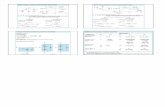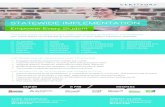Cad T1 MOS IV
Transcript of Cad T1 MOS IV
-
7/31/2019 Cad T1 MOS IV
1/14
George Mason University Cadence Tutorial ECE431: Digital Circuit Design
Cadence Tutorial 1: MOSFET and I-V Characteristics
1. Start Cadence
First login the computer. If the computer is not in Linux, please restart your computer; choose the
first one Desktop opensuse 11.4-2.6.37.6-0.7.
The computer will ask for password. Please type in EceLinuxF11, press Enter.
Then, use your user name and password to login (same password like windows).
Click the green button at the left bottom, type virtuoso as shown in the picture below.
Press Run Virtuoso, Cadence will start.
2. Build library
Open the Library Manager window, go to File->New->Library from the file menu. Then fill the
name of the new library (e.g. tutorial) in the dialog window, click OK. Click on Attach to an
existing technology library, click OK. Click NCSU_TechLib_ami06, then press OK.
3. Create new Cell View
Return to Library Manager, press the new library you just built, go to File->New->Cell View from
the file menu, then fill in a name of the cell, e.g., IVcurves,
Use schematic as the view name.
Other selections are shown as below:
-
7/31/2019 Cad T1 MOS IV
2/14
George Mason University Cadence Tutorial ECE431: Digital Circuit Design
Click OK, a window will pop-up:
4. Start Schematic
Click on Create Instance button or go to Create->Instance, this will pop up two small windows,
In the Component Browser window, choose NCSU_Analog_Parts as the library, click on
N_Transistors, select nmos4 (an NMOS transistor with all 4 terminals, G, S, D, B):
These choices will automatically fill the other pop-up window, called the Add Instance window
(you could also fill this window directly). If you move the mouse now on top of the Virtuoso
Schematic window you will see an "outline" (or ghost) of the transistor. You can move, rotate, flip
-
7/31/2019 Cad T1 MOS IV
3/14
George Mason University Cadence Tutorial ECE431: Digital Circuit Design
this outline until you get what you want, then by clicking the left-mouse button you can place it in
the schematic. You could place the transistors one by one but it's easier if you place multiple ones
at a time if you know how many you need. For this part we need 5 transistors so please fill 5 for
number of rows and let 1 as number of columns.
Now you can place the 5 transistors by clicking on the left mouse button for the first transistor and
then moving the mouse sown and clicking again. If you make mistakes you can always go to
Edit->Undo and try again. You can press the ESC key on the keyboard to get out of the place
instance mode or you can keep placing other parts.
-
7/31/2019 Cad T1 MOS IV
4/14
George Mason University Cadence Tutorial ECE431: Digital Circuit Design
You can also move, delete parts, please explore the different editing functions. Now we also need
to add ports, wires and power supply. First lets add ground by clicking on Instance again and then
choosing Supply-Nets and then gnd in the component browser window, then plac one gnd below
the 5 transistors.
-
7/31/2019 Cad T1 MOS IV
5/14
George Mason University Cadence Tutorial ECE431: Digital Circuit Design
Then add wires (narrow) to connect all transistor sources and bodies to the ground.
Now add 6 DC voltage sources, one for VDS and one for each VGS and then connect them with
wires to the transistors. Unfortunately we also need to add 5 more dummy voltage sources (with
a value of 0V) so that we can plot the currents in the transistors (it seems there is a bug with the
transistor models right now and the transistor currents cannot be plotted directly). The DC voltage
sources that we are going to use are in the Voltage_Sources directory with the name vdc. Its a
good idea to save your design from time to time in case the system is stopped.
-
7/31/2019 Cad T1 MOS IV
6/14
George Mason University Cadence Tutorial ECE431: Digital Circuit Design
As you place each vdc source (you can place them one after the other, no need to click on Instance
in-between) change the VGS power supplies to be 0.5, 0.75, 1, 1.25, 1.5 values to 5V, 4V, 3V, 2V,
1V, respectively by filling the DC voltage property to the appropriate value:
Finally add the 5 dummy 0V sources in series with the drains, and a voltage source vdc of 5V for
VDS. Press ESC to get out of the add instance mode. In case you made a mistake you can always
go to Edit->Undo, or you can correct your mistake by some form of edit. For example, if you
filled in the wrong value for the DC voltage for vdc, you can always change that later by first
selecting the instance (right click on the instance) and then go to Properties, then a pop-up window
will appear where you can change what you want:
The final schematic should look somewhat like this:
-
7/31/2019 Cad T1 MOS IV
7/14
George Mason University Cadence Tutorial ECE431: Digital Circuit Design
5. Simulation
Go to Launch->ADE L, a window will pop-up:
Go to Setup->Simulator/Directory/Host, choose spectre as the simulator, then press OK:
Go to Setup->Environment, press Defaults on the bottom then press OK:
-
7/31/2019 Cad T1 MOS IV
8/14
George Mason University Cadence Tutorial ECE431: Digital Circuit Design
Go to Setup->Model Libraries, click on click here to add model file, then press the button
behind, choose the file
home/rgarret/cadence/installs/IC615/ncsu-cdk/models/spectre/standalone/ami06N.m and
home/rgarret/cadence/installs/IC615/ncsu-cdk/models/spectre/standalone/ami06P.m, then press
OK.
Go to Analyses->Choose, In this case we will choose a dc-sweep so click on the dc radio button,
then on Component Parameter, then on Select Component (all of these in the Choosing Analyses
dialog window) then on the VDS component in the schematic window and choose dc in the Select
Component Parameter pop-up window and click OK.
-
7/31/2019 Cad T1 MOS IV
9/14
George Mason University Cadence Tutorial ECE431: Digital Circuit Design
After this choose Start-Stop and 0 as the start value and 5 as the stop value, Automatic as a Sweep
Type (this will do a dc sweep of VDS from 0V to 5 V). Then press OK.
Now go to Outputs -> Save All and click on allpub for signals to save (default). In general, for
large schematics, you want to save only a subset of signals so that you save computing resources,
but this schematic is small enough that it is OK to just save all. Click OK.
Now we can finally simulate! Click on the Netlist and Run button (looks like a green light) on the
right or go to Simulation -> Netlist and Run. Click OK on the Welcome to Spectre window which
should start the simulation (click OK to the pop-up window that says Welcome to Spectre). In case
there are no errors you should get something like this:
-
7/31/2019 Cad T1 MOS IV
10/14
George Mason University Cadence Tutorial ECE431: Digital Circuit Design
In case you have errors you will need to go back and correct them. This can be tricky! You may
need to do Simulation -> Netlist -> Recreate if you change the schematic.
CAUTION: Each time you change the schematic you have to do Check and Save!
Assuming there are no errors you can now admire the simulation results. Go to Results -> Direct
Plot -> DC which will pop-up your schematic window. Now you have to click on the signals you
want to see. Since this is a dc-sweep we want to see the drain currents into the 5 transistors. In
order to do this you have to click on the small red square at + terminal of each of the dummy
power supplies in series with each drain. Make sure you click on the red square (the pin) which
means current, versus any other part which means net, or voltage. Click on all 5 power supplies. If
you are pressing right on the pins a circle should appear around each chosen pin.
-
7/31/2019 Cad T1 MOS IV
11/14
George Mason University Cadence Tutorial ECE431: Digital Circuit Design
Now press on the ESC key (to finish choosing the signals) and you should finally get the desired
simulation results, 5 glorious IV curves as in the textbook!
It's a good idea to save the state of your simulation before you exit the simulation window. You
-
7/31/2019 Cad T1 MOS IV
12/14
George Mason University Cadence Tutorial ECE431: Digital Circuit Design
can do that by going to Session -> Save State. This will be helpful if you want to redo any of the
simulations without having to re-enter everything from scratch.
PARAMETRIC SIMULATION
1. Build another cell as the cell above
This time we only need one transistor, build the circuit like the picture below shows, we still need
the dummy voltage source. We need to change the Voltage of VGS, so change its power supply to
parameter.
Open the Analog Design Environment window as before, choose spectre as the simulator, then
you may load the state of the former cell (You will have to change the name of the cell.) or follow
the steps as the former cell.
Go to Variables -> Edit and add the variable parameter with a value of 5. Click on Add and then
on OK.
-
7/31/2019 Cad T1 MOS IV
13/14
George Mason University Cadence Tutorial ECE431: Digital Circuit Design
You can try now to simulate (Simulation -> Netlist and Run) to make sure there are no problems.
After this, instead of the usual simulation we are going to do a parametric simulation (practically
this means multiple simulations with a variable as the parameter; our parameter will be the one
called parameter). Go to Tools -> Parametric Analysis in the Analog Environment. Fill in
parameter as the variable name, 1 as the from value, 5 as the To value, Linear as Step mode with a
Total Steps 5.
Go to Analysis -> Start in the Parametric Analysis window. When the simulation is complete go to
Results -> Direct Plot -> DC and then click on the terminal of the dummy supply in the drain of
the transistor, then hit ESC. Now you should again get a nice family of IV curves.
-
7/31/2019 Cad T1 MOS IV
14/14
George Mason University Cadence Tutorial ECE431: Digital Circuit Design