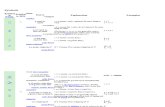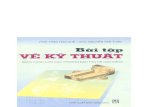Cac Ky Thuat Ve Co Ban
-
Upload
anonymous-mvbaaubszt -
Category
Documents
-
view
233 -
download
0
Transcript of Cac Ky Thuat Ve Co Ban
-
8/20/2019 Cac Ky Thuat Ve Co Ban
1/24
CHƯƠ NG III CÁC K Ĩ THUẬT VẼ CƠ BẢ N
Trong chươ ng này chúng ta tìm hiểu các đối tượ ng mà AutoCAD có thể vẽ, các phươ ngthức nhậ p toạ độ điểm và các k ĩ thuật vẽ cơ bản như: đườ ng thẳng (line), cung tròn (arc),đườ ngtròn (circle), …1- Các đối tượ ng vẽ 2D của AutoCAD
Thành phần cơ bản nhất (nhỏ nhất) trong bản vẽ AutoCADđượ c gọi là đối tượ ng (objecthoặc entity), ví dụ một đối tượ ng có thể là đoạn thẳng (line), cung tròn (arc)… vẽ hình nhật bằng lệnh Line gồm 4đối tượ ng
Các lệnh vẽ (Draw Commands) tạo nên cácđối tượ ng. Thông thườ ng tên lệnh vẽ trùng tênvớ i đối tượ ng mà nó tạo nên (tiếng Anh). Trong AutoCAD cácđối tượ ng đượ c tạo có thể là cácđối tượ ng đơ n (Simple objects) hoặc đối tượ ng phức (Complex objects).
Cácđối tượ ng đơ n bao gồm: point (điểm), line, arc, circle.Cácđối tượ ng phức là 1 hình gồm có: Ellipse (đườ ng elip), Polygon (đa giácđều), Pline (đa
tuyến), Donut (hình vành khăn), Spline, Xline, Mline, … Cácđối tượ ng phức đượ c cấu tạo từ một hoặc nhiều phân đoạn (segment) và liên k ết chúng thành một đối tượ ng duy nhất. Phânđoạn trongđối tượ ng phức có thể là đoạn thẳng hoặc cung tròn.1- Các ph ươ ng pháp nh ập to ạ độ điểm
Các lệnh vẽ nhắc chúng ta phải nhậ p toạ độ các điểm vào trong bản vẽ. Ví dụ khi ta thựchiện lệnh Line xuất hiện các dòng nhắc “Specify first point:”“Specify next point or [Undo]:” yêu cầu ta nhậ p toạ độ điểm đầu và điểm cuối vào bản vẽ. Saukhi ta nhậ p toạ độ hai điểm vào thì AutoCAD sẽ cho chúng tađoạn thẳng nối 2 điểm đó. Trong bản vẽ 2 chiều (2D) thì ta chỉ cần nhậ p hoànhđộ (X) và tungđộ (Y), còn trong bản vẽ 3 chiều ta phải nhậ p thêm caođộ (Z).
Có 6 ph ươ ng pháp nh ậ p toạ độ một đ i ể m vào trong b ản vẽ 1> Dùng phím chọn (Pick) của chuột (k ết hợ p vớ i các phươ ng thức truy bắt điểm của đốitượ ng)2> Toạ độ tuyệt đối: Nhậ p toạ độ tuyệt đối X, Y của điểm theo gốc toạ độ (0,0). Chiều củatr ục quyđịnh như hình vẽ 3.1a.3> Toạ độ cực: Nhậ p toạ độ cực của điểm (D Toạ độ tươ ng đối: Nhậ p toạ độ của điểm theođiểm cuối cùng nhất xác định trên bản vẽ,tại dòng nhắc ta nhậ p @X, Y. Dấu @ (At sign) có ngh ĩ a là Last point (điểm cuối cùng nhất màta xácđịnh trên bản vẽ) Quyướ c chiều tr ục như hình vẽ 3.1b.
5>
Nhậ p khoảng cách tr ực tiế p (Direct distance entry): Nhậ p khoảng cách tươ ng đối so vớ iđiểm cuối cùng nhất, định hướ ng bằng Cursor và nhấn Enter.6> Toạ độ cực tươ ng đối: Tại dòng nhắc ta nhậ p @D
-
8/20/2019 Cac Ky Thuat Ve Co Ban
2/24
Hình 3.1a Hình 3.1b
1- Vẽ đoạn th ẳng (Line) Nét cơ bản nhất của cácđối tượ ng làđoạn thẳng, Line, AutoCAD vẽ những đoạn thẳng vớ i
nét mịn nhất có bề r ộng nét là 0 (zero). Đoạn thẳng có thể nằm ngang, thẳng đứng hoặcnghiêng. Trong lệnh này ta chỉ cần nhậ p toạ độ các đỉnh vàđoạn thẳng nối cácđỉnh này lại vớ inhau.
Truy xuất lệnh Line bằng các cách sau:• Trên thanh Draw : click vào biểu tượ ng• Trên dòng Command : Line hay L• Trên Menu chính : Draw/Line• Trên Menu màn hình : Line
Sau khi khở i động lệnh Line, AutoCAD yêu cầu ta xácđịnh điểm đầu và cácđiểm k ế tiế pchođến khi ta Enterđể k ết thúc lệnh Line.
Command:LSpecify first point :
+ dùng mouse: click vào một điểm trên màn hình+ nhậ p tọa độ:
Specify next point or [Undo] :+ dùng mouse: click vào một điểm khác trên màn hình+ nhậ p tọa độ:
Ðể k ết thúc lệnh Line nhấn Enter.
Chú ý:1) Khi ta nhậ p điểm bằng tọa độ, phải Enterđể xác nhận vớ i AutoCAD.2) Khi ta nhậ p điểm bằng click mouse trên màn hình, thì không sử dụng Enter sau mỗi
lần click.3) Tại Specify next point or [Undo]: nếu ta nhậ p vào ký tự Cl (Close) cácđoạn thẳng sẽ
khép kín lại tạo thànhđa giác,điểm đầu nối vớ i điểm cuối và đồng thờ i k ết thúc lệnhLine.
4) Nếu tại dòng nhắc Specify first point: ta nhậ p Enter thì AutoCAD sẽ lấy điểm cuối cùngnhất ta xácđịnh trên vùngđồ hoạ làmđiểm đầu tiên của đoạn thẳng. Nếu tr ướ c đó ta vừavẽ cung tròn thìđoạn thẳng sắ p vẽ tiế p xúc vớ i cung tròn này.
5) Trong bản vẽ AutoCAD thông thườ ng ta sử dụng toạ độ tươ ng đối, trong tr ườ ng hợ p chogiá tr ị góc và khoảng cách ta sử dụng toạ độ cực tươ ng đối.
-
8/20/2019 Cac Ky Thuat Ve Co Ban
3/24
Ví dụ: Dùng các phươ ng phápđể vẽ hình chữ nhật có kích thướ c 150x1201- Dùng toạ độ tuyệt đối
Command: LINESpecify first point: 200,200Specify next point or [Undo]: 350,200
Specify next point or [Undo]: 350,300Specify next point or [Close/Undo]: 200,300Specify next point or [Close/Undo]: 200,200(hoặc Cl)Specify next point or [Close/Undo]:
2- Dùng toạ độ tươ ng đốiCommand: LINESpecify first point: Chọn P1 bất kìSpecify next point or [Undo]: @150, 0
Specify next point or [Undo]: @0,100Specify next point or [Close/Undo]: @-150, 0Specify next point or [Close/Undo]: @0,-100Specify next point or [Close/Undo]:
3- Dùng toạ độ cực tươ ng đốiCommand: LINESpecify first point:Specify next point or [Undo]: @150
-
8/20/2019 Cac Ky Thuat Ve Co Ban
4/24
Command:Circle (ho ặc C) Specify center point for circle or [3P/2P/Ttr (tan tan radius)] : xácđịnh tọa độ tâmSpecify radius of circle or [Diameter] : xácđịnh bán kính
Hình 3.2a Hình 3.2b
b- Đườ ng tròn bi ết tâm và đườ ng kínhVẽ đườ ng tròn theo phươ ng pháp nhậ p tâm vàđườ ng kính (hình 3.2b)Command:Circle (ho ặc C)
Specify center point for circle or [3P/2P/Ttr (tan tan radius)] :xácđịnh tọa độ tâmSpecify radius of circle or [Diameter] : D chọn loại đườ ng kínhSpecify diameter of circle : xácđịnh đườ ng kính
c- Đườ ng tròn đi qua 3 điểm (Hình 3.3a)Command:Circle (ho ặc C)
Specify center point for circle or [3P/2P/Ttr (tan tan radius)]: 3PSpecify first point on circle : xácđịnh điểm thứ nhất đườ ng trònđi quaSpecify second point on circle : xácđịnh điểm thứ haiđườ ng trònđi quaSpecify third point on circle : xácđịnh điểm thứ bađườ ng trònđi qua
Hình 3.3aHình 3.3b
d- Đườ ng tròn đi qua 2 điểm (2P- hình 3.3b)Command:Circle (ho ặc C)
Specify center point for circle or [3P/2P/Ttr (tan tan radius)]: 2pSpecify first end point of circle's diameter : xácđịnh điểm thứ 1 trênđườ ng kínhSpecify second end point of circle's diameter : xácđịnh điểm thứ 2 trênđườ ng kính
e- Đườ ng tròn ti ếp xúc v ớ i hai đối tượ ng và có bán kính R (TTR)Command:Circle (ho ặc C)
Specify center point for circle or [3P/2P/Ttr (tan tan radius)] : TtrSpecify point on object for first tangent of circle : Chọn đối tượ ng thứ nhấtSpecify point on object for second tangent of circle : Chọn đối tượ ng thứ haiSpecify radius of circle : Xácđịnh bán kính
-
8/20/2019 Cac Ky Thuat Ve Co Ban
5/24
Hình 3.4a
Hình 3.4bChú ý:
- Để lặ p lại lệnh vừa thực hiện ta nhấn phím Enter hoặc Space bar- Để nhậ p toạ độ cácđiểm ta dùng phươ ng thức truy bắt điểm (học phần sau)- Nhậ p @ tươ ng đươ ng vớ i @0,0
Ví dụ: Sử dụng toạ độ cực tươ ng đối, toạ độ tươ ng đối vẽ cácđườ ng tròn.Command: CIRCLESpecify center point for circle or [3P/2P/Ttr (tan tanradius)]: Chọn điểm bất kìSpecify radius of circle or [Diameter] :30 Command: CIRCLESpecify center point for circle or [3P/2P/Ttr (tan tanradius)]: @60, 0Specify radius of circle or [Diameter] :30 Command: CIRCLESpecify center point for circle or [3P/2P/Ttr (tan tan radius)]: TTRSpecify point on object for first tangent of circle: Chọn đườ ng tròn 1Specify point on object for second tangent of circle: Chọn đườ ng tròn 2Specify radius of circle :30
-
8/20/2019 Cac Ky Thuat Ve Co Ban
6/24
1- Vẽ cung tròn (l ệnh Arc) AutoCAD cung c ấ p cho chúng ta 11 hình th ứ c để vẽ cung tròn, tùy theo yêu c ầu bản vẽ ta
có thể sử dụng một trong các phươ ng pháp sau:
+ Trên thanh Draw : click vào một trong các biểu tượ ng của Arc+ Trên dòng Command : Arc hay A+ Trên Menu chính : Draw/ Arc
1.1 Cung tròn đi qua 3 điểm (3 Point - Hình 3.5a)Command:Arc (ho ặc A)Specify start point of arc or [Center]: Nhậ p toạ độ điểm đầu của cung P1Specify second point of arc or [Center/End]: Nhậ p toạ độ điểm P2Specify end point of arc: Nhậ p toạ độ điểm cuối của cung P3
Chú ý: V ớ i hình th ứ c này ta có th ể vẽ theo chi ều kim đồng h ồ hay ng ượ c lại 1.2 Vẽ cung tròn v ớ i điểm đầu, tâm, điểm cu ối (Start, Center, End - Hình 3.5b)
Command:Arc (ho ặc A)Specify start point of arc or [Center]: Nhậ p toạ độ điểm đầu SSpecify second point of arc or [Center/End]: CSpecify center point of arc: Nhậ p toạ độ tâmSpecify end point of arc or [Angle/chord Length]: Nhậ p toạ độ điểm cuối E
Hình 3.5a 3 points Hình 3.5b Start, Center, End
1.3 Vẽ cung tròn v ớ i điểm đầu, tâm và góc ở tâm (Start, Center, Angle) Trong Arc gócđượ c định ngh ĩ a là góc cóđỉnh là tâm của cung chắn bở i điểm đầu và điểm
cuối cùng, nếu góc có giá tr ị dươ ng AutoCAD sẽ vẽ theo chiều ngượ c kimđồng hồ và ngượ c lại(Hình 3.6a).
Command:Arc (ho ặc A)Specify start point of arc or [Center]: Nhậ p toạ độ điểm đầu của ArcSpecify second point of arc or [Center/End]: C Chọn Center
Specify center point of arc: @-100, 0 Nhậ p toạ độ tâm của ArcSpecify end point of arc or [Angle/chord Length]: A Chọn AngleSpecify included angle: 72 Nhậ p số đo góc chắn cung
-
8/20/2019 Cac Ky Thuat Ve Co Ban
7/24
1.4 Vẽ cung tròn v ớ i điểm đầu, tâm và chi ều dài dây cung (Start, Center, chord Length)Dây cung (Length) làđoạn thẳng nối vớ i điểm đầu và điểm cuối của cung, AutoCAD s ẽ vẽ
theo chi ều ng ượ c kim đồng h ồ , n ế u chi ều dài dây cung là d ươ ng (từ điểm đầu tớ i điểm cuối)và ngượ c lại, tr ườ ng hợ p này cho cung có chiều dài ngắn nhất (Hình 3.6b)
Command:Arc (ho ặc A)
Specify start point of arc or [Center] : Nhậ p toạ độ điểm đầu cung SSpecify second point of arc or [Center/End] : C Chọn CenterSpecify center point of arc : Nhậ p toạ độ tâm cung CSpecify end point of arc or [Angle/chord Length] : L Chọn độ dài dây cungSpecify length of chord : Nhậ p độ dài dâu cung
Hình 3.6a Start, Center, Angle Hình 3.6b Start, Center, Length1.5 Vẽ cung tròn v ớ i điểm đầu, điểm cu ối và bán kính (Start, End, Radius – Hình 3.7a)
Command:Arc (ho ặc A)Specify start point of arc or [Center] : Nhậ p toạ độ điểm đầu SSpecify second point of arc or [Center/End] : E Chọn EndSpecify end point of arc : Nhậ p toạ độ điểm cuối ESpecify center point of arc or [Angle/Direction/Radius] : R Chọn RadiusSpecify radius of arc : Nhậ p độ dài bán kínhCung tròn đượ c vẽ ng ượ c chi ều kim đồng h ồ
1.6 Vẽ cung tròn v ớ i điểm đầu, điểm cu ối và góc ở tâm (Start, End, Angle - Hình 3.7b)Command:Arc (ho ặc A)
Specify start point of arc or [Center] : Nhậ p toạ độ điểm đầu SSpecify second point of arc or [Center/End] : E Chọn EndSpecify end point of arc : Nhậ p toạ độ điểm cuối ESpecify center point of arc or [Angle/Direction/Radius] : A Chọn AngleSpecify included angle : Nhậ p giá tr ị gócở tâm
Hình 3.7a Hình 3.7b Hình 3.7c
1.7 Vẽ cung tròn v ớ i điểm đầu, điểm cu ối và h ướ ng ti ếp tuy ến của cung t ại điểm b ắt đầu(Start, End, Direction - Hình 3.7c)Command:Arc (ho ặc A)
Specify start point of arc or [Center] : Nhậ p toạ độ điểm đầu SSpecify second point of arc or [Center/End] : E Chọn EndSpecify end point of arc : Nhậ p toạ độ điểm cuối E
-
8/20/2019 Cac Ky Thuat Ve Co Ban
8/24
Specify center point of arc or [Angle/Direction/Radius] : D Chọn DirectionSpecify tangent direction for the start point of arc : Chọn hướ ng tiế p xúc vớ i điểm đầu
1.8 Vẽ cung tròn v ớ i tâm, điểm đầu, điểm cu ối (Center, Start, End)1.9 Vẽ cung tròn v ớ i tâm, điểm đầu và góc ở tâm (Center, Start, Angle)1.10 Vẽ cung tròn v ớ i tâm, điểm đầu và chi ều dài dây cung (Center, Start, Length)
1.11 Vẽ cung tròn n ối tiếp vớ i đoạn th ẳng hay cung tròn tr ướ c đóGiả sử tr ướ c khi ta thực hiện lệnh Arc ta vẽ đoạn thẳng hay cung tròn, ta muốn vẽ một cung
tròn nối tiế p nóCommand:Arc (ho ặc A)Specify start point of arc or [Center]: Specify end point of arc: Nhậ p toạ độ điểm cuối
Cung tròn vừa vẽ tiế p xúc vớ i đoạn thẳng hoặc cung tròn tr ướ c đó.Ví dụ 1: Thực hiện bản vẽ dướ i đâyCommand: LINESpecify first point: Chọn P1 bất kìSpecify next point or [Undo]: @80,0 Specify next point or [Undo]: Command: A
ARC Specify start point of arc or [Center]: @ Specify second point of arc or [Center/End]: C Specify center point of arc: @30,0 Specify end point of arc or [Angle/chord Length]: A Specify included angle: -90 Command: LINESpecify first point: @0,30 Specify next point or [Undo]: @0,40
Specify next point or [Undo]: @-110,0 Specify next point or [Close/Undo]: @0,-70 Specify next point or [Close/Undo]: Ví dụ 2: Sử dụng lệnh Line và Arcđể vẽ hình sau:
2. Vẽ điểm (lệnh Point)
-
8/20/2019 Cac Ky Thuat Ve Co Ban
9/24
Lệnh Point dùngđể vẽ một điểm trên bản vẽ. Để thực hiện lệnh ta có thể sử dụng một trongcác phươ ng pháp sau+ Trên thanh Draw : click vào một trong các biểu tượ ng của Point+ Trên dòng Command : Point hay Po+ Trên Menu chính : Draw/ Point/ Single Point.
Command:Point (ho ặc Po)Current point modes: PDMODE=0
PDSIZE=0.0000Specify a point: Nhậ p toạ độ điểm
Ta dùng biến PDMODE, PDSIZEđể địnhdạng và kích thướ c điểm
Ta sử dụng lệnh Ddptype hoặc Format/ PointStyle… sẽ làm xuất hiện hộ p thoại Point Style, từ hộ pthoại này ta có thể định kiểu và kích thướ c điểm
Trongđó:
Set size Relative to Screen : Kích thướ ctươ ng đối so vớ i màn hình (theo % so vớ i màn hình)Set size in Absolute Units : Định kích
thướ c tuyệt đối điểm (theođơ n vị vẽ)
3. Vẽ đa tuy ến (lệnh Pline)Để vẽ đa tuyến ta có thể thực hiện một trong các cách sau:
+ Trên thanh Draw : click vào biểu tượ ng của Polyline+ Trên dòng Command : Pline hay Pl+ Trên Menu chính : Draw/ PolylineLệnh Pline thực hiện nhiều chức năng hơ n lệnh Line. Lệnh Pline có 3đặc điểm nổi bật
- Lệnh Pline t ạo các đố i t ượ ng có chi ề u r ộng (Width), còn l ệnh Line thì không (Hình 3.8.a)- Các phân đ oạn Pline liên k ế t thành m ột đố i t ượ ng duy nh ấ t. Còn l ệnh Line các phân đ oạn là
các đố i t ượ ng đơ n (Hình 3.8.b).- Lệnh Pline t ạo nên các phân đ oạn là các đ oạn thẳ ng ho ặc các cung tròn (Arc)
(Hình 3.8c)
Hình 3.8a Hình 3.8b Hình 3.8c Lệnh Pline có thể vừa vẽ các phânđoạn là đoạn thẳng và cung tròn.Đây là lệnh k ết hợ p
giữa lệnh Line và Arc.3.1 Chế độ vẽ đoạn th ẳng
Command:Pline (ho ặc Pl)Specify start point : Nhậ p toạ độ làmđiểm bắt đầu của PlineCurrent line-width is 0.0000 Chiều r ộng hiện hành của Pline là 0Specify next point or [Arc/Halfwidth/Length/Undo/Width] : (Nhậ p toạ độ điểm k ế tiế p,
truy bắt điểm hayđáp các chữ cái in hoađể sử dụng các lựa chọn)Specify next point or [Arc/Close/Halfwidth/Length/Undo/Width] :
Các l ự a ch ọn• Close : Đóng Pline bở i một đoạn thẳng
-
8/20/2019 Cac Ky Thuat Ve Co Ban
10/24
• Halfwidth : Định nửa chiều r ộng phânđoạn sắ p vẽ + Specify starting half-width : Nhậ p giá tr ị nửa chiều r ộng phânđoạn+ Specify ending half-width : Nhậ p giá tr ị nửa chiều r ộng cuối phânđoạn
• Width : Định chiều r ộng phânđoạn sắ p vẽ, tươ ng tự Halfwidth• Length : Vẽ tiế p một phânđoạn có phươ ng chiều như đoạn thẳng tr ướ c đó. Nếu phânđoạn
tr ướ c đó là cung tròn thì nó tiế p xúc vớ i cung tròn, khiđó có dòng nhắc phụ Specify length of line : Nhậ p chiều dài phânđoạn sắ p vẽ
• Undo : Huỷ bỏ phânđoạn vừa vẽ 3.2 Chế độ vẽ cung tròn
Command:Pline (ho ặc Pl)Specify start point : Chọn điểm hay nhậ p toạ độ điểm bắt đầu của PlineCurrent line-width is 0.0000Specify next point or [Arc/Halfwidth/Length/Undo/Width]: A Chọn ArcSpecify endpoint of arc or[Angle/CEnter/Direction/Halfwidth/Line/Radius/Second pt/Undo/Width] : Nhậ p toạ độ
điểm cuối của cung hoặc nhậ p các lựa chọn
Các l ự a ch ọn* Close : Cho phép tađóngđa tuyến bở i một cung tròn.* Halfwidth, Width, Undo : Tươ ng tự như chế độ vẽ đoạn thẳng* Angle Tươ ng tự Arc khi ta nhậ p A có dòng nhắc
Specify included angle : Nhậ p giá tr ị gócở tâmSpecify endpoint of arc or [CEnter/Radius] : Chọn điểm cuối, tâm/ bán kính
* CEnter Tươ ng tự lệnh Arc khi ta nhậ p CE có dòng nhắcSpecify center point of arc : Nhậ p toạ độ tâmSpecify endpoint of arc or [Angle/Length] : Nhậ p điểm cuối/ góc hoặc chiều dài dây
cung.* Direction : Định hướ ng của đườ ng tiế p tuyến vớ i điểm đầu tiên của cung. Khi tađáp D sẽ xuất
hiện dòng nhắcSpecify the tangent direction for the start point of arc : Chọn hướ ng tiế p xúcSpecify endpoint of the arc : Nhậ p toạ độ điểm cuối
* Radius : Xácđịnh bán kính cong của cung, khi tađáp R sẽ xuất hiện dòng nhắcSpecify radius of arc : Nhậ p giá tr ị bán kínhSpecify endpoint of arc or [Angle] Nhậ p toạ độ điểm cuối hoặc độ lớ n góc
* Second pt : Nhậ p toạ độ điểm thứ hai vàđiểm cuối để có thể xácđịnh cung trònđi qua 3điểm. Khi tađáp S sẽ xuất hiện
Specify second point on arc : Nhậ p toạ độ điểm thứ haiSpecify end point of arc : Nhậ p toạ độ điểm cuối
* Line : Tr ở về chế độ vẽ đoạn thẳng
-
8/20/2019 Cac Ky Thuat Ve Co Ban
11/24
Ví dụ: Dùng lệnh Plineđể vẽ đa tuyếnCommand: PLINESpecify start point: Chọn điểm bất kì Current line-width is 1.0000Specify next point or [Arc/Halfwidth/Length/Undo/Width]: @30, 0
Specify next point or [Arc/Close/Halfwidth/Length/Undo/Width]: @0, 20Specify next point or [Arc/Close/Halfwidth/Length/Undo/Width]: ASpecify endpoint of arc or[Angle/CEnter/CLose/Direction/Halfwidth/Line/Radius/Second pt/Undo/Width]: A Specify included angle: -90 Specify endpoint of arc or [CEnter/Radius]: @20,-20Specify endpoint of arc or[Angle/CEnter/CLose/Direction/Halfwidth/Line/Radius/Second pt/Undo/Width]:L Specify next point or [Arc/Close/Halfwidth/Length/Undo/Width]: @30, 0 Specify next point or [Arc/Close/Halfwidth/Length/Undo/Width]: A Specify endpoint of arc or[Angle/CEnter/CLose/Direction/Halfwidth/Line/Radius/Second pt/Undo/Width]: @0, 50Specify endpoint of arc or[Angle/CEnter/CLose/Direction/Halfwidth/Line/Radius/Second pt/Undo/Width]:L Specify next point or [Arc/Close/Halfwidth/Length/Undo/Width]: @-50, 0Specify next point or [Arc/Close/Halfwidth/Length/Undo/Width]: @-30,-25Specify next point or [Arc/Close/Halfwidth/Length/Undo/Width]:C
-
8/20/2019 Cac Ky Thuat Ve Co Ban
12/24
4. Vẽ đa giác đều (Polygon)Polygon là m ột đa giác đều có th ể nội hay ngo ại tiếp vớ i đườ ng tròn cùng tâm,
AutoCAD có th ể t ạo m ột Polygon (min: 3 c ạnh và max: 1024 c ạnh), thực hiện lệnh Polygonchọn một trong các cách sau:
* Trên thanh Draw : click vào biểu tượ ng* Trên dòng Command : Polygon* Trên Menu chính : Draw/ Polygon
AutoCAD dùng đườ ng tròn ảo làm chu ẩ n để vẽ Polygon, trong tr ườ ng h ợ p này các đỉnhPolygon nằm trênđườ ng tròn.
AutoCAD cung c ấ p cho chúng ta 3 hình th ứ c xác đị nh Polygon: n ội ti ế p (Inscribed inCircle),ngoại ti ế p (Circumscribe about Circle) và xácđịnh cạnh Polygon b ằng 2 đ i ể m (Edge).8.1 Polygon n ội tiếp vớ i đườ ng tròn (Inscribed in Circle)
Khi cho tr ướ c bán kínhđườ ng tròn ngoại tiế p (khoảng cách từ tâmđến đỉnh đa giác – Hình3.9 a)
Command:Polygon (ho ặc Pol) Enter number of sides : Nhậ p số cạnh của đa giácSpecify center of polygon or [Edge] : Nhậ p tọa độ tâm Polygon (tâmđườ ng tròn)
Enter an option [Inscribed in circle/Circumscribed about circle] : Chọn ISpecify radius of circle : Nhậ p giá tr ị bán kínhđườ ng trònảo, toạ độ điểm hoặc
truy bắt điểm làđiểm một đỉnh của đa giác8.2 Polygon ngo ại tiếp vớ i đườ ng tròn(Circumscribed about Circle)
Khi cho tr ướ c bán kínhđườ ng tròn nội tiế p (khoảng cách từ tâm đến điểm giữa một cạnh)(Hình 3.9b)
Command:Polygon (ho ặc Pol) Enter number of sides : Nhậ p số cạnh của đa giácSpecify center of polygon or [Edge] : Nhậ p tọa độ tâm Polygon (tâmđườ ng tròn)
Enter an option [Inscribed in circle/Circumscribed about circle] : Chọn CSpecify radius of circle : Nhậ p giá tr ị bán kínhđườ ng trònảo hoặc toạ độ điểm
hoặc truy bắt điểm làđiểm giữa một cạnh của đa giác8.3 Ð ịnh polygon v ớ i cạnh đượ c xác định b ở i hai điểm
Khi cần vẽ một polygon cóđỉnh trùng vớ i 1 hay 2điểm nào đó, ta dùng tùy chọn Edge(cạnh).
Command:Polygon (ho ặc Pol) Enter number of sides : Nhậ p số cạnh của đa giácSpecify center of polygon or [Edge] : Chọn ESpecify first endpoint of edge : Nhậ p toạ độ điểm thứ nhất của cạnhSpecify second endpoint of edge : Nhậ p toạ độ điểm thứ hai của cạnh
a> Inscribed (Nội tiế p) b> Circumscribed (Ngoại tiế p) c> Edge (Cạnh)
-
8/20/2019 Cac Ky Thuat Ve Co Ban
13/24
5. Vẽ hình ch ữ nh ật (L ệnh Rectang)Lệnh Rectang dùngđể vẽ hình chữ nhật, hình chữ nhật là một đa tuyến.Để thực hiện vẽ hình chữ nhật Rectang ta chọn một trong các cách sau:
* Trên thanh Draw : click vào biểu tượ ng
*
Trên dòng Command : Rectang hoặc Rec* Trên Menu chính : Draw/ RectangCommand Rectang (ho ặc Rec)
Specify first corner point or [Chamfer/Elevation/Fillet/Thickness/Width] : Nhậ p toạ độ góc thứ nhất
Specify other corner point or [Dimensions] : Nhậ p toạ độ gócđối diện.Các l ự a ch ọnChamfer (C): Cho phép vát mép 4đỉnh của hình chữ nhật. Đầu tiênđịnh khoảng cách
vát mép sauđó vẽ hình chữ nhật (Hình 3.10 b)Specify first corner point or [Chamfer/Elevation/Fillet/Thickness/Width] : Chọn CSpecify first chamfer distance for rectangles : Nhậ p khoảng cách vát mép thứ nhấtSpecify second chamfer distance for rectangles : Nhậ p khoảng cách vát mép thứ haiSpecify first corner point or [Chamfer/Elevation/Fillet/Thickness/Width] : Định góc thứ
nhất (Nhậ p toạ độ hoặc chọn điểm bất kì)Specify other corner point or [Dimensions] : Định gócđối diện (hoặc nhậ p toạ độ)Fillet (F) : Cho phép bo tròn cácđỉnh của hình chữ nhật (Hình 3.10c)Specify first corner point or [Chamfer/Elevation/Fillet/Thickness/Width] : Chọn FSpecify fillet radius for rectangles : Nhậ p bán kính bo trònSpecify first corner point or [Chamfer/Elevation/Fillet/Thickness/Width] : Xác định góc
thứ nhấtSpecify other corner point or [Dimensions] : Xácđịnh tọa độ gócđối diệnWidth(W) : Định chiều r ộng nét vẽ (Hình 3.10 d)Specify first corner point or [Chamfer/Elevation/Fillet/Thickness/Width] : Chọn WSpecify line width for rectangles : Nhậ p độ r ộng nét vẽ Specify first corner point or [Chamfer/Elevation/Fillet/Thickness/Width] : Specify other corner point or [Dimensions] : Elevation/ Thickness : Định độ cao và độ
dày hình chữ nhật khi tạo mặt chữ nhật 2 ½ chiều. Giớ i thiệu trong phần 3D
Hình 3.10aHình 3.10b
Hình 3.10c Hình 3.10d
-
8/20/2019 Cac Ky Thuat Ve Co Ban
14/24
-
8/20/2019 Cac Ky Thuat Ve Co Ban
15/24
7. Vẽ đườ ng Ellipse (L ệnh Ellipse)Lệnh Ellipse dùngđể vẽ đườ ng Elip, truy xuất lệnh bằng cách:
∗ Trên thanh công cụ Draw : click vào biểu tượ ng∗ Ðánh tr ực tiế p vào dòng Command : Ellipse hay El∗ Trên Menu chính : chọn Draw\EllipseTùy thuộc vào biến PELLIPSE,đườ ng Elip có thể là:
∗ PELLIPSE = 1 :đườ ng Elip là 1đa tuyến, đa tuyến này là tậ p hợ p các cung tròn, tacó thể sử dụng lệnh Peditđể hiệu chỉnh
∗ PELLIPSE = 0 :đườ ng Elip làđườ ng Spline,đây là 1 đườ ng cong NURBS (xemlệnh Spline) và ta không thể Explode nóđượ c
Nếu biến PELLIPSE = 0, ta có 3 phươ ng pháp tạo Elip:1. Nhậ p tọa độ một tr ục và khoảng cách nửa tr ục thứ hai2. Nhậ p tâm,điểm cuối một tr ục và khoảng cách nửa tr ục thứ hai
3. Tạo một cung Elip11.1 Toạ độ một tr ục và kho ảng cách n ử a tr ục còn l ại
Command:Ellipse (ho ặc El) Specify axis endpoint of ellipse or [Arc/Center] : Nhậ p tọa độ điểm thứ nhất của tr ục thứ
nhấtSpecify other endpoint of axis : Nhậ p tọa độ điểm thứ hai của tr ục thứ nhấtSpecify distance to other axis or [Rotation] : 3: Chọn điểm thứ ba làm khoảng cách nửa
tr ục còn lại hay có thể nhậ p khoảng cách tr ực tiế p.
Endpoint – DistanceHình 3.11 a
Endpoints- RotationHình 3.11 b
Khoảng cách nửa tr ục thứ hai là khoảng cách từ điểm 3đến tr ục 1-2.Tùy ch ọn Rotation dùngđể xác định nửa khoảng cách tr ục còn lại theo góc. Nếu chọn
R, AutoCAD sẽ đưa tiế p dòng nhắcSpecify rotation around major axis : Nhậ p góc so vớ i tr ục thứ nhất
11.2 Tâm và các tr ụcCommand:Ellipse (ho ặc El) Specify axis endpoint of ellipse or [Arc/Center]: C Chọn CenterSpecify center of ellipse : Chọn điểm làm tâm của EllipseSpecify endpoint of axis : Nhậ p toạ độ hay chọn điểm thứ nhất để xácđịnh tr ục 1Specify distance to other axis or [Rotation] : chọn điểm thứ haiđể xácđịnh tr ục thứ hai. Tùychọn R tươ ng tự như trên
-
8/20/2019 Cac Ky Thuat Ve Co Ban
16/24
Center – DistanceHình 3.12 a
Center- RotationHình 3.12 b
11.3 V ẽ cung ElipTùy chọn Arc trong lệnh Ellipse cho phép ta vẽ cung Elippse. Cung Ellipse sẽ đượ c vẽ
ngượ c chiều kimđồng hồ tươ ng tự lệnh Arc. Ðầu tiên, tađịnh dạng Ellipse, sauđó định điểmđầu vàđiểm cuối của cung.
Command:Ellipse (ho ặc El) Specify axis endpoint of ellipse or [Arc/Center]: Chọn ArcSpecify axis endpoint of elliptical arc or [Center]: chọn điểm đầu của tr ục thứ nhấtSpecify other endpoint of axis : chọn điểm thứ hai của tr ục thứ nhấtSpecify distance to other axis or [Rotation] : Khoảng cách nửa tr ục thứ haiSpecify start angle or [Parameter] : Chọn điểm hay nhậ p góc-đây là góc giữa tr ục ta vừa
định vớ i đườ ng thẳng từ tâmđến điểm đầu cungSpecify end angle or [Parameter/Included angle] : Chọn điểm hay nhậ p góc-đây là góc
giữa tr ục ta vừa định vớ i đườ ng thẳng từ tâmđến điểm cuối cungLựa chọn Parameterđể lựa chọn điểm đầu vàđiểm cuối của cung Elip bằng biểu thức vector
tham số: p(u)=c +a*cos(u) +b*sin(u) vớ i c là toạ độ tâm, a, b là khoảng cách tr ục lớ n và nhỏ củaelip.
Nếu đáp P có các dòng nhắc phụ Specify start parameter or [Angle] : Xácđịnh điểm đầu của cungSpecify end parameter or [Angle/Included angle] : Xácđịnh điểm cuối cung
Chọn haiđiểm bất kìHình 3.13 a
Nhậ p giá tr ị gócHình 3.13 b
12. Các ph ươ ng th ứ c truy b ắt điểm của đối tượ ng (Objects snap)Một trong những ưu điểm của phần mềm AutoCAD làđộ chính xác r ất cao (có thể
lên tớ i 14 số sau dấu phẩy vớ i CAD 14), dođó ta cần phải sử dụng các phươ ng thức nhậ pđiểm chính xác khi vẽ. Ngoài ra khi sử dụng các lệnh ghi kích thướ c thì chữ số kích thướ c sẽ hiện lên theo kích thướ c mà ta vẽ, do đó muốn ghi kích thướ c đúng thì bản vẽ phải cực kìchính xác.
AutoCAD có khả năng gọi là Objects Snap (OSNAP) dùngđể truy bắt các điểmthuộc đối tượ ng như: điểm cuối, điểm giữa, tâm, giaođiểm, … Khi sử dụng các phươ ngthức truy bắt này, tại giaođiểm của 2 sợ i tóc xuất hiện một ô vuông truy bắt (Aperture) và
-
8/20/2019 Cac Ky Thuat Ve Co Ban
17/24
tại điểm cần truy bắt xuất hiện khung hình kí hiệu phươ ng thức truy bắt (Marker). Khi ch ọncác đố i t ượ ng đ ang ở tr ạng thái truy b ắ t AutoCAD s ẽ t ự động tính to ạ độ đ iể m truy b ắ t và
gán cho đ iể m cần tìm.Ta có thể sử dụng phươ ng thức truy bắt điểm thườ ng trú hoặc tạm trú. Ph ần này gi ớ i
thi ệu truy b ắt đ i ể m t ạm trú.Cácđiểm của đối tượ ng có thể đượ c truy bắt trong CAD là:Line, Spline: Cácđiểm cuối (ENDpoint),điểm giữa (MIDpoint)Arc: Các điểm cuối (ENDpoint),điểm giữa (MIDpoint), tâm (CENter),điểm góc ¼ (QUAdrant).Circle, Ellipse: Tâm (CENter),điểm góc ¼ (QUAdrant)Point: Điểm tâm (NODe)Pline: Điểm cuối (ENDpoint),điểm giữa (MIDpoint) mối phânđoạnText: Điểm chèn (INSert)
Ngoài ra ta còn truy bắt điểm tiế p xúc (TANgent),điểm vuông góc(PERpendicular), FROM, APPintersection,…
Để làm xu ất hiện bảng truy bắt điểm ta có các cách sau- Nhấn Shift + chuột phải sẽ xuất hiện hộ p thoại Cursor (Hình 3.14)- Tools/ Customize/ Toolbar/ Object snap (Hình 3.14)
Ta chỉ sử dụng các phươ ng thức truy bắt điểm tạm trú khi cần xácđịnh toạ độ một điểmcủa lệnh Line hoặc Circle “Specify first point:’ … Tại các dòng nhắc này ta chỉ cần nhậ p3 chữ đầu tiên cảu phươ ng thức truy bắt điểm hoặc gọi từ danh mục. Khiđangở tr ạngthái truy bắt điểm thì ô vuông tại giaođiểm 2 sợ i tóc là ô vuông truy bắt (Aperture)
-
8/20/2019 Cac Ky Thuat Ve Co Ban
18/24
Hình 3.14
Các ph ươ ng th ứ c truy b ắt đố i t ượ ng12.1 CENter: Dùngđể truy bắt điểm tâm của circle, arc, ellipse. Khi truy bắt ta cần chọn
đối tượ ng cần truy bắt tâm
12.2 ENDpoint: Dùngđể truy bắt điêmt cuối của Line, Spline, Arc, phânđoạn của Pline.Chọn tại điểm gần điểm cuối truy bắt. Vì Line và Arc có 2điểm cuối, do đó CAD sẽ truy bắtđiểm cuối nào gần giaođiểm 2 sợ i tóc
12.3 INSert: Dùngđể truy bắt điểm chèn của dòng Text và Block. Chọn một điểm bất kìcủa dòng Text hoặc Block và nhấ p phím chọn
-
8/20/2019 Cac Ky Thuat Ve Co Ban
19/24
12.4 INTersection: Dùngđể truy bắt giao điểm của hai đối tượ ng. Muốn truy bắt thìgiaođiểm phải nằm trong ô vuông truy bắt hoặc cả haiđối tượ ng đều chạm ô vuông truy bắt.
Ta có thể truy bắt giaođiểm của haiđối tượ ng khi kéodài mớ i giao nhau, khiđó chọn lần lượ t hai đối tượ ng
12.5 MIDpoint: Truy bắt điểm thuộc đối tượ ng gần giaođiểm vớ i hai sợ i tóc nhất. Cho ôvuông truy bắt chạm đến đối tượ ng gần điểm cần truy bắt và nhấn phím chọn
Truy bắt Midpoint Truy bắt Midpoint Truy bắt NODe
12.6 NODe: Dùngđể truy bắt tâm của một điểm. Cho ô vuông truy bắt chạm vớ i điểm vànhấ p phím chọn
12.7 NEArest: Truy bắt một điểm thuộc đối tượ ng gần giaođiểm vớ i hai sợ i tóc nhất. Choô vuông truy bắt đến chạm đối tượ ng gần điểm cần truy bắt và nhấn phím chọn
Truy bắt NEArest Truy bắt PERpendicular12.8 PERpendicular: Truy bắt điểm vuông góc vớ i đối tượ ng đượ c chọn. Cho ô vuông
truy bắt đến chạm vớ i đối tượ ng và nhấ p phím chọn12.9 QUAdrant: Truy bắt cácđiểm ¼ của Circle, Ellipse hoặc Arc. Cho ô vuôngđến gần
điểm cần truy bắt, chạm vớ i đố tượ ng và nhấ p phím truy bắt
-
8/20/2019 Cac Ky Thuat Ve Co Ban
20/24
12.10 TANgent: Truy bắt điểm tiế p xúc vớ i Line, Arc, Ellipse, Spline hoặc Circle. Cho ô
vuông truy bắt chạm vớ i đối tượ ng cần tìm và nhấ p phím chọn
12.11 FROm: Phươ ng thức From cho phép tìm một điểm bằng cách nhậ p toạ độ tươ ng đốihoặc toạ độ cực tươ ng đối so vớ i gốc toạ độ là một điểm chuẩn mà ta có thể truy bắt điểm.Phươ ng thức này thực hiện thành hai bướ c:
- Bướ c 1: Là xácđịnh gốc toạ độ tươ ng đối (điểm cuối cùng nhất xác định trên màn hình) tạidòng nhắc “ Base point: ” Nhậ p toạ độ hoặc sử dụng các phươ ng thức truy bắt điểm k ể raở trên
- Bướ c 2: Là nhậ p toạ độ tươ ng đối, toạ độ cực tươ ng đối của điểm cần tìm tại dòng nhắc“:” so vớ i gốc toạ độ tươ ng đối vừa xácđịnh tại Bướ c 1
Ví dụ: Vẽ đoạn thẳng P5P6 vàđườ ng tròn C1 dùng phươ ng thức truy bắt FROmCommand: LINESpecify first point:from
Base point: end of (Truy bắt P2): @-100, 0 Specify next point or [Undo]:from Base point: end of (Truy bắt P3): @-50, 0 Specify next point or [Undo]: Command: C CIRCLE Specify center point for circle or
[3P/2P/Ttr (tan tan radius)]:from Base point: end of (Truy bắt P1): @60, 50 Specify radius of circle or [Diameter] : tan to (Chọn đoạn thẳng P5P6)
12.12 APPint (Apparent intersection) Phươ ng thức này cho phép truy bắt giaođiểm cácđốitượ ng 3D (dạng Wireframe) trong một điểm nhìn hiện hình mà thực tế trong không gian chúngkhông giao nhau.
12.13 Tracking:Để nhậ p toạ độ tươ ng đối qua một điểm mà ta sẽ xácđịnh12.14 Paralell: Phươ ng thức này dùngđể vẽ đườ ng thẳng song song vớ i đườ ng thẳng có
sẵn trên bản vẽ.12.15 Extention: Dùngđể kéo dài cung hoặc đoạn thẳng. K ết hợ p vớ i Intersection hoặc
Apparent Intersectionđể kéo dàiđến các giaođiểm
-
8/20/2019 Cac Ky Thuat Ve Co Ban
21/24
-
8/20/2019 Cac Ky Thuat Ve Co Ban
22/24
-
8/20/2019 Cac Ky Thuat Ve Co Ban
23/24
- AutoSnap Settings
Marker : Mở hoặc tắt khung hình kí hiệu điểm truy bắt (Marker). Nếu sử dụng phươ ngthức truy bắt điểm thì Marker sẽ xuất hiện khi ta cho ô vuông truy bắt đi ngang quađiểmtruy bắt.
Magnet : Mở hoặc tắt chế độ Magnet. Magnet kéo và giữ ô vuông truy bắt vớ i điểm cầntruy bắt
Display AutoSnap toolip : Tắt hoặc mở khung hình kí hiệu mô tả tên của vị trí truy bắt Display Aperture Box : Mở hoặc tắt ô vuông truy bắt (Aperture) AutoSnap Marker size : Điều chỉnh kích thướ c khung hình kí hiệu điểm truy bắt Aperture size : Điều chỉnh kích thướ c ô vuông truy bắt. Khi sử dụng các phươ ng thứctruy bắt thườ ng trú kích thướ c lớ n nhất là 20 pixels. Nếu sử dụng lệnh Aperture thì kíchthướ c này có thể tăng lên 50 pixels. Thông thườ ng là 4-8 pixels
AutoSnap Marker color : Điều chỉnh màu của màn hình.- Biến AutoSnap
Để định chế độ AutoSnap ta có thể sử dụng biến AutoSnapCommand:Autosnap
Enter new value for AUTOSNAP : Nhậ p giá tr ị của biếnCác giá tr ị của biến bao gồm:0: Tắt các lựa chọn Marker, Display AutoSnap toolip, Magnet1: Mở / tắt Marker2: Mở / tắt Display AutoSnap toolip3: Mở / tắt đồng thờ i Marker và Display AutoSnap toolip4: Mở / tắt Magnet5: Mở / tắt Magnet và Marker6: Mở / tắt Display AutoSnap toolip và Magnet
7: Mở / tắt Marker, Display AutoSnap toolip, Magnet- Lệnh Aperture:Để hiệu chỉnh độ lớ n của ô vuông truy bắt.
-
8/20/2019 Cac Ky Thuat Ve Co Ban
24/24
Command:Aperture Object snap target height (1-50 pixels) : Nhậ p vào độ lớ n của ô vuông truy bắt,thông thườ ng nên chọn từ 4-8