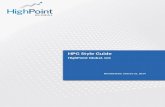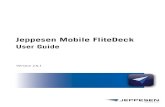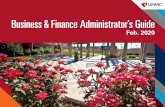CABI Training Materials VetMed Resource User GuideIntroduction VetMed Resource is the information...
Transcript of CABI Training Materials VetMed Resource User GuideIntroduction VetMed Resource is the information...
-
CABI Training Materials VetMed Resource
User Guide
KNOWLEDGE FOR LIFE www.cabi.org
http://www.cabi.org/
-
Contents
Introduction ..................................................................................................................... 3
Accessing VetMed Resource .......................................................................................... 4
By IP Address: ........................................................................................................... 4
Navigating the interface ................................................................................................... 5
Simple site searches ....................................................................................................... 6
Conducting general site searches .............................................................................. 6
Conducting filtered site searches ............................................................................... 6
Viewing search results .................................................................................................... 7
Smart Searches ............................................................................................................ 10
Advanced searching ...................................................................................................... 11
Field searching ......................................................................................................... 11
Index Terms or “Descriptors” ........................................................................................... 12
Super indexes ................................................................................................................. 13
CABICODES ............................................................................................................ 14
Topic pages ................................................................................................................... 15
Refine options .......................................................................................................... 16
MyVetMed ..................................................................................................................... 17
Creating a MyVetMed account ................................................................................. 17
Combining searches ................................................................................................ 19
Saving searches and creating alerts ........................................................................ 20
Saving and exporting records .................................................................................. 21
Appendix A: Search techniques .................................................................................... 23
-
Introduction
VetMed Resource is the information source every practice needs to ensure it has current evidence informing its methodologies and supporting its staff's Continuing Education (or Continuing Professional Development). CABI have taken the vast amount of information on all aspects of veterinary medicine it has collated from around the world since 1972, and made it available to today’s veterinary practitioner in VetMed Resource. For a full list of subject coverage please visit the VetMed Resource information page. VetMed Resource includes the following information materials covering all aspects of veterinary medicine and animal health.
Abstracts records: Indexed records from the CAB Direct database relating to the
subject of veterinary medicine and animal science Full text articles: Links to the complete scientific record for scholarly articles hosted
on the CAB Abstracts database. For organizations where a link resolver is connected with their library collection users will to more full text content
CAB Reviews: Comprehensive overviews and detailed reviews of the latest
research on an area of scientific study News Articles: The latest news on the current developments in Veterinary
medicine written by subject experts Events: A calendar of relevant international conferences, congresses,
annual meetings and more for scientific communities and practitioners of veterinary medicine.
Datasheets: Compiled by experts and extracted from CABI’s Animal Health and
Production Compendium (AHPC), datasheets provide encyclopaedic reference material for specific subject topics relating to health and production of the food animals pigs, poultry and ruminants)
The following guide has been designed for all users of VetMed Resource to highlight various features available and enable our customers to easily navigate the interface. It will also introduce various search techniques for new users of online databases and explain various strategies that can be used when searching to return the most relevant results.
http://www.cabi.org/publishing-products/online-information-resources/vetmed-resource/http://www.cabi.org/publishing-products/online-information-resources/vetmed-resource/
-
Accessing VetMed Resource VetMed Resource is a web-based interface. To access the site visit www.vetmedresource.org
To sign in to the VetMed Resource click on the button situated in the site menu as shown below:
There are 3 ways to login to the database depending on the access options your account has:
By Personal credentials: If you requested access to the site by a username and password please enter this in to the login box situated in the top left hand corner of the webpage.
By IP Address: If your institution has a subscription to VetMed Resource and you are accessing through your institutions network, the VMR platform will recognise your IP address as a registered user and automatically log you on to the site. If you aren’t automatically recognised click the button. By Referral URL If you have access to VetMed Resource as a benefit of membership through an organization such as BSAVA, users can connect through the organizations online portal by referral URL. Simply click on the web-link in your organizations online portal.
Personal credentials
IP address recognition
http://www.vetmedresource.org/
-
Navigating the interface The VetMed Resource interface has been designed to enable quick and comprehensive content searches. Below shows an image of the VetMed Resource homepage and the various features displayed.
Site menu
Search bar
Topic pages
Latest News
Latest indexed articles
Events calendar
Link to AHPC
Introductory video
Type of content materials
-
Simple site searches VetMed Resource offers a simple site search using a variety of basic search techniques to search content across the whole of the site such as Boolean operators and Phrase searching. These search techniques can be found in the search techniques reference table.
Conducting general site searches A general site search conducts a search across all the various types of content and topics available in VetMed Resource. It will return a broad range of search results that will include all material types from all subject areas. It can be a useful place to begin a search. To conduct a general site search enter your search terms in to the search box located in the search bar of the home page and click the button as shown below:
Conducting filtered site searches A filtered site search can be used to limit a search to specific subjects or types of content in VetMed Resource. This will return a narrower range of search results and is particularly useful if you are trying to limit searches to particular areas or material types. You can limit the searches using a single filter or both simultaneously. To conduct a filtered site search enter your search terms in to the search box located in the search bar of the home page. Click on the filter options to the right of the search box and select the categories you would like to limit the search to. The indicates which categories have been selected. Below shows the examples for both the subject and content filters:
-
Once selected click the button.
Viewing search results The returned results will be displayed on the search results page as shown below. The figure below the search box indicates the number of returned results from your search string query. Below this will show any filtered categories that were selected for the search. To remove the filters simply click the next to the filtered term. The search results are displayed in the box below and can be ordered by most recently indexed first or relevance. At the top and bottom of the search results screen there are also options to vary the number of records displayed on the current page.
Number of records
Records display options
Filter display
-
Below shows an example of an article header from the returned results. You can see the resource type, the article title, the leading sentence of the article abstract and further bibliographic information for the record. If the full text article is available the button is displayed which gives access to the full text article.
When clicked, the article title will take you to the record page listing the full bibliographic details of the record as shown below.
Resource type
Bibliographic information
Record title
Abstract introduction
Link to full text
Bibliographic information
Metadata
-
As well as the full abstract the page will also include the full bibliographic information and indexing keywords that were assigned to the record during the indexing process. This can be found under the Abstract details pane on the right of the page. All these terms are intuitive links which when clicked performs a search on that term. The example below shows a section of the Abstract details pane. In this example we have clicked on the author name . This has performed a site search using
the search string which has returned all records this author has contributed to.
-
Smart Searches To help you search for literature in common or key topics of interest our subject experts have created predefined search strings. These have been created using complex search techniques such as field tags and multiple Boolean operators to return the most
relevant results. To access the Smart searches click on the tab above the search box as shown below.
This will show you a list of smart searches and their associated topic that are available. To conduct the smart search click on the topic of your choice. The screenshot below shows you the results for the smart search “Aggression in Cats”
To narrow results further you can either use the refine panel to the right hand side of the page or add terms manually to the end of the predefined search string.
-
Advanced searching Field searching The search box for VetMed Resource also allows you to conduct advanced field searching using the index field tags. Field searching is a technique by which users can search for keyword terms in specific indexing fields. These indexing fields are used when adding a bibliographic record to CAB Direct e.g. Abstract title, author. Each indexing field has an associated field tag which can be used in conjunction with search keywords to return a more precise set of results. Below is a list of the indexing fields and their associated tag:
Common search fields Additional search fields
Description Field Tag Abstract ab Author affiliation aa Descriptor de Organism Descriptor od Geographic Locator gl Broad term up Identifier id Publication source do Publisher publisher CABICODE cc Conference ct Language la Publication type it Year yr Record number pa DOI oi ISSN sn ISBN bn
Description Field Tag Additional Authors ad Author Affiliation aa CAS Registry Numbers ry Conference Dates cd Conference Title ct Corporate Author ca Country of Publication cp Descriptors de Digital Object Identifier oi Document Editors ed Document Title do Email em English Item Title et Non English Item Title ft Geographic Location gl Identifiers id ISBN bn ISSN sn Item Type it Language(s) of Summary ls Language(s) of Text la Location of Publisher lp Main Abstract ab Organism Descriptors od Pan Number pa Personal Author au Personal Author Variants av Publisher pb CABI Product Code sc Up-posted Descriptors up Web URL ur Year of Publication yr
-
To conduct a field search type the associated field tag (must be lowercase) into the search box followed by a colon. Next enter your search term/s. Field searching can also be conducted using the variety of simple search techniques outlined previously such as multiple word searches and Boolean operators. Below show some examples:
Single word search:
Multiple word search:
Searching with parentheses:
Index Terms or “Descriptors” If you are looking only for important papers on a particular subject, where you want a high level of relevance, you should restrict your search to one or more of the CABI indexing or Descriptor fields. Every record on the database is indexed with terms that describe all the important concepts within a paper. The index terms may be added to one of 5 different indexing fields. The indexing fields that CABI uses are:
Fields Tags Description Example
Organism Descriptor od: The Organism Descriptor field is used for animal and plant names
od: Felis catus
Geographic Location gl: Geographic Location field is used for country and other geographic names
gl: Germany
Descriptor de:
The Descriptor field is used for all the “other” terms that are neither animal, plant nor geographic
de: feeding habits
Broad Term (Up-posted Term) up:
The broad term is used to search for more general terms of a subject as defined in CAB Thesaurus
up: behaviour
Identifier id:
This field is used for non-controlled index terms; terms that do not appear in the CAB Thesaurus such as new species or chemicals
id: cryptochrome
Please note: When searching the organism descriptor All animals, except for commonly managed livestock like Cattle, Sheep, Goats, etc., are indexed with their scientific names. However, plants are indexed with both their scientific and their common names
-
Super indexes Super indexes allow users to search multiple indexes across related fields. They are useful tools for users if they are unsure which fields they need to specify when trying to conduct advanced field searching. They can be searched in the same way as other fields as the super indexes have their own field tag associated to them. VetMed Resource also has three super indexes. The first two super indexes shown in the table below are used when searching bibliographic information relating to either the article title or the article authors. The table below shows the field tag, field indexes that are searched and an example of a search.
Super index name
Super index field tag Fields searched Example
Title title: English title Foreign title
Author author:
Personal author Author variant
Additional author Document editor Corporate author
The third super index called the subject index is used when searching for the indexing terms or metadata that is recorded or assigned to each resource record. The table below shows the field tag, field indexes that are searched and an example of a search.
Super index name
Super index field tag Fields searched Example
Subject subject:
Descriptor Geographic location Organism descriptor
Identifer
-
CABICODES In addition to adding index terms to a record, broad concepts are also “indexed” with a classification system known as CABICODES. The CABICODES are a hierarchical list of classification codes that divide the subject coverage of the CAB ABSTRACTS database into 23 major sections. Each section then includes a series of codes that divides that subject into more specific subjects. The codes themselves are typically used to code for subjects that would be difficult to describe with keywords alone. These CABICODES shown below display a selection of the CABICODES for Animal Science and their associated topic area. For a full list of CABICODES and their topic areas visit the CABICODE list. LL800 Animal Health and Hygiene (General)
LL810 Animal Welfare
LL820 Parasites, Vectors, Pathogens and Biogenic Diseases of Animals (Discontinued March 2000)
LL821 Prion, Viral, Bacterial and Fungal Pathogens of Animals (New March 2000)
LL822 Protozoan, Helminth, Mollusc and Arthropod Parasites of Animals (New March 2000)
LL823 Veterinary Pests, Vectors and Intermediate Hosts (New March 2000)
LL860 Non-Communicable Diseases and Injuries of Animals
LL870 Animal Injuries (Discontinued March 2000)
LL880 Animal Treatment and Diagnosis (Non Drug) (Discontinued March 2000)
LL882 Veterinary Pharmacology and Anaesthesiology (New March 2000)
LL884 Animal Surgery and Non-drug Therapy (New March 2000)
LL886 Diagnosis of Animal Diseases (New March 2000)
LL900 Animal Toxicology, Poisoning and Pharmacology (Discontinued March 2000)
LL950 Toxicology and Poisoning of Animals (New March 2000)
The CABICODES can be searched just like any other field tag. Two field tags are assigned to the CABICODE field and these are described below. Please note, as other field tags these must be entered in lowercase
Field tag Definition Example
cc:
Allows users to search the index of the alphanumerical assigned code e.g. LL010
cc:LL010
cabicode:
Allows users to search both the alphanumerical assigned code index as above and the CABI code title index e.g. Apiculture
cabicode:LL010 or
cabicode:apiculture
http://www.cabi.org/Uploads/CABI/publishing/training-materials/additional-resources/cabi-code-guide.pdf
-
Topic pages Topic pages enable you to focus searching on specific areas of veterinary medicine such as cattle or companion animals. The topic page can be selected from the horizontal menu bar shown in the screen shot below. These topic pages are structured in a similar format as the homepage but only include content items that refer to the selected topic. For example, the screen shot below shows the topic page for Pigs. Therefore the news carrousel and the latest content section in the Pigs topic page will only show recent articles that refer to Pigs. The green underline in the horizontal topic page menu and the page title indicate which topic page you are currently viewing.
When conducting a search from a topic page, the relevant option is automatically selected from the topic filter section as shown below. This means that any search conducted from the topic page will limit searches to only content relating to that subject.
Topic automatically selected
Latest content only showing for topic
Latest news showing topic content
Topic page title
Refine results pane
Topic page menu bar
-
Refine options On the right side of the topic page there is a Refine results pane. This allows you to organise the display of the results alphabetically or by recency or relevancy. The refine pane also allows users to refine content even further using the following index fields:
• Author • Geographic location • Item type • Language • Organisms • Subject topics
Each field is listed in a separate box in the refine results pane. These can be collapsed by using the in the field box header. Blue text indicates the keyword and the bracketed number indicate the amount of records associated to it.
Clicking on a blue keyword conducts a search to return results specific to the selected topic and the relevant keyword from the associated field. For example, below we can see that by clicking on the author listed in the author field box a filtered search is generated limiting results to the topic: “Pigs” and the author: “Goodband B.”. This is displayed in the filter display at the top of the results page.
-
MyVetMed MyVetMed is a new feature of VetMed Resource that improves search functionality for users. Features include:
• Combine and save searches • Save records • Export citations • Create Alerts
To gain the full functionality of MyVetMed and for the system to record and recall your searching activity you must be signed in. It is therefore recommended that you sign-in to MyVetMed at the beginning of all your search sessions on VetMed Resource.
Creating a MyVetMed account Before you can access the features of MyVetMed you first need to create an account. To access MyVetMed click on the button in the top-right hand corner of the search box as shown below:
This will direct you to the sign-in page as shown below. The right hand side of the page allows new users to register an account. The left hand side of the page allows users already registered to sign in. Once registered, fill in your unique credentials to sign-in.
-
Below shows the MyVetMed page. At the top of the display box are the different tabs to display the different types of search activities. By default the display automatically shows the recent searches that you have conducted whilst logged-in to MyVetMed. To the left hand side of the page there is also an option to sign-out or change your account password. To permanently remove a search from your recent search display click on remove button
Sign out/ Change password
Display tabs
-
Combining searches Combined searches are a useful tool for when compiling long and complex search strings which contain multiple Boolean operators and parentheses. To simplify the process and minimise the chance of input errors this function allows the user to perform two or more separate searches and combine them with either the AND, OR and NOT Boolean operators. In the example below we can see in the recent search tab two relatively complex searches have recently been conducted. These two have been selected using the checkbox and the AND Boolean operator has been chosen from the combined search options. You can also see these searches have been filtered to certain criteria as explained previously. Please note: Terms of more than one word (i.e. “foot and mouth disease”, “disease control” or “bovine herpes virus”” should be entered in quotation marks.
Once your options have been selected perform the search by clicking the button. This will conduct the search and direct you to the results page as shown below. You can see that the search string of the two combined searches is displayed in the search box. By combining this search with the AND operator we have limited the results further to only return 24 records but alternatively by using this feature with the OR operator the we can also expand results.
Combining options
Selected searches
-
Saving searches and creating alerts For searches you would like to run on a regular basis, users can save searches for future reference by using MyVetMed. To save a search visit the recent search tab from the MyVetMed page and click on the save search button
-
To view your saved searches click on the saved searches tab . The saved searches tab allows the user to conduct a saved search by clicking on the blue search string displayed. For each saved search there is also an option to set up an RSS feed which automatically notifies the user when new records relating to that search string are added to VetMed Resource. These notifications can be viewed through all RSS readers such as Microsoft Outlook and Feedly. To find out more about RSS and how to setup an account with an RSS reader read more here. To set up an RSS feed for your search string click on the RSS feed button
Saving and exporting records The MyVetMed tool also allows you to save individual article records for future reference and export these to reference management software to create your own bibliographies or reference lists. To save a record to the MyVetMed saved records repository you must first be signed into the MyVetMed tool before conducting searches. When signed in and a search has been conducted each record in the displayed results will have a button associated. Click this button to save the record to the MyVetMed resource repository.
http://www.digitaltrends.com/how-to/how-to-use-rss/
-
To view your saved records click on the saved records tab . This will display the title of all saved records. To view a specific record, click on the title. Records can be removed individually by using the button. To delete multiple records check the boxes next to the records and click the button as shown below. Citations can also be exported to reference management software in a RIS file format. To export citations, select the records you would like to be included in the reference list using the checkbox and click the button as shown below.
-
Appendix A: Search techniques Search technique Example Description Function Reason to use
Single word search
Searches VetMed Resource using a single word term
Returns a broad range of results for a particular word/topic
Provides a broad overview of a scientific area of interest
Boolean search
Searches VetMed Resource using the operators AND, OR and NOT
Performs searches on multiple concepts that provides specific keyword searching for an area of interest that can include or exclude other concepts.
Allows the user to conduct more controlled searching. Can be used to omit homophones
Phrase searching
Use quotation marks before and after a multiple word phrase
Returns results only containing the entire phrase
Narrows searching to records that only contain the whole phrase
Parentheses
Searches VetMed Resource using keywords, Boolean operators and parentheses.
Used for searches that contain multiple Boolean operators to define the correct search logic
Refines searches with Boolean operators further to provide limited search results
Truncation & wild cards
Uses the symbols * and ? in keyword search
Using the * returns results with different word stems for the root word Using the ? symbol allows users to specify unknown characters
The * allows users to broaden results to keywords with differing word stems e.g. pop* = popular, population, etc. The ? returns results using a keyword that may differ in spelling
-
ContentsIntroductionVetMed Resource is the information source every practice needs to ensure it has current evidence informing its methodologies and supporting its staff's Continuing Education (or Continuing Professional Development). CABI have taken the vast amount of i...Accessing VetMed ResourceBy IP Address:
Navigating the interfaceSimple site searchesConducting general site searchesConducting filtered site searches
Viewing search resultsSmart SearchesAdvanced searchingField searchingIndex Terms or “Descriptors”Super indexesCABICODES
Topic pagesRefine options
MyVetMedCreating a MyVetMed accountCombining searchesSaving searches and creating alertsSaving and exporting records
Appendix A: Search techniques