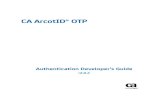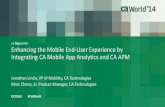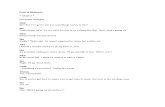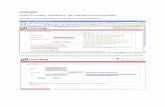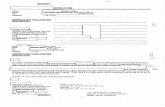CA Mobile OTP Application JOB CARD - Bank of Baroda MOBILE OTP.pdf · 2019-12-30 · After...
Transcript of CA Mobile OTP Application JOB CARD - Bank of Baroda MOBILE OTP.pdf · 2019-12-30 · After...

CA Mobile OTP Application JOB CARD
To obviate the issue of delivery of SMS, the CA Mobile OTP application has been available for the customers (Retail & Corporate) who are using mobile handset supporting Apple, Android, Windows and blackberry. Users having CA Mobile OTP application will generate the OTP manually in their mobile handset without using mobile network/GPRS/Internet Service. The OTP generated through CA Mobile OTP application will used at the time of login to the Bank of Baroda Internet Banking or during Transaction through Internet Banking. This application is only for Bank of Baroda Internet Banking customers and it is protected by PIN which was set by the user. This functionality is specifically beneficial to NRIs/ Customers frequently visiting overseas, facing issue of OTP over SMS.
The step by step detailed process are mentioned below: 1. Downloading and Installation of “CA Mobile OTP” Application:
Downloading and Installation of “CA Mobile OTP” Application is the prerequisite or the first step for using this application. Before activation of “CA Mobile OTP” application, customer has to first install the “CA Mobile OTP” application in his/her mobile handset, by opening/visiting the respective app store of his/her mobile handset, i.e. play Store for android user and App store for IOS users etc.
For Android Users:
Go to play store, search “CA Mobile OTP”, and click “install” button as shown in below screen.
After clicking “install” button, the CA Mobile OTP will be installed in your mobile and the below screen will be displayed to user.
After successful installation of CA Mobile OTP application, the icon of the “CA Mobile OTP” will be added to the user’s mobile apps, as shown in the below snap.

For IOS Users:
Go to IOS/Iphone App store, search “CA Mobile OTP”, and click “GET” button as shown in below screen.
After clicking “GET” button, the CA Mobile OTP will be installed in your mobile and the below screen will be displayed to user.
After successful installation of CA Mobile OTP application, the icon of the “CA Mobile OTP” will be added to the user’s mobile apps, as shown in the below snap.
The above mentioned process is same for the other OS mobile users. After carrying above mentioned steps, the Downloading and installation process of “CA Mobile OTP” will be completed by the user. This is the one time process or the same can be repeated to re-install the “CA Mobile OTP” application in case of:
The “CA Mobile OTP” application was uninstalled from the mobile handset ‘or’
The mobile handset was formatted ‘or’
User changed his/her mobile handset ‘or’
By any reason the “CA Mobile OTP” application is not available in the handset of the user.

2. Activation & setting login PIN for CA Mobile OTP Application This is the second step after downloading and installation of “CA Mobile OTP” application. Customer/user has to activate and set the login PIN for using the “CA Mobile OTP” application. The steps are mentioned below: Activation of using “CA Mobile OTP” facility:
Login to Baroda Connect Internet Banking by visiting www.bobibanking.com. (Retail customer has to login to their retail Internet Banking and corporate has to login to their corporate Internet Banking).
Go to services tab after login and clicks on “Mobile OTP activation” as shown in the below screen. (The “Mobile OTP activation” option will be displayed to those customers who has not activated this facility).
The below mentioned screen will be displayed to customer. Click on “Start Activation” button as shown in the below screen.
After clicking “Start Activation” button, the mentioned screen will be displayed to the customer with some information, where customer has to select the tick the “I AGREE” check box.

After ticking the “I AGREE” check box, the screen will be changed as shown in below screenshot.
In the above mentioned screenshot customer has to enter his/her user ID and transaction password after selecting the operation system of his/her mobile handset. Then after customer has to click on “Submit” button.
After clicking the submit button, the below screen will be displayed to customer with the message as shown in the below screenshot.
A SMS will be received immediately on the registered mobile number of the user with his user ID and activation link and code. The screenshot of the sample SMS is mentioned below:

User has to click/open the activation link as displayed in above sample SMS screenshot. (Please note, in case of non-opening of this link, clear all the opened websites of your default browser of the mobile handset). After clicking/opening of this link the below mentioned screen will be opened in the user’s mobile handset.
Click “NEXT” button, the below screen will be displayed with USER ID of the respective customer.
Again click “NEXT” button, the below screen will be displayed with the OTP received in the SMS.
Again click “NEXT” button, the below screen will be displayed where user has to set his/her login PIN for “CA Mobile OTP” application installed in his/her mobile.
User has to enter the PIN in the box displayed in the below mentioned screenshot of his/her own choice. The login PIN will be any numeric value from 0 to 9 with length of four digit.

After entering new login PIN in above mentioned screen, click on “Done” button. After clicking “Done” button a message will be displayed to customer as shown in below screenshot.
This completes the process of activation and setting of login PIN for using the “CA Mobile OTP” application for Baroda Connect Internet Banking user. The user with “CA Mobile OTP” facility will get below screen for entering the OTP generated through “CA Mobile OTP” application available/installed in his/her mobile handset.
Please note: The OTP generated through “CA Mobile OTP” application will be used only where above screen will be displayed to customer with text “Please enter the ONE TIME PASSWORD Generated on
CA MOBILE OTP installed on your mobile handset”. At all other places where customer has to put/enter the OTP, such OTP will be received through SMS to the customer’s registered mobile number.

3. How to use CA Mobile OTP Application
After completion of downloading, installation, activation and setting of login PIN process, the “CA Mobile OTP” application available in the customers mobile handset is ready for use globally anywhere in India or outside India, for generating OTP manually without using network/GPRS/Internet of the mobile handset of the customer.
To use this application, open the “CA Mobile OTP” application icon available in your mobile, wherever customer is getting the below mentioned screen for entering the OTP with text “Please enter the ONE TIME PASSWORD Generated on CA MOBILE OTP installed on your
mobile handset”:
After opening the “CA Mobile OTP” application icon available in customer’s mobile, the “CA Mobile OTP” application will be opened as shown below.
Customer enter his/her four digit “CA Mobile OTP” application login PIN and click on “Done” button.
After click on “Done” button the user logged into the application where application generate a OTP for the respective customer which will be valid for few seconds as shown in the below screenshot.

The application also display the expiration time of the generated OTP and again re-generates the new OTP after its expiry. It will be continued till customer clicks the “Done” button Enter the OTP generated by this application.
Customer has to enter this OTP which is generated though “CA Mobile OTP” application only where Bank of Baroda Internet Banking display the screen for user to enter the OTP with text “Please enter the ONE TIME PASSWORD Generated on CA MOBILE OTP installed on your
mobile handset” as shown below:
Close the application or click “Done” button in the application screen after successful use of the OTP generated through “CA Mobile OTP” application.
4. De-Activation of CA Mobile OTP Application
A user with “CA Mobile OTP” facility can easily deactivate this facility anytime. To deactivate this facility:
Login to Baroda Connect Internet Banking by visiting www.bobibanking.com. (Retail customer has to login to their retail Internet Banking and corporate has to login to their corporate Internet Banking).
Go to services tab after login and clicks on “Mobile OTP deactivation” as shown in the below screen. (The “Mobile OTP deactivation” and “Mobile OTP-Application PIN reset” option will be displayed to those customers who has already activated this facility).
After Clicking “Mobile OTP-Application deactivation”, the following screen will be displayed to the customer, where user has to enter his/her user ID and transaction password and click on “Click to Deactivate” button.

After clicking the “Click to Deactivate” button the below screen will be displayed to the user with the message as shown in the below screenshot and the facility for using “CA Mobile OTP” application will be deactivated for the user
Please note: Customer may anytime Activate/Deactivate this facility anytime by following above mentioned process from point 1 to 4.
5. Reset login PIN of CA Mobile OTP Application
Any customer who is using “CA Mobile OTP” application facility may anytime reset his/her login PIN of his/her “CA Mobile OTP” application. The resetting of login PIN will be required only in case of:
The “CA Mobile OTP” application was uninstalled from the mobile handset ‘or’
The mobile handset was formatted ‘or’
User changed his/her mobile handset ‘or’
User forgot the login PIN ‘or’
By any reason the “CA Mobile OTP” application is not available in the handset of the user. Customer may reset his/her login PIN of “CA Mobile OTP” application by using: A. “Mobile OTP-Application PIN Reset” option under services tab post login into the Internet
Banking (This option can be used if customer able to login successfully into his/her Internet Banking):
Login to Baroda Connect Internet Banking by visiting www.bobibanking.com. (Retail customer has to login to their retail Internet Banking and corporate has to login to their corporate Internet Banking).
Go to services tab after login and clicks on “Mobile OTP-Application PIN Reset” option as shown in the below screen. (The “Mobile OTP deactivation” and “Mobile OTP-Application PIN reset” option will be displayed to those customers who has already activated this facility).
After Clicking “Mobile OTP-Application PIN Reset” option, the following screen will be displayed to the customer, where user has to enter his/her user ID and transaction password after selecting the operating system of his/her mobile and clicks on “Submit” button.

A message will be displayed to customer as shown in the below mentioned screenshot.
A SMS will be received immediately on the registered mobile number of the user with his user ID and reset PIN link and code. The screenshot of the sample SMS is mentioned below:
User has to click/open the reset PIN link as displayed in above sample SMS screenshot. (Please note, in case of non-opening of this link, clear all the opened websites of your default browser of the mobile handset).
After clicking/opening of this link the below mentioned screen will be opened in the user’s mobile handset.
Click “NEXT” button, the below screen will be displayed with USER ID of the respective
customer.

Again click “NEXT” button, the below screen will be displayed with the OTP received in the SMS.
Again click “NEXT” button, the below screen will be displayed where user has to set his/her login PIN for “CA Mobile OTP” application installed in his/her mobile.
User has to enter the PIN in the box displayed in the below mentioned screenshot of his/her own choice. The login PIN will be any numeric value from 0 to 9 with length of four digit.
After entering new login PIN in above mentioned screen, click on “Done” button. After clicking “Done” button a message will be displayed to customer as shown in below screenshot.
This completes the process of resetting of login PIN for using the “CA Mobile OTP” application for Baroda Connect Internet Banking user.

B. By using pre login option for resetting “CA Mobile OTP” application login PIN reset option
which is available as link “Click Here” at the login page.
This option can be used only if customer is not able to login to his/her Internet Banking
Look the “Click Here” link circled in black color as shown in the below screen.
Click on the link “Click Here” link available at the login page. (This option will be displayed only to those customers who has already this facility in active state).
The following screen will be displayed to the customer, where user has to enter his/her user ID and transaction password after selecting the operating system of his/her mobile and clicks on “Submit” button.
A message will be displayed to customer as shown in the below mentioned screenshot.
A SMS will be received immediately on the registered mobile number of the user with his user ID and reset PIN link and code. The screenshot of the sample SMS is mentioned below:

User has to click/open the reset PIN link as displayed in above sample SMS screenshot. (Please note, in case of non-opening of this link, clear all the opened websites of your default browser of the mobile handset).
After clicking/opening of this link the below mentioned screen will be opened in the user’s mobile handset.
Click “NEXT” button, the below screen will be displayed with USER ID of the respective
customer.
Again click “NEXT” button, the below screen will be displayed with the OTP received in the
SMS.
Again click “NEXT” button, the below screen will be displayed where user has to set his/her login PIN for “CA Mobile OTP” application installed in his/her mobile.
User has to enter the PIN in the box displayed in the below mentioned screenshot of his/her own choice. The login PIN will be any numeric value from 0 to 9 with length of four digit.

After entering new login PIN in above mentioned screen, click on “Done” button. After clicking “Done” button a message will be displayed to customer as shown in below screenshot.
This completes the process of resetting of login PIN for using the “CA Mobile OTP” application for Baroda Connect Internet Banking user.