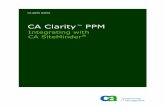Rego University: Advanced Data Model, CA PPM (CA Clarity PPM)
CA Clarity™ PPM Clarity PPM 13... · 2012-10-18 · v2.0.00 CA Clarity™ PPM. ... Contents 5...
Transcript of CA Clarity™ PPM Clarity PPM 13... · 2012-10-18 · v2.0.00 CA Clarity™ PPM. ... Contents 5...
This documentation, which includes embedded help systems and electronically distributed materials, (hereinafter referred to as the “Documentation”) is for your informational purposes only and is subject to change or withdrawal by CA at any time.
This Documentation may not be copied, transferred, reproduced, disclosed, modified or duplicated, in whole or in part, without the prior written consent of CA. This Documentation is confidential and proprietary information of CA and may not be disclosed by you or used for any purpose other than as may be permitted in (i) a separate agreement between you and CA governing your use of the CA software to which the Documentation relates; or (ii) a separate confidentiality agreement between you and CA.
Notwithstanding the foregoing, if you are a licensed user of the software product(s) addressed in the Documentation, you may print or otherwise make available a reasonable number of copies of the Documentation for internal use by you and your employees in connection with that software, provided that all CA copyright notices and legends are affixed to each reproduced copy.
The right to print or otherwise make available copies of the Documentation is limited to the period during which the applicable license for such software remains in full force and effect. Should the license terminate for any reason, it is your responsibility to certify in writing to CA that all copies and partial copies of the Documentation have been returned to CA or destroyed.
TO THE EXTENT PERMITTED BY APPLICABLE LAW, CA PROVIDES THIS DOCUMENTATION “AS IS” WITHOUT WARRANTY OF ANY KIND, INCLUDING WITHOUT LIMITATION, ANY IMPLIED WARRANTIES OF MERCHANTABILITY, FITNESS FOR A PARTICULAR PURPOSE, OR NONINFRINGEMENT. IN NO EVENT WILL CA BE LIABLE TO YOU OR ANY THIRD PARTY FOR ANY LOSS OR DAMAGE, DIRECT OR INDIRECT, FROM THE USE OF THIS DOCUMENTATION, INCLUDING WITHOUT LIMITATION, LOST PROFITS, LOST INVESTMENT, BUSINESS INTERRUPTION, GOODWILL, OR LOST DATA, EVEN IF CA IS EXPRESSLY ADVISED IN ADVANCE OF THE POSSIBILITY OF SUCH LOSS OR DAMAGE.
The use of any software product referenced in the Documentation is governed by the applicable license agreement and such license agreement is not modified in any way by the terms of this notice.
The manufacturer of this Documentation is CA.
Provided with “Restricted Rights.” Use, duplication or disclosure by the United States Government is subject to the restrictions set forth in FAR Sections 12.212, 52.227-14, and 52.227-19(c)(1) - (2) and DFARS Section 252.227-7014(b)(3), as applicable, or their successors.
Copyright © 2011 CA. All rights reserved. All trademarks, trade names, service marks, and logos referenced herein belong to their respective companies.
CA Product References
This document references the following CA products:
■ CA Clarity Service Connect
Contact CA
Contact CA Support
For your convenience, CA provides one site where you can access the information you need for your Home Office, Small Business, and Enterprise CA products. At http://ca.com/support, you can access the following:
■ Online and telephone contact information for technical assistance and customer services
■ Information about user communities and forums
■ Product and documentation downloads
■ CA Support policies and guidelines
■ Other helpful resources appropriate for your product
Providing Feedback About Product Documentation
If you have comments or questions about CA product documentation, you can send a message to [email protected].
If you would like to provide feedback about CA product documentation, complete our short customer survey, which is available on the CA Support website at http://ca.com/docs.
Contents 5
Contents
Chapter 1: CA Clarity Service Connect Overview 7
About CA Clarity Service Connect ................................................................................................................................ 7
How the Incident Process Flow Works ......................................................................................................................... 7
CA Clarity PPM Remedy Administrator User ................................................................................................................ 8
CA Clarity PPM Remedy Administrator Access Rights .................................................................................................. 8
Chapter 2: Setup and Installation 11
How to Set up the CA Clarity Service Connect Add-in ................................................................................................ 11
How to Set up Remedy for Connection to CA Clarity PPM ........................................................................................ 11
Create New Remedy Web Service Query Operations ......................................................................................... 11
Define the Web Service Query Filter Criteria ...................................................................................................... 12
Select the Data Fields Returned by Remedy Web Service .................................................................................. 13
rem:timestamp - Generating Remedy Web Service Time Values ....................................................................... 14
Install the CA Clarity Service Connect Add-in ............................................................................................................. 15
Installation Prerequisites .................................................................................................................................... 15
How to Install Add-Ins ......................................................................................................................................... 15
Extract the .jar File .............................................................................................................................................. 17
Stop the Services ................................................................................................................................................. 17
Install the Add-In ................................................................................................................................................. 18
Start the Services ................................................................................................................................................ 19
Apply the Add-In ................................................................................................................................................. 20
The Default Remedy Clarity Integration Process ....................................................................................................... 22
Fault Handling During Connection ...................................................................................................................... 22
Configure the Default Remedy Clarity Integration Process ................................................................................ 23
Chapter 3: Import Case Data into CA Clarity PPM 27
Import Case Data ........................................................................................................................................................ 27
Appendix A: Field Mappings 29
Chapter 1: CA Clarity Service Connect Overview 7
Chapter 1: CA Clarity Service Connect Overview
This section contains the following topics:
About CA Clarity Service Connect (see page 7) How the Incident Process Flow Works (see page 7) CA Clarity PPM Remedy Administrator User (see page 8) CA Clarity PPM Remedy Administrator Access Rights (see page 8)
About CA Clarity Service Connect
CA Clarity Service Connect is an add-in you can use to connect CA Clarity PPM with BMC Remedy Service Desk (Remedy). The primary objective of this add-in is to transfer cases from a Remedy server to a CA Clarity PPM server as incidents where they can be costed with effort charged back to the customer, or transformed into tasks and projects, if necessary.
Transfer cases from Remedy into CA Clarity PPM to:
■ Track internal service requests. CA Clarity PPM can help you understand how those requests impact IT resources and the investments supported by those resources.
■ Track and predict the incident-related costs of investments and projects managed in CA Clarity PPM.
■ Monitor investment health by tracking the volume and severity of incidents.
■ Manage the allocation and assignment of resources that work on unplanned incidents.
■ Convert incidents into planned project work in CA Clarity PPM.
■ Use one system to track the time and effort associated with IT resources, regardless if it is an incident or project work.
How the Incident Process Flow Works
The following process describes the flow of an incident through the default lifecycle:
1. The requestor submits a request in Remedy. The request becomes a Help Desk case and is routed to the appropriate assignee.
CA Clarity PPM Remedy Administrator User
8 CA Clarity Service Connect Product Guide
2. The assignee works on the case in Remedy and updates the record with information that is discovered during the troubleshooting process. When complete, the assignee sets the case status to "Closed".
See the BMC Remedy Service Desk documentation for more information on how to work on Remedy cases.
3. The Execute Process job is scheduled to run. (see page 27)
4. The incident manager opens and views the incidents in CA Clarity PPM, where they can be charged back to the customer, or otherwise have costs associated with them.
See the Demand Management User Guide for more information.
CA Clarity PPM Remedy Administrator User
The Remedy Administrator is a new CA Clarity PPM user included with and used by the CA Clarity Service Connect add-in. This user is included with the Remedy Admin User role. Any CA Clarity PPM user can be granted the appropriate rights to fill this role.
The Remedy Admin User role includes the following attributes:
First Name
The first name of the Remedy Administrator user. Default: Remedy
Last Name
The last name of the Remedy Administrator user. Default: Administrator
Full Name
The full name of the Remedy Administrator user. Default: Remedy Administrator
Login Name
The login name of the Remedy Administrator user. Default: remedyadmin
Email Address
The email address of the Remedy Admin user used by the process to send administrative messages.
CA Clarity PPM Remedy Administrator Access Rights
The CA Clarity PPM Remedy Administrator access right includes:
CA Clarity PPM Remedy Administrator Access Rights
Chapter 1: CA Clarity Service Connect Overview 9
■ Access to process administration with read/write access to the Default Remedy Clarity Integration Process.
■ Access to the processes page to start new instances of the Default Remedy Clarity Integration Process.
■ Access to the reports and jobs page with ability to schedule a process using the Execute Process job function.
■ Access to the incidents page and the ability to work with any Incidents assigned by the process.
Chapter 2: Setup and Installation 11
Chapter 2: Setup and Installation
This section contains the following topics:
How to Set up the CA Clarity Service Connect Add-in (see page 11) How to Set up Remedy for Connection to CA Clarity PPM (see page 11) Install the CA Clarity Service Connect Add-in (see page 15) The Default Remedy Clarity Integration Process (see page 22)
How to Set up the CA Clarity Service Connect Add-in
The following steps describe the overall process of setting up the CA Clarity Service Connect add-in:
1. Set up Remedy (see page 11).
2. Install the add-in (see page 15).
3. Configure the process (see page 23).
4. Run the process or schedule the process to run on a schedule (see page 27).
How to Set up Remedy for Connection to CA Clarity PPM
You must install Remedy on top of the basic BMC Remedy Action Request system. CA Clarity PPM connects with Remedy using Web Services, which means that you must also install the Remedy Mid-Tier application.
See the Remedy documentation for more information on BMC Remedy Action Request and the Mid-Tier application.
Use the following process to set up Remedy for connection to CA Clarity PPM:
1. Create a new Remedy Web Service query operation (see page 11).
2. Define the required query filter criteria (see page 12).
3. Select the data fields returned by Remedy Web Service (see page 13).
Create New Remedy Web Service Query Operations
Remedy includes some default Web Services. However, these are basic services meant to be configured to include the filter criteria and data required by the client application.
How to Set up Remedy for Connection to CA Clarity PPM
12 CA Clarity Service Connect Product Guide
For example, CA Clarity PPM must filter using Remedy's Status field, which is not possible using stock Remedy Web Services. To accomplish the task of filtering, create a new Web Service query operation that can take a generic filter argument, and output all the fields required by CA Clarity PPM.
Follow these steps:
1. Open the Remedy Administrator.
2. In the object tree, click the Web Services node.
3. Double-click HelpDesk_Query_Service.
4. Under Operations, click New.
5. Complete the following fields:
Name
Enter GetFilteredList.
Type
Select Get.
6. When prompted to map object changes, select Replace current mappings.
Define the Web Service Query Filter Criteria
Follow these steps:
1. Open the Remedy Administrator.
2. Click Input Mapping.
3. On the right panel, click on the root node, select New, and then Element.
A new node called element appears.
4. Click the element node.
The node opens.
5. In the Name field, enter Filter.
6. Look in the Object Properties window to make sure that the data type for this element is string (the default value).
7. Right-click the Case_ID element and select Cut to remove it.
8. Click OK.
The input mapping window opens.
How to Set up Remedy for Connection to CA Clarity PPM
Chapter 2: Setup and Installation 13
9. On the Operations List, define the following field:
Qualification
Enter XPATH(/ROOT/Filter), where XPATH(/ROOT/Filter) is a fully dynamic qualification filter that allows the service client (CA Clarity PPM) to filter on any field.
Select the Data Fields Returned by Remedy Web Service
Follow these steps:
1. In the Remedy Administrator, click Output Mapping.
2. On the right panel, under ROOT, create the following elements:
Estimated_Total_Time
Type: int
Mapped to (left panel): Estimated Total Time
3. Continue to create the following additional elements:
Total_Time_Spent
The element on right panel.
Type: int
Mapped to (left panel): Total Time Spent
Resolved_Time
The element on right panel.
Type: dateTime
Mapped to (left panel): Resolved Time
Request_Impact
The element on right panel.
Type: string
Mapped to (left panel): Request Impact
Modified_Time
The element on right panel.
Type: dateTime
Mapped to (left panel): Modified Time
4. Click Map.
The elements are linked.
How to Set up Remedy for Connection to CA Clarity PPM
14 CA Clarity Service Connect Product Guide
5. Click OK.
6. Save the changes.
The Web Service is now ready for CA Clarity PPM.
rem:timestamp - Generating Remedy Web Service Time Values
Remedy Web Service takes some data in its own format; use the rem:timestamp tag to simplify date conversions.
mode
Required. This can be "DATE_TO_LONG" or "FORMAT_TIMEZONE".
In Remedy, when a date, including time, is to be used as a query condition, instead of: date > to_date("2005-01-2 12:23:12")
Remedy uses: date > 10234420304
This provides the number of seconds since midnight of Jan. 1st, 1970. Use mode="DATE_TO_LONG" to get a number that is based upon a date.
In Remedy, when a date is obtained from a web service, it exists in the following format: 2005-04-01T13:44:12-08:00, where "-08:00" at the end specifies the time zone and can only be understood by SimpleDateFormat (which is used in the <gel:parseDate> tag). Use mode=" FORMAT_TIMEZONE" to generate a date string that is understandable by <gel:parseDate>.
Type: String
var
Required. The variable referred by this name contains the result:
■ If mode="DATE_TO_LONG", it is a Long.
■ If mode="FORMAT_TIMEZONE"), it is a string.
Type: String
value
Required. The value to be converted:
■ If mode="DATE_TO_LONG", it is a date.
■ If mode="FORMAT_TIMEZONE", it is a string.
Type: Expression
Install the CA Clarity Service Connect Add-in
Chapter 2: Setup and Installation 15
Example
<rem:timestamp var="LastRemedyIncidentTime1" value="${LastRemedyIncidentTime}"
mode="FORMAT_TIMEZONE"/>
<gel:parseDate dateVar="RDate" stringVar="LastRemedyIncidentTime1"
format="yyyy-MM-dd'T'HH:mm:ssZ"/>
<rem:timestamp var="RemedyTime" value="${RDate}" mode="DATE_TO_LONG"/>
Install the CA Clarity Service Connect Add-in
This section describes the steps for installing the CA Clarity Service Connect add-in.
Installation Prerequisites
Before installing the add-in, read the following requirements for new and existing customers:
■ New CA Clarity PPM customers. You must have CA Clarity r8.1.0 or CA Clarity PPM v12.0.0 installed before installing the add-in.
■ Existing CA Clarity PPM customers. You must have CA Clarity PPM r8.1.0 installed. If not, you must upgrade to CA Clarity r8.1.0 or CA Clarity PPM v12.0.0 before you download and install the add-in.
See the Installation Guide for more information.
How to Install Add-Ins
This section describes the steps required to install add-ins from a .jar file so that the content is available to users. Complete the steps on your CA Clarity application server. Before installing an add-in, verify that the relevant CA Clarity PPM version is installed.
Important! If you upgrade from a previous version of the add-in, verify the compatibility chart in the add-in release notes to see if an upgrade for the add-in is required, or is optional.
The following process details how to install add-ins on your CA Clarity PPM server:
1. Download the .iso image file (see page 16).
2. Extract the .jar file (see page 17).
3. Stop the services (see page 17).
4. Install the add-in (see page 18).
5. Start the services (see page 19).
Install the CA Clarity Service Connect Add-in
16 CA Clarity Service Connect Product Guide
6. Apply the add-in (see page 20).
Perform the step if the add-in is installed, or CA Clarity PPM view is modified by installing the add-in.
Download the .iso Image File
All add-ins are .iso image files. The .iso image file includes a .jar file. The .jar file contains the files to install the add-in. The installer updates the existing CA Clarity PPM installation with the newly downloaded files.
To download the .iso image file, go to support.ca.com and download the .iso image to your computer, or an accessible network location.
Mount .iso Image Files Using Unix
On UNIX platforms, use the .iso image file directly through the DVD emulation provided with some of the operating environment DVD device drivers. For Linux systems, you can use the .iso image by mounting it on the .iso file system driver.
To mount the .iso image file using Unix, open a command prompt and issue a command similar to the following:
mount -t .iso9660 -o ro,loop,dev filename.iso /mnt/CAcd
The command mounts the .iso image file (filename.iso) at the /mnt/CAcd mount point. Hence, the DVD contents are accessible through the /mnt/CAcd directory.
Write .iso Image Files to DVDs
The .iso image files are DVD images containing exact binary copies of the original DVDs. Depending on the operating environment, you can use the files to create product DVDs, or you can use them in their original format.
A DVD writer and mastering software are required to recreate product DVDs. Most DVD authoring applications accept a preformatted .iso image file and write the contents of the ISO image to a DVD. This step generates an exact copy of the product DVD.
See the documentation on your DVD writer for more information about how to write .iso image files to DVDs.
Note: Neither Windows nor WinZip recognizes the .iso file format. To access the installation files in Windows, create a DVD with the .iso image file using a DVD Writer. Or, use a third-party software program like IsoBuster or Undisker as an .iso image file extractor. If you prefer not to create a DVD, use an .iso extractor program to extract .iso image files to a local file system.
Install the CA Clarity Service Connect Add-in
Chapter 2: Setup and Installation 17
Extract the .jar File
Once you access the .iso image file, extract the .jar file to a temporary directory location on the CA Clarity application server to complete the installation process.
The .jar file includes the following files:
install.sh
The UNIX installation script.
install.bat
The Windows installation script.
install.xml
The Ant installation script.
package
The directory of updated files.
tools
The directory of supporting files.
Follow these steps:
1. Open a command prompt, and issue the following command:
jar -xvf <filename>
The command extracts the contents of the .jar file to the same location where the .jar file resides.
2. For a UNIX environment, issue the following command:
chmod +x install.sh
This grants execution privileges for the install script.
Stop the Services
Before applying the add-ins, stop the CA Clarity Application (app) and CA Clarity Background (bg) services. Restart them from Clarity System Administration after having applied the add-in to CA Clarity PPM.
The following sections explain how to stop the services in different server configurations.
Important! If deployed on the server, do not stop the Clarity System Administration (nsa), the Database (db), the Beacon, and the Reports (reports) services.
Install the CA Clarity Service Connect Add-in
18 CA Clarity Service Connect Product Guide
Stop Services Using Apache Tomcat
Do the following to stop the CA Clarity Application (app) service and CA Clarity Background (bg) services that use Apache Tomcat as your CA Clarity application server.
Follow these steps:
1. Log in to CA Clarity System Administration.
2. Open Home, and click All Services.
3. Select the CA Clarity Application (app) and the CA Clarity Background (bg) service check boxes.
4. Click Stop.
Stop Services Using Oracle WebLogic/IBM WebSphere
Do the following to stop the application and background services in a configuration that uses the Oracle WebLogic, or IBM WebSphere as your CA Clarity application server.
Follow these steps:
1. Log in to CA Clarity System Administration.
2. Open Home, and click All Services.
3. Select the CA Clarity Application (app), and the CA Clarity Background (bg) check boxes.
4. Click Stop.
5. Stop CA Clarity System Administration and applications using the application server administration console.
See the J2EE vendor documentation for more information.
Install the Add-In
The following procedure installs the updates to objects, reports, and the database.
Important! Back up your CA Clarity PPM installation before installing this add-in so that you can restore the application to the prior version, if necessary. When you install an add-in, you can overwrite your customized views for out-of-the-box CA Clarity PPM objects, such as projects. If your organization has customized views, consider installing in a test environment before installing this add-in into your production environment. Once you have installed the add-in, you cannot uninstall it.
Install the CA Clarity Service Connect Add-in
Chapter 2: Setup and Installation 19
Follow these steps:
1. Open a Command Prompt window at the directory location where you extracted the .jar files, and issue the following command:
install
2. Press Enter.
The installation process begins.
3. Follow the on-screen directions to complete the add-in installation.
Start the Services
Stop the CA Clarity Application (app) and CA Clarity Background (bg) services before applying the add-in. Restart them after applying the add-in. Use CA Clarity System Administration to stop the application.
The following sections explain how to start the services in different server configurations.
Start Services Using Apache Tomcat (Single Server)
Do the following to start the CA Clarity Application (app) and CA Clarity Background (bg) services. The configuration of the services uses the Apache Tomcat as your CA Clarity application server. Also, all the services require to run on a single server.
Follow these steps:
1. Log in to CA Clarity System Administration.
2. Open Home, and click All Services.
3. Select the CA Clarity Application (app) and the CA Clarity Background (bg) service check boxes.
4. Click Start.
Start Services Using Apache Tomcat (Multiple Servers)
Do the following to start the CA Clarity Application (app) and CA Clarity Background (bg) services. The configuration of the services uses Apache Tomcat as your CA Clarity application server. All the services require distributing across multiple servers.
Follow these steps:
1. Log in to CA Clarity System Administration.
2. Open Home and click All Services.
Install the CA Clarity Service Connect Add-in
20 CA Clarity Service Connect Product Guide
3. Turn off any remote app and bg services.
4. Open the Distribution menu, and click Distribute All.
5. Select remote servers and click Distribute. Wait until the distribution is complete.
6. Open Home, and click All Services.
7. Select the CA Clarity Application (app) and CA Clarity Background (bg) service check boxes, and click Start.
Start Services Using Oracle WebLogic/IBM WebSphere
Do the following to start the CA Clarity Application (app) and CA Clarity Background (bg) services. The configuration of the services uses Oracle WebLogic, or IBM WebSphere as your CA Clarity application server.
Follow these steps:
1. Log in to CA Clarity System Administration.
2. Open the Installation menu, and click Install and Upgrade.
The install and upgrade database page appears.
3. Click Package Application Ear.
4. Click Create Package.
The application creates a package and the niku.ear.
5. Deploy the (niku.ear) package using the J2EE application server administration console.
Apply the Add-In
You can review changes to installed add-in items and review new add-in items using the details page for an add-in. The details page is available from the add-in page in Studio. If you have configured views when you install the add-in, the configurations remain and are not overwritten. You can decide which views to apply. If you are upgrading to the current add-in version, use the page to select new or modified items and apply them. Applying a view overwrites the configuration of the view.
Note: When you apply content from the add-in page, the access rights of your CA Clarity PPM system administrator user (admin) are used to install the content. Before using the add-in page to install content, grant or verify that the admin user has the appropriate Edit access rights for the type of content you are applying. For example, if you are applying project-based portlets, verify that the admin user has the Project - Edit Management – All access right.
Install the CA Clarity Service Connect Add-in
Chapter 2: Setup and Installation 21
This page lists all of the items that are included with the add-in. The following columns display on the page:
Status
Indicates if the add-in item is applied or not in CA Clarity PPM.
Values:
■ Not Installed. New items that are new to the add-in version or that you did not apply from a previous add-in version.
■ Upgrade Ready. Modified items that you applied from a previous add-in version and then configured. An update to the item is included in the current add-in version.
Important! Consider the configurations you have made to items before applying them. Applying modified items overwrites your configurations.
■ Installed. Items that are installed.
Type
Indicates the item type.
Values: Object, Lookup, Tab, Query, Portlet, Page, Custom View, Group, Menu, Project, Process, Role, and Report/Job
ID
Displays the add-in item code, which is the identifier of the applied add-in item.
Follow these steps:
1. Log in to CA Clarity PPM.
2. Open Administration, and from Studio, click Add-ins.
The add-ins page appears.
3. Click the name of the add-in to apply items.
The details page for the add-in appears.
4. Review the items in the list and select for applying.
Note: By default, when you upgrade to the current add-in version, the items that are new or modified are selected.
5. (Upgrade Only) For all active process instances with the "Upgrade Ready" status, cancel and delete the process instance.
Contact your CA Clarity PPM administrator or see the Administration Guide for more information.
The Default Remedy Clarity Integration Process
22 CA Clarity Service Connect Product Guide
6. Click Apply.
Note: If a selected item has dependencies on other items, the dependencies are also updated.
A list of updated items displays on the confirmation or install page.
7. Click Yes.
If a user has previously changed an item listed on the confirmation or install page, publish the item before displaying the update to the users.
See the Studio Developer’s Guide for more information.
The Default Remedy Clarity Integration Process
The Default Remedy Clarity Integration Process is included with this add-in. This process is built on the philosophy that you do your work in one place (that is, Remedy) and cost it in another (that is, CA Clarity PPM).
This process transfers cases from Remedy into CA Clarity PPM as incidents only after the assignee changes the case status to "Closed". If the assignee subsequently changes the case, you can run the process to transfer cases to CA Clarity PPM again. However, once a cases is transfered to CA Clarity PPM, effort or changes you make to the case in Remedy are not tracked in CA Clarity PPM.
Fault Handling During Connection
You can incur errors during the connection and transfer of cases from Remedy to CA Clarity PPM incidents. The following is a list of possible errors and how the Default Remedy Clarity Integration Process process handles them:
The Default Remedy Clarity Integration Process
Chapter 2: Setup and Installation 23
■ The Remedy resource attached to the incoming case does not exist in CA Clarity PPM.
Handling: The incident is created and assigned to the Remedy Admin user. A message is logged in the process context. All such messages are mailed in a single batch to the Remedy Administrator.
■ The Remedy category attached to the incoming case does not exist in CA Clarity PPM.
Handling: A new incident category is created with the specified name. A warning message is logged that states that the new category was created.
■ Generic incident XOG error.
Handling: The error is logged and the CA Clarity PPM incident is not created or updated.
Configure the Default Remedy Clarity Integration Process
This Default Remedy Clarity Integration Process is designed to be useful and appeal to the widest possible audience. However, your company likely has unique requirements. You can configure this process to meet your company's needs.
You must configure the Default Remedy Clarity Integration Process to operate in your environment. To facilitate custom action process development, you can modify custom action scripts while the process is in Active mode or running.
Note: It is recommended that you save a copy of the process before configuring it so that you can later restore the process settings. To do this, click Save As, enter a different Process Name, ID, and Description for the process copy, and then click Save.
Contact your CA Clarity PPM administrator, or see the Integration Guide for more information.
Follow these steps:
1. Open the Administration Tool.
The administration home page appears.
2. Open the Data Administration menu, and click Properties.
The available processes page appears.
3. Click the name for the Default Remedy Clarity Integration Process.
The properties page of process definition appears.
4. From the Properties menu, click Steps.
The process definition page of steps appears.
The Default Remedy Clarity Integration Process
24 CA Clarity Service Connect Product Guide
5. For each step, do the following:
a. Click the step name.
The step details page of process definition page appears.
b. In the Actions section, click Edit Custom Script.
c. Open the Properties menu, and click Custom Script Parameters.
The custom script parameters page appears.
d. Enter the appropriate values:
Step 1: Get Remedy Cases
RemedyMidTierURL
Defines the URL of the Remedy Mid-Tier application (including protocol, host address and port).
Example: http://remedyweb.bigcorp.com:8080
RemedyHost
Defines the Remedy Action Request System server host address. This is not necessarily the same host used in the Mid-Tier URL.
Example: remedy.bigcorp.com
RemedyUsername
Defines the username used to invoke the Remedy web service for reading Help Desk cases.
RemedyPassword
Defines the password for the Remedy user.
Step 2: Create Incidents
XOGURL
Defines the application URL (including protocol, host address and port).
Example: http://myApp.bigcorp.com
XOGUsername
Defines the user name for invoking the XOG web service for creating incidents.
XOGPassword
Defines the password for the XOG user.
RemedyAdmin
Defines the username of the user performing the Remedy Administrator role.
Example: remedyadmin
The Default Remedy Clarity Integration Process
Chapter 2: Setup and Installation 25
Step 3: Send Email
EmailFrom
Defines the email address from which notifications from in the process are sent.
EmailFromName
Defines the name associated with the email address above.
EmailTo
Defines the email address to which notifications from the process are sent.
e. Click Save and Exit.
6. Open the Default Remedy Clarity Integration Process.
The properties page of process definition appears.
7. From the Properties menu, click Validation.
The process validation page appears.
8. Click Validate All and Activate to check for errors and activate the process.
Note: There should be no validation errors in the default process. For any validation errors, address them prior to continuing.
Your changes are saved.
Chapter 3: Import Case Data into CA Clarity PPM 27
Chapter 3: Import Case Data into CA Clarity PPM
This section contains the following topics:
Import Case Data (see page 27)
Import Case Data
You can import case data into CA Clarity PPM by scheduling the Default Remedy Clarity Integration Process to run at regular intervals. You can do this manually or by running the Execute a Process job in CA Clarity PPM. This job is scheduled in CA Clarity PPM and runs at regular intervals. It downloads and transfers case data from Remedy that have a change in case status to "Closed" since the last transfer and inserts them as incidents into CA Clarity PPM.
Follow these steps:
1. Click the Home icon to return to CA Clarity PPM.
The general page appears.
2. Open the Personal menu, and click Organizer.
The action items page of organizer appears.
3. Click Processes, and then click Available.
The available processes page of organizer appears.
4. Select the check box next to Default Remedy Clarity Integration Process, and click Start.
The process starts.
Appendix A: Field Mappings 29
Appendix A: Field Mappings
The following table show how the fields in Remedy map to CA Clarity PPM using CA Clarity Service Connect add-in:
Remedy Field Type CA Clarity PPM Field Notes
"REMEDY" string sourceCode The external source for the incident; "REMEDY" in this case.
Assignee_Login_Name string assignedTo
effort/resourceCode
Mapped to user login name.
Case_ID string externalId
incidentCode
Use the "RMD_" prefix.
Case_Type
string typeCode Mappings from Remedy to CA Clarity PPM are:
■ Incident == INCIDENT
■ Question == SERVICE_REQUEST
■ Request == SERVICE_REQUEST
■ Problem == INCIDENT
Category string categoryCode
Create_Time dateTime startDate
Description string description
Estimated_Total_Time int estimatedEffort Expressed in minutes.
Request_Impact string impactCode Mappings from Remedy to CA Clarity PPM are:
■ Low == 1
■ Medium == 2
■ High == 3
Modified_Time dateTime effort/transactionDate This is also used by the integration script.
Import Case Data
30 CA Clarity Service Connect Product Guide
Remedy Field Type CA Clarity PPM Field Notes
Priority string priorityCode Mappings from Remedy to CA Clarity PPM are:
■ Low == 1
■ Medium == 2
■ High == 3
■ Urgent == 3
Request_Impact string impactCode Mappings from Remedy to CA Clarity PPM are:
■ Low == 1
■ Medium == 2
■ High == 3
Request_Urgency string urgencyCode Mappings from Remedy to CA Clarity PPM are:
■ Low == 1
■ Medium == 2
■ High == 3
■ Urgent == 3
Requester_Login_Name string reportedBy Mapped to user login name.
Resolved_Time dateTime resolution_Date
Status string statusCode Mappings from Remedy to CA Clarity PPM are:
■ New == NEW
■ Assigned == ASSIGNED
■ Work In Progress == WORK_IN_PROGRESS
■ Pending == ON_HOLD
■ Resolved == RESOLVED
■ Closed == CLOSED
Summary string subject
Import Case Data
Appendix A: Field Mappings 31
Remedy Field Type CA Clarity PPM Field Notes
Total_Time_Spent int effort/quantity Quantity is expressed in hours (Total_Time_Spent / 60 = quantity)
The first time that Total Time Spent is passed to CA Clarity PPM, it is sent as a financial transaction effort. When values change for that field in Remedy, they are not imported into CA Clarity PPM when this process executes again.
The following table shows the mapping between Remedy and CA Clarity PPM to the source object:
Remedy Field CA Clarity PPM Field Source Object
Time Effort Financial Transactions
Category Category Code Incident (references Incident Category)
Type Type Incident
Item External ID Incident
Summary Subject /Short Description Incident
Status Status Incident
Priority Priority Incident
Resolution Note Notes
Contact Name Resource
Email Email Resource Contact
Assigned To Assigned To Incident (references Resource)
Elapsed Time not applicable not applicable
Request ID Tracking ID Incident
Date Opened Start Date Incident
Resolution Date Resolution Date Incident
not applicable Expected Resolution Date Incident