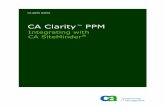Rego University: Resource Management, CA PPM (CA Clarity PPM)
CA Clarity™ PPM Clarity PPM 13 0 0… · · 2012-10-18Contact CA Technologies Contact CA...
Transcript of CA Clarity™ PPM Clarity PPM 13 0 0… · · 2012-10-18Contact CA Technologies Contact CA...
This documentation, which includes embedded help systems and electronically distributed materials, (hereinafter referred to as the “Documentation”) is for your informational purposes only and is subject to change or withdrawal by CA at any time.
This Documentation may not be copied, transferred, reproduced, disclosed, modified or duplicated, in whole or in part, without the prior written consent of CA. This Documentation is confidential and proprietary information of CA and may not be disclosed by you or used for any purpose other than as may be permitted in (i) a separate agreement between you and CA governing your use of the CA software to which the Documentation relates; or (ii) a separate confidentiality agreement between you and CA.
Notwithstanding the foregoing, if you are a licensed user of the software product(s) addressed in the Documentation, you may print or otherwise make available a reasonable number of copies of the Documentation for internal use by you and your employees in connection with that software, provided that all CA copyright notices and legends are affixed to each reproduced copy.
The right to print or otherwise make available copies of the Documentation is limited to the period during which the applicable license for such software remains in full force and effect. Should the license terminate for any reason, it is your responsibility to certify in writing to CA that all copies and partial copies of the Documentation have been returned to CA or destroyed.
TO THE EXTENT PERMITTED BY APPLICABLE LAW, CA PROVIDES THIS DOCUMENTATION “AS IS” WITHOUT WARRANTY OF ANY KIND, INCLUDING WITHOUT LIMITATION, ANY IMPLIED WARRANTIES OF MERCHANTABILITY, FITNESS FOR A PARTICULAR PURPOSE, OR NONINFRINGEMENT. IN NO EVENT WILL CA BE LIABLE TO YOU OR ANY THIRD PARTY FOR ANY LOSS OR DAMAGE, DIRECT OR INDIRECT, FROM THE USE OF THIS DOCUMENTATION, INCLUDING WITHOUT LIMITATION, LOST PROFITS, LOST INVESTMENT, BUSINESS INTERRUPTION, GOODWILL, OR LOST DATA, EVEN IF CA IS EXPRESSLY ADVISED IN ADVANCE OF THE POSSIBILITY OF SUCH LOSS OR DAMAGE.
The use of any software product referenced in the Documentation is governed by the applicable license agreement and such license agreement is not modified in any way by the terms of this notice.
The manufacturer of this Documentation is CA.
Provided with “Restricted Rights.” Use, duplication or disclosure by the United States Government is subject to the restrictions set forth in FAR Sections 12.212, 52.227-14, and 52.227-19(c)(1) - (2) and DFARS Section 252.227-7014(b)(3), as applicable, or their successors.
Copyright © 2011 CA. All rights reserved. All trademarks, trade names, service marks, and logos referenced herein belong to their respective companies.
Contact CA Technologies
Contact CA Support
For your convenience, CA Technologies provides one site where you can access the information you need for your Home Office, Small Business, and Enterprise CA Technologies products. At http://ca.com/support, you can access the following:
■ Online and telephone contact information for technical assistance and customer services
■ Information about user communities and forums
■ Product and documentation downloads
■ CA Support policies and guidelines
■ Other helpful resources appropriate for your product
Providing Feedback About Product Documentation
If you have comments or questions about CA Technologies product documentation, you can send a message to [email protected].
If you would like to provide feedback about CA Technologies product documentation, complete our short customer survey, which is available on the CA Support website at http://ca.com/docs.
Contents 5
Contents
Chapter 1: Project Management Overview 15
About Project Management ....................................................................................................................................... 15
Project Components ................................................................................................................................................... 16
Advance Project Planning ........................................................................................................................................... 17
How to Create and Manage Projects ......................................................................................................................... 17
Earned Value Information .......................................................................................................................................... 18
Task Cost Metrics ....................................................................................................................................................... 18
Access Projects ........................................................................................................................................................... 19
Jobs ............................................................................................................................................................................. 19
Access Groups ............................................................................................................................................................ 20
Chapter 2: Managing Projects 21
How to Work with Projects ........................................................................................................................................ 21
Add and Remove Projects to the Overview Page ....................................................................................................... 22
How to Create Projects .............................................................................................................................................. 22
Create New Projects ............................................................................................................................................ 22
Create Projects from Project Templates ............................................................................................................. 27
Project Templates ...................................................................................................................................................... 32
Designate Projects as Project Template .............................................................................................................. 33
Populate Projects from a Template .................................................................................................................... 33
Rules for Copying Financial Plans from Project Templates ................................................................................. 35
Project Fields Used for Copying Financial Plans .................................................................................................. 36
By Example: How Start Dates of Financial Plans are Copied Over ...................................................................... 38
How to Copy Financial Plans from Project Templates ........................................................................................ 39
How to Work with Project Properties ........................................................................................................................ 39
Edit General Properties ....................................................................................................................................... 40
Define Scheduling Properties .............................................................................................................................. 43
Risks .................................................................................................................................................................... 48
Budget Properties ............................................................................................................................................... 48
Financial Processing ............................................................................................................................................ 49
How to Work with Project Dependencies ........................................................................................................... 56
Control Access to Projects ................................................................................................................................... 56
Estimate to Complete (ETC) ....................................................................................................................................... 56
How to Define Project Estimates (ETC) ............................................................................................................... 57
How Estimates (ETC) are Calculated ................................................................................................................... 57
How to Modify ETC ............................................................................................................................................. 58
6 Project Management User Guide
Subprojects ................................................................................................................................................................. 60
Add Subprojects to Master Projects ................................................................................................................... 61
Create Subprojects from Project Templates ....................................................................................................... 61
Create Subprojects .............................................................................................................................................. 67
View Combined Subproject Actuals and Estimates (projects) ............................................................................ 71
Control Access to Subprojects ............................................................................................................................. 72
Baselines ..................................................................................................................................................................... 72
Create New Baselines .......................................................................................................................................... 73
Edit Baselines ...................................................................................................................................................... 74
Define the Current Baseline ................................................................................................................................ 76
Update Project Baselines .................................................................................................................................... 76
Update Task Baselines ........................................................................................................................................ 77
Subproject Baselines ........................................................................................................................................... 77
Earned Value .............................................................................................................................................................. 79
About Default Earned Value Options .................................................................................................................. 79
Earned Value Metrics .......................................................................................................................................... 79
How to Calculate and Record Earned Value Totals ............................................................................................. 83
About Earned Value Calculation Methods .......................................................................................................... 83
How Earned Value Calculation Methods are Applied ......................................................................................... 85
How to Close Projects ................................................................................................................................................ 86
How to Delete Projects .............................................................................................................................................. 86
Deactivate Projects ............................................................................................................................................. 86
Mark Project for Deletion ................................................................................................................................... 87
Cancel Project Marked for Deletion ........................................................................................................................... 87
Chapter 3: Project Scheduling 89
Gantt View Quick Tour ............................................................................................................................................... 89
How to Work with the Gantt View Toolbar ................................................................................................................ 91
Pending Edits in Gantt View ....................................................................................................................................... 94
Gantt in a Separate Window ...................................................................................................................................... 95
Gantt Chart Legend .................................................................................................................................................... 96
Change Gantt Chart Time Scale ........................................................................................................................... 97
Work Breakdown Structure ........................................................................................................................................ 98
About the Effort Task .......................................................................................................................................... 99
About the Summary Task .................................................................................................................................... 99
How to Create New Tasks ........................................................................................................................................ 100
Insert Tasks to a Specific WBS Location ............................................................................................................ 100
Copy Tasks from Project Templates .................................................................................................................. 102
How to Edit Tasks ..................................................................................................................................................... 103
Edit Tasks in the Work Breakdown Structure ................................................................................................... 104
Edit Tasks in the Gantt Chart ............................................................................................................................. 105
Contents 7
Edit Task Properties .......................................................................................................................................... 106
Set the Default Earned Value Options .............................................................................................................. 109
Task Dependencies and Relationships ..................................................................................................................... 111
Task Dependencies and Autoschedule.............................................................................................................. 111
Drag and Drop Guidelines for the Gantt ........................................................................................................... 112
Create Task Dependencies ................................................................................................................................ 113
Open Projects from CA Clarity PPM in Open Workbench ................................................................................. 114
Edit Task Dependencies .................................................................................................................................... 115
About Dependency Chains ................................................................................................................................ 117
Create External Task Dependencies .................................................................................................................. 117
About Externally Dependent Tasks ................................................................................................................... 119
Organize Your Tasks ................................................................................................................................................. 119
Move Tasks within the WBS .............................................................................................................................. 119
Expand and Collapse the WBS........................................................................................................................... 120
Resource Utilization ................................................................................................................................................. 120
How to View Resource Utilization ..................................................................................................................... 120
Edit Resource Utilization ................................................................................................................................... 122
Estimate to Complete (ETC) ..................................................................................................................................... 123
How to Set Up Tasks for Top-Down Estimating ................................................................................................ 123
Task Estimating Rules ........................................................................................................................................ 126
How to Update Cost Totals ...................................................................................................................................... 133
Update Cost Totals ............................................................................................................................................ 133
Chapter 4: Teams 135
About Project Members ........................................................................................................................................... 135
How to Work with Project Team Staff ..................................................................................................................... 136
How to Manage Project Teams ................................................................................................................................ 137
Add Resources or Roles to Projects .......................................................................................................................... 137
Add Resources to Projects by OBS Unit ................................................................................................................... 137
About Team Staff Member OBS Unit ................................................................................................................ 138
Specify Staffing Requirements .......................................................................................................................... 138
About Task Requisitions ........................................................................................................................................... 141
Create Requisitions .................................................................................................................................................. 142
Edit Unopened Requisition Requests ....................................................................................................................... 143
Review and Book Proposed Allocations ................................................................................................................... 146
Unbook Hard-Booked Resources Using Requisitions ............................................................................................... 150
Replace Unbooked Resource Requisitions ............................................................................................................... 152
Request Additional Bookings ................................................................................................................................... 153
About Roles and Role Capacity ................................................................................................................................ 154
Edit Resource Roles .................................................................................................................................................. 154
Edit Team Staff Member Properties ......................................................................................................................... 155
8 Project Management User Guide
About Booking Already-booked Resources .............................................................................................................. 157
About Assigning Resources to Tasks ........................................................................................................................ 158
How to Work with Task Assignments ....................................................................................................................... 158
Replace Resources Assigned to Tasks ............................................................................................................... 158
Remove Resource Assignments from Tasks ...................................................................................................... 161
Assign Resources from the Gantt View ............................................................................................................. 161
Modify Resource Assignments ................................................................................................................................. 163
About Time-Varying ETCs for Assignments .............................................................................................................. 164
How to Enter Time-Varying ETC Segments ....................................................................................................... 165
Enter Time-Varying ETC Segments for Task Assignments ................................................................................. 165
Enter Time-Varying ETC Segments for Resource Assignments ......................................................................... 167
Create New Time-Varying ETC Segment ........................................................................................................... 169
About Entering Time-Varying ETC in Capacity Planning Scenario Mode .......................................................... 170
Update Total ETC from Time-Varying ETC ......................................................................................................... 170
Evenly Distribute ETC Over Segments ............................................................................................................... 170
ETC Distribution and Autoschedule .................................................................................................................. 171
How to Run Autoschedule After Adjusting ETC ................................................................................................ 171
About Team Staff Member Replacement ................................................................................................................ 171
Guidelines for Team Staff Member Replacements ........................................................................................... 172
How Information Transfers to Replacement Staff ............................................................................................ 172
Project Locks and Team Staff Member Replacement ....................................................................................... 173
How to Replace Team Staff Members .............................................................................................................. 173
Remove Team Staff Members .................................................................................................................................. 175
Participants and Participant Groups ........................................................................................................................ 176
How to Work with the Participants ................................................................................................................... 176
How to Work with the Participant Groups ........................................................................................................ 178
Allocations ................................................................................................................................................................ 181
About Planned and Hard Allocation .................................................................................................................. 181
About Overallocating Resources ....................................................................................................................... 182
Shift and Scale Resource Allocations ................................................................................................................ 183
Change Resource Default Allocation ................................................................................................................. 184
About Editing Allocations .................................................................................................................................. 185
Define Resource Allocation ............................................................................................................................... 186
How to Reset Resource Allocations .................................................................................................................. 188
Chapter 5: Autoschedule 193
About Autoschedule ................................................................................................................................................. 193
How to Work With Autoschedule ............................................................................................................................ 194
About Tentative Schedules ...................................................................................................................................... 195
About Tentative Schedules and Subprojects ............................................................................................................ 195
Create a Tentative Schedule .................................................................................................................................... 196
Contents 9
Schedule Subnets ..................................................................................................................................................... 199
Publish Tentative Schedules ..................................................................................................................................... 200
Autoschedule and Publish ........................................................................................................................................ 200
Unlock Projects in Tentative Schedule Mode ........................................................................................................... 201
Chapter 6: Monitor Project Performance 203
Chapter 7: Timesheets 205
Timesheet Overview ................................................................................................................................................ 205
How to Work with Submitted Timesheets ............................................................................................................... 205
How to Approve and Analyze Timesheets ............................................................................................................... 206
Approve Submitted Timesheets ........................................................................................................................ 206
Return Timesheets ............................................................................................................................................ 207
Compare Estimates to Actuals .......................................................................................................................... 207
Compare Adjusted and Original Timesheets ..................................................................................................... 208
Prevent Resources from Entering Time ................................................................................................................... 209
Timesheet Notes ...................................................................................................................................................... 209
Notify Resources about Overdue Timesheets .......................................................................................................... 210
Restore Timesheet Defaults ..................................................................................................................................... 210
Apply Timesheet Changes to All Resources ............................................................................................................. 211
Receive Notifications for Submitted Timesheets ..................................................................................................... 211
Chapter 8: Microsoft Project Desktop Scheduler 213
Microsoft Project and CA Clarity PPM Schedule Connect ........................................................................................ 213
Before You Install CA Clarity PPM Microsoft Project Interface ................................................................................ 214
How to Set up Microsoft Project with CA Clarity PPM ............................................................................................. 214
Install CA Clarity PPM Microsoft Project Interface with CA Clarity PPM Schedule Connect ............................. 215
Enable the CA Clarity PPM Microsoft Project Interface Macro ......................................................................... 216
Setting Browser Options ................................................................................................................................... 217
Set up the Connection to a CA Clarity PPM Server ........................................................................................... 218
Set up Microsoft Project to work with CA Clarity PPM ..................................................................................... 220
How to Upgrade CA Clarity PPM Schedule Connect ................................................................................................ 221
How to Uninstall the CA Clarity PPM Microsoft Project Interface with Schedule Connect ..................................... 221
Completely Uninstall the CA Clarity PPM Microsoft Project Interface from Microsoft Project ............................... 222
Working Copies of Projects in Microsoft Project ..................................................................................................... 222
Data Exchanges between Microsoft Project and CA Clarity PPM ............................................................................ 223
Data Retrieval from Microsoft Project .............................................................................................................. 224
How Concurrent Timesheets and Transaction Changes are Merged ................................................................ 224
About Cost Data Retrieval ........................................................................................................................................ 225
External Dependencies in Microsoft Project ............................................................................................................ 226
10 Project Management User Guide
How to Open CA Clarity PPM Projects in Microsoft Project ..................................................................................... 226
Open Projects from CA Clarity PPM in Microsoft Project ................................................................................. 227
Open CA Clarity PPM Projects from Microsoft Project ..................................................................................... 228
About Project Locks .................................................................................................................................................. 229
How to Save CA Clarity PPM Projects in Microsoft Project ...................................................................................... 229
Save New Projects to CA Clarity PPM from Microsoft Project .......................................................................... 230
Save Copies of Existing CA Clarity PPM Projects as New Projects..................................................................... 232
Save Existing Projects to CA Clarity PPM from Microsoft Project ..................................................................... 232
Unlock and Hold Locks on Projects .......................................................................................................................... 233
Exit Microsoft Project ............................................................................................................................................... 233
How to Create Projects ............................................................................................................................................ 233
How to Assign Resources to Tasks ........................................................................................................................... 234
Add Resources or Roles to Projects .......................................................................................................................... 235
About Balanced Workloads ...................................................................................................................................... 236
How to Work with Subprojects using Microsoft Project .......................................................................................... 236
About the Shared Resource Pool Project .......................................................................................................... 237
About Opening Subprojects .............................................................................................................................. 237
About Access Rights and Locks on Subprojects ................................................................................................ 238
How Subprojects are Opened ........................................................................................................................... 238
How Subprojects are Saved .............................................................................................................................. 239
Baselines ................................................................................................................................................................... 240
About Master Project Baselines ........................................................................................................................ 241
Save the Baseline .............................................................................................................................................. 242
Actuals ...................................................................................................................................................................... 242
Rework Plans (Microsoft Project) ..................................................................................................................... 243
Chapter 9: Risks, Issues, Change Requests, and Action Items 245
About Risk Management .......................................................................................................................................... 245
Risks .......................................................................................................................................................................... 245
How to Work with Risks .................................................................................................................................... 246
How to Create Risks .......................................................................................................................................... 246
Edit Risks ........................................................................................................................................................... 258
Create Risk Response Strategies ....................................................................................................................... 262
Risk Rating ......................................................................................................................................................... 263
Calculated Risk Score ........................................................................................................................................ 267
About Risk Notes ............................................................................................................................................... 268
Risks Associated with Tasks .............................................................................................................................. 268
Risk Audit Trail .................................................................................................................................................. 272
Risk Management Processes ............................................................................................................................. 273
Close Risks ......................................................................................................................................................... 274
Issues ........................................................................................................................................................................ 274
Contents 11
How to Work with Issues .................................................................................................................................. 275
How to Create Issues......................................................................................................................................... 275
Edit Issues .......................................................................................................................................................... 287
About Issue Notes ............................................................................................................................................. 289
Issues Associated to Tasks ................................................................................................................................ 290
Issue Audit Trail ................................................................................................................................................. 291
About Issue Processes ....................................................................................................................................... 292
Resolve and Close Issues ................................................................................................................................... 293
Change Requests ...................................................................................................................................................... 293
How to Work with Change Requests ................................................................................................................ 294
How to Create Change Requests ....................................................................................................................... 294
Edit Change Requests ........................................................................................................................................ 303
Close Change Requests ..................................................................................................................................... 305
Notes ................................................................................................................................................................. 306
About Change Request Audit Trail .................................................................................................................... 307
About Processes for Change Requests .............................................................................................................. 308
Action Items ............................................................................................................................................................. 308
How to Work with Action Items ........................................................................................................................ 308
Chapter 10: Programs 313
The Differences Between Projects and Programs .................................................................................................... 313
About Programs ................................................................................................................................................ 315
How to Create Programs .......................................................................................................................................... 315
Create New Programs ....................................................................................................................................... 316
Convert Projects into Programs ........................................................................................................................ 319
Program Properties .................................................................................................................................................. 320
Define Program General Properties .................................................................................................................. 320
Scheduling Properties ....................................................................................................................................... 322
Define Program Budget Properties ................................................................................................................... 326
Program Risk Properties .................................................................................................................................... 328
Open Programs in Open Workbench ....................................................................................................................... 328
Add Projects to Programs ......................................................................................................................................... 328
View Combined Subproject Actuals and Estimates .......................................................................................... 329
Remove Projects from Programs ...................................................................................................................... 330
Program Dependencies ............................................................................................................................................ 330
Create Program Dependencies ......................................................................................................................... 331
View Program Dependencies ............................................................................................................................ 332
Remove Dependencies ...................................................................................................................................... 332
Associated Releases ................................................................................................................................................. 332
View a List of Associated Releases .................................................................................................................... 333
Open Releases Associated to Projects or Programs .......................................................................................... 333
12 Project Management User Guide
Unlink Projects or Programs from Releases ...................................................................................................... 334
Monitor Program Performance ................................................................................................................................ 335
How to Delete Programs .......................................................................................................................................... 335
Cancel Programs Marked for Deletion ..................................................................................................................... 335
Chapter 11: Setup 337
How to Set Up Timesheets ....................................................................................................................................... 337
Set Timesheet Options ...................................................................................................................................... 338
About Time Reporting Periods .......................................................................................................................... 340
About Charge Codes .......................................................................................................................................... 343
About Input Type Codes ........................................................................................................................................... 345
Create Input Types ............................................................................................................................................ 345
Edit Input Type Codes ....................................................................................................................................... 346
About Invalid Transactions ....................................................................................................................................... 346
How to Work with Project Management Settings ................................................................................................... 347
Defines the Default Project Management Settings ........................................................................................... 347
About Resource Load Patterns .......................................................................................................................... 352
Set the Default Resource Load Pattern ............................................................................................................. 353
About Earned Value Calculation Methods ........................................................................................................ 353
Set the Default Earned Value Calculation Method ........................................................................................... 355
Set the Default Resource Booking Options ....................................................................................................... 356
About Base Calendars .............................................................................................................................................. 356
Create New Calendars ....................................................................................................................................... 357
About the Default Shift ..................................................................................................................................... 358
Define Days as Workdays .................................................................................................................................. 358
Set Resource Shifts ............................................................................................................................................ 359
Reset Base Calendar Shifts ................................................................................................................................ 359
Change Base Calendar Parent/Child Relationships ........................................................................................... 359
Risk Category Types .................................................................................................................................................. 360
How to Add New Risk Categories ...................................................................................................................... 360
About the Risk Score Matrix ..................................................................................................................................... 360
Set Risk Threshold ............................................................................................................................................. 361
Earned Value Reporting Periods .............................................................................................................................. 361
Create Earned Value Reporting Periods ............................................................................................................ 362
Edit Earned Value Reporting Periods ................................................................................................................ 364
Earned Value Periods ............................................................................................................................................... 366
Generate Earned Value Periods ........................................................................................................................ 367
Appendix A: Portlets and Reports 369
General Portlet ......................................................................................................................................................... 369
Labor Effort Portlet .................................................................................................................................................. 370
Contents 13
Project Status Portlet ............................................................................................................................................... 371
Team Utilization Portlet ........................................................................................................................................... 373
Appendix B: Access Rights 375
Project Access Rights ................................................................................................................................................ 375
Timesheets Access Rights ......................................................................................................................................... 382
Earned Value Definition Access Rights ..................................................................................................................... 382
Access Rights for Programs ...................................................................................................................................... 383
Appendix C: Microsoft Project Field Mappings 385
About Field Mappings .............................................................................................................................................. 385
Project Information .................................................................................................................................................. 385
Schedule ............................................................................................................................................................ 386
Manager ............................................................................................................................................................ 387
Other Project Attributes ................................................................................................................................... 387
Calendar ............................................................................................................................................................ 388
Resource Information Field Mapping ....................................................................................................................... 388
Tasks Field Mapping ................................................................................................................................................. 391
Resource Assignment Information Field Mapping ................................................................................................... 394
Notes Field Mapping ................................................................................................................................................ 396
Private Field Mapping (Microsoft Project) ............................................................................................................... 397
Chapter 1: Project Management Overview 15
Chapter 1: Project Management Overview
This section contains the following topics:
About Project Management (see page 15) Project Components (see page 16) Advance Project Planning (see page 17) How to Create and Manage Projects (see page 17) Earned Value Information (see page 18) Task Cost Metrics (see page 18) Access Projects (see page 19) Jobs (see page 19) Access Groups (see page 20)
About Project Management
Projects are sets of activities designed to achieve a specific objective. Their key elements are tasks that define project work and staff members - the resources who perform them. Time and budget constraints guide projects. The constraints estimate and determine how long each task and, therefore, the entire project take and how much it costs.
Use CA Clarity PPM projects to define and track each aspect of your project from tasks and staff to budgets, actuals, and risks. In addition, you can create master projects that group related subprojects. The master projects let you view and analyze the combined costs, estimates, and actuals of their sub projects.
Projects are used as the example investment. Project functionality and components apply to all investments that are based on the project, such as proposals.
Project Components
16 Project Management User Guide
Project Components
Project managers can define and manage a wide range of project elements such as staffing the project, recording risks and issues, and activating processes.
Projects consist of the following components:
■ Properties. Define project basics, such as the project name, schedule, and so on, that capture snapshots of the project at various stages in its lifecycle.
■ Team. You can build a team that includes the staff who perform the tasks and participants who assist staff by communicating information, suggestions, and concerns.
■ Tasks. Create tasks and define a work breakdown structure (WBS). You can also associate risks and issues with tasks to help monitor trouble spots.
■ Financial Plans. Define a financial summary, or perform detailed financial planning.
See the Financial Management User Guide for more information.
■ Risks/Issues/Changes. You can identify and track the risks, issues, and change requests that can affect the project.
■ Processes. You can start, monitor, and cancel project-related processes.
See the CA Clarity Basics User Guide for more information.
■ Audit. Record your project-related activity.
See the Studio Developer’s Guide for more information.
■ Dashboard. View a summary of project labor and team utilization information in lists and charts.
■ Reporting and Analysis. Use dashboards to track and analyze project activities and progress.
Advance Project Planning
Chapter 1: Project Management Overview 17
Advance Project Planning
To create a project, verify that you have a general idea of its scope, the tasks that resources perform, and a timeframe to complete them. Advance project planning makes the initial field entry and set-up easier for you. Once you enter the project with tasks and resources, keep it accurate and up to date. A regularly maintained detailed project plan is the most effective way to measure performance and status. The project plan also helps to get work done.
The more detailed and accurate your project plan, the more useful it is. For example, use system-generated work estimates, or create your own. Estimates (ETC) help to plan task and project duration, and also for comparison with actuals once the project is under way. Baselines are another useful tool to help you measure progress. Though creating estimates and baselines can take a little more time, the long-term benefits to you and your team can be enormous.
How to Create and Manage Projects
If you are new to CA Clarity PPM projects, consider using the following process when creating and managing new projects:
1. Create the project (see page 22).
2. Define project properties (see page 39).
3. Create the tasks and milestones (see page 100).
4. View the allocation of the resources to add to the project (see page 185).
5. Assign resources to tasks (see page 161).
6. If necessary, create time-varying ETC segments (see page 167).
7. Create a baseline (see page 73).
8. The resource assignment records time spent on the tasks on their timesheet.
9. The project manager tracks and compares the actuals to the estimates (see page 207).
10. Automatically schedule the tasks using Autoschedule (see page 193).
11. Compare actuals to estimates (see page 207).
12. Modify the current schedule by creating a tentative schedule. Then, review and publish the changes to the current schedule (see page 196).
Earned Value Information
18 Project Management User Guide
Earned Value Information
You can display earned value fields on any portlet or list page that bases its information about the project or task. To display the fields, personalize the page, or let the CA Clarity PPM administrator configure the page or portlet at the system level using Studio.
See the Personalizing CA Clarity User Guide for more information.
See the Studio Developer’s Guide for more information.
Task Cost Metrics
You can display cost metrics in the Gantt view without creating a current baseline.
The fields do not display, by default, on the page - requires personalizing the page. Alternatively, let your CA Clarity PPM administrator configure the Gantt list column view for the task object at the system level to display the columns.
See the Personalizing CA Clarity User Guide for more information.
See the Studio Developer’s Guide for more information.
The following cost metrics are available:
ACWP
Displays the system-calculated value of Actual Cost of Work Performed (ACWP), which is the total direct cost incurred in performing work based on posted actuals. ACWP is calculated at the following levels:
■ Assignment. Actual cost is calculated as part of the posting process for actuals based on the financial cost matrix.
■ Detail-task. The calculation is based on the following formula:
ACWP = Sum of Actual Cost for all the assignments on the task
■ Summary-task. The calculation is based on the following formula:
ACWP = Sum of ACWP for all detail tasks in project
■ Project. The calculation is based on the following formula:
ACWP = Sum of ACWP for all summary tasks in project
Current Baseline Required: No
ETC (Cost)
Displays the system-calculated value of Estimate To Completion (ETC), and is calculated based on the following formula:
ETC (Cost) = remaining labor cost + remaining non-labor cost
Current Baseline Required: No
Access Projects
Chapter 1: Project Management Overview 19
EAC (T)
Displays the system-calculated value of Estimate At Completion (EAC). This calculation is most often used when current variances are seen as typical of future variances. The calculation is based on the following formula:
EAC (T) = ACWP + ETC
Current Baseline Required: No
Access Projects
To access projects, from Portfolio Management, click Projects. The projects list page appears with the projects you have created and are assigned to.
Jobs
The following jobs can influence information or performance in projects:
■ Autoschedule Investment
■ Cost Matrix Extraction
■ Clean User Session
■ Setup and Update Data Used by Reports
■ Delete Investments
■ Import Financial Actuals
■ Index Contents and Documents for Searches
■ Post Timesheets
■ Post Transactions
■ Cost Matrix Extraction
■ Time Slicing
■ Update Aggregated Data
■ Update Earned Value History
■ Update Earned Value Totals
■ Update % Complete
Contact your CA Clarity PPM administrator or see the Administration Guide for more information.
Access Groups
20 Project Management User Guide
Access Groups
Access groups are associated with certain access rights, which allow group members access to secured pages, portlets, reports, and queries.
The following are the project access groups:
■ Executive
■ Portfolio Manager - Advanced
■ Project Manager - Standard
■ Project Manager - Advanced
■ Proposal Manager - Standard
■ Team Member
Chapter 2: Managing Projects 21
Chapter 2: Managing Projects
This section contains the following topics:
How to Work with Projects (see page 21) Add and Remove Projects to the Overview Page (see page 22) How to Create Projects (see page 22) Project Templates (see page 32) How to Work with Project Properties (see page 39) Estimate to Complete (ETC) (see page 56) Subprojects (see page 60) Baselines (see page 72) Earned Value (see page 79) How to Close Projects (see page 86) How to Delete Projects (see page 86) Cancel Project Marked for Deletion (see page 87)
How to Work with Projects
The projects list page displays a list of the existing projects. The list page is a gateway to manage project details and define the various attributes of the project.
To access the projects list page, open Home, and from Portfolio Management, click Projects.
You can do the following:
■ Create a project (see page 22).
■ Create a project from a project template (see page 27).
■ Edit project properties (see page 40).
■ Add a project to the overview page (see page 22).
■ Remove a project from the overview page (see page 22).
■ Mark a project for deletion (see page 87).
■ Cancel a project marked for deletion (see page 87).
■ Edit the project name, project ID, and status indicator.
■ Click the Gantt icon on the projects list page, or My Projects portlet to open a project in the Gantt editor.
Add and Remove Projects to the Overview Page
22 Project Management User Guide
Add and Remove Projects to the Overview Page
The My Projects portlet on the overview page displays a list of projects you have added to the list. By default, new projects created from the portlet are not displayed in this list. You can add and remove projects from the portlet, or open a project in the Gantt view.
Follow these steps:
1. Open the project.
The list page appears.
2. Open the Actions menu, located on the top right side of the page, and click Add to My Projects.
3. Saves the changes.
Follow these steps:
1. Open the project.
The list page appears.
2. Open the Actions menu and click Remove from My Projects.
3. Save the changes.
How to Create Projects
Use the following process to create a project:
1. Do one of the following:
■ Create a project (see page 22).
■ Create a project from a project template (see page 27).
2. Define project properties (see page 39).
Create New Projects
You can create a project and complete the project basics, such as the project name, duration, and status. You can create new projects from the projects list, or from the Gantt view to create subprojects.
Follow these steps:
1. Open Home, and from Portfolio Management, click Projects.
The list page appears.
How to Create Projects
Chapter 2: Managing Projects 23
2. Click New.
The create page appears.
3. Complete the following fields in the General section:
Assignment Pool
Specifies the pool of resources allowed when assigning resources to tasks.
Values:
■ Team Only. Allow only staff members.
■ Resource Pool. Allow team staff members and resources for whom you have access rights to book to a project. With this option, when you assign a resource to a task, the resource is also added as a team staff member.
Default: Resource Pool
Required: Yes
Project Name
Defines the unique name for the project.
Limits: 80 characters
Required: Yes
Project ID
Defines the unique identifier for the project. On lists and portlets, the value for the field is display only.
Limits: 20 characters
Required: Yes
Description
Defines the description. In lists and portlets, displays the description.
Limits: 240 characters
Required: No
Manager
Specifies the name of the resource responsible for managing the project. The lists and portlets display the name.
Default: The resource creating the project.
Required: No
How to Create Projects
24 Project Management User Guide
Page Layout
Specifies the page layout to view project information. Available layouts are company-specific and dependent on the values set by your CA Clarity PPM administrator. Layouts also depend on whether an add-in is installed. If other layouts are not available, the field is display only.
Default: Project Default Layout
Required: Yes
Start Date
Defines the start date. On lists and portlets, the value for this field is display only.
Default: Current date
Required: Yes
Finish Date
Defines the finish date. On lists and portlets, the value for this field is display only.
Default: Current date
Required: Yes
Set Planned Cost Dates
Specifies if the planned cost dates are synchronized with the investment dates. Selecting the option for a detailed financial plan does not affect the planned cost dates.
Default: Selected
Required: No
Stage
Defines the stage in the investment lifecycle. The list of choices is company-specific and depends on the values that your administrator sets.
The metric is used in portfolio analysis when you use comparable stage criteria across all portfolio investments.
Goal
Specifies the purpose or business case for this project.
Values: Cost Avoidance, Cost Reduction, Grow the Business, Infrastructure Improvement, and Maintain the Business
Required: No
How to Create Projects
Chapter 2: Managing Projects 25
Priority
Defines the relative importance of this investment in relation to all other investments. The priority controls the order in which tasks are scheduled during autoscheduling. The priority is subject to dependency constraints.
Values: 0 - 36 (where zero is the highest importance)
Default: 10
Required: No
Progress
Indicates the level of work completed on the tasks.
Values:
■ Completed (100 percent)
■ Started (1 - 99 percent)
■ Not Started (0 percent)
Default: Not Started
Required: Yes
Status
Indicates the status for the project.
Values: Approved, Unapproved, and Rejected
Default: Unapproved
Required: Yes
Required
Specifies to pin this investment when added to a portfolio. This field is used during scenario generation.
Default: Cleared
Required: No
See the Portfolio Management User Guide for more information.
How to Create Projects
26 Project Management User Guide
% Complete Calculation Method
Specifies the method for calculating the percent complete value for the project and tasks.
Note: If you are using CA Clarity PPM with Microsoft Project, or if you are using an external job to calculate % Complete, select manual as the calculation method.
Values:
■ Manual. Use this method to enter the percent complete for the project, summary, and detail tasks manually. The % Complete field appears on the task properties page.
■ Duration. Use this method to track percent complete based on duration. The duration is a measure of the total span of active working time for a task: from start to the finish date of a task. In this method, enter the % complete for the detail tasks. The % complete for summary tasks is automatically calculated based on the following formula:
Summary Task % Complete = Total Detail Task Duration Complete / Total Detail
Task Duration
■ Effort. Use this method to calculate the % complete for summary and detail tasks, automatically, based on the work units completed by resource assignments. The calculations are based on the following formulas:
Summary Task % Complete = Sum of Detail Task resource assignment Actuals /
Sum of Detail Task resource assignment Effort
Detail Task % Complete = Sum of resource assignment Actuals / Sum of resource
assignment Effort
Note: If you assign a non-labor resource to a task and the % Complete Calculation Method is set to Effort, the effort and actuals for that resource are ignored in the calculation.
Default: Manual
4. Define the OBS to associate with the project for security, organizational, or reporting purposes in the Organizational Breakdown Structures section.
See the CA Clarity Basics User Guide for more information.
Department
Defines the financial department associated with the investment.
Required: No
See the Financial Management User Guide for more information.
Location
Defines the financial location associated with the investment. The location requires belonging to the same entity as the department.
5. Save the changes.
How to Create Projects
Chapter 2: Managing Projects 27
Create Projects from Project Templates
Use this procedure to create a project from a project template. The default field values in the project template can vary from the ones defined in the following procedure.
When you create a project from a template, the following information is copied from the template to the new project:
■ General project attributes and custom fields.
■ Staff, participants, and participant groups.
■ Work breakdown structure.
■ Task assignments.
■ OBS unit associations.
■ Resource % Allocation and Allocation field values, so that the ETC lines up with these amounts.
■ Cost and benefit plans.
Note: Start and finish dates, baseline information, and financial properties are not copied from templates to new projects. If hard-booked resources are defined in the project template, the resources are copied as soft-booked.
Follow these steps:
1. Open Home, and from Portfolio Management, click Projects.
The projects list page appears.
2. Click New from Template.
The select project template page appears.
3. Select the template and click Next.
The create page appears.
4. Complete the following fields in the General section:
Assignment Pool
Specifies the pool of resources allowed when assigning resources to tasks.
Values:
■ Team Only. Allow only staff members.
■ Resource Pool. Allow team staff members and resources for whom you have access rights to book to a proposal. With this option, when you assign a resource to a task, the resource is also added as a team staff member.
Default: Resource Pool
Required: Yes
How to Create Projects
28 Project Management User Guide
Project Name
Defines the unique name for the project.
Limits: 80 characters
Required: Yes
Project ID
Defines the unique identifier for the project. On lists and portlets, the value for the field is display only.
Limits: 20 characters
Required: Yes
Description
Defines the description. In lists and portlets, displays the description.
Limits: 240 characters
Required: No
Manager
Specifies the name of the resource responsible for managing the project. The lists and portlets display the name.
Default: The resource creating the project.
Required: No
Page Layout
Specifies the page layout to view project information. Available layouts are company-specific and dependent on the values set by your CA Clarity PPM administrator. Layouts also depend on whether an add-in is installed. If other layouts are not available, the field is display only.
Default: Project Default Layout
Required: Yes
Start Date
Defines the start date. On lists and portlets, the value for this field is display only.
Default: Current date
Required: Yes
Finish Date
Defines the finish date. On lists and portlets, the value for this field is display only.
Default: Current date
Required: Yes
How to Create Projects
Chapter 2: Managing Projects 29
Set Planned Cost Dates
Specifies if the planned cost dates are synchronized with the investment dates. Selecting the option for a detailed financial plan does not affect the planned cost dates.
Default: Selected
Required: No
Stage
Defines the stage in the investment lifecycle. The list of choices is company-specific and depends on the values that your administrator sets.
The metric is used in portfolio analysis when you use comparable stage criteria across all portfolio investments.
Goal
Specifies the purpose or business case for this project.
Values: Cost Avoidance, Cost Reduction, Grow the Business, Infrastructure Improvement, and Maintain the Business
Required: No
Priority
Defines the relative importance of this investment in relation to all other investments. The priority controls the order in which tasks are scheduled during autoscheduling. The priority is subject to dependency constraints.
Values: 0 - 36 (where zero is the highest importance)
Default: 10
Required: No
Progress
Indicates the level of work completed on the tasks.
Values:
■ Completed (100 percent)
■ Started (1 - 99 percent)
■ Not Started (0 percent)
Default: Not Started
Required: Yes
How to Create Projects
30 Project Management User Guide
Status
Indicates the status for the project.
Values: Approved, Unapproved, and Rejected
Default: Unapproved
Required: Yes
Required
Specifies to pin this investment when added to a portfolio. This field is used during scenario generation.
Default: Cleared
Required: No
See the Portfolio Management User Guide for more information.
% Complete Calculation Method
Specifies the method for calculating the percent complete value for the project and tasks.
Note: If you are using CA Clarity PPM with Microsoft Project, or if you are using an external job to calculate % Complete, select manual as the calculation method.
Values:
■ Manual. Use this method to enter the percent complete for the project, summary, and detail tasks manually. The % Complete field appears on the task properties page.
■ Duration. Use this method to track percent complete based on duration. The duration is a measure of the total span of active working time for a task: from start to the finish date of a task. In this method, enter the % complete for the detail tasks. The % complete for summary tasks is automatically calculated based on the following formula:
Summary Task % Complete = Total Detail Task Duration Complete / Total Detail
Task Duration
■ Effort. Use this method to calculate the % complete for summary and detail tasks, automatically, based on the work units completed by resource assignments. The calculations are based on the following formulas:
Summary Task % Complete = Sum of Detail Task resource assignment Actuals /
Sum of Detail Task resource assignment Effort
Detail Task % Complete = Sum of resource assignment Actuals / Sum of resource
assignment Effort
Note: If you assign a non-labor resource to a task and the % Complete Calculation Method is set to Effort, the effort and actuals for that resource are ignored in the calculation.
Default: Manual
How to Create Projects
Chapter 2: Managing Projects 31
5. In the Organizational Breakdown Structures section, define the OBS to associate with this project for security, organizational, or reporting purposes.
See the CA Clarity Basics User Guide for more information.
Department
Defines the financial department associated with the investment.
Required: No
See the Financial Management User Guide for more information.
Location
Defines the financial location associated with the investment. The location requires belonging to the same entity as the department.
6. Complete the following fields in the Copy Template Project Options section:
Template Name
Displays the name of the project template from which data is used to populate the new project.
Scale Work By
Defines the percentage by which the work estimates on each task is required to be increased or decreased for the new project. The scaling is relative to the template.
Values: 0-100 (where zero means no change)
Default: Zero
Required: No
Scale Budget By
Defines the percentage (positive or negative) as the scaling factor for the dollar amounts defined in project cost plans and benefit plans.
Values: 0-100 (where zero means no change)
Default: Zero
Required: No
Example: The template project from 1/1/2009 to 12/31/2009 allocates $10,000 for planned cost and $20,000 for planned benefit for the project duration. If a Scale Budget By value of 20 percent is defined, the plans copy over to the new project as follows. Assumed that the project duration is same as the template project:
■ The planned cost shows $12,000 (scaled up by an additional 20 percent of the original value).
■ The planned benefit shows $24,000 (scaled up by an additional 20 percent of the original value).
Project Templates
32 Project Management User Guide
Convert resources to roles
Specifies to replace the resources in the new project with the primary roles, or team roles of the named resources on the project template. If a named resource has no primary role or team role, the named resource is retained on the new project. This setting overrides the default project management setting on the settings page.
Suppose, a cost plan uses a resource as a grouping attribute. Selecting the check box, copies the cost plan from the template, but without converting the resource values to roles. The resource value can be the only value that differentiates one line item detail row from another. In the absence of the value, duplicate detail rows can result in the cost plan.
Default: Cleared
Required: No
7. Save the changes.
Project Templates
You can create projects from project templates based on standard task and role assignments based on a project type. Templates help ensure consistency and efficiency in creating projects.
Use a project template to copy the contents of the template into a new project instead of creating a project from scratch. You can also scale the overall project work estimate and budget. To scale, you require using a specified percentage rather than copying the contents of a template project as is. You can modify any of the information in the new project that is copied from the template.
You can change project templates to suit the needs of your organization. You can also duplicate templates to create new ones for each project type.
Project Templates
Chapter 2: Managing Projects 33
Designate Projects as Project Template
To make project creation more efficient, as a project owner, designate a project as a project template. Then, use the template to create new projects.
Before designating a project as a project template, verify that the following conditions are true:
■ The project contains no time entries with a value greater than zero.
■ The project is financially closed.
■ The project is not associated with transactions (posted or not)
Follow these steps:
1. Open the project.
The properties page appears.
2. Complete the following field:
Template
Specifies using the project as a project template to create other projects.
Default: Cleared
Required: No
Select the check box.
3. Save the changes.
Populate Projects from a Template
To populate a new project, copy the information from an existing template. For example, you can copy the following types of information:
■ Tasks and task estimates (ETC)
■ Staff assignments
■ Cost and benefit plans
Follow these steps:
1. Open the project.
The properties page appears.
2. Open the Actions menu on the top right side of the page, and click Copy Project from Template.
The select project template page appears.
Project Templates
34 Project Management User Guide
3. Select the button next to the project template, and click Next.
The copy template options page appears.
4. Complete the following fields:
Template Name
Displays the name of the project template from which data is used to populate the new project.
Scale Work By
Defines the percentage by which the work estimates on each task is required to be increased or decreased for the new project. The scaling is relative to the template.
Values: 0-100 (where zero means no change)
Default: Zero
Required: No
Scale Budget By
Defines the percentage (positive or negative) as the scaling factor for the dollar amounts defined in project cost plans and benefit plans.
Values: 0-100 (where zero means no change)
Default: Zero
Required: No
Example: The template project from 1/1/2009 to 12/31/2009 allocates $10,000 for planned cost and $20,000 for planned benefit for the project duration. If a Scale Budget By value of 20 percent is defined, the plans copy over to the new project as follows. Assumed that the project duration is same as the template project:
■ The planned cost shows $12,000 (scaled up by an additional 20 percent of the original value).
■ The planned benefit shows $24,000 (scaled up by an additional 20 percent of the original value).
Project Templates
Chapter 2: Managing Projects 35
Convert resources to roles
Specifies to replace the resources in the new project with the primary roles, or team roles of the named resources on the project template. If a named resource has no primary role or team role, the named resource is retained on the new project. This setting overrides the default project management setting on the settings page.
Suppose, a cost plan uses a resource as a grouping attribute. Selecting the check box, copies the cost plan from the template, but without converting the resource values to roles. The resource value can be the only value that differentiates one line item detail row from another. In the absence of the value, duplicate detail rows can result in the cost plan.
Default: Cleared
Required: No
5. Click Copy.
Rules for Copying Financial Plans from Project Templates
The following rules apply when you copy financial plans from a template to a new or existing project:
■ The entity associated with the template requires matching the entity associated with the new project. If not, the plans are not copied over.
■ The ID for a financial plan in the template not to match with the ID for a financial plan in the new project. Otherwise, the financial plan from the template is copied over to the new project and the plan ID is suffixed.
■ If the project to which you are copying (the target) and the template both have a cost plan of record (POR), then the target project retains its POR. The POR from the template is copied to the target project as a cost plan that is not the POR. The start and end periods for this cost plan are based on the start and end dates of the target project.
■ Active processes cannot run on the template. Otherwise, the financial plan does not copy.
■ The template cannot include submitted, approved, or rejected budget plans. Otherwise, the plans do not copy.
Project Templates
36 Project Management User Guide
Project Fields Used for Copying Financial Plans
When copying financial plans from a project template, some of the fields from your first-created project are used. The following fields in the template project affect how the financial plans are copied over to a new project:
Start Date
The time periods on the financial plans that are copied over from the project template shift in the new project according to this start date. The End Date field value in the project template is not relevant to financial plans. The end date is automatically calculated for each financial plan based on their original plan durations in the template and their new start dates.
Set Planned Cost Dates
This field is only considered when no budget plans exist in the project template. Selecting the option retains the same dates for planned cost and planned benefit on the budget properties page as the project start and end dates. If unselected, the dates for planned cost and planned benefit are shifted. The shifting is based on the difference between the template project start date and the new project start date.
Department
The following rules apply to the department OBS:
■ If a Department OBS is defined in the project template, this value is copied to the new project.
■ Suppose, you select the same department or a different one belonging to the same entity associated with the project template. The financial plans copy to the new project.
■ Suppose, you select a different department belonging to a different entity other than the one associated with the project template. The financial plans do not copy to the new project. However, the budget properties get copied.
Project Templates
Chapter 2: Managing Projects 37
Scale Budget By
Defines the percentage (positive or negative) as the scaling factor for the dollar amounts defined in project cost plans and benefit plans.
Values: 0-100 (where zero means no change)
Default: Zero
Required: No
Example: The template project from 1/1/2009 to 12/31/2009 allocates $10,000 for planned cost and $20,000 for planned benefit for the project duration. If a Scale Budget By value of 20 percent is defined, the plans copy over to the new project as follows. Assumed that the project duration is same as the template project:
■ The planned cost shows $12,000 (scaled up by an additional 20 percent of the original value).
■ The planned benefit shows $24,000 (scaled up by an additional 20 percent of the original value).
Project Templates
38 Project Management User Guide
By Example: How Start Dates of Financial Plans are Copied Over
This example shows how the start and end time periods are set for financial plans that you create by copying from a template project.
The template project with a start date in December 2010 includes the following financial plans:
■ Cost Plan A is POR and spans two years from Jan 2011-Dec 2012.
■ Cost Plan B spans two years from June 2011-June 2013.
■ Benefit Plan C (associated with Cost Plan A) spans three years from Jan 2013 – Dec 2016.
■ Benefit Plan D (associated with Cost Plan B) spans four years from July 2013 – July 2017.
■ Benefit Plan E (not associated with any cost plan) spans four years from June 2013 – June 2017.
When you copy the template information into a new project with a start date in December 2011, the financial plans shift. Financial plans shift according to the new start date. But the plans maintain the same time lapse between the start and end dates originally defined in the template.
The financial plans now have the following new start and end time periods:
■ Cost plan A is POR and spans two years from Jan 2012 – Dec 2013. Maintains the one month lapse with the project start date as before.
■ Cost plan B still spans two years from June 2012 – June 2014. Maintains the six months lapse with the project start date as before.
■ Benefit plan C still spans three years from Jan 2014 – Dec 2017. Maintains the two years and one month lapse with the project start date as before.
■ Benefit plan D still spans four years from July 2014 – July 2018. Maintains the two years and seven-month lapse with the project start date as before.
■ Benefit plan E still spans four years from June 2014 – June 2018. Maintains the two years and six-month lapse with the project start date as before.
How to Work with Project Properties
Chapter 2: Managing Projects 39
How to Copy Financial Plans from Project Templates
Use the following process to copy financial plans from project templates:
1. Create the fiscal time periods that include the start dates of the template and target projects.
See the Financial Management User Guide for more information.
2. Do one of the following:
■ Create a project using a template (see page 27).
■ Populate an existing project from a template (see page 33).
■ Create a process that copies financial information from a template into an existing project.
Contact your CA Clarity PPM administrator or see the Administration Guide for more information.
How to Work with Project Properties
Project properties comprise the following:
■ A financial summary.
■ Risk factors that can occur over the course of the project.
■ A baseline of project costs and work effort at various stages in the project lifecycle.
With the project open, access the links to define project characteristics.
You can:
■ Define the general properties (see page 40).
■ Define the scheduling properties (see page 43).
■ Define the risk properties (see page 48).
■ Define the budget properties.
See the Financial Management User Guide for more information.
■ Define the financial properties (see page 49).
See the Financial Management User Guide for more information.
■ Define status update records.
■ Define document records.
■ Define business alignment records.
■ Define project dependencies (see page 56).
■ Create a baseline (see page 73).
How to Work with Project Properties
40 Project Management User Guide
Edit General Properties
Edit the general properties of any project to which you have access.
Follow these steps:
1. Open the project.
The properties page appears.
2. Complete the following fields in the General section:
Assignment Pool
Specifies the pool of resources allowed when assigning resources to tasks.
Values:
■ Team Only. Allow only staff members.
■ Resource Pool. Allow team staff members and resources for whom you have access rights to book to a project. With this option, when you assign a resource to a task, the resource is also added as a team staff member.
Default: Resource Pool
Required: Yes
Project Name
Defines the unique name for the project.
Limits: 80 characters
Required: Yes
Project ID
Defines the unique identifier for the project. On lists and portlets, the value for the field is display only.
Limits: 20 characters
Required: Yes
Description
Defines the description. In lists and portlets, displays the description.
Limits: 240 characters
Required: No
Manager
Specifies the name of the resource responsible for managing the project. The lists and portlets display the name.
Default: The resource creating the project.
Required: No
How to Work with Project Properties
Chapter 2: Managing Projects 41
Page Layout
Specifies the page layout to view project information. Available layouts are company-specific and dependent on the values set by your CA Clarity PPM administrator. Layouts also depend on whether an add-in is installed. If other layouts are not available, the field is display only.
Default: Project Default Layout
Required: Yes
Risk
Displays the project risk status in the form of a stoplight. The stoplight colors are based on your selections on the main risk page. If you have detailed risks defined, the colors are derived from the risks page.
Values:
■ Green = Low Risk
■ Yellow = Medium Risk
Red = High Risk
Goal
Specifies the purpose or business case for this project.
Values: Cost Avoidance, Cost Reduction, Grow the Business, Infrastructure Improvement, and Maintain the Business
Required: No
Alignment
Specifies the alignment with corporate objectives. Displays a stoplight that indicates the project alignment status.
Values:
■ 66 - 100 (Green) = Aligned
■ 33 - 65 (Yellow) = Alignment at risk
■ 0 - 32 (Red) = Out of alignment
■ Required: No
Status
Indicates the status of the investment.
Values: Approved, Rejected, Unapproved
Default: Unapproved
How to Work with Project Properties
42 Project Management User Guide
Active
Specifies if the investment is active. Activate the investment to enable posting transactions to. Also, to view the investment in portfolios and in capacity planning portlets.
Default: Selected
Program
Specifies using a program to create projects.
Default: Cleared
Required: No
Template
Specifies using the project as a project template to create other projects.
Default: Cleared
Required: No
Required
Specifies to pin this investment when added to a portfolio. This field is used during scenario generation.
Default: Cleared
Required: No
See the Portfolio Management User Guide for more information.
3. In the Organizational Breakdown Structures section, define the OBS to associate with the project for security, organizational, or reporting purposes.
See the CA Clarity Basics User Guide for more information.
Organizational
Defines the lines of business for your organization that is responsible for the proposal.
Department
Defines the financial department associated with the investment.
Required: No
See the Financial Management User Guide for more information.
This OBS is listed last if more than one OBS exists.
Location
Defines the financial location associated with the investment. The location requires belonging to the same entity as the department.
4. Save the changes.
How to Work with Project Properties
Chapter 2: Managing Projects 43
Define Scheduling Properties
You define scheduling properties for the following purposes:
■ To open or close the project for time tracking.
■ To auto-schedule your project.
■ To define the default staffing options.
■ To set the project-level default earned value calculation method.
■ To associate the project to an earned value reporting period.
■ To override the earned value.
Best Practice: Set the percent complete calculation method at the beginning of your project and do not change it. Changing the method midway through the project, changes the percent complete values for the project and tasks. The change, in turn, affects other calculations, such as earned value metrics.
Follow these steps:
1. Open the project.
The properties page appears.
2. Open the Properties menu, and from Properties, click Schedule.
The scheduling properties page appears.
3. In the Schedule section, complete the following fields:
Start Date
Defines the start date. On lists and portlets, the value for this field is display only.
Default: Current date
Required: Yes
Finish Date
Defines the finish date. On lists and portlets, the value for this field is display only.
Default: Current date
Required: Yes
Set Planned Cost Dates
Specifies if the planned cost dates are synchronized with the investment dates. Selecting the option for a detailed financial plan does not affect the planned cost dates.
Default: Selected
Required: No
How to Work with Project Properties
44 Project Management User Guide
As Of Date
Defines the date to include data in time and budget estimates. This date is used in Earned Value Analysis (EVA) calculations, such as Budgeted Cost of Work Scheduled (BCWS) and drives the calculations for costs.
% Complete
Defines the percent of work that has been completed on the project based on the percentage of completion of the tasks and subprojects. This field is display only and system calculated if the % complete calculation method is set to duration or effort.
Default: 0
Values: 0 through 100
Progress
Indicates the level of work completed on the tasks.
Values:
■ Completed (100 percent)
■ Started (1 - 99 percent)
■ Not Started (0 percent)
Default: Not Started
Required: Yes
Priority
Defines the relative importance of this investment in relation to all other investments. The priority controls the order in which tasks are scheduled during autoscheduling. The priority is subject to dependency constraints.
Values: 0 - 36 (where zero is the highest importance)
Default: 10
Required: No
Status Indicator
Indicates the project status.
Stoplight values:
■ Green. The project is on track.
■ Yellow. A minor variance exists in the overall status of the projects.
■ Red. A significant variance exists in the overall status of the project.
Status Comment
Defines any comments about the project status.
How to Work with Project Properties
Chapter 2: Managing Projects 45
% Complete Calculation Method
Specifies the method for calculating the percent complete value for the project and tasks.
Note: If you are using CA Clarity PPM with Microsoft Project, or if you are using an external job to calculate % Complete, select manual as the calculation method.
Values:
■ Manual. Use this method to enter the percent complete for the project, summary, and detail tasks manually. The % Complete field appears on the task properties page.
■ Duration. Use this method to track percent complete based on duration. The duration is a measure of the total span of active working time for a task: from start to the finish date of a task. In this method, enter the % complete for the detail tasks. The % complete for summary tasks is automatically calculated based on the following formula:
Summary Task % Complete = Total Detail Task Duration Complete / Total Detail
Task Duration
■ Effort. Use this method to calculate the % complete for summary and detail tasks, automatically, based on the work units completed by resource assignments. The calculations are based on the following formulas:
Summary Task % Complete = Sum of Detail Task resource assignment Actuals /
Sum of Detail Task resource assignment Effort
Detail Task % Complete = Sum of resource assignment Actuals / Sum of resource
assignment Effort
Note: If you assign a non-labor resource to a task and the % Complete Calculation Method is set to Effort, the effort and actuals for that resource are ignored in the calculation.
Default: Manual
4. In the Tracking section, complete the following fields:
Time Entry
Specifies if team staff members can record the time they spent on this project on their timesheet.
Default: Selected
How to Work with Project Properties
46 Project Management User Guide
Track Mode
Indicates the tracking method used by resource assignments to enter time spent on project tasks.
Values:
■ Clarity. Resource assignments enter time against their assigned tasks using timesheets.
■ None. Resources other than labor resources track actuals from financial transaction records or through a desktop scheduler, such as Open Workbench and Microsoft Project.
■ Other. Actuals are imported from a third-party application.
Default: Clarity
Charge Code
Defines the charge code against which transactions for the project are charged. If you also define task-level charge codes on timesheets, then the task charge codes override this code.
5. In the Staffing section, complete the following fields:
Default Staff OBS Unit
Defines the set default OBS unit that is used when you add team staff members to this project. This OBS unit more fully describes a staffing requirement, and can be a resource pool, a specific location, or a department. By mapping roles with OBS units and resource managers, the roles can be filled more accurately. The default staff OBS unit is used during capacity planning for analyzing demand against your capacity using the staff OBS as filter criteria.
See the Resource Management User Guide for more information.
Example:
Use the OBS to find out if you have enough capacity for programmers in Atlanta to fulfill the demand for programmers in that location.
Requisition Approval Required
Specifies to have requisitions approved before being booked.
How to Work with Project Properties
Chapter 2: Managing Projects 47
Assignment Pool
Specifies the pool of resources allowed when assigning resources to tasks.
Values:
■ Team Only. Allow only staff members.
■ Resource Pool. Allow team staff members and resources for whom you have access rights to book to a project. With this option, when you assign a resource to a task, the resource is also added as a team staff member.
Default: Resource Pool
Required: Yes
6. In the Earned Value section, complete the following fields:
Earned Value Reporting Period
Defines the assigned reporting period for this project. Set the period if your organization uses earned value management methodology for measuring project performance. This field becomes locked (read only) the first time the Update Earned Value History job generates historical data for the project.
Default: Unlocked
See the Administration Guide for more information.
EV Calculation Method
Defines the default earned value (EV) calculation method used when calculating EV. This method sets the default if you have not selected an EV calculation method for the task.
Values: Percent Complete, 0/100, 50/50, Level of Effort, Weighted Milestones, Milestone Percent Complete (PC), and Apportioned Effort (AE)
Default: Percent Complete
BCWP Override
Defines the Budgeted Cost of Work Performed (BCWP). This value overrides the system-calculated BCWP and is used for all earned value (EV) metrics that are based on BCWP.
Best Practices: If your company does not use CA Clarity PPM to calculate EV but uses an external system, manually enter a value in this field. If you do not enter a value in this field, then the system-calculated value for BCWP is used in all EV calculations.
How to Work with Project Properties
48 Project Management User Guide
BCWP
Displays the system-calculated value of Budgeted Cost of Work Performed (BCWP). The value is calculated and recorded when you baseline a project, or when you update earned value totals. BCWP is also referred to as the earned value (EV). BCWP represents the amount of the budgeted cost (BAC) completed based on performance as measured using the Task EV Calculation method.
Calculations are made based on the level at which the calculation is made. BCWP is calculated at the following levels:
■ Task. BCWP is based on the selected EV calculation method.
■ Project. BCWP is the sum of BCWP for all WBS Level 1 tasks in the project.
Current Baseline Required: Yes
Earned Value Last Updated
Displays the date the earned value was last updated.
7. Save the changes.
Risks
You can rate the risk for a project from a predefined list of risk factors by severity level. Use the main risk page to rate the risk.
Budget Properties
Budget information is essential in managing and analyzing portfolios. Correctly defining and recording planned cost and benefit information help to assess and analyze projects.
Note: For planned cost information to display for a portfolio, your CA Clarity PPM administrator must schedule and run the Update Aggregated Data job. This job is required even if the included projects are not included and managed in a portfolio.
With a budget, you can define metrics, such as the Net Present Value (NPV) of the project, Return on Investment (ROI), and breakeven information. You can also define project planned and budgeted costs and benefits over a specified time period.
Alternatively, you can define a detailed financial plan to budget costs and benefits over multiple periods. If you create a detailed financial plan, information from the detailed plan is automatically populated in the budget properties page.
See the Financial Management User Guide for more information.
How to Work with Project Properties
Chapter 2: Managing Projects 49
Financial Processing
You can process financial transactions for your project. But, before processing financial transactions, enable your project to set up financial transaction defaults, such as specifying the project and cost matrices. The selections automatically populate transaction entries upon selecting the project.
How to Set up Projects for Financials
To set up a project for financial processing, set up the following:
■ Define financial departments
See the Financial Management User Guide for more information.
■ Define financial locations
See the Financial Management User Guide for more information.
■ Associate departments to locations
See the Financial Management User Guide for more information.
■ Financially enable the projects (see page 52)
Define Financial Properties
Use the following process to define the financial properties used in summary and detailed financial planning.
If the following conditions are true, when changing the financial status of a project from Open to Hold or Closed, an error message appears:
■ The project has associated transactions in unposted or error status.
■ The project has associated timesheet, or XOG transactions not posted to financials.
Follow these steps:
1. Open the project.
The properties page appears.
2. Open the Properties menu, and from Properties, click Financial.
3. In the General section, complete the following fields:
Company Name
Defines the customer (internal or external) that drives rates and costs. You require creating a company profile.
How to Work with Project Properties
50 Project Management User Guide
Project ID
Defines the unique identifier for the project. On lists and portlets, the value for the field is display only.
Limits: 20 characters
Required: Yes
Affiliated Project
Defines the project that is financially tied to the project.
Department
Defines the financial department associated with the investment.
Required: No
See the Financial Management User Guide for more information.
Location
Defines the financial location associated with the investment. The location requires belonging to the same entity as the department.
Financial Status
Specifies the status that determines how financial transactions entered against the project are handled.
Values:
■ Open. All transactions entered against the project can be fully processed. Use the financial status to open it for financial processing, or to enable the project financially.
■ Hold. New transactions cannot accumulate on the project.
■ Closed. New transactions cannot accumulate. When you mark the project financial status as "Closed", it is no longer open for financial processing.
Default: Hold
Required: Yes
Investment Financial Type
Defines the billing method required for financial transaction processing.
Values:
■ Standard. Standard bills let transactions accumulate over a given cycle and let you charge resulting transactions at any time.
How to Work with Project Properties
Chapter 2: Managing Projects 51
■ Internal. Used to track financial transactions that are not meant for chargebacks.
Default: Standard
Required: Yes
See the Financial Management User Guide for more information.
WIP Class
Defines the transaction category used to group projects for reporting.
Investment Class
Defines the class used to group projects for reporting purposes.
Billing Currency Code
Defines the currency used to process chargebacks and financial transactions on the project. This value becomes read-only after processing transactions on the project.
4. In the Labor Transaction Rates, Material Transaction Rates, Equipment Transaction Rates, and Expense Transaction Rates sections, enter the following cost or rate information as needed:
Rate Source
Defines the cost/rate matrix used to calculate the benefit amount of the transaction entry.
Cost Source
Defines the cost/rate matrix used to calculate the cost amount of the transaction entry.
Exchange Rate Type
Displayed only when multiple currencies are available. Defines the exchange rate type for transactions for the project. When the project is approved, you cannot modify the exchange rate type.
Values:
■ Average. The blended derived rate over a period: weekly, monthly, or quarterly.
■ Fixed. The fixed rate that does not change over a defined period.
■ Spot. The variable rate that changes frequently, say daily.
5. Save the changes.
How to Work with Project Properties
52 Project Management User Guide
Financially Enable Projects
To use detailed financial planning and process financial transactions, financially enable your project.
See the Financial Management User Guide for more information.
Follow these steps:
1. Open the project.
The properties page appears.
2. Open the Properties menu, and from Properties, click Financial.
3. Complete the following fields:
Department
Defines the financial department associated with the investment.
Required: No
See the Financial Management User Guide for more information.
Location
Defines the financial location associated with the investment. The location requires belonging to the same entity as the department.
Financial Status
Specifies the status that determines how financial transactions entered against the project are handled.
Values:
■ Open. All transactions entered against the project can be fully processed. Use the financial status to open it for financial processing, or to enable the project financially.
■ Hold. New transactions cannot accumulate on the project.
■ Closed. New transactions cannot accumulate. When you mark the project financial status as "Closed", it is no longer open for financial processing.
Default: Hold
Required: Yes
Select the "Open" status.
4. Save the changes.
How to Work with Project Properties
Chapter 2: Managing Projects 53
Financially Close Project
Financially closing a project helps ensure that additional funds are not assigned to the project.
Follow these steps:
1. Open the project.
The properties page appears.
2. Open the Properties menu, and from Properties, click Financial.
The financial page appears.
3. Complete the following field:
Financial Status
Specifies the status that determines how financial transactions entered against the project are handled.
Values:
■ Open. All transactions entered against the project can be fully processed. Use the financial status to open it for financial processing, or to enable the project financially.
■ Hold. New transactions cannot accumulate on the project.
■ Closed. New transactions cannot accumulate. When you mark the project financial status as "Closed", it is no longer open for financial processing.
Default: Hold
Required: Yes
4. Save the changes.
How to Work with Project Properties
54 Project Management User Guide
How to Set Up Projects for Tracking Costs
Use the following process to set up projects for tracking costs:
1. Create and define one or more financial cost matrices.
See the Financial Management User Guide for more information.
2. Create a project (see page 17).
3. Financially enable the project (see page 52).
4. Set the project earned value (EV) calculation method (see page 355).
5. Associate the cost matrix to the project resource types (see page 55).
6. Assign staff to project tasks (see page 161).
7. Create a cost plan using the team allocations.
See the Financial Management User Guide for more information.
8. Schedule the Cost/Rate Matrix Extraction job to run periodically.
Contact your CA Clarity PPM administrator or see the Administration Guide for more information.
9. Baseline the project (see page 73).
10. Calculate and record earned value information (see page 83).
About the Financial Cost/Rate Matrix
The financial cost/rate matrix is used for tracking purposes. You can associate the matrix to your project so that budgeted cost of work performed (BCWP) and earned value (EV) information is calculated. You can associate the financial cost matrix at the project level for labor, material, and equipment resources, and for expenses incurred against your projects.
The financial cost matrix is also used when you generate reports containing certain project cost information. To enable the values to calculate, assign resources or roles to tasks. Also, have your CA Clarity PPM administrator schedule the Rate Matrix Extraction job to run periodically.
Contact your CA Clarity PPM administrator or see the Administration Guide for more information.
If you do not associate the financial cost, or rate matrix to the project, your finance manager requires specifying a cost when creating transactions.
See the Financial Management User Guide for more information.
How to Work with Project Properties
Chapter 2: Managing Projects 55
Associate the Financial Cost/Rate Matrix to Projects
Use this procedure to associate the financial cost matrix to a project resource type. The financial cost matrix is used to calculate project rates.
Important! Before you can associate the financial cost matrix to your project, create the matrix.
See the Financial Management User Guide for more information.
Follow these steps:
1. Open the project.
The properties page appears.
2. Open the Properties menu, and from Properties, click Financial.
The financial properties page appears.
3. In the Labor Transaction Rates, Material Transaction Rates, Equipment Transaction Rates, and Expense Transaction Rates sections, enter the following cost information:
Rate Source
Defines the cost or rate matrix used for calculating the benefit amount of the transaction entry.
Cost Source
Defines the cost or rate matrix used for calculating the cost amount of the transaction entry.
Exchange Rate Type
Displayed only when multiple currencies are available. Defines the exchange rate type that is used for transactions entered against the project. When the project is approved, you cannot modify the exchange rate type.
Values:
■ Average. The blended derived rate over time, typically weekly or monthly.
■ Fixed. The fixed rate that does not change over a defined period.
■ Spot. The variable rate that changes over the course of a day.
4. Save the changes.
Estimate to Complete (ETC)
56 Project Management User Guide
How to Work with Project Dependencies
The dependency properties page displays a list of investments with dependencies. To view the page, open the project, click the Properties menu, and click Dependencies.
You can do the following from this page:
■ Add a dependency.
■ Remove a dependency.
■ Open the dependency properties page for the dependent investment.
■ Switch to display a list of investments that depend on the project, or a list of investments on which the project depends.
Control Access to Projects
Use the Access to This Project pages to view, grant, and edit the instance-level access rights to your project. You can view access rights on the full view page. You can also edit and grant access rights on the resource, group, and OBS unit pages.
Estimate to Complete (ETC)
The Estimate to Complete (ETC) is the estimated time for a resource to complete an assignment. The value is important for both project planning and revenue recognition. In the short run, estimates help project managers more effectively allocate work hours. In the end, project managers can compare estimates to actuals, which can help produce more accurate forecasting and planning.
The estimating properties display the current and new ETC values. To view the page, open the project, click the Properties menu, and click Estimating.
You can do the following from this page:
■ Define project estimates (see page 57).
■ Modify ETC (see page 58).
Estimate to Complete (ETC)
Chapter 2: Managing Projects 57
How to Define Project Estimates (ETC)
The following process outlines how to define the estimates for a project:
1. Assign resources to the tasks (see page 161).
2. Generate the estimates (see page 57).
3. Define estimates:
■ At the project level (see page 58).
■ At the task level (see page 123).
4. Define allocations by individual resource (see page 186).
How Estimates (ETC) are Calculated
When you assign a resource to a task, the estimate to complete (ETC) for the task is automatically calculated. Allocation (percent) and availability (Hours) for a resource assignment determines the ETC for the task based on the assignment start and finish dates. The calculation is based on the following formula:
ETC = the number of working days the resource is assigned to work on the task *
the number of hours each day that the resource is available for work
The calendar and daily availability for a resource is used to determine the total availability for the resource. Unless you specify a different number in the resource profile, eight hours of work time are available daily, by default, for each resource is assumed.
Example 1
You allocate Aaron Connors 100 percent to a project and assign him to a task for 5 days with 8 hours availability. The ETC for Aaron is 40 hours. You allocate Patty Chen 50 percent to a project and assign her to the same task for 5 days. The ETC for Patty is 20 hours.
Example 2
You schedule a task between 6/30/11 and 7/30/11. The task contains 22 working days and has one resource assigned to it for 8 hours a day for all 22 days. The ETC for the task is calculated at 176 hours (22 days * 8 hours each day). You assign two resources to the task, each with a total daily availability of 8 hours. One resource for 50 percent of the available time and the other resource for 100 percent. The combined ETC calculates to 264.
See the Resource Management User Guide for more information.
Estimate to Complete (ETC)
58 Project Management User Guide
How to Modify ETC
You can change the project-level ETC in the following ways:
■ Apply new estimates across project tasks (see page 58).
■ Apply the ETC (see page 59).
■ Apply the estimating rules (see page 125).
Important! Assign staff to tasks before you can view and edit ETC.
Apply New ETC Across Tasks
You can apply estimates (ETC) across all tasks by editing and applying the ETC at the project level. Applying ETC at the project level distributes the ETC value across all the project tasks according to task duration, resource availability, and resource allocation. The current ETC assumes the new value.
Follow these steps:
1. Open the project.
The properties page appears.
2. Open the Properties menu and click Estimating.
The estimating properties page appears.
3. Complete the following field:
New ETC
Defines the new estimate to apply across all the tasks in the project.
4. Click Apply.
The new ETC is applied.
Estimate to Complete (ETC)
Chapter 2: Managing Projects 59
Apply ETC
Use this procedure to view and edit the combined ETC of all the tasks in the project and to apply ETC. The estimating page displays a breakdown of project ETC by phase or task grouping. You can expand the list to view the ETC for each task in the phase or group. Once a project or task is underway, ETC reflects the number of remaining hours estimated to complete the project.
To apply top-down estimating, enter the percentage share of the top-down estimate distributed for each task.
Follow these steps:
1. Open the project.
The properties page appears.
2. Open the Properties menu and click Estimating.
The estimating properties page appears.
3. Complete the following fields:
Mode
Specifies the mode for estimating.
Values:
■ Top-Down Estimating. Use this mode to specify a percentage of the estimates for tasks.
■ Estimating Rules. Use this mode to estimate rules for applying estimates to tasks.
Default: Top-Down Estimating
Current ETC
Displays the current estimate to complete (ETC) for the project. The value for this field is derived from the Current ETC on the estimating properties page.
Required: No
New ETC
Defines the new estimate to apply across all the tasks in the project.
4. Click Preview.
The list of tasks display.
5. View the following fields:
Task
Defines the name of the task. Click on the task name to navigate to the task properties page.
Subprojects
60 Project Management User Guide
ID
Displays the unique identifier for the task.
Current ETC
Displays the total Estimate To Complete (ETC) for the task. The value for this field is derived from the ETC field on the task estimating properties page.
Top-down %
Displays the percentage of the top-down estimate from the project that is distributed to the task.
New ETC
Displays the new estimate to apply to the task.
6. Click Apply.
The ETC is distributed to the tasks set up to receive the top-down distribution.
Subprojects
Use sub projects to group related projects under one master project for scheduling purposes. Establishing sub project associations lets you create plans and track and analyze an individual project in detail. The associations also help viewing, summarizing, and analyzing the progress of several projects at the master project level. You can use master projects with subprojects to perform top-down planning and to share resource availability across projects.
Subprojects are allocated at 100 percent to the master project, and participate in the master project baseline and earned value metrics. You cannot change the allocation percentages.
You can associate any number of projects together. Information is not shared between the subprojects and the master project, or between the subprojects themselves.
Example
You create a master project named Database Reconstruction which contains three subprojects: Oracle, Sybase, and FoxPro.
Subprojects
Chapter 2: Managing Projects 61
Add Subprojects to Master Projects
Use the following procedure to add an existing subproject to a master project. You can add an unlimited number of subprojects to a master project.
Use the properties page, or Gantt view to add a project as a subproject. You can open a subproject from the master project and modify it.
Follow these steps:
1. Open the project to create subprojects under it.
The properties page appears.
2. Open the Properties menu, and from Main, click Subprojects.
The subprojects properties page appears.
3. Select the check box next to the project to add as a subproject, and click Add.
Follow these steps:
1. Open the project.
The properties page appears.
2. Open the Tasks menu and click Gantt.
The Gantt view appears.
3. Click the Add Existing Subproject icon in the Gantt view.
The select subprojects page appears.
4. Select the check box next to the project to add as a subproject, and click Add.
Create Subprojects from Project Templates
Use this procedure to create a subproject using a project template. The default field values, defined in the project template, vary depending on the selections made in the template.
Follow these steps:
1. Open the project.
The properties page appears.
2. Open the Tasks menu and click Gantt.
The Gantt view appears.
3. Click the down arrow for the Add Existing SubProject icon in the Gantt view, and click Create New Project From Template.
The available project templates appear.
Subprojects
62 Project Management User Guide
4. Select a project template and click Next.
The create page appears.
5. Complete the following fields in the General section:
Assignment Pool
Specifies the pool of resources allowed when assigning resources to tasks.
Values:
■ Team Only. Allow only staff members.
■ Resource Pool. Allow team staff members and resources for whom you have access rights to book to a project. With this option, when you assign a resource to a task, the resource is also added as a team staff member.
Default: Resource Pool
Required: Yes
Project Name
Defines the unique name for the project.
Limits: 80 characters
Required: Yes
Project ID
Defines the unique identifier for the project. On lists and portlets, the value for the field is display only.
Limits: 20 characters
Required: Yes
Description
Defines the description. In lists and portlets, displays the description.
Limits: 240 characters
Required: No
Manager
Specifies the name of the resource responsible for managing the project. The lists and portlets display the name.
Default: The resource creating the project.
Required: No
Subprojects
Chapter 2: Managing Projects 63
Page Layout
Specifies the page layout to view project information. Available layouts are company-specific and dependent on the values set by your CA Clarity PPM administrator. Layouts also depend on whether an add-in is installed. If other layouts are not available, the field is display only.
Default: Project Default Layout
Required: Yes
Start Date
Defines the start date. On lists and portlets, the value for this field is display only.
Default: Current date
Required: Yes
Finish Date
Defines the finish date. On lists and portlets, the value for this field is display only.
Default: Current date
Required: Yes
Set Planned Cost Dates
Specifies if the planned cost dates are synchronized with the investment dates. Selecting the option for a detailed financial plan does not affect the planned cost dates.
Default: Selected
Required: No
Stage
Defines the stage in the investment lifecycle. The list of choices is company-specific and depends on the values that your administrator sets.
The metric is used in portfolio analysis when you use comparable stage criteria across all portfolio investments.
Goal
Specifies the purpose or business case for this project.
Values: Cost Avoidance, Cost Reduction, Grow the Business, Infrastructure Improvement, and Maintain the Business
Required: No
Subprojects
64 Project Management User Guide
Priority
Defines the relative importance of this investment in relation to all other investments. The priority controls the order in which tasks are scheduled during autoscheduling. The priority is subject to dependency constraints.
Values: 0 - 36 (where zero is the highest importance)
Default: 10
Required: No
Progress
Indicates the level of work completed on the tasks.
Values:
■ Completed (100 percent)
■ Started (1 - 99 percent)
■ Not Started (0 percent)
Default: Not Started
Required: Yes
Status
Indicates the status for the project.
Values: Approved, Unapproved, and Rejected
Default: Unapproved
Required: Yes
Required
Specifies to pin this investment when added to a portfolio. This field is used during scenario generation.
Default: Cleared
Required: No
See the Portfolio Management User Guide for more information.
Subprojects
Chapter 2: Managing Projects 65
% Complete Calculation Method
Specifies the method for calculating the percent complete value for the project and tasks.
Note: If you are using CA Clarity PPM with Microsoft Project, or if you are using an external job to calculate % Complete, select manual as the calculation method.
Values:
■ Manual. Use this method to enter the percent complete for the project, summary, and detail tasks manually. The % Complete field appears on the task properties page.
■ Duration. Use this method to track percent complete based on duration. The duration is a measure of the total span of active working time for a task: from start to the finish date of a task. In this method, enter the % complete for the detail tasks. The % complete for summary tasks is automatically calculated based on the following formula:
Summary Task % Complete = Total Detail Task Duration Complete / Total Detail
Task Duration
■ Effort. Use this method to calculate the % complete for summary and detail tasks, automatically, based on the work units completed by resource assignments. The calculations are based on the following formulas:
Summary Task % Complete = Sum of Detail Task resource assignment Actuals /
Sum of Detail Task resource assignment Effort
Detail Task % Complete = Sum of resource assignment Actuals / Sum of resource
assignment Effort
Note: If you assign a non-labor resource to a task and the % Complete Calculation Method is set to Effort, the effort and actuals for that resource are ignored in the calculation.
Default: Manual
6. Complete the following fields in the Organization Breakdown Structures section:
Department
Defines the department OBS for the project.
Location
Defines the location OBS for the project.
ReleaseChecklistDeptOBS
Defines the release checklist for the department OBS.
7. Complete the following fields in the Copy Template Project Options section:
Template Name
Displays the name of the project template from which data is used to populate the new project.
Subprojects
66 Project Management User Guide
Scale Work By
Defines the percentage by which the work estimates on each task is required to be increased or decreased for the new project. The scaling is relative to the template.
Values: 0-100 (where zero means no change)
Default: Zero
Required: No
Scale Budget By
Defines the percentage (positive or negative) as the scaling factor for the dollar amounts defined in project cost plans and benefit plans.
Values: 0-100 (where zero means no change)
Default: Zero
Required: No
Example: The template project from 1/1/2009 to 12/31/2009 allocates $10,000 for planned cost and $20,000 for planned benefit for the project duration. If a Scale Budget By value of 20 percent is defined, the plans copy over to the new project as follows. Assumed that the project duration is same as the template project:
■ The planned cost shows $12,000 (scaled up by an additional 20 percent of the original value).
The planned benefit shows $24,000 (scaled up by an additional 20 percent of the original value).
Convert resources to roles
Specifies to replace the resources in the new project with the primary roles, or team roles of the named resources on the project template. If a named resource has no primary role or team role, the named resource is retained on the new project. This setting overrides the default project management setting on the settings page.
Suppose, a cost plan uses a resource as a grouping attribute. Selecting the check box, copies the cost plan from the template, but without converting the resource values to roles. The resource value can be the only value that differentiates one line item detail row from another. In the absence of the value, duplicate detail rows can result in the cost plan.
Default: Cleared
Required: No
8. Save the changes.
Subprojects
Chapter 2: Managing Projects 67
Create Subprojects
Use this procedure to create a subproject from the work breakdown structure of the master projects.
Follow these steps:
1. Open the project.
The properties page appears.
2. Open the Tasks menu and click Gantt.
The Gantt view appears.
3. Click the down arrow for the Add Existing Subproject icon in the Gantt view, and click Create New Project.
The create page appears.
4. Complete the following fields:
Assignment Pool
Specifies the pool of resources allowed when assigning resources to tasks.
Values:
■ Team Only. Allow only staff members.
■ Resource Pool. Allow team staff members and resources for whom you have access rights to book to a project. With this option, when you assign a resource to a task, the resource is also added as a team staff member.
Default: Resource Pool
Required: Yes
Project Name
Defines the unique name for the project.
Limits: 80 characters
Required: Yes
Project ID
Defines the unique identifier for the project. On lists and portlets, the value for the field is display only.
Limits: 20 characters
Required: Yes
Subprojects
68 Project Management User Guide
Description
Defines the description. In lists and portlets, displays the description.
Limits: 240 characters
Required: No
Manager
Specifies the name of the resource responsible for managing the project. The lists and portlets display the name.
Default: The resource creating the project.
Required: No
Page Layout
Specifies the page layout to view project information. Available layouts are company-specific and dependent on the values set by your CA Clarity PPM administrator. Layouts also depend on whether an add-in is installed. If other layouts are not available, the field is display only.
Default: Project Default Layout
Required: Yes
Start Date
Defines the start date. On lists and portlets, the value for this field is display only.
Default: Current date
Required: Yes
Finish Date
Defines the finish date. On lists and portlets, the value for this field is display only.
Default: Current date
Required: Yes
Set Planned Cost Dates
Specifies if the planned cost dates are synchronized with the investment dates. Selecting the option for a detailed financial plan does not affect the planned cost dates.
Default: Selected
Required: No
Subprojects
Chapter 2: Managing Projects 69
Stage
Defines the stage in the investment lifecycle. The list of choices is company-specific and depends on the values that your administrator sets.
The metric is used in portfolio analysis when you use comparable stage criteria across all portfolio investments.
Goal
Specifies the purpose or business case for this project.
Values: Cost Avoidance, Cost Reduction, Grow the Business, Infrastructure Improvement, and Maintain the Business
Required: No
Priority
Defines the relative importance of this investment in relation to all other investments. The priority controls the order in which tasks are scheduled during autoscheduling. The priority is subject to dependency constraints.
Values: 0 - 36 (where zero is the highest importance)
Default: 10
Required: No
Progress
Indicates the level of work completed on the tasks.
Values:
■ Completed (100 percent)
■ Started (1 - 99 percent)
■ Not Started (0 percent)
Default: Not Started
Required: Yes
Status
Indicates the status for the project.
Values: Approved, Unapproved, and Rejected
Default: Unapproved
Required: Yes
Subprojects
70 Project Management User Guide
Required
Specifies to pin this investment when added to a portfolio. This field is used during scenario generation.
Default: Cleared
Required: No
See the Portfolio Management User Guide for more information.
% Complete Calculation Method
Specifies the method for calculating the percent complete value for the project and tasks.
Note: If you are using CA Clarity PPM with Microsoft Project, or if you are using an external job to calculate % Complete, select manual as the calculation method.
Values:
■ Manual. Use this method to enter the percent complete for the project, summary, and detail tasks manually. The % Complete field appears on the task properties page.
■ Duration. Use this method to track percent complete based on duration. The duration is a measure of the total span of active working time for a task: from start to the finish date of a task. In this method, enter the % complete for the detail tasks. The % complete for summary tasks is automatically calculated based on the following formula:
Summary Task % Complete = Total Detail Task Duration Complete / Total Detail
Task Duration
■ Effort. Use this method to calculate the % complete for summary and detail tasks, automatically, based on the work units completed by resource assignments. The calculations are based on the following formulas:
Summary Task % Complete = Sum of Detail Task resource assignment Actuals /
Sum of Detail Task resource assignment Effort
Detail Task % Complete = Sum of resource assignment Actuals / Sum of resource
assignment Effort
Note: If you assign a non-labor resource to a task and the % Complete Calculation Method is set to Effort, the effort and actuals for that resource are ignored in the calculation.
Default: Manual
5. In the Organizational Breakdown Structures section, define the OBS to associate with this project for security, organizational, or reporting purposes.
See the CA Clarity Basics User Guide for more information.
6. Save the changes.
Subprojects
Chapter 2: Managing Projects 71
View Combined Subproject Actuals and Estimates (projects)
You can view combined subproject actuals and estimates for all the master project subprojects using the properties page of subprojects.
The following list describes the columns and data that display on this page:
Project
Displays the project name and links to the project properties.
ID
Displays the project ID.
Count
Indicates the number of subprojects for a subproject (or for a program, a project).
Actuals
Displays the actuals that are posted for the tasks in each subproject. The value in the Total cell reflects the combined actuals for all the project subprojects.
ETC
Displays the subproject estimate to complete. The Estimate to Complete (ETC) is the estimated time for a resource to complete an assignment. The value in the Total cell reflects the combined ETC for all the subprojects.
Total Effort
Displays the subproject total effort based on the following formula:
Total Effort = Actuals + Remaining ETC
The value in the Total cell reflects the combined effort for all the project subprojects.
Percent Expended
Displays the percentage of resource usage expended on the subproject. The value in the Total cell reflects the combined percentage for all the project subprojects.
Baseline
Displays the subproject usage value for the most current baseline based on the following formula:
Usage = Total Effort (Actuals + Remaining ETC) to date
Total
Displays a stoplight indicator with the subproject overall approval status.
Read Only
Specifies if the subproject is accessible to project participants as read-only.
Baselines
72 Project Management User Guide
Control Access to Subprojects
By default, all project participants have read/write access to any subproject added to the project. However, you can change the access settings of individual subprojects to read-only. You can also change the ones set to read-only back to read/write.
Follow these steps:
1. Open the project.
The properties page appears.
2. Open the Properties menu and click Subprojects.
The list page appears.
3. Select the check box next to the subproject to limit access, and click Set Read-Only.
The subproject is now only accessible to project participants as read-only. A check appears in the Read Only column for that subproject.
Follow these steps:
1. Open the project to set access to the subproject.
The properties page appears.
2. Open the Properties menu and click Subprojects.
The list page appears.
3. Select the check box next to the subproject, and click Set Read/Write.
The subproject is now accessible to project participants as read/write. A check disappears from the Read Only column for that subproject.
Baselines
Baselines are snapshots of the total actual and planned effort and total actual and planned cost estimates for a project at the moment of capture. They are static. The changes you make to your project after you create your baseline do not affect the current baseline. You explicitly update a baseline to reflect changes to project scope or cost.
You can view baseline cost and work allocation information. Also, you can view other information, such as earned value (EV) and project performance that is most relevant to your project and organization. View the information about the baseline properties page and on the baseline revision properties page.
Baselines
Chapter 2: Managing Projects 73
Create New Baselines
You can create baselines for the entire project from the baseline properties page, or from the work breakdown structure (WBS) page. This procedure details how to create a baseline from the baselines page.
You can create an unlimited number of project baselines. Create an initial baseline before resources enter time on a project. After the initial baseline, you can create additional ones at various intervals. You can create a baseline midway through the project, when different phases complete, or at the end of the project.
The project must be unlocked before you can create a baseline. To perform detailed baselining, open the project in a desktop scheduler, such as Open Workbench or Microsoft Project.
Follow these steps:
1. Open the project.
The properties page appears.
2. Open the Properties menu, and from Main, click Baseline.
The baseline properties page appears.
3. Click New.
The baseline revision properties page appears.
4. Complete the following fields:
Revision Name
Defines the name of the baseline revision.
Example:
Initial Baseline, Mid-Term Baseline, or Final Baseline.
Required: Yes
Revision ID
Defines the unique identifier for the baseline revision.
Example:
The baseline version number, such as v1 or v5.
Required: Yes
Description
Defines the description for the baseline revision.
Required: No
Baselines
74 Project Management User Guide
Current Revision
Specifies to make this baseline the current baseline. The field is display only if a baseline revision exists.
Default: Selected
5. Save the changes.
Edit Baselines
Edit baselines from the baseline properties page. You can edit the revision name, revision ID, and description. You can also delete baselines. If you delete the current baseline and another baseline revision exists, the remaining baseline becomes the current revision.
Follow these steps:
1. Open the project.
The properties page appears.
2. Open the Properties menu, and from Main, click Baseline.
The baseline properties page appears.
3. Click the name of the baseline revision.
The baseline revision properties page appears.
4. Complete the following fields:
Current Revision
Specifies to make this baseline the current baseline. The field is display only if a baseline revision exists.
Default: Selected
Revision Name
Defines the name of the baseline revision.
Example:
Initial Baseline, Mid-Term Baseline, or Final Baseline.
Required: Yes
Revision ID
Defines the unique identifier for the baseline revision.
Example:
The baseline version number, such as v1 or v5.
Required: Yes
Baselines
Chapter 2: Managing Projects 75
Description
Defines the description for the baseline revision.
Required: No
Start
Displays the project or task start date at the time you create the baseline. The value for the field is taken from the start date field on the scheduling properties page.
Finish
Displays the project or task finish date at the time you take the baseline. The value for the field is taken from the finish date field on the scheduling properties page.
Usage
Displays the system-generated usage at the time you take for baselining using the following formula:
Usage = Total of Actuals + ETC
In lists and in portlets, the usage field displays the value from baseline
usage field on the revision properties page.
BCWP
Displays the system-calculated value of Budgeted Cost of Work Performed (BCWP). The value is calculated and recorded when you baseline a project, or when you update earned value totals. BCWP is also referred to as the earned value (EV). BCWP represents the amount of the budgeted cost (BAC) completed based on performance as measured using the Task EV Calculation method.
Calculations are made based on the level at which the calculation is made. BCWP is calculated at the following levels:
■ Task. BCWP is based on the selected EV calculation method.
■ Project. BCWP is the sum of BCWP for all WBS Level 1 tasks in the project.
Current Baseline Required: Yes
5. Save the changes.
Baselines
76 Project Management User Guide
Define the Current Baseline
Use the following procedure to define a baseline revision as the current baseline. You can view the current baseline revision from the baseline properties page. A checkmark icon displays in the Current Revision field for the current revision. By default, the baseline you create last becomes the current project baseline. If you have defined only one baseline, that becomes the current baseline.
Follow these steps:
1. Open the project.
The properties page appears.
2. Open the Properties menu, and from Main, click Baseline.
The baseline properties page appears.
3. Complete the following field:
Current Revision
Specifies to make this baseline the current baseline. The field is display only if a baseline revision exists.
Default: Selected
Select the check box.
4. Save the changes.
Update Project Baselines
Use this procedure to update master project and subproject baselines. You can update existing project baselines to reflect changes to task assignments and other information, such as recently posted actuals. When you update a baseline, it becomes the current baseline revision.
When you update a project baseline, the changes to task assignments, estimates, and the financial summary from the last update get included. Updating a baseline changes its values accordingly.
Follow these steps:
1. Open the project.
The properties page appears.
2. Open the Properties menu, and from Main, click Baseline.
The baseline properties page appears.
Baselines
Chapter 2: Managing Projects 77
3. Select the check box next to the baseline to update, and from the Actions menu, click Update Baseline.
The confirmation page appears.
4. Click Yes.
Update Task Baselines
Use this procedure to update the current baseline for a specific task. You can select an unlimited number of tasks from the list. When you update the task baseline, the changes to assignments and estimates from the last baseline update get included. Financial summary changes are not included.
Follow these steps:
1. Open the project and click Tasks.
The list page appears.
2. Open the Tasks menu and click Gantt.
The Gantt view appears.
3. Select the check box next to the task to update. Click the down arrow for the Create Baseline icon in the Gantt view, and click Update Task Baseline.
The confirmation page appears.
4. Click Yes.
Subproject Baselines
The master project baseline information is an aggregation of its own baseline information and subprojects. The baseline is dynamically aggregated at the time you set the baseline. The master project resource baseline information is an aggregation of the team baseline information.
Baselines
78 Project Management User Guide
How Master Project and Subproject Baselines Work
When you open a baselined master project and add a new subproject, the current baseline for the subproject is saved. When you baseline the master project, the new baseline replaces the subproject baseline. The baseline becomes the current baseline for the master project. The subproject information is aggregated and rolled up to the master project baseline.
If subprojects of the master project have more than one baseline, the current baseline displays in views. The subproject baseline inherits the name and the ID of the master project baseline. If the subproject already has a baseline with the same ID, that baseline is updated and a new baseline is not created. The link between the master project baseline and the subproject baseline is created based on the baseline ID. The baseline ID is shared between the two baselines.
When you delete a master baseline, the subproject baseline is also deleted.
About Updating Master Project Baselines
When you update the baseline for a master project, the baselines for each subproject are also updated. The baseline becomes the current baseline for the master project and its subprojects.
Subproject Baseline Information Roll up
When you update a subproject baseline, baseline and earned value (EV) information are not rolled up. To update the master project roll up the baseline information from the sub projects.
Display Master Project Baselines
Suppose, you open a master project that is not baselined, but have baselined one of the subprojects. The current baseline for the subproject is displayed in views.
Example
You have a master project with two subprojects, SB1 and SB2, and only SB1 has a current baseline, Baseline1. You rename Baseline1. You baseline a selected task in SB2. You delete SB1 baseline and replace it with SB2 baseline. SB2 baseline is the current revision.
Earned Value
Chapter 2: Managing Projects 79
Earned Value
Earned value (EV) is the value of work performed expressed in terms of the approved budget assigned to that work for a scheduled activity or work breakdown structure. Earned value is also referred to as the budgeted cost of work performed (BCWP).
You can use the EV information to review historical performance and to predict future performance.
About Default Earned Value Options
If your organization uses earned value management methodology for measuring project performance, you can set the project-level default earned value calculation method. Use the fields in the Earned Value section of the scheduling properties page to set the method. You can also use this page to associate your project to an earned value reporting period.
The earned value reporting period defines the frequency and the interval for the Update Earned Value History job. The job takes historical earned value snapshots of performance and saves them in the earned value history table. When using earned value methodologies to analyze project performance, the job uses the earned value reporting period to take the snapshot. It saves the snapshot based on the project association to the period. The project manager associates the project to the appropriate period.
Earned Value Metrics
You can use the earned value (EV) fields to track work performance to account for cost and schedule variances. Baseline information is factored in to the calculations performed in earned value analysis. All earned value fields contain the fundamental calculations used for earned value analysis (EVA).
The following EV values are calculated for every scheduled activity:
BAC
Displays the system-calculated value of Budget at Completion (BAC), which is the budgeted total cost at the time of the baseline. This value is calculated based on the following formula:
BAC = ((Actuals + Remaining Work) x Billing Rate) taken at time of baseline
Current Baseline Required: Yes
Earned Value
80 Project Management User Guide
BCWS
Displays the system-calculated value of Budgeted Cost of Work Scheduled (BCWS). BCWS is the budgeted amount to spend on the project in a given time period. If not specified, the date is either the current date for the project, or the system date. BCWS is also referred to as the planned value (PV).
The BCWS is calculated based on the following formula:
BCWS = Sum of BAC through a point in time
Current Baseline Required: Yes
ACWP
Displays the system-calculated value of Actual Cost of Work Performed (ACWP), which is the total direct cost incurred in performing work based on posted actuals. ACWP is calculated at the following levels:
■ Assignment. Actual cost is calculated as part of the posting process for actuals based on the financial cost matrix.
■ Detail-task. The calculation is based on the following formula:
ACWP = Sum of Actual Cost for all the assignments on the task
■ Summary-task. The calculation is based on the following formula:
ACWP = Sum of ACWP for all detail tasks in project
■ Project. The calculation is based on the following formula:
ACWP = Sum of ACWP for all summary tasks in project
Current Baseline Required: No
BCWP
Displays the system-calculated value of Budgeted Cost of Work Performed (BCWP). The value is calculated and recorded when you baseline a project, or when you update earned value totals. BCWP is also referred to as the earned value (EV). BCWP represents the amount of the budgeted cost (BAC) completed based on performance as measured using the Task EV Calculation method.
Calculations are made based on the level at which the calculation is made. BCWP is calculated at the following levels:
■ Task. BCWP is based on the selected EV calculation method.
■ Project. BCWP is the sum of BCWP for all WBS Level 1 tasks in the project.
Current Baseline Required: Yes
EAC
Displays the aggregated total for the cost of all actuals over time.
Earned Value
Chapter 2: Managing Projects 81
EAC (T)
Displays the system-calculated value of Estimate At Completion (EAC). This calculation is most often used when current variances are seen as typical of future variances. The calculation is based on the following formula:
EAC (T) = ACWP + ETC
Current Baseline Required: No
EAC (AT)
Displays the system-calculated value of estimate at completion (EAC). This calculation is most often used when current variances are seen as atypical. And the project management team expectations are that similar variances will not occur in the future. The calculation is based on the following formula:
EAC (AT) = (ACWP + (BAC - BCWP))
Current Baseline Required: Yes
ETC (AT)
Displays the system-calculated value of estimate at completion (ETC) using earned value data. This calculation is most often used when current variances are seen as atypical. And the project management team expectations are that similar variances will not occur in the future. The calculation is based on the following formula:
ETC (AT) = BAC - BCWPc
Current Baseline Required: Yes
ETC (Cost)
Displays the system-calculated value of Estimate To Completion (ETC), and is calculated based on the following formula:
ETC (Cost) = remaining labor cost + remaining non-labor cost
Current Baseline Required: No
ETC (T)
Displays the system-calculated value of estimate at completion (ETC) using earned value data. This calculation is most often used when current variances are seen as typical of future variances. This value is calculated based on the following formula:
ETC (T) = (BAC - BCWPc)/CPIc
Current Baseline Required: Yes
The following values are used together to determine if work is performed as planned. The most frequently employed measures are:
Earned Value
82 Project Management User Guide
CV
Displays the system-calculated value of Cost Variance (CV). The CV is the value of what is accomplished to date as opposed to what is spent to date. The calculation is based on the following formula:
CV = BCWP - ACWP
Current Baseline Required: Yes
SV
Displays the system-calculated value of Schedule Variance (SV). The SV is the value of what is scheduled to date as opposed to what is performed to date. A positive value indicates that the work is ahead of the baseline schedule. A negative value indicates that the work is behind the baseline schedule. The calculation is based on the following formula:
SV = BCWP - BCWS
Current Baseline Required: Yes
CPI
Displays the system-calculated value of Cost Performance Index (CPI), which is an efficiency rating for work accomplished. A value equal to or greater than one indicates a favorable condition. A value less than one indicate an unfavorable condition. The calculation is based on the following formula:
CPI = BCWP / ACWP
Current Baseline Required: Yes
SPI
Displays the system-calculated value of Schedule Performance Index (SPI), which is the ratio of work performed to work scheduled. A value less than one indicate the work is behind schedule. The calculation is based on the following formula:
SPI = BCWP / BCWS
Current Baseline Required: Yes
Earned Value
Chapter 2: Managing Projects 83
How to Calculate and Record Earned Value Totals
Follow these steps:
1. Select the earned value calculation method:
■ At the project level (see page 43).
■ At the task level (see page 109).
2. Baseline your project if you want those earned value fields that require Budget at Completion (BAC) as input for earned value analysis calculated (see page 73).
3. Do one of the following:
■ Update cost totals (see page 133). The Update Earned Value Totals job runs.
■ Schedule the Update Earned Value Totals job to run at recurring intervals.
Contact your CA Clarity PPM administrator or see the Administration Guide for more information.
About Earned Value Calculation Methods
An earned value calculation method is the method for calculating the various earned value (EV) metrics. Some of the methods are system calculated. For methods that are not system calculated, manually enter the Budgeted Cost of Work Performed (BCWP) for your project.
If you use an EV calculation method for your project and all of its tasks that are not system calculated, define your project BCWP value. To define the value, baseline the project or updating the earned value totals. You can also override BCWP for specific tasks.
Regardless of the earned value calculation method you set for your project, the value entered in the BCWP Override field overrides the system-calculated BCWP values. The value is used in all EV calculations that require BCWP as a parameter.
The following EV calculation methods are available:
Percent Complete (PC)
Defines an estimate expressed as a percent of the amount of work that has been completed on a task or work breakdown structure. The EV calculation method where Budgeted Cost of Work Performed (BCWP) is system calculated using the following formula:
BCWP = Budget at Completion (BAC) * % complete
Earned Value
84 Project Management User Guide
0/100
Defines the EV calculation method where Budgeted Cost of Work Performed (BCWP) is system calculated using the following fixed formula:
If % complete = 100, then BCWP = Budget at Completion (BAC); otherwise, BCWP =
zero.
Use this method when project work begins and completes in a single reporting period. Also, use when credit is only earned when the project or task is 100 percent complete.
50/50
Defines the EV calculation method where Budgeted Cost of Work Performed (BCWP) is system calculated using the following formula:
If % complete > zero but < 100, then BCWP = Budget at Completion (BAC) / 2. If
% complete = 100, then BCWP = BAC. If % complete = zero, then BCWP = zero.
Use this method when project work begins and completes within two reporting periods. Also use when 50 percent credit is earned when a project or task is started and the remaining 50 percent is earned upon completion.
Level of Effort (LOE)
Defines the EV calculation method where Budgeted Cost of Work Performed (BCWP) is system calculated using the following formula:
BCWP = Budgeted Cost of Work Scheduled (BCWS)
Weighted Milestones
Defines the EV calculation method where Budgeted Cost of Work Performed (BCWP) is user-defined. The project manager assigns weights to milestones across the duration of the summary task. As each milestone in the summary task is reached, a specific percent of the work is completed until 100 percent is reached. Use this method if your organization uses earned value management methodology for measuring project performance and has projects and tasks that use this method. When you use this method, you enter the BCWP at the task level. Use the BCWP Override field in the Earned Value section of the task properties page.
Milestone Percent Complete (PC)
Defines the EV calculation method where Budgeted Cost of Work Performed (BCWP) is not system calculated but user-defined. Dollar amounts are selected for the weighting of each time period, instead of a percentage. EV credit is earned as a percent of the milestone value assigned. Use this method if your organization uses earned value management methodology for measuring project performance and has projects and tasks that use this method. When you use this method, you enter the BCWP at the task level. Use the BCWP Override field in the Earned Value section of the task properties page.
Earned Value
Chapter 2: Managing Projects 85
Apportioned Effort (AE)
Defines the EV calculation method where Budgeted Cost of Work Performed (BCWP) is not system calculated but is user-defined. Task work effort is tied to other task work efforts. As the base task completes work, the apportioned task earns completed work. The task uses the work effort tied to other tasks to drive its performance. Use this method for discrete work that is related to other discrete work. Use this method if your organization uses earned value management methodology for measuring project performance and has projects and tasks that use this method. When you use this method, you enter the BCWP at the task level. Use the BCWP Override field in the Earned Value section of the task properties page.
How Earned Value Calculation Methods are Applied
By default, the earned value (EV) calculation method for projects and tasks is percent complete. If your organization uses earned value management methodology for measuring project performance, your CA Clarity PPM administrator can change the default earned value calculation method setting. Change the setting to the method your company uses for projects and tasks.
Best Practice: Have your CA Clarity PPM administrator define the object-level default setting for projects and tasks. In this way, the EV calculation method defaults to this object-level setting when you create new projects or tasks.
You can override the object-level EV calculation method setting at the project and at the task level. When calculating the earned value metrics, the EV calculation method setting you establish at the task level is used. The results are rolled up to the project. If you do not define a method for the task, the task inherits the method from its parent task. If you do not define the method for the summary task, it inherits the method value from the project. If you do not set the method for the project, the task is ignored when the earned value is calculated.
If you create projects from project templates, you can set the EV calculation method in the project template. The projects, created from the template, inherit the setting.
Note: If you are using CA Clarity PPM with Microsoft Project and specify an earned value calculation method other than percent complete, use CA Clarity PPM to calculate, display, and report earned value metrics.
How to Close Projects
86 Project Management User Guide
How to Close Projects
Use the following process to close projects:
■ Financially close the project (see page 53).
■ Verify that the project has no ETC (see page 59).
■ Close the project for time tracking (see page 43).
■ Deactivate the project (see page 86).
How to Delete Projects
The following process outlines how to delete a project:
1. Verify that the project contains no posted transactions.
See the Financial Management User Guide for more information.
2. Verify that the project contains no time entries with a value greater than zero (see page 205).
3. Financially close the project (see page 53).
4. Deactivate the project (see page 86).
5. Mark the project for deletion (see page 87).
See the CA Clarity Basics User Guide for more information.
6. If necessary, cancel the deletion process before running the job (see page 87).
7. Schedule the Delete Projects job to run.
Note: Your CA Clarity PPM administrator schedules and runs the job on a regular basis.
See the Administration Guide for more information.
Deactivate Projects
Active projects display by default on the projects list page. Deactivate a project before removing it from the list of active projects. A deactivated project can be reactivated again.
Follow these steps:
1. Open the project.
The properties page appears.
Cancel Project Marked for Deletion
Chapter 2: Managing Projects 87
2. Complete the following field:
Active
Specifies if the investment is active. Clear the check box to deactivate the investment.
Default: Selected
3. Save the changes.
Mark Project for Deletion
You can mark a project for deletion only when the project is inactive. Projects so marked remain listed on the projects list page until the Delete Investments job runs.
Follow these steps:
1. Open Home, and from Portfolio Management, click Projects.
The list page appears.
2. Expand the filter and filter the list for inactive projects.
The inactive projects display in the list.
3. Select the check box next to the project, and click Mark for Deletion.
The confirmation page appears.
4. Click Yes.
Cancel Project Marked for Deletion
You can cancel projects marked for deletion when the following conditions are true:
■ The Delete Investments job has not run from the time you marked the project for deletion.
■ The project remains inactive and listed on the projects list page.
■ You have not added time entries to the project.
When you cancel an inactive project marked for deletion, the project is not deleted when the Delete Investments job runs. Inactive projects continue to appear in the list of inactive projects.
Follow these steps:
1. Open Home, and from Portfolio Management, click Projects.
The list page appears.
Cancel Project Marked for Deletion
88 Project Management User Guide
2. Expand the filter and filter the list for inactive projects.
A list of inactive projects displays on the projects list page.
3. Select the check box next to the project and click Cancel Deletion.
The confirmation page appears.
4. Click Yes.
Chapter 3: Project Scheduling 89
Chapter 3: Project Scheduling
This section contains the following topics:
Gantt View Quick Tour (see page 89) How to Work with the Gantt View Toolbar (see page 91) Pending Edits in Gantt View (see page 94) Gantt in a Separate Window (see page 95) Gantt Chart Legend (see page 96) Work Breakdown Structure (see page 98) How to Create New Tasks (see page 100) How to Edit Tasks (see page 103) Task Dependencies and Relationships (see page 111) Organize Your Tasks (see page 119) Resource Utilization (see page 120) Estimate to Complete (ETC) (see page 123) How to Update Cost Totals (see page 133)
Gantt View Quick Tour
You can create, manage, and view all project tasks in the Gantt view. This view is divided into a work breakdown structure (WBS) on the left and a Gantt chart on the right.
Use the Gantt chart to view and edit tasks and dependencies in a timeline. You can change task dates and create finish-start dependencies by using a drag-and-drop operation with the Gantt bars. The Gantt chart includes information from the master project and subprojects based on the WBS for the current project.
By default, late tasks and milestones display in the Gantt chart with exclamation points on the task or milestone Gantt bar. Completed tasks and milestones display with checkmarks on the task or milestone Gantt bar.
Gantt View Quick Tour
90 Project Management User Guide
The green progress bar above the task Gantt bar indicates how much work is complete for the task. You can change the progress bars by changing the Gantt chart display settings.
See the Personalizing CA Clarity User Guide for more information.
By default, no object actions display for the Gantt view. To display object actions for the Gantt view, contact your CA Clarity PPM administrator to configure the Actions menu for the Gantt view.
In the Gantt view, you can change the WBS or the Gantt itself and these changes are stored as pending edits. You can either explicitly save, or discard these pending edits.
Sometimes, when you try to save your pending edits, an error message can appear informing you about any error in your edits. For example, an error message appears, if you try to create a task with an ID that is not unique. You can either resolve your error or discard your edits that caused the error in the error message window. Also, save any other pending edits you make outside the error.
Best Practice: Maximize your work area by promoting the detail panel to the workspace, or by maximizing the page.
How to Work with the Gantt View Toolbar
Chapter 3: Project Scheduling 91
How to Work with the Gantt View Toolbar Some toolbar options become active only when you select items in the work breakdown structure. If you do not have the access right, a toolbar option can be disabled.
You can use the icons on the Gantt view toolbar to do the following:
Icon Action
Saves your changes.
Note: Your changes are saved only when you explicitly save.
Discards your currently unsaved changes.
Inserts a new task in the WBS (see page 100).
Copies a task from a project template (see page 102).
Adds an existing subproject to the WBS (see page 61).
Creates a subproject and adds it to the WBS (see page 67).
Creates a subproject from a project template and adds it to the WBS (see page 61).
Assigns a resource to the selected task (see page 161).
Outdents the selected task.
Indents the selected task.
Moves the selected task (see page 119).
Creates a task dependency between the selected tasks (see page 113).
Removes task dependencies between the selected tasks.
Expands all tasks in the WBS (see page 120).
How to Work with the Gantt View Toolbar
92 Project Management User Guide
Icon Action
Collapses all tasks in the WBS (see page 120).
Indicates the project is locked. Hovering over the icon indicates the user that locked the project. If you have administrative rights, you can click the icon to unlock the project.
A project is automatically locked when there are pending edits for it. The lock is removed when you save or discard the edits or if you unlock the project.
Indicates the project is not locked.
Auto-schedules with options (see page 196).
Auto-schedules and publishes the new schedule (see page 200).
Creates a tentative schedule (see page 196)
Publishes the tentative schedule (see page 200).
Deletes the tentative schedule.
Create a project baseline (see page 73).
Updates the task baseline for the selected task (see page 77).
Updates cost totals (see page 133)
Deletes a task or removes a subproject from the master project.
Displays the legend for the Gantt chart (see page 96).
Defines the timescale for the Gantt chart (see page 97).
How to Work with the Gantt View Toolbar
Chapter 3: Project Scheduling 93
Icon Action
Collapses the Gantt view to display only the WBS.
Pending Edits in Gantt View
94 Project Management User Guide
Pending Edits in Gantt View Changes you make to the WBS or the Gantt itself are stored as pending edits until you explicitly save or discard these changes. The edits on a project persist beyond a session for a specific user. These edits include edits to the rollup fields which are recalculated only after a save is performed. For example, if you extend the date for a subtask, the parent task dates are not extended until you save the change.
Pending edits include the following types of edits in the WBS:
■ Create task using inline insert.
■ Edit any task attribute.
■ Assign resources to tasks.
■ Move tasks or task dates using drag-and-drop.
The following actions outside the WBS are unavailable while there are pending edits. Save or discard your edits to enable these actions:
■ Create or delete tasks from the task properties.
■ Indent or outdent tasks.
■ Move or copy tasks using toolbar icons.
■ Move tasks up or down in the WBS using drag-and-drop.
■ Assign resources from task properties.
■ Add existing subprojects.
■ Baseline.
■ Autoschedule.
■ Open projects in external schedulers such as Open Workbench.
■ Create or remove task dependencies using drag-and-drop.
Whereas changes outside the Gantt view are saved directly to the database, pending edits are saved temporarily until you accept or discard these changes. If you do not save or discard your changes, the pending edits are discarded when your session expires.
Locking Projects when Editing in the Gantt View
When you start making edits in the Gantt view, the project is automatically locked. If someone else already locked the project, the lock icon appears on the toolbar. If you hover over the lock icon, it displays the user who locked the project.
Only the current project is locked. Subprojects are not locked.
All project pages are locked as they are when you open the project in an external scheduler. The pages are locked for all users including the user who locked the project. The Gantt view is an exception to this rule. The current user with the lock can edit in the Gantt view. If the project management setting Allow Edit of Allocations when Investment is Locked is selected, any user with resource management rights to the project can add staff to the project.
Gantt in a Separate Window
Chapter 3: Project Scheduling 95
As soon as you or the user who locked the project saves their edits, the project is unlocked.
Administrators with the Administration – Application Setup right can unlock the project.
If you open the project in an external scheduler, the Gantt view is locked for all users including the current user.
Gantt in a Separate Window
You can view and edit project tasks in the Gantt view in a separate window in the following ways:
■ Click the Gantt icon for a project from the projects list, or from the My Projects portlet.
■ Open a project.
■ Open the Tasks menu and click Gantt.
The following rules apply for opening a project in Gantt view:
■ You can open multiple Gantt view windows for different projects at the same time.
■ You can open only one Gantt view window per project.
■ A Gantt window is not refreshed automatically. If you change data in a Gantt window that affects another open Gantt window, refresh the Gantt window to view the changes.
■ Drilling down into a subproject proxy task launches a separate Gantt window for that project.
Gantt Chart Legend
96 Project Management User Guide
Gantt Chart Legend You can open the legend from the Gantt View toolbar. The Gantt chart displays the following indicators to specify the type or status of a task:
Indicator Description
Task. A task is an activity that is required to be accomplished within a time frame. Tasks define the project work, the staff member, and the resource that performs the work.
Progress Through Bar
Completed Task. A completed task is a task where its status is set to "Completed".
Late Task. A late task is a task or milestone where the Finish date field value is later than the Baseline Finish date field value.
Summary Task. A summary task is a task that has one or more subtasks nested beneath it.
External Task displayed in the Gantt chart. An external task is a task in another project on which a task within the project has a dependency.
Subproject displayed in the Gantt chart. A subproject is a project located within a master project.
External Task displayed in the WBS. An external task is a task in another project on which a task within the project has a dependency.
Subproject displayed in the WBS. A subproject is a project located within a master project.
Milestone. Milestones are tasks that have a due date but not a duration (a period between a start and finish date).
Completed task. A completed task is a task where its status is set to "Completed".
Late task. A late task is a task or milestone where the Finish date field value is later than the Baseline Finish date field value.
Gantt Chart Legend
Chapter 3: Project Scheduling 97
Indicator Description
External Milestone. An external milestone task is a milestone in another project on which a task within the project has a dependency.
Critical Path. The critical path determines the earliest finish date of the project.
Link to hidden task.
Change Gantt Chart Time Scale
You can change the Gantt chart timescale as needed so that you can zoom in and out of the timeline. Click the single arrow at the top left or right of the Gantt chart to scroll one time unit at a time. Or, click the double arrows to jump to the next set of time periods.
Follow these steps:
1. Open the project.
The properties page appears.
2. Open the Tasks menu and click Gantt.
The Gantt view appears.
3. Click the Time Scale icon on the toolbar and select the desired timescale.
The Gantt timescale changes based on your selection.
Work Breakdown Structure
98 Project Management User Guide
Work Breakdown Structure
Tasks identify the work required to complete a project. Tasks have a start date, an end date, and a period in between when the work is performed. Generally speaking, project managers assign resources to tasks and set milestones to measure their progress.
You can create and manage project tasks and assign resources to them. You can define the tasks for a project to start and complete within the start and finish dates of a project.
The work breakdown structure (WBS) is a hierarchical list of tasks showing relationships between the tasks. The WBS displays in the Gantt view with the Gantt chart. Use the WBS to create and organize tasks and to view resource utilization by task assignment. The Gantt view displays summary tasks, milestone tasks, and detail tasks.
All tasks that you create are added at the same level in the WBS. You can then group the detail tasks under summary tasks. You can create an unlimited number of hierarchical levels in a WBS. You can filter the list to find specific tasks based on simple or complex filter criteria.
The tasks are displayed in the Gantt view in the order you create them. The order and level indicate their relationship with each other. The task above a detail task can be a summary task, or a second-, third-, or fourth-level task relative to the task above it.
By Example: Building a WBS
You create a summary task named Build the Training Collateral that contains two detail tasks: Develop the Online Training and Develop the Training Quiz. You create the three tasks, and indent the detail tasks one level under the summary task.
Work Breakdown Structure
Chapter 3: Project Scheduling 99
About the Effort Task
A placeholder effort task is automatically created when you staff your project and before you create tasks. You can delete the effort task, or continue to use it by redefining its properties.
Your CA Clarity PPM administrator can change the Allow Effort Task Creation default project management setting so that the effort task is not created by default.
About the Summary Task
A summary task is a task that has one or more subtasks nested beneath it. You can indent tasks to be included as subtasks to the summary task. A subtask is any task that is nested under a task. Subtasks can be detail tasks or summary tasks. You can nest summary tasks under other summary tasks. You can indent and outdent summary tasks, in which case, their nested subtasks move with them.
When creating a summary task, give it a name that implies a logical, organizational grouping. For example, use Phase I, Phase 2, Planning Phase, and Build Phase.
Level 1 tasks are the top-level tasks in a work breakdown structure (WBS). You cannot outdent Level 1 tasks because they are already at the top-most level. A detail task is a task that has assignments tracked for effort. A detail task can be a Level 1 task, but it can also be a subtask to a summary task.
Detail task dates determine summary task dates. The earliest start date of one or more of its detail tasks determines the summary task start date. The latest end date of one or more of its detail tasks determines the summary task finish date. The summary task dates change as you edit the detail task dates. Total Effort and cost for a summary task are calculated based on the detail task information.
How to Create New Tasks
100 Project Management User Guide
How to Create New Tasks
Before building your work breakdown structure (WBS), have a basic idea of the tasks and structure to help ensure effective use. When you create tasks and milestones in the WBS, they are displayed in a list format that is in chronological order. The listing does not indicate a relationship between the tasks.
New tasks are inserted beneath and as a peer to the selected task. If you do not select a task, the new task is added to the bottom of the list. Once you have added the task, you can indent, outdent, or move it into a new position in the task hierarchy.
Note: By default, for new projects, a new empty row (task) is displayed in the WBS. Suppose, you configure the Gantt view so as not to display all required fields. An initial blank task is not displayed for projects without any tasks. Also, inline insert becomes unavailable. If you press Insert, an error message displays indicating that all required fields must display. The message also indicates the fields that require to be added back to the view.
You can create new tasks using the following methods:
■ Insert a new task to a specific location in WBS (see page 100).
■ Insert a new task by using a keyboard shortcut key (see page 100).
■ Copy a task from a project template (see page 102).
■ Create a task that is associated to a risk (see page 269).
■ Create a task that is associated to an issue.
Insert Tasks to a Specific WBS Location
Use the following procedure to insert a task to a specific location in the work breakdown structure (WBS) in the Gantt view.
Press Insert multiple times to create multiple blank task rows. You can fill the required fields later and when done, save only once.
Follow these steps:
1. Open the project.
The properties page appears.
2. Open the Tasks menu and click Gantt.
The Gantt view appears.
How to Create New Tasks
Chapter 3: Project Scheduling 101
3. Select the check box, or click anywhere on the task row to insert the new task row below it, and do one of the following:
■ Use the keyboard shortcut key:
– Windows: Press Insert.
– Macintosh: Press Ctrl+I.
■ Click the Create New Task icon on Gantt view.
The new task is inserted.
4. Complete the following fields:
Task
Defines the name of the task. The value for the field is derived from the Name field on the task properties page. On list pages or in portlets, displays the name of the task. You can click the task name to open the task properties page.
Limits: 64 characters
Required: Yes
Start
Defines the date of starting the task assignment for a resource. The list pages or portlets display the start date.
Default: Task start date
Required: Yes
Note: Define the assignment to start on or after the task start date. If an assignment has actuals, the field is view only.
Finish
Defines the date of completing the task assignment for a resource. The list pages or portlets display the completion date.
Default: Task completion date
Required: Yes
Note: Define the assignment to finish on or before the task completion date.
How to Create New Tasks
102 Project Management User Guide
% Complete
Defines the percent of work that has been completed when the task is partially completed.
Values:
■ Zero. Enter this amount if the task is not started. The status of the task changes to "Started" (unless you specify "Not Started").
■ 1 through 99. Enter this amount if the task has ETC or actuals posted and the task is not started.
■ 100. Enter this amount if the task is complete, and then specify "Completed" as the status for the task.
Default: 0
Required: No
Assigned Resources
Defines the name of the resource assigned to the task.
Required: No
5. Do the following:
■ Click the Save icon on the Gantt view toolbar.
■ To enter a new task beneath and as a peer to this task, press ENTER.
■ Press TAB on your keyboard to move to the next field.
Copy Tasks from Project Templates
You can copy predefined tasks from a project template into your project. The process copies all the estimating, risk, and issue information associated with the tasks.
Follow these steps:
1. Open the project.
The properties page appears.
2. Open the Tasks menu and click Gantt.
The Gantt view appears.
3. Click the down arrow for the Create New Task icon on the Gantt view, and click Copy Task from Template.
The selected project template page appears.
4. Select the project template containing the tasks and click Next.
The selected tasks page appears.
How to Edit Tasks
Chapter 3: Project Scheduling 103
5. Select the tasks to copy into your project. Selecting a summary task, copies the task and its descendants. If you select a detail task, the detail task is copied.
6. Click Copy.
How to Edit Tasks
You can:
■ Edit tasks directly in the work breakdown structure (WBS) (see page 104).
■ Edit tasks in the Gantt chart, such as task start and finish dates (see page 105).
■ Open the task and edit all task properties (see page 106).
■ Delete tasks provided they are not associated with transactions not posted, or posted assignments actuals.
How to Edit Tasks
104 Project Management User Guide
Edit Tasks in the Work Breakdown Structure
Use this procedure to edit tasks directly in the work breakdown structure (WBS) in the Gantt view. You can edit subproject tasks by expanding the subproject in the WBS and clicking the task, which opens the Gantt view for the subproject.
You can delete tasks and milestones from the WBS. When you delete a task or milestone:
■ The resource assignment is removed.
■ If it is a summary task, its detail tasks are not deleted, which can affect the schedule of the detail task.
If a task has a resource assignment with posted actuals, you cannot delete the task. Instead, the task is placed in a deleted tasks phase. The estimates for the task are set to zero and its status is set to "Complete."
Follow these steps:
1. Open the project.
The properties page appears.
2. Open the Tasks menu and click Gantt.
The Gantt view appears.
3. Edit the following fields in the WBS:
Task
Defines the name of the task. The value for the field is derived from the Name field on the task properties page. On list pages or in portlets, displays the name of the task. You can click the task name to open the task properties page.
Limits: 64 characters
Required: Yes
Start
Defines the date of starting the task assignment for a resource. The list pages or portlets display the start date.
Default: Task start date
Required: Yes
Note: Define the assignment to start on or after the task start date. If an assignment has actuals, the field is view only.
How to Edit Tasks
Chapter 3: Project Scheduling 105
Finish
Defines the date of completing the task assignment for a resource. The list pages or portlets display the completion date.
Default: Task completion date
Required: Yes
Note: Define the assignment to finish on or before the task completion date.
% Complete
Defines the percent of work that has been completed when the task is partially completed.
Values:
■ Zero. Enter this amount if the task is not started. The status of the task changes to "Started" (unless you specify "Not Started").
■ 1 through 99. Enter this amount if the task has ETC or actuals posted and the task is not started.
■ 100. Enter this amount if the task is complete, and then specify "Completed" as the status for the task.
Default: 0
Required: No
Assigned Resources
Defines the name of the resource assigned to the task.
Required: No
Edit Tasks in the Gantt Chart
You can edit the start and finish dates for an existing task in the Gantt chart. To edit, use the Gantt view by dragging the beginning, middle, or end of a taskbar. Drag the middle of the taskbar left or right to change the start and finish dates. Or, drag the shaded beginning or end of the taskbar to the desired location.
If a task has actuals posted against it, you cannot change the start date by dragging.
As you drag a taskbar, the effective date appears above the mouse pointer. If you change a value, a red triangle displays in the upper left area of the field in the WBS and the Gantt chart. On saving the changes, the red triangle is cleared.
How to Edit Tasks
106 Project Management User Guide
Edit Task Properties
Use this procedure to open the task and edit its properties. The task properties include the general properties, the earned value options, the date constraints, task relationships, and resource assignments.
Note: A locked task cannot be edited. Click Unlock to unlock the task and enable editing.
Follow these steps:
1. Open the project and click Tasks.
The list page appears.
2. Click the name of the task.
The properties page appears.
3. Edit the following fields in the General section:
Name
Defines the name of the task. The list pages display the name of the task. You can click the task name to open the task properties page.
Limits: 64 characters
ID
Defines the unique identifier for the task. The list pages or portlets display the ID.
Limits: 16 characters
Required: No
Start
Defines the date of starting the task assignment for a resource. The list pages or portlets display the start date.
Default: Task start date
Required: Yes
Note: Define the assignment to start on or after the task start date. If an assignment has actuals, the field is view only.
Finish
Defines the date of completing the task assignment for a resource. The list pages or portlets display the completion date.
Default: Task completion date
Required: Yes
Note: Define the assignment to finish on or before the task completion date.
How to Edit Tasks
Chapter 3: Project Scheduling 107
Status
Displays the status of the task.
Values:
■ Completed. Indicates that the ETC task is zero and the percentage completed is 100.
■ Not Started. Indicates that actuals are not posted.
■ Started. Displays when a resource posts actuals to the task assignment.
Default: Not Started
% Complete
Defines the percent of work that has been completed when the task is partially completed.
Values:
■ Zero. Enter this amount if the task is not started. The status of the task changes to "Started" (unless you specify "Not Started").
■ 1 through 99. Enter this amount if the task has ETC or actuals posted and the task is not started.
■ 100. Enter this amount if the task is complete, and then specify "Completed" as the status for the task.
Default: 0
Required: No
Guidelines
Defines the file path and file name for the guidelines your organization follows for this task.
Example: \\CA Clarity PPM\Guidelines\Project\Plan.doc.
Charge Code
Defines the charge code for the task. Task-level charge codes supersede project-level charge codes where both are specified.
Must Start On
Defines the date on which the task is required to start. This date is used as a date constraint during autoscheduling.
Must Finish On
Defines the date on which the task is required to finish. This date is used as a constraint during autoscheduling.
Start No Earlier Than
Defines the earliest possible start date for a task. This date is used as a constraint during autoscheduling.
How to Edit Tasks
108 Project Management User Guide
Start No Later Than
Defines the latest possible start date for the task. This date is used as a constraint during autoscheduling.
Finish No Earlier Than
Defines the earliest possible start date for a task. This date is used as a constraint during autoscheduling.
Finish No Later Than
Defines the latest possible finish date for a task. This date is used as a constraint during autoscheduling.
Exclude from Autoscheduling
Specifies excluding the dates for this task during the auto-scheduling process.
Default: Cleared
Required: No
Note: This field works with the Schedule Assignments on Excluded Tasks field on the auto-schedule page. Suppose, you exclude the task from auto-scheduling. But you specify allowing changes to excluded task resource assignment dates during auto-scheduling. The auto-schedule process changes the task resource assignment dates, while remaining within the start and finish dates for the task.
4. Save the changes.
How to Edit Tasks
Chapter 3: Project Scheduling 109
Set the Default Earned Value Options
Task-level earned value fields are available. But the Earned Value section does not display by default on the task properties page. The Earned Value section includes the earned value (EV) fields. Configure the page to include the section and the fields, or let the CA Clarity PPM administrator use Studio to add globally to the page.
See the Studio Developer’s Guide for more information.
Suppose, your company uses an earned value (EV) management methodology for measuring project performance. Use the following fields to override the task default EV calculation method and to override the Budgeted Cost of Work Performed (BCWP) value manually.
Follow these steps:
1. Open the project and click Tasks.
The list page appears.
2. Click the name of the task to edit.
The properties page appears.
3. In the Earned Value section, complete the following fields:
EV Calculation Method
Defines the default earned value (EV) calculation method used when calculating EV. This method sets the default if you have not selected an EV calculation method for the task.
Values: Percent Complete, 0/100, 50/50, Level of Effort, Weighted Milestones, Milestone Percent Complete (PC), and Apportioned Effort (AE)
Default: Percent Complete
BCWP Override
Defines the Budgeted Cost of Work Performed (BCWP). The value overrides the system-calculated BCWP and is used for all earned value metrics that are based on BCWP. If you use an earned value calculation method, such as Weighted Milestones, Milestone Percent Complete (PC), and Apportioned Effort (AE), enter the BCWP value manually.
Best Practices: Enter a value in this field only if you are tracking and calculating earned value in an external system. Also, if you are not using CA Clarity PPM to calculate earned value.
How to Edit Tasks
110 Project Management User Guide
BCWP
Displays the system-calculated value of Budgeted Cost of Work Performed (BCWP). The value is calculated and recorded when you baseline a project, or when you update earned value totals. BCWP is also referred to as the earned value (EV). BCWP represents the amount of the budgeted cost (BAC) completed based on performance as measured using the Task EV Calculation method.
Calculations are made based on the level at which the calculation is made. BCWP is calculated at the following levels:
■ Task. BCWP is based on the selected EV calculation method.
■ Project. BCWP is the sum of BCWP for all WBS Level 1 tasks in the project.
Current Baseline Required: Yes
Earned Value Last Updated
Displays the date the earned value was last updated.
4. Save the changes.
Task Dependencies and Relationships
Chapter 3: Project Scheduling 111
Task Dependencies and Relationships
Task dependencies allow you to designate a successor, or predecessor task for a task. Also, to indicate the type of relationship for the tasks. You can create better project plans by using task dependencies and defining lag and lead time. Task relationships display in the Gantt chart in the Gantt view.
You can define the following task dependency relationship types:
Gantt Bars Description
Finish-Start. The predecessor task must finish before the successor task can start. This dependency is the most common type.
Start-Start. The predecessor task must start before the successor task can start.
Start-Finish. The predecessor task must start before the successor task can finish.
Finish-Finish. The predecessor task must finish before the successor task can finish.
Task Dependencies and Autoschedule
You can auto-schedule to see the results of creating dependencies between tasks. Auto-schedule uses task dependencies to help determine a work sequence for the project.
Example
The Object Design task is required to be completed a day before the Object Integration task begins.
Task Dependencies and Relationships
112 Project Management User Guide
Drag and Drop Guidelines for the Gantt
In the Gantt view, drag and drop Gantt bars to create dependencies between tasks or to edit task dates. In the WBS, drag and drop tasks to move up or down in the hierarchy, or change the order of the tasks. The WBS is refreshed after you move or edit a task.
If pending edits exist, the options to drag bars to create dependencies, or move tasks in the WBS are unavailable. You can still move the task dates though.
Use the following guidelines for editing and linking tasks using drag-and-drop:
■ Place your cursor near the start of a bar to change a task start date. The cursor changes to a left-right arrow. The finish date does not change.
■ Place your cursor in middle of a bar to change both the task start date and end date. The cursor changes to a four-way arrow. Both dates change by an equal amount.
■ Place your cursor near the end of a bar to change the task end date. The cursor changes to a left-right arrow. The start date does not change.
■ When you drop a bar after dragging, changes to the start and end dates are reflected in the WBS as pending edits.
■ A dependency line displays when you drag a bar up or down off a row. To cancel a change, press Escape while dragging, or drop the cursor into an open space without any task bars.
■ Save all pending edits before moving tasks, or creating task dependencies. Some toolbar options are unavailable if pending edits exist.
■ Move tasks into a new position in the WBS. Select the check boxes and then drag and drop them into the required place.
■ Select a row by clicking the check box next to the task.
■ Select and move a summary task to move all children tasks. The selected tasks are inserted before, or after the target task based upon the insertion line.
Task Dependencies and Relationships
Chapter 3: Project Scheduling 113
Create Task Dependencies
Create task dependencies in the same project from the Gantt view. When you link two tasks in the WBS, a finish-start dependency is created by default. The topmost task in the hierarchy sequence becomes the predecessor and the bottommost task the successor.
Drag-and-drop the Gantt bars to create any type of task dependency. Once created, you cannot change the dependencies using drag-and-drop, but can move tasks without affecting the dependency. To edit the task dependencies, use the task properties page.
You cannot create dependencies to and from summary tasks.
In the WBS, expand a collapsed summary task to view the dependency lines between its detail tasks and other tasks.
Follow these steps:
1. Open the project.
The properties page appears.
2. Open the Tasks menu and click Gantt.
The Gantt view appears.
3. Do one of the following:
■ In the WBS, select the check box next to the two tasks to create a dependency between them, and click the Link icon.
■ In the Gantt chart, grab the source taskbar and drag-and-drop it on the destination taskbar. Use the following guidelines:
■ Drag the right edge of the source taskbar and drop it on the left edge of the target taskbar. Creates a finish-start dependency.
■ Drag the left edge of the source taskbar and drop it on the right edge of the target taskbar. Creates a start-finish dependency.
■ Drag the left edge of the source taskbar and drop it on the left edge of the target taskbar. Creates a start-start dependency.
■ Drag the right edge of the source taskbar and drop it on the right edge of the target taskbar. Creates a finish-finish dependency.
Task Dependencies and Relationships
114 Project Management User Guide
Open Projects from CA Clarity PPM in Open Workbench
You can open any active projects you have rights to view or edit from CA Clarity PPM. If you have the access rights to view or edit a project, open the project as read-only. Or, open as read/write from CA Clarity PPM in Open Workbench. Format the projects in Open Workbench. If you have the read-only access rights to a project, or if the project is currently locked, you can open the project as read-only.
Note: You cannot open projects with the same project ID and .rmp file name in Open Workbench from different CA Clarity PPM servers on your computer. To open a project under the conditions, delete the .rmp file you have saved locally. Then, try to open the project with the duplicate project ID from the other CA Clarity PPM servers.
See the Open Workbench User Guide for more information.
Follow these steps:
1. Open the project and click Tasks.
The list page appears.
2. From the Open in Scheduler menu, select Workbench.
3. Select one of the following:
■ Read-Only. Opens the project unlocked in Open Workbench.
■ Read-Write. Opens the project in Open Workbench and locks the project in CA Clarity PPM.
Default: Read-Write
Note: If you have access rights only to view the project, or if another user locks the project, Read-Only is selected by default. The list box is unavailable in this case.
4. Click Go.
The project opens in Open Workbench.
Task Dependencies and Relationships
Chapter 3: Project Scheduling 115
Edit Task Dependencies
Use this procedure to edit the task dependency relationship, such as predecessor or successor, the names of the dependent tasks, and so on. You can delete dependencies using the task dependencies page.
Follow these steps:
1. Open the project and click Tasks.
The list page appears.
2. Click the name of the task to edit dependencies.
The properties page appears.
3. Open the Properties menu, and from Main, click Dependencies.
The task dependencies page appears.
4. Click the link for the dependent task to edit.
The task dependency properties page appears.
5. Edit the following fields:
Relationship
Defines the relationship between the current task and the task selected. To have the selected task precede the current task, select Predecessor. To have the selected task succeed the current task, select Successor.
Values: Predecessor, Successor
Default: Predecessor
Task Dependencies and Relationships
116 Project Management User Guide
Type
Defines the type of relationship to set between two tasks.
Values:
■ Finish-Start. The predecessor task requires finishing before the successor task can start. This dependency is the most common dependency type.
■ Start-Start. The predecessor task requires starting before the successor task can start.
■ Start-Finish. The predecessor task requires starting before the successor task can finish.
■ Finish-Finish. The predecessor task requires finishing before the successor task can finish.
Default: Finish-Start
Example: If you select predecessor as the relationship and Finish-Start as the type, the predecessor task is scheduled to finish before the successor task starts. Alternatively, if you select successor as the relationship, and Finish-Finish as the type, the successor task can finish once the predecessor task finishes.
Lag
Identifies the lag period between the two tasks.
Default: 0.00
Example: For a Finish-Start type of relationship, create a lag period of five days between the finish date of the predecessor task and the start of the successor task.
Lag Type
Specifies the type of lag between two dependent tasks.
Values: Daily or Percent
Default: Daily
Example: If you enter 5 as the lag and daily as the lag type, a lag period of five days between the tasks is created. Suppose, the duration specified is 100 days, 20 as the lag, and 20 percent as the lag type (20 percent of 100 days). A lag period of 20 days between the tasks is created. A lag time percent is based on the duration of the predecessor task.
6. Save the changes.
Task Dependencies and Relationships
Chapter 3: Project Scheduling 117
About Dependency Chains
A dependency chain is a relationship between multiple tasks or milestones. The dependency chain is created relative to the task or milestone positions in the work breakdown structure in the Gantt view. The type of dependency created is a finish-start dependency with zero lag. The next task or milestone in the chain relies on the completion of the previous task before it can start.
Example of finish-start dependency chain
Suppose, you have three tasks: Task 1, Task 2, and Task 3. Task 3 can start after completing Task 2, and Task 2 only after completing Task 1. You can create a dependency chain from Task 1 to Task 2, and from Task 2 to Task 3.
Create External Task Dependencies
Use the following procedure to create and change dependencies between tasks in different projects.
Follow these steps:
1. Open the project and click Tasks.
The list page appears.
2. Click the name of the task.
The properties page appears.
3. Open the Properties menu, and from Main, click Dependencies.
The task dependencies page appears.
4. Click New.
The select task page appears.
5. Click the button next to the task to create the external dependency, and click Next.
The task dependency properties page appears.
6. Complete the following fields:
Dependent Investment
Displays the name of the project upon which the task depends.
Dependent Task
Displays the name of the task upon which the task depends.
Task Dependencies and Relationships
118 Project Management User Guide
Relationship
Defines the relationship between the current task and the task selected. To have the selected task precede the current task, select Predecessor. To have the selected task succeed the current task, select Successor.
Values: Predecessor, Successor
Default: Predecessor
Type
Defines the type of relationship to set between two tasks.
Values:
■ Finish-Start. The predecessor task requires finishing before the successor task can start. This dependency is the most common dependency type.
■ Start-Start. The predecessor task requires starting before the successor task can start.
■ Start-Finish. The predecessor task requires starting before the successor task can finish.
■ Finish-Finish. The predecessor task requires finishing before the successor task can finish.
Default: Finish-Start
Example: If you select predecessor as the relationship and Finish-Start as the type, the predecessor task is scheduled to finish before the successor task starts. Alternatively, if you select successor as the relationship, and Finish-Finish as the type, the successor task can finish once the predecessor task finishes.
Lag
Identifies the lag period between the two tasks.
Default: 0.00
Example: For a Finish-Start type of relationship, create a lag period of five days between the finish date of the predecessor task and the start of the successor task.
Lag Type
Specifies the type of lag between two dependent tasks.
Values: Daily or Percent
Default: Daily
Example: If you enter 5 as the lag and daily as the lag type, a lag period of five days between the tasks is created. Suppose, the duration specified is 100 days, 20 as the lag, and 20 percent as the lag type (20 percent of 100 days). A lag period of 20 days between the tasks is created. A lag time percent is based on the duration of the predecessor task.
Organize Your Tasks
Chapter 3: Project Scheduling 119
7. Save the changes.
About Externally Dependent Tasks
The Gantt view displays externally dependent tasks. The dependent task is displayed before or after the task based on whether it is a predecessor or successor task. If multiple tasks are dependent on an external task, the list displays the first task out of the multiple that is dependent on the external task. The external project name is prefixed to the externally dependent task name.
Organize Your Tasks
Use the Gantt view icons to organize your tasks:
■ Outdent tasks.
■ Indent tasks.
■ Move tasks (see page 119).
Move Tasks within the WBS
Moving tasks moves all of the subtasks. You cannot move tasks across or between projects. If the task has a dependency, moving the task does not remove the dependency.
Follow these steps:
1. Select the task.
2. Do one of the following:
■ Use the Move icon to move up tasks.
■ Use a drag-and-drop operation.
Resource Utilization
120 Project Management User Guide
Expand and Collapse the WBS
You can expand the work breakdown structure (WBS) to see the summary tasks. Subtasks are nested one level under the nearest higher-level task. A plus (+) sign appears in front of the higher-level task.
You can also expand and collapse all tasks using the Expand All and Collapse All icons on the Gantt view toolbar.
The collapsed view is useful to view a small group of items (a parent and descendants) alone. For example, you can expand the summary task to view all the nested subtasks. Collapse it back up to the summary level when finished. Use the Plus (+) or Minus (-) icon next to expand or collapse the summary tasks.
The expand and collapse states of the WBS of a CA Clarity PPM session are retained when you next open the page.
Resource Utilization
Resource utilization is the amount of resource effort it takes, or is expected to take to complete a task. Using the Project: Tasks: Resource Utilization page, you can:
■ View and edit each task calculated total effort, based on the following formula:
Total Effort = Actuals + Remaining ETC
■ Autoschedule the project.
By default, the Gantt chart displays total effort by task by week for all of the resources assigned to that task. You can change the chart configuration to display different variations of task and resource information.
Important! Assign staff to tasks before viewing resource utilization.
How to View Resource Utilization
You can view resource utilization:
■ In aggregate (see page 121).
■ By resource.
Resource Utilization
Chapter 3: Project Scheduling 121
View Resource Utilization in Aggregate
This version of the resource utilization page of project tasks displays data in aggregate. The utilization (Total Effort) is displayed, task-wise, for all the resources assigned to that task.
The blue Gantt bar in the task date cell represents a resource allocated to the task. The default period is weekly, always starting with the current week. The colored bars in the Total row at the bottom of the chart indicate total resource allocation (or over-allocation) for each time period. When you scroll over a cell, a note displays that lets you compare total effort with total allocation (Project Aggregate Allocation) for that period. Red in the Total row means that resources are over-allocated.
By default, the resource utilization color code works as follows:
■ Blue. Indicates the total amount of time staff resources are allocated to each task during the periods displayed. The amount of time indicated by the bar is required to equal to the number in the Total Effort column for that task.
■ Yellow. Resource is allocated at or under availability for that period.
■ Red. Resource is over-allocated. That is, the amount of time booked exceeds availability for that period.
■ Green. Actuals recorded by the resource for that period.
Note: A task name suffixed with a plus sign indicates that the task has child tasks. Click the sign to expand and view the resource utilization for all the child and summary tasks.
You can change the values displayed in the Gantt chart.
Follow these steps:
1. Open the project to view resource utilization.
The properties page appears.
2. Open the Tasks menu and click Resource Utilization.
The resource utilization page of project tasks appears. All the resources assigned to the task with their resource utilization display in the list.
Resource Utilization
122 Project Management User Guide
Edit Resource Utilization
When you adjust the fields on the resource utilization page of project tasks, the graph displays accordingly. For example, if you enter the name of a new task or ID, data in the other cells change to reflect resource utilization for that task. If you change the start or finish dates for a task, the time cells in the graph change to reflect the new dates.
A change to the name or ID of the task is reflected on the list and WBS pages of project tasks, and on the staff assignment pages.
Follow these steps:
1. Open the project.
The properties page appears.
2. Open the Tasks menu and click Resource Utilization.
The utilization page of project tasks appears.
3. Edit the following fields:
Task
Defines the task name. Click the task name to open the task properties page.
ID
Defines the task unique identifier (up to 16 characters).
Start
Defines the date to start working on the task.
Default: Current date
Note: A task work cannot start before the project start date. If the task has already started or finished, this field is not available.
Finish
Enter the date for completing the task.
Default: Current date
Note: A task work cannot finish after the project finish date. If the task has already started or finished, the field is not available.
4. Save the changes.
Estimate to Complete (ETC)
Chapter 3: Project Scheduling 123
Estimate to Complete (ETC)
The Estimate to Complete (ETC) is the estimated time for a resource to complete an assignment. This value is important for project planning and revenue recognition. In the short run, estimates help project managers more effectively allocate work hours. In the end, project managers can compare actuals to estimates, which can help produce more accurate forecasting and planning.
How to Set Up Tasks for Top-Down Estimating
You can set up tasks for top-down estimating. You can also apply top-down distributions at the project level. Use the following process to set up tasks for top-down estimating:
1. Zero out the existing estimates (see page 123).
2. Enter a distribution percentage (see page 124).
3. Apply the top-down estimating (see page 125).
Zero out Existing Estimates
Before you can set up and apply top-down estimating at the task level, zero out existing estimates. To set up top-down estimating for detail tasks, zero out the ETC amount of the summary task.
Follow these steps:
1. Open the project and click Tasks.
The list page appears.
2. Open the task and click Estimating.
The task estimating properties page appears.
3. Complete the following field:
ETC
Defines the total remaining work for the task. The list displays the value for the ETC field on the task estimating properties page.
Required: No
Verify that the ETC field is set to zero (0.00). If it is not, delete the amount and enter 0.
4. Click Apply.
Estimate to Complete (ETC)
124 Project Management User Guide
Enter Distribution Percentages
Enter a distribution percentage for each task to share a portion of the top-down distribution.
Follow these steps:
1. Open the project and click Tasks.
The list page appears.
2. Open the task and click Estimating.
The task estimating properties page appears.
3. Complete the following field:
Top-down %
Displays the percentage of the top-down estimate from the project that is distributed to the task.
4. Save the changes.
Default Allocation %
Defines the percentage of time to allocate the resource to the project (you can enter 0 percent). If you change the amount in this field, the value replaces the value in the Default % Allocation field on the staff member properties page.
Estimate to Complete (ETC)
Chapter 3: Project Scheduling 125
Apply Top-Down Estimating Using the Estimating Rules Mode
You can apply top-down estimating to the tasks set up to receive the top down distribution using the estimating rules mode. Use this mode when you have a good idea of the number of hours necessary to complete all the tasks in a grouping or project. At the summary-task level, the number is distributed through all the detail tasks that have resource assignments.
The top-down method can be most effectively used when assignments have no existing estimates. That is, the ETC field is set to 0). Prepare the tasks to receive the top-down distribution.
Example
Suppose you know that Phase I requires 100 hours to complete. Before you can enter the number and apply it, you set up the tasks for the phase to receive some percentage of those 100 hours. In this case, you can enter 60 percent for Task A, and 40 percent for Task B. Once the tasks are set up to receive a percentage, you can apply the ETC. The number is distributed accordingly.
Follow these steps:
1. Open the project and click Tasks.
The list page appears.
2. Open the task and click Estimating.
The task estimating properties page appears.
3. In the General section, complete the following field:
ETC
Defines the total remaining work for the task. The list displays the value for the ETC field on the task estimating properties page.
Required: No
Enter the amount to distribute down to the detail tasks.
4. Click Preview.
The preview ETC change page appears.
5. Click Apply.
The ETC is distributed to the detail tasks, and the distribution is saved.
Estimate to Complete (ETC)
126 Project Management User Guide
Task Estimating Rules
Create and apply estimating rules to calculate ETC automatically. For example, you can create an estimating rule for a group of tasks that considers the budgeted cost of the tasks in the ETC. Though you can create multiple task estimating rules for the same task, only one can serve as the default rule.
Create estimating rules at the task level, and run the rules for the tasks for which they were created. Suppose, you create a rule at the phase level for a phase containing two detail tasks. The rule is applied to the tasks in the phase. If you create the rule at the detail-task level, you can only run the rule for that task.
You can run any task estimating rule from any page on which it exists at any time. Create an execution condition for all rules except the default rule, which cannot have an execution condition.
You can run individual estimating rules or run them all. Rules are verified in the order listed. You require having two or more estimating rules with estimating conditions displayed in the list to reorder the list. You cannot reorder the default task estimating rule.
If you do not require a task estimating rule, delete the rule.
How to Apply Estimates
Use the following process to apply estimates (ETC):
1. Assign a resource to the task (see page 161).
2. Create the task estimating rule (see page 126).
3. Compare the generated ETC with the current ETC (see page 129).
4. Apply the ETC from the task estimating rule (see page 130).
How to Create Task Estimating Rules
Use the following process to create a task estimating rule:
1. Create the estimating rule (see page 127).
2. If the rule is not the default rule for the task or phase) Create the execution condition (see page 128).
Estimate to Complete (ETC)
Chapter 3: Project Scheduling 127
Create Task Estimating Rules
A new row, for every new task estimating rule, displays in the Task Estimating Rules section of the task estimating properties page.
Enter or paste a formula directly into the Estimating Rule field to bypass the Operator and Value fields. Then, click Evaluate to evaluate the expression.
Follow these steps:
1. Open the project and click Tasks.
The list page appears.
2. Open the task and click Estimating.
The task estimating properties page appears.
3. In the Task Estimating Rules section, click New.
The create page appears.
4. Complete the following fields:
Operator
Displays the operator for the formula.
Values: addition, subtraction, multiplication, division, exponential, or modulus
Value
Defines the value for the estimating rule.
Values:
■ Estimate for Another Task. Select the field to use the estimates from another task on this project.
■ Constant. Select the field and enter a number (integer or decimal) that serves as a fixed value for the estimating rule.
■ Project Attribute. Select the field from the list of numeric project attributes. You can use any numeric attribute in the estimating rule.
Default: Estimate for Another Task
5. Click Add.
The expression is evaluated and, if successful, the new rule appears in the Estimating Rule field. If the expression does not evaluate successfully, an error message displays in the field.
6. Click Finish.
The rule is created.
Estimate to Complete (ETC)
128 Project Management User Guide
Create Execution Conditions
Create a task estimating rule execution condition if an existing estimating rule is not the default rule. Execution conditions determine when the rule is required to run. An executing condition is not required for the default rule.
Verify that a task estimating rule exists before completing this procedure. The [Define execution conditions] link appears only if a rule is established.
Follow these steps:
1. Open the project and click Tasks.
The list page appears.
2. Open the task and click Estimating.
The task estimating properties page appears.
3. In the Task Estimating Rules section, click [Define execution conditions] next to an existing task estimating rule.
The execution condition page appears.
4. Complete the following field:
Object
Defines the object.
Values: Project or Task
The field that appears or becomes available next depends upon the type of object selected. If Project is selected as the object, then select the Field or Operation field and select a value. If Task is the object, then select the field and select a value.
5. Complete the following field, and click Add:
Operator
Displays the operator to use in the formula.
Values: = or !=
Right
Defines the Constant or an Object.
6. Click Add to add the expression to the Expression field.
7. Click Evaluate to evaluate the expression.
8. Click Save and Return.
If successful, the new rule displays in the Task Estimating Rules section. If the expression does not evaluate successfully, an error message displays in the field.
Note: Enter or paste a formula directly into the Estimated Rule field to bypass the Operator and Value fields. Then, click Evaluate to evaluate the expression.
Estimate to Complete (ETC)
Chapter 3: Project Scheduling 129
9. Save the changes.
Compare Generated ETC with Current ETC
Use this procedure to compare the ETC generated by the task estimating rule with the current ETC (the one in place before running the rules).
Follow these steps:
1. Open the project and click Tasks.
The list page appears.
2. Open the task and click Estimating.
The task estimating properties page appears.
3. Select the rule and click Run.
The run estimating rules page appears.
4. View the following fields:
Current ETC
Displays the total Estimate To Complete (ETC) for the task. The value for this field is derived from the ETC field on the task estimating properties page.
ETC from Rules
Displays the total Estimate To Complete (ETC) for the task generated from the applied task estimating rule.
Estimate to Complete (ETC)
130 Project Management User Guide
Apply ETC from Task Estimating Rules
You can run an estimating rule at the phase, task, or project level, which applies ETC values to the task based on the rules. Use the following procedure to apply task estimating rules to the phase or summary task and to its detail tasks.
To run a task estimating rule for a phase or summary task, select the required task to apply the rule to all its detail tasks. Or, select one or more of the detail tasks to apply the rule individually.
The order in which tasks are listed on the task estimating page is important. If none of the task estimating rules meets its execution conditions, the default rule is run. If only a default rule exists, then that rule is run. The process of applying ETC is executed automatically after verifying all the rules in the list in the order in which they are listed.
You can either run the task estimating rule on all listed tasks or select which tasks to run the rule. In the absence of a rule to run, all the rules are evaluated in the order in which they appear. Also, the first rule that meets the execution conditions is run.
Follow these steps:
1. Open the project and click Tasks.
The list page appears.
2. Open the task and click Estimating.
The task estimating properties page appears.
3. Select the check box next to the rule and click Run.
The run estimating rules page appears.
4. Select the check box next to the task to apply ETC, and click Apply ETC from Rules.
Estimate to Complete (ETC)
Chapter 3: Project Scheduling 131
Apply Estimating Rules
Create and apply estimating rules to distribute ETC values in a specific way. For example, you can create an estimating rule for a specific group of tasks that considers the planned cost of the tasks in the estimate.
Create the estimating rules at the task level, and you can only run them for the tasks for which you created them. Though you can apply estimating rules at the project level, you cannot create them at the project level.
The names of the phases or groupings for which the rule is run are highlighted in a different color. Use the ETC From Rules column to compare the ETC previously generated for the phase with the ETC generated from the applied rules.
Follow these steps:
1. Open the project and click Tasks.
The list page appears.
2. Open the task and click Estimating.
The task estimating properties page appears.
3. In the Task Estimating Rules section, select the rule, and click Run.
Edit Task Estimating Rules
Task estimating rules displays in the list on the task estimating properties page.
Follow these steps:
1. Open the project and click Tasks.
The list page appears.
2. Open the task and click Estimating.
The estimating rule page appears.
3. Edit the following fields:
Operator
Displays the operator for the formula.
Values: addition, subtraction, multiplication, division, exponential, or modulus
Estimate to Complete (ETC)
132 Project Management User Guide
Value
Defines the value for the estimating rule.
Values:
■ Estimate for Another Task. Select the field to use the estimates from another task on this project.
■ Constant. Select the field and enter a number (integer or decimal) that serves as a fixed value for the estimating rule.
■ Project Attribute. Select the field from the list of numeric project attributes. You can use any numeric attribute in the estimating rule.
Default: Estimate for Another Task
4. Click Add.
The expression is evaluated and, if successful, the new rule appears in the Estimated Rule field. If unsuccessful, an error message displays in the field.
5. Click Finish and Save.
Edit Task Estimating Rule Execution Condition
Follow these steps:
1. Open the project and click Tasks.
The list page appears.
2. Open the task and click Estimating.
The task estimating properties page appears.
3. Do one of the following:
■ Click the name of the execution condition to change.
■ Click the Define execution conditions link to define a condition for the default rule.
The executing conditions page appears.
4. Edit the execution condition and save the changes.
How to Update Cost Totals
Chapter 3: Project Scheduling 133
How to Update Cost Totals
Update costs when you create or update a baseline, and when you change the task information - an input for earned value calculations. When earned value is used, update the total costs to view costs tied to ACWP, EAC (Cost), and ETC (T).
Use the following process to update the costs totals for your project:
1. Schedule the Rate Matrix Extraction job to run periodically.
Contact your CA Clarity PPM administrator or see the Administration Guide for more information.
2. Do one of the following:
■ Update cost totals (see page 133). The Update Earned Value Totals job runs.
■ Schedule the Update Earned Value Totals job to run at recurring intervals based on how often you post actuals.
Contact your CA Clarity PPM administrator or see the Administration Guide for more information.
Update Cost Totals
Use the following procedure to recalculate the cost metrics and earned value information for the project as of the project As Of Date. The date is a field on the scheduling properties page.
Follow these steps:
1. Open the project and click Tasks.
The list page appears.
2. Open the Tasks menu and click Gantt.
The Gantt view appears.
3. Open the Actions menu, and from General, click Update Cost Totals.
Chapter 4: Teams 135
Chapter 4: Teams
This section contains the following topics:
About Project Members (see page 135) How to Work with Project Team Staff (see page 136) How to Manage Project Teams (see page 137) Add Resources or Roles to Projects (see page 137) Add Resources to Projects by OBS Unit (see page 137) About Task Requisitions (see page 141) Create Requisitions (see page 142) Edit Unopened Requisition Requests (see page 143) Review and Book Proposed Allocations (see page 146) Unbook Hard-Booked Resources Using Requisitions (see page 150) Replace Unbooked Resource Requisitions (see page 152) Request Additional Bookings (see page 153) About Roles and Role Capacity (see page 154) Edit Resource Roles (see page 154) Edit Team Staff Member Properties (see page 155) About Booking Already-booked Resources (see page 157) About Assigning Resources to Tasks (see page 158) How to Work with Task Assignments (see page 158) Modify Resource Assignments (see page 163) About Time-Varying ETCs for Assignments (see page 164) About Team Staff Member Replacement (see page 171) Remove Team Staff Members (see page 175) Participants and Participant Groups (see page 176) Allocations (see page 181)
About Project Members
Project members and tasks are the core elements of a project. Both are essential to meeting project objectives.
You can build a project team comprising the following members:
Team Staff
The resources that the project manager assigns to tasks and who performs the work. Team staff members are allocated to the project. A team staff member can consist of labor, materials, equipment, and expense resource or role types. You can include resources other than labor resources or roles to process financial transactions against them.
See the Financial Management User Guide for more information.
How to Work with Project Team Staff
136 Project Management User Guide
Participants
The resources that the project manager adds to the project. Participants can view the project properties, generate ideas, and monitor progress. By default, team staff members become automatic participants, but you can also add resources that are not team staff members as participants on the project.
Participant Groups
A group of resources who are participants.
How to Work with Project Team Staff
The project team staff page displays a list of the resources or roles that you have added to your project.
To access this page, open the project and click Team. The page displays the name of the project manager and any other participants in the list.
You can do the following:
■ Add a resource or role as a team staff member to the project (see page 137).
■ Add a resource or role as a team staff member to the project by OBS Unit (see page 137).
■ Edit the team staff member properties (see page 155).
■ Use the resource finder to replace resources using the availability score (see page 175).
■ Define resource allocation (see page 186).
See the Resource Management User Guide for more information.
■ Edit the resource role, booking status, start date, finish date, and percent allocation.
■ Shift or scale all or a portion of the resource allocations in the project (see page 183).
■ Set resource allocation (see page 189).
■ Generate resource estimates based on allocation (see page 188).
■ Allocate resources from estimates (see page 188).
■ Accept hard allocation (see page 191).
■ Commit planned allocation (see page 191).
■ Remove team staff members from the project (see page 175).
■ Create and manage requisitions (see page 142)
How to Manage Project Teams
Chapter 4: Teams 137
How to Manage Project Teams
You can manage project teams in the following ways:
■ Add resources or roles to the project (see page 137).
■ Add participants to the project (see page 176).
■ Define resource allocations (see page 186).
■ View role capacity (see page 154).
■ Create participant groups (see page 178).
■ Remove resources from the project (see page 175).
You can delete project team members, provided the following conditions are true:
■ The project team members have no associated posted transactions.
■ The project team members have no associated posted actuals.
Add Resources or Roles to Projects
Use this procedure to add resources or roles to your project as team staff members. You can also add resources or roles to a project automatically when you assign them to a project task in the work breakdown structure (WBS) in the Gantt view.
Follow these steps:
1. Open the project and click Team.
The project team staff page appears.
2. Click Add.
The select resources page appears.
3. Select the resources or roles to add to the project staff, and click Add.
Add Resources to Projects by OBS Unit
Use the following procedure to add resources that are part of the OBS to the project as team staff members.
Follow these steps:
1. Open the project and click Team.
The project team staff page appears.
Add Resources to Projects by OBS Unit
138 Project Management User Guide
2. Click Add/Update by OBS.
The select resources page appears.
3. Select the OBS and click Add.
The page closes.
4. Save the changes.
About Team Staff Member OBS Unit
When you add a resource to your project, the default staff OBS unit for the project is the unit used for the resource. The project default staff OBS unit is a field on the scheduling properties page. You can define the resource staff OBS type using the Staff OBS Unit field on the staff member properties page.
The following rules are used when adding resources to projects:
■ If the defined resource and project OBS units are the same, then the resource OBS unit is set to that of the project. The value does not change even if the resource properties for the defined resource have a different value.
■ If the defined resource and the project OBS units vary, then the resource OBS unit is left undefined (blank).
■ If the project OBS unit is not defined, then the resource OBS unit is left undefined (blank).
■ When booking a requisition, the booked resource staff OBS value is set using the same rules as replace.
Specify Staffing Requirements
Specify staffing requirements for a resource or role that is added to the project. When done, you can create requisitions for the staffing requirements.
Follow these steps:
1. Open the project and click Team.
The team staff page of the project appears.
2. Click the Properties icon for the resource or role to specify the staffing requirement.
The staff member properties page appears.
Add Resources to Projects by OBS Unit
Chapter 4: Teams 139
3. Specify the staff member properties:
Requirement Name
Defines the staffing requirement name. Each requisition can access all information from the team member. For example, skills, allocation needed, or role on which the requisition is based.
Start Date
Defines the start date for the period or range of time periods. You cannot edit the start date once saved.
End
Defines the date of completing the project.
Default Allocation %
Defines the percentage of time to allocate the resource to the project (you can enter 0 percent). If you change the amount in this field, the value replaces the value in the Default % Allocation field on the staff member properties page.
Booking Status
Defines the booking status for the resource.
Values:
■ Soft. The resource is tentatively scheduled to work on the investment.
■ Hard. The resource is committed to work on the investment.
■ Mixed. The resource is both soft and hard allocated to the investment or the soft allocation for the resource does not match the hard allocation.
Default: Soft
Required: Yes
Request Status
The requisition status if a requisition is linked to the team record. Whenever the actual requisition status changes on the requisition properties page, this request status field is updated. The requisition status provides the project manager an indicator of the state of their requisitions. When you first create a staffing requirement, the request status is "New". The field is read-only unless the requisition status is "Closed" or "Booked", or there are no requisitions. If more than one requisition is attached, then this field displays the status of the open (not closed) requisition. You can use this status for manually booking a resource without using a formal requisition.
Values: New, Open, Proposed, Booked, or Closed. The values apply, provided no requisitions are associated with the team member.
See the Resource Management User Guide for more information.
Add Resources to Projects by OBS Unit
140 Project Management User Guide
Investment Role
The role of resources requested for the investment. For example, developer, business analyst, or architect.
Staff OBS Unit
Defines the staff member OBS Unit affiliation.
Default: The project Staff OBS Unit value if one is defined for the project.
Open for Time Entry
Specifies if the resource can enter time against a specific project.
Default: Selected
4. Complete the following fields in the Resource Search section:
Resource Employment Type
Specifies the employment type to search for resources.
Values: Contractor or Employee
Resume Keywords
Defines the keywords in the resume of the resource.
Planned Allocation
Represents the duration that the resource is required on the project. The field represents the total availability of the resource for the project, as the project manager requests.
Hard Allocation
Represents the total hard-booked availability of the resource to the project, as the resource manager specifies. No hard allocation value exists until the resource manager hard-books the allocations.
5. Click New Row to add more resources. Or, select the check box next to the start date and click delete to remove a resource from the new staff list.
6. Save the changes.
About Task Requisitions
Chapter 4: Teams 141
About Task Requisitions
The following is a high-level overview of the flow of tasks that the project and the resource managers perform. The aim is to fulfill project staffing requirements through the process of creating and submitting requisitions.
See the Resource Management User Guide for more information.
1. The project manager defines staffing requirements by adding soft-booked resources or roles as project team members.
2. The project manager creates requisitions based on the predefined staffing requirements.
3. The project manager submits new requisitions so resource managers can start looking at them. The requisition is routed to the appropriate resource managers based on the default booking manager defined for the resource or role in the requisition.
4. The resource manager addresses requisitions by proposing a list of resources. The resource manager can also decline a requisition. In both cases, the project manager is notified.
5. The project manager reviews the proposed allocations and either:
■ Rejects the proposed requisition. In this case the requisition is reopened and the resource manager is notified. The resource manager modifies and resubmits the proposals.
■ Accepts the proposed requisition. In this case the resource requisition is hard booked to the project.
A resource manager can also directly hard-book a resource. The booking depends on the required rights and the Requisition Approval Required flag turned on.
6. The project manager can make the following changes to the resource allocation after a resource is hard-booked to a project:
■ Reduce allocation. If a resource is booked to a project for a longer time than required. Or, if a resource is unavailable during a specific period, the project manager can unbook the resource for that period.
■ Extend allocation. If a project gets extended, the project manager can request additional booking for a particular resource.
■ Replace a resource or role. If a resource is being unbooked, the project manager can request a replacement for that resource.
Create Requisitions
142 Project Management User Guide
Create Requisitions
Requisitions are associated with single staffing requirements; they always contain references to a specific resource or role. The requisition uses the details from the staffing requirement to populate the requisition.
When selecting multiple resources or roles, a new requisition is created for each resource or role (staffing requirement). For a given staffing requirement, there can be only one outstanding requisition (that is, with a status of "New", "Open", or "Proposed"). You cannot create requisitions for staffing requirements that already have outstanding requisitions. If you cannot create requisitions for any of the staffing requirements selected, then the create operation fails for all requisitions. An alert message appears.
As a project manager, you can edit the requested allocation amount in a requisition. You can edit a requisition as long as its status is still "New." You can avoid situations where the resource manager is already working on the request, has a shortlist partly put together, and then the request changes on them.
When you create the requisition, you can do one of the following:
■ Create the requisition and set its status to "New". This way, you can edit the requisitions to add additional information not carried over from the staffing requirement. Also, you can change the default values, such as the due date or the amount requisitioned by manually open the requisitions.
■ Create the requisition and set its status to "Open". This way, you can quickly submit all your requisitions when you do not need to edit any of the details. The details are already defined in the staffing requirement. After a requisition is submitted, the resource manager is notified through email and can act on the requisition.
Follow these steps:
1. Open the project and click Team.
The team staff page of the project appears.
2. Select the check box for a soft-booked resource or role, and from the Actions menu, click Create Requisitions.
The create requisitions page appears.
3. Select a requisition type:
Values:
■ Request Resources: Select this option to create new requisitions.
■ Unbook Resources: Select this option to create requisitions to unbook and release hard-booked time.
■ Replace Resources: Select this option to unbook and replace a hard-booked resource.
Edit Unopened Requisition Requests
Chapter 4: Teams 143
4. Select a booking manager for each resource or role. If the resource manager or administrator specifies a default booking manager, this value is automatically populated.
5. Do one of the following:
■ Click Create to create requisitions with a "New" status.
■ Click Create and Open to create a requisition. Set the status to "Open".
The requisition is created and displays on the team staff page of the project.
6. Save the changes.
Edit Unopened Requisition Requests
You can view your new requisitions, monitor your open requisitions and edit any unopened requisitions.
You can view a requisition status in the Request Status field. Whenever the requisition status changes, the Request Status field is updated.
You can only edit requisition requests that have a status of "New."
Edit Unopened Requisition Requests
144 Project Management User Guide
After you submit an open requisition, the resource manager receives notification to work on the request. If a requisition is for a named resource, the named resource is automatically added to the resource list for the requisition when the status changes to "Open." The resource is selected or "Proposed."
See the Resource Management User Guide for more information.
You can delete resource requisitions at any time and in any state. You can also delete requisitions with approved bookings. The results of the booking (for example, the team members that got hard-booked to the project) remain. The record of the booking transaction (for example, the requisition itself) can be deleted. To delete a requisition, select the check box and click Delete.
Follow these steps:
1. Open the project and click Team.
The team staff page of the project appears.
2. Open the Team menu and click Requisitions.
The team requisitions page of the project appears.
3. Click the name of the requisition to edit the properties.
The requisitions properties page appears for that requisition.
4. Complete the following fields:
Requisition Name
Change the name of the requisition to describe the staffing requirement. When the requisition is created, the field is populated with the name of the selected staffing requirement.
Required: Yes
Requisition ID
Displays the system-generated unique ID.
Required: Yes
Description
Enter a general description or additional information for the requisition recipient to consider.
Due Date
Select the last date of filling the requisition. The date generally appears before the date you require the resource.
Edit Unopened Requisition Requests
Chapter 4: Teams 145
Priority
Select a priority level for the requisition.
Default: Medium
Values: Medium, Low and High
Status
Indicates the status of the requisition. To submit a requisition, change its status from "New" to "Open".
Required: Yes
Values: New, Open, Proposed, or Closed
Requested By
Displays the name of the project manager who created the requisition.
Booking Manager
Displays the booking manager name of the resource or role according to the staffing requirement.
Requirement Name
Displays the staffing requirement name. Each requisition can access all information from the team member. For example, skills, allocation needed, or role on which the requisition is based.
Requested Resource
Displays the name of the requested resource or role.
Project
Displays the name of the project for the requisition.
Unbook
Displays the status based on the selected option when creating the requisition. For example, Request Resources, Unbook Resources, or Replace Resources.
Replace
Displays the status based on the selected option when creating the requisition.
Values: Request Resources, Unbook Resources, or Replace Resources
Requested Amount
Define the period for the resource to work on the project. Also, specify the percentage of the time available for the resource.
5. Save the changes.
Review and Book Proposed Allocations
146 Project Management User Guide
Review and Book Proposed Allocations
A requisition can have many bookings associated with it. Each resource that you add to the requisition shortlist constitutes a booking. A booking is simply a record of a resource attached to the shortlist and contains the amount of time the resource is booked to the project. The status of the booking determines whether the resource is proposed, rejected, or booked to a project.
After a resource manager works on a requisition, the requester receives a notification that someone has filled or partly filled a requisition. You can view information about the resources they offer. You can also see which staffing requirements have a "Proposed" status, meaning the resource manager has proposed allocations on the requisition. A committed (or hard) allocation for the resources does not exist because you have not yet accepted the proposals. You can open the Team menu and click Requisitions to view all the requests for the proposed amounts and accept multiple requisitions at a time. You can also drill into any individual requisition from either the team staff, or team requisitions page.
You can hard book resources to projects as follows:
Note: The Requisition Approval Required field displays in the Staffing section of the schedule properties page.
Requisition Approval Required field
Method
Selected Project manager books a requisition proposed by a resource manager.
Selected Project manager hard-books a resource or role directly to the project. They have hard-booking rights and the Project – Edit access right.
Cleared Project manager or resource manager hard-books a resource or role directly to the project if they have hard-booking rights.
Review and Book Proposed Allocations
Chapter 4: Teams 147
View Resource Allocations
Before you accept a proposed resource or book them to a project, review its allocations to other projects.
You can view allocation details on the team details page. To view the page, open the project and the team, and click Detail from the team menu. This page lists all of the investments to which the resource is allocated, with the number of hours the resource is allocated to each investment.
See the Resource Management User Guide for more information.
Follow these steps:
1. Open the project and click Team.
The team staff page of the project appears.
2. Click the Resource Allocation icon next to the resource to view allocations.
The summary page for that resource appears.
Accept and Book a Single Requisition
View the details of the requisition before accepting a proposed booking. As project manager, you see the same view the resource manager saw that displays the details of the requisition. You see how much time you requested, how much the resource manager proposed, and who the resource manager proposed.
If you select the Requisition Approval Required field, the resource manager cannot book team members directly onto a project – even with hard-booking access rights.
On the team staff page, you can see that the resource has committed allocation to the project. The request status is now "Booked." The booking status has changed from "Soft" to "Hard."
Follow these steps:
1. Open the project and click Team.
The team staff page of the project appears.
2. Open the Team menu and click Requisitions.
The team requisitions page of the project appears.
3. Click the Person with List icon to the right of the desired requisition.
The resource requisition page appears. This page displays the requested allocation, the proposed allocation, and the variance. The histogram shows you the overall availability of the proposed resources.
4. To accept the proposal, click Book.
The resource is hard booked.
Review and Book Proposed Allocations
148 Project Management User Guide
Accept and Book Multiple Requisitions
You can review and accept multiple requisitions at the same time on the team staff page of the project. From this page, you can view the average availability rate of the proposed requisitions. You can select multiple requisitions and click the Book button to accept all proposals at once.
When a project manager or resource manager books a resource to a project or a project manager changes the planned allocation for a resource, the associated staffing requirement booking status automatically updates to reflect the latest status.
The booking status in the staffing requirement changes based on the values in the following table:
Planned Allocation Hard Allocation Booking Status
Date range and allocation have been set
None Soft
Date range and allocation have been set
Equals planned allocation
Hard
Date range and allocation have been set
Date range and allocation is less than planned allocation
Mixed
This booking status displays only if the system setting for Allow Mixed Booking is turned on. By default it is turned on.
See the Administration Guide for more information.
Date range and allocation have been set
Date range and allocation is more than planned allocation
Mixed
Review and Book Proposed Allocations
Chapter 4: Teams 149
Follow these steps:
1. Open the project and click Team.
The team staff page of the project appears.
2. Open the Team menu and click Requisitions.
The team requisitions page of the project appears.
3. Select the proposed requisitions, and click Book to accept the selected requisitions.
4. Return to the team staff page of the project.
The team members have a booked request status. The booking status is "Hard", and the planned and committed allocations are equal.
Reject a Requisition
If you are not satisfied with the proposed availability of a named resource, you can reject the requisition. You can also reject one or more resources from the shortlist of resources proposed by the resource manager for a specific role. When you reject a resource requisition, the resource manager is notified about the reopened requisition.
You can also open a requisition, view the requisition properties, and then reject the requisition using the Reject button. Use the Discussions feature to record why you are rejecting a requisition.
Follow these steps:
1. Open the project and click Team.
The team staff page of the project appears.
2. Open the Team menu and click Requisitions.
The team requisitions page of the project appears.
3. Select one or more proposed requisitions, and click Reject.
The status of the requisition changes from Proposed to Open.
Unbook Hard-Booked Resources Using Requisitions
150 Project Management User Guide
Book Overallocated Resources
If the available hours of a resource are less than the total number of requested hours, the Remaining Availability Confirmation page appears.
The Remaining Availability Confirmation page indicates that the resource is overbooked when you add them to the project or investment. The 100% Resource Allocation column displays the number of hours utilized if you book the resource at 100 percent (default) of their availability. The Remaining Availability column indicates the actual number of work hours available for the resource to work on your project.
When the page appears, you can:
■ Over-allocate the resource.
■ Book the resource for the amount remaining only. This amount is listed in the Remaining Availability column.
Unbook Hard-Booked Resources Using Requisitions
Suppose, you reduce the scope of a project, or a resource is unavailable for a particular duration in the project. You can unbook hard-booked resources to use their unbooked time on another project.
You can unbook a resource completely or partially from projects. The unbooked amount defaults to the hard allocation of the team member less the planned allocation.
Unbook Hard-Booked Resources Using Requisitions
Chapter 4: Teams 151
After you unbook the resource requisition, the associated resource manager is notified. The resource manager can proceed to address the unbooked resource requisition.
See the Resource Management User Guide for more information.
Follow these steps:
1. Open the project and click Team.
The team staff page of the project appears.
2. Select the check box next to the name of the hard-booked resource you want unbooked, and from the Actions menu, click Create Requisitions.
The create requisitions page appears.
3. In the Select Requisition Type section, select Unbook Resources (Remove all hard allocation not in plan).
4. In the Resources section, click Create and Open to unbook the resource completely.
The team staff page of the project appears showing the booking status as "Mixed". An unbook requisition is created to unbook other resource for the entire hard-allocated amount.
Follow these steps:
Note: You can also specify the amount using the staff member page of properties, before unbooking the resource requisition.
1. Open the project and click Team.
The team staff page of the project appears.
2. Select the check box next to the name of the hard-booked resource you want to unbook, and from the Actions menu, click Create Requisitions.
The create requisitions page appears.
3. In the Select Requisition Type section, select Unbook Resources (Remove all hard allocation not in plan).
4. In the resources section, click Create.
The team staff page of the project appears.
5. Click the request status link for the resource which shows a status of "New."
The requisitions properties page appears.
6. Specify the requested amount to unbook. That is, indicate the period and the unbooking percentage. Then, change the status to "Open."
7. Save the changes.
Replace Unbooked Resource Requisitions
152 Project Management User Guide
Replace Unbooked Resource Requisitions
When unbooking a resource through a requisition, you can request a replacement team member. The action lets you unbook the selected resource and request for a new team member.
Follow these steps:
1. Open the project and click Team.
The team staff page of the project appears.
2. Select the check box next to the name of the hard-booked resource to unbook, and from the Actions menu, click Create Requisitions.
The create requisitions page appears.
3. In the Select Requisition Type section, select Replace Resources (Replace all hard allocation with new resource).
4. In the Resources section, click Create and Open to unbook the resource completely.
The team staff page of the project appears showing the booking status as "Mixed". An unbook requisition is created to unbook totally the resource for the entire hard-allocated amount.
Request Additional Bookings
Chapter 4: Teams 153
Request Additional Bookings
If the project gets extended, you can add additional planned allocation for a resource.
The submit, propose, and accept process for a requisition is identical to the process described in the earlier sections. The two requisitions (created initially and the other for additional booking) are stored as two separate records of the individual transactions.
For un-booking a resource, you reduce the planned booking. But for additional booking, you require to increase the planned booking compared to the hard-booking.
Split Booking
For an additional and unbook requisition, you can change allocations using the Shift Allocation option. Create a regular requisition and select the Unbook option to unbook a requisition. You require performing the two distinct actions as separate tasks. A team record can have up to one each of open and unbook requisitions at the same time.
Follow these steps:
1. Open the project and click Team.
The team staff page of the project appears.
2. Click the Properties icon for the hard-booked resource.
The staff member page of properties appears.
3. Edit the resource Planned Allocation chart.
4. Create a requisition.
The new requisition automatically asks for the difference between the planned and committed time.
About Roles and Role Capacity
154 Project Management User Guide
About Roles and Role Capacity
Use a role as a placeholder when you do not know the name of a resource, or if a resource is not available. You can staff a project with multiple instances of the same role. But you cannot add multiple instances of the same named resource to a project.
Role capacity is the role demand against the capacity of the resources that fill those roles.
You can view an aggregated view of all role demand whether generated by role-based team staff members or named resources using the role capacity page. Resources without a primary role are displayed on this page in the [No Role] row.
From this page, you can view:
■ Role allocation to this project and subproject as opposed to allocation to other projects and over-allocations. Information is aggregated role-wise. The subproject allocates a specific percentage to the project.
■ Available role capacity for this project and its subprojects.
■ Role capacity both inside and outside of a scenario.
Click the name of the role on the role capacity page to view the resource using a role when a role appears over-allocated.
See the Resource Management User Guide for more information.
Edit Resource Roles
You can change a resource role on a project. The project role does not alter the role identified in their resource profile.
Follow these steps:
1. Open the project and click Team.
The team staff page of the project appears.
2. Edit the project role for the resource in the Role column.
3. Save the changes.
Edit Team Staff Member Properties
Chapter 4: Teams 155
Edit Team Staff Member Properties
Use the following procedure to define and edit the properties for a team staff member. For example, define a resource as open for time entry to track the time spent on their tasks on the timesheet.
See the Resource Management User Guide for more information.
Follow these steps:
1. Open the project and click Team.
The team staff page of the project appears.
2. Click the Properties icon for the resource or role.
The staff member page of properties appears.
3. Complete the following fields in the General section:
Requirement Name
Defines the staffing requirement name. Each requisition can access all information from the team member. For example, skills, allocation needed, or role on which the requisition is based.
Start Date
Defines the start date for the resource on the project.
Finish Date
Defines the end date for the resource on the project.
Default % Allocation
Defines the percentage of time you want to allocate the resource to this project (you can enter 0 percent). This amount is reflected in the Allocation and Allocation % columns on the project team staff page.
Default: 100 percent
Required: No
Edit Team Staff Member Properties
156 Project Management User Guide
Booking Status
Defines the booking status for the resource.
Values:
■ Soft. The resource is tentatively scheduled to work on the investment.
■ Hard. The resource is committed to work on the investment.
■ Mixed. The resource is both soft and hard allocated to the investment or the soft allocation for the resource does not match the hard allocation.
Default: Soft
Required: Yes
Request Status
Specifies the requisition status when a requisition is linked to the team record. Project managers use the request status to monitor the state of their requisitions and to book manually a resource without using a formal requisition. The field is display only, when the request status is "New", "Open, or "Proposed", or when no requisitions exist.
Values:
■ New. The staffing requirement is new. The project manager has not requested staffing needs.
■ Open. The resource requisition is active and is waiting to be filled.
■ Proposed. The resource requisition has been proposed.
■ Booked. The project manager has accepted the proposed resource.
■ Closed. No requisitions are associated with the team member.
Default: New
Required: Yes
Investment Role
Defines the role of the resources requested for the project.
Example: Developer, business analyst, or product manager
Staff OBS Unit
Defines the OBS Unit affiliation for the resource assigned to the project.
Default: Default Staff OBS Unit (if this value is defined for the project)
Open for Time Entry
Specifies if the resource can track time spent on task assignments using timesheets. When cleared, the resource cannot log time on any project.
Default: Selected
4. Complete the following fields in the Resource Search section:
About Booking Already-booked Resources
Chapter 4: Teams 157
Resource Employment Type
Specifies the employment type to search for resources.
Values: Contractor or Employee
Resume Keywords
Defines the keywords in the resume of the resource.
5. Complete the following fields in the Planned Allocation section:
Planned Allocation
Defines the duration of time for which the resource is required to work on the project. The time represents the total amount of availability the resource has to the project (as requested by the project manager).
6. Complete the following fields in the Hard Allocation section:
Hard Allocation
Defines the total amount of hard-booked availability the resource has to the project (as filled out by the resource manager). A hard allocation value does not exist until the resource manager hard-books the allocations.
7. Save the changes.
About Booking Already-booked Resources
You can add multiple instances of a role to a project but not multiple instances of the same named resource. When booking already-booked resources to projects, the following error message appears under the following circumstances:
Resource not booked because it exists in the team. Use the team properties page to
update this resource allocation.
Circumstances:
■ Booking a resource to a project to which they are already booked.
■ Booking a resource already on the project team, and you opt not to reduce a matching role allocation.
Example
You can assign programmer (1) and programmer (2) to the same task.
About Assigning Resources to Tasks
158 Project Management User Guide
About Assigning Resources to Tasks
Assign labor resources to tasks so that they can perform the work and record the work time in their timesheets.
See the Resource Management User Guide for more information.
You can also assign expense, material, and equipment resources to tasks. These types of resources can also be tracked using timesheets, and can have actuals that are logged through transactions.
See the Financial Management User Guide for more information.
Note: You cannot assign resources to milestone or summary tasks.
How to Work with Task Assignments
Using the task assignments page, view a list of resources assigned to a task.
Follow these steps:
1. Open the project and click Tasks.
The list page appears.
2. Open the Tasks menu and click Assignments.
The task assignments page appears.
From this page, you can:
■ Replace resources assigned to a task (see page 158).
■ Remove resources assigned to a task (see page 161).
■ Assign resources to a task from the Gantt view (see page 161).
Replace Resources Assigned to Tasks
The replace resource page displays the assignment dates and ETC of the members being replaced. The page also lists all the team staff members currently assigned to the project staff, including the members assigned to the task. Only resources to which you have access are listed on the page.
The following fields display in the Assignments list on the replace resource page:
Resource
Defines the names of the resources allocated to investments in the portfolio. You can click the name to open the resource properties page.
How to Work with Task Assignments
Chapter 4: Teams 159
Start
Defines the date of starting the task assignment for a resource. The list pages or portlets display the start date.
Default: Task start date
Required: Yes
Note: Define the assignment to start on or after the task start date. If an assignment has actuals, the field is view only.
Finish
Defines the date of completing the task assignment for a resource. The list pages or portlets display the completion date.
Default: Task completion date
Required: Yes
Note: Define the assignment to finish on or before the task completion date.
ETC
Defines the total remaining work for the task. The list displays the value for the ETC field on the task estimating properties page.
Required: No
Task
Defines the name of the task. The value for the field is derived from the Name field on the task properties page. On list pages or in portlets, displays the name of the task. You can click the task name to open the task properties page.
Limits: 64 characters
Required: Yes
The following fields display in the resource selection section of the replace resource page:
Resource/Role
Displays the name of the resource or role assigned to the task.
Is Team Member
Indicates if the resource or role is a team staff member.
ID
Displays the unique identifier for the resource. The value for the field is derived from the Resource ID field on the resource properties page.
How to Work with Task Assignments
160 Project Management User Guide
Displays the address to which notification and other CA Clarity PPM communications are sent. The value for this field is from the Email Address field on the resource properties page.
Resource Type
Specifies the type of resource or role you want to create. In lists and in portlets, displays the resource type.
Values: Labor, Equipment, Material, Expense
Default: Labor
Employment
Displays the employment type for the resource. The value for this field is from the Employment Type field on the resource properties page.
Values: Employee or Contractor
Default: Employee
Role
Displays the primary role for the resource. The value for this field is from the Primary Role field on the resource properties page.
Start
Defines the date of starting the task assignment for a resource. The list pages or portlets display the start date.
Default: Task start date
Required: Yes
Note: Define the assignment to start on or after the task start date. If an assignment has actuals, the field is view only.
Finish
Defines the date of completing the task assignment for a resource. The list pages or portlets display the completion date.
Default: Task completion date
Required: Yes
Note: Define the assignment to finish on or before the task completion date.
Follow these steps:
1. Select the check box next to the resource to replace, and click Replace.
The replace resource page appears.
2. Select the resource or role to replace the assigned resource, and click Replace.
How to Work with Task Assignments
Chapter 4: Teams 161
Remove Resource Assignments from Tasks
If the resource assignment is associated with posted transactions, you cannot remove a resource assignment from a task.
Follow these steps:
1. Open the project and click Tasks.
The list page appears.
2. Open the Tasks menu and click Assignments.
The task assignments page appears.
3. Select the check box next to the resource, and click Remove.
The confirmation page appears.
4. Click Yes.
Assign Resources from the Gantt View
Use the following procedure to assign resources to tasks directly from the work breakdown structure (WBS) in the Gantt view. You can assign resources to a task within the WBS or use the Assign Resources icon on the Gantt view toolbar. You can only assign resources to detail tasks.
The Assignment Pool setting for the project determines the list of resources who can be assigned to the task. If the setting is Resource Pool, select from a general list of resources you have access to. When you select a non project team resource and assign the resource to the task, the resource gets added as a team staff member. If the setting is Team Only, select resources present on the project team. You require to staff resources to the project before you can assign them to a task.
How to Work with Task Assignments
162 Project Management User Guide
If you remove an assigned resource by clicking Remove in the Assigned Resources column, the resource is removed from the task when you save. In case the resource has posted actuals, the resource is added back to the task when you click Save.
Use one of the following procedures to assign resources:
Follow these steps:
1. Open the project and click Tasks.
The list page appears.
2. Open the Tasks menu and click Gantt.
The Gantt view appears.
3. Click the following field and begin entering the resource name:
Assigned Resources
Defines the name of the resource assigned to the task.
Required: No
Auto suggest displays a list of matching resources.
4. Select the name of the resource to assign to the task.
5. Save or move to another row.
Follow these steps:
1. Open the project and click Tasks.
The list page appears.
2. Open the Tasks menu and click Gantt.
The Gantt view appears.
3. Select a task and click the Assign Resources icon on the toolbar.
The assign resources page appears.
4. Select the resource and save.
5. The resource name is added to the Assigned Resources field for the task.
6. Save or move to another row.
Modify Resource Assignments
Chapter 4: Teams 163
Modify Resource Assignments
Use the following procedure to modify the assignment properties for the resources assigned to your tasks. You can also use the resource assignment properties page to vary the ETC based on work segments.
Follow these steps:
1. Open the project and click Tasks.
The list page appears.
2. Open the Tasks menu and click Assignments.
The task assignments page appears.
3. Click the Properties icon next to the name of the resource to define assignment properties.
The resource assignment properties page appears.
4. In the General section, complete the following fields:
Resource
Displays the name of the resource assigned to the task.
Role
Defines the role of the resource assigned to the task.
Loading Pattern
Specifies the loading pattern to distribute the ETC for a task assignment over the duration of the task. Autoschedule schedules the work based on this loading pattern.
Values: Back, Uniform, Fixed, Contour, or Front
Default: Front
Actuals
Displays the total number of hours the resource has recorded to date for tasks on this project. Actuals appear after the Post Timesheets job is run.
Actuals Thru
Displays the actuals thru date for the resource task assignment based on posted actuals. The value for this field is updated when the Post Timesheets job runs, which runs automatically when the project manager posts an approved timesheet.
About Time-Varying ETCs for Assignments
164 Project Management User Guide
Status
Displays the status of the task.
Values:
■ Completed. Indicates that the ETC task is zero and the percentage completed is 100.
■ Not Started. Indicates that actuals are not posted.
■ Started. Displays when a resource posts actuals to the task assignment.
Default: Not Started
Start
Defines the date of starting the task assignment for a resource. The list pages or portlets display the start date.
Default: Task start date
Required: Yes
Note: Define the assignment to start on or after the task start date. If an assignment has actuals, the field is view only. If an assignment has actuals, this field is display only.
Finish
Defines the date of completing the task assignment for a resource. The list pages or portlets display the completion date.
Default: Task completion date
Required: Yes
Note: Define the assignment to finish on or before the task completion date.
ETC
Displays the estimate of remaining hours to complete the task. The estimate is based on the allocation percent for the team staff member between assignment start and finish dates. Also based on the number of hours the resource is available each day.
5. Save the changes.
About Time-Varying ETCs for Assignments
You can contour ETC at the task level to create segments of work that vary over the duration of an assignment. You can assign a resource to a task, start and stop work by that resource on the task, and then resume work again.
About Time-Varying ETCs for Assignments
Chapter 4: Teams 165
How to Enter Time-Varying ETC Segments
You can enter time-varying ETC segments for a resource assigned to a task on the task properties page and on the assignment properties page.
Use one of the following methods to enter time-varying ETC segments:
■ Enter ETC segments for task assignments (see page 165).
■ Enter ETC segments for resource assignments (see page 167).
Enter Time-Varying ETC Segments for Task Assignments
Use the following procedure to enter the time-varying ETC segments for a resource assigned to a task. The time-varying ETC segments are displayed in the Usage column in the assignments list on the task properties page. Each time-varying ETC cell displays the work effort according to the work effort setting for the assignments list. The total ETC for the resource assignment is automatically calculated.
For fixed resource loading pattern, you can enter time-varying ETC in tentative-schedule and capacity planning scenario modes.
Follow these steps:
1. Open the project and click Tasks.
The list page appears.
2. Open the Tasks menu and click Assignments.
The task assignments page appears.
3. Click the Properties icon next to the name of the task.
The assignment properties page appears.
4. In the Assignments section, complete the following fields for each resource:
Role
Defines the role for this resource on this task.
Start
Defines the date of starting the task assignment for a resource. The list pages or portlets display the start date.
Default: Task start date
Required: Yes
Note: Define the assignment to start on or after the task start date. If an assignment has actuals, the field is view only.
About Time-Varying ETCs for Assignments
166 Project Management User Guide
Finish
Defines the date of completing the task assignment for a resource. The list pages or portlets display the completion date.
Default: Task completion date
Required: Yes
Note: Define the assignment to finish on or before the task completion date.
Note: The segments you define can extend beyond the task start or finish date depending on task date editing rules. When save your changes, the task start and finish dates change to reflect the new dates, and the project start or finish dates adjust accordingly.
ETC
Displays the estimate of remaining hours to complete the task. The estimate is based on the allocation percent for the team staff member between assignment start and finish dates. Also based on the number of hours the resource is available each day.
Loading Pattern
Specifies the loading pattern to distribute the ETC for a task assignment over the duration of the task. Autoschedule schedules the work based on this loading pattern.
Values: Back, Uniform, Fixed, Contour, or Front
Default: Front
Select Fixed to enter the distribution of the work effort.
5. In the Usage column, click in a cell and enter the work effort to schedule for the resource. Repeat for each segment.
6. Save the changes.
About Time-Varying ETCs for Assignments
Chapter 4: Teams 167
Enter Time-Varying ETC Segments for Resource Assignments
Use the following procedure to enter the work effort in an ETC segment. You can also delete a segment.
The ETC Detail section on the resource assignment properties page displays time segments with the start and finish dates and the ETC for each block of work. The work units for consecutive time-varying ETC segments display as one block, for example, 12/7/10 - 12/31/10 90 hours.
When you save your changes, the total ETC for the assignment is recalculated with the sum of all the individual work segments. On the task properties page, the ETC column and the Usage column for the resource reflect the changes you made.
Example
Enter the following time segments and work units:
Time Segment Work Units
11/01/11 32
11/08/11 28
11/15/11 0
11/22/11 32
They appear as:
Time Segment Work Units
11/01/11 60
11/22/11 32
About Time-Varying ETCs for Assignments
168 Project Management User Guide
Follow these steps:
1. Open the project and click Tasks.
The list page appears.
2. Open the Tasks menu and click Assignments.
The task assignments page appears.
3. Click the Properties icon next to the name of the task.
The assignment properties page appears.
4. Click the Properties icon next to the name of the resource to define the assignment properties.
The resource assignment properties page appears.
5. In the General section, complete the following field:
Loading Pattern
Specifies the loading pattern to distribute the ETC for a task assignment over the duration of the task. Autoschedule schedules the work based on this loading pattern.
Values: Back, Uniform, Fixed, Contour, or Front
Default: Front
Select Fixed to enter the distribution of the work effort.
6. In the ETC Detail section, complete the following fields for each time segment:
Start
Specifies the start date for the time segment. Click the calendar icon and select a start date for the new time segment.
Finish
Specifies the finish date for the time segment. Click the calendar icon and select a start date for the new time segment.
Value
Specifies the number of ETC hours for the time segment.
7. Save the changes.
About Time-Varying ETCs for Assignments
Chapter 4: Teams 169
Create New Time-Varying ETC Segment
Use the following procedure to enter time-varying ETC segments at the resource assignment level.
Click Add to create a segment.
Follow these steps:
1. Open the project and click Tasks.
The list page appears.
2. Open the Tasks menu and click Assignments.
The task assignments page appears.
3. Click the Properties icon next to the name of the resource to define the assignment properties.
The resource assignment properties page appears.
4. In the General section, complete the following field:
Loading Pattern
Specifies the loading pattern to distribute the ETC for a task assignment over the duration of the task. Auto-schedule schedules the work based on the loading pattern.
Values: Back, Uniform, Fixed, Contour, or Front
Default: Front
Select Fixed to enter the distribution of the work effort.
5. In the ETC Detail section, complete the following fields for each time segment:
Start
Specifies the start date for the time segment. Click the calendar icon and select a start date for the new time segment.
Finish
Specifies the finish date for the time segment. Click the calendar icon and select a start date for the new time segment.
Value
Specifies the number of ETC hours for the time segment.
6. Save the changes.
About Time-Varying ETCs for Assignments
170 Project Management User Guide
About Entering Time-Varying ETC in Capacity Planning Scenario Mode
You can only enter time-varying ETC segments for fixed loading pattern assignments in capacity planning scenarios. All other loading pattern assignments are read-only in scenarios.
See the Resource Management User Guide for more information.
Update Total ETC from Time-Varying ETC
The Assignment List section on the task properties page displays a list of resources assigned to the task. By default, the time segments are displayed as weekly columns and start with the current week.
If you enter values into the ETC field on the task properties page and into the ETC time-varying fields, the time-varying information is saved first. Then, the ETC field is updated with the sum of all the ETC values you enter into the time-varying fields.
Evenly Distribute ETC Over Segments
You can enter a total ETC for a resource assignment. When you enter a total ETC, the ETC for that resource is evenly distributed over all the time segments for the task. When you autoschedule the project, the ETC is distributed between the start and finish dates based on the loading pattern rules.
Follow these steps:
1. Open the project and click Tasks.
The list page appears.
2. Open the Tasks menu and click Assignments.
The task assignments page appears.
3. Click the Properties icon next to the name of the desired resource.
The resource assignment properties page appears.
4. Complete the following field:
ETC
Displays the estimate of remaining hours to complete the task. The estimate is based on the allocation percent for the team staff member between assignment start and finish dates. Also based on the number of hours the resource is available each day.
5. Save the changes.
About Team Staff Member Replacement
Chapter 4: Teams 171
ETC Distribution and Autoschedule
At the task assignment level, Autoschedule uses the resource loading pattern to distribute the ETC for a task assignment over the duration of the task. If you set the default resource loading pattern to fixed, you define and control the time segments for a resource. The time segments are preserved during autoscheduling. If you set the default resource loading pattern to front, back, contoured, or uniform, Autoschedule does the load balancing. The balancing is based on the loading pattern rules and overwrites any defined-time segments.
Suppose, you enter a total ETC value on the assignment properties page without specifying values for each time segment. Autoschedule distributes the ETC units evenly over the duration of the task. The distribution follows the load pattern rules.
How to Run Autoschedule After Adjusting ETC
After adjusting the ETC for a task or a resource assignment, you can autoschedule your project. You can publish automatically and view the effects of your changes on the project schedule in tentative-schedule mode.
Use the following process to autoschedule your project after adjusting resource ETC:
1. Adjust resource assignment ETC (see page 167).
2. Define the autoschedule parameters and autoschedule the project (see page 196).
3. Do one of the following:
■ Publish the tentative schedule (see page 200).
■ Return to the plan of record (POR).
About Team Staff Member Replacement
You can replace a resource with a role or a different resource, and vice-versa.
See the Resource Management User Guide for more information.
About Team Staff Member Replacement
172 Project Management User Guide
Guidelines for Team Staff Member Replacements
Consider the following before replacing a team staff member:
■ When you replace a resource, the actuals and pending actuals of the original team member, are not transferred to the replacing staff. Only the remaining ETC is transferred to the replacing staff.
■ The original team staff member requires completing time entries so that the actuals are posted before the replacement occurs.
■ The project role of the original team member is transferred to the new one, unless you are replacing a role too.
How Information Transfers to Replacement Staff
When you replace one team staff member with another, certain project information is transferred to the replacing staff. For example:
■ Available Start
Note: Information is only transferred if the available start date has not passed and if the replacement staff is not booked on that date.
■ Available Finish
■ Remaining Allocation
■ Percent Allocation
■ ETC
■ Assigned Tasks
■ Project Role
The following field information is not transferred:
■ Completed Assignments
■ Existing Actuals
■ Pending Actuals
■ Pending Estimates
■ Baselines
About Team Staff Member Replacement
Chapter 4: Teams 173
Project Locks and Team Staff Member Replacement
You can replace team staff members on unlocked projects. If the project is locked, you can replace a team staff member role (without replacing tasks). You can replace, provided the Allow Edit of Allocations when Investment is Locked default project management setting is selected.
If the project is unlocked, you can transfer resource assignments when you replace a role or resource with a single resource. Provided, the original role or resource has no allocation remaining.
See the Resource Management User Guide for more information.
How to Replace Team Staff Members
Use one of the following methods to replace team staff members on projects:
■ Replace the resource with an unassigned team staff member (see page 158).
■ Replace the resource with an assigned team staff member (see page 174).
■ Replace a role with an assigned team staff member (see page 174).
■ Replace the resource using the availability score (see page 175).
About Replacing Resources on Tasks with Unassigned Team Staff Members
You can replace a team staff member with another, provided they are not assigned to the same task. You can also replace one resource or multiple resources with a single one, provided the concerned resource can perform the job as effectively.
The ETC and assignment dates associated with the previous resource is transferred to the replacing resource. When you replace multiple resources with one resource, the combined ETC is transferred from the replaced members to the replacing member.
Task assignment dates override project assignment dates. You can assign team staff members to a task whose end date exceeds the date the member is assigned to the project.
About Team Staff Member Replacement
174 Project Management User Guide
About Replacing Resources on Tasks with Assigned Team Staff Members
You can replace one team staff member with another. The method allows you to:
■ Replace a team staff member with any team staff member, including members already assigned to the same task. Replacing one team member with another allows you to consolidate the number of members assigned to the same task.
■ Replace a team staff member assigned to a different task with the same team staff member.
When you replace team staff with the assigned team staff, the name of the replacing (assigned) staff displays instead of the replaced staff. ETC is adjusted accordingly. If the transfer is from a single member, or combined for multiple members selected for replacement, the ETC is transferred as is.
About Replacing Roles on Tasks with Assigned Team Staff Member
When you replace a role with a resource that is assigned to the project, the allocation from the role is added to the existing allocation for the resource. The role allocation decrements by the amount added to the resource.
Consider the following behavior when replacing roles:
■ When you fully decrement a role by replacing it with a named resource, the following behaviors are seen:
■ The role allocation decrement to zero and the role is removed from the team staff page.
■ All assignments and ETC that were assigned to the role are transferred to the named resource.
■ The role allocation is added to the named resource allocation. In this case, you can over-allocate the named resource (that is, allocated at greater than 100 percent).
■ When you partially replace a role by one or more named resources, the following behaviors are seen:
■ The role allocation decrements by the amount replaced, and the role remains on the team list.
■ No transfer of assignments is made to the named resources.
■ The amount of the replaced role allocation is added to the named resource allocations.
■ When you replace a role that has assignments and ETC such that the role allocation is zero, the role remains on the team list. Reassign the task to one or more resources, and then remove the role from the project team.
Remove Team Staff Members
Chapter 4: Teams 175
Availability Score and Team Staff Member Replacement
You can use the availability score to help you decide the resource best suited, in terms of availability, to replace another on your project. An availability score is automatically generated for each of the resources to which you have access.
The score indicates the nearest availability match between the replaced and the replacing resources. Availability is based on the duration of the assignment and the daily availability of the resource. Generally speaking, the higher the score, the closer the match.
Replace Resources Using Availability Score
Use this procedure to replace a team staff member assigned to a task to use an availability score to find a replacement from the same team.
Follow these steps:
1. Open the project and click Team.
The team staff page appears.
2. Click the Resource Finder icon for the team staff member to replace.
The find resources page appears.
3. Select the check box next to the resource to replace the previous resource, and click Replace.
The confirmation page appears.
4. Click Yes.
Remove Team Staff Members
Once actuals are posted against a resource assignment, you cannot remove the resource from the project.
Removing a team staff member does not delete the resource.
Follow these steps:
1. Open the project and click Team.
The team staff page appears.
2. Select the resource and click Remove.
The confirmation page appears.
3. Click Yes.
Participants and Participant Groups
176 Project Management User Guide
Participants and Participant Groups
Project participants are resources added to the project that can monitor project progress. Project participant groups are resources added to the project to monitor project progress. You can add resources as participants, or participant groups to grant view access rights to a project.
How to Work with the Participants
The participants page displays a list of participants on the project.
You can do the following on the page:
■ Add a resource as a participant to the project (see page 176).
■ Add a staff member as a participant to the project (see page 177).
■ Remove a resource as a participant from the project (see page 177).
Add Participants
The resources added as participants to your project are displayed in the list on the participants page.
You can also add resources to your project as project participants. Use the Add by Resource ID field that appears in the toolbar on the participants page.
Follow these steps:
1. Open the project and click Team.
The team staff page appears.
2. Open the Team menu and click Participants.
The participants page appears.
3. Click Add.
The add resources page appears.
4. Select the resources to add as participants, and click Add.
Participants and Participant Groups
Chapter 4: Teams 177
Add Staff as Participants
Team staff members automatically become participants when you add them to a project. You can also add resources who are not team staff members to a project as participants.
Your CA Clarity PPM administrator can change the Automatically Add Staff Members As Investment Participant default project management setting. The change disallows adding team staff members as participants.
Follow these steps:
1. Open the project and click Team.
The team staff page appears.
2. Open the Team menu and click Participants.
The participants page appears.
3. Click Add.
The add resources page appears.
4. Select the check box next to the name of the resource to add as a participant, and click Add.
Remove Participants
Follow these steps:
1. Open the project and click Team.
The team staff page appears.
2. Open the Team menu and click Participants.
The participants page appears.
3. Select the check box for participants to remove from the project, and click Remove.
The confirmation page appears.
4. Click Yes.
Participants and Participant Groups
178 Project Management User Guide
How to Work with the Participant Groups
The participant groups page displays a list of existing participant groups.
You can do the following tasks from this page:
■ Create a participant group (see page 178).
■ Edit a participant group (see page 179).
■ Add a resource to a participant group (see page 179).
■ Remove a resource from a participant group (see page 180).
■ Remove a participant group (see page 180).
Create Participant Groups
When you create a participant group, staff is added to the project. You can add staff before adding non-staff participants.
Follow these steps:
1. Open the project and click Team.
The team staff page appears.
2. Open the Team menu and click Participant Groups.
The participant groups page appears.
3. Click Add.
The create page appears.
4. In the General Information section, complete the following fields:
Group Name
Defines the name for the participant group.
Description
Defines the brief description for the participant group.
Select Participants
Defines the resources that are participants in the group.
5. Save the changes.
Participants and Participant Groups
Chapter 4: Teams 179
Edit Participant Groups
You can edit the general properties of a participant group. You can also delete participant groups from the participant groups page.
Follow these steps:
1. Open the project and click Team.
The team staff page appears.
2. Open the Team menu and click Participant Groups.
The participant groups page appears.
3. Click the group name.
The group properties page appears.
4. In the General Information section, edit the following fields:
Group Name
Defines the name for the participant group.
Description
Defines the brief description for the participant group.
Select Participants
Defines the resources that are participants in the group.
5. Save the changes.
Add Resources to Participant Groups
Follow these steps:
1. Open the project and click Team.
The team staff page appears.
2. Open the Team menu and click Participant Groups.
The participant groups page appears.
3. Click the group name to add resources to the group.
The group properties page appears.
4. Complete the following field:
Select Participants
Defines the resources that are participants in the group.
5. Save the changes.
Participants and Participant Groups
180 Project Management User Guide
Remove Resources from Participant Groups
Follow these steps:
1. Open the project and click Team.
The team staff page appears.
2. Open the Team menu and click Participant Groups.
The participant groups page appears.
3. Click the group name to remove resources from the group.
The properties page appears.
4. In the Group Participants section, select the check box next to the name of the resource, and click Remove.
The resource is removed.
5. Save the changes.
Remove Participant Groups
Follow these steps:
1. Open the project and click Team.
The team staff page appears.
2. Open the Team menu and click Participant Groups.
The participant groups page appears.
3. Select the participant group to remove from the project, and click Remove.
The confirmation page appears.
4. Click Yes.
Allocations
Chapter 4: Teams 181
Allocations
Allocation is the period during which a resource is staffed, or booked, to a project. Multiply the total number of working days between and including the project start and finish dates by the number of hours the resource is available to work each day. The result displays the allocation amount for each resource. All resources are automatically allocated at 100 percent of their available working days.
Allocation differs from ETC in that the ETC amount is based on the number of hours a resource is assigned to tasks. Staff members can be assigned to tasks for all the hours they are allocated to the project.
If it helps to create a more accurate schedule, allow project resources one or two hours each working day, or each week, for alternative work or non-project meetings.
Allocation information can be changed in the following ways:
■ Edit the setting allocation options (see page 185).
■ Define resource allocation (see page 186).
■ Shift and scale resource allocations (see page 183).
See the Resource Management User Guide for more information.
About Planned and Hard Allocation
The Planned Allocation curve represents the default, or total allocation amount requested by the project manager. The Hard Allocation curve represents the allocation amount committed by the resource manager. The booking status for a resource changes according to the allocation amounts in the planned and hard allocation curves.
See the Resource Management User Guide for more information.
Allocations
182 Project Management User Guide
By Example: Fill Gaps in Allocation Segments
When editing the default allocation segment for a resource, if there are segment gaps, a segment is automatically created. The new segment displays the default percent allocation amount.
You book a resource to a project with availability less than 100 percent. An allocation segment is added such that the allocation start date is greater than the previous allocation segment end date:
■ Initial segment start and finish dates: 01/10/12 to 09/10/13.
■ New segment start and finish dates: 04/12/13 to 09/04/14.
A gap is created between two segments from 10/10/13 to 03/12/13 as unallocated.
To create a gap, you create two allocation rows in the Planned Allocation and Hard Allocation sections of the staff member properties page. By default, the resource is allocated at 100 percent. One allocation covers the period where the resource works at 50 percent. The other allocation covers the period where the resource works at 0 percent. When you save your changes, a default segment is created for the gap period and populated with the allocation amount of 100 percent.
About Overallocating Resources
When staffing resources to your project, the resource manager can over-allocate the resource, or accept any remaining availability. During team staff member replacement, you can also over-allocate the resource who is replacing the previous resource.
Note: Avoid over-allocating resources, which can cause scheduling delays and less effective performance.
Allocations
Chapter 4: Teams 183
Shift and Scale Resource Allocations
You can you shift or scale all or a portion of the resource allocations in one project. You can move resource allocations back and forth in time. Any segmented allocation dates are kept intact as the information is moved, though the percent allocated for each segment can change. Shifting allocation for a resource is useful for project allocations beyond the allowable timescale, which can only extend for six months.
See the Resource Management User Guide for more information.
Follow these steps:
1. Open the project and click Team.
The project team staff page appears.
2. Select the check box next to the name of the resource to shift allocation. Open the Actions menu on the top right side of the page and click Shift allocation.
The shift allocation page appears.
3. In the Investment Schedule section, view the following fields:
Investment Start Date
Displays the start date for the project. The value for this field is based on the Start Date field on the scheduling properties page.
Investment Finish Date
Displays the finish date for the project. The value for this field is based on the Finish Date field on the scheduling properties page.
4. In the Time Span to Shift section, complete the following fields:
Start Date
Defines the start date for the resource on the project. The date marks the starting of the date range to shift.
Finish Date
Defines the end date for the resource on the project. The date marks the ending of the date range to shift.
5. In the Time Shift Parameters section, complete the following fields:
Shift to Date
Defines the beginning date for the data being shifted.
Note: If you leave the field blank, no shifts occur.
Shift Cut-off Date
Defines the last date for shifting allocations. Allocations cannot shift beyond the last date.
Allocations
184 Project Management User Guide
Scale Allocation % By
Defines the percentage change in the allocation required for the shift.
Note: If you leave the field empty, no scaling occurs.
Required: No
6. Save the changes.
Change Resource Default Allocation
Use the following procedure to indicate any deviations from the Default % Allocation field. You can unbook a hard-booked resource or extend a resource to do additional project planning.
See the Resource Management User Guide for more information.
Follow these steps:
1. Open the project and click Team.
The project team staff page appears.
2. Click the Properties icon for the resource to change allocation.
The staff member properties page appears.
3. Complete the following field in the General section:
Default % Allocation
Defines the percentage of time you want to allocate the resource to this project (you can enter 0 percent). This amount is reflected in the Allocation and Allocation % columns on the project team staff page.
Default: 100 percent
Required: No
4. Create one row for each deviation from the default allocation in the Planned Allocation and Hard Allocation sections. To create a planned or hard allocation period, complete the following fields in the row:
Start
Defines the start date for the allocation period.
Finish
Defines the finish date for the allocation period.
Allocations
Chapter 4: Teams 185
% Allocation
Defines the expected percentage of time for the resources to work (as tentative or committed) on the investment. You can enter zero as the allocation percentage.
5. Save the changes.
About Editing Allocations
You can edit the team allocation for your project using the time-varying cells on the project team staff page. The time-varying cells contain planned allocation, hard allocation ETC, and actuals. You can edit the planned and hard allocation information in these cells to create allocation segments. You can create allocation segments between the start and finish dates for the staff team member.
You can define explicit start and finish dates for staff team members. Or, the dates can be inherited from the start and finish dates for the investment. When editing the allocation information in the time-varying cells, the following editing rules are used when you save your changes:
1. The start and finish dates for the staff team member are verified against the date range of the cell. If the current start or finish date for the staff team member falls within the date range of the cell, the information you enter starts (or finishes) on the current date for the staff team member.
2. If the date range of the cell is beyond the team member current start or finish date, the start (or finish) date for the staff team member is updated to the start (or end) date of the cell.
3. If you have the access rights to edit the start and finish dates for the investment, when you allocate a staff team member outside of current investment dates, the investment dates move to accommodate the allocation.
4. If you do not enter allocation information for a cell that is located between two cells that contain information, the allocation is set to 0 percent for the empty cell.
To give resource managers the ability to manage team allocations while you have the project locked, verify the Allow Edit of Allocations when Investment is Locked default project management setting is selected. This setting allows resource managers to modify the team while you are working on the project schedule, either in tentative schedule mode or when working offline in a desktop scheduler.
See the Resource Management User Guide for more information.
Allocations
186 Project Management User Guide
Define Resource Allocation
Use this procedure to define the resource allocations for those resources that you have staffed to the project. The project team staff page lists the booking status for all the investments to which the resource is allocated. Also, lists the number of hours the resource is allocated to each investment. The page also displays a list of planned and committed allocation for the project.
You can use the page to determine the resource availability for a project, or to determine when a resource is overbooked or under-booked and by how much. Unless you change the booking dates, the resource is automatically staffed to the project for the duration of the project.
Use the time-scaled column in the list on the page to change many of the time-related values for the resources on the project. Allocation by resource, allocation, and time period is displayed in this column. You can edit information such as the time cells for each resource. Changing the time cells changes the way planned and committed allocation is presented in the time-scaled column.
Scrolling over a time period displays text that briefly summarizes what you see. The time period columns are set, by default, to weekly, and always start with the current week.
Follow these steps:
1. Open the project and click Team.
The project team staff page appears.
2. Edit the following fields:
Resource
Defines the names of the resources allocated to investments in the portfolio. You can click the name to open the resource properties page.
Role
Defines the investment role for the resource.
Time
Specifies if the resource can enter time for the assigned tasks.
Allocations
Chapter 4: Teams 187
Booking Status
Defines the booking status for the resource.
Values:
■ Soft. The resource is tentatively scheduled to work on the investment.
■ Hard. The resource is committed to work on the investment.
■ Mixed. The resource is both soft and hard allocated to the investment or the soft allocation for the resource does not match the hard allocation.
Default: Soft
Required: Yes
Request Status
Defines the requisition status of the resource on the project. If a requisition exists for the resource, you can click the request status link to view the requisition.
Start
Defines the start date for the allocation period.
Finish
Defines the finish date for the allocation period.
% Allocation
Defines the expected percentage of time for the resources to work (as tentative or committed) on the investment. You can enter zero as the allocation percentage. CA Clarity PPM assumes that each team staff member is assigned to the project and to each task at 100 percent of their available time. This is true if the resource is not allocated to other tasks on other projects.
Allocation
Defines the amount of time (in hours) you expect the resource to work (as tentative or committed on the investment.
Actuals
Defines the actual hours posted against the task assignment.
ETC
Defines the estimated hours for the task assignment.
3. Save the changes.
Allocations
188 Project Management User Guide
How to Reset Resource Allocations
You can reset resource allocations using one of the following methods:
■ Allocate resources from estimates (see page 188).
■ Generate estimates based on resource allocation (see page 188).
■ Set resource allocation (see page 189).
■ Commit planned allocation (see page 191).
■ Accept hard allocation (see page 191).
Allocate Resources from Estimates
Use the Allocate From Estimates option when you have changed your resource original ETC. Also, to calculate the planned allocation based on the new estimates. This calculation only impacts the portion of the allocation that is after the resource actuals through date. The resulting allocation segments are rounded based on the value set for the Round Allocations to the Nearest % field. The value is a default project management setting.
Follow these steps:
1. Open the project and click Team.
The project team staff page appears.
2. Select the check box next to the name of the resource, role, or non-labor resource, and from the Actions menu, click Allocate from Estimates.
Generate Estimates Based on Resource Allocation
Use the following procedure to generate estimates based on allocation.
Follow these steps:
1. Open the project and click Team.
The project team staff page appears.
2. Select the check box next to the name of the resource, and from the Actions menu, click Estimate from Allocation.
The number in the ETC column refreshes to match the Allocation number.
Allocations
Chapter 4: Teams 189
Set Resource Allocation
Use this procedure to set the allocation for one or more team staff members. You can accommodate projects, which are staffed outside an OBS.
The changes you make on this page override the settings on the staff member properties page.
Follow these steps:
1. Open the project and click Team
The project team staff page appears.
2. Select the check box next to the name of the resource, and from the Actions menu, click Set Allocation.
The set allocation page appears.
3. Complete the following fields in the General section of the page:
Start Date
Defines the start date for the resource on the project.
Finish Date
Defines the end date for the resource on the project.
Default Allocation %
Defines the percentage of time to allocate the resource to the project (you can enter 0 percent). If you change the amount in this field, the value replaces the value in the Default % Allocation field on the staff member properties page.
Booking Status
Defines the booking status for the resource.
Values:
■ Soft. The resource is tentatively scheduled to work on the investment.
■ Hard. The resource is committed to work on the investment.
■ Mixed. The resource is both soft and hard allocated to the investment or the soft allocation for the resource does not match the hard allocation.
Default: Soft
Required: Yes
Request Status
Select the requisition status of the resource on the project.
Allocations
190 Project Management User Guide
Open for Time Entry
Specifies whether the resource can track time spent on assigned tasks using timesheets.
Values: Yes or No
Default: No Change
Staff OBS Unit
Defines the OBS Unit affiliation for the resource assigned to the project.
Default: Default Staff OBS Unit (if this value is defined for the project)
Role
Defines the investment role for the resource. If you specify a role, this value replaces the value in the Investment Role field on the staff member properties page.
4. Complete the following field in the Existing Allocation Segments section:
Clear existing allocation segments
Specifies removing all allocation segments for the selected team staff member.
5. To create an allocation segment for the selected team staff members, complete the following fields in the New Allocation Segments section of the page:
Start
Defines the start date for the allocation segment.
Finish
Defines the finish date for the allocation segment.
% Allocation
Defines the expected percentage of time for the resources to work (as tentative or committed) on the investment. You can enter zero as the allocation percentage.
6. Save the changes.
Allocations
Chapter 4: Teams 191
Accept Hard Allocation
Use this procedure to reset the planned allocation to be equal to the hard-booked, or committed, allocation. Soft-booked planned segments in the Planned Allocation section are removed and all segments are reset to equal the hard-booked segment.
Accordingly, the % Allocation and the Weekly Summary column values on the project team staff page change. When you accept the hard allocation, the resource booking status displays as "Hard" because all the allocation is fully committed.
Note: The option to accept hard allocation is dependent on the default Allow Mixed Booking project management setting.
Follow these steps:
1. Open the project and click Team.
The project team staff page appears by default.
2. Select the check box next to the name of the resource to accept hard allocation, and from the Actions menu, click Accept Hard Allocation.
The confirmation page appears.
3. Click Yes.
Commit Planned Allocation
You can reset the hard allocation to be equal to the planned allocation.
When a resource has a hard booking status, that resource is fully committed. Committing planned allocation does not reset the default allocation percentage. The planned allocation is copied into the Hard Allocation field in the Weekly Summary column on the project team staff page.
Note: The Hard Allocation section of the page displays on the page depending on the Allow Mixed Booking default project management setting.
Follow these steps:
1. Open the project and click Team.
The project team staff page appears.
2. Select the check box next to the name of the resource, and from the Actions menu, click Commit Planned Allocation.
The confirmation page appears.
3. Click Yes.
Chapter 5: Autoschedule 193
Chapter 5: Autoschedule
This section contains the following topics:
About Autoschedule (see page 193) How to Work With Autoschedule (see page 194) About Tentative Schedules (see page 195) About Tentative Schedules and Subprojects (see page 195) Create a Tentative Schedule (see page 196) Schedule Subnets (see page 199) Publish Tentative Schedules (see page 200) Autoschedule and Publish (see page 200) Unlock Projects in Tentative Schedule Mode (see page 201)
About Autoschedule
Autoschedule is an automated way to create project schedules. Autoscheduling helps model your plan and generate dates for your tasks and overall project. Autoschedule is designed to schedule project tasks while minimizing the delays and expansions that can cause deadline slippage, while eliminating or minimizing resource over-allocation.
Use Autoschedule to update the project schedule after you or others make small, quick changes to it. You can review your changes before publishing them as the plan or record (POR), and accordingly arrive at a practical result.
Autoschedule uses task duration, task date constraints, priority order, dependency information, and related date and resource logic to identify the project critical path and schedules tasks. Each task is scheduled:
■ To use availability as early in the project as possible
■ To start at the earliest or latest possible time, subject to date constraints
■ To minimize the duration of the critical path
How to Work With Autoschedule
194 Project Management User Guide
The critical path determines the earliest finish date of the project. Autoschedule uses the critical path information to make the following scheduling adjustments:
■ Determines early and late start and finish dates for each task.
■ Moves the early start forward or back, as applicable.
■ Checks for load patterns that are set to fixed, and adjusts early start and finish dates to fit.
■ Builds new ETC curves based on the recalculated early start and finish dates for the tasks, and subtracts as applicable from remaining resource availability.
■ To eliminate or minimize resource over-allocation, calculations can move out a task finish date, or the project finish date.
Task date constraints are rules that help determine the project work sequence. For example, the task must start on, start or finish no later than. Set the date constraints on the task properties page.
How to Work With Autoschedule
Use the following process to work with Autoschedule:
1. Autoschedule using the default options and publish the schedule (see page 200).
2. Create a tentative schedule (see page 196). When autoscheduling completes, the tentative schedule is created and the project is locked.
3. With tentative schedules, you can do the following:
a. Delete the tentative schedule (see page 201).
b. Publish the tentative schedule (see page 200).
About Tentative Schedules
Chapter 5: Autoschedule 195
About Tentative Schedules
Autoschedule a project to create a tentative schedule that you can own and edit. The project is locked and in tentative-schedule mode. Use a tentative schedule to see the effects of changes you make to the project. For example, estimate to complete (ETC) changes, before publishing the schedule as the plan of record (POR). You can review the tentative schedule and decide whether to accept them.
All locked project pages display the POR as read-only information. You can view and work with tentative schedules using the Gantt view, the task list page, and the task assignments page. You can change the tentative schedule by adjusting the scheduled tasks and assignment information, such as ETC.
The work breakdown structure (WBS) in the Gantt view displays the tentative schedule with redlining of POR information. Use the redlining to view the changes that you tentatively make to the schedule.
While the project is locked, the name of the resource holding the lock is displayed on the message bar. An Unlock button displays on this bar, which you can use to unlock the project. On the Gantt view, a lock icon is displayed on the toolbar, which you can use to unlock the project.
About Tentative Schedules and Subprojects
Autoscheduling a master project creates a tentative schedule for the master project and publishable tentative schedules for all of its subprojects. The subprojects are locked.
If a subproject is locked when you autoschedule the master project, an unpublishable tentative schedule is created for the subproject. A warning message appears with the names of the subprojects that are locked.
When you publish the tentative schedule for the master project, the plan of record (POR) for the subproject is replaced only if the tentative schedule is publishable.
Create a Tentative Schedule
196 Project Management User Guide
Create a Tentative Schedule
You can specify scheduling criteria and begin scheduling tasks using Autoschedule. You can autoschedule an entire project or only tasks that occur between ranges of dates. Use this procedure to specify the deviations from the current schedule and automatically create a new tentative schedule.
You can also create a tentative schedule by running the Autoschedule Investment job.
You can discard a tentative schedule and delete projects that are tentative-scheduled. When you delete the tentative schedule, the project is unlocked and the plan of record (POR) information is displayed. To delete a tentative schedule, click the down arrow for the Autoschedule With Options icon on the Gantt view toolbar, and select Delete Tentative Schedule.
Follow these steps:
1. Open the project and click Tasks.
The list page appears.
2. Open the Tasks menu and click Gantt.
The Gantt view appears.
3. Click the down arrow for the Autoschedule With Options icon in the Gantt view.
The autoschedule page appears.
4. Complete the following fields:
Project
Displays the name for the project. The value for the field is based on the Project Name field on the project properties page.
Project Start
Displays the start date. The value for this field is based on the Start Date field on the project properties page.
Project Finish
Displays the finish date. The value for this field is based on the Finish Date field on the general properties page.
Autoschedule Date
Specifies the date to begin scheduling tasks. If you are scheduling from the finish date, enter the date on or before to begin scheduling tasks. If the project is not initiated, enter the project start date. If the project is already in progress, enter the first day after the last date actuals are posted.
Default: Current Date
Create a Tentative Schedule
Chapter 5: Autoschedule 197
Ignore Tasks Starting Before
Specifies the date before which to exclude tasks.
Example: Suppose, you enter 7/3/11 as the Ignore Tasks Starting Before date, and you have a task that starts on 6/20/11. The task is excluded from the schedule.
Ignore Tasks Starting After
Specifies the date after which to exclude all tasks.
Example: Suppose, you enter 7/3/11 as the Ignore Tasks Starting After date, and you have a task that starts on 8/14/11. The task is excluded from the schedule.
Resource Constraints
Specifies if you want Autoschedule to consider resource availability when scheduling the project.
Default: Selected
Note: If you clear the check box, Autoschedule treats resources as if they have unlimited availability. Each task is scheduled against the total availability for the resource. But not against the remaining availability for the resource which takes other task assignments into consideration. This results in the shortest possible schedule, but it can also cause over-commitment of resources.
Schedule from Finish Date
Specifies if you want Autoschedule to perform a backwards schedule from a defined deadline date. Use this option if the last task is required to be complete by the project finish date.
Default: Cleared
Note: If you schedule from the finish date, enter the finish date into the Autoschedule Date field.
Subnets
Specifies to autoschedule to calculate the critical path for the entire project. When the field is selected, a separate critical path is calculated for each subnet.
Default: Cleared
Honor Constraints on Started Tasks
Specifies to ignore started tasks during autoscheduling. Autoschedule schedules the remaining work according to normal autoschedule logic, including any task constraints.
Default: Cleared
Create a Tentative Schedule
198 Project Management User Guide
Schedule Assignments on Excluded Tasks
Specifies autoscheduling. Accordingly, CA Technologies lets you exclude task resource assignment dates when the new dates stay within the task start and finish dates.
Default: Cleared
Note: This field works with the Exclude from Autoscheduling field on the task properties page.
Start Successors on Next Day
Specifies to autoschedule to start successor tasks with zero lag the day after the predecessor task finishes. When cleared, successor tasks start the same day as the predecessor task finishes as long as the resource has availability left.
Default: Cleared
Publish After Scheduling
Specifies to publish the tentative schedule to the plan of record (POR) immediately. When selected, the tentative plan is created and immediately deleted, and the project gets unlocked.
Default: Cleared
5. Click Autoschedule.
Schedule Subnets
Chapter 5: Autoschedule 199
Schedule Subnets
Use the following procedure to set up your project to calculate separate critical paths. Subnets are a set of project tasks that have dependencies among themselves, or a single task with no dependencies. During autoschedule, you can calculate and display separate critical paths for each subnet and for each task that does not have dependencies. Otherwise, only one critical path, the longest path, is calculated for the project.
Scheduling subnets has several key benefits:
■ If you are working with a master project that contains multiple projects, you can calculate and display the critical path of each subproject, not only the longest critical path.
■ If you are working with a project where you have structured the work breakdown structure to support multiple concurrent critical paths, you can display all critical paths.
■ If you have a project that contains management tasks that span the project life, you can display the management tasks and the true critical path.
Follow these steps:
1. Open the project and click Tasks.
The list page appears.
2. Open the Tasks menu and click Gantt.
The Gantt view appears.
3. Click the down arrow for the Autoschedule With Options icon in the Gantt view.
The autoschedule page appears.
4. Complete the following field:
Subnets
Specifies to autoschedule to calculate the critical path for the entire project. When the field is selected, a separate critical path is calculated for each subnet.
Default: Cleared
Select the check box.
5. Click Autoschedule.
Publish Tentative Schedules
200 Project Management User Guide
Publish Tentative Schedules
Tentative-schedule helps to publish a tentative schedule. Publishing the tentative schedule replaces the plan of record (POR) with your tentative schedule and unlocks the project.
Follow these steps:
1. Open the project and click Tasks.
The list page appears.
2. Open the Tasks menu and click Gantt.
The Gantt view appears.
3. Click the down arrow for the Autoschedule With Options icon in the Gantt view, and click Publish Tentative Schedule.
The confirmation page appears.
4. Click Yes.
Autoschedule and Publish
Use this procedure to publish the tentative schedule using the default options. When you autoschedule and publish, the new schedule replaces the plan of record (POR) and the project is unlocked.
Follow these steps:
1. Open the project and click Tasks.
The list page appears.
2. Open the Tasks menu and click Gantt.
The Gantt view appears.
3. Click the down arrow for the Autoschedule With Options icon in the Gantt view, and click Autoschedule with Publish.
Unlock Projects in Tentative Schedule Mode
Chapter 5: Autoschedule 201
Unlock Projects in Tentative Schedule Mode
You can unlock projects that are in tentative-schedule mode. When you unlock the project, the tentative schedule is deleted. Only the user who locked the project, or a resource with the Administration - Access right, can unlock projects in tentative-schedule mode.
Follow these steps:
1. Open the project and click Tasks.
The list page appears.
2. Open the Tasks menu and click Gantt.
The Gantt view appears.
3. Click the Lock icon in the Gantt view.
The confirmation page appears.
4. Click Yes.
Chapter 6: Monitor Project Performance 203
Chapter 6: Monitor Project Performance
You can monitor project performance using the Project Dashboard page. You can view summary views of project labor and team utilization data in graph and table formats on this page. The data on this page is read-only. Dashboard data is drawn from the information you enter in the task and resource assignment fields, and on data submitted in staff member timesheets. The dashboard is automatically updated when you add or post new information to the project.
By default, this page displays the following portlets:
■ General portlet. This view displays the basic information about the project such as name, ID, start date, and finish date. The icon in the Status Indicator field displays the project status.
■ Labor Resource Effort portlet. This view displays the project latest actuals, ETC, and allocation information.
■ Team Utilization portlet. This view displays total effort per resource across all of the project tasks to which the resource is assigned. You can drill down from this view to view utilization by individual resource and task.
You can use these portlets to view resource allocation and availability information and to compare actuals to estimates. A change in the appearance or data in the General and Labor Resource Effort portlets is disallowed. But you can configure some of the settings on the Team Utilization graph.
Add or remove portlets to customize the page. Your CA Clarity PPM administrator can do so from the Dashboard tab of the Project Default Layout portlet page using Studio.
Chapter 7: Timesheets 205
Chapter 7: Timesheets
This section contains the following topics:
Timesheet Overview (see page 205) How to Work with Submitted Timesheets (see page 205) How to Approve and Analyze Timesheets (see page 206) Prevent Resources from Entering Time (see page 209) Timesheet Notes (see page 209) Notify Resources about Overdue Timesheets (see page 210) Restore Timesheet Defaults (see page 210) Apply Timesheet Changes to All Resources (see page 211) Receive Notifications for Submitted Timesheets (see page 211)
Timesheet Overview
Use timesheets to track resource time and activities. Resources can access their current timesheet, record their actuals, and manage their timesheets. Resources can record time booked on assignments, such as project tasks, incidents associated to investments, indirect work, and time allocated to other activities.
Timesheets track time at the task level on a daily basis. The time entries for a resource are recorded at the task level based on the duration of the task and overall project or other investments. The timesheet actuals are generated from the approved hours of the team staff members record on timesheets.
How to Work with Submitted Timesheets
Once the resource submits the timesheet for approval, the Conditional Automatic Approval process starts. This timesheet approval process sends an action item to the project manager associated with the timesheet tasks. The notification lets the project manager know that the resource has submitted the timesheet and it is ready for the project manager to approve it. The status of the timesheet is "Unapproved".
Use the following process to work with submitted timesheets:
■ Approve the timesheet (see page 206). The Post Timesheets job runs.
See the Administration Guide for more information.
■ Return the timesheet (see page 207). The Conditional Automatic Approval job runs. This process sends a notification to the resource. The notification lets the resource know that the timesheet is returned. The status of the timesheet is "Open".
How to Approve and Analyze Timesheets
206 Project Management User Guide
How to Approve and Analyze Timesheets
A timesheet manager is typically the project manager. But any resource can be assigned with the role of timesheet manager. Timesheet managers perform the following management tasks for resources:
■ Approve submitted timesheets (see page 206).
■ Return timesheets (see page 207).
■ Notify resources about their overdue timesheet (see page 210).
■ Analyze timesheets by:
■ Comparing actuals to estimates (see page 207).
■ Comparing adjusted and original timesheets (see page 208).
Approve Submitted Timesheets
You can approve timesheets from the timesheets list page, or from the open timesheet. When you post an approved timesheet, the actuals from the timesheets are posted against the resource task assignment and distributed to the project plan. The Post Timesheets job performs the posting automatically. The job updates the value of the Actuals Thru date field on the resource assignment properties page. When you post actuals, the Update % Complete job runs, calculates the percent complete for tasks and projects. The percentage complete calculation method is based on the value selected for each project.
See the Administration Guide for more information.
Posting processes the actuals (recorded number of hours worked) against a resource task assignment and updates the remaining work (ETC). This information is recorded in the project plan so that project managers can compare actuals with estimates, and modify their plan as needed.
Follow these steps:
1. Open Home, and from Personal, click Timesheets.
The timesheets list page appears.
2. Filter for submitted timesheets.
3. Open the desired timesheet.
The timesheet page appears.
4. Click Approve.
The timesheet is approved.
How to Approve and Analyze Timesheets
Chapter 7: Timesheets 207
Return Timesheets
When necessary, you can return a timesheet to a resource for correction. You can return timesheets from the timesheets list page, or from the open timesheet. When you return a timesheet, the resource receives a notification that the timesheet is returned. The resource can resubmit the timesheet for approval after making the correction.
Example
Return a timesheet when a resource selects the wrong time period, or adds time to the wrong task.
Follow these steps:
1. Open the timesheet.
The timesheet page appears.
2. Filter for submitted timesheets.
3. Open the desired timesheet.
4. Click Return Timesheet.
The timesheet is returned.
Compare Estimates to Actuals
Once a resource starts recording time spent on a task assignment and actuals are posted, you can compare the estimates (ETC) to actuals.
You can also compare actuals to estimates from the portlets on the dashboard and from the project team staff page. Once the project is under way, use the initial baseline to compare estimates (ETC) to actuals.
Follow these steps:
1. Open the project and click Task.
The list page appears.
2. Open the Tasks menu and click Assignments.
The task assignments page appears.
3. Click the Properties icon next to the name of the task.
The assignment properties page appears.
4. In the Assignments section, view the following fields.
Actuals
Defines the total work units that a resource has worked and posted to the task assignment.
How to Approve and Analyze Timesheets
208 Project Management User Guide
ETC
Defines the total remaining work for the task. The list displays the value for the ETC field on the task estimating properties page.
Required: No
Compare Adjusted and Original Timesheets
You can compare the information from an adjusted timesheet to its original using the timesheet delta view page. The arrow next to the description of the task indicates a line added for adjustment.
Time entries from the posted and adjusted timesheets display in different colors. The original time entries display the adjusted entries and are identified with an indent arrow.
Follow these steps:
1. Open the adjusted timesheet.
The timesheet page appears.
2. Click the [Delta View] link at the bottom right of the page.
The timesheet delta view page appears.
3. To edit the timesheet, click the [Edit View] link.
A switch option lets you go back and forth between edit and the delta view.
Prevent Resources from Entering Time
Chapter 7: Timesheets 209
Prevent Resources from Entering Time
Clear one of the following settings to prevent resources from logging time on tasks using timesheets:
■ Prevent the resource from logging time against all projects. Clear the Open for Time Entry check box on the resource properties page.
See the Resource Management User Guide for more information.
■ Prevent all team staff members from logging time against a specific project (see page 43). Clear the Time Entry check box on the project scheduling properties.
■ Prevent the resource from logging time against a specific project (see page 155). Clear the Open for Time Entry check box on the staff member properties page.
■ Prevent the resource from logging time against a specific task. Clear the Open for Time Entry check box on the task properties page.
Note: This field does not display on the task properties page by default. To display the field, your CA Clarity PPM administrator configures the task properties view for the task object at the system level using Studio.
See the Studio Developer’s Guide for more information.
Timesheet Notes
Project managers can add notes to timesheets to communicate with the resources assigned to a task. You can add a note for the entire timesheet, or for a single timesheet entry. Notes are listed in the order of creation with the most recent note appearing at the top of the list.
See the CA Clarity Basics User Guide for more information.
Notify Resources about Overdue Timesheets
210 Project Management User Guide
Notify Resources about Overdue Timesheets
Send a notification to the resource email address about the overdue timesheet. You can send notifications from the timesheets list page, or from the open timesheet.
Example overdue notification
Timesheet for resource Chapman, Katie in time period starting 8/8/11 is overdue. Please submit the timesheet.
Follow these steps:
1. Open the timesheet.
The timesheet page appears.
2. Click Notify.
The notification is sent.
Restore Timesheet Defaults
Follow these steps:
1. Open Administration, and from Project Management, click Timesheet Options.
The timesheet options page appears.
2. Click Restore Defaults.
The confirmation page appears.
3. Click Yes.
The timesheet options page appears.
4. Save the changes.
Apply Timesheet Changes to All Resources
Chapter 7: Timesheets 211
Apply Timesheet Changes to All Resources
Use the following procedure to reset the timesheet options for all resources to the default settings.
Follow these steps:
1. Open Administration, and from Project Management, click Timesheet Options.
The timesheet options page appears.
2. Change the timesheet options, and click Apply to All Resources.
The confirmation page appears.
3. Click Yes.
The timesheet options page appears.
4. Save the changes.
Receive Notifications for Submitted Timesheets
Project managers receive notifications when a resource submits the timesheet. If the project manager is not associated with a time entry on your timesheet, then the resource does not receive the submission notification.
If the Conditional Automatic Approval process is inactive, then the resource with Resource - Approve Time access rights receives the submission notification.
See the Administration Guide for more information.
Chapter 8: Microsoft Project Desktop Scheduler 213
Chapter 8: Microsoft Project Desktop Scheduler
This section contains the following topics:
Microsoft Project and CA Clarity PPM Schedule Connect (see page 213) Before You Install CA Clarity PPM Microsoft Project Interface (see page 214) How to Set up Microsoft Project with CA Clarity PPM (see page 214) How to Upgrade CA Clarity PPM Schedule Connect (see page 221) How to Uninstall the CA Clarity PPM Microsoft Project Interface with Schedule Connect (see page 221) Completely Uninstall the CA Clarity PPM Microsoft Project Interface from Microsoft Project (see page 222) Working Copies of Projects in Microsoft Project (see page 222) Data Exchanges between Microsoft Project and CA Clarity PPM (see page 223) About Cost Data Retrieval (see page 225) External Dependencies in Microsoft Project (see page 226) How to Open CA Clarity PPM Projects in Microsoft Project (see page 226) About Project Locks (see page 229) How to Save CA Clarity PPM Projects in Microsoft Project (see page 229) Unlock and Hold Locks on Projects (see page 233) Exit Microsoft Project (see page 233) How to Create Projects (see page 233) How to Assign Resources to Tasks (see page 234) Add Resources or Roles to Projects (see page 235) About Balanced Workloads (see page 236) How to Work with Subprojects using Microsoft Project (see page 236) Baselines (see page 240) Actuals (see page 242)
Microsoft Project and CA Clarity PPM Schedule Connect
For large-scale replanning or to use automatic scheduling algorithms, open CA Clarity PPM projects in Microsoft Project using CA Clarity PPM Schedule Connect (Schedule Connect). Schedule Connect provides full bidirectional connection between CA Clarity PPM and Microsoft Project. The changes in CA Clarity PPM, or the desktop scheduler are automatically synchronized. You are always working with the most up-to-date information.
Before You Install CA Clarity PPM Microsoft Project Interface
214 Project Management User Guide
With Schedule Connect, you can:
■ Open projects in Microsoft Project for reviewing or editing.
■ Save projects you update or new projects you create in Microsoft Project back to CA Clarity PPM, where you can view the latest project information.
■ Select the CA Clarity PPM resources and allocate selected resources to the project open in Microsoft Project.
Schedule Connect enables the exchange of information between CA Clarity PPM and Microsoft Project. The benefits of Schedule Connect are:
■ Improved performance. When opening and saving a project, all information is sent to and from CA Clarity PPM in one large block.
■ Simultaneous communication between CA Clarity PPM and Microsoft Project. CA Clarity PPM can send information to Microsoft Project before an entire block of information is received from CA Clarity PPM.
■ Security. SSL and proxy servers are supported without requiring you to open special ports.
Before You Install CA Clarity PPM Microsoft Project Interface
Before you install CA Clarity PPM Microsoft Project Interface, ensure that you meet the following criteria:
■ Microsoft Project Professional 2010 is installed with the office-kb2075992-fullfile-x86-glb.exe patch applied.
■ Microsoft .NET Framework 4 (dotNetFx40_Full_x86_x64.exe) is installed.
■ Microsoft Visual Studio 2010 Tools for Office Runtime (vstor40_x86.exe) is installed.
How to Set up Microsoft Project with CA Clarity PPM
Use the following process to set up Microsoft Project with CA Clarity PPM:
1. Enable macros in Microsoft Project.
See the Microsoft online help for more information.
2. Install CA Clarity PPMMicrosoft Project Interface with CA Clarity PPM Schedule Connect (see page 215).
3. Enable the CA Clarity PPM Microsoft Project Interface macro (see page 216).
4. Set browser options (see page 217).
5. Set up connection to a CA Clarity PPM server (see page 218).
6. Set up Microsoft Project (see page 220).
How to Set up Microsoft Project with CA Clarity PPM
Chapter 8: Microsoft Project Desktop Scheduler 215
Install CA Clarity PPM Microsoft Project Interface with CA Clarity PPM Schedule Connect
To take advantage of all features, install CA Clarity PPM Microsoft Project Interface with CA Clarity PPM Schedule Connect. Install a version of Schedule Connect that is compatible with the CA Clarity PPM server to which you are connecting. To verify your CA Clarity PPM version, open the about page.
If you do not have Microsoft Project Interface installed, opening a project from CA Clarity PPM into Microsoft Project results in a generic browser download:
Follow these steps:
1. Close all instances of Microsoft Project.
2. Download CA Clarity PPM Microsoft Project Interface installation executable from the CA Clarity PPM DVD. Navigate to Clients\MSPInterface and click mspsetup.exe.
You can also download Microsoft Project Interface (includes Schedule Connect) from CA Clarity PPM.
A dialog appears asking your language preference for the installer.
3. Select a language and click OK.
A series of dialog boxes take you through the setup process.
4. Follow the instructions on each dialog to continue.
Note: If you have an existing installation, a message appears prompting you to copy the files to the same directory. Click Yes to continue.
The setup can take a few moments. A dialog appears when the files are copied to their destinations.
5. Select or clear the check boxes to launch Microsoft Project Interface and Schedule Connect as desired and click Finish.
Important! Launch Microsoft Project Interface with Schedule Connect to enable communication between CA Clarity PPM and Microsoft Project.
Note: If you have an existing installation, a message appears asking you to confirm the upgrade. Click Ok to continue.
A series of installation dialog boxes take you through the process.
6. Follow the instructions on each dialog to continue.
The install completed dialog appears last when the installation completes successfully.
How to Set up Microsoft Project with CA Clarity PPM
216 Project Management User Guide
Enable the CA Clarity PPM Microsoft Project Interface Macro
If you are using a Microsoft Project version older than version 2010, execute the CA Clarity PPM Microsoft Project Interface macro. The MSPAdd2k.MPP file is the Microsoft Project Interface macro that adds CA Clarity PPM Integration as a toolbar or menu in Microsoft Project.
Verify the following before enabling the macro:
■ Macro security for Microsoft Project 2002 and Microsoft Project 2003.
■ For Microsoft Project 2002. From Tools, Macros, Security, verify that security is set to Medium.
■ For Microsoft Project 2003 or Microsoft Project 2007. On the Security tab of the Tools, Options, verify that the macro security is set to Medium.
■ Close all instances of Microsoft Project.
Follow these steps:
1. Using Windows Explorer, navigate to the folder where the Microsoft Project Interface macro is stored. By default:
C:\Program Files\CA\Clarity\CA Clarity PPM MSPInterface\data
2. Double-click the MSPAdd2k.MPP file.
Note: Do not open this file from Microsoft Project using File, Open.
A dialog appears prompting to enable macros.
3. Click Enable Macros.
Microsoft Project launches and a dialog appears to display CA Clarity PPM Integration as a toolbar or menu.
4. Select either Toolbar or Menu and click OK.
The macro is enabled and the setup is complete.
How to Set up Microsoft Project with CA Clarity PPM
Chapter 8: Microsoft Project Desktop Scheduler 217
Setting Browser Options
The following browser option is suggested when connecting Microsoft Project to CA Clarity PPM using Schedule Connect. Use the following procedure to prevent the file download window from appearing when the browser encounters and encrypted page.
See Microsoft Internet Explorer for more information.
Follow these steps:
1. On the Tools menu in Internet Explorer, click Internet Options, and then click the Advanced tab.
The internet options window opens.
2. Complete the following field:
Do not save encrypted pages to disk
Specifies to prevent the file download window from appearing when the browser encounters and encrypted page.
Default: Cleared
Clear the check box.
3. Click OK.
How to Set up Microsoft Project with CA Clarity PPM
218 Project Management User Guide
Set up the Connection to a CA Clarity PPM Server
When you open a project from CA Clarity PPM to update in Microsoft Project, you implicitly log in to CA Clarity PPM. No additional setup is required. Schedule Connect remembers your settings. You need only enter your password the next time you open the project in Microsoft Project. The same is true when you try to save projects or browse for resources in CA Clarity PPM.
If you open a project from Microsoft Project and save it to CA Clarity PPM, Schedule Connect connects you to the proper CA Clarity PPM server. Use the following procedure to set up for the first time connection to CA Clarity PPM.
You can connect Schedule Connect to only one CA Clarity PPM server at a time. To open or save projects to a different CA Clarity PPM server, change the connections settings. When pointing Schedule Connect to another CA Clarity PPM server, be sure to update the Proxy server setting if necessary.
Note: If you are using Federated SSO, then you must have an open CA Clarity PPM browser session. This browser session requires to be in the environment to which you are trying to connect, which is defined in the CA Clarity Host field.
Follow these steps:
1. With Microsoft Project open, click the CA Clarity PPM Integration menu or toolbar, and go to Open.
The Log on to CA Clarity PPM dialog opens.
2. Enter your CA Clarity PPM user name and password, click <<Setup.
The fields to set up the connection display.
3. Complete the following fields:
SSL Handling
Specifies the Secure Sockets Layer (SSL) handling preference.
Values:
■ Full. SSL is used for all communications including logins and data exchanges.
■ Login. SSL is used when logging in and bypassed for all other data exchanges.
■ None. No connection through SSL.
Default: Full
Select Full.
How to Set up Microsoft Project with CA Clarity PPM
Chapter 8: Microsoft Project Desktop Scheduler 219
CA Clarity PPM Host
Defines the name of the CA Clarity PPM server to which Microsoft Project is connected. This server defines the location from which you open a project, or to which you save a project. The login host is not the full URL.
Default: <Clarity Host>
Example: corpName
Port
The port for the CA Clarity PPM server.
Example: 80 is typically the port for a CA Clarity PPM server.
Enter 443.
Proxy Host
Defines the name of your proxy server. The proxy host is not the full URL.
Example: corpProxy
Note: If you are accessing CA Clarity PPM through a nonauthenticating proxy, enter the proxy host and port in the CA Clarity Host and Port fields.
Required: Only when accessing an authenticating proxy
Port
Defines the port for the proxy server.
Proxy User Name
Defines the user name for connecting to the proxy server.
Proxy Password
Defines the password for connecting to the proxy server.
4. Click OK.
You are connected to the CA Clarity PPM server.
How to Set up Microsoft Project with CA Clarity PPM
220 Project Management User Guide
Set up Microsoft Project to work with CA Clarity PPM
In general, you can set up Microsoft Project as you like. This section provides guidelines for setting up Microsoft Project to work effectively with CA Clarity PPM.
To set Microsoft Project options, select Options from the Tools menu.
See the Microsoft online help for more information.
The following options are available:
Calculation
On the Calculation tab, select Automatic Calculation. Automatic calculation is the preferred setting, but it is not required. If you select Manual Calculation, you must manually calculate the project before saving it to CA Clarity PPM. The project is recalculated whenever you open the project from CA Clarity PPM even if you have Manual Calculation as your calculation setting.
Calendar
On the Calendar tab, select Set as Default. This setting helps ensure that the default start and end times match the shift schedule on your system wide standard calendar set in CA Clarity PPM.
View
On the View tab, clear the Show links between projects dialog on open check box. This feature is incompatible with CA Clarity PPM external dependencies, and is ignored when selected.
Save
On the Save tab, change the file location as desired. In general, you can save the MPP files to any folder. However, if you share your computer with other users and update master projects, set the file location to a commonly shared folder.
See your Windows administrator for assistance.
How to Upgrade CA Clarity PPM Schedule Connect
Chapter 8: Microsoft Project Desktop Scheduler 221
How to Upgrade CA Clarity PPM Schedule Connect
Periodically look for CA Clarity PPM releases or patches. Accompanying release notes advise you if a Microsoft Project Interface or Schedule Connect upgrade is recommended or required.
In general, you are not required to upgrade Schedule Connect each time you upgrade CA Clarity PPM. But if upgraded, the latest the product enhancements and bug fixes display.
1. Uninstall the CA Clarity PPM Microsoft Project Interface with CA Clarity PPM Schedule Connect (see page 221).
2. Install to the newer version (see page 215).
How to Uninstall the CA Clarity PPM Microsoft Project Interface with Schedule Connect
Use the following process to uninstall Microsoft Project Interface with CA Clarity PPM Schedule Connect:
1. Remove the following programs from Windows Add or Remove Programs:
■ CA Clarity PPM Microsoft Project Interface
■ CA Clarity PPM Schedule Connect
2. Delete the CA Clarity PPM MSP Interface and CA Clarity PPM Setups folders.
Note: If you accept the defaults during the installation, the folders are placed in your Program Files directory.
Completely Uninstall the CA Clarity PPM Microsoft Project Interface from Microsoft Project
222 Project Management User Guide
Completely Uninstall the CA Clarity PPM Microsoft Project Interface from Microsoft Project
To uninstall CA Clarity PPM Microsoft Project Interface completely from Microsoft Project, remove CA Clarity PPM-specific macros. Also, remove the CA Clarity PPM Integration menu from Microsoft Project.
Follow these steps:
1. In Microsoft Project, open the Visual Basic Editor.
The Visual Basic Editor opens.
2. Navigate to ProjectGlobal (Global.MPT), Microsoft Project Objects, ThisProject, and double-click ThisProject (Global.mpt).
The Global.MPT window opens in the right pane.
3. Close the Visual Basic Editor.
The Visual Basic Editor closes.
4. In Microsoft Project, select Tools, Organizer, and click Modules.
The Modules tab appears.
5. Select and delete all the modules that start with Niku.
6. Click the Toolbars tab, and select and delete the CA Clarity PPM Integration toolbar.
7. If you set up the integration toolbar as a menu, right-click the CA Clarity PPM Integration menu, and go to Customize.
The toolbars tab on the customize dialog opens.
8. Click Menu Bar toolbar and click Reset.
Working Copies of Projects in Microsoft Project
A working copy of a project lets you update the project offline for extended periods of time. When you open and save a project as a file, Microsoft Project creates a working copy. Save projects locally as MPP files in Microsoft Project.
Unless you save the project to CA Clarity PPM during the same session, the project remains locked. You can continue updating the project in Microsoft Project. The next time you save the working copy, Microsoft Project assumes that you are saving back to CA Clarity PPM.
Data Exchanges between Microsoft Project and CA Clarity PPM
Chapter 8: Microsoft Project Desktop Scheduler 223
Data Exchanges between Microsoft Project and CA Clarity PPM
When you open and save projects, Schedule Connect coordinates updates between CA Clarity PPM and Microsoft Project, even when changes occur concurrently. To enable this coordination of information, Microsoft Project fields are mapped to CA Clarity PPM fields. You can do this using Studio.
See the Studio Developer’s Guide for more information.
When working in Studio, keep in mind the following:
■ Enter the PRNAME field in the MSPField table in lowercase and set the attribute ID value used in Studio.
■ CA Clarity PPM does not map custom assignment attributes to Microsoft Project.
Key information such as resources and the costing rules is controlled in CA Clarity PPM. You cannot save any changes to global information from Microsoft Project back to CA Clarity PPM. You can only save changes to global information locally. For example, suppose you create a resource in Microsoft Project and then reference it in your project. Verify that the resource is first created in CA Clarity PPM, and then the project saved to CA Clarity PPM.
Certain types of information are protected and cannot be updated or edited from Microsoft Project. For example, you can edit actuals when resources are enabled to use CA Clarity PPM timesheets. When you submit actuals, the project plan is recalculated when the actuals are compared with the estimates (ETC).
Data Exchanges between Microsoft Project and CA Clarity PPM
224 Project Management User Guide
Data Retrieval from Microsoft Project
When saving a project to CA Clarity PPM, information about a project including its tasks and assignments is updated, with the following exceptions:
■ Resource and charge code information are not updated or created.
■ Time-tracking information about tracked assignments is not updated.
■ Unplanned tasks and assignments are not updated or deleted, even when you force a save.
You cannot delete projects, tasks, and team staff members that have submitted actuals. You cannot remove resource assignments from tasks that have submitted actuals. When you try to delete an assignment with actuals, the estimates (ETC) are set to zero. When you try to delete a task with actuals, the task is marked as "Complete".
The tasks are relocated under a Deleted Tasks summary task in the work breakdown structure (WBS). The logic in CA Clarity PPM either creates this phase or reuses an existing phase. CA Clarity PPM sets the ID of the task to a value that is not localized. CA Clarity PPM and Microsoft Project can recognize the task based on the language settings.
How Concurrent Timesheets and Transaction Changes are Merged
You can update timesheets or financial transactions in CA Clarity PPM that can affect information about projects that you are updating. When a project is locked, most timesheets and transaction updates that affect a project are blocked.
The following changes are retained and merged when saving projects to CA Clarity PPM:
■ Unplanned tasks. Unplanned tasks are placed in an Unplanned Tasks summary task in Microsoft Project until a project manager moves the unplanned tasks. Unplanned tasks occur when staff members:
■ Create new unplanned tasks.
■ Create an unplanned assignment by recording actual time against tasks to which team staff members are not assigned.
When you save the project to CA Clarity PPM, unplanned tasks and assignments are not deleted. Any unplanned tasks and assignments opened in Microsoft Project are marked as "Planned". You can delete unplanned tasks and assignments from Microsoft Project at a later time.
About Cost Data Retrieval
Chapter 8: Microsoft Project Desktop Scheduler 225
■ Pending Estimates. Team staff members can set pending estimates (ETC) from CA Clarity PPM. If you change this field from Microsoft Project on a tracked assignment, the change is ignored when you save the project back to CA Clarity PPM. The following is an exception to this change rule. You accept or reject the pending estimate values and a team staff member is not concurrently modifying the estimate in CA Clarity PPM.
■ Notes. Staff members can add notes to tasks from CA Clarity PPM.
■ Actuals. Both approved actuals and unapproved actuals show as pending actuals in the project plan.
Note: Assignments are tracked when the Track Mode field in CA Clarity PPM for associated projects and resources is set to Clarity or Other. Actuals, Actuals Thru Date, Pending Actuals and for Pending Estimates field information (except for setting it to blank) is maintained from CA Clarity PPM. Any changes you make to these fields from Microsoft Project are ignored.
About Cost Data Retrieval
Cost information is retrieved from the financial cost matrix in CA Clarity PPM when you open projects using CA Clarity PPM in Microsoft Project. Cost rates determine the cost associated with a resource assigned to a task in a project. The cost rates displayed in Microsoft Project are retrieved from the Cost field in the CA Clarity PPM cost matrix. These costs are shown over time by task and at the project level.
See the Financial Management User Guide for more information.
Microsoft Project supports time-varying and project-specific cost rates. The changes you make to the cost rates in Microsoft Project are for what-if purposes only and cannot be saved to CA Clarity PPM.
External Dependencies in Microsoft Project
226 Project Management User Guide
External Dependencies in Microsoft Project
You can insert dependencies into an open project without having to open the project from which the dependent relationship is created. In Microsoft Project, you can insert dependencies by entering the file name and task ID of the dependent task. You must have both files open in Microsoft Project to create the external dependency.
See the Microsoft online help for more information.
When you have a project with external dependencies open in Microsoft Project, the external task information and external dependencies are retrieved. No other information is retrieved. In Microsoft Project, the task ID of the external dependency is displayed as the [Project Name]\[Task ID]. For example, wireless_upgrade\5.
When you save a project with external dependencies, external tasks are updated as needed.
How to Open CA Clarity PPM Projects in Microsoft Project
You can open projects from:
■ CA Clarity PPM
■ Microsoft Project Interface with Schedule Connect
Before you open a project from CA Clarity PPM into Microsoft Project:
1. If you have the project open in Microsoft Project, save and close the project.
2. Close any open dialog boxes or let any interactions with Microsoft Project complete.
3. If you are attempting to open a project from a different CA Clarity PPM server:
a. Exit Microsoft Project.
b. Change the server settings in Schedule Connect (see page 218).
Suppose, you have Microsoft Project running and Schedule Connect is already connected to a CA Clarity PPM server. Schedule Connect attempts to open a project with the same ID from the CA Clarity PPM server to which Schedule Connect is currently connected. If the project ID is not found, the project cannot open.
How to Open CA Clarity PPM Projects in Microsoft Project
Chapter 8: Microsoft Project Desktop Scheduler 227
Open Projects from CA Clarity PPM in Microsoft Project
You can open any active projects you have rights to view or edit from CA Clarity PPM. To open projects from CA Clarity PPM, they must be formatted in Microsoft Project. Tasks created with dates set in CA Clarity PPM that are different than the project start date acquire Start No Earlier constraints to hold them there. Work effort estimates for each role on each task are loaded into Microsoft Project including the distribution of this work over time.
The access rights to view or edit a project allow you to open the project as read-only or read/write from CA Clarity PPM in Microsoft Project. If you have the read-only access rights to a project, or if the project is currently locked, you can open the project as read-only.
Note: You cannot open projects with the same project ID and the MPP file name in Microsoft Project from different CA Clarity PPM servers on your computer. If you open a project under the conditions, delete the MPP file that you have saved locally. Then, open the project with the duplicate project ID from the other CA Clarity PPM servers.
When you open a project from CA Clarity PPM in Microsoft Project, the following occurs:
■ Your CA Clarity PPM login is sent automatically to Microsoft Project. Logging in to Schedule Connect is not required to open a project from CA Clarity PPM into Microsoft Project.
■ The project opens in Microsoft Project. If Microsoft Project is already running, that instance of the Microsoft Project is used. Any projects opened in Microsoft Project remain open.
■ If you open the project from CA Clarity PPM in Microsoft Project as read-only and modify it, you cannot save the changes to CA Clarity PPM.
■ If you open the project from CA Clarity PPM in Microsoft Project as read/write, other users can only open the project as read-only.
Follow these steps:
1. With the project open, click Tasks.
The task list appears.
2. From the Open in Scheduler menu, select Microsoft Project.
3. Select one of the following:
■ Read-Only. Opens the project unlocked in Microsoft Project.
■ Read-Write. Opens the project in Microsoft Project and locks the project in CA Clarity PPM.
Default: Read-Write
How to Open CA Clarity PPM Projects in Microsoft Project
228 Project Management User Guide
Note: If you have access rights only to view the project, or if another user locks the project, Read-Only is selected by default. Also, the list box becomes unavailable.
4. Click Go.
The project opens in Microsoft Project.
Open CA Clarity PPM Projects from Microsoft Project
Use the following procedure to open CA Clarity PPM project from Microsoft Project after you have set up your connection to a CA Clarity PPM server. You can open any active CA Clarity PPM project to which you have view, or edit rights from Microsoft Project using Schedule Connect.
The Open from Clarity window displays a list of CA Clarity PPM projects. A list of active projects formatted for Microsoft Project that you can edit or view are displayed in the table.
Follow these steps:
1. With Microsoft Project open, click the CA Clarity PPM Integration menu or toolbar, and go to Open.
The Open from Clarity window opens.
2. View the following columns:
Project ID
Defines the unique identifier for the project. On lists and portlets, the value for the field is display only.
Limits: 20 characters
Required: Yes
Name
Displays the name for the project. The value for this field is based on the Project Name field on the project properties page.
Locked By
Defines the user name of the resource currently editing the project.
Manager
Specifies the email address of the resource responsible for managing the project.
About Project Locks
Chapter 8: Microsoft Project Desktop Scheduler 229
3. Select the project and click Open.
If the project is locked and saved locally, a message appears prompting to open the CA Clarity PPM version and replacing the local version.
4. Click Yes to open the CA Clarity PPM version.
About Project Locks
When you open a project from CA Clarity PPM in Microsoft Project, you can open in the following modes:
■ Read-only mode. When you open the project using this mode, a lock is not placed on the project. You can edit the project locally, but you cannot save the changes to CA Clarity PPM.
■ Read/write mode. When you open the project using this mode, a lock is placed on the project. A project lock prevents users from updating the project and potentially overriding any changes made by the resource who is holding the lock.
When you lock a project in CA Clarity PPM:
■ You hold the lock until you close the project. You can update and save the project, and continue updating the project without losing the lock. The action lets you update projects locally for extended durations and also to share the updated information with other users.
■ Other users can open the project as read-only. They can update locally, but they cannot save the project to CA Clarity PPM. In Microsoft Project, when you force a save, a warning message appears that changes after opening the project can get overwritten.
How to Save CA Clarity PPM Projects in Microsoft Project
Use the following process to save CA Clarity PPM projects in Microsoft Project:
■ Save new projects you create in Microsoft Project to CA Clarity PPM (see page 230).
■ Save a copy of an existing CA Clarity PPM project as a new project (see page 232).
■ Save an existing project to CA Clarity PPM (see page 232).
When you save a project that you updated in Microsoft Project back to CA Clarity PPM, the saved project in CA Clarity PPM reflects the updated schedule. The MPP project file is uploaded to CA Clarity PPM including discrete information, such as task schedules and resource work amounts.
Note: Use the Save and Save As feature of Microsoft Project to save the file locally. Use Schedule Connect to save projects to CA Clarity PPM.
How to Save CA Clarity PPM Projects in Microsoft Project
230 Project Management User Guide
Save New Projects to CA Clarity PPM from Microsoft Project
If the following conditions are true, you can create a project in Microsoft Project and then save it to CA Clarity PPM:
■ You have the access rights to create projects in CA Clarity PPM.
■ Any resources or charge codes referenced in the project exist in CA Clarity PPM.
■ The project is not password-protected. To verify whether the project is password-protected, select the Save option.
When you save a new project created in Microsoft Project to CA Clarity PPM, the following occurs automatically:
■ You become the CA Clarity PPM project manager.
■ The project is locked in CA Clarity PPM.
■ The project remains open in Microsoft Project.
Note: If the project ID exists in CA Clarity PPM, you can save a project over an existing project by clicking Save As... from the CA Clarity PPM Integration menu or toolbar. If you save over an existing project, the new project information replaces the existing project information. Unplanned tasks, assigned tasks with actuals are moved to the Deleted Tasks summary phase as deleted tasks.
If you open a project from CA Clarity PPM, the project ID stored in the MPP file is used as the default project ID. If the project is not opened from CA Clarity PPM, the project title is used as the project ID.
You can change the project ID. If the project ID is unique in CA Clarity PPM, a new project is saved to CA Clarity PPM. If the project ID exists in CA Clarity PPM, a confirmation message appears letting you know the ID exists already. Click Yes to replace the existing project with the new project information.
Note: If you change the ID, the MPP file name changes to match it.
Follow these steps:
1. With the project open in Microsoft Project, click the CA Clarity PPM Integration menu or toolbar, and go to Save As....
The Save As to Clarity dialog appears with a list of active projects to which you have access rights.
2. Define the following fields:
How to Save CA Clarity PPM Projects in Microsoft Project
Chapter 8: Microsoft Project Desktop Scheduler 231
Project ID
Defines the unique identifier for the project. On lists and portlets, the value for the field is display only.
Limits: 20 characters
Required: Yes
Local file name
Defines the default local path and the MPP file name of the project. The MPP file name defaults to the project ID. If the project name exists already, information from the new project replaces the existing project.
Note: The path and file name are based on the Tools, Option, Save settings in Microsoft Project. Any changes to the setting do not take effect until the next time you start Microsoft Project.
Track Mode
Indicates the tracking method used by resource assignments to enter time spent on project tasks.
Values:
■ Clarity. Resource assignments enter time against their assigned tasks using timesheets.
■ None. Resources other than labor resources track actuals from financial transaction records or through a desktop scheduler, such as Open Workbench and Microsoft Project.
■ Other. Actuals are imported from a third-party application.
Default: Clarity
3. Save your project.
How to Save CA Clarity PPM Projects in Microsoft Project
232 Project Management User Guide
Save Copies of Existing CA Clarity PPM Projects as New Projects
You can save a copy of an existing CA Clarity PPM project as a new project. Such action copies all the project information to the new project. Both projects exist independently of each other. No file sharing occurs.
Saving a copy of a CA Clarity PPM project, discards your lock on that project, unless you save it as an MPP file.
Follow these steps:
1. Open the project in Microsoft Project from CA Clarity PPM.
The project opens.
2. Click the CA Clarity PPM Integration menu or toolbar, and go to Save As....
The Save As To Clarity dialog appears.
3. Enter a new, unique CA Clarity PPM project ID, and then click Save As.
A copy of the project is saved as a new project in CA Clarity PPM.
Save Existing Projects to CA Clarity PPM from Microsoft Project
To save an existing project to CA Clarity PPM, requires you to have edit access rights and lock option on the project. You cannot save to CA Clarity PPM when another user has locked the project, or when you did not lock it. If necessary, you can force a save.
Once you save your existing project, you can continue to modify the project, even when it is locked.
Follow these steps:
1. With the project open in Microsoft Project, click the CA Clarity PPM Integration menu or toolbar, and go to Save As....
The project remains open and locked.
If you do not have a lock on the project, a message appears prompting to force a save.
2. Click Yes.
Your changes are saved.
Unlock and Hold Locks on Projects
Chapter 8: Microsoft Project Desktop Scheduler 233
Unlock and Hold Locks on Projects
A lock is placed on a project when you open it from CA Clarity PPM as read/write. In general, closing a project in Microsoft Project, unlocks the project in CA Clarity PPM, even when you exit Microsoft Project with the project open.
Unlock a project from Microsoft Project
You can unlock a project from Microsoft Project.
Follow these steps:
1. With the project open in Microsoft Project, save it to CA Clarity PPM.
The project is saved.
2. Close the project without saving it in Microsoft Project.
The project unlocks.
Exit Microsoft Project
If you exit Microsoft Project without saving the project locally, a message appears prompting to save the project. If you save, the project is saved locally, but is not saved back to CA Clarity PPM.
How to Create Projects
You can do the following to create projects:
■ Create a project in CA Clarity PPM (see page 22).
■ Create a project in Microsoft Project.
How to Assign Resources to Tasks
234 Project Management User Guide
How to Assign Resources to Tasks
You can assign resources to tasks from CA Clarity PPM or from Microsoft Project.
In CA Clarity PPM, you can assign resources to tasks in the work breakdown structure (WBS) in the Gantt view. The resource assignments that you create default to the default resource load pattern. Your CA Clarity PPM administrator can define this option using the Default Load Pattern field, which is a default project management setting.
When you open a CA Clarity PPM project in Microsoft Project, the following occurs:
■ When you set the load pattern to Contoured in CA Clarity PPM, the work contour in Microsoft Project is set to Flat under the following situations:
■ The assignment is newly created.
■ You are opening the project in Microsoft Project for the first time.
If the assignment exists (previously opened in Microsoft Project and saved to CA Clarity PPM), the work contour in Microsoft Project does not change.
■ When the assignment is a split task (with a gap between the end of the actual work and the start of the remaining work) and the load pattern is Contoured, the settings of following fields on the Microsoft Project Options dialog determine how the work contour is set in Microsoft Project:
– The Updating Task Status Updates Resource Status check box on the Calculation menu.
– The Split In-progress Tasks check box on the Schedule tab.
Updating Task Status Updates Resource Status
Split In-progress Tasks Work Contour set to
Selected Not Selected Contoured
Selected Selected Flat
Not Selected Not Selected Flat
Not Selected Selected Flat
Note: If the project Track Mode field in CA Clarity PPM is set to Clarity or Other, the Updating Task Status Updates Resource Status check box is cleared. The check box is cleared regardless of the user settings in Microsoft Project.
Add Resources or Roles to Projects
Chapter 8: Microsoft Project Desktop Scheduler 235
The schedule for the work can change when opening the project in Microsoft Project.
Examples
Example 1
Suppose, you create a Front-loaded assignment in CA Clarity PPM with 40 hours on a five-day task. CA Clarity PPM schedules that work as full-time over those five days. Microsoft Project schedules those 40 hours over 8.33 days.
Example 2
Suppose, you assign a resource uniformly to a five-day task in CA Clarity PPM and then change the task duration to ten days. The rate of work is reduced to half-time, retaining the total amount of work. Microsoft Project reschedules this change as full-time, shortening the task back to five days.
Add Resources or Roles to Projects
Add any CA Clarity PPM resource or role to which you have access rights to hard or soft book to a project open in Microsoft Project. When you add a resource using Schedule Connect, the resources are allocated to tasks manually.
When you add a resource to the project, the resource information is downloaded from CA Clarity PPM. The resource is allocated at 100 percent to the project as if the resource is staffed in CA Clarity PPM. You can modify the resource availability in the project and implicitly change the allocation to another value.
To add a resource to a project in Microsoft Project, create a resource and enter the ID in the Initials field. The resource ID requires matching with the resource ID in CA Clarity PPM. The remaining resource attributes are set to match the CA Clarity PPM information when you save and reopen the project in CA Clarity PPM. To save the project to CA Clarity PPM, the resource requires existing in CA Clarity PPM.
Follow these steps:
1. With the project open in Microsoft Project, click Browse Resources.
The browse resources dialog appears.
2. Select the resources or roles and click Add.
3. Move resources and roles between the following columns, and click OK:
Selected Resources/Roles
The list of selected resources and roles that you add to the project.
About Balanced Workloads
236 Project Management User Guide
Available Resources/Roles
The list of resources and roles to which you have booking rights.
To select a role, expand the role folder and select the role name. To select individual resources, expand the role folder and select the resource name.
The selected resources or roles are added to the project.
About Balanced Workloads
When you assign resources to a fully developed plan, you can balance the workload. The resource-leveling feature is a Microsoft Project solution to balance the workload. The feature shifts task schedules without changing task durations, or the distribution of work.
If you opt not to use the feature, you can manually reassign work by modifying the model. For example, manipulate assignment delays and assign work contours.
See the Microsoft online help for more information.
How to Work with Subprojects using Microsoft Project
You can insert CA Clarity PPM projects as subprojects into a project you have open in Microsoft project. Subprojects open as read/write or read-only depending on how you opened the master project from CA Clarity PPM. The read/write status of each of the subprojects also determine how they open.
Note: Use care when linking subprojects to multiple master projects. You can reference subprojects many times from different projects.
How to Work with Subprojects using Microsoft Project
Chapter 8: Microsoft Project Desktop Scheduler 237
About the Shared Resource Pool Project
When you open a master project in Microsoft Project, the subprojects and nested subprojects are opened and linked to the master project. A shared resource pool project is created locally when resources are shared across multiple projects.
Example:
wireless_pool.mpp
This shared resource pool project allows the master project to share its resources with its subprojects. The shared resource pool is associated with the master project and opens only when you open the master project. When you save a master project in Microsoft Project back to CA Clarity PPM, all project teams update with the resources from the shared resource pool. The subprojects must be read-write.
About Opening Subprojects
When you open a subproject from CA Clarity PPM in Microsoft Project, you open it as read/write or read-only. The access depends on how you open the master project and the read/write status of each of the subprojects.
Subprojects you open as independent projects open without any associations to their master projects or shared resource pools. Opening a subproject and linking it to its master projects, creates a shared resource pool project to share resources across multiple projects.
How to Work with Subprojects using Microsoft Project
238 Project Management User Guide
About Access Rights and Locks on Subprojects
Access rights and locks control subproject access. When you open a master project from CA Clarity PPM in Microsoft Project, the access rights and locks are verified in all subprojects. The following are verified:
■ Insufficient access rights to open the subproject as read-only. If you do not have sufficient rights to the subprojects, you cannot open a master project. A message appears informing that you have insufficient rights to the subprojects.
■ Insufficient access rights to open the subproject as read/write, but sufficient access rights to open it as read-only. If you try to open a master with subprojects as read/write when you only have read-only access rights, a message appears. If you have sufficient access rights, you can opt to open the subprojects as read-only.
■ Unable to acquire a lock because another user locked the project. If you open a master project with subprojects (locked by another user) as read/write, a message appears prompting to open them as read-only.
■ Unable to acquire a lock because the project is already locked. If you open a master with subprojects (that you have locked) as read/write, you are prompted to reacquire the lock. You must also rollback the projects to their current versions in CA Clarity PPM.
Note: If you have the subproject already open as read/write in Microsoft Project, this version is used instead of opening another version from CA Clarity PPM.
How Subprojects are Opened
Subprojects that you have set to read-only are opened from CA Clarity PPM in Microsoft Project as read-only. The case holds good, unless the subprojects are already open in read/write mode, or you open them later as read/write. In this case, the subprojects in the master project temporarily change to read/write.
As long as you open the master project as read/ write, subprojects that you open as read/write, open so in Microsoft Project.
Note: You can update read/write master projects and subprojects, and link master projects to other master projects from different computers. You can do so, until the user who first checks out the master project checks it in before you.
How to Work with Subprojects using Microsoft Project
Chapter 8: Microsoft Project Desktop Scheduler 239
How Subprojects are Saved
You can save a subproject you have open in read/write mode by saving the master in Microsoft Project back to CA Clarity PPM. The following conditions are verified before a subproject is saved:
■ The subproject exists in CA Clarity PPM. If it does not, a message appears notifying you that you cannot update or create the project.
■ You have sufficient access rights to update a subproject open in read/write mode. If you do not, a message appears notifying you that you do not have rights to update the referenced subprojects.
■ The subproject is locked. If it is not, a message appears notifying you that you cannot update the project.
■ The subproject version in Microsoft Project matches the version in CA Clarity PPM. If it does not, a message appears notifying you that you cannot update the project because newer versions of the subproject exist in CA Clarity PPM. You cannot force a save on subprojects.
■ The resource or charge code exists in CA Clarity PPM. If it does not, a message appears notifying you that you cannot update the project.
Baselines
240 Project Management User Guide
Baselines
You can create a baseline of the project from Microsoft Project, or from CA Clarity PPM. You can keep a copy of the schedule now, or at any point, by creating a baseline. The baseline is saved with the resources time-varying rate at the time you create a baseline revision.
Best Practice: You can encounter performance issues when opening up a CA Clarity PPM project in Microsoft Project that has many baselines. So, limit the transfer to only the current baseline information. Your CA Clarity PPM administrator can select the Only Export Current Baselines When Opening Investments in a Scheduler project management setting.
Microsoft Project 2000
Microsoft Project 2000 can support only a single baseline.
When you open a project from CA Clarity PPM in Microsoft Project:
■ A maximum of 11 baseline revisions is sent. Only one baseline is the current baseline.
■ Information about the current revision is saved to the MPP file and updated on the project plan in Microsoft Project.
Note: If no baseline revisions are sent from CA Clarity PPM, Schedule Connect verifies that the baseline information in the MPP file and on the project plan are cleared in Microsoft Project.
When you save the project to CA Clarity PPM, Schedule Connect checks for baseline information. If the plan has:
■ A baseline:
■ The baseline revision is sent and includes all information from the MPP file. If no information is available from the MPP file, the baseline revision is new, and the default ID, name, and description is used.
■ Baseline detail records are sent as needed.
■ No baseline. If no baseline information is available from the MPP file, no baseline revision information is sent to CA Clarity PPM.
Baselines
Chapter 8: Microsoft Project Desktop Scheduler 241
Microsoft Project 2002 and later
Microsoft Project 2002 and later can support up to 11 baselines. Multiple baselines are managed by saving each revision to baseline slots in the MPP file. For example, the information for the current revision is saved to the baseline slot. A previous baseline revision is saved to the baseline1 slot, and so on, up to baseline10.
When you open a project from CA Clarity PPM in Microsoft Project:
■ A maximum of 11 baseline revisions is sent in descending order by the last date modified. Only one baseline is the current baseline.
■ Information about each revision is saved to the MPP file.
■ The current revision is used to update the project plan baseline information. Any remaining baseline revisions are used to update other baseline slots for the project plan (baseline1 through baseline10) in the order they are received.
■ If the project in Microsoft Project has baseline information for which no matching revision information is received, that baseline is cleared.
■ If no baseline revisions are sent, all baseline information in the MPP file is cleared in Microsoft Project.
When you save the project to CA Clarity PPM, Schedule Connect checks each possible baseline slot in the project. The check begins with the baseline slot and ends with the baseline10 slot:
■ If a baseline slot has information, the revision information from the MPP file is sent to CA Clarity PPM.
■ If no information is available from a baseline slot, the revision is new and the default ID, name, and description is used for the revision. For example, if the information is from the baseline3 slot, the number 3 is appended to the default ID, name, and description.
Note: If the MPP file contains information for a revision whose matching baseline slot is empty, Schedule Connect sends the revision information to CA Clarity PPM. A Delete flag is used to tell CA Clarity PPM to delete the baseline revision.
About Master Project Baselines
If you are using CA Clarity PPM with Microsoft Project and creating multiple baselines for a master project, a baseline (Baseline1) is created for the master project and its subprojects. When you save the master project back to CA Clarity PPM, the baseline information for the master includes the values from the subprojects. For example, a master project has a task with five hours of ETC, and its two subprojects have a task with ten hours ETC each. When you save the project back to CA Clarity PPM, the master project baseline usage is 25 hours.
Actuals
242 Project Management User Guide
Save the Baseline
See the Microsoft online help for more information.
Follow this step:
With the project open in Microsoft Project, navigate to Tools, Tracking, and Save Baseline from the menu.
Actuals
The resources assignments on your project likely use timesheets in CA Clarity PPM to enter the weekly work they accomplish on their assigned project tasks. These timesheets automatically include tasks you have scheduled for that week.
Resources must submit their timesheet and the project manager must approve the timesheet before it is posted to the project plan. Pending actuals are displayed in Microsoft Project before posting actuals. The Pending Actuals field in CA Clarity PPM is mapped to the Number2 field in Microsoft Project.
When a timesheet is posted, the estimates (ETC) on assignments for which a resource enters actuals on their timesheet is adjusted. In most cases, the ETC reduces the amount of the actuals so that the total work on the assignment remains the same.
In Microsoft Project, assignments with a work contour assigned Contoured (Fixed in CA Clarity PPM) are processed differently. In this case, the ETC that are scheduled on or before the week are replaced with the actuals. Also, the ETC scheduled after the week are kept intact. The result, depending on when the estimates are scheduled in Microsoft Project, can be an increase or a decrease of total work.
Note: In Microsoft Project, work contour assignments are reset to Contoured if you edit the work distribution. If you modify the total actual or remaining work distributions, the work contour is not modified.
Actuals
Chapter 8: Microsoft Project Desktop Scheduler 243
Most of the time, posting a timesheet does not immediately change the finish dates of the tasks that were on that timesheet. For example, when work on a task takes longer than planned (more actuals are entered than planned), the result is a new, reduced ETC.
Less work is completed on a task than was planned for the week is scheduled at a higher rate within the task schedule. In this case, when you open the project from CA Clarity PPM in Microsoft Project, the task is rescheduled and the finish date is delayed.
A posted timesheet is assumed to be a complete accounting of the project work that a resource did that week. A scheduled task that does not appear on the timesheet implies that the resource did not complete any work on that task. The project manager must reschedule the task for the following week or beyond.
Note: When you open a project from CA Clarity PPM in Microsoft Project it is scheduled, even if you use Manual Calculation in Microsoft Project. As a result, task finish dates and resource work distribution in Microsoft Project can be different than in CA Clarity PPM.
Rework Plans (Microsoft Project)
Once actuals have been posted, rework your plan. Reworking the plan helps ensure that work is balanced. Also, the rate of progress does not demand a change of scope, sequence, or other elements of the project.
Chapter 9: Risks, Issues, Change Requests, and Action Items 245
Chapter 9: Risks, Issues, Change Requests, and Action Items
This section contains the following topics:
About Risk Management (see page 245) Risks (see page 245) Issues (see page 274) Change Requests (see page 293) Action Items (see page 308)
About Risk Management
The process of risk management includes identifying, analysis, planning, tracking, and communicating risk. Making informed decisions by consciously assessing potential problems and the severity of their impact is at the heart of project risk management.
You can identify risks at any time during a project lifecycle. When you identify a significant risk that appears likely to affect the project in an important way, you can escalate it to an issue. Change requests result from risk and issue identification, and can help facilitate effective resolutions.
Risk management consists of the following components:
■ Risk Rating. Rate predefined risk factors by severity level.
■ Risks. Create, assign, and track risks, and design response strategies for them.
■ Issues. Create, assign, and track issues.
■ Change Requests. Create, assign, and track change requests.
You can do the following for each risk, issue, and change request:
■ Create an audit trail to track progress.
■ Create processes.
Risks
You can create risks to address uncertainty, minimizing the costly consequences of unforeseen or unmanaged problems. You can create response strategies for risks and associate risks with tasks and processes.
Risks
246 Project Management User Guide
How to Work with Risks
The risks list page displays a list of existing risks. A checkmark icon in the Above Threshold column of the risks page indicates that the risk score exceeds the risk threshold.
To access the risks list page, open the project and click Risks/Issues/Changes.
You can manage risks in the following ways:
■ Create a risk (see page 246).
■ Define the risk properties (see page 258).
■ Create the response strategy (see page 262).
■ Create an associated action item.
■ Close risk and track as an issue (see page 282).
■ Delete a risk.
How to Create Risks
You can create an unlimited number of risks:
■ Manually (see page 246).
■ From an issue (see page 251).
■ From a change request (see page 255).
Create Detailed Risks
Use the following procedure to create a detailed risk. Suppose, you create a detailed risk and specify a risk category. The overall score from the risk overrides any differing status selection you make for the risk category or factor on the main risk page.
Follow these steps:
1. Open the project and click Risks/Issues/Changes.
The risks page appears.
2. Click New.
The create page appears.
3. Complete the following fields in the General section of the page:
Risks
Chapter 9: Risks, Issues, Change Requests, and Action Items 247
Risk Name
Defines the short name for the risk. If you create a risk from a change request, the value for the field loads from the Change Request Name field. If you create a risk from an issue, the value for the field loads from the Issue Name field on the issue properties page.
Limit: 64 characters
Required: Yes
Risk ID
Defines the unique identifier for the risk. Once the risk is saved, you cannot change the identifier.
Required: Yes
Description
Defines the short description of the risk. If you create a risk from a change request, the value for the field loads from the Description field on the change request properties page. If you create a risk from an issue, the value for the field loads from the Description field on the issue properties page.
Required: No
Category
Defines the risk category to assign the risk. If you create a risk from a change request, the value for the field loads from the Category field on the change request properties page. If you create a risk from an issue, the value for the field loads from the Category field on the issue properties page.
Values: Objectives, Sponsorship, Funding, Resource Availability, Interdependencies, Technical, Human Interface, Organizational Culture, Supportability, Implementation, and Flexibility
Required: No
Owner
Defines the name of the resource who is managing the risk. This resource is responsible for verifying that the risk is managed and tracked appropriately through its lifecycle. If an issue or change request is created from this risk, the owner information is carried over to the issue or change request.
Default: The resource currently logged in
Required: Yes
Risks
248 Project Management User Guide
Priority
Defines the priority level for this risk.
Values: Medium, Low, and High
Default: Low
Required: Yes
Status
Specifies the status of this risk.
Values: Open, Work in Progress, Closed, or Resolved
Default: Open
Required: Yes
Creator
Displays the name of the resource who created this risk.
Default: The resource currently logged in
Date Created
Displays the date this risk was created.
Updated By
Displays the name of the resource who last updated this risk.
Default: The resource currently logged in
Date Last Updated
Displays the date this risk was last updated.
4. Complete the following fields in the Details section of the page:
Risk Symptoms
Defines the symptoms that identify this item as a risk.
Impact Description
Defines the description of the result this risk has on the project.
Impact Date
Defines the date by which repercussions from this risk could affect the project. If you identify an impact date, enter a date in the Target Resolution Date field.
Default: Current date
Target Resolution Date
Defines the date the risk is targeted to be resolved - the date being the same or earlier than the impact date.
Default: Current date
Risks
Chapter 9: Risks, Issues, Change Requests, and Action Items 249
Assumptions
Defines the assumptions that determine that this item could be a risk. You can verify these assumptions to help ensure that they continue to be valid through the duration of the risk life. If the assumptions change, the impact or probability of the risk can also change.
Associated Risks
Defines the risks within this project that are associated with this risk. You can only link this risk to risks within this project.
Associated Issues
Defines the issues within this project that are associated with this risk. You can only link this risk to risks within this project.
Response Type
Defines the type of response you want to make with this risk.
Values:
■ Watch. Use this type when you do not want to respond to a risk. This type is typically assigned for any risk whose calculated risk score is low. In other words, though risk probability or impact is not sufficient to warrant action, you still want to keep the risk open and monitor it.
■ Accept. Use this type when the risk exposure is accepted, and in some cases, there is no intent to pursue the risk.
■ Transfer. Use this type when you want to transfer the risk to a different project. Once transferred, you can close the risk.
■ Mitigate. Use type when you want to apply a risk response strategy to resolve the risk.
Default: Watch
5. Complete the following fields in the Quantify Risk section of the page:
Probability
Defines the probability that the impact can occur. The risk probability is used to calculate the risk exposure.
Values: Low (1), Medium (2), or High (3)
Default: Low
Risks
250 Project Management User Guide
Calculated Risk
Displays the score calculated based on the selections you make in the Probability and Impact fields.
Risk values:
■ 4 - 6 (Yellow). The calculated risk is medium.
■ 7 - 9 (Red). The calculated risk is high.
■ 1 - 3 (Green). The calculated risk is low.
Impact
Defines the effect of the particular risk on the project, determined by the risk effect on project performance, supportability, cost, and schedule. This value is used to calculate the risk exposure.
Values: Low (1), Medium (2), or High (3)
Default: Low
6. Complete the following field in the Attachments section:
Document
Specifies one or more attachments.
7. Complete the following fields in the Resolution section:
Resolution
Defines the final resolution of this risk once the matter is resolved. The resolution data is useful for recalling the outcome of a risk response strategy when planning or approaching future project risk plans.
Required: No
Residual Risks
Specifies the risks encountered or created within the project as a result of the mitigation taken to resolve the risk. Unlike associated risks, residual risks do not share similar outcomes, but result from an action you take in resolving a risk.
8. Save the changes.
Risks
Chapter 9: Risks, Issues, Change Requests, and Action Items 251
Create Risks from Issues
Create new risks from existing issues. Basic information from common fields is carried over to the new issue for easy setup. You can link back to the originating issue from the risk for easy navigation between the records. In addition, you can manually associate risks or issues to each other. Manual association is useful for understanding the relationships between the risks and issues, providing better overall management of a project.
Follow these steps:
1. Open the project and click Risks/Issues/Changes.
The risks page appears.
2. Open the Risks/Issues/Changes menu and click Issues.
The issues page appears.
3. Click the name of the change request.
The change request main page appears.
4. Click Create Risk.
The create page appears.
5. Complete the following fields in the General section of the page:
Risk Name
Defines the short name for the risk. If you create a risk from a change request, the value for the field loads from the Change Request Name field. If you create a risk from an issue, the value for the field loads from the Issue Name field on the issue properties page.
Limit: 64 characters
Required: Yes
Risk ID
Defines the unique identifier for the risk. Once the risk is saved, you cannot change the identifier.
Required: Yes
Description
Defines the short description of the risk. If you create a risk from a change request, the value for the field loads from the Description field on the change request properties page. If you create a risk from an issue, the value for the field loads from the Description field on the issue properties page.
Required: No
Risks
252 Project Management User Guide
Category
Defines the risk category to assign the risk. If you create a risk from a change request, the value for the field loads from the Category field on the change request properties page. If you create a risk from an issue, the value for the field loads from the Category field on the issue properties page.
Values: Objectives, Sponsorship, Funding, Resource Availability, Interdependencies, Technical, Human Interface, Organizational Culture, Supportability, Implementation, and Flexibility
Required: No
Owner
Defines the name of the resource who is managing the risk. This resource is responsible for verifying that the risk is managed and tracked appropriately through its lifecycle. If an issue or change request is created from this risk, the owner information is carried over to the issue or change request.
Default: The resource currently logged in
Required: Yes
Priority
Displays the priority of a risk.
Values: Low, Medium, and High
Detail Object: Internal Risk Priority Code
Risk Status
Displays the status of a risk.
Values: Open, Work in Progress, Resolved, and Closed
Detail Object: Internal Risk Status Code
Creator
Displays the name of the resource who created this risk.
Default: The resource currently logged in
Date Created
Displays the date of creating the risk.
Updated By
Displays the name of the resource who last updated this risk.
Default: The resource currently logged in
Date Last Updated
Displays the date when the risk was last updated and saved.
6. Complete the following fields in the Details section of the page:
Risks
Chapter 9: Risks, Issues, Change Requests, and Action Items 253
Risk Symptoms
Defines the symptoms that identify this item as a risk.
Impact Description
Displays a description of the result the risk had on the project.
Risk Impact Date
Displays the date when the repercussions from the risk impacted the project.
Target Resolution Date
Displays the target date of resolving the risk.
Assumptions
Displays the assumptions that determined the risk.
Associated Risks
Defines the risks within this project that are associated with this risk. You can only link this risk to risks within this project.
Associated Issues
Defines the issues within this project that are associated with this risk. You can only link this risk to risks within this project.
Response Type
Defines the type of response you want to make with this risk.
Values:
■ Watch. Use this type when you do not want to respond to a risk. This type is typically assigned for any risk whose calculated risk score is low. In other words, though risk probability or impact is not sufficient to warrant action, you still want to keep the risk open and monitor it.
■ Accept. Use this type when the risk exposure is accepted, and in some cases, there is no intent to pursue the risk.
■ Transfer. Use this type when you want to transfer the risk to a different project. Once transferred, you can close the risk.
■ Mitigate. Use type when you want to apply a risk response strategy to resolve the risk.
Default: Watch
7. Complete the following fields in the Quantify Risk section of the page:
Risks
254 Project Management User Guide
Probability
Defines the probability that the impact can occur. The risk probability is used to calculate the risk exposure.
Values: Low (1), Medium (2), or High (3)
Default: Low
Calculated Risk
Displays the score calculated based on the selections you make in the Probability and Impact fields.
Risk values:
■ 4 - 6 (Yellow). The calculated risk is medium.
■ 7 - 9 (Red). The calculated risk is high.
■ 1 - 3 (Green). The calculated risk is low.
Impact
Defines the effect of the particular risk on the project, determined by the risk effect on project performance, supportability, cost, and schedule. This value is used to calculate the risk exposure.
Values: Low (1), Medium (2), or High (3)
Default: Low
8. Complete the following field in the Attachments section:
Document
Specifies one or more attachments.
9. Complete the following fields in the Resolution section:
Resolution
Defines the final resolution of this risk once the matter is resolved. The resolution data is useful for recalling the outcome of a risk response strategy when planning or approaching future project risk plans.
Required: No
Residual Risks
Specifies the risks encountered or created within the project as a result of the mitigation taken to resolve the risk. Unlike associated risks, residual risks do not share similar outcomes, but result from an action you take in resolving a risk.
10. Save the changes.
Risks
Chapter 9: Risks, Issues, Change Requests, and Action Items 255
Create Risks from Change Requests
When you create a risk from a change request, some of the fields are populated with information from the related change request. To view the original change request from the risk, open the risk, and click the ID in the Originating Change Request field.
Follow these steps:
1. Open the project and click Risks/Issues/Changes.
The risks page appears.
2. Open the Risks/Issues/Changes menu and click Change Requests.
The change request page appears.
3. Click the name of the change request.
The change request main page appears.
4. Click Create Risk.
The create page appears.
5. Complete the following fields in the General section:
Risk Name
Defines the short name for the risk. If you create a risk from a change request, the value for the field loads from the Change Request Name field. If you create a risk from an issue, the value for the field loads from the Issue Name field on the issue properties page.
Limit: 64 characters
Required: Yes
Risk ID
Defines the unique identifier for the risk. Once the risk is saved, you cannot change the identifier.
Required: Yes
Description
Defines the short description of the risk. If you create a risk from a change request, the value for the field loads from the Description field on the change request properties page. If you create a risk from an issue, the value for the field loads from the Description field on the issue properties page.
Required: No
Risks
256 Project Management User Guide
Category
Defines the risk category to assign the risk. If you create a risk from a change request, the value for the field loads from the Category field on the change request properties page. If you create a risk from an issue, the value for the field loads from the Category field on the issue properties page.
Values: Objectives, Sponsorship, Funding, Resource Availability, Interdependencies, Technical, Human Interface, Organizational Culture, Supportability, Implementation, and Flexibility
Required: No
Owner
Defines the name of the resource who is managing the risk. This resource is responsible for verifying that the risk is managed and tracked appropriately through its lifecycle. If an issue or change request is created from this risk, the owner information is carried over to the issue or change request.
Default: The resource currently logged in
Required: Yes
Priority
Defines the priority level for this risk.
Values: Medium, Low, and High
Default: Low
Required: Yes
Status
Specifies the status of this risk.
Values: Open, Work in Progress, Closed, or Resolved
Default: Open
Required: Yes
Creator
Displays the name of the resource who created this risk.
Default: The resource currently logged in
Date Created
Displays the date this risk was created.
Updated By
Displays the name of the resource who last updated this risk.
Default: The resource currently logged in
Risks
Chapter 9: Risks, Issues, Change Requests, and Action Items 257
Date Last Updated
Displays the date of last updating the request.
6. Complete the following fields in the Details section:
Risk Symptoms
Defines the symptoms that identify this item as a risk.
Impact Description
Displays a description of the result the risk had on the project.
Risk Impact Date
Displays the date when the repercussions from the risk impacted the project.
Assumptions
Defines the assumptions that determine that this item could be a risk. You can verify these assumptions to help ensure that they continue to be valid through the duration of the risk life. If the assumptions change, the impact or probability of the risk can also change.
Associated Risks
Defines the risks within this project that are associated with this risk. You can only link this risk to risks within this project.
Associated Issues
Defines the issues within this project that are associated with this risk. You can only link this risk to risks within this project.
7. Complete the following field in the Quantity Risk section:
Probability
Defines the probability that the impact can occur. The risk probability is used to calculate the risk exposure.
Values: Low (1), Medium (2), or High (3)
Default: Low
Impact
Defines the effect of the particular risk on the project, determined by the risk effect on project performance, supportability, cost, and schedule. This value is used to calculate the risk exposure.
Values: Low (1), Medium (2), or High (3)
Default: Low
Risks
258 Project Management User Guide
Calculated Risk
Displays the score calculated based on the selections you make in the Probability and Impact fields.
Risk values:
■ 4 - 6 (Yellow). The calculated risk is medium.
■ 7 - 9 (Red). The calculated risk is high.
1 - 3 (Green). The calculated risk is low.
8. Complete the following field in the Attachments section:
Document
Specifies one or more attachments.
9. Complete the following fields in the Resolution section:
Resolution
Defines the final resolution of this risk once the matter is resolved. The resolution data is useful for recalling the outcome of a risk response strategy when planning or approaching future project risk plans.
Required: No
Residual Risks
Specifies the risks encountered or created within the project as a result of the mitigation taken to resolve the risk. Unlike associated risks, residual risks do not share similar outcomes, but result from an action you take in resolving a risk.
10. Save the changes.
Edit Risks
Follow these steps:
1. Open the project and click Risks/Issues/Changes.
The risks page appears.
2. Click the risk name to edit.
The risk main page appears.
3. Complete the following fields in the General Properties section on the page:
Risks
Chapter 9: Risks, Issues, Change Requests, and Action Items 259
Risk Name
Defines the short name for the risk. If you create a risk from a change request, the value for the field loads from the Change Request Name field. If you create a risk from an issue, the value for the field loads from the Issue Name field on the issue properties page.
Limit: 64 characters
Required: Yes
Risk ID
Defines the unique identifier for the risk. Once the risk is saved, you cannot change the identifier.
Required: Yes
Description
Defines the short description of the risk. If you create a risk from a change request, the value for the field loads from the Description field on the change request properties page. If you create a risk from an issue, the value for the field loads from the Description field on the issue properties page.
Required: No
Category
Defines the risk category to assign the risk. If you create a risk from a change request, the value for the field loads from the Category field on the change request properties page. If you create a risk from an issue, the value for the field loads from the Category field on the issue properties page.
Values: Objectives, Sponsorship, Funding, Resource Availability, Interdependencies, Technical, Human Interface, Organizational Culture, Supportability, Implementation, and Flexibility
Required: No
Owner
Defines the name of the resource who is managing the risk. This resource is responsible for verifying that the risk is managed and tracked appropriately through its lifecycle. If an issue or change request is created from this risk, the owner information is carried over to the issue or change request.
Default: The resource currently logged in
Required: Yes
Risks
260 Project Management User Guide
Status
Specifies the status of this risk.
Values: Open, Work in Progress, Closed, or Resolved
Default: Open
Required: Yes
Creator
Displays the name of the resource who created this risk.
Default: The resource currently logged in
Date Created
Displays the date this risk was created.
Updated By
Displays the name of the resource who last updated this risk.
Default: The resource currently logged in
Date Last Updated
Displays the date this risk was last updated.
4. Complete the following fields in the Details section:
Risk Symptoms
Defines the symptoms that identify this item as a risk.
Impact Description
Defines the description of the result this risk has on the project.
Impact Date
Defines the date by which repercussions from this risk could affect the project. If you identify an impact date, enter a date in the Target Resolution Date field.
Default: Current date
Target Resolution Date
Defines the date the risk is targeted to be resolved - the date being the same or earlier than the impact date.
Default: Current date
Assumptions
Defines the assumptions that determine that this item could be a risk. You can verify these assumptions to help ensure that they continue to be valid through the duration of the risk life. If the assumptions change, the impact or probability of the risk can also change.
Risks
Chapter 9: Risks, Issues, Change Requests, and Action Items 261
Associated Risks
Defines the risks within this project that are associated with this risk. You can only link this risk to risks within this project.
Associated Issues
Defines the issues within this project that are associated with this risk. You can only link this risk to risks within this project.
Response Type
Defines the type of response you want to make with this risk.
Values:
■ Watch. Use this type when you do not want to respond to a risk. This type is typically assigned for any risk whose calculated risk score is low. In other words, though risk probability or impact is not sufficient to warrant action, you still want to keep the risk open and monitor it.
■ Accept. Use this type when the risk exposure is accepted, and in some cases, there is no intent to pursue the risk.
■ Transfer. Use this type when you want to transfer the risk to a different project. Once transferred, you can close the risk.
■ Mitigate. Use type when you want to apply a risk response strategy to resolve the risk.
Default: Watch
5. Complete the following fields in the Quantify Risk section:
Probability
Defines the probability that the impact can occur. The risk probability is used to calculate the risk exposure.
Values: Low (1), Medium (2), or High (3)
Default: Low
Impact
Defines the effect of the particular risk on the project, determined by the risk effect on project performance, supportability, cost, and schedule. This value is used to calculate the risk exposure.
Values: Low (1), Medium (2), or High (3)
Default: Low
Risks
262 Project Management User Guide
Calculated Risk
Displays the score calculated based on the selections you make in the Probability and Impact fields.
Risk values:
■ 4 - 6 (Yellow). The calculated risk is medium.
■ 7 - 9 (Red). The calculated risk is high.
■ 1 - 3 (Green). The calculated risk is low.
6. Complete the following fields in the Attachments section:
Document
Specifies one or more attachments.
7. Complete the following fields in the Resolution section:
Resolution
Defines the final resolution of this risk once the matter is resolved. The resolution data is useful for recalling the outcome of a risk response strategy when planning or approaching future project risk plans.
Required: No
Residual Risks
Specifies the risks encountered or created within the project as a result of the mitigation taken to resolve the risk. Unlike associated risks, residual risks do not share similar outcomes, but result from an action you take in resolving a risk.
8. Save the changes.
Create Risk Response Strategies
Follow these steps:
1. Open the project and click Risks/Issues/Changes.
The risk page appears.
2. Click the risk name.
The risk main page appears.
3. Open the Properties menu and click Response Strategy.
The response strategy page appears.
4. Complete the following fields:
Response Strategy
Defines the response strategy.
Risks
Chapter 9: Risks, Issues, Change Requests, and Action Items 263
Assigned To
Defines the name of the resource assigned to the strategy.
Resolve By
Defines the name of the resource assigned to resolve the strategy.
5. Click Add to save the changes.
About Response Strategies
Once a decision is made to resolve a risk, the project manager typically assigns the owner of the risk to develop a response strategy. Use risk response strategies to document the strategies, actions, goals, schedule dates, tracking requirements, and other supporting information required to reduce risk probability and impact.
Regardless of who owns the risk, you can assign individual response strategies to different resources, and each response strategy can have its own due date. These dates and names can be used with processes to send notifications and reminders to risk owners.
Response Type
The risk response type indicates to watch, accept, transfer, or mitigate the risk. Generally, create a risk response strategy when you select a Response Type of Mitigate. In some cases, you can accept the risk exposure and not pursue the risk.
Risk Rating
Organizations typically prefer to fund projects which offer low and medium risks. Unless a high-risk project can provide substantial benefits, or is strategically essential to business goals, it can be terminated.
You can rate a predefined list of possible risk factors for each project on the main risk page.
The following colors are used to display the risk score in the form of a stoplight:
■ Red = High risk
■ Yellow = Medium risk
■ Green = Low risk
After you assign risk rates to the individual factors, an overall risk level for the project is calculated. The calculation is based on the combined risk levels of all the risk factors in the list. The overall risk level appears at the top of the factor list.
Risks
264 Project Management User Guide
How Risk Rating Works
You can rate your risks on the main risk page. All the other risk management components and actions that you can perform are on the risks page within a project. Create a detailed risk on the risks page and assign it to a risk category. The category is equivalent to one of the risk categories/factors listed on the main risk page.
If the overall score for a detailed risk differs from the rating you assigned to it on the main risk page, the two risk management components interact. The score of the detailed risk overrides the rate you assigned. If you create detailed risk without assigning rates scores from the risk entries color the appropriate factor in the list.
Some risk categories in the Contributing Factors section of the main risk page are display only. Once you create a detailed risk and assign it a risk category, the corresponding risk category in the Contributing Factors section cannot be edited. You can update the rating by updating the corresponding project risk.
Deleting a detailed risk changes the project overall risk score and the combined risk score for that particular risk category. Both of these values appear in the Contributing Factors section of the main risk page.
Example
Suppose, you delete a detailed Funding risk, and multiple risks of the risk category type exist. The risk score for that risk category/factor is recalculated based on the combined score of all the risks remaining in that category. If, however, you delete a Funding Risk and only one risk of the category remains, you can select a risk value from the Funding drop-down.
Assign Rates to Risk Factors
You can assign rates to the project risk factors using the main risk page. The risk factors display in the Contributing Factors section of the page. The Risk field, at the top of the page, indicates a combined risk level for the project. The risk level is based on all the selections made in the Contributing Factors section of the page.
The following image shows how this page looks when each of the project risk factors are rated.
Follow these steps:
1. Open the project and click Risks/Issues/Changes.
The risk page appears.
2. Complete the following fields for the risk category:
Risks
Chapter 9: Risks, Issues, Change Requests, and Action Items 265
Objectives
Specifies the project risk in objectives.
Values:
■ Low. If the requirements, objectives, scope, and benefits are reasonable, clearly defined, measurable, and verifiable.
■ High. If the requirements, objectives, scope, and benefits are not reasonable, clearly defined, measurable, or verifiable.
Sponsorship
Specifies the project risk in sponsorship.
Values:
■ Low. If the sponsorship is clearly identified and committed
■ High. If the sponsorship is not clearly identified and committed.
Funding
Specifies the project risk in funding.
Values:
■ Low. If project funding is available without constraints.
■ High. If funding has not been allocated.
Resource Availability
Specifies the project risk in resource availability.
Values:
■ Low. If internal resources are available for the project without constraints and external resources are not required.
■ High. If internal resource availability is uncertain or constrained and external resources are required.
Interdependencies
Specifies the project risk in interdependencies.
Values:
■ Low. If the project is not dependent on other projects.
■ High. If interdependencies exist.
Risks
266 Project Management User Guide
Technical
Specifies the project risk in technology.
Values:
■ Low. If the project technology is proven and new internal or external expertise is required.
■ High. If the project technology is unproven and new expertise is required.
Human Interface
Specifies the project risk in human interface.
Values:
■ Low. If the project has a well-defined user interface (UI).
■ High. If the project has a poorly defined UI.
Organizational Culture
Specifies the project risk in organizational culture.
Values:
■ Low. If the project requires little change to the organization culture, business processes, procedures, or policies.
■ High. If the project requires major changes to organization culture, business processes, procedures, or policies.
Supportability
Specifies the project risk in supportability.
Values:
■ Low. If the project is easy to support in the future and do not require major updating.
■ High. If the project requires lots of support and updating.
Implementation
Specifies the project risk in implementation.
Values:
■ Low. If minor uncertainties exist in the implementation effort and user acceptance.
■ High. If major uncertainties exist and user resistance.
Risks
Chapter 9: Risks, Issues, Change Requests, and Action Items 267
Flexibility
Specifies the project risk in flexibility.
Values:
■ Low. If the project is easily adaptable.
■ High. If the project is not easily adaptable.
3. Save the changes.
The stoplights are changed next to each risk factor to the color assigned to the level you selected for each risk.
Calculated Risk Score
You can enter and view a detailed calculated risk score in the Quantify Risk section of the risk properties page. The risk score is calculated based on the selections you make in the Probability and Impact fields on this page.
Probability and impact levels are rated as follows:
■ Low = 1
■ Medium = 2
■ High = 3
Example
You set the risk probability level to High (3) and the impact level to Medium (2). The calculated risk score is 6.
The calculated risk score works with the system-level risk threshold value for all projects, set by your CA Clarity PPM administrator. The risk threshold is the acceptable level of risk that can be tolerated without acting out the risk response strategy. The risk threshold is useful because projects can have hundreds of risks. The only way to manage them is to focus on the most important ones.
The risk score matrix and the risk threshold contain default values. You can set the values as high or low as appropriate for your organization. You can view whether your risk is above the threshold on the risks page. You can design procedures or processes to deal with risks that exceed the threshold.
Risks
268 Project Management User Guide
About Risk Notes
You can add notes to record additional information about a risk. The notes you add are displayed in a list on the risk notes page. They are listed in the order in which they were created, with the most recent note appearing at the top of the list. From this page, you can sort the list of notes and add additional notes.
You cannot edit or create replies to risk notes.
Add Notes
Follow these steps:
1. Open the project and click Risks/Issues/Changes.
The risks page appears.
2. Click the risk name.
The risk main page appears.
3. Click Notes.
The risk notes page appears.
4. Complete the following fields:
Subject
Defines the heading for the note.
Description
Defines the text for the note.
5. Click Add.
The new note is displayed in the list of notes.
Risks Associated with Tasks
You can assign a risk to an existing key task, or create a new key task. A key task is significant in some way. For example, the start date of other tasks can depend on the key task. You can assign risks to one or more key tasks. Using the risk associated tasks page, you can also, view a list of the tasks associated with the risk.
You can associate the risks you create with your key tasks and view them on the task associated risks page. You cannot reply to or edit the risks that are listed on the page.
Risks
Chapter 9: Risks, Issues, Change Requests, and Action Items 269
View a List of Risks Associated with Tasks
Use the following procedure to view a list of risks. The page displays the name of the risk, priority, status, impact date, and the name of the assignee. Resources with project access can view the risks.
Follow these steps:
1. Open the project and click Risks/Issues/Changes.
The risks page appears.
2. Click the risk name.
The risk main page appears.
3. Click Associated Tasks.
The task associated risks page appears.
Create Key Tasks Associated to Risks
Follow these steps:
1. Open the project and click Risks/Issues/Changes.
The risks page appears.
2. Click the risk name.
The risk main page appears.
3. Click Associated Tasks.
The risk associated tasks page appears.
4. Click New.
The create page appears.
5. Complete the following fields:
Name
Defines the name of the task. The list pages display the name of the task. You can click the task name to open the task properties page.
Limits: 64 characters
ID
Defines the unique identifier for the task. The list pages or portlets display the ID.
Limits: 16 characters
Required: No
Risks
270 Project Management User Guide
Start
Defines the date of starting the task assignment for a resource. The list pages or portlets display the start date.
Default: Task start date
Required: Yes
Note: Define the assignment to start on or after the task start date. If an assignment has actuals, the field is view only.
Finish
Defines the date of completing the task assignment for a resource. The list pages or portlets display the completion date.
Default: Task completion date
Required: Yes
Note: Define the assignment to finish on or before the task completion date.
Milestone
Specifies to designate the task as a milestone task. Milestones are tasks that have a due date but not a duration (a period between a start and finish date). Once saved, the Start field on the task properties page is locked.
Default: Cleared
Required: No
Note: You cannot assign staff to milestones or designate them as summary tasks.
Key Task
Specifies whether you want to identify this task as a key task. A key task is significant in some way. For example, the start date of other tasks can depend on the key task.
Example: If this task is one whose completion is essential to the start date of other tasks, then mark this task as a key task.
Default: Selected
Status
Displays the status of the task.
Values:
■ Completed. Indicates that the ETC task is zero and the percentage completed is 100.
■ Not Started. Indicates that actuals are not posted.
■ Started. Displays when a resource posts actuals to the task assignment.
Default: Not Started
Risks
Chapter 9: Risks, Issues, Change Requests, and Action Items 271
% Complete
Defines the percent of work that has been completed when the task is partially completed.
Values:
■ Zero. Enter this amount if the task is not started. The status of the task changes to "Started" (unless you specify "Not Started").
■ 1 through 99. Enter this amount if the task has ETC or actuals posted and the task is not started.
■ 100. Enter this amount if the task is complete, and then specify "Completed" as the status for the task.
Default: 0
■ Required: No
Charge Code
Defines the charge code for the task. Task-level charge codes supersede project-level charge codes where both are specified.
Must Start On
Defines the date on which the task is required to start. This date is used as a date constraint during autoscheduling.
Must Finish On
Defines the date on which the task is required to finish. This date is used as a constraint during autoscheduling.
Start No Earlier Than
Defines the earliest possible start date for a task. This date is used as a constraint during autoscheduling.
Start No Later Than
Defines the latest possible start date for the task. This date is used as a constraint during autoscheduling.
Finish No Earlier Than
Defines the earliest possible start date for a task. This date is used as a constraint during autoscheduling.
Finish No Later Than
Defines the latest possible finish date for a task. This date is used as a constraint during autoscheduling.
Risks
272 Project Management User Guide
Exclude from Autoscheduling
Specifies excluding the dates for this task during the auto-scheduling process.
Default: Cleared
Required: No
Note: This field works with the Schedule Assignments on Excluded Tasks field on the auto-schedule page. Suppose, you exclude the task from auto-scheduling. But you specify allowing changes to excluded task resource assignment dates during auto-scheduling. The auto-schedule process changes the task resource assignment dates, while remaining within the start and finish dates for the task.
6. Save and submit the changes.
Associate Existing Tasks with Risks
Creating an association between the risk and the key task, helps you view the association on the task associated risks page.
Follow these steps:
1. Open the project and click Risks/Issues/Changes.
The risk page appears.
2. Click the risk name.
The risk main page appears.
3. Click Associated Tasks.
The risk associated tasks page appears.
4. Click Add Existing Tasks.
The select tasks page appears.
5. Select the check box next to the key task to associate the risk, and click Link To.
The task is associated to the risk.
Risk Audit Trail
The risk audit trail page lets you view when certain risk fields are changed, and by whom. In this way, you can track changes by resource and date.
Your CA Clarity PPM administrator can set up the auditing to audit and preserve a record of operations performed on risks. When you edit a risk, the change is displays on the Audit Trail page when viewed in CA Clarity PPM.
See the Studio Developer’s Guide for more information.
Risks
Chapter 9: Risks, Issues, Change Requests, and Action Items 273
View Audit Fields
You can view the fields that have changed for a risk. The fields display in the list on the risk audit trail page with the name of the resource who changed it, and when.
Before you can view the risk audit trail page, your CA Clarity PPM administrator requires setting up risks for auditing.
See the Studio Developer’s Guide for more information.
Follow these steps:
1. Open the project and click Risks/Issues/Changes.
The risk page appears.
2. Click the risk name.
The risk main page appears.
3. Click Audit.
The risk audit trail page appears.
4. Filter the list.
The audit fields for the risk display.
Risk Management Processes
You can use processes to automate certain elements of the risk management process. Before you begin creating and maintaining risk management processes, be sure that you understand the process and how it works.
See the CA Clarity Basics User Guide for more information.
Issues
274 Project Management User Guide
Close Risks
Once a risk is successfully mitigated, change the status of the risk to "Closed" and then enter the final resolution for the risk. A detailed resolution can help you recall the outcome of a risk response strategy when planning, or approaching future project risk plans.
Follow these steps:
1. Open the project and click Risks/Issues/Changes.
The risks page appears.
2. Click the risk name.
The risk main page appears.
3. Complete the following fields:
Status
Specifies the status of the risk.
Values: Open, Work in Progress, Closed, or Resolved
Default: Open
Select "Closed" as the status.
Resolution
Defines how the risk is resolved.
4. Save the changes.
The risk is closed.
Issues
The issues page helps you create and manage issues. You can create issues from risks to escalate a serious risk to a higher level. Or, create issues that are independent of risks and change requests. As with risks, you can associate issues with action items, tasks, and processes.
Issues
Chapter 9: Risks, Issues, Change Requests, and Action Items 275
How to Work with Issues
The issues list page displays a list of existing issues. To access the issues list page, open the project, and from the Risks/Issues/Changes menu, click Issues.
Following are the ways you can manage an issue:
■ Create an issue. (see page 275)
■ Define the issue properties. (see page 287)
■ Track a closed risk as an issue. (see page 282)
■ Track a closed request as an issue. (see page 285)
■ Create an associated action item.
■ Close an issue. (see page 293)
How to Create Issues
You can create any number of issues for each project. Like projects, programs, and risks, you can create issues in the following ways:
■ Manually (see page 275).
■ From a risk. (see page 277)
■ From a change request. (see page 280)
■ Import them from another system of record (see page 282).
Create Issues
Follow these steps:
1. Open the project and click Risks/Issues/Changes.
The risks page appears.
2. Open the Risks/Issues/Changes menu and click Issues.
The issues page appears.
3. Click New.
The create page appears.
4. Complete the following fields in the General section:
Issues
276 Project Management User Guide
Issue Name
Defines the short name for the issue. If you create an issue from a closed risk, the value for this field is from the Risk Name field on the risk properties page.
Limit: 64 characters
Required: Yes
Issue ID
Defines the identifier for the issue.
Required: Yes
Description
Defines the short description for the issue. If you create an issue from a closed risk, the value for the field is derived from the Description field on the risk properties page.
Required: No
Category
Defines the issue category to assign this issue. If you create an issue from a closed risk, the value for the field is derived from the Category field on the risk properties page.
Values: Objectives, Sponsorship, Funding, Resource Availability, Interdependencies, Technical, Human Interface, Organizational Culture, Supportability, Implementation, and Flexibility
Owner
Defines the name of the resource who is managing the risk. This resource is responsible for verifying that the issue is managed and tracked appropriately through its lifecycle. If you create an issue from a closed risk, the value for this field is from Owner field on the risk properties page.
Default: The resource currently logged in
Required: Yes
Status
Specifies the status of the issue.
Values: Open, Work in Progress, Closed, or Resolved
Default: Open
Required: Yes
Creator
Displays the name of the resource who created the issue.
Default: The resource currently logged in
Issues
Chapter 9: Risks, Issues, Change Requests, and Action Items 277
Updated by
Displays the name of the resource who last updated the issue.
Default: The resource currently logged in
5. Complete the following fields in the Details section of the page:
Target Resolution Date
Defines the date for resolving the issue. The date requires to be the same or earlier than the impact date.
Default: Current date
Priority
Defines the priority level for the issue.
Values: Medium, Low, and High
Default: Low
6. Complete the following field in the Attachments section:
Document
Specifies one or more attachments.
7. Complete the following fields in the Resolution section:
Resolution
Defines the final resolution of the issue after the matter is resolved.
Required: No
8. Save the changes.
Create Issues from Risks
You can quickly create issues from existing risks. Basic information, such as the risk name and ID number, are carried over to the new issue to simplify setup.
Follow these steps:
1. Open the project and click Risk/Issues/Changes.
The risks page appears.
2. Click the risk name.
The risk main page appears.
3. Click Create Change Request.
The create page appears.
4. Complete the following fields in the General section:
Issues
278 Project Management User Guide
Issue Name
Defines the short name for the issue. If you create an issue from a closed risk, the value for this field is from the Risk Name field on the risk properties page.
Limit: 64 characters
Required: Yes
Issue ID
Defines the identifier for the issue.
Required: Yes
Description
Defines the short description for the issue. If you create an issue from a closed risk, the value for the field is derived from the Description field on the risk properties page.
Required: No
Category
Defines the issue category to assign this issue. If you create an issue from a closed risk, the value for the field is derived from the Category field on the risk properties page.
Values: Objectives, Sponsorship, Funding, Resource Availability, Interdependencies, Technical, Human Interface, Organizational Culture, Supportability, Implementation, and Flexibility
Owner
Defines the name of the resource who is managing the risk. This resource is responsible for verifying that the issue is managed and tracked appropriately through its lifecycle. If you create an issue from a closed risk, the value for this field is from Owner field on the risk properties page.
Default: The resource currently logged in
Required: Yes
Status
Specifies the status of the issue.
Values: Open, Work in Progress, Closed, or Resolved
Default: Open
Required: Yes
Creator
Displays the name of the resource who created the issue.
Default: The resource currently logged in
Issues
Chapter 9: Risks, Issues, Change Requests, and Action Items 279
Updated by
Displays the name of the resource who last updated the issue.
Default: The resource currently logged in
5. Complete the following fields in the Details section of the page:
Target Resolution Date
Defines the date for resolving the issue. The date requires to be the same or earlier than the impact date.
Default: Current date
Priority
Defines the priority level for the issue.
Values: Medium, Low, and High
Default: Low
6. Complete the following field in the Attachments section:
Document
Specifies one or more attachments.
7. Complete the following fields in the Resolution section:
Resolution
Defines the final resolution of the issue after the matter is resolved.
Required: No
8. Save the changes.
Issues
280 Project Management User Guide
Create Issues from Change Requests
You can create issues using change requests.
Follow these steps:
1. Open the project and click Risk/Issues/Changes.
The risks page appears.
2. Open the Risk/Issues/Changes menu and click Change Request.
The change requests page appears.
3. Click the name of the change request.
The request main page appears.
4. Click Create Issue.
The create page appears.
5. Complete the following fields in the General section:
Issue Name
Defines the short name for the issue. If you create an issue from a closed risk, the value for this field is from the Risk Name field on the risk properties page.
Limit: 64 characters
Required: Yes
Issue ID
Defines the identifier for the issue.
Required: Yes
Description
Defines the short description for the issue. If you create an issue from a closed risk, the value for the field is derived from the Description field on the risk properties page.
Required: No
Category
Defines the issue category to assign this issue. If you create an issue from a closed risk, the value for the field is derived from the Category field on the risk properties page.
Values: Objectives, Sponsorship, Funding, Resource Availability, Interdependencies, Technical, Human Interface, Organizational Culture, Supportability, Implementation, and Flexibility
Issues
Chapter 9: Risks, Issues, Change Requests, and Action Items 281
Owner
Defines the name of the resource who is managing the risk. This resource is responsible for verifying that the issue is managed and tracked appropriately through its lifecycle. If you create an issue from a closed risk, the value for this field is from Owner field on the risk properties page.
Default: The resource currently logged in
Required: Yes
Status
Specifies the status of the issue.
Values: Open, Work in Progress, Closed, or Resolved
Default: Open
Required: Yes
Creator
Displays the name of the resource who created the issue.
Default: The resource currently logged in
Updated by
Displays the name of the resource who last updated the issue.
Default: The resource currently logged in
6. Complete the following fields in the Details section of the page:
Target Resolution Date
Defines the date for resolving the issue. The date requires to be the same or earlier than the impact date.
Default: Current date
Priority
Defines the priority level for the issue.
Values: Medium, Low, and High
Default: Low
7. Complete the following field in the Attachments section:
Document
Specifies one or more attachments.
8. Complete the following fields in the Resolution section:
Issues
282 Project Management User Guide
Resolution
Defines the final resolution of the issue after the matter is resolved.
Required: No
9. Save the changes.
Import Issues from Another System of Record
If your organization uses a different system to create and monitor issues, such as Microsoft Excel or Access, use the XML Open Gateway (XOG) to import them into CA Clarity PPM.
See the XML Open Gateway Developer Guide for more information.
Close Risks and Track as Issues
After reviewing risk assumptions or symptoms and determining the probability of the risk is high, close the risk and track it as an issue. The new issue inherits the risk name and description and some of its values, such as Status ("Open") and Date Created (current calendar date).
Creating an issue from a risk brings awareness, actions, and tasks around an issue for conclusion by the project team. Additionally, it allows the team to keep a record of issues and their outcome for analysis at project closure and future project planning.
You can also connect other risks or issues related to this issue. Connecting all related issues and risks help you trace dependencies and recognize trends in future analysis and audits.
The Originating Risk field displays on the issue properties. This field is a link to the risk from which the issue derived.
Follow these steps:
1. Open the project and click Risks/Issues/Changes.
The risks page appears.
2. Click the risk name.
The risk main page appears.
3. Complete the following field:
Issues
Chapter 9: Risks, Issues, Change Requests, and Action Items 283
Status
Specifies the status of this risk.
Values: Open, Work in Progress, Closed, or Resolved
Default: Open
Required: Yes
Select "Closed".
4. Save the changes.
5. Click Create Issue.
The create page appears.
6. Complete the following fields:
Issue Name
Defines the short name for the issue. If you create an issue from a closed risk, the value for this field is from the Risk Name field on the risk properties page.
Limit: 64 characters
Required: Yes
Issue ID
Defines the identifier for the issue.
Required: Yes
Description
Defines the short description for the issue. If you create an issue from a closed risk, the value for the field is derived from the Description field on the risk properties page.
Required: No
Category
Defines the issue category to assign this issue. If you create an issue from a closed risk, the value for the field is derived from the Category field on the risk properties page.
Values: Objectives, Sponsorship, Funding, Resource Availability, Interdependencies, Technical, Human Interface, Organizational Culture, Supportability, Implementation, and Flexibility
Issues
284 Project Management User Guide
Owner
Defines the name of the resource who is managing the risk. This resource is responsible for verifying that the issue is managed and tracked appropriately through its lifecycle. If you create an issue from a closed risk, the value for this field is from Owner field on the risk properties page.
Default: The resource currently logged in
Required: Yes
Status
Specifies the status of the issue.
Values: Open, Work in Progress, Closed, or Resolved
Default: Open
Required: Yes
Creator
Displays the name of the resource who created the issue.
Default: The resource currently logged in
Updated by
Displays the name of the resource who last updated the issue.
Default: The resource currently logged in
7. Complete the following field in the Details section.
Target Resolution Date
Defines the date for resolving the issue. The date requires to be the same or earlier than the impact date.
Default: Current date
8. Save the changes.
Issues
Chapter 9: Risks, Issues, Change Requests, and Action Items 285
Close Change Requests and Track as Issues
You can quickly create a change request from an existing issue. Basic information from common fields is carried over to the new change request for easy setup. A link back to the originating change request is provided on the issue properties page for easy navigation between the records.
In addition, you can manually associate issues or change requests to each other. Association can help you understand the relationships between the issues and change requests, and provide better overall project management.
Click the ID in the Originating Change Request field to view the originating change request.
Follow these steps:
1. Open the change request page.
The change request main page appears.
2. Complete the following field:
Status
Specifies the status of the change request.
Values: Open, Work in Progress, Closed, or Resolved
Default: Open
Required: Yes
Select "Closed".
3. Save the changes.
The change request is closed.
4. Click Create Issue.
The create page appears.
5. Complete the following fields in the General section:
Issue Name
Defines the short name for the issue. If you create an issue from a closed risk, the value for this field is from the Risk Name field on the risk properties page.
Limit: 64 characters
Required: Yes
Issue ID
Defines the identifier for the issue.
Required: Yes
Issues
286 Project Management User Guide
Description
Defines the short description for the issue. If you create an issue from a closed risk, the value for the field is derived from the Description field on the risk properties page.
Required: No
Category
Defines the issue category to assign this issue. If you create an issue from a closed risk, the value for the field is derived from the Category field on the risk properties page.
Values: Objectives, Sponsorship, Funding, Resource Availability, Interdependencies, Technical, Human Interface, Organizational Culture, Supportability, Implementation, and Flexibility
Owner
Defines the name of the resource who is managing the risk. This resource is responsible for verifying that the issue is managed and tracked appropriately through its lifecycle. If you create an issue from a closed risk, the value for this field is from Owner field on the risk properties page.
Default: The resource currently logged in
Required: Yes
Status
Specifies the status of the issue.
Values: Open, Work in Progress, Closed, or Resolved
Default: Open
Required: Yes
Creator
Displays the name of the resource who created the issue.
Default: The resource currently logged in
Updated by
Displays the name of the resource who last updated the issue.
Default: The resource currently logged in
6. Complete the following fields in the Details section of the page:
Target Resolution Date
Defines the date for resolving the issue. The date requires to be the same or earlier than the impact date.
Default: Current date
Issues
Chapter 9: Risks, Issues, Change Requests, and Action Items 287
Priority
Defines the priority level for the issue.
Values: Medium, Low, and High
Default: Low
7. Complete the following field in the Attachments section:
Document
Specifies one or more attachments.
8. Complete the following fields in the Resolution section:
Resolution
Defines the final resolution of the issue after the matter is resolved.
Required: No
9. Save the changes.
Edit Issues
Follow these steps:
1. Open the issue to edit.
The issue main page appears.
2. Complete the following fields in the General section:
Issue Name
Defines the short name for the issue. If you create an issue from a closed risk, the value for this field is from the Risk Name field on the risk properties page.
Limit: 64 characters
Required: Yes
Issue ID
Defines the identifier for the issue.
Required: Yes
Description
Defines the short description for the issue. If you create an issue from a closed risk, the value for the field is derived from the Description field on the risk properties page.
Required: No
Issues
288 Project Management User Guide
Category
Defines the issue category to assign this issue. If you create an issue from a closed risk, the value for the field is derived from the Category field on the risk properties page.
Values: Objectives, Sponsorship, Funding, Resource Availability, Interdependencies, Technical, Human Interface, Organizational Culture, Supportability, Implementation, and Flexibility
Owner
Defines the name of the resource who is managing the risk. This resource is responsible for verifying that the issue is managed and tracked appropriately through its lifecycle. If you create an issue from a closed risk, the value for this field is from Owner field on the risk properties page.
Default: The resource currently logged in
Required: Yes
Status
Specifies the status of the issue.
Values: Open, Work in Progress, Closed, or Resolved
Default: Open
Required: Yes
Creator
Displays the name of the resource who created the issue.
Default: The resource currently logged in
Updated by
Displays the name of the resource who last updated the issue.
Default: The resource currently logged in
3. Complete the following fields in the Details section:
Target Resolution Date
Defines the date for resolving the issue. The date requires to be the same or earlier than the impact date.
Default: Current date
Priority
Defines the priority level for the issue.
Values: Medium, Low, and High
Default: Low
4. Complete the following field in the Attachments section:
Issues
Chapter 9: Risks, Issues, Change Requests, and Action Items 289
Document
Specifies one or more attachments.
5. Complete the following field in the Resolution section:
Resolution
Defines the final resolution of the issue after the matter is resolved.
Required: No
6. Click Save.
Your changes are saved.
About Issue Notes
You can add notes to record additional information about an issue. The notes are displayed in a list on the Issue Notes page. They are listed in the order in which they were created, with the most recent note appearing at the top of the list. From this page, you can sort the list of notes and add additional notes.
You cannot enter a reply to issue notes.
Add Notes
View notes in the list section of the issues page. But you cannot create replies to notes or edit notes to issues. Users with access to the Risks/Issues/Changes page for a project can view notes.
Follow these steps:
1. Open the project and click Risks/Issues/Changes.
The risks page appears.
2. Open the Risks/Issues/Changes menu and click Issues.
The issues page appears.
3. Click the name of the issue.
The issue main page appears.
4. Click Notes.
The issue notes page appears.
5. Complete the following fields, and click Add:
Subject
Defines the heading for the note.
Issues
290 Project Management User Guide
Description
Defines the text for the note.
The new note is displayed in the list of notes.
Issues Associated to Tasks
Use the issue associated tasks page to associate tasks with the issue and to view a list of tasks associated with the issue. You can associate tasks, key tasks, and milestones with an issue. You can also associate issues with key tasks, and view them on the task associated issues page. You cannot reply to, or edit the issues listed on the page.
By default, not all tasks associated with the issue are displayed in the list. To view all tasks associated with the issue, expand the filter section, select All at the Key Task filter field, and then click Filter.
View a List of Issues Associated with Tasks
Use the following procedure to view a list of issues. This page displays the name for the issue, priority, target resolution date, and the name of the assignee. Resources with project access can view the issues.
Follow these steps:
1. Open the project and click Risks/Issues/Changes.
The risks page appears.
2. Open the Risks/Issues/Changes menu and click Issues.
The issues page appears.
3. Click the name of the issue.
The issue main page appears.
4. Click Associated Tasks.
The task-associated issues page appears.
Issues
Chapter 9: Risks, Issues, Change Requests, and Action Items 291
Associate Existing Key Tasks with Issues
Creating an association between the issue and the key task helps to view the same using the task associated issues page.
Follow these steps:
1. Open the project and click Risks/Issues/Changes.
The risks page appears.
2. Open the Risks/Issues/Changes menu and click Issues.
The issues page appears.
3. Click the name of the issue.
The issue main page appears.
4. Click Associated Tasks.
The task-associated issues page appears.
5. Click Add Existing Tasks.
The select tasks page appears.
6. Select the task check box to associate the key task with the issue, and click Link To.
The task is associated with the issue.
Issue Audit Trail
Use the issue audit trail page to view changes in certain issue details and the resources who changed them. You can track changes by resource and date.
Your CA Clarity PPM administrator determines the property fields required to be set up for audit trail.
See the Studio Developer’s Guide for more information.
Issues
292 Project Management User Guide
View Audit Fields
You can view attributes that have changed, or as changed in a filter for an issue. The fields display in the list on the issue audit trail page, with the name of the resource who changed it, and when.
Follow these steps:
1. Open the project and click Risks/Issues/Changes.
The risks page appears.
2. Open the Risks/Issues/Changes menu and click Issues.
The issues page appears.
3. Click the name of the issue.
The issue main page appears.
4. Click Audit.
The issues audit trail page appears.
5. Filter the list.
The audit fields for the issue display.
About Issue Processes
Use processes to automate certain elements of the Issue management process. For example, you can create processes to notify when issue-related tasks are completed. Before you begin creating and maintaining Issue Management processes, understand the process and how it works.
See the Administration Guide for more information.
See the CA Clarity Basics User Guide for more information.
Change Requests
Chapter 9: Risks, Issues, Change Requests, and Action Items 293
Resolve and Close Issues
Once an issue is resolved, change the status of the issue to "Closed." Then, enter a final resolution for the issue. A detailed resolution can help you recall the outcome of an issue when planning or approaching future projects issue plans.
Follow these steps:
1. Open the project and click Risks/Issues/Changes.
The risks page appears.
2. Open the Risks/Issues/Changes menu and click Issues.
The issues page appears.
3. Click the name of the issue.
The issue main page appears.
4. Complete the following fields and save:
Status
Specifies the status of the issue.
Values: Open, Work in Progress, Closed, or Resolved
Default: Open
Required: Yes
Select "Closed".
Resolution
Defines the final resolution of the issue after the matter is resolved.
Required: No
Change Requests
You can create change requests to submit and track stakeholder requests. Change requests are requests to expand or reduce the project scope or plans or to revise schedules. A change request can be raised for a new product feature, enhancement request, defect, or changed requirement. You can track the change request status throughout the project lifecycle.
Change Requests
294 Project Management User Guide
How to Work with Change Requests
The change request list page displays a list of existing change requests. To access the page, open the project, and from the Risks/Issues/Changes menu, click Change Requests.
Use the following process to work with change requests:
■ Create the change request (see page 294).
■ Define change request properties (see page 303).
■ Close the change request (see page 305).
■ Close change request and track as issue (see page 285).
■ Create a risk from a change request (see page 255).
How to Create Change Requests
You can create any number of change requests for each project:
■ Manually (see page 294).
■ From an issue (see page 297).
■ From a risk (see page 300).
Create Change Requests
Follow these steps:
1. Open the project and click Risks/Issues/Changes.
The risks page appears.
2. Open the Risks/Issues/Changes menu and click Change Request.
The change request page appears.
3. Click New.
The create page appears.
4. Complete the following fields in the General section of the page:
Change Request Name
Defines the short name for the request.
Limits: 64 characters
Required: Yes
Change Requests
Chapter 9: Risks, Issues, Change Requests, and Action Items 295
Change Request ID
Defines the unique identifier assigned to the request for tracking. Once the risk is saved, the request ID cannot be changed.
Description
Defines the short description of the request.
Required: No
Category
Defines the category to assign the request to.
Values: Flexibility, Funding, Human Interface, Implementation, Interdependencies, Objectives, Organizational Culture, Resource Availability, Schedule Risk, Sponsorship, Success Risk, Supportability, or Technical.
Owner
Specifies the name of the resource managing the request. The resource is responsible for verifying that the request is managed and tracked appropriately through its lifecycle.
Default: The resource currently logged in
Required: Yes
Status
Specifies the status of the change request.
Values: Open, Work in Progress, Closed, or Resolved
Default: Open
Required: Yes
Creator
Displays the name of the resource who created the request.
Default: The resource currently logged in
Date Created
Displays the date of creating the request.
Updated By
Displays the name of the resource who last updated the request.
Default: The resource currently logged in
Date Last Updated
Displays the date of last updating the request.
5. Complete the following fields in the Details section of the page:
Change Requests
296 Project Management User Guide
Reasons
Enter the reason for the requested change.
Priority
Defines the priority level for the change request.
Values: Medium, Low, and High
Default: Low
Required: Yes
Expected Close Date
Specifies the expected date of closing the request.
Default: Current date
Next Review Date
Specifies the date of the next review for the request.
Date Closed
Specifies the date for closing the request.
6. Complete the following fields in the Attachments section:
Document
Specifies one or more attachments.
7. Complete the following fields in the Effect section of the page:
Impact on Baseline
Defines how the changes in the request can affect the project baseline.
Impact on Other Projects
Defines how the request can affect other projects.
Benefits
Defines how this change can benefit the project.
Change in Cost
Defines the amount by which the request can change the budget cost of the project. The budget cost is a field defined on the budget properties page.
Change in Schedule
Defines the number of days by which the request can delay or hasten the overall project schedule.
Change in Resources
Defines the number that reflects the request for an increase or decrease in the number of resources required for the project.
Change Requests
Chapter 9: Risks, Issues, Change Requests, and Action Items 297
8. Complete the following fields in the Assessment section of the page:
Assessor
Defines the resource responsible for assessing the request.
Date Assessed
Specifies the date by which to assess the request.
Approved By
Defines the resource responsible for approving the request.
Date Approved
Specifies the date by which to approve the request.
9. Click Save.
The change request is created.
Create Change Requests from Issues
Create a change request when a change to the project plan is required. You can capture basic information about the circumstances, impact, reasons, and time frames for changes to the project scope.
Follow these steps:
1. Open the project and click Risk/Issues/Changes.
The risks page appears.
2. Open the Risks/Issues/Changes menu and click Issues.
The issues page appears.
3. Click the name of the issue.
The issue main page appears.
4. Click Create Change Request.
The create page appears.
5. Complete the following fields in the General section of the page:
Change Request Name
Defines the short name for the request.
Limits: 64 characters
Required: Yes
Change Request ID
Defines the unique identifier assigned to the request for tracking. Once the risk is saved, the request ID cannot be changed.
Change Requests
298 Project Management User Guide
Description
Defines the short description of the request.
Required: No
Category
Defines the category to assign the request to.
Values: Flexibility, Funding, Human Interface, Implementation, Interdependencies, Objectives, Organizational Culture, Resource Availability, Schedule Risk, Sponsorship, Success Risk, Supportability, or Technical.
Owner
Specifies the name of the resource managing the request. The resource is responsible for verifying that the request is managed and tracked appropriately through its lifecycle.
Default: The resource currently logged in
Required: Yes
Status
Specifies the status of the change request.
Values: Open, Work in Progress, Closed, or Resolved
Default: Open
Required: Yes
Creator
Displays the name of the resource who created the request.
Default: The resource currently logged in
Date Created
Displays the date of creating the request.
Updated By
Displays the name of the resource who last updated the request.
Default: The resource currently logged in
Date Last Updated
Displays the date of last updating the request.
6. Complete the following fields in the Details section of the page:
Reasons
Enter the reason for the requested change.
Change Requests
Chapter 9: Risks, Issues, Change Requests, and Action Items 299
Priority
Defines the priority level for the change request.
Values: Medium, Low, and High
Default: Low
Required: Yes
Expected Close Date
Defines the date by which you expect to close the request.
Next Review Date
Defines the date by which the next review for the request is likely to occur.
Date Closed
Enter a close date for the request.
7. Complete the following fields in the Effect section of the page:
Impact on Baseline
Describe how the changes in the request can affect the project baseline.
Impact on Other Projects
Describe how the request can affect other projects.
Benefits
Describe how the change can benefit the project.
Change in Cost
Defines the amount by which the request can change the budget cost of the project. The budget cost is a field defined on the budget properties page.
Change in Schedule
Defines the number of days by which the request can delay or hasten the overall project schedule.
Change in Resources
Defines a number that reflects the request for an increase or decrease in the number of resources needed for the project.
8. Complete the following fields in the Assessment section of the page:
Assessor
Defines the resource responsible for assessing the request.
Date Assessed
Defines the date for assessing the request.
Change Requests
300 Project Management User Guide
Approved By
Defines the resource responsible for approving the request.
Date Approved
Defines the date for approving the request.
9. Save the changes.
Create Change Requests from Risks
You can quickly create change requests from existing risks. In addition, the Originating Risk field displays on the change request properties page. This field is a link to the risk from which the change request derived. Basic information, such as the risk name and ID number, are carried over to the new change request for easy setup.
Follow these steps:
1. Open the project and click Risk/Issues/Changes.
The risks page appears.
2. Click the name of the risk.
The risk main page appears.
3. Click Create Change Request.
The create page appears.
4. Complete the following fields:
Change Request Name
Defines the short name for the request.
Limits: 64 characters
Required: Yes
Change Request ID
Defines the unique identifier assigned to the request for tracking. Once the risk is saved, the request ID cannot be changed.
Description
Defines the short description of the request.
Required: No
Category
Defines the category to assign the request to.
Values: Flexibility, Funding, Human Interface, Implementation, Interdependencies, Objectives, Organizational Culture, Resource Availability, Schedule Risk, Sponsorship, Success Risk, Supportability, or Technical.
Change Requests
Chapter 9: Risks, Issues, Change Requests, and Action Items 301
Owner
Specifies the name of the resource managing the request. The resource is responsible for verifying that the request is managed and tracked appropriately through its lifecycle.
Default: The resource currently logged in
Required: Yes
Status
Specifies the status of the change request.
Values: Open, Work in Progress, Closed, or Resolved
Default: Open
Required: Yes
Creator
Displays the name of the resource who created the request.
Default: The resource currently logged in
Date Created
Displays the date of creating the request.
Updated By
Displays the name of the resource who last updated the request.
Default: The resource currently logged in
Date Last Updated
Displays the date of last updating the request.
5. Complete the following fields in the Details section of the page:
Reasons
Enter the reason for the requested change.
Priority
Defines the priority level for the change request.
Values: Medium, Low, and High
Default: Low
Required: Yes
Expected Close Date
Specifies the date by which you expect to close the request.
Next Review Date
Specifies the date by which you want the next review for the request to occur.
Change Requests
302 Project Management User Guide
Date Closed
Specifies the date of closing the request.
6. Complete the following fields in the Effect section of the page:
Impact on Baseline
Defines the effect of the change request on the project baseline.
Impact on Other Projects
Defines the effect of the change request on other projects.
Benefits
Describe how this change can benefit the project.
Change in Cost
Defines the amount by which the request can change the budget cost of the project. The budget cost is a field defined on the budget properties page.
Change in Schedule
Defines the number of days by which the request can delay or hasten the overall project schedule.
Change in Resources
Defines the number that reflects the request for an increase or decrease in the number of resources needed for the project.
7. Complete the following fields in the Assessment section of the page:
Assessor
Defines the resource responsible for assessing this request.
Date Assessed
Defines the date for assessing the request.
Approved By
Defines the resource responsible for approving the request.
Date Approved
Defines the date for approving the request.
8. Save the changes.
Change Requests
Chapter 9: Risks, Issues, Change Requests, and Action Items 303
Edit Change Requests
You can define the following change request properties:
■ Create and view notes for the issue.
■ View an audit trail of changed issue fields.
■ Create, edit, and run issues-related processes.
Follow these steps:
1. Open the change request.
2. Complete the following fields in the General section of the page:
Change Request Name
Defines the short name for the request.
Limits: 64 characters
Required: Yes
Change Request ID
Defines the unique identifier assigned to the request for tracking. Once the risk is saved, the request ID cannot be changed.
Description
Defines the short description of the request.
Required: No
Category
Defines the category to assign the request to.
Values: Flexibility, Funding, Human Interface, Implementation, Interdependencies, Objectives, Organizational Culture, Resource Availability, Schedule Risk, Sponsorship, Success Risk, Supportability, or Technical.
Owner
Specifies the name of the resource managing the request. The resource is responsible for verifying that the request is managed and tracked appropriately through its lifecycle.
Default: The resource currently logged in
Required: Yes
Change Requests
304 Project Management User Guide
Status
Specifies the status of the change request.
Values: Open, Work in Progress, Closed, or Resolved
Default: Open
Required: Yes
Creator
Displays the name of the resource who created the request.
Default: The resource currently logged in
Date Created
Displays the date of creating the request.
Updated By
Displays the name of the resource who last updated the request.
Default: The resource currently logged in
Date Last Updated
Displays the date of last updating the request.
3. Edit the following fields in the Details section of the page:
Reasons
Enter the reason for the requested change.
Priority
Defines the priority level for the change request.
Values: Medium, Low, and High
Default: Low
Required: Yes
Expected Close Date
Select the date by which you expect to close the request.
Next Review Date
Select the date by which the next review for the request is required to occur.
Date Closed
Enter a close date for the request.
4. Edit the following fields in the Effect section of the page:
Impact on Baseline
Defines how the changes in the request can affect the project baseline.
Change Requests
Chapter 9: Risks, Issues, Change Requests, and Action Items 305
Impact on Other Projects
Defines how the request can affect other projects.
Benefits
Defines how the change can benefit the project.
Change in Cost
Defines the amount by which the request can change the budget cost of the project. The budget cost is a field defined on the budget properties page.
Change in Schedule
Defines the number of days by which the request could delay or hasten the overall project schedule.
Change in Resources
Defines the number that reflects the request for an increase or decrease in the number of resources required for the project.
5. Edit the following fields in the Assessment section of the page:
Assessor
Defines the resource responsible for assessing the request.
Date Assessed
Specifies the date by which to assess the request.
Approved By
Defines the resource responsible for approving the request.
Date Approved
Specifies the date by which to approve the request.
6. Save the changes.
Close Change Requests
Once a change request is resolved, change its status to "Closed", and enter a final resolution for the request. A detailed resolution can help recall the outcome of a request when planning or approaching future projects.
Follow these steps:
1. Open the change request required to be closed.
The change request main page appears.
2. In the General Properties section, complete the following field:
Change Requests
306 Project Management User Guide
Status
Specifies the status of the change request.
Values: Open, Work in Progress, Closed, or Resolved
Default: Open
Required: Yes
Select "Closed" as the status.
Reasons
Enter the reason for the requested change.
3. Save the changes.
Notes
You can add notes to record additional information about a request. The notes, you add, are displayed in a list on the change request notes page. They are listed in the order of creating, with the most recent note appearing at the top of the list. From the page, you can sort the list of notes and add additional notes. You cannot create a reply to change request notes.
Create Change Request Notes
The new change requests appear on the change request notes page. Change request notes display in the list section of the page. You can only view the notes on the page.
Follow these steps:
1. Open the project and click Risks/Issues/Changes.
The risks page appears.
2. Open the Risks/Issues/Changes menu and click Change Request.
The change requests page appears.
3. Open the request to add a note.
The change request main page appears.
4. Click Notes.
The change request notes page appears.
5. Complete the following fields:
Subject
Defines the change request note subject.
Change Requests
Chapter 9: Risks, Issues, Change Requests, and Action Items 307
Description
Defines the text for the note.
6. Click Add.
The note is created.
About Change Request Audit Trail
The change request audit trail page lets you view when certain request fields are changed, and by whom. In this way, you can track changes by resource and date.
Your CA Clarity PPM administrator can set up the auditing to audit and preserve a record of operations performed on change requests. When you edit a change request, the change is displayed on the Audit Trail page when viewed in CA Clarity PPM.
See the Studio Developer’s Guide for more information.
View Audit Fields
You can view the attributes of a request that have undergone a change. The fields display on the bottom half of the change request audit trail page. The details include the name of the resource who changed it, and when.
Before you can view the change request audit trail page, your CA Clarity PPM administrator sets up the risks for auditing.
See the Studio Developer’s Guide for more information.
Follow these steps:
1. Open the project and click Risks/Issues/Changes.
The risks page appears.
2. Open the Risks/Issues/Changes menu and click Change Request.
The change requests page appears.
3. Open the request and click Audit.
The change request audit trail page appears.
4. Filter the list.
The audit fields for the request display.
Action Items
308 Project Management User Guide
About Processes for Change Requests
Use processes to automate certain elements of the change request process. For example, you can create processes to notify you when change request audit trails undergo changes. Before you begin creating and maintaining change request processes, understand the process and how it works.
See the CA Clarity Basics User Guide for more information.
Action Items
Action items are units of nontask work that you assign to yourself or to others and that others assign to you. You can use action items to track the progress of projects and to help ensure that a project is complete and on time.
How to Work with Action Items
The action items page displays a list of existing project-related action items. To access this page, open the project, click Risks/Issues/Changes, and go to Action Items.
Use the following process to work with action items:
■ Create an action item (see page 308).
■ Edit action items (see page 310).
■ Add and remove action item assignees (see page 312).
■ Delete action items.
Create Action Items
Create your project-related action items from within a project. This section describes how to create a project-related action item.
When you create an action item, you become the owner of the action item. As the owner, you can modify and delete it. Use the action items page, or the details page of the action item to delete action items.
Follow these steps:
1. Open Home, and from Personal, click Organizer.
The action items page appears.
2. Click New.
The create page appears.
Action Items
Chapter 9: Risks, Issues, Change Requests, and Action Items 309
3. In the General section, complete the following fields:
Subject
Defines the name for this action item.
Description
Defines the description of the action item.
Priority
Specifies the priority level of the action item.
Values: Low, Medium, or High
Due Date
Defines the date the action item is due for completion. If desired, select the hour and minute the action item is due.
Recurring
Indicates if the action item occurs at regular intervals. If the action item occurs only once, clear the check box.
Frequency
Specifies how often the action item to recur. For example, if you require a status report each week, enter 1 in the Frequency field.
Units
Specifies the time period during which the action item recurs.
Values: Days, Weeks, Months, and Years
Until
Indicate the last date for the action item to recur.
4. In the Notify section, complete the following fields:
Notify Assignees
Indicates if the assigned resource receives a notification by email or SMS on the overview page.
Default: Cleared
Send Reminder
Indicates if a reminder email notification is sent to the assigned resource (or resources) when the action item is due.
Default: Cleared
Action Items
310 Project Management User Guide
Time Before Reminder
If the Send Reminder check box is selected, the field defines the amount of time before the item is due for the reminder to occur. For example, enter 15 in the field, and select Minutes in the Units field.
Units
If the Send Reminder check box is selected, the field specifies the time unit for the reminder.
5. In the Assignees section, enter the name of the resource to assign the action item, and save the changes.
Edit Action Items
Project-related action items are listed in the Action Items portlet on the overview page. They are also listed on the organizer action items page and within the project on the action items page. This procedure details how to access and edit your action item from within a project.
You can modify an action item general, notification, and assignee properties from the properties page of the action item. You can only update your status on the action items that other resources create and assign to you.
You can change any of the fields on the page including adding and removing assignees.
Follow these steps:
1. Select the desired action item.
The action item details page appears.
2. Click Edit.
The action item properties page appears.
3. Complete the following fields in the General section:
Subject
Defines the name for the action item.
Required: Yes
Description
Defines the description of the action item.
Priority
Specifies the priority level of the action item.
Values: Low, Medium, or High
Due Date
Defines the date the action item is due for completion.
Action Items
Chapter 9: Risks, Issues, Change Requests, and Action Items 311
Recurring
Indicates if the action item occurs at regular intervals. If the action item is to occur only once, clear the check box.
Frequency
Specifies how often the action item to recur. For example, if you require a status report each week, enter 1 in the Frequency field.
Units
Specifies the time period during which the action item recurs.
Values: Days, Weeks, Months, and Years
Until
Indicate the last date for the action item to recur.
4. In the Notify section, complete the following fields:
Notify Assignees
Indicates if the assigned resource is to receive notification by email or SMS on the overview page.
Default: Cleared
Send Reminder
Indicates if a reminder email notification is sent to the assigned resource (or resources) when the action item is due.
Default: Cleared
Time Before Reminder
If the Send Reminder check box is selected, this field defines the amount of time before the item is due for the reminder to occur. For example, enter 15 in the field, and select Minutes in the Units field.
Units
If the Send Reminder check box is selected, this field specifies the time unit for the reminder.
5. In the Object Links section, complete the following field:
Project
Displays the name for the project. The value for the field is based on the Project Name field on the project properties page.
6. In the Assignees section, enter the name of the resource to assign the action item.
7. Save the changes.
Action Items
312 Project Management User Guide
Add and Remove Action Item Assignees
When you create an action item, you assign it to resources that access the item. Use the action item details page to add or remove assignees from an existing action item.
You can also select an assignee directly from the details page of the action item and click Remove. The name of the assignee is removed from the details page.
Follow these steps:
1. Click Organizer and select the action item check box.
The action item details page appears.
2. Click Edit.
The action item properties page appears.
3. Complete the following field in the Assignees section:
Assign To
Defines the name of the resource assigned to the action item.
Default: The resource currently logged in.
4. Save the changes.
Chapter 10: Programs 313
Chapter 10: Programs
This section contains the following topics:
The Differences Between Projects and Programs (see page 313) How to Create Programs (see page 315) Program Properties (see page 320) Open Programs in Open Workbench (see page 328) Add Projects to Programs (see page 328) Program Dependencies (see page 330) Associated Releases (see page 332) Monitor Program Performance (see page 335) How to Delete Programs (see page 335) Cancel Programs Marked for Deletion (see page 335)
The Differences Between Projects and Programs
Programs are top-level projects that serve as the parent or umbrella project to one or more child projects. Master projects serve as parent projects to child projects. Use programs to view combined actuals and effort for all of the projects contained within them. In this way, programs provide an important top-down summary view of an organization goals and the plan to meet them.
Though a program is a project and shares some of the same functionality, it also differs in a few significant ways. For example, you cannot create nonmilestone tasks at the program level, nor can you staff a program. And while you cannot financially enable a program, you can create a financial plan for it and view plan data in a graph format. In addition, you can view the combined actuals and other totals for all of the projects in a program.
It is important to understand the differences and similarities between programs, master projects, projects, and subprojects. The following table provides a summary of the differences and similarities:
Attribute or Ability
Program Master Project
Project Comments
Displays sum of values from subprojects
Yes No N/A You can view the combined actuals and effort for all of the projects in a program. You cannot do from master projects.
The Differences Between Projects and Programs
314 Project Management User Guide
Attribute or Ability
Program Master Project
Project Comments
Assign Staff Members
No Yes Yes You cannot assign staff at the program level. The roles that display on the program team staff page are read-only and are aggregated from the program subprojects. The project role assigned to a team member is displayed. If a resource does not have an assigned team member role, then their name appears individually in the list.
You cannot edit this list.
Add Participants Yes Yes Yes You can add participants to programs, master projects, and subprojects.
Create and apply a Work Breakdown Structure (WBS)
No Yes Yes Because you cannot staff or add nonmilestone tasks to programs, you cannot create and apply a WBS to programs.
Use Tasks Milestones Only
Yes Yes You can add milestones to programs, but you cannot add key tasks or task estimates.
Use Planning features
Yes Yes Yes You can create budgets and forecasts for programs and projects.
Connect to Scheduler
Read-only Read/Write Read/Write As it does not contain actuals of its own, a program can only be viewed as read-only in a desktop scheduler. For example, Open Workbench and Microsoft Project.
How to Create Programs
Chapter 10: Programs 315
About Programs
To access programs, select Programs from the Portfolio Management menu. The programs list page appears, displaying all the programs you created and have access to.
You can do the following from the programs page:
■ Create new programs
■ Define program properties such as schedules and budgets and adding projects to the program
■ View the combined actuals and effort for all of the projects in a program
■ Edit existing programs
■ Delete programs
After creating a program and defining its properties, you can use the other program menus to do the following:
■ Team. Use the pages on this menu to add participants and participant groups to the program. If the program subprojects contain staff, the team staff page of programs displays a list of the roles of all of the resources assigned as staff to the subprojects. For the staff assigned to the subprojects but without a project role, the page displays the name of the staff member.
■ Tasks. Use the pages on this menu to create milestone tasks and open the tasks in a separate Gantt view window. The Work Breakdown Structure menu does not display.
■ Action Items, Document Manager, Discussions, and Processes. Program participants can use all the collaboration tools of the program.
■ Risks/Issues/Changes. Use this menu to rate risks and create risks, issues, and change requests as you do for a project.
How to Create Programs
Programs, like projects, are created in two stages:
1. Create the program (see page 316).
2. Define the program properties (see page 320).
You can create new programs, or use an existing program template. This section explains how to create a program in both the ways.
How to Create Programs
316 Project Management User Guide
Create New Programs
Follow these steps:
1. Open Home, and from Portfolio Management, click Programs.
The programs page appears.
2. Click New.
The create page appears.
3. Complete the following fields:
Assignment Pool
Specifies the pool of resources allowed when assigning resources to programs.
Values:
■ Team Only. Allow only staff members.
■ Resource Pool. Allow team staff members and resources you have access to for booking to a project. With this option, when you assign a resource to a program, the resource is also added as a team staff member.
Default: Resource Pool
Required: Yes
Program Name
Required. Enter a unique name for the program.
Limit: 80 characters
Program ID
Required. Enter a unique ID for the program.
Limit: 20 characters
Description
Enter a description of the program.
Limit: 254 characters
Manager
This fields defaults to the name of the user creating the program.
How to Create Programs
Chapter 10: Programs 317
Page Layout
Required. Select the Dashboard layout to view project or program data.
Values:
■ Project Default Layout. The default setting. Use this Layout to view default labor and team utilization charts on the Dashboard.
■ Program Layout. Use this layout to view budget data on the Dashboard.
■ Program Status Dashboard. This layout is only available if you have installed the Accelerator: Program Management Office add-in.
■ Project status Dashboard. This layout is only available if you have installed the Accelerator: Program Management Office add-in.
See the PMO Accelerator Product Guide for more information.
Start Date
Select or enter the date of starting the program.
Finish Date
Select or enter the date of completing the program.
Stage
Defines the company-defined stage for the program.
Goal
Select a goal for the program.
Values: Cost Avoidance, Cost Reduction, Grow the Business, Infrastructure Improvement, and Maintain the Business.
Priority
This field is only applicable if you plan to work with the project in Open Workbench. The number entered is a score for the importance of the project in relation to all other projects in your organization. This score controls the order in which tasks are scheduled during Autoschedule, subject to dependency constraints.
Values: 0-36, with 0 being the highest.
Default: 10
Progress
Select the program progress.
Values: Completed, Started, and Not Started.
Default: Not Started.
How to Create Programs
318 Project Management User Guide
Status
Select the program status.
Values: Approved, Unapproved, and Rejected.
Default: Unapproved.
% Complete Calculation Method
Specifies the method for calculating the percent complete value for the project and tasks.
Note: If you are using CA Clarity PPM with Microsoft Project, or if you are using an external job to calculate % Complete, select manual as the calculation method.
Values:
■ Manual. Use this method to enter the percent complete for the project, summary, and detail tasks manually. The % Complete field appears on the task properties page.
■ Duration. Use this method to track percent complete based on duration. The duration is a measure of the total span of active working time for a task: from start to the finish date of a task. In this method, enter the % complete for the detail tasks. The % complete for summary tasks is automatically calculated based on the following formula:
Summary Task % Complete = Total Detail Task Duration Complete / Total Detail
Task Duration
■ Effort. Use this method to calculate the % complete for summary and detail tasks, automatically, based on the work units completed by resource assignments. The calculations are based on the following formulas:
Summary Task % Complete = Sum of Detail Task resource assignment Actuals /
Sum of Detail Task resource assignment Effort
Detail Task % Complete = Sum of resource assignment Actuals / Sum of resource
assignment Effort
Note: If you assign a non-labor resource to a task and the % Complete Calculation Method is set to Effort, the effort and actuals for that resource are ignored in the calculation.
Default: Manual
In the Organizational Breakdown Structures section, define the OBS to associate with the program for security, organizational, or reporting purposes.
Department
Defines the financial department associated with the program.
Required: No
How to Create Programs
Chapter 10: Programs 319
Location
Defines the financial location associated with the program. The location requires belonging to the same entity as the department.
1. Save the changes.
Convert Projects into Programs
You can convert an existing project to a program only when the following conditions are true:
■ The project contains no tasks.
■ The project contains no staff.
■ The project is not financially enabled.
Once converted, you can open the program and add subprojects, participants, or edit any of the available properties. Once you convert a project to a program, the Template field, which is used to designate a project as a template, disappears. You cannot use programs as templates because you cannot financially enable them, and because they cannot contain staff or key tasks.
Follow these steps:
1. Open the project to convert into a program.
The properties page appears.
2. Select the Program check box and save the changes.
The project is converted to a program and no longer appears in your list of projects.
Program Properties
320 Project Management User Guide
Program Properties
You can define the same properties for a program as you do for a project.
Following are descriptions of the menus and options on the program properties page:
Main
The default program properties page. From this page, you can use the following links on the properties menu:
General
Edit the basic properties you defined on the create page and define a few additional, general characteristics.
Schedule
Define the program start and finish dates.
Risk
Rate the risk level for a number of program characteristics.
Budget
Define the program simple budget and forecast. You can use the program dashboard page to view program-level and subproject budget data. You cannot financially enable a program. However, you can use the page to create a simple budget.
Financial
Enable the program for transaction processing.
Subprojects
Add subprojects (that is, projects) to the program.
Dependencies
Identify dependencies between portfolio investments.
Define Program General Properties
The properties page of the program is the default page you see when you open a program. The page displays all the fields defined when creating the program. The page also displays additional fields to edit and links that you can use.
Follow these steps:
1. Open the program to add or edit the program properties.
The properties page appears.
2. Complete the following General fields:
Program Properties
Chapter 10: Programs 321
Program Name
Required. Enter a unique name for the program (up to 80 characters).
Program ID
Required. Enter a unique ID for the program (up to 20 characters).
Description
Enter a description of the program (up to 254 characters).
Manager
This fields defaults to the name of the user creating the program.
Page Layout
Required. The page layout for the program.
Risk
The stoplight in the field indicates the program risk status, as you specify on the properties page and on the Risks/Issues/Changes - Risks page.
Values:
■ Green = Low Risk
■ Yellow = Medium Risk
■ Red = High Risk.
Note: If you do not complete the fields on the properties page and on the Risks/Issues/Changes - Risks page, this field does not display in color.
Alignment
The stoplight in the field indicates the program alignment status.
Active
Clear the field to deactivate the program. The program no longer appears in the list of active programs.
Program
As you are currently in an open program, the field is selected.
Template
Select the field to use this program as a template for other program.
Add to My Projects
Click this link to make the program available from the My Projects section of your Personal: General page. After you click the link and add the program, the link name changes to [Remove from My Projects]. Click the link to remove the program from the list in the My Projects section of the page.
Program Properties
322 Project Management User Guide
Copy from Template
Click the link to copy tasks, task estimates, and staff assignments from a template into the current project.
Organizational Breakdown Structures
Use the link to associate a business unit, or security OBS with the project.
Open in Open Workbench
Click Go to open the project in Open Workbench.
3. Save the changes.
Scheduling Properties
You can define your program start and finish dates using the schedule page of program properties. The dates encompass the start and completion dates of all of the projects contained in the program. Be sure to set the dates of any program milestone tasks considering the program duration.
Note: The As of Date field does not apply to programs, which cannot contain task-level estimating.
Follow these steps:
1. Open the program.
The properties page appears.
2. Open the Properties menu and click Schedule.
The schedule page appears.
3. In the Scheduling section, complete the following fields:
Start
Defines the date of starting the project.
End
Defines the date of completing the project.
Set Planned Cost Dates
Specifies if the planned cost dates are synchronized with the investment dates. Selecting the option for a detailed financial plan does not affect the planned cost dates.
Default: Selected
Required: No
Program Properties
Chapter 10: Programs 323
As Of Date
Defines the date to include data in time and budget estimates. This date is used in Earned Value Analysis (EVA) calculations, such as Budgeted Cost of Work Scheduled (BCWS) and drives the calculations for costs.
Progress
Indicates the level of work completed on project tasks. Use the following as a guideline:
■ Not Started = 0 percent
■ Started = 1 - 99 percent
■ Completed = 100 percent
Options: Completed, Started, and Not Started
Default: Not Started
Priority
If you are using CA Clarity PPM with Open Workbench, defines the relative importance of this project in relation to all other projects. The priority controls the order in which tasks are scheduled during Autoschedule. The priority is subject to dependency constraints.
Values: 0-36, where 0 is the highest
Default: 10
Status Indicator
Indicates the project status.
Stoplight values:
■ Green. The project is on track.
■ Yellow. A minor variance exists in the overall status of the projects.
■ Red. A significant variance exists in the overall status of the project.
Status Comment
Defines any comments about the project status.
4. Save the changes.
Program Properties
324 Project Management User Guide
Open and Close Projects for Time Tracking
To allow staff members to track time spent on project tasks on the timesheets, open the project for time tracking and select Clarity to track. The staff member profile also requires opening to enter time on project tasks.
To disallow a team member resource from logging time for a specific project, clear the Time Entry field.
Follow these steps:
1. Open the project.
The properties page appears.
2. Open the Properties menu and click Schedule.
The schedule page appears.
3. In the Tracking section of the page, complete the following fields:
Time Entry
Indicates if staff members can enter time on their timesheets for this investment. Select the check box to enable the investment for time entry.
Important! Each staff member must also be enabled for time entry.
See the CA Clarity Basics User Guide for more information.
Default: Selected
Track Mode
Indicates the tracking method used to enter time for this investment.
Values:
■ Clarity. Staff members enter time against their assigned tasks using timesheets.
■ None. Non-labor resources, such as expenses, materials, and equipment track actuals through transaction vouchers, or through a scheduler, such as Open Workbench or Microsoft Project.
■ Other. Indicates that actuals are imported from a third-party program.
Default: Clarity
Charge Code
Select a default charge code to use for all project tasks. If you enter different charge codes at the task level on timesheets, the task-level charge codes override the project-level charge code.
4. Submit the changes.
Program Properties
Chapter 10: Programs 325
Define Default Staffing Options
You can define the project default staffing options in the Staffing section of the schedule page of program properties. The OBS you specify as the default staff OBS unit is used to more fully describe a staffing requirement. You can map roles with OBS units with resource managers. The staff OBS can be anything such as resource pool, a specific location, or a department. For example, you require a programmer (role) from Atlanta (staff OBS). Then, you can use the project default OBS value to route the role requisition to the resource manager responsible for allocating resources from Atlanta OBS.
The staff OBS you identify is also used during capacity planning. You can filter capacity and demand based on staff OBS. For example, use it to find out if you have enough capacity for programmers in Atlanta to fulfill the demand for programmers in that location.
See the Resource Management User Guide for more information.
You can also specify if resource requisitions require approval before they can be booked. When you select the Requisition Approval Required check box, the following rules apply:
■ Resources require the Project Edit access to book proposed resources to a project or reject them. If resources also have hard-booking rights, they can hard book those resources directly to the project. Without this access right, resources can only propose resources to submit the booking for approval.
■ If you request a named resource and the booking manager proposes the same resource and allocation, the proposal is approved automatically and a notification is sent. No formal approval is required.
Follow these steps:
1. Open the project.
The properties page appears.
2. Open the Properties menu and click Schedule.
The schedule page appears.
3. In the Staffing section, complete the following fields:
Program Properties
326 Project Management User Guide
Default Staff OBS Unit
Defines the set default OBS unit that is used when you add team staff members to this project. This OBS unit more fully describes a staffing requirement, and can be a resource pool, a specific location, or a department. By mapping roles with OBS units and resource managers, the roles can be filled more accurately. The default staff OBS unit is used during capacity planning for analyzing demand against your capacity using the staff OBS as filter criteria.
Example:
Use the OBS to find out if you have enough capacity for programmers in Atlanta to fulfill the demand for programmers in that location.
Requisition Approval Required
Specifies if requisitions require approval before they can be booked.
4. Submit the changes.
Define Program Budget Properties
Though it is not required that you create a budget for a program, you can create a simple one. The budget applies only to the program, not to its subprojects. The financials page is not available for programs. However, you can use the planning page to create a detailed budget or forecast for the program.
See the Financial Management User Guide for more information.
You can view program budget data, and budget data generated from its subprojects, on the program Dashboard page.
Follow these steps:
1. Open the program.
The properties page appears.
2. Open the Properties menu and click Budget.
The budget page appears.
3. Complete the following fields:
Currency
Select the currency to calculate the program budget and forecast values.
Planned Cost
Enter a planned cost for the entire program. The value you enter is distributed between the planned cost start and planned cost finish dates.
Program Properties
Chapter 10: Programs 327
Planned Cost Start
Defines the start date for the budget. You have an option to use the program start date.
Planned Cost Finish
Defines the finish date for the budget. You have an option to use the program finish date.
Planned Benefit
Enter the anticipated financial benefit for this program. The value is distributed between the planned benefit start and finish dates.
Planned Benefit Start
Select the scheduled benefit start date.
Planned Benefit Finish
Select the scheduled benefit end date.
Planned NPV
The value in the field is calculated based on the following formula:
Planned NPV = Planned Benefit - Planned Cost
If you clear the Calculate NPV Data field, you can make the field available for data entry.
Planned ROI
The value in the field is calculated based on the following formula:
Planned ROI = Planned NPV / Planned Cost
Note: If you clear the Calculate NPV Data field, you can make the field available for data entry.
Planned Breakeven
The date and amount in this read-only field indicate the period and value at which the program becomes profitable.
Note: If you clear the Calculate NPV Data field, you can make the field available for data entry.
Calculate NPV Data
NVP is the program net present value. Specifies if the NPV data fields (Planned NPV, Planned ROI, and Planned Breakeven) are loaded automatically using the formulas listed in the field descriptions. Clear the field to make the field available for data entry.
Default: Selected
4. Save the changes.
Open Programs in Open Workbench
328 Project Management User Guide
Program Risk Properties
As with projects, you can rate a predefined list of risks for programs, and create and track risks, issues, and change requests. The only difference being performing actions from within the program instead of from within the project.
Open Programs in Open Workbench
See the Open Workbench User Guide for more information.
Follow these steps:
1. Open the program.
The properties page appears.
2. Next to the Open in Open Workbench field, click Go.
The program opens in Open Workbench.
Add Projects to Programs
Like the subprojects added to projects, data is not shared between the projects you add to programs. However, unlike master projects, programs generate and display combined actuals and estimates for all of the subprojects it contains. You can also view program and project-level budget information about the program dashboard page.
The projects you add to programs, retain all the data they contained as independent projects. The data includes complex planning and financial information and work breakdown structures, and staff. You can post vouchers and timesheet transactions to the project as usual. Projects contained in programs continue to be available from the projects list page.
Follow these steps:
1. Open the program to add projects.
The properties page appears.
2. Open the Properties menu, and from Main, click Subprojects.
The subproject properties page appears.
3. Click Add.
The select projects page appears.
4. Select the projects to add to the program, and click Add.
Add Projects to Programs
Chapter 10: Programs 329
View Combined Subproject Actuals and Estimates
The Total row on the subprojects properties page displays the total number of actuals and estimates accrued and entered for all of the projects in the program.
The cells in the Total row display the combined total of the data in each column. Thus, in the sample screen above, the combined actuals for all of the projects in the program are 1,138, while the total ETC is 1,556.
The following table provides descriptions of the columns and data displayed on the page:
Count
Subprojects are allowed to have their own subprojects. The number in the Count column indicates the number of subprojects a subproject (or in the case of a program, a project) contains.
Actuals
Displays the actuals that have been posted for the tasks in each project. The number in the Total cell reflects the combined actuals of all of the projects in the program.
ETC
Displays the Estimated To Complete (ETC) number for each of the projects in the program. The number in the Total cell reflects the combined ETC for all of the projects in the program.
Total Effort
Total effort is Actuals + remaining ETC. The cells in the column reflect the total effort for each project. The number in the Total cell reflects the combined effort of all of the projects in the program.
% Expended
Displays the percentage of resource usage expended on this project. The value in the Total cell reflects the combined percentage for all of the projects in the program.
Baseline
Displays the usage number for the project most current baseline. Usage is Total effort (actuals plus remaining ETC) to date.
Status
This stoplight indicates if the project is approved (green), on-hold (yellow), or unapproved (red). The stoplight in the Total cell provides an overall at whether all of the projects in the program have been approved.
Program Dependencies
330 Project Management User Guide
Schedule
The stoplight indicates if a project is on schedule, or in danger of being delayed. In the Total row, the stoplight provides an overall view if most projects in the program are on schedule.
Remove Projects from Programs
Follow these steps:
1. Open the program to remove a project.
The properties page appears.
2. Open the Properties menu, and from Main, click Subprojects.
The subproject properties page appears.
3. Select the projects and click Remove.
The selected projects no longer display in the list of subprojects.
Program Dependencies
Like a project, a program is considered an investment in a portfolio. Other types of investments are assets, applications, and products. You can indicate dependency relationships that exist between investments in a portfolio using the dependencies page of program properties.
A dependency can occur when a task in an investment requires be completed before a task in another investment can begin. Or, if one or more of the projects in a program require to be canceled if a certain application runs significantly over budget.
Dependency information is used when creating portfolio management scenarios. You can view dependency connections from the Efficient Frontier page within scenarios. The scenarios include data from the investments you identify on the dependencies page of program properties.
See the Portfolio Management User Guide for more information.
Program Dependencies
Chapter 10: Programs 331
Create Program Dependencies
You can create dependencies to other investments, or create a dependency on another program.
Follow these steps:
1. Open the program.
The properties page appears.
2. Open the Properties menu, and from Main, click Dependencies.
The dependencies properties page appears.
3. Select the dependency from the drop-down:
■ Investments that depend on this one. Used to create one or more dependencies that depend on this program.
■ Investments this one depends on. Used to create one or more dependencies that this program depends on.
The dependency structure is designed according to your selections.
4. Click Add.
The select investments page appears.
5. Select the check box next to the program or investment to create a dependency, and click Add.
The dependencies properties page appears, listing the project dependency.
6. Filter the list by investment type.
The investments (by type) you have access to display in the list.
7. Select the check box next to the investment to create the dependency, and click Add.
The investment displays in the list as a dependency on the dependencies page.
Associated Releases
332 Project Management User Guide
View Program Dependencies
View a list of investments dependent on a program using the dependencies page of program properties.
You can also view dependency relationships from the Scenario: Efficient Frontier page within scenarios. The page includes data from the investments identified on the dependencies page of program properties.
See the Portfolio Management User Guide for more information.
Follow these steps:
1. Open the program.
The properties page appears.
2. Open the Properties menu, and from Main, click Dependencies.
The dependencies properties page appears with the dependencies listing on the page.
Remove Dependencies
Follow these steps:
1. Open the program.
The properties page appears.
2. Open the Properties menu, and from Main, click Dependencies.
The dependencies properties page appears.
3. Select the dependency and click Remove.
The dependency no longer appears in the list of dependencies.
Associated Releases
Releases represent new future deliverables. You can link releases to the project or program to track the release implementation effort. The association is established from the release. No limit to the number of releases that you can associate to a project or program.
See the Requirements Planning User Guide for more information.
Associated Releases
Chapter 10: Programs 333
View a List of Associated Releases
View a list of releases associated with your project or program using the release properties page.
Follow these steps:
1. Open the project or program.
The properties page appears.
2. Open the Properties menu and click Associated Releases.
The associated release properties page appears.
Open Releases Associated to Projects or Programs
You can open the releases associated with your project or program using the release properties page.
Follow these steps:
1. Open the project or program.
The properties page appears.
2. Open the Properties menu and click Associated Releases.
The associated release properties page appears.
3. Click the name of the release.
The release properties page appears.
Associated Releases
334 Project Management User Guide
Unlink Projects or Programs from Releases
You can unlink a release from the project to which it is associated using the release properties page. You can also remove the association: Open the release and unlink the release from the project or program.
See the Requirements Planning User Guide for more information.
Follow these steps:
1. Open the project or program.
The properties page appears.
2. Open the Properties menu and click Associated Releases.
The associated release properties page appears.
3. Select the check box next to the release to unlink from the project or program, and click Unlink.
The release is removed from the list on the release properties page and is unlinked from the project or program.
Monitor Program Performance
Chapter 10: Programs 335
Monitor Program Performance
Selecting Program Layout as the layout option on the program properties page lets you view the Return on Investment (ROI) data on the program dashboard page. This applies if you create a program-level budget. You can view summaries of the total effort and actuals accumulated for all the program projects. Also, compare overall benefit information at the program level with combined benefit information for all the program projects.
Though it is named a program dashboard, you can also view projects on the page.
By default, the page displays the following portlets:
■ General portlet. This read-only view displays basic information about the program, such as name, ID, start and finish date. The icon in the Status Indicator field displays the program status.
■ Labor Resource Effort portlet. This view displays the program up-to-date actuals, ETC, and allocation information.
■ Team Utilization portlet. This view displays total effort per resource across all of the program tasks to which the resource is assigned. You can drill down from this view to view utilization by individual resource and task.
Add or remove portlets to customize the page. Your CA Clarity PPM administrator can customize using the program layout portlet page of Dashboard content from Studio.
How to Delete Programs
Delete programs like you delete projects - the procedure for both is the same.
Cancel Programs Marked for Deletion
Cancel programs marked for deletion similar to canceling projects marked for deletion. The procedure for both is the same.
Chapter 11: Setup 337
Chapter 11: Setup
This section contains the following topics:
How to Set Up Timesheets (see page 337) About Input Type Codes (see page 345) About Invalid Transactions (see page 346) How to Work with Project Management Settings (see page 347) About Base Calendars (see page 356) Risk Category Types (see page 360) About the Risk Score Matrix (see page 360) Earned Value Reporting Periods (see page 361) Earned Value Periods (see page 366)
How to Set Up Timesheets
Complete the following setup before staff members can track time and project managers can view and approve timesheets:
■ Set the timesheet options (see page 338).
■ Create the time reporting periods (see page 340).
■ Create the charge codes (see page 343).
■ Define the project tracking options, which include opening the project for time tracking (see page 43).
■ Assign resources to the tasks (see page 161).
■ Define the resources assigned to tasks as open for time entry (see page 155).
■ Grant the resources who work with timesheets the access rights they require.
See the Resource Management User Guide for more information.
■ View the timesheets access rights (see page 382).
■ (If used by your company) Create input type codes (see page 345).
■ Schedule the Post Timesheets job to run to post actuals.
See the Administration Guide for more information.
How to Set Up Timesheets
338 Project Management User Guide
Set Timesheet Options
Follow these steps:
1. Open Administration, and from Project Management, click Timesheet Options.
The timesheet options page appears.
2. In the Default Content and Layout section, do the following:
■ Move items to the Selected Columns list.
■ Remove items from the Selected Columns list.
■ Reorder the items in the Selected Columns list.
3. Click Apply.
4. Complete the following fields:
Default Sorting Column
Specifies the default sort column.
Values: Investment and Description
Default: Investment
Sorting Order
Defines the sorting order.
Values: Ascending or Descending
Default: Ascending
5. In the Default Time Entry Options section, complete the following fields:
Disable Indirect Time Entries
Specifies to disable the entering of indirect time.
Default: Cleared
Required: No
Allow Assigned Tasks Only
Specifies to prevent users from adding tasks they are not assigned to in the timesheets.
Default: Cleared
Required: No
How to Set Up Timesheets
Chapter 11: Setup 339
Populate Time Range
Defines the number of days before the time begins for the resources to start entering timesheets.
Example: Suppose, you set days before the time start to “14” and days after time period end to “10” for the resources to enter their timesheet. The timesheet is populated with tasks 14 days before the period begins and 10 days after the time period ends.
Default: 7
Required: No
User Value 1
Displays the first user value for the plan.
Detail Object: Internal User Value 1 ID
User Value 1 Lookup
Select the first user value lookup for time entry.
Auto-Populate
Specifies your auto-populate timesheet options.
Values:
■ Off. Requires resources to always manually enter all items on timesheets.
■ Copy time entries from previous timesheet. Allows resources to populate timesheets with tasks from the resource previous timesheet automatically.
■ Copy time entries from previous timesheet and include actuals (actuals not copied for incidents). Allows resources to enter timesheets with tasks and actuals from previous timesheets automatically.
Default: Off
Required: No
Display Unit
Specifies how to display resource time.
Values: Hours and Days
Default: Hours
Required: No
Decimal Places
Specifies the number of decimal places to use when reporting hours and days.
Values: 0, 1, 2, 3, 4, and 5
Default: 2
Required: No
How to Set Up Timesheets
340 Project Management User Guide
Enable Note Date
Specifies to allow users to enter a date on a time entry note indicating the date to which the note refers.
Default: Cleared
Required: No
6. Save the changes.
About Time Reporting Periods
Before you can perform financial planning tasks, such as determining actuals on tasks, first create the time reporting periods. Resources use the reporting periods when entering the time they spend on tasks in their timesheet.
See the Financial Management User Guide for more information.
How to Work with Time Reporting Periods
You can do the following to work with time reporting periods:
■ Set various layout options to add or remove items from the form or change the sort order (see page 341).
■ Allow resources to populate new timesheets with codes used during the previous reporting period automatically (see page 341).
■ Change the number of days before a time period begins (see page 341).
Create Time Reporting Periods
Before resources can enter their time, specify the beginning and ending date for each time reporting period. A time reporting period cannot have an overlapping start and finish dates with another period type and year. Each time reporting period you create must have a unique period name, period type, year, and period number.
Follow these steps:
1. Open Administration, and from Project Management, click Time Reporting Periods.
The time reporting periods page appears.
2. Click New.
The properties page appears.
3. Complete the following fields:
How to Set Up Timesheets
Chapter 11: Setup 341
Scale
Specifies the time duration for the reporting period.
Values: Annual, Monthly, Quarterly, Semiannual, Weekly, Daily, or Biweekly
Default: Weekly
Start Date
Specifies the start date for the reporting period.
Finish Date
Specifies the finish date for the reporting period. Click the calendar icon, select an end date for the new time period, then click Add.
4. Save the changes.
Edit Time Reporting Periods
You can change time reporting periods that are unused. Used time reporting periods are locked and cannot be changed.
Follow these steps:
1. Open the time reporting period.
The properties page appears.
2. Edit the following fields:
Period Name
Defines a unique name for the period.
Period Type
Defines the time reporting period type.
Values: Weekly, 13 Periods per Year, Monthly, Quarterly, and Annually
Period Number
Indicate the order of the time reporting period to appear (in ascending order).
Example: First (“1”), second (“2”), or third (“3”).
Description
Defines the description of the period.
Quarter
Specifies the quarter associated with the period for roll-up purposes.
Year
Defines the year associated with the period for roll-up purposes.
How to Set Up Timesheets
342 Project Management User Guide
Start Date
Specifies the start date for the reporting period.
Finish Date
Specifies the finish date for the reporting period. Click the calendar icon, select an end date for the new time period, then click Add.
3. Save the changes.
How to Delete Time Reporting Periods
Use the following process to delete a time reporting period:
1. Verify that a resource does not enter time for the time reporting period and the period is unlocked.
2. Mark the time reporting period for deletion (see page 342).
3. If necessary, cancel the deletion process before the job run (see page 343).
4. Have your CA Clarity PPM administrator schedule to run the Delete Investments job on a regular basis.
See the Administration Guide for more information.
Mark Time Reporting Periods for Deletion
You can mark a time reporting period for deletion only when the reporting period is unlocked. Time reporting periods that you mark for deletion are not deleted until the Delete Investments job runs.
You can only delete time reporting periods that you create. You cannot delete static time reporting periods.
Follow these steps:
1. In the time reporting list, select the check box next to the time period, and click Mark for Deletion.
The confirmation page appears.
2. Click Yes.
How to Set Up Timesheets
Chapter 11: Setup 343
Cancel the Deletion of Time Reporting Periods
You can cancel time reporting periods marked for deletion when the following conditions are true:
■ The Delete Investments job has not run because you marked the time reporting period for deletion.
■ The time reporting period remains unlocked.
When you cancel a time reporting period marked for deletion, the reporting period is not deleted when the Delete Investments job runs.
Follow these steps:
1. Open Administration, and from Project Management, click Time Reporting Periods.
The time reporting periods page appears.
2. Select the check box next to the time reporting period and click Cancel Deletion.
The confirmation page appears.
3. Click Yes.
About Charge Codes
Charge codes can represent any breakdown of work associated with investments, such as:
■ Capital expense as opposed to expense
■ Nonproject time on timesheets, such as vacation, sick time, or jury duty
If you use financials, including transactions and timesheets, charge codes are required. If you do not require a charge code, close it for time entry.
See the Financial Management User Guide for more information.
Create Charge Codes
Follow these steps:
1. Open Administration, and from Project Management, click Charge Codes.
The list page appears.
2. Click New.
The charge code properties page appears.
3. Complete the following fields:
How to Set Up Timesheets
344 Project Management User Guide
Charge Code Name
Defines the name of the charge code.
Required: Yes
Charge Code ID
Defines a unique identifier for the charge code.
Required: Yes
Open for Time Entry
Specifies if the resource can track time spent on task assignments using timesheets. When cleared, the resource cannot log time on any project.
Default: Selected
4. Save the changes.
Edit Charge Codes
Follow these steps:
1. Open the charge code.
The properties page appears.
2. Edit the following fields:
Charge Code Name
Defines the name of the charge code.
Required: Yes
Charge Code ID
Defines a unique identifier for the charge code.
Required: Yes
Open for Time Entry
Specifies if the resource can track time spent on task assignments using timesheets. When cleared, the resource cannot log time on any project.
Default: Selected
3. Save the changes.
About Input Type Codes
Chapter 11: Setup 345
About Input Type Codes
Input type codes represent a breakdown of work for cost associated with resources. They are used in transactions and in cost plans.
See the Financial Management User Guide for more information.
Input type codes represent the resource that is doing the work rather than the investment from which work is initiated. Examples of input type codes include work performed, and regular as opposed to overtime hours.
You cannot delete input type codes. You can deactivate an input type code, so that it is not open for time entry.
Create Input Types
Follow these steps:
1. Open Administration, and from Project Management, click Input Type Codes.
The list page appears.
2. Click New.
The properties page appears.
3. Complete the following fields:
Name
Defines the name of the input type code.
Required: Yes
ID
Defines the unique identifier for the input type code.
Required: Yes
Active
Indicates if the input type code is active.
Default: Selected
Required: No
Chargeable
Indicates if the input type code is chargeable. Chargeable codes help to process financial transaction and in financial planning, to track posted actuals.
4. Save the changes.
About Invalid Transactions
346 Project Management User Guide
Edit Input Type Codes
Follow these steps:
1. Open the input type code to edit.
The properties page appears.
2. Edit the following fields:
Name
Defines the name of the input type code.
Required: Yes
ID
Defines the unique identifier for the input type code.
Required: Yes
Active
Indicates if the input type code is active.
Default: Selected
Required: No
Chargeable
Indicates if the input type code is chargeable. Chargeable codes help to process financial transaction and in financial planning, to track posted actuals.
3. Save the changes.
About Invalid Transactions
Transactions can fail for various reasons. For example, a resource can enter an incorrect timesheet, causing a transaction to fail.
When transactions fail, you can view a list of invalid transactions on the invalid transactions page. To view a list of invalid transactions, click the Administration menu, and select Invalid Transactions from the Project Management menu.
How to Work with Project Management Settings
Chapter 11: Setup 347
How to Work with Project Management Settings
You can define the system level default project management options using the fields on the settings page. You can define the:
■ Project management settings (see page 347)
■ Resource load pattern (see page 352)
■ Earned value calculation methods (see page 83)
■ Resource booking options (see page 356)
Defines the Default Project Management Settings
Use the project management settings page to set the system-level default project management options. For example, setting CA Clarity PPM to export only the current baseline when opening projects in a desktop scheduler (Open Workbench or Microsoft Project) from CA Clarity PPM.
Follow these steps:
1. Open Administration, and from Project Management, click Settings.
The settings page appears.
2. Complete the following fields:
Default Load Pattern
Specifies the system-level default resource load pattern.
Values: Back, Uniform, Fixed, Contour, or Front
Default: Front
Required: No
Guidelines URL
Specifies the URL for the guidelines.
First Month of Financial Quarter
Specifies the first month of the financial quarter.
Values: All calendar months
Default: January
Required: No
How to Work with Project Management Settings
348 Project Management User Guide
First Day of Work Week
Specifies the first day of the workweek.
Values: All calendar days
Default: Monday
Required: No
Default Display Unit for Work Effort
Specifies the default display unit for work effort.
Values: Hours or Days
Default: Hours
Required: No
Enable Investment-specific Charge Codes
Specifies to allow entry of charge codes that are specific to investments.
Default: Cleared
Required: No
Allow posting of future timesheets
Specifies to allow the posting of future timesheets.
Default: Selected
Required: No
Notify on Delete of Risk/Issue/Change Requests
Defines whether you want a notification sent out whenever a resource deletes risks, issues, or change requests.
Default: Cleared
Required: No
Only Export Current Baselines When Opening Investments in a Scheduler
If you are using CA Clarity PPM with a desktop scheduler (Open Workbench or Microsoft Project), specifies to export only the current baseline in the desktop scheduler. This option applies when multiple baselines exist.
Default: Cleared
Required: No
Round Allocations to Nearest %
Specifies the amount you want allocations rounded to when booking resource time to projects.
Default: 25
Required: Yes
How to Work with Project Management Settings
Chapter 11: Setup 349
Allow Effort Task Creation
Specifies to create the effort task when you add a resource to a project does not have tasks.
Default: Selected
Required: No
Reassign Tasks when replacing Role
Specifies to allow tasks to be reassigned, or replaced when the project manager replaces a resource role.
Default: Selected
Required: No
Allow Edit of Allocations when Investment is Locked
Specifies to allow resources to edit allocations while projects are locked.
Default: Cleared
When selected, project managers can:
■ Edit existing team staff member allocations if the project is checked out in a desktop scheduler, such as Open Workbench or Microsoft Project.
■ Add new team staff members to the project.
■ Replace roles if the Reassign Tasks when replacing Role default project management setting is selected.
Required: No
Automatically Open Staff Members for Time Entry
Defines if you want staff members to be open to enter time on project tasks after a specific action occurs.
Values:
■ Never. Indicates that staff members are not automatically open for time entry to enter time on project tasks.
Example: If you edit existing properties for a staff member, no changes are made to the Open for Time Entry value for the staff member. If you add new staff members, the Team object Open attribute Default value is used.
■ When Hard-Booked. Indicates that staff members are automatically open for time entry when they are hard-booked. Hard-booking here means when any amount is hard-booked, not when the booking status changes to "Hard".
How to Work with Project Management Settings
350 Project Management User Guide
■ When Request Status is Approved. Indicates that staff members are automatically open for time entry when their request status changes to “Approved.”
Default: Never
See the Studio Developer’s Guide for more information.
See the Resource Management User Guide for more information.
Required: No
Show Tasks in Organizer
Defines how projects tasks are displayed in the Organizer.
Values:
■ When Assigned. Indicates that project tasks are listed in the Organizer when resources are assigned to the task.
■ When Hard-Booked. Indicates that project tasks are listed in the Organizer when resources are hard-booked to the tasks.
■ When Request Status is Approved. Indicates that project tasks are listed in the Organizer when resources are approved.
Default: When Assigned
See the CA Clarity Basics User Guide for more information.
Required: No
Automatically Add Staff Members As Investment Participant
Specifies how resources are assigned to investments as participants.
Values:
■ Never. Indicates that resources can never be automatically assigned to investments as participants.
■ When Added to Investment. Indicates that resources can be automatically assigned to investments as participants when they are added to these investments.
■ When Hard Booked. Indicates that resources can be automatically assigned to investments as participants when they are hard-booked for these investments. Hard-booking here means when any amount is hard-booked, not when the booking status changes to "Hard".
Default: When Added to Investment
Required: No
How to Work with Project Management Settings
Chapter 11: Setup 351
Allow Override Requisition Approval
Specifies to allow project managers to require requisition approval on individual projects.
Default: Cleared
Note: If the project manager does not require requisition approval on a project. A project manager or resource manager requires the Project - Edit access right to book requisitions.
Allow Mixed Booking
Defines to let project managers edit the allocation of hard-booked resources, to mix booked resources on projects. Also, to extend a resource to do additional project planning.
Default: Selected
Note: If a mixed booking exists on the project, the field is read-only.
Required: No
Convert resources to roles when using templates (default)
Specifies to convert all resources to project roles when the project manager creates a project from a project template.
Note: The project manager can override this default setting when creating projects from project templates.
Default: Cleared
Required: No
Requisition Booking
Defines the options to book requisitions using allocation percentage or available work units. CA Clarity PPM decrements the requested amount based on the booked amount. To determine if a requisition is fully filled, depending on the selected booking option, CA Clarity PPM uses allocation percentage or time-varying values (work units).
Values:
■ Use Allocation Percentage
■ Use Available Work Units
Example: When using Allocation Percentage, a resource booked at 100 percent fully replaces another resource booked at 100 percent. The requisition is fully filled even if the hours they work per week are different. When using Available Work Units, if the new resource works fewer hours per week than the resource being replaced, the requisition is not fully filled.
3. Save the changes.
How to Work with Project Management Settings
352 Project Management User Guide
About Resource Load Patterns
Autoschedule uses the resource load pattern to determine the ETC that is distributed for a resource over a set date range. You can establish the default resource load pattern at the system level and at the task assignment level. ETC is distributed first based on the resource load pattern defined at the task assignment level then at the system level.
You can select from one of the following load patterns:
Back
Work effort is loaded as close to the end of the task as possible, based on unused resource availability after autoscheduling. With this load pattern, ETC is only decremented when actuals are posted on unadjusted timesheets. The remaining ETC is spread out past the timesheet period based on the load pattern type.
Uniform
Work effort is loaded as evenly as possible based on total resource availability. With this load pattern, ETC is only decremented when actuals are posted on unadjusted timesheets. The remaining ETC is spread out past the timesheet period based on the load pattern type.
Fixed
Work effort distribution is user-defined. Autoschedule does not affect work effort distribution. With a Fixed load pattern, ETC is decremented through the timesheet period (that is, Actuals through Date) whether the resource posted actuals to the task.
Contour
Work effort is loaded as evenly as possible across the duration of the task, based on unused resource availability after autoscheduling. With this load pattern, ETC is only decremented when actuals are posted on unadjusted timesheets. The remaining ETC is spread out past the timesheet period based on the load pattern type.
If you are using CA Clarity PPM with Microsoft Project, when you open the project the first time from Microsoft Project, the work contour for the new assignments is set to flat. If you previously opened the assignment in Microsoft Project and saved it to CA Clarity PPM, the work contour in Microsoft Project does not change.
Front
Work effort is loaded as close to the start of the task as possible, based on unused resource availability after autoschedule. With this load pattern, ETC is only decremented when actuals are posted on unadjusted timesheets. The remaining ETC is spread out past the timesheet period based on the loading pattern type.
How to Work with Project Management Settings
Chapter 11: Setup 353
Set the Default Resource Load Pattern
Use this procedure to set the system-level default resource load pattern. The load pattern you set on the settings page is used by default when project managers assign resources, or change staffing assignment properties.
Follow these steps:
1. Open Administration, and from Project Management, click Settings.
The settings page appears.
2. Complete the following field:
Default Load Pattern
Specifies the system-level default resource load pattern.
Values: Back, Uniform, Fixed, Contour, or Front
Default: Front
3. Save the changes.
About Earned Value Calculation Methods
An earned value calculation method is the method for calculating the various earned value (EV) metrics. Some of the methods are system calculated. For methods that are not system calculated, manually enter the Budgeted Cost of Work Performed (BCWP) for your project.
If you use an EV calculation method for your project and all of its tasks that are not system calculated, define your project BCWP value. To define the value, baseline the project or updating the earned value totals. You can also override BCWP for specific tasks.
Regardless of the earned value calculation method you set for your project, the value entered in the BCWP Override field overrides the system-calculated BCWP values. The value is used in all EV calculations that require BCWP as a parameter.
The following EV calculation methods are available:
Percent Complete (PC)
Defines an estimate expressed as a percent of the amount of work that has been completed on a task or work breakdown structure. The EV calculation method where Budgeted Cost of Work Performed (BCWP) is system calculated using the following formula:
BCWP = Budget at Completion (BAC) * % complete
How to Work with Project Management Settings
354 Project Management User Guide
0/100
Defines the EV calculation method where Budgeted Cost of Work Performed (BCWP) is system calculated using the following fixed formula:
If % complete = 100, then BCWP = Budget at Completion (BAC); otherwise, BCWP =
zero.
Use this method when project work begins and completes in a single reporting period. Also, use when credit is only earned when the project or task is 100 percent complete.
50/50
Defines the EV calculation method where Budgeted Cost of Work Performed (BCWP) is system calculated using the following formula:
If % complete > zero but < 100, then BCWP = Budget at Completion (BAC) / 2. If
% complete = 100, then BCWP = BAC. If % complete = zero, then BCWP = zero.
Use this method when project work begins and completes within two reporting periods. Also use when 50 percent credit is earned when a project or task is started and the remaining 50 percent is earned upon completion.
Level of Effort (LOE)
Defines the EV calculation method where Budgeted Cost of Work Performed (BCWP) is system calculated using the following formula:
BCWP = Budgeted Cost of Work Scheduled (BCWS)
Weighted Milestones
Defines the EV calculation method where Budgeted Cost of Work Performed (BCWP) is user-defined. The project manager assigns weights to milestones across the duration of the summary task. As each milestone in the summary task is reached, a specific percent of the work is completed until 100 percent is reached. Use this method if your organization uses earned value management methodology for measuring project performance and has projects and tasks that use this method. When you use this method, you enter the BCWP at the task level. Use the BCWP Override field in the Earned Value section of the task properties page.
Milestone Percent Complete (PC)
Defines the EV calculation method where Budgeted Cost of Work Performed (BCWP) is not system calculated but user-defined. Dollar amounts are selected for the weighting of each time period, instead of a percentage. EV credit is earned as a percent of the milestone value assigned. Use this method if your organization uses earned value management methodology for measuring project performance and has projects and tasks that use this method. When you use this method, you enter the BCWP at the task level. Use the BCWP Override field in the Earned Value section of the task properties page.
How to Work with Project Management Settings
Chapter 11: Setup 355
Apportioned Effort (AE)
Defines the EV calculation method where Budgeted Cost of Work Performed (BCWP) is not system calculated but is user-defined. Task work effort is tied to other task work efforts. As the base task completes work, the apportioned task earns completed work. The task uses the work effort tied to other tasks to drive its performance. Use this method for discrete work that is related to other discrete work. Use this method if your organization uses earned value management methodology for measuring project performance and has projects and tasks that use this method. When you use this method, you enter the BCWP at the task level. Use the BCWP Override field in the Earned Value section of the task properties page.
Set the Default Earned Value Calculation Method
You can define the default method in which earned value is calculated for projects and project tasks. The default setting for the earned value calculation method for projects and tasks is percent complete. If your organization uses earned value management methodology for measuring project performance, you can set the default earned value calculation method to that methodology. Edit the Project and Task objects in Studio to set the EV Calculation Method attribute.
Note: If you are using CA Clarity PPM with Microsoft Project and you specify an earned value calculation method other than percent complete, use CA Clarity PPM to calculate, display, and report earned value metrics.
See the Studio Developer’s Guide for more information.
About Base Calendars
356 Project Management User Guide
Set the Default Resource Booking Options
Mixed booking lets hard and soft allocations for resources on projects. To allow resources with separate hard and soft allocations, select the system setting for Allow Mixed Booking on the settings page.
Follow these steps:
1. Open Administration, and from Project Management, click Settings.
The settings page appears.
2. Complete the following field:
Allow Mixed Booking
Defines to let project managers edit the allocation of hard-booked resources, to mix booked resources on projects. Also, to extend a resource to do additional project planning.
Default: Selected
Note: If a mixed booking exists on the project, the field is read-only.
3. Save the changes.
About Base Calendars
Base calendars are templates that you can use to create individual resource calendars. Resource calendars are used to perform important calculations involving resource availability, such as capacity as opposed to demand, or over-allocated resources.
Most often the standard calendar is used. But, you can change the characteristics of the base calendar to suit your needs. For example, you can change the workdays and nonworkdays of the week. You can set up to four standard shifts.
You cannot delete the standard calendars, or base calendars that have child calendars. In which case, before you delete the parent calendar, delete the child calendars.
About Base Calendars
Chapter 11: Setup 357
Create New Calendars
Use the following procedure to create a custom calendar. A custom calendar can be created based upon an existing calendar. The latter is the parent calendar.
Follow these steps:
1. Open Administration, and from Project Management, click Base Calendars.
The base calendars page appears.
2. Click New.
The edit calendar properties page appears.
3. Complete the following fields, and then click Add:
Calendar Name
Defines the new calendar name.
Base Calendar
Specifies the calendar to base this calendar. The base calendar is the parent to the new calendar.
Example: Standard
Standard
Specifies the calendar as the standard calendar in CA Clarity PPM.
Default: Cleared
4. Save the changes.
About Base Calendars
358 Project Management User Guide
About the Default Shift
The default shift for the base calendar is eight hours per day. You can set new shifts to override the default shift. When you change a specific holiday on the resources calendar to a nonworkday, the shift information or availability is removed. If you change the day back to a workday, a check is made to see if a shift pattern exists for that day in that calendar (or parent). One of the following actions occurs:
■ If a shift pattern does exist for that day, the day is set to use that shift pattern.
■ If a shift pattern for the day does not exist, a check is made for a shift pattern for the corresponding day of the week for that calendar (or parent, as needed).
■ If a shift pattern is found from the search, the day is set to use that shift pattern.
■ If no shift pattern is found for that specific day of the week, then the first day of the week shift pattern that is found is used starting with the first day of the week (Sunday).
■ If no shift pattern exists for any day of the week, then the default shift patterns of 8:00 AM – 12:00 PM and 1:00 PM – 5:00 PM are set for that day.
Define Days as Workdays
You can select days as workdays or as non-workdays. To select dates by days of the week, select the check box next to the day of the week and click Make Workday. To change dates from workdays to non-workdays, select the check box next to each date. Then, click Make Non-Workday.
Follow these steps:
1. Click Base Calendars and click the name of the calendar.
The edit calendar exceptions page appears.
2. Select the month at the top of the calendar to edit.
The month displays on the edit base calendars page.
3. Indicate which days are standard workdays. Select the check box next to each date and then click Make Workday.
The changes are saved.
About Base Calendars
Chapter 11: Setup 359
Set Resource Shifts
Follow these steps:
1. Click Base Calendars and click the name of the calendar.
The edit calendar exceptions page appears.
2. Select the month at the top of the calendar to edit.
The month displays.
3. Select the check box next to the days having the same shift, and click Set Shifts.
The shifts page appears.
4. Enter the starting and ending hour for up to four shifts
5. Save your changes.
Reset Base Calendar Shifts
When you reset the shift by resetting a base calendar, the base calendar shift information is picked up for that day. This information is important when you use a shift other than eight hours, and can affect resource availability and allocation.
Follow these steps:
1. Click Base Calendars and click the name of the calendar.
The edit calendar exceptions page appears.
2. Select the check box next to each date to reset, and then click Reset to Base.
The shift is reset to the base calendar.
Change Base Calendar Parent/Child Relationships
To delete a parent calendar or change to another parent, use the following procedure to change that relationship.
Follow these steps:
1. Click Base Calendars and click the name of the calendar.
The edit calendar exceptions page appears.
2. Click Edit Calendar Properties.
The edit calendar properties page appears.
3. Complete the following field:
Risk Category Types
360 Project Management User Guide
Base Calendar
Specifies the calendar to base this calendar. The base calendar is the parent to the new calendar.
Example: Standard
4. Save the changes.
Risk Category Types
Add risk categories to group investment risks by a particular type. You can add additional risk categories, and then add these categories to object attributes, such as the Category Type lookup attribute. The lookup attribute defines the predefined risk category or factors that the resources can view when defining the detailed project and overall risks.
See the Administration Guide for more information.
How to Add New Risk Categories
Your CA Clarity PPM administrator can add new risk categories/factors. The risk categories display in the Contributing Factors section of the main risk page. The project Risk field displays a weighted average of all risk categories or factors displayed on the page.
Use the following process to add new risk categories:
1. Create a number attribute (field) for the project object Properties view, to the Contributing Factors section of the Risk subpage view. The new number attribute is a formula field calculated based on a weighted average formula.
2. Publish the view. Publish the view for the new risk category to display on the page. The users can then enter values for the risk category.
See the Studio Developer’s Guide for more information.
About the Risk Score Matrix
Use the Risk Score matrix to determine the degree of risk (low, medium, or high) based on the risk impact and probability factors. The risk probability values are plotted against the risk impact values. The intersection of every probability and impact value is the risk score.
Earned Value Reporting Periods
Chapter 11: Setup 361
Set Risk Threshold
Use the following procedure to set the system-level default project risk score and overall risk threshold. The risk threshold is the acceptable level of risk that can be tolerated without acting out the risk response strategy. You can also set the probability and impact values for the projects that have detailed risks.
You can change the existing risk thresholds, which help to calculate the degree of risk. But the changes are not based on the changes to the risk score matrix.
Follow these steps:
1. Open Administration, and from Project Management, click Risk Settings.
The risk settings page appears.
2. Complete the following field:
Risk Threshold
Defines the risk acceptance level for all projects.
Default: 4
3. Set the risk score for a given impact and probability combination
4. Save the changes.
Earned Value Reporting Periods
The earned value reporting period defines the frequency and the interval for the Update Earned Value History job. The job takes historical earned value snapshots of performance and saves them in the earned value history table. When using earned value methodologies to analyze project performance, the job uses the earned value reporting period to take the snapshot. It saves the snapshot based on the project association to the period. The project manager associates the project to the appropriate period.
By setting up reporting periods, you define the time intervals used to save earned value (EV) information, such as weekly or monthly. The periods store and calculate historical earned value.
You can delete earned value reporting periods from the list page.
Earned Value Reporting Periods
362 Project Management User Guide
Create Earned Value Reporting Periods
Create the earned value reporting periods used by project managers for earned value analysis (EVA). When you define the reporting period, you define how often the report runs.
Project managers associate their projects to defined reporting periods. Historical earned value snapshots of project performance are taken based on this reporting period.
Weekly Frequency Example
For a weekly recurrence of the reporting period, enter 1 as the frequency. For a recurrence to happen every other week, enter 2. For twice a year, enter 26. And once a year, enter 52.
Follow these steps:
1. Open Administration, and from Earned Value Management, click Period Definitions.
The list page appears.
2. Click New.
The create page appears.
3. Complete the following general fields:
Name
Defines the name for the earned value reporting period.
Limits: 80
Required: Yes
ID
Defines the unique identifier for the earned value reporting period.
Limits: 16
Required: Yes
Description
Defines the reporting period description.
Active
Indicates if this reporting period is active. When the reporting period is active, project managers can associate projects to it.
Default: Selected
Earned Value Reporting Periods
Chapter 11: Setup 363
Period Type
Defines the period type. Once you select a period type, define the recurrence of the selected period.
Values:
Weekly, Monthly, Quarterly, Annually
■ Weekly
Frequency. Defines the weekly interval and the day of the week when the period starts.
Example: Define the recurrence as every two weeks by entering 2, or define it as twice a year by entering 26.
Interval Values: 1 - 52
Day of the Week Values: Sunday through Saturday
Default: Weekly on Sundays starting this Sunday.
■ Monthly
Frequency. Defines the monthly interval when the period starts. The recurrence can start on a specific day each month, or start at monthly intervals on a specific day of the week.
Day Interval Values: 1 - 31
Interval Values: First, Second, Third, Fourth, or Last
Day of the Week Values: Sunday through Saturday
Default: Monthly starting on the first day of the month.
■ Quarterly
First Quarter Starts. Defines the month (January through December) when the first quarter starts.
Frequency. Defines the quarterly interval for the period to start. The recurrence can start on a specific day of the month each quarter, or start at quarterly intervals on a specific day of the week.
Day Interval Values: 1 - 31
Interval Values: First, Second, Third, Fourth, or Last
Day of the Week Values: Sunday through Saturday
Default: Quarterly starting on January 1
Earned Value Reporting Periods
364 Project Management User Guide
■ Annually
Every. Defines the month (January through December) when the period starts.
Frequency. Defines the annual interval for the period to start. The recurrence can start on a specific day of the month each year, or start at annual intervals on a specific day of the week.
Day Interval Values: 1 - 31
Interval Values: First, Second, Third, Fourth, or Last
Day of the Week Values: Sunday through Saturday
Default: Annually starting on January 1
4. Save the changes.
Edit Earned Value Reporting Periods
Follow these steps:
1. Open the earned value reporting period.
The earned value reporting period properties page appears.
2. Edit the following fields:
Name
Defines the name for the earned value reporting period.
Limits: 80
Required: Yes
ID
Defines the unique identifier for the earned value reporting period.
Limits: 16
Required: Yes
Description
Defines the reporting period description.
Active
Indicates if this reporting period is active. When the reporting period is active, project managers can associate projects to it.
Default: Selected
Earned Value Reporting Periods
Chapter 11: Setup 365
Period Type
Defines the period type. Once you select a period type, define the recurrence of the selected period.
Values:
Weekly, Monthly, Quarterly, Annually
■ Weekly
Frequency. Defines the weekly interval and the day of the week when the period starts.
Example: Define the recurrence as every two weeks by entering 2, or define it as twice a year by entering 26.
Interval Values: 1 - 52
Day of the Week Values: Sunday through Saturday
Default: Weekly on Sundays starting this Sunday.
■ Monthly
Frequency. Defines the monthly interval when the period starts. The recurrence can start on a specific day each month, or start at monthly intervals on a specific day of the week.
Day Interval Values: 1 - 31
Interval Values: First, Second, Third, Fourth, or Last
Day of the Week Values: Sunday through Saturday
Default: Monthly starting on the first day of the month.
■ Quarterly
First Quarter Starts. Defines the month (January through December) when the first quarter starts.
Frequency. Defines the quarterly interval for the period to start. The recurrence can start on a specific day of the month each quarter, or start at quarterly intervals on a specific day of the week.
Day Interval Values: 1 - 31
Interval Values: First, Second, Third, Fourth, or Last
Day of the Week Values: Sunday through Saturday
Default: Quarterly starting on January 1
Earned Value Periods
366 Project Management User Guide
■ Annually
Every. Defines the month (January through December) when the period starts.
Frequency. Defines the annual interval for the period to start. The recurrence can start on a specific day of the month each year, or start at annual intervals on a specific day of the week.
Day Interval Values: 1 - 31
Interval Values: First, Second, Third, Fourth, or Last
Day of the Week Values: Sunday through Saturday
Default: Annually starting on January 1
3. Save the changes.
Earned Value Periods
The earned value (EV) periods are the buckets to which the earned value reporting period information goes. The Update Earned Value History job creates the periods as it needs them.
You can only delete consecutive ending time EV periods. Use the EV periods list page to delete EV periods.
Earned Value Periods
Chapter 11: Setup 367
Generate Earned Value Periods
Earned value (EV) periods are created automatically when the Update Earned Value History job runs. Or, using this procedure, create the earned value periods manually.
Follow these steps:
1. Open Administration, and from Earned Value Management, click Period Definitions.
The list page appears.
2. Click the Calendar icon next to the earned value reporting period to generate a new EV period.
The EV periods list page appears.
3. Click Create.
The generate EV periods page appears.
4. Complete the following field:
Number of New Periods
Defines the number of new periods.
5. Save the changes.
Appendix A: Portlets and Reports 369
Appendix A: Portlets and Reports
This section contains the following topics:
General Portlet (see page 369) Labor Effort Portlet (see page 370) Project Status Portlet (see page 371) Team Utilization Portlet (see page 373)
General Portlet
The General portlet displays on on the project dashboard page. Use the General portlet to view basic information about the project.
This portlet includes the following fields:
Project Name
Displays the name for the project.
Project ID
Defines the unique identifier for the project. On lists and portlets, the value for the field is display only.
Limits: 20 characters
Required: Yes
Description
Displays the description.
Project Manager
Specifies the name of the resource responsible for managing the investment.
Start Date
Defines the start date. On lists and portlets, the value for this field is display only.
Default: Current date
Required: Yes
Labor Effort Portlet
370 Project Management User Guide
Finish Date
Defines the finish date. On lists and portlets, the value for this field is display only.
Default: Current date
Required: Yes
Baseline Finish Date
Displays the baseline finish date.
Status Indicator
Indicates the project status.
Stoplight values:
■ Green. The project is on track.
■ Yellow. A minor variance exists in the overall status of the projects.
■ Red. A significant variance exists in the overall status of the project.
Labor Effort Portlet
The Labor Effort portlet displays on the project Dashboard, on the project dashboard page. Use this portlet to compare up-to-date actuals and estimates, and to view overall baseline and allocation variances.
This portlet includes the following fields:
Total Effort
Defines the total effort based on the following formula:
Total Effort = Actuals + remaining ETC
Actuals
Defines the total number of hours that have been submitted and posted against project tasks.
Estimate to Complete (ETC)
Displays the current estimate to complete (ETC) for the project. The value for this field is from the Current ETC on the estimating properties page.
Required: No
Baseline
Displays the usage of the current baseline. Baseline usage is based on the following formula:
Usage = Total of Actuals + ETC; If a baseline is not being used, Usage = zero.
Project Status Portlet
Appendix A: Portlets and Reports 371
Baseline Variance
Displays the baseline variance, based on the following formula:
Baseline Variance = Baseline Usage - Total Effort
Remaining Allocation
Displays the number of allocated hours remaining on the project, based on the following formula:
Remaining Allocation = Allocation - Actuals
Allocation Variance
Displays the allocation variance, based on the following formula:
Allocation Variance = Remaining Allocation - Total Effort
Project Status Portlet
The Project Status portlet is an interactive portlet that contains an Xcelsius visualization with multiple components. Use this portlet to analyze your investments.
You can access this portlet from the projects list page by clicking the Status Report icon that displays in the Overview column.
Before data can display in this portlet, run the Update Business Objects Report Tables, Cost Matrix Extraction, and Time Slicing jobs.
The following information is available:
Manager
Displays the name of the resource responsible for managing the project.
Start
Displays the date of starting the project.
Finish
Displays the date of completing the project.
Baseline Finish
Displays the date of completing baselining the project.
Lifecycle Category
Displays the lifecycle category that controls the list of available lifecycle stages for this investment.
Lifecycle Stage
Displays the lifecycle stage of the investment. The metric is applied in portfolio analysis when using comparable stage criteria across all portfolio investments.
Project Status Portlet
372 Project Management User Guide
Status
Displays a graphical representation of the status.
Example: If the status is "Approved," the visual representation of the status is a Green stoplight. The selection is displayed as a stoplight symbol when saved.
Values: Red, Yellow, and Green
The following are included:
Investment Allocation Hours by Role
Displays the roles assigned for an investment in hours. This pie chart component shows allocation hours by role. Each pie segment represents the total allocation for a role.
Spending Plan by Month
Displays the cost plan for the month. This grid component displays a bar representing the spending for each month.
Schedule Variance
Displays the difference between the baseline finish and the finish dates. This gauge component measures the scheduled variance. If no baseline exists, the schedule variance is the current date minus finish date.
Issues
Displays the issue name, status, and priority. The list view component shows a list of the issues for an investment.
Values:
■ Green. No high or medium priority issues exist.
■ Yellow. Medium priority issues exist.
■ Red. High priority issues exist.
■ White. Issue status not defined.
Risks
Displays the risk name, status, and priority. The list view component shows a list of the risks for an investment.
Values:
■ Green (0 to 33). Project is low risk
■ Yellow (34 to 68). Project is medium risk
■ Red (68 to 100). Project is high risk
■ White. Risk data undefined
Team Utilization Portlet
Appendix A: Portlets and Reports 373
Team Utilization Portlet
The Team Utilization portlet displays on the project Dashboard, on the project dashboard page. Use this portlet to view total effort for each resource assigned to project tasks. Resource utilization is the amount of total effort it takes, or is expected to take, for a resource to complete a task.
Information is displayed in this portlet by resource by time period. By default, the time segments are weekly, and start with the current week. The time segment values display as a histogram. You can use this histogram to determine utilization for a resource on a project or to help you determine if a resource is over-utilized or under-utilized. Rollover text displays the values for each time segment.
You can personalize any of the values in the Team Utilization portlet, including the color codes.
See the Personalizing CA Clarity User Guide for more information.
The following list describes the Team Utilization portlet columns and icons:
Properties Icon
Click this icon to open the staff member properties page.
See the Resource Management User Guide for more information.
Resource Allocation Icon
Click this icon to open the resource/role allocations page and edit investment allocations.
See the Resource Management User Guide for more information.
Resource
Defines the names of the resources allocated to investments in the portfolio. You can click the name to open the resource properties page.
Avg Alloc %
Displays the average percentage of time that a resource is allocated to work (as tentative or committed) on this project. The percentage in this column reflects the average percentage of available time that each resource is allocated to a task assignment for that project.
Weekly Team Utilization
Displays the total effort for all tasks to which a team staff member on this project is assigned. Information for the periods is displayed in a colored histogram.
Time Scale: Week
Values:
Team Utilization Portlet
374 Project Management User Guide
■ Green. Indicates that actuals are recorded by the resource for that time period.
■ Yellow. Indicates the resource is allocated at or under availability for that time period.
■ Red. Indicates the resource is over-allocated (that is, the amount of time booked exceeds availability) for that time period based on ETC and actuals.
Appendix B: Access Rights 375
Appendix B: Access Rights
This section contains the following topics:
Project Access Rights (see page 375) Timesheets Access Rights (see page 382) Earned Value Definition Access Rights (see page 382) Access Rights for Programs (see page 383)
Project Access Rights
The following access rights are required to work with projects:
Project - Approve
Allows users to approve a specific project.
Includes: Project - Edit right to edit the project.
Type: Instance
Project - Approve - All
Allows users to approve all projects.
Includes: Project - Edit - All right to edit all projects.
Type: Global
Project - Benefit Plan - Edit
Allows users to edit the benefit plans for a specific project.
Type: Instance
Project - Benefit Plan - Edit - All
Allows users to edit the benefit plans for all projects.
Type: Global
Project - Benefit Plan - View
Allows users to view the benefit plans for a specific project.
Type: Instance
Project - Benefit Plan - View - All
Allows users to view the benefit plans for all projects.
Type: Global
Project Access Rights
376 Project Management User Guide
Project - Billing Access
Allows users to access a billing for a specific project.
Type: Instance
Project - Billing Approval
Allows users to approve a billing for a specific project.
Type: Instance
Project - Budget Plan - Approve
Allows users to approve the budget plans for a specific project.
Type: Instance
Project - Budget Plan - Approve All
Allows users to approve the budget plans of any project.
Type: Global
Project - Budget Plan - Edit
Allows users to edit the budget plans for a specific project.
Type: Instance
Project - Budget Plan - Edit All
Allows users to edit the budget plans of any project.
Type: Global
Project - Budget Plan - View
Allows users to view the budget plans for a specific project.
Type: Instance
Project - Budget Plan - View All
Allows users to view budget plans for all projects.
Type: Global
Project - Cost Plan - Edit
Allows users to edit the cost plans for a specific project.
Type: Instance
Project - Cost Plan - Edit All
Allows users to edit cost plans for all projects.
Type: Global
Project Access Rights
Appendix B: Access Rights 377
Project - Cost Plan - View
Allows users to view the cost plans for a specific project.
Type: Instance
Project - Cost Plan - View All
Allows users to view cost plans for all projects.
Type: Global
Project - Create
Allows you to create new projects and define the general properties.
Includes: Project - Create from Template right to create a project using a template.
Type: Global
Project - Create from Template
Allows you to create new projects using project templates.
Type: Global
Project - Delete
Allows users to delete a specific project.
Requires: Project - View to view the project.
Type: Instance
Project - Delete - All
Allows users to delete any project.
Requires: Project - View to view the project.
Type: Global
Project - Edit
Allows the user to edit all parts of a project.
Type: Instance
Project - Edit - All
Allows users to edit properties and other areas of any project, except for custom defined fields.
Type: Global
Project - Edit Access Rights
Allows users to manage access rights for all projects.
Requires: Project - Edit Management right to manage access rights for all projects.
Type: Global
Project Access Rights
378 Project Management User Guide
Project - Edit Assigned Tasks
Allows the user to edit assigned tasks on a specific project.
Type: Instance
Project - Edit Assigned Tasks - All
Allows the user to edit assigned tasks on all projects.
Type: Global
Project - Edit Financial
Allows users to edit the general properties, team, key tasks, and financial information for a specific project. This access right also allows the user to add subprojects to the project, and to view and edit the project using a desktop scheduler, such as Open Workbench and Microsoft Project.
Type: Instance
Project - Edit Financial - All
Allows users to view and edit the general properties, processes, and financial information about all projects. This right also allows the user to enable financial projects.
Type: Global
Project - Edit Management
Allows users to edit general and management properties, to add staff, create tasks, and create and manage processes for the specific project. This right includes the ability to add subprojects and to edit the project in a project scheduler, such as Microsoft Project.
Type: Instance
Project - Edit Management - All
Allows the user to edit general and management properties for all projects. This right allows you to add staff and create tasks if projects are enabled for management. This right also includes the right to add subprojects to the project and edit the project in a project scheduler, such as Microsoft Project.
Type: Global
Project - Edit Project Plan
Allows users to add unplanned tasks to a specific project when completing their timesheets when they are a team member on the project.
Type: Instance
Project - Edit Project Plan - All
Allows users to add unplanned tasks to any project when completing their timesheets when they are a team member of those projects.
Type: Global
Project Access Rights
Appendix B: Access Rights 379
Project - Enable Financial
Allows users to enable financial properties for all projects.
Requires:
■ Project - View
■ Project - View Management or Project - Manager
Type: Global
Project - Financial Plan - Submit for Approval
Allows users to submit the financial plans for approval for a specific project.
Type: Instance
Project - Manager (Auto)
Allows the user to view and edit general and management properties for the projects and programs to which they have access.
Type: Instance
Project - Modify Baseline
Allows users to edit the baseline for a specific project. This right also allows users to edit the project general properties and processes.
Type: Instance
Project - Modify Baseline All
Allows users to baseline all projects. The right also allows users to view the general properties and processes of projects.
Type: Global
Project - Risk, Issue, Change Request - Create/Edit
Allows users to create and edit risks, issues, and changes for a specific project.
Type: Instance
Project - Risk, Issue, Change Request - Delete
Allows users to delete risks, issues, and changes for a specific project on which they are a staff member.
Type: Instance
Project - Risk, Issue, Change Request - Delete - All
Allows you to delete risks, issues, and change requests for all projects.
Type: Global
this access right is changing in v13. waiting for more info from Bill
Project Access Rights
380 Project Management User Guide
Project - Risk, Issue, Change Request - Edit - All
Allows you to create and edit risks, issues, and changes requests for any project.
Type: Global
this access right is changing in v13. waiting for more info from Bill
Project - Risk, Issue, Change Request - View
Allows users to view all risks, issues, and change requests for a specific project.
Type: Global
Project - Risk, Issue, Change Request - View - All
Lets you view all risks, issues, and change requests for a specific project.
Type: Global
Project - View
Allows users to view the general, management, financial properties, custom defined fields, roster, tasks, processes, and subprojects for a specific project.
Type: Instance
Project - View Access Rights
Allows users to view access rights for a specific project. From CA Clarity PPM, this right implies that users also have the Project - View access right to the project. From Administration, users must also have the Resource - Edit Administration right.
Type: Instance
Project - View All Fields
Allows users to view all the general properties and custom defined fields for a specific project.
Type: Instance
Project - View Financial
Allows users to view the general and financial properties for a specific project.
Type: Instance
Project - View Financial - All
Allows users to view the general and financial properties, and processes on all projects. This right does not include the Project - Budget Plan - View All access right.
Type: Global
Project Access Rights
Appendix B: Access Rights 381
Project - View Management
Allows users to view management properties, roster, and key tasks of a specific project. This right also allows users view the project in a project scheduler, such as Microsoft Project.
Type: Instance
Project - View Management - All
Allows users to view management properties and processes on any project that has been enabled for management.
Type: Global
Project - View Tasks
Allows the user to view all tasks for a specific project. This access right is dependent on the resource having the Project - View Base access right.
Type: Instance
Project - View Tasks - All
Allows the user to view tasks and work breakdown structure for any project the user has been granted access.
Type: Global
Projects - Navigate
Lets the user navigate to the Projects list page and to the My Projects portlet.
Type: Global
Administration - Application Setup
Allows users to edit CA Clarity PPM system options and settings, including Organization and Access menu, Timesheet Options, Data Administration menu, and General Settings menu.
Includes: Administration - Access to access the Administration menu.
Type: Global
Administration - Access
Allows the user to access the Administration menu.
Type: Global
Resource - Approve Time
Allows users to approve and reject timesheets for a specific resource. The right does not include the Resource - Enter Time right.
Type: Instance
Timesheets Access Rights
382 Project Management User Guide
Timesheets Access Rights
The following access rights are available for timesheets:
Timesheets - Navigate
Lets you navigate to timesheet pages.
Type: Global
Timesheets - Edit All
Allows users to edit all timesheets.
Type: Global
Timesheets - Approve All
Allows users to approve all submitted timesheets.
Type: Global
Resource - Enter Time
Allows users to complete and submit timesheets for a specific resource.
Type: Instance
Project - Edit Project Plan
Allows users to add unplanned tasks to a specific project when completing their timesheets when they are a team member on the project.
Type: Instance
Earned Value Definition Access Rights
The following access rights are required to work with earned value definitions:
Earned Value Definition - Create
Allows users to create a new earned value definition.
Type: Global
Earned Value Definition - Edit Access Rights - All
Allows users to edit the access rights for all earned value definitions.
Requires: Earned Value Definition - Navigate right or Earned Value Definition - View right
Type: Global
Access Rights for Programs
Appendix B: Access Rights 383
Earned Value Definition - Edit All
Allows users to edit any earned value definition.
Type: Global
Earned Value Definition - Navigate
Allows users to access any earned value definition pages.
Type: Global
Earned Value Definition - View All
Allows users to view any earned value definition.
Type: Global
Access Rights for Programs
The following access rights are available for users who create and edit programs and subprojects:
Management - Programs
Allows user to access the programs to which you have access. This right is dependent on the user having rights to programs and projects at either the instance level or OBS level.
Type: Global
Project - Approve
Allows the user to approve a specific project. This right includes the Project - Edit access right.
Type: Instance
Project - Create
Allows user to create a project or program specifying general project properties. A user with this right automatically becomes the collaboration manager for the project. The user can also create action items and discussion. This access right includes the Project - Create from Template access right.
Type: Global
Project - Create from Template
Allows user to create a new project or program using only templates. A user with this right automatically becomes the collaboration manager for the project. The user can create action items and discussion.
Type: Global
Access Rights for Programs
384 Project Management User Guide
Project - Delete
Combined with the Project - Edit access right, this right allows users to delete the projects and programs to which they have access.
Project - Edit
Allows user to edit all parts of a project or program except the collaboration tools (e.g. Document Manager, Action Items, Calendar, and Discussion pages). Also, allows user to accept requisitions if project manager approval is required.
Type: Instance
Project - Edit Access Rights
Combined with the Project - Edit Management access right, this right allows user to manage access rights to a project or program.
Type: Global
Project - Edit Management
Allows user to edit general and management properties, to add staff, create tasks, and create and manage processes for the projects and programs to which the user has access. This includes the ability to add subprojects and to edit the project in Open Workbench or Microsoft Project.
Type: Instance.
Project - Manager (Auto)
Allows user to view and edit general and management properties for the projects and programs to which they have access.
Type: Instance
Appendix C: Microsoft Project Field Mappings 385
Appendix C: Microsoft Project Field Mappings
This section contains the following topics:
About Field Mappings (see page 385) Project Information (see page 385) Resource Information Field Mapping (see page 388) Tasks Field Mapping (see page 391) Resource Assignment Information Field Mapping (see page 394) Notes Field Mapping (see page 396) Private Field Mapping (Microsoft Project) (see page 397)
About Field Mappings
Many of the standard Microsoft Project fields are mapped to CA Clarity PPM fields. Notes are provided only when there is special information about how Schedule Connect handles data exchanges between Microsoft Project and CA Clarity PPM.
Where possible, the location of the field is provided with the default field name as it appears on the user interface. The CA Clarity PPM column of the mapping tables, first lists the CA Clarity PPM user interface field then the corresponding database table: column.
Project Information
The following fields map project information from Microsoft Project to CA Clarity PPM:
■ Schedule (see page 386)
■ Project Baseline
■ Manager (see page 387)
■ Other Project Attributes (see page 387)
■ Calendar (see page 388)
Project Information
386 Project Management User Guide
Schedule
The following table maps fields from Microsoft Project to fields on the scheduling properties page in CA Clarity PPM:
Microsoft Project CA Clarity PPM Notes
Start Date Start Date
PRJ_PROJECTS: PRSTART
Finish Date Finish Date
PRJ_PROJECTS: PRFINISH
Schedule From Start Imposed
This field is not displayed by default.
PRJ_PROJECTS: PRSTARTIMPOSED
Finish Imposed
This field is not displayed by default.
PRJ_PROJECTS: PRFINISHIMPOSED
If this field is displayed, the Schedule From field is set to the Start Date when you open the project in Microsoft Project. Otherwise, Schedule From is set to the Finish Date.
Status Date As Of Date
PRJ_PROJECTS: PRASOF
You cannot programmatically set this field to NA in Microsoft Project. If the As of Date in CA Clarity PPM is blank, the existing value in this field is retained.
Priority Priority
PRJ_PROJECTS: PRPRIORITY
Priorities are translated between the range (0-1000) in Microsoft Project and the range (36-0) in CA Clarity PPM.
Project Information
Appendix C: Microsoft Project Field Mappings 387
Manager
The following table maps fields in Microsoft Project to fields on the general properties page in CA Clarity PPM.
Microsoft Project CA Clarity PPM Notes
Manager Manager When opening the project in Microsoft Project, this field is set to the user name in CA Clarity PPM identified as the project manager. This value is not saved back to CA Clarity PPM.
Title Title
SRM_PPROJECTS:
NAME
Other Project Attributes
The following table maps other project field information in Microsoft Project to fields on the scheduling properties page in CA Clarity PPM:
Microsoft Project CA Clarity PPM Notes
Text5 Charge Code
PRJ_PROJECTS: PRCHARGECODEID
The charge code ID (PREXTERNALID) is shown in Microsoft Project. To modify the charge code for a project, enter a charge code ID that exists in CA Clarity PPM to save the project back to CA Clarity PPM.
This default mapping can be changed.
Resource Information Field Mapping
388 Project Management User Guide
Calendar
The following table maps fields from Microsoft Project to the CA Clarity PPM base calendar fields.
Note: The project calendar in Microsoft Project is always reset to the base calendar in CA Clarity PPM.
Microsoft Project CA Clarity PPM Notes
For Calendar Name
PRCalendar: PRNAME
Not used for resource calendars.
Base Calendar Base Calendar
PRCalendar: PRBASECALENDARID
In Microsoft Project, only resource calendars have base calendars.
Combines system calendars with their base calendars when this information is set in Microsoft Project.
Set Working Time for Selected Dates
PRCalendar: PRVALUE Calendar information defined in CA Clarity PPM is shown in the Set Working Time options in Microsoft Project.
Resource Information Field Mapping
The following table maps the fields from Resource information in Microsoft Project to fields on the resource properties page in CA Clarity PPM:
Microsoft Project CA Clarity PPM Notes
General Tab
Resource Name Resource/Role Name
SRM_RESOURCE: Full_Name
The name of the role and non-labor resource in CA Clarity PPM. For labor resources, the concatenated last and first name of the resource without commas.
When opening the project in Microsoft Project, commas are replaced with a space. When saving the project back to CA Clarity PPM, spaces are replaced with commas.
Resource Information Field Mapping
Appendix C: Microsoft Project Field Mappings 389
Microsoft Project CA Clarity PPM Notes
Initials Resource ID
SRM_RESOURCE: UNIQUE_NAME
When saving the project to CA Clarity PPM, this field is used to check for an existing CA Clarity PPM resource ID.
If the matching resource ID is found, the project is saved to CA Clarity PPM. If no matching resource ID is found, you are asked to provide a valid resource ID.
Resource Type Employment Type
SRM_RESOURCE: RESOURCE_TYPE
In CA Clarity PPM, this field is set to:
■ Work for labor resources and roles
■ Material for all other resource types.
Generic n/a Microsoft Project 2003 only.
This field is set to On for roles and set to Off for resources.
Booking Type n/a Microsoft Project 2003 only.
Not mapped to CA Clarity PPM, but the value is retained in the .MPP file.
Email Email Address
SRM_RESOURCE: EMAIL
Group Category
PRJ_RESOURCES: PRCATEGORY
Code Input Type Code
PRJ_RESOURCES: prTypeCode
Resource Information Field Mapping
390 Project Management User Guide
Microsoft Project CA Clarity PPM Notes
Resource Availability
In Microsoft Project, resource availability is the units a resource is available to work on the project. In CA Clarity PPM, resource availability is based on the systemwide availability of the resource in hours, and the percent a resource is allocated to projects.
When opening a project in Microsoft, the resource availability is set from CA Clarity PPM using the following formula:
Resource systemwide Availability * Resource Project % Allocation
Maps resource availability fields in Microsoft Project to resource availability fields on the project team staff page and resource properties page.
PRJ_RESOURCE: PRAVAILCURVE Used only for labor resources in Microsoft Project.
This field is combined with the resource-to-project allocation information when opening the project in Microsoft Project. The field gets factored out when saving the project to CA Clarity PPM.
PRTeam:
PRALLOCCURVE
Used only for labor resources in Microsoft Project.
This field is combined with resource availability when opening the project in Microsoft Project and then gets factored out when saving the project to CA Clarity PPM.
Available From Project Team: Staff: Start
PRTeam:
PRAVAILSTART
When saving the project to CA Clarity PPM, this field is set to the date the resource is available to finish the project.
If the Available To field is set to NA in Microsoft Project, this field in CA Clarity PPM is set to blank indicating that the resource is available when the project starts.
Available To Project Team: Staff: Finish
PRTeam:
PRAVAILFINISH
When saving the project to CA Clarity PPM, this field is set to the date the resource is available to finish the project.
If the Available To field is set to NA in Microsoft Project, this field in CA Clarity PPM is set to blank indicating that the resource is available when the project starts.
Working Time tab
Tasks Field Mapping
Appendix C: Microsoft Project Field Mappings 391
Microsoft Project CA Clarity PPM Notes
Work Time information in Microsoft Project is set to the base calendar and any resource-specific exceptions from the resource calendar settings on the edit resource calendar page in CA Clarity PPM. The calendar is used only for labor resources in Microsoft Project.
Costs tab
When opening the project in Microsoft Project, cost information is set to the first cost rate table from the CA Clarity PPM cost matrix.
Tasks Field Mapping
The following table maps fields from Microsoft Project to fields on the task properties page in CA Clarity PPM:
Microsoft Project CA Clarity PPM Notes
General tab
Name Name
PRTask: PRNAME
When saving the project to CA Clarity PPM, if the Name field is blank in Microsoft Project, it is set to the CA Clarity PPM internal ID.
This field cannot be blank.
Text1 ID
PRTask: PREXTERNALID
Task ID in the same project must be unique in CA Clarity PPM (except blank).
Start Start
PRTask: PRSTART
The same calendar information is reflected in the Set Working Time in Microsoft Project.
Finish Finish
PRTask: PRFINISH
The same calendar information reflected in the Set Working Time options in the Change Working Time dialog.
Duration Duration
This field is not displayed by default.
PRTask: PRDURATION
In Microsoft Project, you can set the duration unit in the Duration is entered in field on the Options dialog (Tools, Options).
Elapsed durations are converted to their equivalent in work time duration, but the model is changed.
Priority Priority
This field is not displayed by default.
PRTask: PRPRIORITY
Priorities are translated between the range (0-1000) in Microsoft Project and the range (36-0) in CA Clarity PPM.
Precision is lost.
Tasks Field Mapping
392 Project Management User Guide
Microsoft Project CA Clarity PPM Notes
Flag1 Key Task
PRTask: PRISKEY
This is the default mapping, which you can change.
Text5 Charge Code
PRTask: PRCHARGECODEID
The ID (PREXTERNALID) for the charge code is shown in Microsoft Project. To modify the charge code for a task, enter any existing CA Clarity PPM charge code ID.
This mapping is the default mapping, which you can change.
% Complete % Complete
PRTask: PRSTATUS
and
PRTask: PRPCTCOMPLETE
The task status is set to "Started" when the percent complete is greater than zero, or to "Complete" when it is 100. Otherwise, this field is set to "Not Started".
Note: The physical % complete field in Microsoft Project 2002 is not mapped.
Advanced tab
Mark Task as Milestone Milestone
PRTask:
PRISMILESTONE
In Microsoft Project, any task can be flagged a milestone as a means to drive Gantt bar rules. For example, drawing the diamond and other features such as filtering. Microsoft Project automatically sets this flag when a task acquires zero duration.
Calendar You can use them in Microsoft Project, but the list of available calendars comes from CA Clarity PPM.
Task Type Fixed Duration
PRTask: PRISFIXED
All types in Microsoft Project are supported. In Microsoft Project:
■ Fixed duration task type maps to True
■ Fixed unit and fixed work maps to False.
Effort Driven No Mapping Tasks flagged as Effort Driven in Microsoft Project take more processing.
If there are many tasks, system memory requirements and performance can degrade noticeably.
Tasks Field Mapping
Appendix C: Microsoft Project Field Mappings 393
Microsoft Project CA Clarity PPM Notes
Constraints
The constraints defined in Microsoft Project are stored in CA Clarity PPM, but you cannot edit them from Schedule Connect.
Microsoft Project automatically sets the Start No Earlier Than constraint to hold a task start date. If you add a Start No Earlier Than constraint and Microsoft Project then adds a later Start No Earlier Than constraint to hold a task start date, the saved Start No Earlier Than constraint is not set.
Constraint Type No CA Clarity PPM user interface field available
PRConstraint: PRTYPE
When opening the project in Microsoft Project, if multiple constraints in CA Clarity PPM exist for a task, the first constraint encountered is processed.
Constraint Date No CA Clarity PPM user interface field available
PRConstraint: PRTIME
Resource Assignment Information Field Mapping
394 Project Management User Guide
Resource Assignment Information Field Mapping
The following table details the resource assignment information that is mapped from Microsoft Project to fields in CA Clarity PPM.
Any assignment that exists in CA Clarity PPM when a timesheet for that resource is posted gets an Actuals Thru date equal to the end of the timesheet period. Conditions can exist where you inadvertently place remaining work before this date. The following examples illustrate this condition:
■ A task has actuals that end before the Actuals Thru date and has no remaining work, but require to add work. You enter an updated Remaining Work amount and Microsoft Project places it at the end of the task, which is in the prior week.
■ A task is scheduled to start next week and has not yet started. You remove a predecessor dependency on the task, which reschedules the task to two weeks ago.
When these situations occur, the work is moved beyond the Actuals Thru date when you save the project to CA Clarity PPM. A message appears warning you of the change.
Microsoft Project CA Clarity PPM Notes
Units Max % Load
PRAssignment: PRESTMAX
When opening the project in Microsoft Project, this field is set to the value in CA Clarity PPM multiplied by the resource maximum units (or by 1 if the maximum unit is 0). This value is set only for the not contoured assignment of labor resources to unfixed tasks.
When saving the project to CA Clarity PPM, this field is set to the assignment units divided by the resource maximum units. Or if either value is 0, sets the value to 1. This value is set only for assignments of labor resources.
Number1 Task Assignment: Proposed ETC (Not displayed by default)
PRAssignment: PRPENDESTSUM
When opening the project in Microsoft Project, this field is set to the value in the field or to -1 when the Pending Estimates in CA Clarity PPM is blank.
This field is saved to CA Clarity PPM only if:
■ Either the project or the assigned resource is tracked in CA Clarity PPM (the Track Mode is set to Clarity or Other).
■ Value is -1, which clears the Pending Estimates in CA Clarity PPM.
Number2
Pending Actuals (not displayed by default)
PRAssignment: PRPENDACTSUM
This field is not saved back to CA Clarity PPM.
Resource Assignment Information Field Mapping
Appendix C: Microsoft Project Field Mappings 395
Microsoft Project CA Clarity PPM Notes
Task Properties: Status
PRAssignment: PRSTATUS
This field is set to the following:
■ Not Started if there are no actuals in Microsoft Project.
■ Started if the remaining work is greater than 0.
■ Complete if there is no remaining work.
Resume Actuals Thru Date
PRAssignment: PRactThru
This field must always be on or after the last day of the actuals on the assignment.
If either the project or the assigned resource has Track Mode set to None, the following applies:
■ This field can be implicitly modified to correspond with updates to actuals when saving the project to CA Clarity PPM.
■ If the Resume field is set beyond the first day of the remaining work, the remaining work is modified when saving the project to CA Clarity PPM.
Actual Work Actuals
PRJ_BASELINE_ DETAILS:
PREXTENSION
This information is saved to CA Clarity PPM only if the Track Mode is set to None for either the project or the assigned resource.
Work Assignment Properties: Assignments: ETC
PRASSIGNMENT: PREXTENSION
This field is set when saving to CA Clarity PPM only if the assigned resource has Track Mode set to None.
Baseline Start Assignment Properties: Baseline: Baseline Start Date (not displayed by default)
PRJ_BASELINE_ DETAILS:
START_DATE
Baseline Finish Assignment Properties: Baseline: Baseline Finish (not displayed by default)
PRJ_BASELINE_ DETAILS:
FINISH_DATE
Baseline Cost Assignment Properties: Baseline: Baseline Cost (not displayed by default)
PRJ_BASELINE_ DETAILS:
COSTSUM
Notes Field Mapping
396 Project Management User Guide
Microsoft Project CA Clarity PPM Notes
Baseline Work Assignment Properties: Baseline: Baseline Usage (not displayed by default)
PRJ_BASELINE_ DETAILS:
USAGESUM
You must have Modify Baseline rights to save a baseline to CA Clarity PPM.
Notes Field Mapping
The following table maps fields from Files Properties or from Task Information, Resource Information, and Assignments in Microsoft Project to fields in CA Clarity PPM.
Microsoft Project CA Clarity PPM Notes
None PRNote: PRCREATEDBY This field is set to the name of the current user when saving the project to CA Clarity PPM.
None PRNote: PRCREATEDTIME This field is set to the current system time when saving the project to CA Clarity PPM.
Comments field for projects
Notes field for tasks, resources, and assignments
PRNote:
PRVALUE
Concatenates multiple notes on the same object (such as project, task, resource, or assignment) into a single Notes field when opening the project in Microsoft Project.
How notes are saved back to CA Clarity PPM
The Internal ID is the key used to identify the note when saved to CA Clarity PPM. Do not edit the note or any information. New notes are added after the Add new note(s).
The Intern[date/time note is entered by the user (internal ID)]
note #1
[date/time note is entered by the user (internal ID)]
note #2
Add new note(s) under here:
A hard return starts a new note. Blank lines are removed.
Private Field Mapping (Microsoft Project)
Appendix C: Microsoft Project Field Mappings 397
Private Field Mapping (Microsoft Project)
The Text3 field is for Resource, Project, Task, and Assignment. This field is used for information required by Schedule Connect. If Text3 is used for another purpose in your organization, change the mapping.
Relevant mapping is for PRUID. You must have it mapped. Do not remove it without remapping. These mappings are systemwide. You cannot remap Text3 on one project and keep the same on other projects.
The Text4 field is for the work breakdown structure (WBS). Schedule Connect uses this field internally to order the WBS when opening the project in Microsoft Project. You cannot remap this field.
Microsoft Project CA Clarity PPM Notes
Custom property/prVersion
PRJ_PROJECTS: PRVERSION Sets the version (internal use only) when opening the project in Microsoft Project and when saving back to CA Clarity PPM.