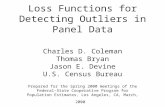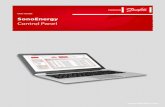c754_c654 Panel Functions
description
Transcript of c754_c654 Panel Functions
bizhub C754/C654 Panel Functions MAKING THE HOMESCREEN THE STARTUPSCREEN The MFP is shipped with the COPY screen as the startup screen. This will change it to the HOME screen shown below. 1.If not on the HOME screen touch the MENU hard key on the Control Panel2.Touch the UTILITY icon 3.Touch the#3 ADMINISTRATOR key, enter 1234567812345678 and touch OK 4.Touch the #1 SYSTEM SETTINGS key5.Select the #9 RESET SETTINGS key 6.Select SYSTEM AUTO RESET and select MAIN MENU 7.Choose a reset time from 1-9 minutes 8.Press OK and CLOSE 4 times to exit. CUSTOMIZING COPY SCREEN FUNCTION KEYS All of thefunction keys that appear along the bottom of the Copy and Scan screens can be arranged to the users preferences. The ability to do this is disabled when the MFP is shipped and has to be turned on. To determine if this function is enabled, touch the UTILITY key and then the CUSTOM DISPLAY key. If options #4 and #5 are not present, then start at step 1. If those keys are present, then start at step 10. 1.If not on the HOME screen Touch the MENU hard key on the Control Panel2.Touch the UTILITY icon 3.Touch the # 3 ADMINISTRATOR SETTINGS key, enter 1234567812345678 and touch OK 4.Touch the #1 SYSTEM SETTINGS key and press the FORWARD arrow twice to get to the 3/3 screen 5.Select#4 CUSTOM DISPLAY SETTINGS6.Select#5 FUNCTION DISPLAY KEY PERMISSION SETTINGS 7.Touch the Copy/Print key and select ALLOW 8.Touch the Send/Save key and select ALLOW 9.Touch OK twice and CLOSE 4 times to return to Main Screen.NOTE: This only gives permission to make changes to the Copy and Scan function keys. The actual customization is done from another screen 10. If not on the HOME screen Touch the MENU hard key on the Control Panel11. Touch the UTILITY icon 12. Select #2 USER SETTINGS 13. Touch #2 CUSTOM DISPLAY SETTINGS 14. Touch #4 FUNCTION DISPLAY KEY(Copy/Print) 15. Select FUNCTION KEY 3 and touch OFF, then touch OK 16. Select FUNCTION KEY 9and turn ON, then select OK 17. Scroll to screen 2/ 5 and select BOOKLET, then touch OK 18. Touch CLOSE 4 TIMES to return to the main screen 19. If not on the COPY screen, touch COPY on the home screen. Notice the #3 slot on the COPY screen is blank. Touch FUNCTION 2 and observe the BOOKLET key is now in the #9 slot. To restore the device to its original settings, redo steps 10 18, turning off FUNCTION KEY 9 FIRST.Then turn on FUNCTION KEY 3 and select BOOKLET. CUSTOMIZING SCAN SCREEN FUNCTION KEYS All of the function keys that appear along the bottom of the Copy and Scan screens can be arranged to the users preferences. The ability to do this is disabled when the MFP is shipped and has to be turned on. To determine if this function is enabled, touch the UTILITY key and then the CUSTOM DISPLAY key. If options #4 and #5 are not present, then start at step 1. If those keys are present, then start at step 10. 1.If not on the HOME screen Touch the MENU hard key on the Control Panel2.Touch the UTILITY icon 3.Touch the # 3 ADMINISTRATOR SETTINGS key, enter 1234567812345678 and touch OK 4.Touch the #1 SYSTEM SETTINGS key and press the FORWARD arrow twice to get to the 3/3 screen 5.Select#4 CUSTOM DISPLAY SETTINGS6.Select#5 FUNCTION DISPLAY KEY PERMISSION SETTINGS 7.Touch the COPY/PRINT key and select ALLOW 8.Touch the SEND/SAVE key and select ALLOW 9.Touch OK twice and CLOSE 4 times to return to Main Screen. NOTE: This only gives permission to make changes to the Copy and Scan function keys. The actual customization is done from another screen 10. If not on the HOME screen Touch the MENU hard key on the Control Panel11. Touch the UTILITY icon 12. Select #2 USER SETTINGS 13. Touch #2 CUSTOM DISPLAY SETTINGS 14. Touch #5 FUNCTION DISPLAY KEY(Send/Save) 15. Scroll to screen 2/2 and select FUNCTION KEY 7 and touch ON, then touch OK. If the Key is already turned on, then proceed to the next step. 16. Select SEPARATE SCAN, then touch OK. If that selection is already chosen, then select another function and touch OK.17. Touch CLOSE 4 TIMES to return to the main screen 18. If not on the SCAN screen, touch SCAN on the home screen. Observe that the #7 function key is now changed to your selection To restore the device to its original settings, redo steps 10 18. Turn FUNCTION KEY 7 off or return it to the same setting it was at the beginning of this exercise.