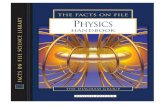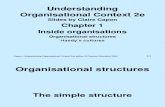C7200 & C7400 Series Handy Reference
-
Upload
caroline-daniel -
Category
Documents
-
view
225 -
download
0
Transcript of C7200 & C7400 Series Handy Reference
-
8/12/2019 C7200 & C7400 Series Handy Reference
1/30
1
ContentsOrdering Replacement Supplies ............................................................... 2Loading Print Media .................................................................................... 3
Print Media .................................................................................................... 5Standard Paper................................................................................................. 5
Recycled Paper ................................................................................................5
Matte Photo .....................................................................................................6
Transparencies .................................................................................................6
Labels .............................................................................................................. 7Thick Paper (Cards, Index) .............................................................................8
Changing Default Media Settings ............................................................ 9
Walk-Up Functions ..................................................................................... 11Secure Print ................................................................................................... 11
Proof & Print ................................................................................................. 11
Color Balance Adjust .....................................................................................12
Print the File List ........................................................................................... 13
Print the MenuMap ........................................................................................13
Power Save Settings ......................................................................................14
Print a Demo Page ......................................................................................... 14
Control Panel Buttons & Lights ............................................................... 15
Clearing Paper Jams .................................................................................. 18Paper Feed Jam..............................................................................................18
Transport Jam ................................................................................................19
Exit Jam .........................................................................................................20Tray X Jam .................................................................................................... 21
MP Tray Jam.................................................................................................. 21
Duplex Reversal Jam .....................................................................................22
Duplex Input Jam .......................................................................................... 23
Duplex Misfeed Jam......................................................................................24
Changing Toner Cartridges ....................................................................... 25
Error Messages ........................................................................................... 27Service & Support ....................................................................................... 30
For more information,see the on-line OKI C7000 Series Desktop Users Guide
(click Start Programs OKI C Series Desktop Users Guide).
59333601B
-
8/12/2019 C7200 & C7400 Series Handy Reference
2/30
2
Ordering Replacement SuppliesHow to Order Consult the dealer where you
purchased your printer.
Consult an Oki Data AuthorizedSales or Service Dealer. (Call1-800-OKI-DATA [1-800-654-3282]for the nearest Authorized Sales andService location. Have your ZIPcode ready.)
U.S., Puerto Rico, Guam, and U.S.Virgin Islands only:Order on theInternet http://www.okidata.com.
U.S. only:Order toll-free by phoneat 1-800-OKI-DATA, using VISA,MasterCardor American Express.$10.00 minimum purchase
required. Check office supply catalogs or
your local stationery store. Mostcarry OKI brand supplies.
Take Advantage ofOKIs Supply Manager
Dont run out of supplies again!
Calculates your usage based oninformation you provide.
Sends you an email reminderwhen its time to reorder.
As easy as 1-2-3:
1. Go to the Oki Data web sitehttp://www.okidata.com.
2. Click Buy Online.
3. Click the Supply Manager iconand register directly on line!
Order Numbers
Toner Cartridges
Color OKI Part No.
Black.............. 41304208
Cyan .............. 41304207Magenta ......... 41304206
Yellow............ 41304205
Image Drums
Color OKI Part No.
Black.............. 41304108
Cyan .............. 41304107
Magenta ......... 41304106
Yellow............ 41304105
FusersVoltage OKI Part No.
120 volts ........ 41304001
230 volts ........ 41304007
Transfer Belt
Item OKI Part No.
Transfer Belt ....... 41303901
-
8/12/2019 C7200 & C7400 Series Handy Reference
3/30
3
Loading Print Media3. Fan the media and load it. Be sure
to keep the media below thePAPER FULL mark.
4. Push the tray back into the printer.
Loading Media:Trays 1, 2, & 3
1. Pull the tray out.
2. If necessary, adjust the mediaguides and rear media stopper forthe size media you are using.
-
8/12/2019 C7200 & C7400 Series Handy Reference
4/30
4
4. Adjust the guides for the media
you are using.
5. Place the media on the tray.
! Place letterhead stationery withthe letterhead face up, nosed intothe printer.
Place labels face up with the top
of the sheet nosed into the printer.
Loading Print Media (cont.)Loading Media:
Multi-Purpose Tray1. Pull open the Multi-Purpose Tray.
2. Swing out the platform.
3. Pivot out the extender support.
-
8/12/2019 C7200 & C7400 Series Handy Reference
5/30
5
Print MediaStandard Paper
! If you experience curling whenprinting a file in duplex mode,switch to 28-lb. US Bond paper.
Sizes Letter, Executive
Legal-14, Legal-13.5, Legal-13 A4, A5, A6, B4, B5 Custom (must be defined in the
printer driver; width range 3 to8.5 inches [76 to 216 mm], lengthrange 5 to 14 inches [127 to 355mm])
Weight
16 to 54 lb. US Bond(62 to 200 g/m2)
Feed Paths
Tray 1 Multi-Purpose Tray Tray 2 or 3 (optional)
Exit Paths
Top Rear
! Always use the rear exit whenfeeding media from theMulti-Purpose Tray.
Recycled PaperRecommended
Weyerhauser Husky Zero Copy3108, 20 lb. US Bond
Great White Recycled Content86100, 24 lb. US Bond
Weight 20 to 54 lb. (75 to 200 g/m2)
Sizes
Letter, Executive Legal-14, Legal-13.5, Legal-13 A4, A5, A6, B4, B5 Custom (must be defined in the
printer driver; width range 3 to
8.5 inches [76 to 216 mm], lengthrange 5 to 14 inches [127 to 355mm])
Feed Paths Tray 1 Multi-Purpose Tray
Exit Paths
Top Rear
! Always use the rear exit whenfeeding media from theMulti-Purpose Tray.
-
8/12/2019 C7200 & C7400 Series Handy Reference
6/30
6
Print Media (cont.)Sizes
Letter, A4Feed Paths
Tray 1 Multi-Purpose Tray
Exit Path
Rear Only
For Individual Print JobsMake the following settings in theprinter driver as you print the job:
Source = Tray 1 or MP Tray
Size = Letter or A4
Type = Transparency
PostScript driver only:Paper Size Check(usually under
Paper Source Options) =Deselected (Off)
Making Transparencies theDefault
Tray 1If the Tray 1 will normally be loaded
with transparencies, set the printermenu as follows (see page 9):
Tray1 MediaType= Transparency
Multi-Purpose TrayIf the MP Tray will normally beloaded with transparencies, set theprinter menu as follows (see page 10):
MP Tray PaperSize= Letter or A4 MP Tray MediaType=
Transparency
Matte PhotoRecommended
Great White 86301(letter size, 32 lb US Bond)
Sizes Letter, Executive Legal-14, Legal-13.5, Legal-13 A4, A5, A6, B4, B5
Custom (must be defined in theprinter driver; width range 3 to8.5 inches [76 to 216 mm], lengthrange 5 to 14 inches [127 to 355mm])
Weight 20 to 54 lb. US Bond
(75 to 200 g/m2)
Feed Paths Tray 1 Multi-Purpose Tray Tray 2 or 3 (optional)
Exit Paths Top
Rear
! Always use the rear exit whenfeeding media from theMulti-Purpose Tray.
TransparenciesSpecifications
Important! Use only recommendedtransparencies.
Recommended
3M CG3720
Folex BG67
-
8/12/2019 C7200 & C7400 Series Handy Reference
7/30
7
Print Media (cont.)Making Labels the DefaultIf the MP Tray will normally beloaded with labels, set the printermenu as follows (see page 10):
MP Tray PaperSize= Letter or A4
MP Tray MediaType= Heavy(LABEL1) or Ultra Heavy
(LABEL2)
Labels
! Load labels with print side up,top nosed into the printer.Specifications
Recommended
Avery 5163* Avery 5663*
* Use LABEL1 for the media type.
Sizes
Letter, A4
Feed Path Multi-Purpose Tray Only
Exit Path Rear Only
For Individual Print JobsMake the following settings in theprinter driver as you print the job:
Source = MP Tray
Size = Letter or A4
Type = LABEL1 (Heavy) orLABEL2 (Ultra Heavy)
PostScript driver only:Paper Size Check(usually underPaper Source Options) =Deselected (Off)
-
8/12/2019 C7200 & C7400 Series Handy Reference
8/30
8
For Individual Print Jobs
Make the following settings in theprinter driver as you print the job:
Source = MP Tray
Size = Letter, Executive, Legal-14,Legal-13.5, Legal-13, A4, A5, A6,B4, B5, Custom (must be defined inthe printer driver)
Type = Medium Heavy
Making Thick Paper theDefault
If the MP Tray will normally beloaded with thick paper, set theprinter menu as follows (see page 10):
MP Tray PaperSize= Letter,
Legal-14, Legal-13, Legal-13.5,Executive, A4, A5, A6, B4, B5,Custom (must be defined in theprinter driver)
MP Tray MediaType= MediumHeavy to Ultra Heavy (see table onpage 9).
Thick Paper
(Cards, Index)
Important! To avoid damage to the
printer,always be sure to change the
printer settings(see the next
column) when printing on thick
media.
Recommended (weights = Index) Weyerhauser First Choice
Premium, 57 lb.
Hammermill:- Colorcopy Cover 12254-9, 60 lb.- Colorcopy Cover 12002-3, 80 lb.
Wausau:- Exact Color Copy 87601, 60 lb.- Exact Index 49111, 90 lb.- Exact Index 49511, 110 lb.
Weight up to 110 lb. Index
Minimum/Maximum Sizes Width: 3" to 8.5" Length: 5" to 14"
Feed Path Multi-Purpose Tray
Exit Path Rear Only
Print Media (cont.)
-
8/12/2019 C7200 & C7400 Series Handy Reference
9/30
9
Changing Default Media SettingsMedia Weight Settings
Setting Media Weight
Light 16 lb.(62 g/m2)
Medium Light 17-19 lb.
(63-73 g/m2
)Medium (default) 20-24 lb.
(74-92 g/m2)
Medium Heavy 25-27 lb.(93-103 g/m2)
Heavy 28-32 lb.(104-122 g/m2)
Ultra Heavy 33-54 lb.(123-200 g/m2)
Changing Settingsfor Tray 1
Transparencies Only:
Set Media Type Press MENU repeatedly until
MEDIA MENU appears on thedisplay.
Press ITEM repeatedly untilTRAY1 MEDIATYPE appears onthe display.
Press VALUE (+ or -) repeatedlyuntil TRANSPARENCYappearson the second line of the display.
Press SELECT to engage the newsetting.
Press ON LINE to save the settingand exit the menu.
Other Special Media:Set Media Weight Press MENU repeatedly until
MEDIA MENU appears on thedisplay.
Press ITEM repeatedly untilTRAY1 MEDIAWEIGHT appears
on the display.
Press VALUE (+ or -) repeatedlyuntil the desired setting appears onthe second line of the display.
Press SELECT to engage the newsetting.
Press ON LINE to save the setting
and exit the menu.
-
8/12/2019 C7200 & C7400 Series Handy Reference
10/30
10
Other Special Media
First set the Media Size Press MENU repeatedly until
MEDIA MENUappears on thedisplay.
Press ITEM repeatedly untilMP TRAY PAPERSIZEappearson the display.
Press VALUE (+ or -) repeatedlyuntil the desired setting appears onthe second line of the display.
Press SELECT to engage the newsetting.
Then, set the Media Weight Press ITEM repeatedly until
MP TRAY MEDIAWEIGHTappears on the display.
Press VALUE (+ or -) repeatedlyuntil the desired setting appears onthe second line of the display.
Press SELECT to engage the newsetting.
Press ON LINE to save thesettings and exit the menu.
Changing Settings for
the Multi-PurposeTray
Transparencies Only
First, set the Media Size Press MENU repeatedly until
MEDIA MENUappears on thedisplay.
Press ITEM repeatedly untilMP TRAY PAPERSIZEappearson the display.
Press VALUE (+ or -) repeatedlyuntil the desired setting displayson the second line.
Press SELECT to engage the newsetting.
Then, set the Media Type Press ITEM repeatedly until
MP TRAY MEDIATYPE appearson the display.
Press VALUE (+ or -) repeatedly
until TRANSPARENCYappearson the second line of the display.
Press SELECT to engage the newsetting.
Press ON LINE to save thesettings and exit the menu.
Changing Default Media Settings (cont.)
-
8/12/2019 C7200 & C7400 Series Handy Reference
11/30
11
Secure Print
To Print a Confidential
Document1. Press MENU.
PRINT JOBS MENUappears onthe display.
2. Press SELECT and enter yourpersonal ID number (PIN) usingthe control panel buttons.
SELECT JOBALL JOBSappears on the display.
3. Press VALUE + repeatedly untilthe name of the job you wish toprint appears on the display.
4. Press SELECT.The document prints and is deleted
from the printers hard drive. Theprinter goes back on line.
To Delete a ConfidentialDocument before PrintingIt
1. Follow steps 1 through 3 above.
2. Press CANCEL.DELETE THE JOBYES=SELECT/NO=CANCELappears on the display.
3. To delete the job, press SELECT.Otherwise, press CANCEL.The printer goes back on line.
Proof & Print
To Print a Proofed Document1. Press MENU.
PRINT JOBS MENUappears onthe display.
2. Press SELECT and enter yourpersonal ID number using thecontrol panel buttons.
SELECT JOB
ALL JOBSappears on the display.
3. Press VALUE + repeatedly untilthe name of the job you wish toprint appears.
4. Press SELECT.The document prints and is deleted
from the printers hard drive. The
printer goes back on line.
To Delete a ProofedDocument before Printingit
1. Follow steps 1 through 3 above.
2. Press CANCEL.
DELETE THE JOBYES=SELECT/NO=CANCELappears on the display.
3. To delete the job, press SELECT.Otherwise, press CANCEL.The printer goes back on line.
Walk-Up Functions
-
8/12/2019 C7200 & C7400 Series Handy Reference
12/30
12
4. Check the color of the center circle
in the printout against thesurrounding circles:
If the center circle matches thecircles labeled 00, the colorbalance is okay. Skip to step 9.
If the center circle does notmatch circle 00, determinewhich surrounding circle the
center circle most closelymatches and note its number.
5. Press VALUE (+ to increase #value or - to decrease # value) until
COLOR BALANCE ADJUSTSELECT PATTERN #
displays, where # represents thenumber determined in step 4.
6. Press SELECT.The new value is engaged and a
new test pattern prints.
7. Check the pattern again and repeatsteps 4 through 6 until the color of
the center circle most closelymatches the circles labeled 00.
! The color balance process issubjective. It is unlikely that youwill get an exact match of the
center circle to the circles labeled
00. Repeat the color balance
process until you feel you have a
match, but no more than three
times.
9. Press ON LINE.The printer goes back on line.
Color Balance AdjustTo set the Color Balance using thefront panel:
1. Press MENU repeatedly untilCOLOR MENU displays.
2. Press ITEM + repeatedly until
COLOR BALANCE ADJUSTRESET TO DEFAULT
displays.
3. Press SELECT. This restoresfactory balance settings, whichform a baseline for the adjustment.The Color Balance test pattern
prints.
Walk-Up Functions (cont.)
-
8/12/2019 C7200 & C7400 Series Handy Reference
13/30
13
Walk-Up Functions (cont.)Print the MenuMapTo print out a list of the current menusettings:
1. Press MENU repeatedly untilINFORMATION MENUappears onthe display.
2. Press ITEM (+ or -).PRINT MENU MAPappears onthe display.
3. Press SELECT.The MenuMap prints and theprinter goes back on line.
Print the File ListTo print out a list of the files stored onthe printers hard drive:
1. Press MENU repeatedly untilINFORMATION MENUappears onthe display.
2. Press ITEM (+ or -) repeatedlyuntil PRINT FILE LISTappears onthe display.
3. Press SELECT.The list of files prints and theprinter goes back on line.
-
8/12/2019 C7200 & C7400 Series Handy Reference
14/30
14
Walk-Up Functions (cont.)Disabling/Enabling Power
Save
! The default setting for PowerSave is enabled.1. Press MENU repeatedly until
MAINTENANCE MENUappearson the display.
2. Press ITEM (+ or -) repeatedly
until POWER SAVEappears onthe display.
3. Press VALUE + to toggle thesetting between ENABLE andDISABLE.
4. Press SELECT to engage the newsetting.
5 Press ON LINE to save the settingand exit the menu.
Print a Demo PageTo print out a demo page:
1. Press MENU repeatedly untilINFORMATION MENUappears onthe display.
2. Press ITEM (+ or -) repeatedlyuntil DEMO1 (the default demo
page) or the file name you wish toprint appears on the display.
3. Press SELECT.The demo page prints and the
printer returns to the on-line state.
Power Save SettingsPower save sets how long the printerwaits before going into standby mode.This saves energy, but when theprinter is in standby mode it takes afew moments to warm up when itreceives a print job or if you want toenter the printer menu and changesettings.
! The default setting is 60 minutes.Other available settings include5, 10, 15, 30 or 240 minutes; or
you can turn power save off.
Setting the Power SaveInterval
1. Press MENU repeatedly untilSYSTEM CONFIG MENUappearson the display.
2. Press ITEM (+ or -) untilPOWER SAVE DELAY TIMEappears on the display.
3. Press VALUE (+ or -) repeatedlyuntil the time interval you wish toselect appears on the display.
4. Press SELECT to engage the newsetting.
5. Press ON LINE to save the settingand exit the menu.
-
8/12/2019 C7200 & C7400 Series Handy Reference
15/30
15
Control Panel Buttons
MENU Button
Printer On Line or Off LinePress to enter the Menu mode.
Menu modePress to advance to the next theCategory in the Menu.
Press and hold for 2 seconds or longerto go back to the previous Category.
Password (PIN) Mode
Press to enter a zero in the password.
ON LINE Button
Printer On LinePress to take the printer off line.
Printer Off Line
Press to put the printer on line.
Menu Mode
Press to exit the Menu mode and goback on line.
Password (PIN) ModePress to enter the number 4 in thepassword.
Error Mode (Attention lightblinking)
If the paper size requested by the
print job is different from the paperspecified as in the tray, press the ONLINE button to force the job to printdespite the paper size error.
Control Panel Buttons & Lights
-
8/12/2019 C7200 & C7400 Series Handy Reference
16/30
16
VALUE + [2] Button
Menu ModePress to advance to the next Value foran Item in the Menu.
Press and hold to advance through theValues at a rapid rate.
Password (PIN) Mode
Press to enter the number 2 in thepassword.
VALUE - [6] Button
Menu ModePress to advance to go back to theprevious Value for an Item in theMenu.
Press and hold to advance backwardthrough the Values at a rapid rate.
Password (PIN) Mode
Press to enter the number 6 in thepassword.
ITEM + [1] Button
Menu ModePress to advance to the next Item inthe Menu.
Press and hold to advance through themenu Items at a rapid rate.
Password (PIN) Mode
Press to enter the number 1 in thepassword.
ITEM - [5] Button
Menu ModePress to go back to the previous Item
in the Menu.Press and hold to advance backwardthrough the menu Items at a rapidrate.
Password (PIN) Mode
Press to enter the number 5 in thepassword.
Control Panel Buttons & Lights (cont.)
-
8/12/2019 C7200 & C7400 Series Handy Reference
17/30
17
Control Panel Lights
READY LightOnThe printer is on line.
Off
The printer is off line.
BlinkingThe printer is receiving data.
ATTENTION LightOnWarning: the printer needs attention,but can continue to operate. Thedisplay message indicates the natureof the problem: e.g., TONER LOW,CHANGE CYAN IMAGE DRUM,PAPER NEAR END.
OffNormal.
Blinking
Alarm: the printer needs attentionimmediately. The display messageindicates the nature of the problem:e.g., PAPER JAM, CLOSE COVER,
TONER EMPTY, INSTALL NEWIMAGE DRUM, TRAY1 EMPTY,STACKER FULL, MEDIAMISMATCH.
Control Panel Buttons & Lights (cont.)SELECT Button
Menu ModePress to engage a new value for anItem.
Press to initiate the action indicatedon the display (e.g., print MenuMap).
Password (PIN) Mode
Press to enter the number 3 in thepassword.
CANCEL Button
Printer On LinePress to delete a job being processed:
If the job is being printed, it will becancelled and deleted.
If the job is being received, itcontinues until the reception iscomplete, then is deleted.
Menu Mode
Press to exit the Menu mode andplace the printer back on line.
Password (PIN) ModePress to enter the number 7 in thepassword.
-
8/12/2019 C7200 & C7400 Series Handy Reference
18/30
18
Clearing Paper Jams4. Close the front cover.Paper Feed Jam
OPEN FRONT COVER380: PAPER JAM
1. Open the front cover.
2. Swing down the paper feed guide.
3. Pull out the jammed sheet.
-
8/12/2019 C7200 & C7400 Series Handy Reference
19/30
19
3. Remove any paper trapped in thepath.
4. Replace the drum/toner cradle.
5. Close the cover.
Transport Jam
OPEN UPPER COVER381: PAPER JAM
1. Push up on the handle and lift thecover.
2. Lift out the drum/toner cradle.
Clearing Paper Jams (cont.)
-
8/12/2019 C7200 & C7400 Series Handy Reference
20/30
20
b. Pull the fuser roller release lever
(1) toward the front of theprinter.
c. Pull out the jammed sheet.
! It may be necessary to remove thefuser to get to the sheet: pushback on the blue lock levers at
either end of the fuser and lift it
out. After the sheet is removed,
lower the fuser back and pushdown to snap it into place.
d. Push the fuser release leverback.
e. Replace the drum/toner cradle.
4. Close the cover.
Clearing Paper Jams (cont.)Exit Jam
OPEN UPPER COVER382: PAPER JAM
1. If the sheet is visible, pull up thetop cover handle, lift the cover abit and remove the jammed sheet.
2. If the sheet is inside, pull up the
top cover handle, lift the cover allthe way up and remove thejammed sheet.
Warning! The fuser may be very hot
from printing.
3. If the sheet is caught in the fuser:
a. Lift out the drum/toner cradle.
-
8/12/2019 C7200 & C7400 Series Handy Reference
21/30
21
MP Tray Jam
CHECK MP TRAY391: PAPER JAM
1. Pull up the top cover handle, liftthe cover and remove the jammedpaper.
2. Close the top cover.
Tray X Jam
CHECK TRAY 1390: PAPER JAM
1. Pull out the tray.
2. Remove the jammed paper.
3. Push the tray back in.
Clearing Paper Jams (cont.)
-
8/12/2019 C7200 & C7400 Series Handy Reference
22/30
22
4. Push the duplex unit back into the
printer.
5. Close the front cover.
Duplex Reversal Jam
CHECK DUPLEX370: PAPER JAM
1. Open the front cover.
2. Grasp the duplex unit handles (bluesquares) and pull the unit out as faras it will go.
3. Remove the jammed paper fromthe duplex unit.
Clearing Paper Jams (cont.)
-
8/12/2019 C7200 & C7400 Series Handy Reference
23/30
23
3. Lift the duplex cover and removethe jammed paper.
4. Lower the duplex cover and pushthe duplex unit back into theprinter.
5. Close the front cover.
Duplex Input Jam
CHECK DUPLEX371: PAPER JAM
1. Open the front cover.
2. Grasp the duplex unit handles (blue
squares) and pull the unit out as faras it will go.
Clearing Paper Jams (cont.)
-
8/12/2019 C7200 & C7400 Series Handy Reference
24/30
24
4. Push the duplex unit back into the
printer.
5. Close the front cover.
Duplex Misfeed Jam
CHECK DUPLEX372: PAPER JAM
1. Open the front cover.
2. Grasp the duplex unit handles andpull the unit out.
3. Locate the jammed paper andremove it.
Clearing Paper Jams (cont.)
-
8/12/2019 C7200 & C7400 Series Handy Reference
25/30
25
Changing Toner CartridgesToner Cartridge Order #s:
Black = 41304208
Cyan = 41304207
Magenta = 41304206
Yellow = 41304205
When the TONER EMPTYmessageappears on the display, its time toreplace the toner cartridge, e.g.:
INSTALL NEW TONER413: BLACK TONER EMPTY
1. Turn the printer off.2. Pull up on the handle and open the
top cover.
3. Locate the cartridge to be changedand pull the blue lock lever on theright end of the cartridge towardthe front of the printer as far as itwill go.
4. Lift the right end of the cartridgethen slide it to the right (to clearthe tube), then lift it out anddiscard it in accordance with localregulations.
5. Unpack the new toner cartridge
and shake it back and forth todistribute the toner.
6. Hold the cartridge in a horizontalposition and remove the tape.
-
8/12/2019 C7200 & C7400 Series Handy Reference
26/30
26
Caution! Be sure to push the lock
lever all the way back. If it is notpushed back and you close the cover,
the lever could damage the LEDprinthead.
10. Use the LED lens cleanersupplied with the toner to wipeclean the LED head.
11. Close the cover.
12. Turn the printer back on.
Important! After the new toner
cartridge is installed, the TONER
LOW message should disappear
from the display. If it doesn't, tryprinting a page. If it still doesn't
disappear, reinstall the toner
cartridge
7. Hold the cartridge in a vertical
position with port on the left andthe blue lock lever on the right,then lower the left end into theimage drum, sliding the tube on thedrum into the port on the tonercartridge.
8. Press the cartridge toward the leftslightly, then lower the right end,
aligning the white tab (1) with thegroove in the drum.
9. Push the blue lock lever toward theback of the printer as far as it willgo.
Changing Toner Cartridges (cont.)
-
8/12/2019 C7200 & C7400 Series Handy Reference
27/30
27
Error MessagesSome of the more common errormessages appear below. For acomplete list of error messages, seeError Display Messages underProblem Solving in the on-line C7000Series Desktop Users Guide.
XXXX TONER LOW
MeaningAppears on the second line of thedisplay to indicate that color XXXX
toner cartridge is getting low.
What to DoBe sure you have a replacement tonercartridge handy.
INSTALL NEW TONERnnn: XXXXX TONER EMPTY
MeaningThe toner cartridge indicated(XXXXX) has run out of toner.
What to DoReplace the toner cartridge. See page25.
CHANGE XXXX IMAGE DRUM
MeaningAppears on the second line of thedisplay to indicate that color XXXX
(e.g., BLACK) image drum needs tobe replaced.
What to DoReplace the XXXX image drum. (Seethe instructions supplied with the newimage drum.)
INSTALL ADDITIONAL MEMORY420: MEMORY OVERFLOW
MeaningThe amount of data in the file beingprinted has exceeded the printersmemory.
What to Do Reduce the size of the file beingprinted (e.g., print the file asseparate groups of pages instead ofall the pages at one time).
Install additional memory (seeAccessories in the on-line C7000Series Desktop Users Guide).
Error Messages
-
8/12/2019 C7200 & C7400 Series Handy Reference
28/30
28
REMOVE THE PAPER
470: FINISHER STACKER FULL
MeaningThe rear output tray is full.
What to DoRemove the stack of printed sheetsfrom the rear output tray.
REMOVE THE PAPERnnn: TRAY X UNSUITABLE SIZE
MeaningThe paper in Tray X is not a size thatcan be fed through the tray.
What to DoReplace the paper in the tray with anappropriate size. See Print Media onpages 5, ff.
LOAD mmmmmm
500: MANUAL PRINT
MeaningThe printer has received a print jobfor printing from the Multi-PurposeTray and no media is loaded in thetray.
What to DoLoad the requested media in theMulti-Purpose Tray.
tttttt NEAR END
MeaningAppears on the second line of thedisplay to indicate that the media infeed path tttttt is almost out.
What to DoLoad more media before printing anylarge print jobs.
REMOVE THE PAPER480: FINISHER STACKER FULL
MeaningThe stack of paper in the top outputtray is blocking the printed sheets
trying to exit the printer.
What to DoRemove the stack of printed sheetsfrom the top output tray.
Error Messages (cont.)
-
8/12/2019 C7200 & C7400 Series Handy Reference
29/30
29
DISK FILE SYSTEM IS FULL
MeaningThe printers internal hard drive isfull.
What to DoEither print out or delete some of thefiles on the printers hard drive (seepage 11).
! You can also use the OKI StorageDevice Manager utility to cleanup the printers hard disk drive.
See OKI Storage DeviceManager in the on-line C7000
Series Desktop Users Guide for
more information.
PRESS ONLINE SWnnn: mmmmmm
MeaningAn interface error has occurred.mmmmmm indicates the nature of theerror (e.g., NETWORK ERROR).
What to DoPress the ON LINE button.
Error Messages (cont.)FUSER MISSING
MeaningAppears on the second line of thedisplay to indicate that the fuser iseither not properly installed or not inthe printer.
What to DoOpen the top cover and check fuser:
If the fuser is there, press down onit to be sure it is firmly locked inplace. If the message still appears,
push the blue latches at either endof the fuser back (toward the printercover hinge) and lift the fuser out,then lower it into the printer,pushing it firmly down in place.You should feel the latches at eitherend engage.
If the fuser is missing, install it.
XXXX TONER SENSOR ERROR
MeaningAppears on the second line of thedisplay to indicate that there is a
problem with the color XXXX tonersensor.
What to DoTurning the printer off, then on again.If this does not clear the message, callyour local service dealer.
-
8/12/2019 C7200 & C7400 Series Handy Reference
30/30
See our multilingual web site:
http://www.okidata.com
Consult the store where youpurchased your printer.
Call 1-800-OKI-DATA(1-800-654-3282)24 hours a day, 7 days a week.
Service & Support
Record Your PrintersSerial Number Here:
_____________________________