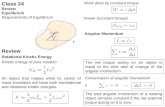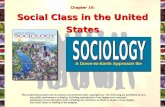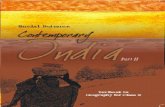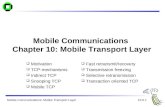C10 Color Display - PerfProTech.com
Transcript of C10 Color Display - PerfProTech.com

2
All information, illustrations, photographs and specifications contained in this book are based on the latest product information available at the time of publication.
Produced by Suzuki Motor of America, Inc. Technical Publications & Training
Issue Date: June 2016

3
Contents
Introduction 4
Single Engine Configuration 4Initial Power-Up . . . . . . . . . . . . . . . . . . . . . . . . . . . . . . . . . . 4Select a Language . . . . . . . . . . . . . . . . . . . . . . . . . . . . . . . . 4Set the Time and Date . . . . . . . . . . . . . . . . . . . . . . . . . . . . . . 5Select the Units to be Displayed . . . . . . . . . . . . . . . . . . . . . . . . . 6Vessel Set-up . . . . . . . . . . . . . . . . . . . . . . . . . . . . . . . . . . . 6Engine Display Set-Up . . . . . . . . . . . . . . . . . . . . . . . . . . . . . . 7Warning Screen . . . . . . . . . . . . . . . . . . . . . . . . . . . . . . . . . . 7Configure Devices on the Network . . . . . . . . . . . . . . . . . . . . . . . . 8Using the Auto Select Function . . . . . . . . . . . . . . . . . . . . . . . . . 10Configuring the Fluid Level Sensor . . . . . . . . . . . . . . . . . . . . . . . 12Setting the Alarm . . . . . . . . . . . . . . . . . . . . . . . . . . . . . . . . 14Calibrating the Fuel Level Sensor. . . . . . . . . . . . . . . . . . . . . . . . 15GPS Antenna . . . . . . . . . . . . . . . . . . . . . . . . . . . . . . . . . . 18Suzuki Engine Interface. . . . . . . . . . . . . . . . . . . . . . . . . . . . . 18 Setting Up a Custom Page . . . . . . . . . . . . . . . . . . . . . . . . . . . 18
Dual Engine Configuration 25Initial Power-Up . . . . . . . . . . . . . . . . . . . . . . . . . . . . . . . . . 25Select a Language . . . . . . . . . . . . . . . . . . . . . . . . . . . . . . . 25Set the Time and Date . . . . . . . . . . . . . . . . . . . . . . . . . . . . . 25Select the Units to be Displayed . . . . . . . . . . . . . . . . . . . . . . . . 27Vessel Set-up . . . . . . . . . . . . . . . . . . . . . . . . . . . . . . . . . . 27Engine Display Configuration . . . . . . . . . . . . . . . . . . . . . . . . . . 28Warning Screen . . . . . . . . . . . . . . . . . . . . . . . . . . . . . . . . . 30Configure Devices on the Network . . . . . . . . . . . . . . . . . . . . . . . 31Configuring the Fluid Level Sensor . . . . . . . . . . . . . . . . . . . . . . . 36Setting the Alarm . . . . . . . . . . . . . . . . . . . . . . . . . . . . . . . . 38Calibrating the Fuel Level Sensor. . . . . . . . . . . . . . . . . . . . . . . . 39GPS Antenna . . . . . . . . . . . . . . . . . . . . . . . . . . . . . . . . . . 42Using the Auto Select Function . . . . . . . . . . . . . . . . . . . . . . . . . 42Setting Up a Custom Page . . . . . . . . . . . . . . . . . . . . . . . . . . . 44
Notes 51

4
Single Engine Configuration
This section shows you how to configure a single engine configuration using one (1) C10 Color Display kit, a fluid level sensor and a GPS.
This is a typical configuration for a single-engine configuration. You may choose to configure your vessel differently, and add or reduce the number of accessories.
Initial Power-Up
NOTE: The C10 should be connected to a single cable or Suzuki Precision Control (SPC) motor, and then be powered up. It is now ready for configuration.
Once the C10 Color Display is turned ON, the Suzuki “S” logo appears. The C10 then takes 25 – 30 seconds to power-up to the first screen.
Select a Language
The first screen to appear is the Select Language screen.
1. Use the arrow buttons to select the proper language, then press Enter.
C10 Color Display Configuration Manual Introduction
This manual is designed to guide you through the most common single-engine and dual-engine configurations of the Suzuki C10 Color Display. Notably, once you learn how to configure a dual-engine set-up on the C10, you will also be able to configure three-engine and four-engine set-ups.
If you are a Suzuki Marine Dealer: Suzuki Motor of America, Inc. (SMAI) encourages you to review the C10 E-Learning Module that is available on Suzuki ServicePRO (www.suzukiservicepro.com). This module provides you with step-by-step instructions for installing a C10 on a vessel.
If you are a Suzuki customer: Please see your Suzuki Marine Dealer for questions you may have about installation and configuring the C10 Color Display. To locate your Suzuki Marine Dealer, go to www.suzukima-rine.com and click on the FIND A DEALER tab at the top of the homepage.

5
Set the Time and Date
NOTE: With a GPS installed, the local time offset is automatically populated.
1. To set the time and date manually, use the arrow buttons to select Time format, then use the arrow buttons to select the 12-hour or 24-hour time format and press Enter.
2. Use the arrow buttons to select Date format, then set the date and press Enter.
NOTE: A GPS antenna must be connected in order for the date to be accurate.

6
3. After setting the time and date, confirm the information is correct, then select Next and press Enter.
Select the Units to be Displayed
On the Units screen, use the arrow buttons to select how you want the units to be displayed on the C10, then press Enter.
Vessel Set-up
1. On the Vessel Set-up screen, the C10 will default to one engine and one fuel tank. If you are only setting up the C10 for a single fuel tank, use the arrow buttons to select Total Fuel Capacity.
NOTE: It is possible to select up to eight engines, but only two engines can be displayed at any time on the C10 Color Display.

7
2. Use the arrow buttons to set the fuel capacity and press Enter.
3. After confirming the Vessel Setup information, select OK and press Enter.
Engine Display Set-Up
On the Engine Display Setup screen, the C10 defaults Center in the Engine 1 box. If you are only setting up the C10 for a single engine, you do not need to make any changes on this screen. Select OK and press Enter.
Warning Screen
The C10 uses engine fuel flow to calculate the remaining fuel in the fuel tank.
1. After completing the configurations above, a Warning screen asks if any fuel has been added to the vessel since the vessel was last used. If you select Yes, the Add Fuel screen will open.
2. It is recommended that you fill the fuel tank to full capacity for the initial set-up of the fuel level display in the C10.
NOTE:If you desire, you can add a fluid level sensor to the vessel; then you can add a custom page to the C10 to monitor this information. These procedures are outlined for you int he following pages.

8
Configure Devices on the Network
1. To configure devices on the vessel’s network, press the Menu button once.
2. Press Enter to select Settings.
3. Use the arrow buttons to select System and press Enter.

9
4. Select Network and press Enter.
5. Select Device List and press Enter.
6. The Device List screen that opens is used to access and configure each device connected to the network. TIP:You can use this screen to confirm that your devices are properly connected to the network. For example:
6.1 Select the device in question on the list (in this example, Fluid Level), then press Enter to go into Device Configuration.

10
6.2 Select Data and press Enter.
6.3 Check for live data for that device. If you see live data, this confirms that the device is both connected properly and is transmitting data to the C10.
Using the Auto Select Function
1. To add a device, press Menu once so that the C10 returns to the System screen.
2. Select Network, then press Enter.
3. Select Auto Select, then press Enter.

11
4. A message advises you that this screen re-selects and removes any invalid data source selections, to make sure that all network devices are connected and turned ON. Then select Yes and press Enter.
NOTE: It may take up to 30 seconds for the auto configure process to complete.
5. The screen returns to the Network screen — press Enter again.
6. The C10 Color Display is automatically highlighted on the Device List screen. Since it does not need to be configured, go to the next step.

12
Configuring the Fluid Level Sensor
1. Use the arrow buttons to select Fluid level sensor.
2. There are three selections within the Fluid Level Sensor screen: – Configure – Alarms – Calibrate
3. Select Configure and press Enter.
NOTE: When configuring a single fuel tank, the fluid level sensor will default to Center as shown in the Tank box.

13
4. Use the down arrow to select Fluid Type, then press Enter.
5. Select Yes to confirm it.
6. Use the arrow buttons to specify Tank size.

14
7. Select Yes to confirm it.
8. Press Menu to return to the previous screen.
Setting the Alarm
1. Use the arrow buttons to select Alarms, then press Enter.
2. The default setting for Alarms is zero, but it is recommended that a low fuel alarm be set. In this example, it is being set for 20 percent. Use the arrow buttons to select Empty alarm and press Enter.

15
3. Use the arrow buttons to adjust the alarm percentage (for example, 20 percent). Then select Set Configuration and press Enter.
4. A warning screen asks you confirm that you want to change the fluid level configuration — select Yes and press Enter.
5. Press the Menu button to return to the Fluid Level - Device Information screen.
Calibrating the Fuel Level Sensor
1. Select Calibrate and press Enter.

16
2. The next screen provides you with five steps for calibrating the fluid level sensor: 2.1 Select the number of calibration points. 2.2 Select the tank level to calibrate.2.3 Fill the tank to the selected tank level.2.4 Press Calibrate.2.5 Repeat the procedure above for each
tank level.
3. To start, select from the Num Pts drop-down and select Calibrate.
NOTE:In this example, the C10 is being configured for a 2-point calibration. For additional calibration information, refer to the information provided with the fluid level sensor.
4. Select Empty from the Fluid level drop-down, then select Calibrate and press Enter.

17
5. When the Calibration/Point Set screen opens, OK is highlighted — press Enter again.
6. When the Fluid Level - Calibration screen re-opens, select Full from the Fluid level drop-down, then select Calibrate and press Enter.
7. When the Calibration/Point Set screen opens, OK is highlighted — press Enter again.
8. The calibration for the fluid level is now complete — press Menu twice to navigate back to the Device List screen.

18
GPS Antenna
The next item on the Device List is the GPS anten-na. If the GPS is properly connected, it does not need to be configured.
Suzuki Engine Interface
1. The last item on the Device List is the Suzuki Engine Interface. There is no need to Configure the engine interface for a single-engine installation. The only time you need the Configure option is to access the Calibration option. You will use the Calibration option to calibrate the trim (analog trim sensor model only).
Setting Up a Custom Page
With the basic items on the Device List configured, you need to create a custom page to view the fluid level sensor data.
NOTEThe three default pages in the C10 Color Display do not show data from the fluid level sensor.
1. Press the Menu button to return to the default screen.

19
2. From the default screen, press Menu and press Enter. Then select Settings and press Enter.
3. On the Settings screen, select Pages, then press Enter.
4. Select Pages again and press Enter.

20
5. Select box number 4 and press Enter.
NOTE: The boxes for the first three items in the Pages screen are checked — these are default pages that are already configured and cannot be changed.
6. Select Replace and press Enter — this allows you to choose from ten custom page templates.
NOTE: Choosing Enabled instead of Replace only permits you to choose from the three default-style pages already available in the software.
7. When the screen refreshes, the Full Screen option has already been selected to monitor the fluid level sensor. Press Enter.

21
8. After pressing Enter, the Pages screen shows a check mark and a description for the page you have just selected for item number 4 on the list.
9. Press Menu to return to the default screen.
10. Use the arrow buttons to locate the custom page that you just added.
11. Press the Menu button — you should see an option for Change data. Select this option and press Enter.

22
12. The box is highlighted in the new screen that appears — this is where you can change the data field.
13. Press Enter — the data options are now listed for you.
NOTE: With 10 different categories shown, there are also 43 different options within those 10 categories. These are all NEMA 2000 options.
14. Press the down arrow button to select Fuel Tank and press Enter.

23
15. Select Fuel Remaining and press Enter. This provides you with the data from the Fluid level sensor.
16. After selecting the data, the screen highlights the frame of the C10 Color Display.
17. Press the Menu button and select save, then press Enter.

24
18. After adding the custom page, the data is saved and the operator can scroll through the three default pages and the custom page that has been added. For example, the fuel remaining screen.
You have now finished configuring the C10 for the typical single-engine vessel application. This includes:
1 C10 Color Display 1 Fluid Level Sensor 1 GPS Antenna 1 engine Interface