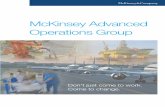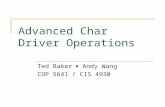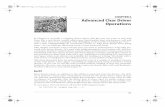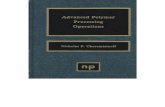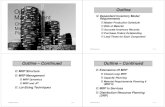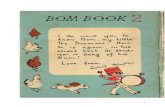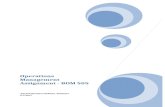C. Advanced Operations - Mold EX-Press. Using the BOM list conveniently C. Advanced OperationsC....
Transcript of C. Advanced Operations - Mold EX-Press. Using the BOM list conveniently C. Advanced OperationsC....

C3. Using the BOM list conveniently
C. Advanced Operations C. Advanced Operations
C3-1. Exporting the BOM list 33
44
55
33
44
5522
11
All the parts you selected in Mold EX-Press are listed up.
Click the [BOM list] button in the Home (First page).
Click the [Export BOM] button.
Specify the file name and location to save the BOM list in MS Excel sheet.
The BOM list is automatically opens in MS Excel format after the file is saved.
BOM list of the parts selected in Mold EX-Press can be generated automatically and exported in MS Excel sheet which can be customized to fit your company’s own BOM format.
[Key point] The File name by default is date + time, and is generated automatically. The file name can be changed.
[Key point]
Several different templates are prepared in the file. Use them depending on your intended purpose.
51 5251 52

C3. Using the BOM list conveniently
C. Advanced Operations C. Advanced Operations
C3-1. Exporting the BOM list 33
44
55
33
44
5522
11
All the parts you selected in Mold EX-Press are listed up.
Click the [BOM list] button in the Home (First page).
Click the [Export BOM] button.
Specify the file name and location to save the BOM list in MS Excel sheet.
The BOM list is automatically opens in MS Excel format after the file is saved.
BOM list of the parts selected in Mold EX-Press can be generated automatically and exported in MS Excel sheet which can be customized to fit your company’s own BOM format.
[Key point] The File name by default is date + time, and is generated automatically. The file name can be changed.
[Key point]
Several different templates are prepared in the file. Use them depending on your intended purpose.
51 5251 52

33
44
5522
11
C3-2. Setting company information in the BOM list
Click the [Help] button inthe Home(First page).
Select the [BOM Setting].
Enter the company information.
Click the [Confirm] button.
When the BOM list is exported again, all the company information entered is displayed in the form by default.
Company information in exported BOM templates can be filled in by default in [Help] page.
11
22
C3-3. Adding another parts other than Mold EX-Press to BOM list manually
33
44Click the [Customize BOM info] button.
Click the [BOM list] in the Home (First page).
Fill in the detailed product information, and then click the [Add] button.
The additional part is included in the BOM list.
The parts information can be added manually to BOM list so that all the designed parts are combined in one single list.
53 5453 54

33
44
5522
11
C3-2. Setting company information in the BOM list
Click the [Help] button inthe Home(First page).
Select the [BOM Setting].
Enter the company information.
Click the [Confirm] button.
When the BOM list is exported again, all the company information entered is displayed in the form by default.
Company information in exported BOM templates can be filled in by default in [Help] page.
11
22
C3-3. Adding another parts other than Mold EX-Press to BOM list manually
33
44Click the [Customize BOM info] button.
Click the [BOM list] in the Home (First page).
Fill in the detailed product information, and then click the [Add] button.
The additional part is included in the BOM list.
The parts information can be added manually to BOM list so that all the designed parts are combined in one single list.
53 5453 54

11 33
22
C3-4. Customizing the BOM template in MS Excel sheet
[Key point]
Setting here is rather complicated.Contact your nearest Misumi for further assistance.
First open [Help], click the [BOM Setting], and then openthe [Edit Template].
BOM template of your company standard can be combined in the file to be exported from Mold EX-Press.
Add the required spreadsheet to the form.
Copy the formula of corresponding item from [List All] sheet and paste to the sheet you added.
11 33
4422
C3-5. Adding the previous selection speedy to BOM list
Select the required part from the list, and click the [Purchase].
Click the [History] button. Click [My Favorite], and select from the list by clicking [Purchase] button.
You can see all selected parts are added to BOM list after clicking the [BOM list] button.
If the sizes and the models of the parts used earlier are the same, you don’t need to re-select them from the beginning. If the History or My Favorite functions are used, the parts that were selected in the past can be quickly added.
55 5655 56

11 33
22
C3-4. Customizing the BOM template in MS Excel sheet
[Key point]
Setting here is rather complicated.Contact your nearest Misumi for further assistance.
First open [Help], click the [BOM Setting], and then openthe [Edit Template].
BOM template of your company standard can be combined in the file to be exported from Mold EX-Press.
Add the required spreadsheet to the form.
Copy the formula of corresponding item from [List All] sheet and paste to the sheet you added.
11 33
4422
C3-5. Adding the previous selection speedy to BOM list
Select the required part from the list, and click the [Purchase].
Click the [History] button. Click [My Favorite], and select from the list by clicking [Purchase] button.
You can see all selected parts are added to BOM list after clicking the [BOM list] button.
If the sizes and the models of the parts used earlier are the same, you don’t need to re-select them from the beginning. If the History or My Favorite functions are used, the parts that were selected in the past can be quickly added.
55 5655 56

C3-6. Organizing the parts in BOM list 33
44
55
33
44
5522
11 Open your BOM list.
Use the column of [Class] or [Part No] which are editable for your reference.
The other method is to export BOM list each time you finished to design the mold and reset all for a next work. Export the BOM list.
Click [Clear all] button to reset all.
The BOM list is clarified so that you can start designing work for a new mold.
Mold design sometimes requires multiple designing at the same time, and it may cause your BOM list messy. Here we give you two methods to organize your BOM list.
Check a box (select) to display, un-check a box (deselect) to hide.
Right-click anywhere on the title row in BOM list to open [Choose Details] window.
To change the order of display, highlight one you want to move, then click either [Move Up] or [Move Down].
C3-7. Customizing the display of BOM details
Item to display can be selected at your preferable order.
Click [Confirm] so that the display is changed as you arranged.
3333
444422
11
57 5857 58

C3-6. Organizing the parts in BOM list 33
44
55
33
44
5522
11 Open your BOM list.
Use the column of [Class] or [Part No] which are editable for your reference.
The other method is to export BOM list each time you finished to design the mold and reset all for a next work. Export the BOM list.
Click [Clear all] button to reset all.
The BOM list is clarified so that you can start designing work for a new mold.
Mold design sometimes requires multiple designing at the same time, and it may cause your BOM list messy. Here we give you two methods to organize your BOM list.
Check a box (select) to display, un-check a box (deselect) to hide.
Right-click anywhere on the title row in BOM list to open [Choose Details] window.
To change the order of display, highlight one you want to move, then click either [Move Up] or [Move Down].
C3-7. Customizing the display of BOM details
Item to display can be selected at your preferable order.
Click [Confirm] so that the display is changed as you arranged.
3333
444422
11
57 5857 58

Click the title row in BOM.
The list will be in the order of AtoZ. For the reversed order, do another click.
C3-8. Sorting the order of item rows in BOM
The item details in BOM are behaved to be listed up in the order of input time. It sometime requires much time to find out the specific item from the huge list. In such a case sort the item rows in the order of AtoZ or vv by clicking the title so that you can reach the desired item quickly.
[Key point] Sorting is available at all the item details except Photo, Remark and Check box.
22
11
C3-9. Importing the BOM list (which was exported recently)
11 33
4422 Click the [Import BOM] button.
Click the BOM list in [Home] (First page).
Select the BOM list in MS Excel that you want to import.
Successfully imported to the BOM list in Mold EX-Press.
It’s easy to import the BOM list that was created before.
59 6059 60

Click the title row in BOM.
The list will be in the order of AtoZ. For the reversed order, do another click.
C3-8. Sorting the order of item rows in BOM
The item details in BOM are behaved to be listed up in the order of input time. It sometime requires much time to find out the specific item from the huge list. In such a case sort the item rows in the order of AtoZ or vv by clicking the title so that you can reach the desired item quickly.
[Key point] Sorting is available at all the item details except Photo, Remark and Check box.
22
11
C3-9. Importing the BOM list (which was exported recently)
11 33
4422 Click the [Import BOM] button.
Click the BOM list in [Home] (First page).
Select the BOM list in MS Excel that you want to import.
Successfully imported to the BOM list in Mold EX-Press.
It’s easy to import the BOM list that was created before.
59 6059 60

C3-10. Setting OCQ (One-Click-Quotation) function
11 33
4422
11 33
4422
Export BOM list.
OCQ setting method islocated in the last row of the MS Excel sheets. Open the spreadsheet.
BOM list includes OCQ (One-Click-Quotation) function so that Misumi WOS (Web Ordering System) can be seamlessly connected. OCQ realizes that the time for ordering is saved. Set-up is necessary before use.
Adjust the safety level of the Excel Macro to "LOW".
Please set the Internet Explorer as the default browser. Close the pop-up blocker.
[Key point]
You may select [Medium] level. In this case Security Warning window pops up and macro setting is required every time you open the file.
C3-11. How to use OCQ
11 33
4422 Automatically jump to Misumi WOS login screen directly without another click.
Click the [OCQ] button in the exported BOM list.
The parts data in BOM list is loaded to WOS format automatically.
After clicking the [Continue] button, quotation can be automatically obtained.
Using One-Click-Quotation, OCQ, will drastically change your trouble some ordering process.
61 6261 62

C3-10. Setting OCQ (One-Click-Quotation) function
11 33
4422
11 33
4422
Export BOM list.
OCQ setting method islocated in the last row of the MS Excel sheets. Open the spreadsheet.
BOM list includes OCQ (One-Click-Quotation) function so that Misumi WOS (Web Ordering System) can be seamlessly connected. OCQ realizes that the time for ordering is saved. Set-up is necessary before use.
Adjust the safety level of the Excel Macro to "LOW".
Please set the Internet Explorer as the default browser. Close the pop-up blocker.
[Key point]
You may select [Medium] level. In this case Security Warning window pops up and macro setting is required every time you open the file.
C3-11. How to use OCQ
11 33
4422 Automatically jump to Misumi WOS login screen directly without another click.
Click the [OCQ] button in the exported BOM list.
The parts data in BOM list is loaded to WOS format automatically.
After clicking the [Continue] button, quotation can be automatically obtained.
Using One-Click-Quotation, OCQ, will drastically change your trouble some ordering process.
61 6261 62