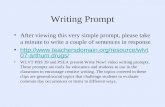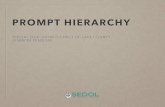Bypass Enable Macro Prompt
-
date post
20-Oct-2014 -
Category
Documents
-
view
5.540 -
download
0
description
Transcript of Bypass Enable Macro Prompt
Slide 1
breakthrough solutions for the automotive world
Enable Macro Prompt
Getting rid of Disable/Enable Macro promptThere are two (as far as I know) ways of getting rid of the Disable/Enable Macro prompt.
Changing Excel security level to low.This is not recommended and is not possible at Inergy.Assign a Digital Signature to a macro.The following instructions, will walk you through this process.
Advantages of Digital SignatureAdvantages of creating a Digital signature (certificate) on your VBA (macro).
It allows the user to always trust the signature, and avoid the prompt, in the future.It avoids the problem of a user selecting disable (incorrectly), which might cause parts of the spreadsheet to not work.Scheduled Tasks can now be used to kick off a macro.If you use this method, remember that this opens new Instances of excel. This means that you will have to remove your PERSONAL.XLS from the XLstart folder.
Stopping the promptThere are 3 steps to stopping the disable/enable prompt.
Making the digital certificate/signature.Applying the certificate to your VBA.Having the users select Always trust macro from this publisher
breakthrough solutions for the automotive world
Making the digital certificate/signature
Making Digital CertificateSelect
StartPrograms
Making Digital CertificateSelect
Microsoft OfficeMicrosoft Office Tools
Making Digital CertificateSelect
Digital Certificate for VBA Projects
Making Digital CertificateType in a name
Hit OK
Making Digital CertificateYour certificate is completed
breakthrough solutions for the automotive world
Applying Certificate to VBA
Applying Certificate to VBAOpen up your spreadsheet with the Macro.
Hold down Alt F11
Applying Certificate to VBASelect
ToolsDigital Signatures
Applying Certificate to VBASelect
Choose
Applying Certificate to VBASelect
The certificate you made
Hit OK
Applying Certificate to VBASelect
SaveClose
Applying Certificate to VBASelect
SaveClose
breakthrough solutions for the automotive world
Always Trust Me
Always trust macro from this publisherOpen spreadsheet again.
Click on check box for Always trust macros from this publisher.
Select Enable Macros.
When you open this again, there will be no more prompt.
User InstructionsFor the user, they need to follow these instructions.
Users will initially get a grayed out check box.
They need to select Details
User InstructionsSelect
View Certificate
User InstructionsSelect
Install Certificate
User InstructionsSelect
Next
User InstructionsSelect
Next
User InstructionsSelect
Finish
User InstructionsSelect
Yes
User InstructionsSelect
OK (on all open screens)
User InstructionsClose out of grayed out screen and reopen spreadsheet.
The user will now have the option to click on the check box.