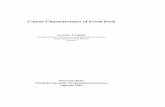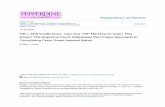Bygg din hemsida i WordPress - Loopialänkar till din hemsida och varnas om något inte står rätt...
Transcript of Bygg din hemsida i WordPress - Loopialänkar till din hemsida och varnas om något inte står rätt...

Bygg din hemsida i WordPress
En e-bok från Sveriges största webbhotell
Irini Dougias Andersson byggde yogansa.se i WordPress.

Bygg din hemsida med WordPress 2
InnehållInstallera WordPress ......................................................... 3Logga in i WordPress ......................................................................................................4
Lägg in text och bild .......................................................... 5Infoga text .........................................................................................................................5
Infoga en bild ...................................................................................................................6
Optimera för att hamna högre upp på Google .................... 7Strukturera med kategorier ...........................................................................................7
Lägg till taggar med relevanta sökord .........................................................................7
Fler tips för att hamna högre på Google .....................................................................8
Permalänkar förtydligar både för Google och besökaren .......................................8
Publicera innehåll ............................................................. 9
Byt tema och ändra utseende på din hemsida ...................10Hitta ett tema som passar dig .................................................................................... 11
Aktivera tema ................................................................................................................ 12
Använda tillägg och widgets .............................................13Installera tillägg ............................................................................................................ 13
Tänk på säkerheten ...................................................................................................... 15
Använda widgets .......................................................................................................... 17
Bygg din hemsida i WordPress ..........................................19Gör startsidan statisk och flytta nyhetsflödet till en egen sida ............................ 19
Ta bort möjligheten att kommentera på startsidan .............................................. 21
Skapa menyer ..................................................................23
Hej, jag heter Robin. Jag och mina kollegor på Loopia SuperSupport hjälper dig gärna om du har några funderingar. Du når oss alla dagar året runt via [email protected] , chatt, telefon och på www.loopia.se/support.

Bygg din hemsida med WordPress 3
1 Installera WordPressBörja med att besöka loopia.se/wordpress för att beställa ett av våra webbhotellspaket, där WordPress ingår.
När du har beställt och betalat domän och webbhotell skickas dina användaruppgifter till den e-post du angett. Logga in i Loopia kundzon och klicka på “Starta en hemsida, blogg eller webbutik” under rubriken “Vad vill du göra?”.
Klicka därefter på “Starta en hemsida eller blogg (WordPress)”.
Du blir nu ombedd att fylla i information.
Här anger du bl a titeln på din WordPress-sida (vilket dock går att ändra i efterhand om du skulle ångra dig). Ange också det användarnamn och lösenord du vill använda för att kunna logga in i administrationspanelen där du ändrar och lägger till innehåll på din WordPress-si-da.
Din e-postadress anger du för att t ex kunna få meddelanden för att återställa ditt lösenord om du har glömt det.
Därefter är det dags att välja ifall du vill ha WordPress installerad på din befintliga domän (t ex minwordpress.se), på en subdomän (t ex wordpress.minwordpress.se) eller i en ny mapp (t ex minwordpress.se/wordpress).

Bygg din hemsida med WordPress 4
När du har fyllt i informationen och valt var du vill installera WordPress klickar du på “Installera”.
Grattis! WordPress är nu installerat.
Titta på din nya WordPress-sida genom att surfa in på adressen du valt enligt föregående sida (wordpress.minwordpress.se enligt vårt exempel). Observera att det kan ta några timmar innan din WordPress-sida visas då inställningarna för domännamnet (DNS- inställningar) behöver spridas ut på DNS-servrar runt om i världen.
WordPress administrationsgränssnitt är den panel där du kommer att spendera mycket tid med din sida. Det är till exempel här du modifierar och ändrar utseendet och innehållet på din hemsida, blogg eller nyhetsflöde.
Logga in i WordPressFör att logga in i WordPress lägger du till texten ”/wp-admin” i slutet av din webbadress i webbläsaren (t ex wordpress.minwordpress.se/wp-admin).
…eller klickar på ”Logga in” vid din WordPress-sidas namn i Loopia Kundzon under rubriken “Tjänster”.
Fortsätt att läsa på nästa sida för att börja publicera innehåll på din hemsida →

Bygg din hemsida med WordPress 5
Lägg in text och bildWordPress kan som sagt användas till en hemsida, blogg, nyhetsflöde och i princip allt däremellan. Nedan går vi igenom hur du gör för att publicera innehåll i ditt nyhetsflöde eller din blogg med det förinställda standardtemat som medföljer WordPress-installationen.
På sidan 19 går vi igenom hur du får till en statisk förstasida och statiska undersidor om du vill använda WordPress för att bygga en hemsida snarare än en blogg.
Infoga textBörja med att logga in till WordPress administrationsgränssnitt enligt föregående punkt. För att skriva ett inlägg väljer du ”Inlägg > Skapa nytt” i huvudmenyn på vänstersidan och kommer då in i redigeraren.
Ange en titel på inlägget, t ex “Hej världen!”, och skriv inläggets innehåll i rutan nedanför. Här väljer du själv hur lång eller kort text du vill lägga till. Du kan till och med välja att endast infoga en stor bild och avstå från text helt och hållet, om du hellre vill det.
2

Bygg din hemsida med WordPress 6
Infoga en bildFör att infoga en bild i ett inlägg klickar du på “Lägg till media” strax ovanför verktygsraden i rutan för textinnehållet.
Välj att du vill ladda upp en bild från din dator genom att klicka på den vänstra fliken “Ladda upp filer” precis nedanför rubriken “Infoga media” i dialogrutan som kommer upp. Klicka därefter på “Välj filer”.
När du valt en bild och klickat på öppna för att ladda upp den, har du i högerspalten möjlighet att fylla i titel, beskrivning, storlek, justering, m.m. Dessa val är dock frivilliga.
Klicka sedan på ”Infoga i Innehåll” för att lägga in bilden i ditt inlägg.
Tips! Försök att hålla nere storleken på de bilder du laddar upp till din WordPress-sida för att optimera sajtens hastighet. Se också till att döpa bilden till något som inte innehåller varken åäö, versaler, specialtecken eller mellanslag.

Bygg din hemsida med WordPress 7
Optimera för att hamna högre upp på GoogleInnan det är dags att publicera ditt inlägg och dela med dig av dina tankar till hela världen går vi igenom några extra finesser som ökar chansen att komma högre upp i sökresultaten på Google och som underlättar för dina besökare.
Strukturera med kategorierLåt oss nu titta i högerspalten där det står “Kategorier”, och där du hittar kategorin “Okategoriserad/Uncategorized”. Här kan du ange kategorier för dina inlägg så att dina läsa enklare vet vad inlägget handlar om, och så att du får en snygg struktur i ditt nyhetsflöde eller på din blogg.
Klicka på ”Lägg till ny kategori” och skriv in ett valfritt namn, t ex WordPress, Webbsidor eller Benjamin. Avsluta med ”Lägg till ny kategori”. Ett inlägg kan ha flera kategorier om du vill, vanligast är dock max 3 stycken per inlägg.
Lägg till taggar med relevanta sökordStrax under “Kategorier” hittar du även “Taggar”. Dessa är små nyckelord du kan hitta i texten, som du tycker att ditt inlägg handlar om. Det kan vara allt från “Nytt”, “Bilder” eller “Galleri” till “Blomma” eller “Rött”. Skriv in taggarna du vill använda i rutan och separera dem med ett kommatecken. Avsluta med “Lägg till”. Ett inlägg brukar vanligtvis ha fler etiketter än kategorier, runt 10 stycken per inlägg ungefär.
Fler tips för att hamna högt upp på Google på nästa sida →
3
"WordPress är enkelt och smidigt att använda och tack vare Loopia och deras support behöver jag inte vara rädd för att prova mig fram, de finns alltid där för att hjälpa till om jag ibland råkar göra lite fel. Fantastiskt bra!"
Ida Rosén, flowsthlm.com

Bygg din hemsida med WordPress 8
Permalänkar förtydligar både för Google och besökarenI vårt exempel ovan ser du att adressen till inlägget är:
http://wordpress.minwordpress.se/hej-varlden/
Delen “hej-varlden” är baserad på inläggets namn och kallas för permalänk. Genom perma- länken vet Google och besökarna till ditt nyhetsflöde/din blogg direkt vad inlägget handlar om.
Med WordPress kan du anpassa strukturen på dina permalänkar genom att klicka på “Inställningar > Permalänkar” i vänstermenyn. Vi rekommenderar att du väljer en struktur där inläggets namn finns med för att göra det lättare för Google att förstå vad inlägget handlar om. Ett vanligt val är ”datum och namn” vilket skulle få ditt inlägg att presenteras med år, månad, dag och dessutom titeln på inlägget. Välj den struktur du föredrar och klicka sedan på “Spara ändringar”.
Fler tips för att hamna högre på Google1. Skapa undersidor för de starkaste sökorden du vill synas på Bestäm vilka sökord och fraser du vill synas på med hjälp av t ex Google Trender (trends.google.se). Skapa sedan undersidor där sökorden nämns i titel och huvudrubrik.
2. Mobilanpassa din hemsida och hamna högt upp på Google Mobilanpassade hemsidor rankas högre bland sökresultaten på Google. Se därför till att designen på din hemsida anpassar sig efter den enhet den besöks ifrån.
3. Skapa ett konto på Google Search Console (google.com/webmasters/tools) Där får du bl a hjälp med att analysera hur sökmotoroptimerad din hemsida är, se hur många som länkar till din hemsida och varnas om något inte står rätt till vad gäller SEO.

Bygg din hemsida med WordPress 9
Publicera innehållNu är det dags att publicera ditt inlägg. Gå upp till rutan till höger som heter ”Publicera”. Förhands-granska ditt inlägg om du vill, spara det som ett utkast för att skriva vidare vid ett senare tillfälle, eller klicka på “Publicera” för att publicera ditt första inlägg.
När du klickat på “Publicera” kan du antingen klicka på “Visa inlägg” för att komma till startsidan av din WordPress-sida och se hur slutresultatet blev.
Grattis! Ditt första inlägg på din WordPress-sida är nu publicerat.
Var inte rädd för att redigera, lägga till eller ta bort innehåll i ditt gamla inlägg, om du känner att någonting är fel eller saknas. Låt gärna en utomstående person läsa igenom dina inlägg innan du publicerar dem, och använd ett rättstavnings-program för att slippa slarviga stavfel.
Men framförallt – skriv ofta, regelbundet och älska det du skriver. Nu är det upp till dig att fånga intresset hos andra med ditt nyhetsflöde eller din blogg, och berätta för dina vänner att du finns.
Fortsätt att läsa för att välja tema och anpassa utseendet på din hemsida →
4
Hej, jag heter Tony. Jag och mina kollegor på Loopia SuperSupport hjälper dig gärna om du har några funderingar. Du når oss alla dagar året runt via [email protected] , chatt, telefon och på www.loopia.se/support.

Bygg din hemsida med WordPress 10
Byt tema och ändra utseende på din hemsidaOm din WordPress-sida hade varit en människa, hade temat varit kläderna. Byt kläder och få din sajt att se helt annorlunda ut. Med rätt val och rätt kombination kan du ge ett intryck av
seriositet alternativt lekfullhet, eller vad du nu själv önskar.
Att byta tema är lika enkelt som mycket annat på WordPress. Du loggar in i administra-tionspanelen och väljer “Utseende > Teman” i vänsterspalten. Där finns dina installerade teman och om du klickar på ett av dessa kan du få en förhandsgranskning av hur din hemsi-da skulle se ut med det nya temat. Om du tycker att det ser bra ut klickar du på “Aktivera”.
Att välja tema, och hitta ett tema som passar just dig och din WordPress-sida, behöver händelsevis inte vara så svårt om du inte vill. Om du önskar, har tid och tycker att det är roligt så finns det oändligt med kombinationer av färg och form vilket kan ge din sida precis det uttryck du själv önskar. Med lite enklare bearbetning kan du dessutom snygga till de små skavanker ett alternativt tema kan ha för att känna att du ska kunna leva med ditt val en tid framåt.
Du skulle kunna jämföra att välja tema med ett husköp; du behöver gå på visning efter visning för att hitta ett som verkligen passar. Många kan du enkelt avfärda redan efter att ha passerat ytterdörren, medan andra behöver kännas in och testas ett tag, innan du kan göra ditt val.
När du letar tema ska du också tänka som vid ett husköp; det behöver inte vara helt perfekt från början, så länge alla väggar står på rätt plats och så länge köket och toaletten är nykak-lade och fräscha så är det inte så svårt att måla om i vardagsrummet med lite baskunskaper i CSS och HTML.
5

Bygg din hemsida med WordPress 11
Hitta ett tema som passar digLåt oss gå på en shoppingrunda, och för enkel-hetens (och säkerhetens!) skull, låt oss göra det i WordPress. Väl inne i menyn “Utseende > Teman” klickar du på “Lägg till nytt”. På sidan som nu dyker upp kan du ta en titt på populära och nya teman.
Du kan också söka efter ett tema, antingen med speciella namn, nyckelord, ämnen eller vissa karaktäristiska egenskaper genom att klicka på “Filter för egenskaper”. Bland egen-skaperna hittar du förutom färger och layout också funktionalitet på temat, så som ”Egen bakgrund”, “Anpassad meny” och ”Flexibelt sidhuvud”.
När du gjort dina val är det bara att klicka på “Använd filter” och en lista med matchande teman kommer att dyka upp med förhandsgranskningar av hur de ser ut.
Genom att klicka på miniatyrbilden och “Detaljer och förhandsgranskning” får du upp en virtuell test-hemsida, där du ser ett exempel på hur temat kan se ut. Om du gillar vad du ser är det bara att klicka på ”Installera” för att installera temat på din WordPress-sida.

Bygg din hemsida med WordPress 12
Aktivera temaFör att aktivera ditt nya tema går du in under “Utseende > Teman” i vänsterspalten. För du muspekaren över det nya temat dyker knapparna “Förhandsgranskning live” och “Aktivera” upp. Förhandsgranska temat och aktivera det sedan om du känner dig nöjd.
Nu är det dags att kasta sig in i djungeln av teman och försöka göra någonting snyggt av din WordPress-sida.

Bygg din hemsida med WordPress 13
6 Använda tillägg och widgetsSe framför dig ett bilköp. Tilläggen representerar huruvida det ska följa med en GPS, CD- spelare, alkolås eller kanske en bilförsäkring. Genom att använda tillägg till din WordPress- sida kan du t ex koppla din sida till Facebook, lägga till ett bildgalleri eller skydda dig mot skräppost.
Då WordPress använder sig av så kallad öppen källkod är det möjligt för i princip vem som helst att skapa sitt eget tillägg med nästan vilka funktioner som helst. Skaparen av tillägget kan sedan ladda upp det så att en vanlig användare som du och jag kan ladda ner det och använda tillägget på vår egen WordPress-sida.
Installera tilläggTillägg är lika lätt att installera på din sida som allting annat i WordPress. Du loggar in i din administrationspanel genom att lägga till /wp-admin i slutet av din webbadress eller genom att gå via kundzonen. Navigera till ”Tillägg > Lägg till nytt”. Här kan du söka efter tillägg antingen genom deras namn eller beskrivning eller genom att ta en titt på de mest populära, intressanta eller mest rekommenderade tilläggen.
Låt oss söka efter tillägget ”Related Posts for WordPress”. Skriv in namnet i sökrutan och klicka på ”Sök”. En lista med tillägg som matchade din sökning dyker upp. Genom att klicka på ”Fler detaljer” på ett av sökalternativen kan du se mer information om tillägget.

Bygg din hemsida med WordPress 14
Klicka ”Installera nu” på tillägget ”Efficient Related Posts”.
När installationen är klar aktiverar du tillägget genom att klicka på ”Aktivera”.

Bygg din hemsida med WordPress 15
När ett tillägg är aktiverat kommer du, beroende på hur avancerat tillägget är, få möjlighet att redigera dess inställningar under ”Tillägg > Installerade tillägg > Related Posts for WordPress, Inställningar/Settings”. Genom att navigera dit kan du ändra standardinställningarna för tillägget och redigera relevant information.
I slutet av varje publicerat inlägg kommer nu en lista på maximalt 5 (beroende på vilken maxgräns du valt under inställningarna) inlägg som är relaterade till det publicerade inlägget att visas. Det gör att efter att en besökare har läst ett inlägg, och kommit till slutet, kan du navigera läsaren vidare till andra inlägg som kan vara av intresse.
Om du känner att du inte vill ha tillägget längre så navigerar du till ”Tillägg > Installerade tillägg” och avaktiverar tillägget i fråga. När ett tillägg har blivit avaktiverat kan du sedan ta bort det från samma ställe om du så önskar.
Tänk på säkerhetenMånga tillägg är gamla och ouppdaterade, andra är trasiga och fungerar inte på din Word-Press-sida. Var noga med att kontrollera tilläggets källa och tidigare recensioner och se till att uppdatera dina tillägg när skaparen kommer ut med nya versioner.
En bra sak att känna till är att ifall du skulle råka ut för att tillägget är så trasigt att du inte kan komma in i administrationspanelen alls för att inaktivera det, så kan du navigera till din bloggs grundkatalog i ditt FTP-program (FileZilla till exempel) och sedan vidare till wp-content/plugins/. Här ligger alla dina installerade. Om du här döper om namnet på ett tilläggs mapp, så kommer WordPress inte längre att kunna hitta det och på så vis inaktiveras

Bygg din hemsida med WordPress 16
det automatiskt. Skulle du inte råka veta vilket tillägg det är som är trasigt, kan du alltid döpa om hela mappen plugins till någonting annat, då inaktiveras alla tillägg.
Här kan det också vara bra att veta att ifall du skulle komma över ett tillägg på något annat sätt, kanske för att du har byggt ett själv, eller laddat ner ett från en hemsida, så är det också i denna katalog, /wp-content/plugins, som tilläggets filer och mappar ska placeras. Eller så går du till ”Tillägg > Tillägg” och trycker på knappen "Ladda upp".
3 sätt att motverka intrång på din WordPress-sajtSom tur är kan du med relativt enkla medel säkra upp din sajt för att undvika intrång. Nedanstående tre tips garanterar inte ett fullständigt skydd mot intrång, men gör det åtminstone svårare för hackare att ta sig in.
1. Täpp igen säkerhetshål i tillägg Den vanligaste orsaken till intrång på WordPress-sajter är säkerhetshål i tillägg.
• Se till att alltid hålla dina tillägg uppdaterade till den senaste versionen.• Inaktivera tillägg som inte har uppdaterats inom det senaste halvåret,
dessa saknar säkerhetsuppdateringar och har därför högre risk för att orsaka intrång.
2. Täpp till säkerhetshål i WordPress och teman Även teman och WordPress i sig kan innehålla säkerhetshål om du inte har den senaste versionen.
• Uppdatera dina teman och din WordPress-version när systemet säger åt dig att göra det.
• Avinstallera de teman du inte använder. De skapar en onödig potentiell genväg in för hackarna.
3. Skydda dig mot Brute force-attacker En annan vanlig typ av intrång är så kallade Brute force-attacker. Brute force innebär att någon gissar sig till ditt lösenord genom att testa miljontals olika varianter och kombinationer.
• Använda säkra lösenord som är supersvåra att lista ut. • Säkra upp din inloggningsruta med hjälp av olika säkerhetstillägg.
Vi rekommenderar WP-Secure som skyddar din WordPress-sajt genom att endast tillåta ett visst antal inloggningsförsök. Sker allt för många försök blockeras användaren. Tänk på att även detta inlägg behöver hållas uppdaterat.

Bygg din hemsida med WordPress 17
Använda widgetsWidgets är de funktioner som du kan placera i t ex sidopanelen på din sida. Det kan vara allt från en kalender eller ett kontaktformulär till populära inlägg, reklam eller etikettmoln. I vissa tillägg följer det med widgets som du kan placera i de widgetytor som finns på din WordPress-sida.
Säg att du vill ha dina mest använda taggar samlade i ett ”moln” i sidopanelen. Då navigerar du till ”Utseende > Widgets”.
Under ”Widgetfält” ser du de nuvarande funktioner som finns placerade i din sidopanel. Till vänster finner du de widgets som finns tillgängliga att lägga till i sidopanelen, däribland ”Taggmoln”.
Hej, jag heter Linda. Jag och mina kollegor på Loopia SuperSupport hjälper dig gärna om du har några funderingar. Du når oss alla dagar året runt via [email protected] , chatt, telefon och på www.loopia.se/support.

Bygg din hemsida med WordPress 18
Klicka på ”Taggmoln” för att expandera och sedan ”Lägg till widget”. Du kan också dra och släppa widgeten direkt i widgetfältet, precis där du vill ha den.
Välj titel som ska visas i sidopanelen och tryck ”Spara”. Nu syns de mest använda taggarna i sidopanelen på din startsida.
Om du nu ångrar dig och inte lägre vill ha widgeten är det bara att gå tillbaka till ”Utseende > Widgets” och dra bort Widgeten från ”Widgetfält”, så kommer den att försvinna igen.
Fortsätt att läsa för att skapa en vanlig hemsida med WordPress istället för en blogg →
Perfekt webbpaket för dig som företagareVi erbjuder dig som företagare ett webbpaket med allt du behöver för att komma igång med ditt företag på Internet. I paketet ingår bland annat webbhotell med WordPress , e-post, nyhetsbrevsverktyg och en Google AdWords-kupong.
Läs mer och beställ på www.loopia.se.

Bygg din hemsida med WordPress 19
Bygg din hemsida i WordPressFör att göra din WordPress-sida till en hemsida snarare än en blogg eller nyhetsflöde behö-ver vi ställa in en statisk startsida, placera nyhetsflödet under “Nyheter” och ta en titt på olika menyer, vilket vi går igenom nedan.
Gör startsidan statisk och flytta nyhetsflödet till en egen sidaFör att bygga din hemsida i WordPress utgår vi ifrån administrationspanelen. Logga in på ditt konto genom att lägga till /wp-admin i slutet av din adress, eller logga in via Loopia Kund-zon. Gå till ”Sidor > Skapa ny”.
Döp sidan till ”Start”, ”Hem” eller någonting liknande som känns relevant för din hemsidas förstasida. Lägg till de bilder och den text du önskar och publicera sedan sidan.
Skapa nu ytterligare en ny sida. Döp den till ”Nyheter” och publicera. Skriv ingenting, ändra inga mallar och lägg inte in några bilder. “Nyheter” som titel and that’s it.
7

Bygg din hemsida med WordPress 20
Navigera till “Inställningar > Läsa” och under frågan ”Startsidan visar” markerar du valet ”En statisk sida (välj nedan)”.
I rullgardinslistorna väljer du sedan dina nyligen skapade sidor ”Start” där WordPress frågar om ”Startsida:” och ”Nyheter” där den ber om ”Inläggssida:”.
Spara dina ändringar, och ta en titt på din sida.

Bygg din hemsida med WordPress 21
Utan att ha behövt göra mer än så, har du lyckats få sidan “Start” att hamna som huvudsida på din hemsida, och om du går till sidan “Nyheter” så kommer du att hitta alla dina inlägg på rad.
Ta bort möjligheten att kommentera på startsidanPå din nyhetssida vill du säkert ge dina läsare möjligheten att kommentera. Men på start-sidan råder andra rön. Så här gör du för att ta bort möjligheten att kommentera på endast startsidan:
Gå till administrationspanelen och navigera till “Sidor”. Klicka dig in på sidan “Start”.

Bygg din hemsida med WordPress 22
Här hittar du fliken “Panelinställningar”. Klicka på den och välj att visa eller gömma ett antal boxar. Kryssa i ”Diskussion” och skrolla ner till slutet av sidan.
En ny box har nu dykt upp med namnet “Diskussion” och med två kryssrutor i. Den ena tillåter besökare att posta kommentarer på den aktuella sidan, och den andra tillåter besökaren att uppmärksamma din sida om att den har länkats till från en annan sida, en så kallad trackback eller pingback.
Kryssa ur båda rutorna och spara sidan. Dina besökare kommer nu inte längre kunna publicera kommentarer på din startsida. Uppmärksamma dock att besökaren fortfarande kan publicera kommentarer på alla inlägg under nyheter och eventuellt andra sidor du har skapat.
Om du vill stänga av kommentering på hela hemsidan finns ett sådant val under ”Inställningar > Diskussion”.
Fortsätt att läsa för att skapa menyer som hjälper dina besökare att hitta rätt →
"För mig är det viktigaste att få tid till att vara kreativ. Loopia och WordPress hjälper mig att smidigt få ut allt det kreativa på webben!"
Irini Dougias Andersson, yogansa.se

Bygg din hemsida med WordPress 23
Skapa menyerSedan WordPress 3.0, har möjligheten att skapa och modifiera egna menyer tillkommit. Det är dock inte alla teman som har stöd för menyer då den som tillverkar temat måste bygga in stöd för detta. Det finns alltså en chans att just ditt tema inte tillåter denna teknik även om de flesta teman har blivit uppdaterade med denna funktion. Inställningarna hittar du i så fall under ”Utseende > Menyer”.
Väl där börjar du med att skriva in ett namn på din meny, t ex “Huvudmeny” eller “Min Meny”, i rutan i mitten, och klickar sedan på “Skapa meny”.
8

Bygg din hemsida med WordPress 24
Under “Menyinställningar > Temapositioner” klickar du i “Primär meny”. Klicka sedan på “Spara ändringar”.
Nästa steg är att skapa menylänkar till din meny. Du har tre val att fylla den med;
• Anpassade länkar – T ex en extern länk till din Facebook- eller Twitter-sida.• Sidor – Dina WordPress-sidor, t ex “Nyheter”, “Start”, “Om” och så vidare.• Kategorier – Länkar till en arkivsida med alla inlägg i vald kategori.
Kryssa för de “Sidor” och “Kategorier” du vill ska stå med i menyn, eller skriv in en adress och titel i “Anpassade länkar” och klicka sedan på ”Lägg till i meny” för att dina artiklar ska dyka upp i menyboxen på höger sida.
När du har några länkar där kan du sedan dra och släppa dem med musen för att ändra ordning och hierarki på dem. Genom att ändra hierarki på sidorna kan ditt tema, om det är byggt på det viset, många gånger visa din meny som en rullgardinsmeny.

Bygg din hemsida med WordPress 25
Om du inte gillar namnet på en länk eller vill ta bort den från menyn igen, klickar du på länken och ändrar informationen, eller ta bort den. När du känner dig nöjd med allt, klickar du på “Spara meny”.
Nu är menyn på plats, du har en nyhetssida och en statisk startsida utan möjlighet till kommentarer. Fortsätt att lägga till ytterligare sidor och bygg upp din meny så har du snart en komplett hemsida.
Lycka till, och tveka inte att höra av dig om du har några frågor.
Hej, jag heter Lina. Jag och mina kollegor på Loopia SuperSupport hjälper dig gärna om du har några funderingar. Du når oss alla dagar året runt via [email protected] , chatt, telefon och på www.loopia.se/support.
Välj Loopia för dina domäner och din hemsida
200 000 kunderSom kund till Sveriges största
webbhotell är du i gott sällskap.
Nöjdhetsgaranti30 dagars öppet köp på
webbhotell med WordPress.
Prisbelönt support Vi hjälper dig 365 dagar om året
via telefon, chatt och e-post.
Läs mer och beställ på www.loopia.se/wordpress
facebook.com/loopia
twitter.com/loopia
linkedin.com/company/loopia-ab
blogg.loopia.se
Följ oss för fler tips om WordPress och hur du lyckas på nätet

Bygg din hemsida med WordPress 26
Välkommen till LoopiaSveriges största webbhotell och återförsäljare av domännamn
www.loopia.se
Loopia Kopparbergsvägen 8 722 13 Västerås
[email protected] www.loopia.se www.facebook.com/loopia