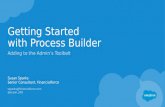By: Susan Freeman Getting Started 1.Go to Start Programs Microsoft PowerPoint.
-
Upload
beatrice-daniels -
Category
Documents
-
view
225 -
download
0
Transcript of By: Susan Freeman Getting Started 1.Go to Start Programs Microsoft PowerPoint.

By: Susan Freeman

Getting Started1. Go to Start Programs Microsoft
PowerPoint

Choosing a Slide Background
1. Go to Format Background and click on the down arrow
2. Click on More Colors, pick a color, and click OK
3. Click on the Apply to All button
Previous Slide Viewed Next Slide

Adding Clip Art and Slides

Making a Title Slide
1. Click in the title slide box and type a title
2. Click on the subtitle box and type your name

Additional Pages
1. Go to Insert New Slide
2. Choose a slide layout and click OK.

Review Adding Clipart
1. Click on Insert Picture Clipart

Typing Text
1. Click in the title box and type a title for your page (if it needs one).
2. Click in the text box. If you don’t want a bullet, hit the backspace key.
3. Type your text
4. Leave room for pictures!

It’s Time to Save1. Go to File Save and save your PowerPoint.
2. Type the title of your book for the file name.
3. Click the Save button

Continue to Make Pages for Your Book
1. Go back to slide 6 and follow the same steps to insert your next page.
2. Continue adding pages until your book is finished.
3. Be sure and go to File Save when you are done or when you have to stop!!!

Opening Your Existing PowerPoint
1. To get back to your PowerPoint book, start PowerPoint.
2. Click on File Open
3. Double click on your PowerPoint.

Recording Sound in PowerPoint1. Find the slide that you want to put sound on.
2. Go to Insert Movies and Sounds Record Sound

Recording Sound
3. A Record Sound window appears
4. Make sure you have a microphone plugged in.
5. Click on the red button in the Record Sound window to record.
6. Click on the square button in the Record Sound window when you are done recording.
7. Click on the arrow to play your recording. If you like it, click OK. If you want to change the recording, repeat steps 1-6.

Recording Sound
8. After you click on OK, you will see a sound button on your slide. Place the button to the left of your text.
9. Put sound on the rest of the slides. Make sure the sound is clear.