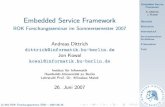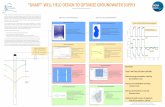By Mordy Golding and Renée Dustman TRAN SPAREN CY · altogether), however, consider adjusting this...
Transcript of By Mordy Golding and Renée Dustman TRAN SPAREN CY · altogether), however, consider adjusting this...

1M A G A Z I N E 22 February | March 2008
Long, long ago, Adobe gave us transparency in InDesign version 2, and it was good. Not great, but at least a step in the right direction. Designers reveled in the ability to add drop shadows and feathered edges to objects directly in InDesign. It wasn’t until those early adopters tried to print documents with those new effects—and often failed—that they realized transparency could be problematic.
With each subsequent version of InDesign, Adobe has added ways to enhance documents with transparency, making it even more enticing. The Flattener Preview panel debuted in the first Creative Suite. In CS2, Adobe improved compatibility with
T YR CRA EAPN NSNo Longer the Forbidden Fruit
By Mordy Golding and Renée Dustman
native Photoshop and Illustrator files. And in CS3, there are a host of new effects, such as gradient and directional feathers and inner and outer glows. (You’ll find these and more on the Effects panel, known as the Transparency palette in earlier versions). There’s one thing that hasn’t changed, however, and that’s the need to flatten transparency for output to a PostScript device. Until the day comes when flattening is no longer required (in fact, that day is here in some spots already, as we explain in the sidebar “Workflow Of The Future”), it’s essential for everyone involved to understand why flattening may be necessary and how it doesn’t have to spoil the good looks of your original documents.
Now your designs can reap the rewards of transparency effects without fear of repercussion.

2M A G A Z I N E 22 February | March 2008
Always ask your print shop what PostScript level they’re using to output an InDesign document before you submit it. Some shops prefer that you submit InDesign files as PDF/X files, which are flattened; while others may prefer you to submit an unflattened InDesign or PDF 1.4 (or later) file.
Flattening Isn’t a Four-Letter WordAnyone who has used transparency in InDesign knows what it can do for a layout. Transparency breathes life into a design; it adds shadow and light, depth and dimension (Figure 1). By definition, transparency admits the passage of light and permits a clear view of objects beyond. The term flattening is rather obscure, however.
To better understand the purpose of flattening, let’s start with a simple fact: Transparency requires flattening when saving or exporting to a format that
doesn’t support it (such as PDF 1.3, EPS and DCS) or printing to a PostScript raster image processor (RIP). Here’s another fact: Once you’ve flattened transparency, it’s no longer “live”—you can’t edit it.
Many issues surround transparency because sometimes the flattening process produces unwanted artifacts that don’t appear in the original art. After flattening, parts of lines or other vector objects might rasterize; portions of text might look chunky or pixilated; there might be noticeable shifts in color between raster and vector elements (called stitching); or you might get unwanted white boxes surrounding transparent elements. These ill affects of flattening are all unacceptable, but they’re also explainable and preventable.
At this point, you may be thinking, “I just won’t use transparency in my documents. Then I won’t have to worry about the affects of flattening.” Easier said than done. You might, for example, place a native .ai Illustrator or .psd Photoshop file that contains live transparency into your document. And if you avoid transparency entirely, you’ll miss out on opportunities to take your designs to the next level.
Figure 1: Transparency is behind the simplest effects, such as the drop shadow in this layout.
T YR CRA EAPN NS
Tip
Imagine a time when flattening transparency in PDF files is no longer necessary for print. The inherent issues associated with flattening are nothing more than distant memories, and designers and print vendors work harmoniously in a PDF workflow. For some, this is a dream already come true thanks to Adobe’s latest PDF raster image processor (RIP) technology.
The Adobe PDF Print Engine is a relatively new printing platform being incorporated by OEMs (original equip-ment manufacturers) into printing products, such as RIPs, previewing and proofing software, and workflow systems. The Adobe PDF Print Engine allows PDF docu-ments to remain unconverted and independent of print-ing devices throughout the print workflow. There’s no need to flatten transparency at any stage—previewing, proofing, or printing.
The Adobe PDF Print Engine uses JDF (Job Definition Format) to capture and control process information. (For more on JDF, see the article on page 24.) This makes it possible to decide at the last minute where to print a job, eliminating scheduling delays or the need to rework the file to accommodate a different device. The RIP applies trapping and other settings specified in the JDF file, and the PDF file remains flexible throughout the process.
This may sound too good to be true, but Sells Printing Company in New Berlin, Wisconsin, offers proof. Sells staff have been working closely with Adobe InDesign since prior to version 1.0’s release. When Sells decided to upgrade to the Kodak Prinergy 4.0, the Adobe PDF Print Engine came as part of the package deal. Sells has been using the new workflow system since August 2007 and now prefers it to a standard PostScript workflow. “We liked the results more and more,” says James Wamser, Adobe certified instructor and print specialist at Sells, “and now we love it.”
In both new and traditional PDF workflows, Wamser says they encourage their customers to submit InDesign CS3 files as PDF/X-4 standard PDF files. Sells recommends that customers using InDesign CS2 create Adobe PDF 1.4-compatible files for the live transparency component.
In any case, it’s important to ask your printer how they prefer you to submit PDF files. Wamser also recommends sending test files.
Workflow of the Future

3M A G A Z I N E 22 February | March 2008
Behind the ScenesInDesign uses its own flattening technology to convert transparency to a form PostScript understands. It does this by cutting apart overlapping areas of transparent objects—including text and graphics that interact with transparency—and rendering them opaque. For example, where two transparent objects overlap, the flattening process breaks the art into several distinct pieces: the two objects and all the areas that overlap (Figures 2 and 3). Although this creates an opportunity for error, you can achieve perfect results every time with the correct flattener settings and careful page layout.
Predetermine ResultsThe Transparency Flattener in InDesign determines how the application will flatten transparency. It’s a tool of power—and possible peril. Always discuss flattening with your print vendor, and don’t take on this task unless given consent and the proper specifications.
Choose Edit > Transparency Flattener Presets to take a closer look. Select a preset in the Presets window to view its settings in the Preset Settings window (Figure 4). There are three default presets:
Low Resolution ❱ : Rasterization occurs when necessary and at a suitable resolution for desktop printing. InDesign converts to outlines strokes and text that interact with transparency.Medium Resolution ❱ : Rasterization occurs when necessary and at a suitable resolution for laser printing. InDesign clips complex regions.High Resolution ❱ : InDesign rasterizes vector objects only if absolutely essential and at a resolution suitable for offset printing.
You can’t edit these default presets, but you can create your own when necessary. Simply click the New button (Figure 5) to access the following six options:
Raster/Vector Balance: ❱ This slider controls how liberal InDesign is about rasterizing complex regions (where there are many overlapping objects affected by transparency). A number closer to 0 gives InDesign more freedom to rasterize at will, resulting in faster print times. A number closer to 100 restricts rasterization but increases print time. Set at 100, InDesign doesn’t rasterize objects simply for performance reasons. In cases where files are Figure 2: Artwork with transparency applied.
Figure 3: Flattening cuts apart the affected areas and renders them opaque.
T YR CRA EAPN NS
Figure 4: You can choose one of three default Transparency Flattener presets or create your own.
Adobe recommends working with native file formats to preserve any live transparency in files you place in InDesign. This workflow not only lets you continue editing transparency effects in placed graphics, it can also improve final results.
Tip

4M A G A Z I N E 22 February | March 2008
taking extremely long to print (or crashing the RIP altogether), however, consider adjusting this slider to a slightly lower setting.
Note that InDesign also rasterizes regions when there is no way to preserve their appearance in vector form—such as when a photo with a soft drop shadow overlaps a background. The drop shadow is a raster effect and the background is a vector object. The only way to preserve the effect in PostScript is to rasterize the background with the drop shadow.
Line Art and Text Resolution: ❱ InDesign either converts to outlines or rasterizes line art and text affected by transparency. To ensure quality output, set the appropriate resolution for the intended output device. The High Resolution preset, for example, specifies a resolution setting of 1200 ppi—appropriate for commercial printing. Gradient and Mesh Resolution: ❱ InDesign uses this setting to rasterize elements that can afford to be set at a lower resolution. Gradients and meshes (the resolution of drop shadows and glow effects) are continuous tone, so they don’t require a resolution as
high as line art or text. In fact, anything twice the line screen for the intended device is probably getting thrown out anyway. The High Resolution preset uses a value of 300 ppi—typical for commercial printing. Convert All Text to Outlines: ❱ Rasterized text can look a bit chunkier than regular vector text. To compensate, you can turn on this option to convert all text to outlines, giving a consistent, chunkier look to all of your text—not just the text that interacts with transparency. Convert All Strokes to Outlines: ❱ Similar to the previous setting, this compensates for disparity between vector and rasterized strokes by converting all strokes to outlines. Clip Complex Regions: ❱ Raster images are always rectangular in shape, which means it’s possible for innocent bystanders to become rasterized simply because they intercept a complex area. More often than not, this results in stitching or noticeable white boxes and color shifts (primarily when output on a medium-resolution device). The Clip Complex Regions option limits this by creating a clipping mask around rasterized complex regions, so the rectangular-shaped raster is masked by the vector outline of the object. This makes for even more complex files and can result in longer print times.
Once you’ve finished tweaking these flattening options, name your new preset and click OK. The new preset displays in the Transparency Flattener Presets dialog box. Or, you can load external preset files, which some print shops supply. The presets in this dialog box are also in the Preset pop-up list on the Advanced panel, in both the Print and Export To PDF dialog boxes.
Seeing Is BelievingThe easiest way to tell if there’s transparency in an InDesign document is to look at the Pages panel. Pages with transparency effects display a small checkerboard pattern icon just below their page icons (Figure 6). (Versions earlier than CS3 display a checkerboard pattern on the page icons.) That’s great, but how do you know if a layout has complex regions or text that will be rasterized? InDesign has something called the Flattener Preview panel. Simply choose Window > Output > Flattener Preview and you can see how InDesign will flatten transparency in your document.
This preview palette is more than just a handy way of seeing what InDesign is doing. It’s also a tool you can use to help make adjustments to your files or your flattener settings for better results—all before you spend time and money printing film or plates. You can
Figure 6: Pages with transparency on them display a small checkerboard pattern icon just below their corresponding page icons in the Pages panel.
Figure 5: When you create a new Transparency Flattener preset, you can specify how InDesign flattens transparency.
T YR CRA EAPN NSThe best way to preserve the appearance of text is to position it on its own layer above all other layers. This prevents the text from being converted to outlines or rasterized during flattening.
Tip

5M A G A Z I N E 22 February | March 2008
preview the following in the Flattener Preview panel:Rasterized Complex Regions ❱Transparent Objects ❱All Affected Objects ❱Affected Graphics ❱Outlined Strokes ❱Outlined Text ❱Raster-fill Text and Strokes ❱All Rasterized Regions ❱
For example, choosing Transparent Objects from the Highlight list shows you the location of all transparent objects on the active page or spread. To see which elements will be affected by transparency, choose All Affected Objects from the Highlight list, and then choose the preset you want InDesign to use to output the file from the Preset list (Figure 7).
If you choose All Rasterized Regions and see that certain text is affected by a nearby or overlapping transparent object, you can make an adjustment in your layout to avoid the text from being rasterized or converted to outlines (Figure 8). And if you see that InDesign is being too liberal about rasterizing complex regions, you can make an adjustment to the Raster/
Figure 8: You can preview whether text will be rasterized or converted to outlines and then do something about it.
Figure 7: Use the Flattener Preview panel to see where you might need to adjust your layout to prevent unwanted flattening.
T YR CRA EAPN NS
Other useful tools are Overprint Preview (View menu) and Separations Preview panel (Window > Output > Separations Preview). Both enable you to proof documents onscreen to see if flattening will have an adverse effect on the colors in your document.
Tip
Cacidi LiveBrowse is your visual file-browser, which makes it so simple to browse through your files, and easily drag the image or text file to your document. All placeable file can be viewed in four different preview sizes, up to 200x200 px – great quality makes it easy to choose the right file!
LiveMerge allows you to create and re-use design group objects – and
totally innovating – receive a live feed of text and images from your mySQL database or text file. Focus on design and layout and let LiveMerge control the content in your document - live updating right in front of your eyes. No need for checking if your docu-ment content is up to date, Live-Merge handles that part for you!
Download a trial version at www.cacidi.com
CS3Ready
InDesignMag.indd 1 3/30/07 12:22:52 PM

6M A G A Z I N E 22 February | March 2008
Vector Balance setting in a the custom preset that will be used to output the file. Choose Transparency Flattener Presets from the Flattener Preview panel menu to make quick and easy adjustments to a custom presets.
Know Thy Print StandardsAs we mentioned earlier, the PostScript level and PDF compatibility of the intended output device play a huge part in how transparency is handled in your InDesign documents. All PDFs are not created equal!
If you intend to export your InDesign document to PDF, make sure that you select the correct standard and/or compatibility option in the Export To PDF
dialog box (Figure 9). PDF/X-4:2007 is the latest standard and Acrobat 8 (PDF 1.7) is the latest format (available only in CS3). PDF/X-4 supports transparency in addition to everything its predecessors support, such as spot color and color management. Acrobat 5 (PDF 1.4) and later also supports transparency. However, not every print shop has upgraded its equipment to these latest standards and formats, which is why we’re having this conversation in the first place. Ask your print shop for the preferred standard and format.
And In the EndDesigning with transparency lets you create layouts that used to be difficult to implement, allowing you to save valuable time while being even more creative. Now that you know how transparency works and what’s necessary to use it in your workflow, give it a try. You’ll be happy you did.
MORDY GOLDING is the author of Real World Adobe Illustrator CS3 and SAMS Teach Yourself Adobe Creative Suite 3 All in One. You can find Mordy online at his blog or at www.mogo-media.com.
RENÉE DUSTMAN is a freelance writer and graphic designer and the former editor in chief of Inside Adobe InDesign.
Figure 9: The Standard and Compatibility options play a major role in how transparency is handled in your documents.
T YR CRA EAPN NS
Before printing or exporting an InDesign document, look at the Edit > Transparency Blend Space menu and make sure the correct blend space is selected.
Tip
The Perfect Complement to InDesign Magazine!
Visit our free:
plus: free plug-ins:

Su bb eirsc
CreativePro.com readers, you get a special price. Go to www.indesignmag.com/purchase.php and enter the discount code “cp” to receive a 1-year subscription for $39, or a 2-year subscription for $69.
won