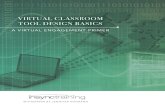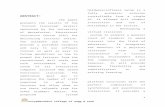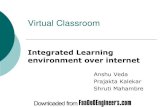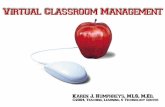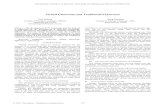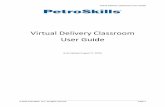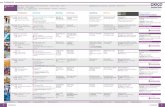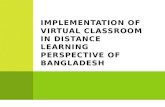Buzinski 2 Virtual Classroom
-
Upload
cispi-stc-chicago-ccastd-roosevelt-university -
Category
Technology
-
view
818 -
download
1
description
Transcript of Buzinski 2 Virtual Classroom

Design and Development Suggestions – CISPI Hand Out 2 of 7
These planning, design, and development suggestions have been gathered from several years of webinar work. Use them as you see fit.
Student interaction is the primary success factor
Student interaction and participation is the most important factor in determining student satisfaction with a virtual class.
If a traditional, face-to-face classroom instructor is dynamic (use of hand gestures and non-verbal expression, good body language, and good presence), an in-person lecture can be very engaging. Unfortunately, that naturally-engaging behavior is not available in a virtual class. It is replaced with student interaction and participation. For example, one training organization uses this rule—“there is some sort of student participation or interaction after every four slides.”
Use virtual class or webinar terms
When you create a virtual class, use classroom terms (instructor, student, class, raise your hand to ask a question, etc.) in your planning.
When you create a webinar, use webinar terms (host, presenter, attendee, webinar).
Design the class (4-8 weeks prior)
If you are going to have a quiz or an evaluation at the end of the class, create it first so you can verify the content covers the questions.
The student cost of your webinar should be based on the cost of your classroom training. Boston Conferencing says that the range is $75-300; $170-290 is average price.
Choose a slide template that has maximum space for the content (a small header area).
Because any slides are projected on only a part of the screen, use a minimum font size of 20 points. Sans serif fonts (e.g. Arial) are usually more readable.
Because multiple voices bring a nice variety to a virtual class, identify two or more instructors. Try to use at least one male and one female voice.
Buzinski - Design and Development Suggestions – CISPI Hand Out 2 of 7.doc Page 1 of 6

Design and Development Suggestions – CISPI Hand Out 2 of 7
Assign one person (the “moderator” or “host”) to operate and manage the software. This person will click to begin the class, click to record the class, teach the students how to send a Chat and/or a Question, teach the students how to use the Mark-UpTools, etc.
Buy a good-quality headset for each instructor/presenter.
Create at least one icebreaker to use at the start of the class and another to interject as needed.
Instead of reading the slides, create content that overviews and summarizes the information on the slides.
Create analogies, stories, and case studies to supplement the content on the slides.
Design student interactions and participation points. As you create the content, create ways for students to participate as often as possible. What can they do?
Answer a Polling question about their current knowledge on the subject? React to the content that you just delivered? Use a Mark-Up Tool to highlight key concerns on a document? Discuss content in small groups and report out? Individually reflect on content and send a Chat statement? Ask a question?
Consider having different colors/themes/brands for different slides--Introduction, Polling, Quiz, etc.
It can be difficult for students to maintain interest in any class over an hour long without significant student participation. Based on the amount of content, determine how many classes will be needed.
Plan on recording the class as a back-up and for later training. Consider recording a “fake” session with a small, hand-picked crowd who are all competent in using the interaction tools. Give them planted questions. Consider having students watch that session and then follow it up with a live session to practice, discuss, and answer questions.
Buzinski - Design and Development Suggestions – CISPI Hand Out 2 of 7.doc Page 2 of 6

Design and Development Suggestions – CISPI Hand Out 2 of 7
Decide how you will handle questions. You can:
Allow students to ask questions throughout the session. Ask students to hold questions until the end and ask them verbally. Ask students to submit a question whenever they want to, and then
answer all of them at the end of the session.
Develop the class (4-7 weeks prior)
Create your advertising:
Include a link to your class registration web page. Use a hook/catchy title. Use the Outlook preview pane to grab attention. In your advertising, offer a tip, a blog, or access to an expert to those who
attend the class "I'll tell you the top 3 during the session.” Or “You’ll get a link and be able to read what others have said.” Or “After the class this expert will be available to discuss the topic.”
Offer giveaways--mugs, books, etc. Promise to make articles, white papers, or reports available after the
class. Remind recipients to invite any friends who might benefit from the class. Create a place for attendee engagement—like a blog—before and after
the event. State that the student will need a computer with a high-speed connection.
Create your reminders. Send at least two—one week before and another one or two days before the event.
Create and distribute a “Tips for Students” document/e-mail before the class. At a minimum it should state:
Make sure you can access the class—test access before the class. Login to the class at least 15 minutes before the class starts. Login to the online portion before you call in. Use a phone that is not moving (don’t call in from your car). Who to call with technical problems.
Buzinski - Design and Development Suggestions – CISPI Hand Out 2 of 7.doc Page 3 of 6

Design and Development Suggestions – CISPI Hand Out 2 of 7
Create a small group of slides that change every 10-15 seconds as students are logging in. These could include:
A welcome slide. Pictures and bios of the instructors. A reminder for students to have any student material. An overview of your company. Class objectives and agenda.
Often these slides can also be accompanied by music. But don't use music if you'll let the students chat to each other upon entry.
Create presenter introductions including pictures and biographies. Keep the bios short—just a few bullets.
If you will have Q&A at the end, have all Presenter pictures (with names and titles) on one slide.
Create a script in 14-point font size. If you don’t want to write out a script then record it and use a transcription service to create the script.
Use mostly visuals instead of text in your slides.
Use larger visuals—they’ll show up better.
Develop common, important, or interesting questions and assign them to students (plant questions).
Plan to have the moderator review how to use any of the Interaction Tools just before students use them--not all at once at the start of the class.
Don't use a camera on the instructors--not worth the problem-prone effort. In general, don't use video unless absolutely needed and it's well practiced.
Buzinski - Design and Development Suggestions – CISPI Hand Out 2 of 7.doc Page 4 of 6

Design and Development Suggestions – CISPI Hand Out 2 of 7
Prepare to deliver the class (1 week prior)
Make your final edits to the script by reading it out loud.
Conduct a practice run of the class with all of the technical interactions to an online "focus group”:
Have water for the presenters. Upload the presentation slides. If desired, mute the students upon entering the class. Start the rotating slide set. Be clear and professional when you begin. Moderator covers:
o How to use the Chat function.o How to ask a question.o What to do with technical difficulties.
Practice the transitions between instructors and the moderator. Practice recovering from mistakes (see below). Practice a strong closing. Debrief the focus group for suggestions for improvement.
Decide whether you will save the student Chat and/or Questions for follow-up or for future content.
Prepare for mistakes or unforeseen circumstances, including:
The virtual classroom software or the phone line crashes and is not available. What is the back-up plan? Is there an 800 number with conferencing capabilities that everyone can use?
An instructor’s computer fails or an instructor cannot login. Who will cover that content?
The moderator cannot login. Who will operate the controls? A key point is missed. Show instructors how to send private Chats to
each other.
Buzinski - Design and Development Suggestions – CISPI Hand Out 2 of 7.doc Page 5 of 6

Design and Development Suggestions – CISPI Hand Out 2 of 7
Deliver the class
Remind every instructor to keep a smile on their face regardless of how the class is going. Any frowns will be reflected in their voices.
After the class ends the moderator can save the student Chat and/or Questions.
Ask students to complete the evaluation form.
After the class
Review questions.
Review the quiz results.
Review evaluation data and document suggestions for improvement.
Send a follow-up e-mail to the students who attended. Include links to any giveaways, documents, or links (as promised).
Consider making the recording available to the students that attended OR charging others to view it.
Consider following up with the no-shows.
Buzinski - Design and Development Suggestions – CISPI Hand Out 2 of 7.doc Page 6 of 6

Design of Webinar Host Training – CISPI Hand Out 3 of 7
Note: This training assumes the existence of an “Interaction Tools Procedure Guide” that provides basic step-by-step instructions for using each of the Interaction Tools. The Guide can also include resources for questions, additional information, etc. For example:
“To share an application using the Application Sharing feature:
1. Make sure the application that you want to share is opened and maximized.2. Click on the “Share” pull-down menu.3. Click on the “Application” link.4. If needed, click on the application that you want to share.5. Click on the “Share” button.6. To end sharing, click on the “Exit/Stop Sharing” button.”
Training Goal: After the training and using reference material, participants will be able to use the software’s features, including:
Application Sharing Break Out Rooms Chat Desktop Sharing Mark-Up Tools Polling Q&A Raise Hands Testing White Board Yes and No Voting
Buzinski - Design of Host Training – CISPI Hand Out 3 of 7.doc Page 1 of 6

Design of Webinar Host Training – CISPI Hand Out 3 of 7
Preparation:
Announce training goals, course agenda, and participant requirements. Limit class to 6 participants. Ask participants to have a small PowerPoint file and a small Excel
spreadsheet ready to use during training. If using a short (15-minute) break (see below) the training will last about
an hour.
Course Outline:
Welcome participants:
Introduce yourself. Have participants introduce themselves. State training goal. State training benefits. State post-training expectations. Review agenda. Ask for questions.
Describe tool:
“Virtual classroom” software. Review terms (Class, Instructor, Learner). Provide examples of use, stating benefits.
“Distance collaboration” software. Review terms (Session, Host, Participant). Provide examples of use, stating benefits.
“Webinar” software. Review terms (Session, Presenter, Attendee). Provide examples of use, stating benefits.
Use and benefits are limited only by your imagination!
Buzinski - Design of Host Training – CISPI Hand Out 3 of 7.doc Page 2 of 6

Design of Webinar Host Training – CISPI Hand Out 3 of 7
Introduce concept of participant interaction in virtual classes:
Student interaction and participation is an important factor in determining student learning and satisfaction.
If a traditional, face-to-face classroom instructor is dynamic (use of hand gestures and non-verbal expression, good body language, and good presence), an in-person lecture can be very engaging.
Unfortunately, that naturally-engaging behavior is not available in a virtual class.
It is replaced with student interaction and participation. For example, one training organization uses this rule—“there is some sort
of student participation or interaction after every four slides.”
Reviewing the Procedure Guide as you conduct a demonstration of all Interaction Tools, review Participant basics:
Review the Raise Hands feature; use only to ask questions. Do not use for Yes and No Voting!
Review the Yes and No Voting feature; use for Yes and No answers only. Review the Chat tool. State examples of use (send private message
about technical problems to Instructor, reflect on new content and send Chat for review by class as part of an activity, etc.). Ask each participant to send you a Chat and describe the result.
Review the Q&A tool. State examples of use (send question on content for review at end of class, etc.). Ask each participant to send you a question and describe the result.
Buzinski - Design of Host Training – CISPI Hand Out 3 of 7.doc Page 3 of 6

Design of Webinar Host Training – CISPI Hand Out 3 of 7
Sharing your desktop when possible, continue to review additional Interaction Tools:
State that the White Board can be used as a chalkboard for brainstorming, to highlight areas on documents, etc. Share your Desktop and demonstrate how to open the White Board. Demonstrate how to use the Mark-Up Tools by using the Line Draw Tool to draw a “Tic Tac Toe” graphic on the Board. Use the Text Tool to title each section of the graphic with a participant’s name. Stop Sharing, display the White Board, and have each participant use a Mark-Up Tool in their space of the graphic.
Share your Desktop again. Show participants how you can create a one- or two-question Poll. End Sharing, display the Poll, have participants complete it, and show or describe the results.
Share your Desktop and demonstrate Application Sharing by sharing an Excel file. Have each participant collaborate and enter data within the spreadsheet. Review several examples of possible Application Sharing (PowerPoint file creation, proposal creation, etc.). End Sharing, give each participant control of the screen, and have each participant share an Excel file. When a participant shares a file, ask all participants to enter new information within the file.
Share your Desktop and demonstrate how you create Break-Out Rooms. End Sharing, pair participants, and place each pair in one of three break-out rooms. Have each participant share his/her previously-used Excel file and have both participants mark-up each file. Visit each Break-Out Room to review progress and answer questions. Bring all participants back from the Break-Out rooms.
Buzinski - Design of Host Training – CISPI Hand Out 3 of 7.doc Page 4 of 6

Design of Webinar Host Training – CISPI Hand Out 3 of 7
Assign Practice:
Tell each participant that they will now create a small virtual class or collaboration session. Giving them at least 15 minutes, have them take a break or log off from the session and create a session that uses at a minimum:
o A Yes or No response,
o A Raised Hand,
o (At least) One Polling question,
o The White Board, and
o At least one Application Sharing where all participants should (and
do) modify the application.
Review Practice:
Have each Participant present their session. Provide coaching and feedback as needed.
Close the training.
Ask for questions. Discuss additional concepts, such as:
o Try to keep sessions under 60 minutes.
o Using a 20-point or greater PowerPoint font size
o For repeated uses, create a script to introduce and practice the
basic tools (Raise Hand, Yes or No Voting, Chat, and Q&A).o Consider recording your session.
State the resources available to participants if they have any questions or would like more information.
Thank participants for their time and attention.
Buzinski - Design of Host Training – CISPI Hand Out 3 of 7.doc Page 5 of 6

Design of Webinar Host Training – CISPI Hand Out 3 of 7
This page is intentionally blank.
Buzinski - Design of Host Training – CISPI Hand Out 3 of 7.doc Page 6 of 6

Sample Host Script – CISPI Hand Out 4 of 7
Before the session begins
1. Open all applications that you plan to share and close all applications that your don’t want participants to accidently see if you share your desktop.
2. Login at least 15 minutes before the session is to begin.3. Login to the session before you call the teleconference phone number.4. If desired, mute participants.5. Verify that the Q&A, chat, and feedback functions are visible for participants.6. Upload your slides.7. Display your first slide. This slide should include information about the muted
phone lines and that participants should connect through the computer first and then connect through the phone.
8. After the Presenter joins the session, point out the slide forward and back arrows. Remind the Presenter to advance the slides. State that you will go back to the 1st slide at the start of the Q&A and go to the last slide at the end.
9. Just before you begin the webinar, say, “Hello and thank you for joining us. Unless you are discussing content or asking a question, please mute your phone. If that is not possible, please reduce the background noise on your end as much as possible. This would include barking dogs, televisions, and paging systems. Although the noise may not seem loud to you, it will be picked up in the recording and be a distraction for those who listen to the recording. To reduce noise, I have muted all of the Participant phones and at this time you will only be able to hear the Presenters speak. In addition, if for some reason your computer disconnects from this webinar, please login to the computer portion before you call in again. I will now start the recording of this webinar and we’ll begin. One moment please.
10.Begin recording the webinar.
Buzinski - Sample Host Script – CISPI Hand Out 4 of 7.doc Page 1 of 2

Sample Host Script – CISPI Hand Out 4 of 7
Begin the webinar
11.Begin the webinar by stating a welcome statement like, “Hello and welcome to the Webinar Title webinar. I am Your Name, your Host for this webinar.”
12.Change slide to Presenter Information slide. State, “At this time I would like to introduce tonight’s Presenter, Presenter Name. State the Presenter’s bio. Hello Presenter Name!
13.Have the First Presenter introduce him/herself and state purpose/goal of webinar.
14.Repeat the above two steps and introduce each Presenter.15. (Optional) Say, “If you don’t touch your computer for several minutes, the
screen will change to a screen saver. Simply move the mouse or click the Space Bar to bring the webinar screen back.”
16.Change slides (to the “To Ask a Question” slide) and say, “We are going to hold-off on answering any questions until the presentation is complete, because some questions might be answered by the presentation. For those of you who are viewing this webinar through our webinar software, if you want to submit a question, you may do so at any time by clicking and typing in the “Q&A” text field in the bottom right-hand corner of your screen. Type your question, and click the “Send” button. At the end of the presentation we will review the questions in the order they were received. After all submitted questions are answered we will unmute the audio lines and ask for additional questions. Once again, thank you for joining the webinar. Let’s get started on this presentation!”
17.Change slides, and say, “Presenter, please continue.”
After all of the presentation slides have been displayed
18.Change to the “To Ask a Question” slide or the 1st slide.19.Say, "We will now move to the question and answer part of the program. We
will begin with the questions submitted during the presentation. The first question is. . .”
20. (When there are no more questions) Say, “We will now take questions from the audience. If you would like to ask a question, please “raise your hand” by clicking on the Raise Hand icon in the middle right of your screen.” NOTE: You can use the Annotation Tools to point an arrow to the Raise Hand icon.
21. “I will unmute your phone line and you can ask your question. When your question is answered, please click on the Hand icon again to “lower your hand.” We will repeat this process until all questions have been answered.”
22. (When all questions are answered), change to the last slide and say, “We would like to thank you very much for your attendance and participation tonight. We hope you found the program to be of value. This concludes this webinar.”
23. (If desired) Save the “Questions and Answers” file.24. (If desired) Save the “Chat” file.
Buzinski - Sample Host Script – CISPI Hand Out 4 of 7.doc Page 2 of 2

Tips for Presenters – CISPI Hand Out 5 of 7
We strive to make your webinar presentation experience as convenient, high-quality, and rewarding as possible.
Here are some helpful tips.
1. Definitions. We use webinar software as our webinar software. This type of webinar system uses the computer for the visual portion and the telephone for the audio portion.
Your webinar will consist of one Host, one or more Presenters, and Participants. Someone from the Education Department will be the Host. You are (one of) the Presenter(s).
2. MOST IMPORTANT: . Before your webinar, you and your Host should determine a signal to indicate who you are in case your phone line drops and you don’t break your computer connection before calling in again (more on this below). This could be a flashing Raised Hand, a flashing green Checkmark, a flashing Smiley Face, etc.
3. The clock used by our webinar software is based on Greenwich Mean Time, which can be confusing. Our webinar announcements state that they begin at 7:00 p.m. CT. This translates to:
8:00 p.m. ET6:00 p.m. MT5:00 p.m. PT
4. If this is your first webinar, or if this is the first time you are using a particular computer to view a webinar, please login at least 15 minutes beforehand. It may take a few minutes for the system to load a small piece of (very safe) software onto your computer.
If you are a Mac user, note that our webinar software supports Mac 10.3, 10.4, and 10.5. It also supports the browsers that normally come with Macs, i.e., Safari web browsers 2.0 and 3.0 as well as Firefox 2.0.
If you don’t have a Safari or Firefox web browser, Mac users can download a Firefox browser for free at:
http://www.apple.com/downloads/macosx/internet_utilities/mozillafirefox.html
When using either Explorer or Firefox on a Mac, the slide presentation in the web conference may not display at full size, but is still very readable.
Buzinski - Tips for Webinar Presenters- CISPI Hand Out 5 of 7.doc Page 1 of 4

Tips for Presenters – CISPI Hand Out 5 of 7
5. Our webinar software will NOT work within an AOL browser. Open a web browser outside of AOL, copy-and-paste the webinar link into the URL line, and press the “Enter” key.
6. ALWAYS ESTABLISH YOUR COMPUTER CONNECTION TO THE PRESENTATION FIRST. The webinar Host is able to determine who is speaking ONLY IF you have entered your individual ID code when calling in to the webinar. This ID code is provided to you when you first log in to the online portion of the webinar. You will see a pop-up screen that gives you three numbers: a phone number to call, a session number to enter, and an individual ID code to enter last.
7. The audio portion of a webinar is at its best when people call in on land lines and use only high-quality speaker phones. Some audio problems are caused by poor-quality speaker phones, cell phones that break up, and even perhaps by phone systems like Vonage that work though the internet.
8. Your phone line may drop out of the webinar. Unfortunately, this does happen on occasion.
The best action to take is to end the webinar session on your computer (for PC users, click on the “X” in the upper-right hand corner) and repeat the access process (first login with your computer and then call in).
However, in the rush of the moment, some Presenters simply call in again. This will work best IF YOU AND THE HOST HAVE A PRE-DETERMINED SIGNAL. You will be labeled in the webinar as a “Call In User” without a name. Identifying yourself to the Host using your pre-determined signal will help the Host decide who to “give the microphone” to.
Buzinski - Tips for Webinar Presenters- CISPI Hand Out 5 of 7.doc Page 2 of 4

Tips for Presenters – CISPI Hand Out 5 of 7
Trouble-Shooting Suggestions
1. If you have a problem accessing either the web or audio portions of the conference, DO NOT CALL US OUTSIDE OF NORMAL BUSINESS HOURS. The office will be closed. We cannot help you solve technical problems between your computer or phone and the webinar system. Instead:
Call the webinar vendor at:
OR
Send an e-mail to the webinar vendor at:
Be sure to reference your session number (found in your confirmation e-mail).
2. If you have non-technical problems, please call the cell phone of Host name at Host’s cell phone number. S/he is the Host for your session and may be able to help.
3. Thank you!
Buzinski - Tips for Webinar Presenters- CISPI Hand Out 5 of 7.doc Page 3 of 4

Tips for Presenters – CISPI Hand Out 5 of 7
This page is intentionally blank.
Buzinski - Tips for Webinar Presenters- CISPI Hand Out 5 of 7.doc Page 4 of 4

Tips for Webinar Attendees – CISPI Hand Out 6 of 7
The Education Department strives to make your learning experiences as convenient, high-quality, and rewarding as possible.
Lately some participants have had difficulty either accessing or hearing our webinars. Here are some helpful tips for getting the most out of these events.
1. The webinar has two components: an online portion for you to view the program slides, and an audio portion to hear the presentation. Although you can choose to participate in the audio portion only, if you want to participate in both portions, you must log in online AND call in to the audio portion.
2. If this is your first webinar or if this is the first time you are using a particular computer to view a webinar, please login at least 15 minutes beforehand. It may take a few minutes for the system to load a small piece of (very safe) software onto your computer.
3. The clock used by our webinar software is based on Greenwich Mean Time, which can be confusing. Our webinar announcements state that they begin at 7:00 p.m. CT. This translates to:
8:00 p.m. ET6:00 p.m. MT5:00 p.m. PT
4. If you are participating in both the online and audio portions, ALWAYS LOG IN ONLINE FIRST. The webinar host is able to determine which participant is speaking ONLY IF the participant has entered his/her individual ID code when calling in to the webinar. This ID code is provided to you when you first log in to the online portion of the program. You will see a pop-up screen that gives you three numbers: a phone number to call, a session number to enter, and an individual ID code to enter last.
PLEASE NOTE:The system will let you enter the webinar without your ID code, but if you do that, we can’t tell who you are and the host may have difficulty calling on you when you have a question.
If you are only joining by phone and not online, you will not have an individual ID code.
Buzinski - Tips for Webinar Attendees – CISPI Hand Out 6 of 7.doc Page 1 of 3

Tips for Webinar Attendees – CISPI Hand Out 6 of 7
4. The audio portion of a webinar is at its best when people call in on land lines and use only high-quality speaker phones. Some audio problems are caused by poor-quality speaker phones, cell phones that break up, and even perhaps by phone systems like Vonage that work though the internet. Although we recognize that it is not always convenient, or even possible, for people to do so, please try to listen to the webinars via land lines and high-quality speaker phones.
5. If you are a Mac user, note that our webinar software supports Mac 10.3, 10.4, and 10.5. It also supports the browsers that normally come with Macs, i.e., Safari web browsers 2.0 and 3.0 as well as Firefox 2.0.
If you don’t have a Safari or Firefox web browser, Mac users can download a Firefox browser for free at:
http://www.apple.com/downloads/macosx/internet_utilities/mozillafirefox.html.
When using either Explorer or Firefox on a Mac, the slide presentation in the web conference may not display at full size, but is still very readable.
6. Our webinar software will NOT work within an AOL browser. Open a web browser outside of AOL to access our webinars.
7. If you have a problem accessing either the web or audio portions of the conference, DO NOT CALL THE OFFICE. The office will be closed. Also, we cannot help you solve technical problems between your computer or phone and the webinar system. Instead:
A. Call the webinar vendor at:
OR
B. Send an e-mail to the webinar vendor at:
Be sure to reference your session number (found in your confirmation e-mail).
Buzinski - Tips for Webinar Attendees – CISPI Hand Out 6 of 7.doc Page 2 of 3

Tips for Webinar Attendees – CISPI Hand Out 6 of 7
8. At the beginning of a webinar all participant phone lines will be muted to eliminate background noise. You will have the ability to submit questions on-line during the webinar. When the Q&A portion of the program begins, the phone lines will be unmuted. BUT, at that time you may need to use the mute button on your own phone to prevent background noise from being broadcasted to everyone on the webinar. Some people have very sensitive phones and even little grumblings are heard over the phone. And PLEASE do not use a hold button if you are at work – the audience will hear the background music which disrupts the entire session.
9. During the login to your first webinar, you may get a “No Java” error message and find that you cannot join the webinar. Simply put, Java is free software used by many Internet-based programs for graphics, forms, and many other uses.
To remedy this issue, go to java.com. On the first screen you will see a “Free Java Download” button. Click on that button and follow the instructions.
NOTE: When downloading Java, do not download the Google or Yahoo toolbar.
Thanks for your participation in our webinars!
Buzinski - Tips for Webinar Attendees – CISPI Hand Out 6 of 7.doc Page 3 of 3