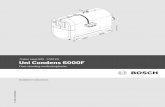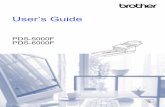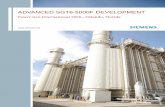Button Manager V2 User’s Guide -...
Transcript of Button Manager V2 User’s Guide -...

Version B
ENG
Button Manager V2 User’s Guide

i
Copyright
© 2015 Brother Industries, Ltd. All rights reserved.
Information in this document is subject to change without notice. The software described in this document is furnished under a license agreement. The software may be used or copied only in accordance with the terms of those agreements. No part of this publication can be reproduced in any form or by any means without prior written permission of Brother Industries, Ltd.
Trademarks
BROTHER is either a trademark or a registered trademark of Brother Industries, Ltd.
The optional Optical Character Recognition (OCR) capabilities are provided by Nuance Communications, Inc. Microsoft, Windows, SharePoint and Paint are registered trademarks of Microsoft Corporation. Other names and products mentioned in this document may be trademarks or registered trademarks of their respective companies.
NOTE• Button Manager V2 is available only for Windows® users.
• For PDS-5000/5000F/6000F users: This guide uses PDS-6000 screen images, unless otherwise indicated.

ii
Table of Contents1 Product Overview 1
Button Manager V2 Features.....................................................................................................................1
2 Installation 2
Using the Wizard to Install Button Manager V2 .........................................................................................2
3 Start Scanning 4
Starting Button Manager V2 ......................................................................................................................4Quitting Button Manager V2 ......................................................................................................................7
4 Default Functions and Predefined Tasks 8
5 Button Panel Configuration 10
Changing Scan Button Properties ...........................................................................................................10Basic Properties ................................................................................................................................12Image Adjustment Properties ............................................................................................................17Color Dropout Properties...................................................................................................................20Image Processing Properties ............................................................................................................22More Settings Properties ...................................................................................................................24
Using Scan Buttons .................................................................................................................................26Sending Scans to a Folder as Image Data........................................................................................26Sending Scans to a Folder as Text Data...........................................................................................27Opening Your Scanned Image in a Software Application..................................................................28Attaching Your Scanned Image to a New Email................................................................................30Sending Scans to a Printer................................................................................................................31Sending Scans to a Shared Folder....................................................................................................34Sending Scans to an FTP Server ......................................................................................................36Sending Scans to a Microsoft® SharePoint® Server ........................................................................39
6 Using the Options Menu 42
Settings....................................................................................................................................................43Others ......................................................................................................................................................44Advanced.................................................................................................................................................46Scanner Info. ...........................................................................................................................................47About .......................................................................................................................................................47

iii
7 Advanced Functions 48
Creating New Profiles ..............................................................................................................................48Opening Your Scanned Image in a Software Application........................................................................50Converting and Opening Your Scanned Text in a Software Application .................................................51Saving Your Images as Searchable PDF Files........................................................................................52“Drag and Drop” to Save Your File to a Button in the Button Panel ........................................................53
8 Troubleshooting 54

1
11
Button Manager V2 provides an easy way to scan your document and then send the scanned image to the destination or software application of your choice. You can assign up to nine different destinations to complete your frequently-performed tasks, and customize how you want different document types scanned and saved.
Button Manager V2 Features 1
Button Manager V2 provides the following features to manage your scanned documents more effectively:
Uploading your scanned image to the network
Use Button Manager V2 to upload scanned images to various network file servers, including FTP and other locations on your network.
Displaying the scanner’s TWAIN user interface
For more advanced scan settings, use Button Manager V2’s TWAIN user interface and customize your scan configurations to fit with your application needs.
Supporting outside plug-in applications
If you are a software developer, you can develop and add your own plug-in features to expand Button Manager V2’s scanning functions.
Scanning and inserting your image in a software application
Use Button Manager V2 to open a scanned image directly into a software application.
Product Overview 1
This is a party photo.

2
2
2Using the Wizard to Install Button Manager V2 2
1 Put the DVD-ROM into your DVD-ROM drive.
2 When the Setup screen appears, click Additional Applications, and then select Install Button Manager.
NOTEIf the Brother screen does not appear automatically, go to Computer (My Computer).Double-click the DVD-ROM icon, and then double-click Setup.exe.If the User Account Control screen appears, click Allow or Yes.
3 The InstallShield Wizard appears and will guide you through the installation.
Installation 2

Installation
3
2
4 When the InstallShield Wizard is complete, click Finish.

4
3
3
After installing the scanner driver and Button Manager V2, you must restart your computer. After restarting, Button Manager V2 will launch automatically when your scanner is connected and turned on. A shortcut icon will appear in the system tray at the lower right corner of your Desktop.
When you start scanning, you can use Button Manager V2’s default settings or customize the scan settings for your own needs. For more information on customizing Button Manager V2’s scanning configurations, see Changing Scan Button Properties on page 10.
Before scanning, take a moment to become familiar with the Button Manager V2 Button Panel and the types of scanning formats and configurations available by default.
Starting Button Manager V2 3
1 If Button Manager V2 is not already open, click the Button Manager V2 icon in the system tray in the bottom right corner of your Desktop to launch the application.If Button Manager V2 is installed but the icon is not visible, click the to view the rest of your system tray, and then click the Button Manager V2 icon.
NOTE• If the Button Manager V2 icon does not appear in the Windows system tray, first make sure that your
scanner is connected to your computer with a USB cable. If it is connected, and you still do not see the Button Manager V2 icon, turn your scanner off and then back on.
• If the Button Manager V2 icon is not displayed in the system tray, click Start > All Programs > Brother PDS-XXXX Scanner (where XXXX is your model name) > Button Manager > Button Manager V2.
Start Scanning 3

Start Scanning
5
3
2 Button Manager V2 Button Panel appears.
1 Your scanner model and machine ID number are listed in the Button Panel’s title bar.
2 Function Icons (Buttons)Each button represents a scan function.
3 Use the arrows to scroll up or down through the Button Panel.
3 The Button Manager V2 Button Panel displays five buttons at one time. To cycle through all the Button Panel’s buttons, click the and buttons.
1
2
3

Start Scanning
6
3
4 To check or change the scan configuration of any button, right-click the scan button to open the Button Properties window, where you can customize button settings. For more information, see Button Panel Configuration on page 10.
5 To start a scan, click the scan button you want to use. The scanner begins to scan your document and will deliver the scanned image to the default destination. For more information on each button’s default settings, see Default Functions and Predefined Tasks on page 8.
6 To close the Button Panel, click the (Close) button.

Start Scanning
7
3
Quitting Button Manager V2 3
If you are not currently using Button Manager V2, you can quit and remove the Button Manager V2 icon from your system tray: 3
1 Right-click the (Button Manager V2) icon in your system tray.
2 Click Quit.
To restart Button Manager V2, manually start Button Manager V2 from the Start menu.
NOTE
• To start Button Manager V2 from the program group, click (Start) > All Programs > Brother
PDS-XXXX Scanner (where XXXX is your model name) > Button Manager > Button Manager V2.
• To remove Button Manager V2 from the program group, click (Start) > All Programs > Brother
PDS-XXXX Scanner (where XXXX is your model name) > Button Manager > Uninstall.

8
4
4
Button Manager V2 features nine function buttons, which are pre-configured for your most frequently-used tasks, such as scanning to a file, scanning to an email, and scanning to a printer.
This table describes the pre-configured buttons in the Button Panel. To change any of these settings or names, see Button Panel Configuration on page 10.
Default Functions and Predefined Tasks 4
Button Number
Name Destination/Application Preset Scan Settings
1 Scan to File Select this button to scan a document and save it to a folder as an image file.
Auto Color Detection, 200 dpi, Simplex, JPEG, Auto Crop & Deskew
2 Scan to File (OCR) Select this button to scan a document and save it to a folder as an editable text file after Optical Character Recognition (OCR).
Auto Color Detection, 200 dpi, Simplex, TXT, Auto Crop & Deskew
3 Scan To App Select this button to scan a document, launch and open the scanned image in an image-editing software application.
Auto Color Detection, 200 dpi, Simplex, JPEG, Auto Crop & Deskew
4 E-Mail Select this button to scan a document and send the scanned image as an email attachment from your default email application.
Auto Color Detection, 200 dpi, Simplex, JPEG, Auto Crop & Deskew
5 Printer Select this button to scan a document and print the scanned image from your default printer.
Auto Color Detection, 200 dpi, Simplex, BMP, Auto Crop & Deskew
6 Shared Folder Select this button to scan a document and save the scanned image to a shared folder on the network.
Auto Color Detection, 200 dpi, Simplex, JPEG, Auto Crop & Deskew
7 FTP Select this button to scan a document and save the scanned image to a network file server, such as FTP.
Auto Color Detection, 200 dpi, Simplex, JPEG, Auto Crop & Deskew
8 SharePoint Select this button when you want to scan a document and save the image to a Microsoft® SharePoint® server.
Auto Color Detection, 200 dpi, Simplex, JPEG, Auto Crop & Deskew

Default Functions and Predefined Tasks
9
4
NOTE• To use the scanner’s default settings, configure features such as network access, Shared Folder, FTP and
establish internet connection before installing Button Manager V2.
• To send your scanned images to a network server such as FTP, make sure you have network server access. You may need to create a login name and password first.
• Microsoft® .NET Framework: To accurately send your scanned images to a network server, Microsoft® .NET Framework 2.0 or higher is required on your computer. Check the program and the version by choosing Start > Control Panel > Programs and Features. A list of programs will be displayed; if you have installed Microsoft® .NET Framework, the program and version will be shown in the list.
• Microsoft® SharePoint®: Microsoft® SharePoint® is a collaboration and document library tool developed by Microsoft® for file sharing and web publishing. You may need to contact your system administrator to get the correct URL for the SharePoint® server. Your system administrator will also give you access to the SharePoint® and a valid user login and password.

10
5
5
In Button Manager V2, you can customize the buttons in the Button Panel; change button names, update the default settings, and customize scanning properties, including destination applications and how scanned files are stored and named.
Changing Scan Button Properties 5
1 Click the (Button Manager V2) icon in the system tray.
2 Button Manager V2 launches. Click and to scroll through the Button Panel until you find the button you want to change.
Button Panel Configuration 5

Button Panel Configuration
11
5
3 Right-click the button to view its Button Properties screen.
4 Click any of the tabs to make changes to the scanning properties:
Basic tab: Use to select basic scan settings, including image mode, resolution, paper size, file path and file name, and your desired Scan To destination. For more information, see Basic Properties on page 12.
Image Adjustment tab: Use to set the desired brightness and contrast values to help improve your scanned image. For more information, see Image Adjustment Properties on page 17.
Color Dropout tab: Use to choose a color channel to be removed to sharpen your text. For more information, see Color Dropout Properties on page 20.
Image Processing tab: Use to rotate your scanned image or remove blank pages. For more information, see Image Processing Properties on page 22.
More Settings tab: Use to detect overlapped pages and to separate your multi-page documents. For more information, see More Settings Properties on page 24.
5 Do one of the following:
Click OK to save your settings and exit.
Click Cancel to close this screen without saving changes.

Button Panel Configuration
12
5
Basic Properties 5
In the Button Properties screen, click the Basic tab to change button configuration settings, including basic scan settings, file format and path, and your “Scan To” destination.
Button Name 5
The Button Name field at the top of this screen allows you to rename the button. Type the name you want in the field and when you click OK, the new name appears in the Button Panel.
To rename a button on the Button Panel:
1 On the Basic tab, click the (Button Name) field. The button name is editable.
2 Type the new button name in the field, and then press the Enter key on your keyboard.
3 The button name is changed and appears in the Button Panel.
NOTEThis Button Name change also appears on the scanner’s LCD.

Button Panel Configuration
13
5
Image Mode 5
Select the image mode you want for the scanned image.
Auto (Auto Color Detection)
Choose Auto to automatically detect and scan your color document in color image mode. If your document is in color, the scanner will automatically scan the document as a color image. If your document is non-color, the scanner will scan your document in Black and White mode. Use this option for documents containing a mixture of color and non-color.
Auto mode does not support gray scale documents. To scan in gray scale, select Gray.
Color Choose Color when scanning color photographs or color documents.
Gray Choose Gray to scan documents containing drawings or black and white photographs.
A Gray scan produces an image of up to 256 shades of gray.
Black and White Choose Black and White to scan documents containing text, pencil, or ink.

Button Panel Configuration
14
5
Scan Parameters 5
Resolution 5
Click and drag the Resolution slider to choose your ideal resolution. The default value is 200 dpi. Available resolutions are 75, 100, 150, 200, 300, 400 and 600 dpi (dots per inch); options may vary depending on your scanner model.
Higher resolutions result in more detail, slower scanning, and generally larger file sizes.
For Optical Character Recognition (OCR) scanning, we recommend choosing 300 dpi.
Paper Size 5
Click the Paper Size drop-down list, and then select your ideal scan size. Options may vary depending on your scanner model. Select Auto Crop & Deskew to adjust the scanned image’s size automatically according to document size, and to straighten a skewed or slanted image automatically. Use this option if you are scanning batches of mixed-sized documents.
Duplex 5
Select the Duplex check box for duplex (2-sided) scanning.
Use TWAIN 5
Select the TWAIN check box to scan based on the scanner’s TWAIN user interface. Once selected, click Setup to configure more advanced TWAIN settings.For more information about settings, see the User’s Guide for your scanner.
Resolution: 100 dpi
Resolution: 200 dpi

Button Panel Configuration
15
5
File Location 5
Directory 5
Click Browse to locate the folder where you want to store your scanned image.
File Name (auto-naming function) 5
The default File Name for your scanned image is composed of a text string and a numeric suffix. The default text string is Image_, and the suffix is automatically generated as a sequential number. For example, your first scanned image will be named Image_00001, and the next will be named Image_00002, and so on. You can change the default string by typing a new default file name to replace “Image_”.
To further customize your file name, click More… You can add Date, Time, Year, and other current information to the name.
The Date is in the format of YYYYMMDD (year, month and date). The Time is in the format of HHMMSS (hours, minutes, seconds). If you choose both date and time, the file name will be: Image_0000120130308175239.pdf (where 20130308 indicates the date and 175239 indicates the time).
The following choices are available:
Choice Converts to
# Numbered Counter
Date Current Year+Month+Date, 4 digits+2 digits+2 digits
Time Current Hour+Minute+Second, 2 digits+2 digits+2 digits
Year Current Year, 4 digits
Month Current Month, 01-12
Day Current Day, 01-31
Hour Current Hour, 1-24
Minute Current Minute, 1-60
Second Current Second, 1-60
DayOfWeek Current Day of a week, 1-7
Weekly Current Week Number, 1-53
Barcode Recognized barcode from document
OCR The specified characters after the recognized OCR keyword.When OCR is selected, OCR Language, OCR Zone, Keyword and No. of Recognized Characters After Keyword in the Basic tab are available.
Custom When scanning, a dialog box will appear. Type the file name you want.

Button Panel Configuration
16
5
File Format 5
Click the File Format drop-down list, and then select the file format for the scanned image.
Choose Multi-page TIFF or Multi-page PDF if you want to create a multiple-page file.
Destination 5
Click the Destination drop-down list, and then select where you want to send your scanned image. Your options are: Scan to File, iScan, Scan to App, E-Mail (your default email software), Printer (your default printer), Shared Folder, FTP, and SharePoint.
Configuration 5
To upload your scanned image to a network file server, FTP or SharePoint, be sure to choose Configuration and enter your account information. For example, to upload an image to a Shared Folder, you must log in to a file server.
NOTEThe Configuration button is active only when Destination is set to Scan to File, Scan to App, Printer, Shared Folder, FTP, or SharePoint.
Description 5
This field displays the explanation of an item selected in Destination.
OCR Language (Only available when OCR is selected in the File Name field) 5
Choose your OCR language. With an OCR engine that supports over a hundred languages, your electronic documents can be searched and managed more effectively.
OCR Zone (Only available when OCR is set in the File Name field) 5
Click the OCR Zone drop-down list, and then select the area where you want to recognize text.
Keyword (Only available when OCR is set in the File Name field) 5
Type a keyword in the field. The scanned and recognized characters after the keyword will be inserted in the scanned file name.
No. of Recognized Characters After Keyword (Only available when OCR is set in the File Name field)5
This feature is used when auto naming the file.
Type the number of characters you want the scanner to recognize after the keyword and insert the characters in the scanned file name.
If you set the Keyword to “INVOICE” and set the No. of Recognized Characters After Keyword to “4”, and then scan an invoice that includes the text “INVOICE1234”, the “1234” characters will be the file name.

Button Panel Configuration
17
5
Image Adjustment Properties 5
In the Button Properties screen, click the Image Adjustment tab to adjust the scanned image’s color quality to render it as closely as possible to the original document.
Color Adjustment 5
Gamma 5
To adjust the midtones of your scanned image without dramatically altering the lightest and the darkest areas, click and drag the Gamma slider.
Gamma Value: 1.0
Gamma Value: 1.4
Gamma Value: 2.0

Button Panel Configuration
18
5
Brightness and Contrast 5
Brightness Adjusts the lightness or darkness of an image. The higher the value, the brighter the image. Drag the slider to the right or left to increase or decrease the brightness. The default value is 0.
Contrast Adjusts the range between the darkest and the lightest shades in the image. The higher the contrast, the bigger the difference between dark and light. Drag the slider to the right or left to increase or decrease the contrast. The default value is 0.
Brightness: -50
Brightness: 0 (Normal)
Brightness: 50
Contrast: -50
Contrast: 0 (Normal)
Contrast: 50

Button Panel Configuration
19
5
Shadow and Highlight 5
Color Profile 5
Color profiles are used with color mapping and are mainly used in digital photography and printing.
Select Photo, Document or Mix from the drop-down list to adjust the scanned image's color quality based on an color profile.
Shadow Shadow is the scanned image’s darkest color. The higher the value, the darker the current darkest color becomes. Drag the slider to the right or left to adjust the darkest level. The default value is 0.
Highlight Highlight is the scanned image’s lightest color. The lower the value, the lighter the current lightest color becomes. Drag the slider to the right or left to adjust the lightest level. The default value is 255.
Shadow: 0/Highlight: 255 (Normal)
Shadow: 0/Highlight: 200
Shadow: 10/Highlight: 210
Shadow: 50/Highlight: 255

Button Panel Configuration
20
5
Color Dropout Properties 5
Color dropout is used when there is color in a document and the document is to be scanned in gray or black and white for OCR. Removal of the color will improve the OCR process.
In the Button Properties screen, click the Color Dropout tab to filter out a color channel (red, green or blue). For example, if you are scanning a document with a red watermark, you can choose to filter out the red channel so the scanned image just shows the text and not the red watermark. Removing colors from the scan might reduce the scan file size as well improve the OCR results.
NOTEColor dropout only applies to gray and black and white scans.
Original
Remove Blue Color Channel

Button Panel Configuration
21
5
There are two ways to select the color to be filtered out.
Entering the RGB Values 5
You may specify the color to be removed by entering the RGB (Red, Green and Blue) values respectively. Click the Clear button to reset the color values.
Selecting Your Color 5
We recommend selecting the color to be removed. Scan your document as normal and then do the following:
1 After the scan is finished, drag and drop your scanned image into Button Manager.
2 Select the Magnifier check box, and click and hold the left mouse button to choose your specific color on the scanned image. The RGB value for the color is displayed on the right, release the mouse button to select the displayed color.
3 Click OK and then rescan your document with the selected color removed.

Button Panel Configuration
22
5
Image Processing Properties 5
In the Button Properties screen, click the Image Processing tab to change the direction of your scanned image.

Button Panel Configuration
23
5
Image Rotation/Flip 5
Click the Image Rotation/Flip drop-down list, and then select the rotation angle you want for your scanned document.
Choose None, Auto Rotate Image or one of the following options:
Blank Page Removal 5
Select the Enable check box of Blank Page Removal to remove blank pages from your scanned image. Depending on your document, you may have to drag the slider to adjust the threshold level so the scanner can identify blank pages.
Original
Rotate 90° Left
Rotate 90° Right
Rotate 180°
Flip Horizontal
Flip Vertical
Input documents Delete blank pages
AB
CA B C

Button Panel Configuration
24
5
More Settings Properties 5
In the Button Properties screen, click the More Settings tab to configure additional functions.
Multi-Feed Detection 5
Multi-Feed Detection allows you to detect overlapping pages as they go through the automatic document feeder (ADF).
Additional Length Detection 5
Additional Length Detection allows the scanner to detect overlapping pages when page lengths exceed the defined paper size of the document being fed.
NOTEWhen you choose Auto Crop & Deskew or Maximum scan length for Paper Size in the Basic tab, this feature is not available.
Ultrasonic Detection 5
Ultrasonic Detection allows the scanner to detect overlapping pages based on the paper thickness as the document is being fed.

Button Panel Configuration
25
5
Stop Scanning after Multi-Feed 5
If Stop Scanning after Multi-Feed is selected, the scanner will stop the feeder and display MultiFeed detected ! message in the status dialog. Remove the rest of the paper from the ADF. Reset the documents and restart the scan.
If Stop Scanning after Multi-Feed is not selected, the scanner will continue feeding the pages until the end of your document. Rescan the pages where the multi-feed was detected afterwards.
Multi-Feed Alarm 5
If a wave file is added, the scanner will sound an alarm when a multi-feed is detected. No Warning dialog box will appear.
How to add the sound alarm: 5
1 Click (Browse) on the right side of the speaker icon. The Open dialog box appears.
2 Choose your wave file (.wav sound file).
3 Click the Open button. The wave file is added.
Document Separation 5
Button Manager provides several options to separate your multi-page document. There are two types of file formats that support multi-page documents. Be sure to select either the Multi-page TIFF or Multi-page PDF file formats.
No separation (one file) 5
This is the default mode. Multi-page documents will be scanned and saved to one output file as long as the file format supports it.
Separate document by page count 5
Select this mode to split output files according to a specified page number.
Separate document by a blank page 5
Select this mode to split output files whenever a blank page is detected.
Separate document by a "Barcode" 5
Select this mode to split output files whenever a barcode is detected.
Continue to scan next batch from the document feeder 5
Select the Continue to scan next batch from the document feeder check box if you want to continue scanning the next batch after the first batch is finished.

Button Panel Configuration
26
5
Using Scan Buttons 5
Sending Scans to a Folder as Image Data 5
You can scan a document and send the scanned data to a destination folder in JPEG format.
To scan a document and save it as an image file: 5
1 Insert the document into your scanner.
2 Click the (Button Manager V2) icon in your system tray.
3 Scroll through the Button Panel until you see the (Scan to File) button.
4 Click Scan to File. The scanned image is sent to the destination folder in JPEG format.

Button Panel Configuration
27
5
Sending Scans to a Folder as Text Data 5
You can scan a document and convert the scanned image’s text to editable text using the OCR feature.
To convert the scanned image to editable text and send it to a folder: 5
1 Insert the document into your scanner.
2 Click the (Button Manager V2) icon in your system tray.
3 Scroll through the Button Panel until you see the (Scan to File (OCR)) button.
4 Click Scan to File (OCR). The scanned image’s text is sent to the destination folder in TXT format.

Button Panel Configuration
28
5
Opening Your Scanned Image in a Software Application 5
You can customize a scan button so that your scan automatically launches the image-editing software application you want (such as Microsoft® Paint) and then opens your scanned image in the application.
To configure the Scan To App button to open scanned images in the application: 5
1 Click the (Button Manager V2) icon in your system tray.
2 Scroll through the Button Panel until you see the (Scan To App) button.
3 Right-click Scan To App. The Scan To App Button Properties screen appears.
NOTEMake sure the File Format is compatible with your application.
4 Click Configuration.

Button Panel Configuration
29
5
5 The Configuration screen appears.
6 To select a software application, do one of the following:
Select the application you want from the Application List. The application’s path will appear in the File Path field. (Button Manager V2 searches for image-editing software applications on your computer and displays the results in the Application List automatically.)
Type the File Path to the application you want to use, or click (Browse) to navigate to the application folder and select its .exe file.
Alternatively, on your computer desktop, click (Start) > All Programs, and navigate to the
software application you want to use. Drag and drop the software application’s icon from your Start menu to this Configuration screen. The application path will appear in the File Path field.
NOTEParameters is a developer’s function. Users do not usually need to change this setting.
7 Do one of the following:
Click OK to save your settings and exit.
Click Cancel to close this screen without saving changes.

Button Panel Configuration
30
5
Attaching Your Scanned Image to a New Email 5
After scanning, you can launch your default email application automatically and attach your scanned image to a new message.
To attach your scanned image to a new email message: 5
1 Insert the document into your scanner.
2 Click the (Button Manager V2) icon in your system tray.
3 Scroll through the Button Panel until you see the (E-Mail) button.
4 Click E-Mail.
5 Your default e-mail application automatically launches and opens a new message with your scanned image attached.

Button Panel Configuration
31
5
Sending Scans to a Printer 5
In addition to scanning a document and sending the scan to a specified printer, if you are using a duplex scanner you can print two scanned images on one side of a page.
To configure the Printer button to send scanned images to your printer: 5
1 Click the (Button Manager V2) icon in your system tray.
2 Scroll through the Button Panel until you see the (Printer) button.
3 Right-click the Printer button. The Button Properties screen appears.
4 Click Configuration.

Button Panel Configuration
32
5
5 The Printer Configuration screen appears.
6 Select the printer that you want to print your scanned images.
NOTEThe printer driver must be installed on your computer for it to appear in the Configuration screen.To change the selected printer’s properties, click Properties, change the print settings, and then click OK when finished.
7 Click the Options tab.

Button Panel Configuration
33
5
8 Select the check boxes for the features you want:
Delete files after printing: Select only if you want to delete the scanned images after printing.
NOTEFiles deleted after printing will no longer be available on your computer.
Auto Color Detection: Select to detect the scanned image’s type and print the image using the appropriate image mode. For example, if the scanned image is color, the image will be printed in color (if the specified printer is a color printer); if the scanned image is black and white, the image will be printed in black and white.
Duplex Printing (for duplex printers only): Select to print the scanned images on both the front and back sides of the paper. This option is available only if the specified printer supports duplex (double-sided) printing.
Print two images on the same page: Select to choose to print two images on the same side of the paper. This option is useful when you wish to print the front and back side of your original document, such as ID card or driver license, on the same page. This option is available only when scanning with a duplex scanner.
NOTEAuto Color Detection, Duplex Printing (for duplex printers only) and Print two images on the same page may not be available depending on your printer’s settings.
9 Do one of the following:
Click OK to save your settings and exit.
Click Cancel to close this screen without saving changes.

Button Panel Configuration
34
5
Sending Scans to a Shared Folder 5
To share your scanned images, you can send them to a shared folder, and all users who have access to that shared folder will be able to share the uploaded images.
To configure the Shared Folder button for uploading images to a shared folder: 5
1 Click the (Button Manager V2) icon in your system tray.
2 Scroll through the Button Panel until you see the (Shared Folder) button.
3 Right-click Shared Folder. The shared folder Button Properties screen appears.
4 Click Configuration.

Button Panel Configuration
35
5
5 The Shared Folder Configuration screen appears.
6 In the User field, type your user account.
7 Type your Password.
8 Type the path to your shared folder.
NOTEContact your System Administrator for authorization to send documents to a Shared Folder.The User login name may include a domain name. If a domain name is included, the format that is required by the user would be: domain\username (domain name followed by a backslash, then the user login name).
9 In the Shared Folder field, type a name or click (Browse) to search for a specific folder. If you are typing a folder name, you can use special attributes to name folders to help segregate files. For more information, see the table Choice on page 15.

Button Panel Configuration
36
5
Sending Scans to an FTP Server 5
To share your scanned images, you can send them to a shared FTP server, and all users who have access to that FTP server will be able to share the uploaded images.
You may need to contact your System Administrator for the FTP server’s correct URL or IP address. Your System Administrator can give you access to the FTP server, along with a valid User Login and Password.
To configure the FTP button to upload images to an FTP server: 5
1 Click the (Button Manager V2) icon in your system tray.
2 Scroll through the Button Panel until you see the (FTP) button.
3 Right-click FTP. The FTP Button Properties screen appears.
4 Click Configuration.

Button Panel Configuration
37
5
5 The FTP Configuration screen appears.
6 In the Host field, type your IP address or URL using the format: ftp://yourhostname/yoursite, where:
ftp is your method
your host name is the name of your server
your site is your host’s website URL
7 Type your Port number.
8 Type your User Name.
9 Type your Password.
NOTE• Contact your System Administrator for authorization to send documents to the site.
• The User Login Name may include a domain name. If a domain name is included, the format that is required by the user would be: domain\username (domain name followed by a backslash, then the user login name).
0 In the Directory field, type a name or click (Browse) to search for a specific folder. If you are typing a folder name, you can use special attributes for naming folders to help segregate files. For more information, see the table Choice on page 15.
A If you secure the connection using Explicit TLS/SSL, select the Explicit TLS/SSL check box.If your connection is in passive mode, select the Passive Mode check box.

Button Panel Configuration
38
5
B Click the Proxy tab.
C If you are using a Proxy, select either Auto Detect Proxy or Specify Proxy. If you choose Specify Proxy, you must type your Proxy Host IP address and your Proxy server’s Port number. Type your User Name and Password, if they are required by your Host. For more information, see your Network Administrator.
D Do one of the following:
Click OK to save your settings and exit.
Click Test to test your settings and verify that the account is active.
Click Cancel to close this screen without saving changes.

Button Panel Configuration
39
5
Sending Scans to a Microsoft® SharePoint® Server 5
SharePoint® is a collaboration and document library tool. Button Manager V2 provides a way to scan documents that you want to share and send to the SharePoint® server. Once the electronic file is uploaded to SharePoint®, you can use the capabilities of SharePoint® to manage your scanned documents.
You may need to contact your System Administrator to get the correct URL for the SharePoint® server. Your System Administrator will also give you access to the SharePoint® site and a valid User Login ID and Password.
To configure the SharePoint button to upload images to a Microsoft® SharePoint® server: 5
1 Click the (Button Manager V2) icon in your system tray.
2 Scroll through the Button Panel until you see the (SharePoint) button.
3 Right-click SharePoint. The SharePoint® Button Properties screen appears.
4 Click Configuration.

Button Panel Configuration
40
5
5 The SharePoint Configuration screen appears.
6 Select a login option.If you would like to access the SharePoint® server with a unique user login and password, select Use SharePoint Account. Type your User Name and Password.If you want to access the SharePoint® server by using the same user login and password that you use to log in to Windows® on your PC, select Use Windows Login Account.
NOTE• Contact your System Administrator for authorization to send documents to a Shared Folder.
• The User login name may include a domain name. If a domain name is included, the format that is required by the user would be: domain\username (domain name followed by a backslash, then the user login name).
7 In the Host / Web URL field, type your URL using the format: http://yourhostname/yoursite, where:
http is your method
your host name is the name of your server
your site is your host’s website URL (optional)
8 In the Library / Folder field, type a name or click (Browse) to search for a specific folder. Any Document or Picture Library can be entered here.

Button Panel Configuration
41
5
9 Click the Proxy tab.
0 If you are using a Proxy, select either Auto Detect Proxy or Specify Proxy. If you choose Specify Proxy, you must type your Proxy Host IP address and your Proxy server’s Port number. Type your User Name and Password, if they are required by your Host. For more information, see your Network Administrator.
A Do one of the following:
Click OK to save your settings and exit.
Click Test to test your settings and verify that the account is active.
Click Cancel to close this screen without saving changes.

42
6
6
Use Button Manager V2’s Options menu to change additional scan settings or to view more detailed information, such as changing the user interface language and unit of measurement.
1 Right-click the (Button Manager V2) icon in your system tray.
2 Click Options.
3 The Options screen appears.
4 Click the buttons in the left navigation panel to change the following settings:
Using the Options Menu 6

Using the Options Menu
43
6
Settings 6
Click Settings to configure the following settings:
Unit 6
Choose your measurement units. Choices include: Centimeter, Inch, and Millimeter. This setting is applied to the unit of Paper Size on the Basic tab.
Language 6
Choose the language you want to be shown in the user interface. After clicking OK, the specified language will be displayed.
Scan Progress Dialog Box 6
Choose if you wish to show basic or detailed information while scanning. Choices include: Show Basic Status Only, and Show Detailed Information.

Using the Options Menu
44
6
Others 6
Click Others in the Options screen to configure the following settings:
Time to hide Button Panel 6
Select the Enable check box and move the slider to set the time to auto-hide the Button Panel. You can choose from 0 ~ 120 seconds. To show the Button Panel after it is hidden, click the Button Manager V2 icon in your system tray.
Profile 6
Select the Show Profile Information For Each Button check box if you want to show profile information for each button. If selected, basic profile information will be displayed in the Button Panel, as shown below.

Using the Options Menu
45
6
Static Button Panel 6
Select the Show check box to display a static button panel in the bottom-right corner of your desktop. When the Static Button Panel is displayed, you can press the Start button on the scanner to start scanning without having to launch Button Manager V2.

Using the Options Menu
46
6
Advanced 6
Click Advanced in the Options screen to configure the following settings:
Default 6
Click Factory Defaults to reset Button Manager V2 configuration changes to the factory settings.
Register/Unregister Button 6
This option is recommended for use only by software developers. Click Unregister if you want to stop using Button Manager V2 and use a different third-party button program.
Scanner Buttons 6
Select the Disable check box to stop the buttons on the scanner from working. This option can be used to prevent users from accidentally starting scans.
Hotkey 6
To define a hotkey that executes one of the Button Panel’s scan functions, link a keyboard key to one of the numbered buttons on the Button Panel. Select the Register System Hotkey check box, choose Ctrl or Alt from the drop-down list, and click OK. The Number (1~9) indicates that you can use the hotkey with any of the function buttons on the Button Panel.
When you select a scanned file and use the hotkey assigned here, Button Manager performs that operation on the scanned file.
For example: Select Register System Hotkey, select Ctrl from the drop-down list, and then click OK. Select a scanned file in Windows Explorer, hold the CTRL key on your keyboard and press the number 9. Function 9 on the Button Panel is assigned to SharePoint, so the scanned file is sent to SharePoint automatically.

Using the Options Menu
47
6
Button Profile Import/Export 6
This option allows you to import or export button profiles including scan settings and destinations to Button Manager V2. By clicking the Export button, you can save current profiles to a .bm file. By clicking the Import button, you can import the previously saved .bm file to Button Manager V2.
Scanner Info. 6
Click Scanner Info. to view information about the scanner including serial number, roller count, etc. Use this information if you report a problem to service personnel.
About 6
Click About to view the version of Button Manager V2 that is installed on your computer.

48
7
7
Creating New Profiles 7
Button Manager V2 provides nine preset profiles for you to use and customize. You can also create new personalized profiles for any specific needs you have, such as scanning a particular type of document or working on certain scanned images.
To add a new profile: 7
1 Right-click the (Button Manager V2) icon in your system tray.
2 Click Profile Manager.
3 The Profile Manager screen appears.
4 Click Add. A new profile will be created and displayed in the list.
5 Name the button by typing a new name in the Name field.
Advanced Functions 7

Advanced Functions
49
7
6 Change the button settings by clicking Edit. When the Button Properties screen appears, customize the button properties if needed.
NOTEEdit any button in this list by selecting it, clicking Edit, and making changes in the Button Properties screen.
7 To import a profile to the Button Panel, right-click the Button column of a profile entry to select a button number to assign to the profile.
8 To delete a profile, select it and click Delete.
NOTEA profile with a Button number assigned to it cannot be deleted unless the Button number is switched to another profile.
9 Click OK to save the settings and exit the Profile Manager.

Advanced Functions
50
7
Opening Your Scanned Image in a Software Application 7
You can insert a scanned image directly into a software application that is already open. For example, when you are editing text in Microsoft® Word and you want to insert a scanned picture, you can start a scan right away and the scanned image will be inserted and displayed in your Microsoft® Word document.
NOTEA scanned image cannot be inserted into a text editor such as Notepad.
To convert and insert the image in a software application: 7
1 Import the preset iScan (Image) profile from Profile Manager screen to the Button Panel. For more information, see Creating New Profiles on page 48.
2 Open the software application where you want to view your scanned image. In this example, Microsoft® Word is the application.
NOTEIf no application is active, the scanned data is sent only to the directory file you set.
3 Move your cursor to the place in the document where you want the scanned image to appear.
4 Insert the document into your scanner.
5 Click the (Button Manager V2) icon in your system tray.
6 Scroll through the Button Panel until you see the (iScan (Image)) button.
7 Click iScan (Image).
8 The scanned image will open in your Microsoft® Word .doc file.
This is a party photo.

Advanced Functions
51
7
Converting and Opening Your Scanned Text in a Software Application 7
You can scan an image and convert the image text to editable text through the OCR process and insert the text directly into a software application. For example, when you are editing text in Microsoft® Word and you wish to scan and insert text from an image, you can start a scan right away and the converted text will be inserted and displayed in your Microsoft® Word document.
To convert and insert editable text into a software application: 7
1 Import the preset iScan (OCR) profile from Profile Manager screen to the Button Panel. For more information, see Creating New Profiles on page 48.
2 Open the software application where you want to insert your scanned image’s text. In this example, Microsoft® Word is the application.
NOTEIf no application is active, the text in the image will be converted to editable text and the data is sent only to the directory file you set.
3 Move your cursor to the place in the document where you want the editable text to appear.
4 Insert the document into your scanner.
5 Click the (Button Manager V2) icon in your system tray.
6 Scroll through the Button Panel until you see the (iScan (OCR)) button.
7 Click iScan (OCR).
8 The scanned image’s text will be inserted in your Microsoft® Word .doc file.

Advanced Functions
52
7
Saving Your Images as Searchable PDF Files 7
Use Button Manager V2 to save your scanned images as searchable PDF files (single-page or multi-page).
To save your images as searchable PDF files: 7
1 In the Button Panel, right-click the button you want to configure as the ’save as searchable PDF’ scan button. The Button Properties screen appears.
2 In the File Format drop-down list, select PDF as your format (if you are scanning multiple pages and want to save all scans in a single file, select Multi-page PDF).
3 Click Properties to the right of the File Format drop-down list.
4 The PDF Property screen appears.
5 In the OCR Language field, select the Enable check box and choose your OCR language from the drop-down list.
6 Click OK to save your settings and exit.
7 Scan a document. The file is saved in a searchable PDF format.

Advanced Functions
53
7
“Drag and Drop” to Save Your File to a Button in the Button Panel 7
Button Manager V2 is designed with a convenient feature that lets you drag and drop your file to a button in the Button Panel so the file is saved in that button’s pre-defined folder destination. This feature works with all scan buttons in the Button Panel except the iScan or iScan (OCR) buttons. For example, when you drag and drop an image file onto the Shared Folder Button, the image is saved in the Shared Folder’s destination folder.
1 Launch the Windows® Explorer application and browse to your file.
2 Click (Button Manager V2) icon in your system tray.
3 Drag and drop your file from Windows® Explorer to the button you want on the Button Panel. A white arrow and a plus sign will appear next to your cursor.
4 The file will be uploaded to the Shared Folder destination folder. To confirm that the drag and drop was successful, navigate to your Shared Folder to check if the file is there.
NOTE• To use the drag and drop function, your scanner must be connected to your computer with a USB cable.
• If you drag and drop an image to a button that has the destination set to iScan and the file format set to OCR (For iScan Only), the text in the image will be converted to editable text.
• You can also use the Hotkey to send your image to a specified destination. (For more information, see Hotkey on page 46.)

54
8
8
The following conditions may occur while Button Manager V2 is uploading a file to a network file server such as FTP:
Troubleshooting 8
Error message Description Possible Solutions
Invalid host. The entry in the Host field is not correctly formatted.
Make sure the syntax is correct and the full path of the network file server is provided.
User name field cannot be left blank.
The user name field is blank. Enter the user name.
Incorrect user name or password.
The user login may not be authorized to access the server, or the incorrect password was entered.
Make sure the user login and password are correct. You may also need to contact your System Administrator to make sure you have permission to access the network file server.
Invalid proxy host URL. Your proxy host URL may not be correct.
Check with your System Administrator for the correct proxy host URL.
Invalid port number. The port number for the network server may not be correct.
Check with your System Administrator for the correct port number for the network server.
Unable to get proxy settings automatically.
The proxy settings may not be correct. Check with your System Administrator for the correct proxy settings.
Proxy configuration is incorrect.
File or directory doesn’t exist.
The subfolder may not exist. Check with your System Administrator to see if you have permission to create the subfolder.
The remote service point could not be contacted.
No response was received from the remote server.
There may be a network problem. Try again later or check with your System Administrator.
The connection was prematurely closed.
The network connection may be temporarily disconnected.
There may be a network problem. Try again later or check with your System Administrator.
Exceeded the specified size limit.
The image file you uploaded to the server is larger than the specified size limit.
Check with your System Administrator for file size limitations.
Unable to resolve the host name.
The host name may be incorrect. Check with your System Administrator for the correct host name.
Unable to resolve the proxy name.
The proxy host name may be incorrect.
Check with your System Administrator for the correct proxy host name.
Unable to receive complete response from server.
The request may not have been received by the server.
There may be a network problem. Try again later or check with your System Administrator.
The request was canceled.
The request may not have been received by the server.
There may be a network problem. Try again later or check with your System Administrator.
The request was not permitted by the proxy.
The request was not permitted by the proxy server.
Check with your System Administrator for details about the proxy server.
A complete request could not be sent to the remote server.
A complete request could not be sent to the remote server.
This may occur due to a network problem. You can try later or check with your System Administrator.

Troubleshooting
55
8
NOTEIf you are having trouble uploading files, make sure you can access the network file server using an Internet browser. If the network file server is not working or there is a problem with the network connection between your computer and the network file server, Button Manager V2 will not be able to upload files.
An error occurred while establishing a connection using SSL.
The network server may not support SSL.
Check with your System Administrator.
No response was received during the time-out.
The scanned file could not be uploaded to the server before the connection timed out.
The network connection speed may be too slow. Try again later.
A server certificate could not be validated.
A server certificate could not be validated.
Check with your System Administrator to make sure you have permission to access the network file server.
Invalid Document Library/Folder.
The library name or folder name could not be found on the server.
Make sure the library and folder names are correct.
Method not allowed. You are not allowed to access the network file server.
Check with your System Administrator to make sure you have permission to access the network file server.
Unknown error. The document upload failed due to an undetermined reason.
This may also occur if Button Manager V2 cannot establish a connection with the network server.
Check all Button Manager V2’s network settings to make sure they are correct.
Error message Description Possible Solutions