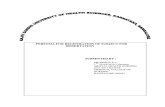businessBridge®Premier Business Online Banking User Guide · 5 Please note: if you do not see the...
Transcript of businessBridge®Premier Business Online Banking User Guide · 5 Please note: if you do not see the...
1
The Quarter in Review 3RD QUARTER 2016
businessBridge®Premier Business Online Banking
User Guide
Token Activation & SureKey Enrollment
2
Contents Payment Approval ...................................................................................................................................................... 3
Security Passcode Delivery Options ........................................................................................................................... 3
Mobile Token App Activation ..................................................................................................................................... 4
Handheld Token Activation ........................................................................................................................................ 6
SureKey Enrollment.................................................................................................................................................... 8
3
Payment Approval As an additional layer of authentication, the Approver will need to enter a unique numeric “Security Passcode” to submit the payment to the bank. The Approver is confirming that the payment information is accurate and the company is instructing the bank to process the payment. Key Points:
Verify all payment information are accurate prior to entering the Security Passcode. The payment is immediately sent to the bank for systematic processing. Payments may leave the bank within minutes after submission.
The system will only prompt for your Security Passcode during the final step of approving of the payment.
Security Passcodes are valid for a short period of time. You cannot use an “expired” or reuse a previous passcode.
Security Passcode Delivery Options We provide various options for customers to attain their “Security Passcode”. Your company had selected one of these options during enrollment.
Mobile Token App (aka Soft Token)
Handheld Token
SureKey Receive your security passcode via voice call or text message
4
Mobile Token App Activation
.
In your mobile device’s authorized App store, search for “VIP Access” and download. The process to search and download the app may vary depending on your mobile device. Provided is sample snapshot of the app within the App store, this image may vary depending on your device and periodically update.
1
After the app has completed installing. Sign into your business online banking.
2
5
Please note: if you do not see the “Activate Token” link, please contact us for assistance.
Open the VIP App on your mobile device
Click on “Activate Token”.
3
Your “Activation Code” is provided by the bank. If you did not receive your activation code, please contact us.
4
Enter all letters and numbers into the “Token Number” field.
4
5
Enter the six digit passcode. This passcode expires in 30 seconds.
6
Click “Submit”.
7
6
Handheld Token Activation
Please note: if you do not see the “Activate Token” link, please contact us for assistance.
The bank will send you an authorized handheld token. Please contact us if you have not received your token.
Log into online banking. 1
Click on “Activate Token”.
2
7
Your “Activation Code” is provided by the bank. If you did not receive your activation code, please contact us. 3
Enter all numbers on the back of the token. 4
Enter the six digit passcode. This passcode expires in 30 seconds. 5
Click “Submit”.
6
8
SureKey Enrollment The below sample guides you through enrollment with text messages.
Click “Enroll” or use the drop down menu and select “SureKey Profile”.
2
Enter a personal code (similar to an ATM pin). This code should not be shared with others. 3
These phone number and email fields are entered into the system by your Company Administrator. Please contact your Administrator to update to your preferred phone numbers.
310-123-4567
Click “Continue”.
4
Log into online banking. 1