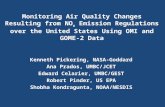Business Services - UMBC · Web viewScan your hard copy of the invoice and attach it by selecting...
Transcript of Business Services - UMBC · Web viewScan your hard copy of the invoice and attach it by selecting...

CREATING AN INVOICE AGAINST A CONTRACT
Many purchases that were once conducted using purchase orders are now completed on Contracts. These purchases include any service for which you previously created blanket POs. Examples include but are not limited to: Catering, Consulting, many Events, Service Contracts, and other services.
To find a contract, use the menu on the left to go to Contracts > Contracts > Search Contracts. You can search by the contract name, supplier name, or other relevant information. Use the dropdowns below the search bar to narrow down your search.
If you search by Supplier Name, use the “Second Party” field.
Page 1 of 7

Once you find the contract, click the contact name to view the contract summary. On the top right of the summary go to Contract Actions and click Create Invoice.
Page 2 of 7

For each line of the invoice, you must include a description, quantity, and unit price. Click the Add Item button on the right to add the line to the invoice. You may create as many lines as you need. When you’ve finished, click Create Invoice.
You will then be taken to the Simple Manual Entry page. From here, go to Invoices > Summary and use the Edit button to the right of each section to make changes.
Invoice dateSupplier Invoice No.
Page 3 of 7

Please be sure to check the supplier Remit To address
Page 4 of 7

Enter Accounting codes. Select Codes from the left menu. You may edit either at the header level or at the line level. You may also split the chartstring, as needed.
Page 5 of 7

To add the commodity code, select the Summary link in the left menu, scroll to the Lines section. Click Edit to add the commodity code.
Scan your hard copy of the invoice and attach it by selecting Attachment Overview from the left menu, choose the Add Internal Attachment button. Add your attachment.
Once you have filled out all the fields, click Save and Finalize Invoice.
Page 6 of 7

Page 7 of 7