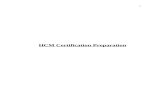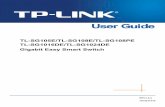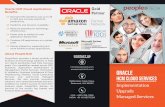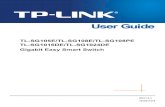BUSINESS OFFICE TOOLKITuits.arizona.edu/sites/default/files/workshops/... · HCM = UAccess Employee...
Transcript of BUSINESS OFFICE TOOLKITuits.arizona.edu/sites/default/files/workshops/... · HCM = UAccess Employee...

updated 02.14.2011 v.1.00
For information and permission to use our PDF manuals, please contact [email protected] PDFs available at www.uits.arizona.edu/workshops
BUSINESS OFFICE TOOLKIT
The Hiring Process: Using UAccess to Complete Standard Hiring Forms
© Arizona Board of Regents, 2011 THE UNIVERSITY OF ARIZONA

The Hiring Process
COPYRIGHT & TRADEMARKS Copyright © 2011, Arizona Board of Regents. All rights reserved.

Training Guide The Hiring Process
Page iii
Table of Contents
Understanding Security Access Provisioning ......................................................... 1 Understanding your Security Access ......................................................................... 1 Getting the Right Security Access .............................................................................. 9 Monitoring Your Access Request ............................................................................. 17 Understanding Email Notifications ........................................................................... 27
Using the Shared Dashboards in UAccess Analytics ........................................... 31 Finding Student Information in Analytics .................................................................. 31 Finding Employee Information in UAccess Analytics ............................................... 43 Finding Vacant Position Control Numbers (PCN) .................................................... 49 Finding Supervisor and Time Approver Information Tied to PCNs .......................... 59
Creating a Dashboard From XML ............................................................................ 65 Copy and Paste XML for Your NOA Report ............................................................. 65 Editing filters in Your NOA Report ............................................................................ 79 Naming and Saving Your NOA Report ..................................................................... 87
Creating a Mail Merge from Excel ............................................................................ 99 Downloading your Grad NOA report to Excel .......................................................... 99 Using Mail Merge to Complete Your NOAs ............................................................ 105
Appendix A: The Hiring Flow Chart, General ....................................................... 121 Appendix B: The Hiring Flow Chart, Grad Assistant ........................................... 123 Appendix C: Notice of Appointment (Annotated) ................................................ 125 Appendix D: Hiring Form (Annotated) ................................................................... 127 Glossary ................................................................................................................... 129

Training Guide The Hiring Process
Page iv

Training Guide The Hiring Process
Page 1
Understanding Security Access Provisioning
Understanding your Security Access Procedure This lesson walks you through using UAccess Analytics to look at the security access level you have in UAccess suite of applications. Note: This information can be useful in determining what security access a new employee will need.
Step Action 1. Start by clicking on the Analytics/Reporting link found on the UAccess
Portal page. Click the Analytics/Reporting link.

Training Guide The Hiring Process
Page 2
Step Action 2. All members of the University of Arizona community have the ability to log
into UAccess Analytics with their NetID. This is called Base level (or low level) access. Log into UAccess Analytics by entering your NetID. You can type the desired information into the NetID: field. Enter a valid value, such as “your netid.”
3. Continue by typing in your NetID password. You can type the desired information into the Password: field. Enter a valid value, such as “password.”
4. Click the LOGIN button.
Step Action 5. Once you have logged into UAccess Analytics you see a variety of links at
the top of your screen. The number and type of links you see will depend on the security access level you have.

Training Guide The Hiring Process
Page 3
Step Action 6. For the purpose of this lesson you need to start at the MyBI Dashboard.
Note: If you have logged into Analytics before you may have changed your login options and may be looking at your dashboard instead of the MyBI Dashboard. To make sure you are on the correct page, click on the MyBI link at the top of your screen. Click the MyBI link.
Step Action 7. This dashboard includes several helpful tips with links to more detailed
information. The top link directs you to information on how to request access beyond the default Base level access.
8. The report labeled My Analytics Roles is found at the far right of this page. This report displays your security access levels in Analytics. Note: Individuals with only Base level access will not see this area and will not be able to follow the rest of the steps in this tutorial.

Training Guide The Hiring Process
Page 4
Step Action 9. There are two roles displayed for this user. Here's what they mean:
BI = Analytics HR = Human Resource (This is employee information) MED = Medium level access This role is medium level access to employee information in Analytics. Note: The letters BI stand for Business Intelligence. The UA uses UAccess Analytics for it's business intelligence needs.
10. The one difference between the two roles is the middle set of letters. SA = Student Administration (This is student information) This role is medium level access to student information in Analytics.
11. You can see the security access level you have for any UAccess application by looking at the Security dashboard found under the Stats link at the top of the screen. Click the Stats link.

Training Guide The Hiring Process
Page 5
Step Action 12. Click the Security list item.
Step Action 13. The Security dashboard has several tabs. The All Roles tab is displayed by
default and is the only tab looked at in this lesson. 14. Because the prompt on this dashboard is prepopulated with your NetID the
report displays information about your security roles. 15. Look at the last column to see all the roles you have in the UAccess Suite of
applications. You can get information about each role by clicking on it. Click the BI_HR_MED link.

Training Guide The Hiring Process
Page 6
Step Action 16. Click the OK button.

Training Guide The Hiring Process
Page 7
Step Action 17. Look at a different role further down the list.
HCM_TL_DEPT_9305_Ofc Stdt Computing Resources This is not a role in Analytics but a role in UAccess Employee.
18. Here's what it means: HCM = UAccess Employee TL = Time and Labor DEPT_9305_Ofc_Stdt Computing Resources = the number and name of a department Note: The letters HCM stand for Human Capital Management. This is the name used by the company that developed this software. At the UA it is called UAccess Employee.
19. Again, you can get information about each role by clicking on it. Click the HCM_TL_DEPT_9305_Ofc Stdt Computing Resources link.

Training Guide The Hiring Process
Page 8
Step Action 20. Click the OK button.
21. You have successfully completed the Understanding your Security
Access tutorial. End of Procedure.

Training Guide The Hiring Process
Page 9
Getting the Right Security Access Procedure For these workshops you will need Medium level access to employee data in Analytics. (BI_HR_MED)
Step Action 1. This tutorial will guide you through the steps of requesting the correct
access. Start by clicking on the UAccess Analytics link found in the Request Access area on the right side of the UAccess Portal page. Click the UAccess Analytics link.
2. The login page has loads of information on how to use this site. Notice the
first header indicates this is where you will "Request New Access" as well as request "Removal of Access" to UAccess Employee and UAccess Analytics.

Training Guide The Hiring Process
Page 10
Step Action 3. Other processes you will find here include: Request Delegation of
Departmental Approval Authority and Approve and Monitor Requests. Please read the information in these areas for more details.
4. Finally, please note the links at the bottom of the screen. The support resources behind these links have answers to many of your questions and can help clear up any confusion you may have about the process or policies around the use of this tool.
5. It's time to Log in. Use the Login link at the top. Click the Login link.
6. Log in using the WebAuth screen.
Note: The WebAuth login steps are skipped in this lesson.

Training Guide The Hiring Process
Page 11
Step Action 7. Once you are logged in to the Access Provisioning site enter your NetID in
this text field. Note: As of November 1st, 2010 employees may request access for themselves. You can type the desired information into the What is the netid of the person requiring access? field. Enter a valid value, such as “your netid.”
8. Now choose the application you are requesting access to. In this case you need to select UAccess Analytics. Click the UAccess Analytics option.
9. Click the Continue button.

Training Guide The Hiring Process
Page 12
Step Action 10. When you request access to Analytics, you need to specify the kind of data
you need access to. In this case you need access to Human Resources/Employee Data. Click the HR option.
11. Note: You cannot request access to more than one kind of data at a time.
Click the Continue button.

Training Guide The Hiring Process
Page 13
Step Action 12. Unless you have a central administration role, Medium level access is the
most you will need for HR data in Analytics. Click the Medium option.
13. It's a good idea to give specific information about why you need this access.
This will help speed up the process. You can type the desired information into the Explanation field. Enter a valid value, such as “Need to see the Business Manager Home Page as well as the Employee Detail dashboard for hiring information.”
14. Click the Continue button.

Training Guide The Hiring Process
Page 14
Step Action 15. A department approver must approve your request. If you are the
department approver you will need to log in and approve the request once you have submitted it. The text on the screen describes who your Department Approvers are.
16. In most cases this will be a Time Coordinator in your department. If you do not know their NetID, you can use the lookup icon to search for it. You can type the desired information into the Department Approver NetID: field. Enter a valid value, such as “tcoordinator.”
17. Click the Confirm Request button.
18. The links on this page will allow you to Submit another request or return to
the home page. Don't forget to logout when you have completed your request. Click the logout link.

Training Guide The Hiring Process
Page 15
Step Action 19. You have successfully completed the Getting the Right Security Access
tutorial. Now continue on to the next tutorial to learn about how to monitor the progress of your request. End of Procedure.

Training Guide The Hiring Process
Page 16

Training Guide The Hiring Process
Page 17
Monitoring Your Access Request Procedure Once you submit a request for security access you can log in at any time to monitor the progress of that request.
Step Action 1. Click the Approve and Monitor Requests Login link.
2. You will be directed to a WebAuth screen if you are not already logged in to
Analytics. Note: These steps are skipped in this lesson.

Training Guide The Hiring Process
Page 18
Step Action 3. There are two tabs on the Monitoring page: My Tasks and Initiated Tasks.
Any request you submit will be displayed in the Initiated Tasks tab. Click the Initiated Tasks tab.

Training Guide The Hiring Process
Page 19
Step Action 4. There are several ways to set the selection criteria in this tab that allow you
to specify the kind of information you would like to see. 5. Because the Status selector was previously set to Assigned, the area
below is displaying the request that was just submitted. Note: These selectors will maintain the state you select until you change them again.
6. There are dozens of different views available to you. This lesson will only cover one example of the different views.
7. To see requests that have already been approved or denied, change the Status field to Completed. Click the button to the right of the Status field.

Training Guide The Hiring Process
Page 20
Step Action 8. Click the Completed list item.
9. Click the Go button.

Training Guide The Hiring Process
Page 21
Step Action 10. Each request is given a Task Number. 11. The other columns of information are: Title, Priority, Assigned Users,
Assigned Groups, State, Created Date, and Expiration Date. 12. The Title column links each task to a summary page of the individual
requests. Click the Employee: Melanie A Cooley; Requestor: Catherine A Zavala link.

Training Guide The Hiring Process
Page 22
Step Action 13. The Task Key is useful in identifying what was requested. 14. Click the Vertical scrollbar.

Training Guide The Hiring Process
Page 23
Step Action 15. There is also useful information in the Comments box found at the bottom of
the page. 16. Cool stuff. Yes?
But wait, there's more. Click the Vertical scrollbar.

Training Guide The Hiring Process
Page 24
Step Action 17. The view at the very bottom of the page is a Short History of your request.
You have additional information available to you in the Full History View. Click the View Full History button.

Training Guide The Hiring Process
Page 25
Step Action 18. Don't forget to Logout when you have finished reviewing the provided
information. Click the Logout link.
19. You have successfully completed the Monitoring Your Access Request
tutorial. In the next tutorial you will learn about the email notifications that are intended to help you monitor your request. End of Procedure.

Training Guide The Hiring Process
Page 26

Training Guide The Hiring Process
Page 27
Understanding Email Notifications Procedure After you submit a request for security access you will receive an email when the initial approval or denial occurs.
Step Action 1. The email will come from Oracle BPM.
Note: This may cause the email to go to your Junk folder.
2. Click the The request submitted on 2010-12-03T10:55:46-07:00 to the UAcc link.

Training Guide The Hiring Process
Page 28
Step Action 3. The email gives a summary of the action taken. As you can see the request
submitted for this lesson has been denied by the Departmental Approver. 4. The email links back to the provisioning tool to allow you to see more detail
on why this action was taken. Click the Worklist Application link.
5. You will be directed to a WebAuth screen if you are not already logged in to
Analytics. Note: The steps for logging into WebAuth are skipped in this lesson.

Training Guide The Hiring Process
Page 29
Step Action 6. This screen should look familiar.
Click the scrollbar.

Training Guide The Hiring Process
Page 30
Step Action 7. The Comments field gives information that explains why this request was
denied. 8. You have successfully completed the Understanding Email Notifications
tutorial. Rock on! End of Procedure.

Training Guide The Hiring Process
Page 31
Using the Shared Dashboards in UAccess Analytics
Finding Student Information in Analytics Procedure The Graduate Assistant/Associate (GA) Hiring Flow Chart is designed to give you a road map and act as a reminder of where to find information concerning Grad students you have identified as candidates for GA positions.
Step Action 1. This tutorial looks at UAccess Analytics and follows the navigation found on
the Graduate Assistant/Associate (GA) flow chart for finding specific student information.
2. Please pull out the Graduate Assistant/Associate (GA) Flow Chart from the back of your booklet. Note: This flow chart and other resources can be downloaded from the UAccess Business Office Toolkit Resource page (http://www.uits.arizona.edu/workshops/workshop_detail?view=219).
3. The process mapped by this flow chart indicates that when a candidate has been chosen to fill a GA job opening you can use the Student Detail dashboard in UAccess Analytics to help you determine if the candidate is eligible to be hired into this position.

Training Guide The Hiring Process
Page 32
Step Action 4. To get started make sure you are logged into UAccess Analytics. 5. Once logged in you see a variety of links at the top of your screen. The
number and type of links you see will depend on the security access level you have in Analytics. Find the Student link and click on it. Note: If you do not have this link, you do not have medium level access to student information in UAccess Analytics. Click the Student link.

Training Guide The Hiring Process
Page 33
Step Action 6. Most of the eligibility requirements for a GA position are found on the
Student Detail dashboard. Note: GATO and TATO information is found in UAccess Student under Records and Enrollment > Test Credit Evaluation > Academic Test Summary. Click the Student Detail list item.

Training Guide The Hiring Process
Page 34
Step Action 7. The Student Detail dashboard has several tabs. The Student
Demographic tab or page is displayed by default. 8. A specific student number is prepopulated in the Person ID field and
information on that student is displayed in the other two sections of this page.
9. Citizenship/Visa information is located in the Student Demographic Information area (middle section). Note: Address &/or phone numbers are displayed in the Student Contact information area (bottom section). Click the Student Academic tab.

Training Guide The Hiring Process
Page 35
Step Action 10. Notice you are still looking at the same individual student. The prompt on this
dashboard carries the ID or Name of the student you are looking at from tab to tab. Note: In some dashboards is not possible to maintain the search criteria when you navigate between tabs.
11. Use the Person Name field to look-up a different student. Click the Person Name ellipsis (...) button.

Training Guide The Hiring Process
Page 36
Step Action 12. The Multi-Select dialog box will open.
In this lesson you will search for a different student by entering the last name in the Match field. Remember the first letter must be capitalized when using the Match field. You can type the desired information into the Match: field. Enter a valid value, such as “Garcia.”
13. Click the Go link.

Training Guide The Hiring Process
Page 37
Step Action 14. The search results will list any campus member whose last name starts with
the letters you have entered. Select the desired name from the result list. Note: You may need to scroll down to find the student you are looking for. Click the Garcia,Jerry list item.
15. Once you have selected the student you wish to look at, you need to move
the name from the column on the right to the column on the left. Use the less than arrow (<) to accomplish this. Click the < button.

Training Guide The Hiring Process
Page 38
Step Action 16. You can add more than one name if you like. For now this one will do.
Click the OK button.

Training Guide The Hiring Process
Page 39
Step Action 17. The Person ID field still contains the ID for the previous student. This
information needs to be removed before continuing. Note: The steps for this process have been completed for you in the next screen.
18. Click the Go button.

Training Guide The Hiring Process
Page 40
Step Action 19. The Student Academic page is where you will find information on the
student's most recent Career and Program as well as their number of Units and GPA.

Training Guide The Hiring Process
Page 41
Step Action 20. Make note of the Last Term column to determine how old this information is.
This student would not be eligible to be hired into a GA position.
21. The information you have gathered so far indicates this student is eligible to hire for a GA position.
22. The rest of the tabs on this dashboard are not covered in this tutorial as they have no additional information used when making hiring decisions.
23. You have successfully completed the Finding Student Information in Analytics tutorial. End of Procedure.

Training Guide The Hiring Process
Page 42

Training Guide The Hiring Process
Page 43
Finding Employee Information in UAccess Analytics Procedure The General Hiring Flow Chart is designed to give you a road map and act as a reminder of where to find employee information that you need when making decisions in the hiring process.
Step Action 1. This tutorial looks at UAccess Analytics and follows the navigation found on
the General Hiring flow chart for finding specific employee information. 2. The process mapped by this flow chart indicates that when a candidate has
been chosen to fill a job opening, you can use the Employee Detail dashboard in UAccess Analytics to help you determine whether the candidate is eligible to be hired into this position.
3. Please pull out the General Hiring Flow Chart from the back of your booklet. Note: This flow chart and other resources can be downloaded from the UAccess Business Office Toolkit Resource page (http://www.uits.arizona.edu/workshops/workshop_detail?view=219).

Training Guide The Hiring Process
Page 44
Step Action 4. To get started make sure you are logged into UAccess Analytics. 5. Once logged in you see a variety of links at the top of your screen. The
number and type of links you see will depend on the security access level you have in Analytics. Find the Employee link and click on it. Note: If you do not have this link you do not have medium level access to employee information in UAccess Analytics and will not be able to complete the steps in this tutorial. Click the Employee link.

Training Guide The Hiring Process
Page 45
Step Action 6. Most of the eligibility requirements for employment at the U of A are found on
the Employee Detail dashboard. Note: There may be positions that have unique eligibility requirements that are not found on this dashboard. Click the Employee Detail list item.

Training Guide The Hiring Process
Page 46
Step Action 7. The Employee Detail Dashboard has four tabs: Employee Profile,
Employee Position, Employee Payroll, and Employee Actions. Note: This tutorial does not cover all four tabs.
8. The Employee Profile tab is chosen by default and your EmplID is populated in the Employee ID field.
9. The Employee ID, Employee Status, Department Number, and FTE are found in top right hand corner of this dashboard.
10. Visa and Citizenship information is displayed in the Employee Personal Information area.
11. In this tutorial you will search for the same person you looked at in the Finding Student Information tutorial. You must change or remove the number in the Employee ID field before attempting to look-up another employee. Note: The number will be changed for you in the next screen.
12. Once you have typed a different number into the Employee ID field start your search by clicking the Go button. Click the Go button.

Training Guide The Hiring Process
Page 47
Step Action 13. Look at that. This student is already employed at the University. Their
current FTE is .50. Based on this information, you can hire this student as long you do not give them more than an additional .25 FTE.
14. The Employee Payroll tab is where you will find Salary information (Actual Salary). Click the Employee Position link.

Training Guide The Hiring Process
Page 48
Step Action 15. The Annual Base Benefits Rate is displayed in the Employee Calendar
Pay area. The amount shown in the Annual Base Benefits Rate column is the total Actual salary from all jobs. Note: Divide this number by the employees FTE to calculate their Annualized Salary.
16. You have successfully completed this tutorial. End of Procedure.

Training Guide The Hiring Process
Page 49
Finding Vacant Position Control Numbers (PCN) Procedure Before you are able to fill out hiring paperwork such as the Grad Notice of Appointment (NOA), the Hiring/Appointment Form (HAF), or a Request for Budget Change (RBC) you need to know the Position Control Number (PCN) that will be assigned to the new employee.
Step Action 1. In some cases you will reuse a VACANT PCN. In some cases you will
request a new PCN. This tutorial looks at the process of finding your departments VACANT PCNs (and related information) in UAccess Analytics.
2. Once you have logged into UAccess Analytics click on the Employee link found at the top of your screen. Click the Employee link.

Training Guide The Hiring Process
Page 50
Step Action 3. There are several dashboards you could use to find this information.
The Position Budgeting dashboard is one of the easier dashboards to use. Click the Position Budgeting link.

Training Guide The Hiring Process
Page 51
Step Action 4. The Position Budgeting dashboard has several tabs. The default display is
the FY11 Budget Detail page filtered to your department. 5. In this example the Budget Detail report shows the VACANT PCN
87654321. Notice the Employee ID field has eight zeros. You will use this information in another step to search for VACANT PCNs.
6. The other information available on this report is the Line Number, Account Number, and Object Code that are associated with this PCN.
7. The explanation text found just above the prompts states this page does not include information for non-budgeted accounts. This means you will not see ALL your department PCNs on this page.
8. The second tab on this dashboard has what you need. Click the FY 11 Budget Balance Summary tab.

Training Guide The Hiring Process
Page 52
Step Action 9. This explanation text indicates this page will show you all of your department
PCNs. 10. Use the Employee Id prompt to refine the search results on this page and
search for Employee IDs that are equal to eight zeros. Click the Employee ID Ellipsis (...) object.

Training Guide The Hiring Process
Page 53
Step Action 11. Choose the Employee ID you are looking for.
Click the 00000000 link.
12. Move your selection to the column on the left.
Click the < link.
13. Click the OK link.
14. Click the Go link.

Training Guide The Hiring Process
Page 54
Step Action 15. The information displayed in the report doesn't seem quite right. That's
because this report includes a View Selector that defaults to show the Super Summary by College Id. The View Selector gives you the ability to look at different views of the same data.
16. Because it is important to know if the object code associated with the VACANT PCN is appropriate, a more useful view would be a summary by object code. Click the button to the right of the View Selector field.

Training Guide The Hiring Process
Page 55
Step Action 17. Click the Summary by Object Code list item.

Training Guide The Hiring Process
Page 56
Step Action 18. Now you can look at the ALL the VACANT PCNs in your department and
find an appropriate one based on the Object code that is tied to it. 19. Scroll down and see if you can find an Object Code used when hiring a Grad
student. Click the Vertical scrollbar.

Training Guide The Hiring Process
Page 57
Step Action 20. The Object Code used when hiring a Grad student is 1190. There are no
VACANT PCNs that are tied to that Object Code for this department. If you were hiring a Grad student you would need to request/create a new PCN.
21. The Object Code used when hiring Classified Staff is 1180. There are three VACANT PCNs tied to that Object Code for this department.
22. As stated before, other information available to you on the Position Budgeting dashboard includes the Line Number and Account Number that are tied to the PCN. The amount of funding budgeted for this PCN is also available on this report.
23. You have successfully completed the tutorial for Finding VACANT Position Control Numbers. End of Procedure.

Training Guide The Hiring Process
Page 58

Training Guide The Hiring Process
Page 59
Finding Supervisor and Time Approver Information Tied to PCNs Procedure In the last tutorial (Finding Vacant Position Control Numbers) you located a VACANT PCN and looked at information tied to that PCN.
Step Action 1. You may also want to view the Supervisor and Time Approver PCN that is
tied to the VACANT PCN you have chosen. This information can be found on the Position Control Form (PCF) in UAccess Analytics.
2. Once you have logged into UAccess Analytics click on the Employee link found at the top of your screen. Click the Employee link.

Training Guide The Hiring Process
Page 60
Step Action 3. Navigate to the Business Manager Home Page dashboard from the
dropdown menu. Click the Business Manager Home Page link.

Training Guide The Hiring Process
Page 61
Step Action 4. The Business Manager Home Page dashboard has several tabs. The
default display is the Home page filtered to your department. Note: You may want to refresh the page by clicking Go if the Employees with Visa Expiring in Six months area is empty.
5. A link to the Position Control Form (PCF) is found in the Forms area to the right. Click the Position Control Form link.

Training Guide The Hiring Process
Page 62
Step Action 6. A blank form will appear. You will need to enter the PCN into the Position
Number field at the top of the form. Note: The form loads at a zoom of 48.6%. The zoom setting is increased for you in the next set of images. You can type the desired information into the Position Number field. Enter a valid value, such as “7654321.”

Training Guide The Hiring Process
Page 63
Step Action 7. The Supvr Pos# and Time Appv Pos# fields for this PCN are blank. 8. The FTE field shows the FTE is 1.0. 9. The POSITION INCUMBENT(S) field shows this PCN is VACANT.
10. The Position Distribution area displays several other goodies like the Account number and Distr % (Distribution percent) and ...
11. ... the Budget Dept number and Line #.

Training Guide The Hiring Process
Page 64
Step Action 12. This screen shot shows the PCF for a different PCN. In the Position
Incumbent(s) area, there is an EmplID and Name for the current employee. 13. There is a PCN in both the Supervisor and Time Approver fields. In this case
the numbers are the same but there will be times when they are different. Note: You can copy and paste these PCNs into another blank PCF to get the name of the Supervisor or Time Approver.
14. When a PCN is tied to an employee the FTE and Comp Rate are also listed in the Position Incumbent(s) area. On the PCF the Comp Rate is the Annual Salary.
15. You have successfully used the PCF to view supervisor, time approver information tied to a specific PCN. End of Procedure.

Training Guide The Hiring Process
Page 65
Creating a Dashboard From XML
Copy and Paste XML for Your NOA Report Procedure If your department reappoints Grad students from semester to semester you know that filling out the Grad Notice Of Appointment (NOA) can be tedious and time consuming.
Step Action 1. The next group of tutorials will teach you how to create your own personal
report that will make it possible for you to fill out those Grad NOAs much more quickly and without having to worry about those pesky typos.
2. This is the report you will create. It's been created specifically to feed the fields on the Grad NOA. Once you have this report on your personal dashboard you can download the information to an Excel spreadsheet and make any changes you feel are necessary.

Training Guide The Hiring Process
Page 66
Step Action 3. Here's an overview of what you are about to do:
1. Copy XML code from text file. (Don't worry about knowing what XML is) 2. Paste XML code into the appropriate area in Analytics. 3. Edit Filters. 4. Save a newly created report to your personal folder. 5. Move this newly created report onto your personal dashboard. 6. Add final touches to report like adding a download link. 7. Use a Mail Merge to complete NOA for each Grad student.
Step Action 4. Begin by navigating to the UAccess Business Office Toolkit Resource
website (http://www.uits.arizona.edu/workshops/workshop_detail?view=219). Note: The act of navigating to this website has been done for you in this screenshot. Click the Vertical scrollbar.

Training Guide The Hiring Process
Page 67
Step Action 5. Notice the Documents for this workshop: area.
Locate the link that refers to the XML code and download the (txt) file to your desktop. Click the XML for Grad Student NOA Mail Merge Report link.

Training Guide The Hiring Process
Page 68
Step Action 6. This XML code was generated by a report that was created in UAccess
Analytics for this workshop. The process of creating your new report is accomplished by copying and pasting this XML code into the appropriate area in UAccess Analytics.

Training Guide The Hiring Process
Page 69
Step Action 7. The top area of the XML code contains information that tells you what
Subject Area this report came from. HCM - Employee Position History You need to know this to understand where to paste the XML code when you get into UAccess Analytics. Write It Down.
8. Now just a quick tutorial on reading XML code. The XML code used in UAccess Analytics will always begin with this opening tag <saw:report.
9. Scroll down to see the closing tag. Click the Vertical scrollbar.

Training Guide The Hiring Process
Page 70
Step Action 10. The XML code used in UAccess Analytics will always end with this closing
tag </saw:report>. You will copy and paste the XML into UAccess Analytics. If you receive XML code from a coworker make sure it does not have any added comments or notes. Non XML text will result in a parsing error.
11. Copy the XML code and navigate back to Analytics to paste it in the appropriate area. Note: In this tutorial the action of copying is done for you.

Training Guide The Hiring Process
Page 71
Step Action 12. Once you are back in Analytics navigate to the Subject Areas found under
the Answers link. Click the Answers link.

Training Guide The Hiring Process
Page 72
Step Action 13. Remember the subject area the XML came from? It was HCM - Employee
Position History. Scroll down until you find the link to that subject area in the column on the right. Click the Vertical scrollbar.

Training Guide The Hiring Process
Page 73
Step Action 14. Click the HCM - Employee Position History link.

Training Guide The Hiring Process
Page 74
Step Action 15. You are now in an area that is used for building reports based on the
Subject Area you just chose. Notice the four tabs at the top of the screen. By default you are looking at the Criteria view. The Advanced tab is where you will paste the XML code. Click the Advanced tab.

Training Guide The Hiring Process
Page 75
Step Action 16. Feeling overwhelmed? Not to worry. You are almost done.
The Request XML text box is where you will paste the XML code you have copied onto your clipboard. Make sure to overwrite any text that is currently in the text box. Note: In this tutorial the action of pasting is done for you.
17. Once the XML code is pasted into the Request XML window the Set XML button must be pressed for Analytics to process and validate the XML code. Click the Set XML button.

Training Guide The Hiring Process
Page 76
Step Action 18. Look at that.
It's a beautiful thing. But it's still just XML code to you.
19. Click on the Results tab to get a better idea of what you've done. Click the Results tab.

Training Guide The Hiring Process
Page 77
Step Action 20. Here's your report. It should look exactly like the sample report you saw at
the beginning of this tutorial. 21. You have successfully completed the Copy and Paste XML Code tutorial.
The next tutorial will walk you through making some minor changes to the filters in this report. End of Procedure.

Training Guide The Hiring Process
Page 78

Training Guide The Hiring Process
Page 79
Editing filters in Your NOA Report Procedure In the last tutorial you pasted a block of XML code into UAccess Analytics to create a customized NOA report. This tutorial walks you through the steps of editing the filters that came with that report. These changes are needed to make the report specific to your college and/or department. Are you ready?
Step Action 1. Note: This tutorial is meant to follow the Copy and Paste XML for Your
NOA Report tutorial. It is assumed that you are logged in to UAccess Analytics and have a report to edit.
2. Filter settings are found under the Criteria tab. Click the Criteria tab.

Training Guide The Hiring Process
Page 80
Step Action 3. Notice the information in the Columns and Filters area.
This information came with the XML code that you copied from the Toolkit website.
4. The information about the filters used in this report indicate that you will be looking at GRA (Grad Students) who are active in department 0429 in the college of HMNT (Humanities). There is also a filter that keeps out any information for Supplemental Compensation jobs.
5. You need to change the filters to reflect your college and/or department. Click the Filter Options button.

Training Guide The Hiring Process
Page 81
Step Action 6. Note: If your department does not belong to a college or you want to filter at
the department level you can delete this filter completely. Click the Edit Filter list item.

Training Guide The Hiring Process
Page 82
Step Action 7. You can enter the four letter code for your college directly into the Value field
in the column on the left if you know it. Use the All Choices link found in the column on the right to search for a list of possible college codes. Click the All Choices link.

Training Guide The Hiring Process
Page 83
Step Action 8. Find the code for your college and select it. This action will place the college
code in the column on the left. Click the AGSC list item.

Training Guide The Hiring Process
Page 84
Step Action 9. You need to remove the old College Id.
Click the Delete Value button.
10. Click the OK button.
11. You can see the four letter code for your college is now in the filter. 12. You still need to deal with the department number.
You could remove this filter completely if you wanted to search for all departments in your college.

Training Guide The Hiring Process
Page 85
Step Action 13. For the purposes of this tutorial you will change the department number.
Click the Filter Options button.
14. Click the Edit Filter list item.
15. Click the All Choices link.
16. Click the 0102 list item.
17. Remove the old department number.
Click the Delete Value button.
18. Click the OK button.

Training Guide The Hiring Process
Page 86
Step Action 19. Wunderbar!
You have successfully edited the filters in this report. Continue to the next tutorial to learn how to Name and Save the request in your personal folders area. End of Procedure.

Training Guide The Hiring Process
Page 87
Naming and Saving Your NOA Report Procedure In the last tutorial you made some simple edits to the filters in your Grad Student NOA report. This tutorial walks you through the steps of Naming and Saving your report and then putting your report on your personal dashboard.
Step Action 1. This tutorial begins with saving the request in your personal folders area.
Note: This tutorial is meant to follow the Editing Filters in Your NOA tutorial. It is assumed that you are logged in to UAccess Analytics and have a report to save. Click the Save Request button.

Training Guide The Hiring Process
Page 88
Step Action 2. It's a good idea to keep your personal reports organized within folders. It
makes finding them later much easier. Click the Create Folder button.

Training Guide The Hiring Process
Page 89
Step Action 3. Name your folder.
You can type the desired information into the Caption field. Enter a valid value, such as “Toolkit Reports.”
4. Click the OK button.
5. Give your report a name.
You can type the desired information into the Name field. Enter a valid value, such as “NOA for Mail Merge.”
6. Type in a short description that will help you remember how you created this report. You can type the desired information into the Description field. Enter a valid value, such as “Created at Toolkit hiring workshop.”
7. Click the OK button.

Training Guide The Hiring Process
Page 90
Step Action 8. Excellent.
Next, you will move a copy of the saved report to your personal dashboard. To access your personal dashboard you need to be on the Dashboard page. Click the Dashboards link.

Training Guide The Hiring Process
Page 91
Step Action 9. Use the My Dashboard link at the top of the screen to make sure you are
looking at your personal dashboard. Click the My Dashboard link.
10. You may already have a report on your dashboard. In this screenshot the
dashboard is completely empty. It makes no difference. To add a report to your dashboard you start by clicking on the Page Options button. Click the Page Options button.

Training Guide The Hiring Process
Page 92
Step Action 11. Choose the Edit Dashboard option from the list.
Click the Edit Dashboard list item.

Training Guide The Hiring Process
Page 93
Step Action 12. Find your report in the Saved Content area on the left. Remember that you
put this report in a folder called "Toolkit Reports". Click the Toolkit Reports object.
13. Drag the report from the folder and drop it into the grey rectangle near the
top of this page. NOTE: In this tutorial the drag and drop action has been completed for you.

Training Guide The Hiring Process
Page 94
Step Action 14. That's it.
You now have a copy of this report on you personal dashboard. Easy. Yes? Before you navigate to your dashboard to view your report there are a few more enhancements to add.
15. Notice the area labeled Section 1. This Section (added for you by the application) is set to be collapsible by default. For more complex reports this the ability to collapse a section can be handy, but for your NOA report this behavior is not needed and could turn out to be a point of frustration for you. Disable this behavior. Click the Section 1 Properties button.

Training Guide The Hiring Process
Page 95
Step Action 16. Notice the check mark next to the word Collapsible. Uncheck it.
Click the Collapsible list item.
17. The last task is to make this report one that you can download.
Click the NOA Mail Merge Properties button.

Training Guide The Hiring Process
Page 96
Step Action 18. You add the download functionality by adding a link to your report.
Click the Report Links list item.

Training Guide The Hiring Process
Page 97
Step Action 19. There are several links you can add to your reports. For now just add the
Download link. Select the box before the Download item.
20. Click the OK button.
21. Save your changes.
Click the Save Request button.

Training Guide The Hiring Process
Page 98
Step Action 22. Woot!
Look what you did. 23. You have successfully completed the Naming and Saving Your NOA
Report tutorial. End of Procedure.

Training Guide The Hiring Process
Page 99
Creating a Mail Merge from Excel
Downloading your Grad NOA report to Excel Procedure In the last tutorial you learned how to place your customized Grad NOA report on your personal dashboard. This tutorial will guide you through the steps of downloading the data from this report and completing Graduate NOAs for reappointments with the use of a mail merge.
Step Action 1. This tutorial begins with downloading the data to your desktop.
Note: This tutorial is meant to follow the Naming and Saving Your Noa Report tutorial. It is assumed that you are logged in to UAccess Analytics and have a report to download.
2. Make sure you have navigated to your personal dashboard and are looking at your Grad NOA report.

Training Guide The Hiring Process
Page 100
Step Action 3. Remember that download link you added in an earlier tutorial? It's at the
bottom of your report. You may have to scroll down to see it. In this example, you need to scroll to the right just a bit. Click the Horizontal scrollbar.
Step Action 4. Notice the area above the download link. This is information about the filters
in this report. Click the Download link.
5. Even though you are downloading to Excel, it is best to choose the
Download Data list item. This will format your data nicely. Click the Download Data list item.

Training Guide The Hiring Process
Page 101
Step Action 6. The download dialogue box will give you the option to Open or Save your
file. Choose Open so you can review the data and make any changes you feel are necessary. Click the Open button.

Training Guide The Hiring Process
Page 102
Step Action 7. Notice the column headers with asterisks. These columns have been labeled
to match the Grad NOA fields they feed into.

Training Guide The Hiring Process
Page 103
Step Action 8. There are extra columns in this report. These columns provide you with
information like the Number of Active Positions this employee holds and their Contract Length.
9. If you see the name of a student that you will not be re appointing, you should remove their row from this list. For now, you will simply save the file as an Excel Workbook to your desktop. Note: The steps for saving and naming the spreadsheet are skipped in this lesson.
10. You have successfully completed the Downloading your Grad NOA report to Excel tutorial. End of Procedure.

Training Guide The Hiring Process
Page 104

Training Guide The Hiring Process
Page 105
Using Mail Merge to Complete Your NOAs Procedure In the last tutorial you learned how to download your customized Grad NOA report to Excel. This tutorial will guide you through the steps of merging the data from this report into the Grad NOA (a Word file) via Mail Merge.
Step Action 1. This tutorial begins with downloading a DEMO Grad NOA from the Toolkit
website. Note: This tutorial is meant to follow the Downloading your Grad NOA report to Excel tutorial. It is assumed that you are logged in to UAccess Analytics and have saved an Excel spreadsheet with NOA data to your desktop.

Training Guide The Hiring Process
Page 106
Step Action 2. Begin by navigating to the UAccess Business Office Toolkit Resource
website (http://www.uits.arizona.edu/workshops/workshop_detail?view=219). Note: The act of navigating to this website has been done for you in this screenshot. Click the Vertical scrollbar.
Step Action 3. Notice the Documents for this workshop: area.
Locate the link that refers to the Demo 2010-2011 NOA and download the (docx) file to your desktop. Click the Demo 2010-2011 NOA for Grad Student NOA Mail Merge link.

Training Guide The Hiring Process
Page 107
Step Action 4. Note: If you are using a different operating system or a different version of
Word, one or more of these steps may be slightly different.

Training Guide The Hiring Process
Page 108
Step Action 5. Your file Download dialogue box reminds you that downloading from an
unknown source can be dangerous. (Nod to the Information Security Team) Click the Open button.

Training Guide The Hiring Process
Page 109
Step Action 6. Save the Word document to the same location as your Excel spreadsheet. In
this case, your desktop. Click the Save button.
or Press [Alt+S].

Training Guide The Hiring Process
Page 110
Step Action 7. Click the Save button.
or Press [Alt+S].

Training Guide The Hiring Process
Page 111
Step Action 8. Word automatically prompts you to Open the document.
Click the Open button.
or Press [Alt+S].

Training Guide The Hiring Process
Page 112
Step Action 9. There will be a series of warning dialogue boxes letting you know that this
Word doc is no ordinary Word doc. Some scripting has been added for you to make the Mail Merge work.
10. If you are using a Macintosh computer, you will be presented with a File Conversion dialogue box. In all cases choose Continue, OK or Yes. Click the Yes button.
or Press [Alt+O].

Training Guide The Hiring Process
Page 113
Step Action 11. Scripting has been added to this document to let it know it is associated with
the NOA Excel spreadsheet, it's Data Source. All you need to do is reconnect it with it's Data Source. Click the Find Data Source... button.
12. Navigate to the desktop where you saved the Excel spreadsheet.
Click the Desktop button.
13. Select the spreadsheet.
Click the NOA_Mail_Merge list item.
14. Click the Open button.

Training Guide The Hiring Process
Page 114
Step Action 15. The Select Table dialogue box will open. Your table is already selected.
Click the OK button.

Training Guide The Hiring Process
Page 115
Step Action 16. This is the DEMO Word document. Notice some fields have been formatted
to receive the data from the spreadsheet. 17. You can use the Mailings tab in Word to review your list of recipients.
Note: Again, you may encounter different screens depending on your computer or version of Word. If you are using a Macintosh computer your navigation is Tools > Mail Merge Manager. Click the Mailings tab.

Training Guide The Hiring Process
Page 116
Step Action 18. Click the Edit Recipient List button.

Training Guide The Hiring Process
Page 117
Step Action 19. You can remove a student from this list by deselecting the checkbox next to
their name Note: You do not have access to this list if you are using a Macintosh computer. Click the Checkbox list item.
20. Now there will not be an NOA generated for this student.
Click the OK button.
Step Action 21. It's time to complete the process.
Click the Finish & Merge button.

Training Guide The Hiring Process
Page 118
Step Action 22. You can choose to print all your NOA's from here if you like. For now choose
the Edit Individual Documents option. This will give you a digital copy of each NOA. Click the Edit Individual Documents menu.

Training Guide The Hiring Process
Page 119
Step Action 23. The Merge to New Document dialogue box is set to merge all documents
by default. Click the OK button.

Training Guide The Hiring Process
Page 120
Step Action 24. And Voila!
Your NOAs have been filled out.
25. You have successfully completed the Using Mail Merge to Complete Your NOAs tutorial. It must be time for tea. End of Procedure.

Training Guide The Hiring Process
Page 121
Yes
Yes
Yes
Presen
ted by
Questio
n: Is ca
ndidate eligible?
App: UAccess Analyt
icsDa
shbo
ard: PAF
Av
ailable Info: FTE, Salary, Visa status,
Home de
pt
Questio
n: Is ca
ndidate in sy
stem
?Ap
p: UAccess Analyt
icsDa
shbo
ard: Employee Detail
Available Info: EmplID
Questio
n: Is candidate active
?Ap
p: UAccess Analyt
icsDa
shbo
ard: Employee
Detail /
Employee Position
Av
ailable Info: H
ome De
pt, Employee
Status, FTE,
Salary, PCN
No
Yes
Yes
Yes
No NoNo
No
Yes
You can use either app
lication
(UAccess Analyt
ics or U
Access
Employee) to fin
d the answ
ers
to th
e qu
estio
ns in th
is flo
w
chart.
Make sure any
departm
ent
specific
requ
iremen
ts
have been met
Cand
idate Ch
osen
No
Acronyms
FTE: Fu
ll Tim
e Eq
uivalent
PAF: Personn
el Action Form
PCN: Position
Con
trol N
umbe
rPO
I/PCR
: Persons Of Interest/ Position
Cross Referen
ce
Navigatio
n
Employee Detail D
ashb
oard: U
Access Analyt
ics > Employee > Employee Detail
PAF: UAccess Analyt
ics > Business M
anager Hom
e Page > PAF
(Link)
PCN: UAccess Employee > POI > Position
; UAccess Analyt
ics > Employee Position
PO
I/PCR
: UAccess Employee > M
anager Se
lf Service
> Jo
b and Pe
rson
al Inform
ation > Po
sition Cross R
eferen
ce
*Active vs In
Activ
e
Employees w
ho are in th
e system
with
a status of anything o
ther
that Terminated
or R
etire
d are
.
AInAc
tive*
Refer to Em
ployee Classificatio
n Hirin
g Pape
rwork G
rid to
find
list o
f neede
d form
s
Cann
ot hire
for this p
osition
. Co
nsult G
rad Co
llege or H
R for
furth
er options
Activ
e*Re
fer to Em
ployee Classificatio
n Hirin
g Paperwork G
rid to
find
list o
f neede
d form
s
Questio
n: Is ca
ndidate eligible?
App: UAccess Employee
Page: PCR
Available Info: H
ome de
pt, FTE, Salary
Questio
n: Is candidate active
?Ap
p: UAccess Employee
Page: P
CR
Available Info: H
ome De
pt, Employee
Status, FTE, PCN
Questio
n: Is ca
ndidate in sy
stem
?Ap
p: UAccess Employee
Page: POI
Available Info: EmplID
UAccess P
ortal: http://
uaccess.a
rizon
a.ed
u
UAccess E
mployee
UAccess A
nalyt
ics
UAcc
ess B
usin
ess O
ffice
Too
lkit: Ge
neral H
iring
Flow
Cha
rt
02/1
1/20
11 v.
1.0
0
Appendix A: The Hiring Flow Chart, General

Training Guide The Hiring Process
Page 122

Training Guide The Hiring Process
Page 123
Yes
Presen
ted by
Yes
Continue
with
Gen
eral Hiring
Flow
chart
Yes
No
No
Yes
UAccess AnalyticsQ
uestion: Is cand
idate in system?
App: U
Access Analytics
Dashboard: Stude
nt Detail
Available In
fo: Stude
nt ID
Question: Is cand
idate eligible?
App: U
Access Analytics
Dashboard: Stude
nt / Stude
nt Detail
Acade
mics Tab
Available In
fo: # of U
nits in gradu
ate
program (m
ust b
e de
gree seeking),
GPA
, Visa Status
Question: Is cand
idate
in th
e system
?App: U
Access Stud
ent
Page: Stude
nt Services Ce
nter
Available In
fo: STU
ID
UAccess Stud
ent
Cand
idate Ch
osen
You can use either app
lication
(UAccess Analytics or UAccess
Stud
ent) to
find
the answ
ers
to th
e qu
estio
ns in
this flow
chart.
* GATO
& TATO
inform
ation is fo
und in UAccess Stud
ent u
nder Records and
Enrollm
ent >
Test C
redit E
valuation > Acade
mic Test S
ummary
STU ID
: Stude
nt Iden
tification Num
ber
GPA: G
rade
Point Average
Student Detail Dashboard: UAccess Analytics > Stud
ent >
Stude
nt Detail
Student Services Center: UAccess Stud
ent >
Cam
pus Co
mmun
ity > Stude
nt Services Ce
nter
Navigation
Acronym
s
A
Question: Is cand
idate eligible?
App: U
Access Stud
ent
Page: Stude
nt Services Ce
nter/
Acade
mic ta
bAvailable In
fo: # of u
nits in degree
seeking grad program
, GPA
, Visa
Status, G
ato/Tato*
Cann
ot hire for this po
sitio
n.
Consult G
rad Co
llege fo
r furthe
r op
tions.
UA
cces
s Bu
sine
ss O
ffice
Too
lkit:
Gra
duat
e A
ssista
nt/A
ssoc
iate
Hiri
ng Flo
w C
hart
02/1
1/20
11 v
. 1.0
0
Appendix B: The Hiring Flow Chart, Grad Assistant

Training Guide The Hiring Process
Page 124

Training Guide The Hiring Process
Page 125
Appendix C: Notice of Appointment (Annotated)

Training Guide The Hiring Process
Page 126

Training Guide The Hiring Process
Page 127
Appendix D: Hiring Form (Annotated)

Training Guide The Hiring Process
Page 128

Training Guide The Hiring Process
Page 129
Glossary Dashboard A Dashboard is made up of sections of information that can contain
items such as results from Oracle BI Answers, external Web content, HTML text, graphics, links to other sites, embedded objects such as requests, and so on. Dashboard content is organized into pages. The pages appear as tabs across the top of the screen in Oracle BI Interactive Dashboards. The purpose of a Dashboard is to provide a place at which an individual may place and subsequently view those Requests and other information that are important to that individual on a regular basis. Rather than having to access individual Requests, the User adds those Requests to a Dashboard. When the User logs in to UAccess Analytics, they are automatically directed to their personal Dashboard and can view those Requests without delving further into the software.
EmplID The Employee ID--now known as the EmplID--is the seven number code that identifies employees across applications. In many cases, this code is created by dropping the middle zeros from the EID that was used in the old systems. If you want to see what your EmplID is in the new system, visit this web page (http://newid.arizona.edu/) to view your UA ids.
Employee ID The Employee ID--now known as the EmplID--is the seven number code that identifies employees across applications. In many cases, this code is created by dropping the middle zeros from the EID that was used in the old systems. If you want to see what your EmplID is in the new system, visit this web page (http://newid.arizona.edu/) to view your UA ids.
Position Number
Your Position Number is the number that identifies the job that you hold at the UA. Supervisors and Time Approvers will want to use their Position Numbers to search for just those Time Reporters whose timesheets they need to review. If you aren't sure what your Position Number is, you can look it up in Self Service or ask the Business Manager in your department.

Training Guide The Hiring Process
Page 130
Time Approver A Time Approver is an employee who uses Manager Self-Service
components to review, adjust, and approve reported time that has been submitted by a Time Reporter. The Time Approver will usually be the direct supervisor of the Time Reporter. You can download a graphic that shows old and new Time and Labor roles at the UA. You can also download a flow chart that shows the flow of time reporting and processing at the UA.
Time Coordinator
The Time Coordinator is an employee who reviews exceptions and facilitates accurate reporting of time within an administrative unit. In most cases, the Time Coordinator and Time Approvers are different people. Frequently, the Time Coordinator is a unit's Business Manager. You can download a graphic that shows old and new Time and Labor roles at the UA. You can also download a flow chart that shows the flow of time reporting and processing at the UA. And, you can download a pay period checklist to help you know where in UAccess Employee you will complete your payroll related tasks.

Training Guide The Hiring Process
Page 1