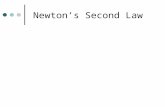CMS NET USER GROUP MEETING. TOPICS PEND/DENY INDICATOR PANELING CMS NET USER GROUP MEETING.
Business Objects Report Writing Guide - CMS Net
Transcript of Business Objects Report Writing Guide - CMS Net

1
Business Objects
Report Writing - CMS Net and CCS Claims
Updated 11/28/2012

2
Introduction/Background ................................................................................................. 4 Report Writing (Ad-Hoc) .................................................................................................. 4
Requesting Report Writing Access .............................................................................. 4 Java Version ................................................................................................................ 4
Create A New Report ...................................................................................................... 5 Modify a Report ............................................................................................................... 5
Modify a Report You Already Have Open .................................................................... 5 Modify A Report in Favorites ....................................................................................... 6 Modify a Report in Corporate Documents .................................................................... 6
Modify a Report in Inbox .............................................................................................. 7 Edit Query View .............................................................................................................. 8
Data Section ................................................................................................................ 9
CMS Net Folders ...................................................................................................... 9 CCS Claims Folders ............................................................................................... 10
Result Objects Section .............................................................................................. 11 Moving Objects To and From the Result Objects Section ...................................... 11
Query Filters Section ................................................................................................. 12 Moving Objects To and From the Query Filters Section ......................................... 13
Current Legal County Filter .................................................................................... 13 Query Filter Editor .................................................................................................. 13 Operators – Quick Reference ................................................................................ 14
Operand Types ...................................................................................................... 15 Typing a Value – CAPS is the Rule ........................................................................ 15
And Versus Or........................................................................................................ 15 Prompts .................................................................................................................. 16
Edit Report View ........................................................................................................... 18 Add Fields To Your Report ........................................................................................ 19
Breaks ....................................................................................................................... 20 Filters ......................................................................................................................... 21 Formula Toolbar ........................................................................................................ 23
Moving Objects in the Report View ............................................................................ 24 Properties .................................................................................................................. 25 Sections ..................................................................................................................... 26
Sort ............................................................................................................................ 27 Titles .......................................................................................................................... 28 Totals, Counts, Averages .......................................................................................... 29 Undo .......................................................................................................................... 30
Saving the Report in Business Objects ......................................................................... 31
Saving the Report as Excel, Adobe PDF, or .CSV format ............................................. 32 View or Modify- Excel, Adobe PDF, or CSV (Comma Separated Values) ................. 32 Problems Saving Reports .......................................................................................... 32
Sending Reports ........................................................................................................... 34
Scheduling .................................................................................................................... 36 History ........................................................................................................................... 37 Report Properties .......................................................................................................... 37 Business Objects Limitations ........................................................................................ 38

3
Number of Values in a single list................................................................................ 38
Row Limit ................................................................................................................... 39 Download File Size .................................................................................................... 39
Copy and Paste File Size .......................................................................................... 40

4
Introduction/Background
Business Objects is the software gateway for accessing data through a secured site on the Internet. The State Department of Health Care Services (DHCS) has developed two reporting systems that enable you to view CMS Net Eligibility Reports and CCS Paid Claims through Business Objects. To use Business Objects you need, at a minimum, access to the Internet and Microsoft Internet Explorer Version 6.0.
County users connect to the DHCS Extranet site https://portal.dhcs.ca.gov/businessobjects/enterprise115/InfoView/logon.aspx
State users connect to the DHCS Intranet site http://dhssacbi02/businessobjects/enterprise115/InfoView/logon.aspx
You will also need a Business Objects User ID and Password issued by the State. To obtain a password, please fill out DHCS 4074 on the CMS Net Website.
Please see the CMS Net and CCS Claims Corporate Reports Overview at http://www.dhcs.ca.gov/services/ccs/cmsnet/Documents/BOCMSGuide.pdf for more information on the existing corporate documents, password resets, and other basic issues.
Report Writing (Ad-Hoc) Report writers can create reports for themselves and other users in their county.
Requesting Report Writing Access
Your CCS Administrator is the only person who can request report writing access for your county. The CCS Administrator can use the DHCS 4074 form or email [email protected] with the names of the users if they already have a Business Objects account. Please have your CCS Administrator specify the request is for report writing access.
Java Version
Business Objects requires Java to be installed on your computer. Use Java (JRE) Version 6, Update 34. Uninstall any newer Java versions you have on your computer. Please ask your local IT for installation assistance.

5
Create A New Report Click the “New” drop down, and choose “Web Intelligence”.
Choose the Universe you want to create your report in- CMS or CCSCLM. CMS is CMS Net data; CCSCLM has paid claims data from January 2010 forward. Choose the universe with “PRD” in the folder name to get Production data.
Modify a Report
Modify a Report You Already Have Open
Click on the “Document” menu option at the top, then select “Edit”

6
Modify A Report in Favorites
You can modify a report you created (My Folders > Favorites). Left click on the report to highlight it, then right click and choose “Modify”.
Modify a Report in Corporate Documents
Corporate documents (Public Folders > Corporate Documents) can also be modified, with the exception of the following (they are very complex and had to be created with special Business Objects software):
CMS 07 – Healthy Families Caseload Count
CMS 08 – Healthy Families Plan List per Client
CMS 10 – MTU Client Count by ZIP Code
CMS 11 – Cases Closed Due to Death of Client You will not be able to save over the existing corporate document, but can save the corporate document to your favorites. Left click on the corporate document to highlight it, then right click > Organize > Copy

7
Click on your “My Folders” (or any subfolder you created within “My Folders”). Click on the “Organize” menu option at the top, then click “Paste”.
You can now left click on the corporate document in your “My Favorites” folder, right click, and choose “Modify”.
Modify a Report in Inbox
You can either copy and paste the report into your “My Favorites” using the same steps as Modify a Report in Corporate Documents or you can right click on the report, click “View” and then edit it using the same steps as Modify a Report You Already Have Open.

8
Edit Query View This view allows you to choose what is displayed on your report. You can narrow down your search results in this view so only the data you are looking for will display on your report. Edit Query has three main sections: Data (choose the objects (fields) your report will use), Result Objects (choose what objects you want to show on your report), and Query Filters (choose the objects you want to use to narrow down your report results). After choosing the fields you want in your Result Objects and Query Filters, click the “Run Query” button to run the query you created.

9
Data Section
The data section contains several folders which represent different tables in Business Objects. The folders group together similar objects you can add to your report. Take care in deciding which folder to pull your data from. Some folders will pull all information on a client, while others will only pull the latest data for a client. For instance, “Client Eligibility” in CMS Net will pull every client eligibility period the client has ever had, whereas “Current Client Eligibility” will pull only the last client eligibility period. Other folders need an object in the query filters to narrow down results. For instance, the “Address” folder has many addresses for a client and you would not want them all to appear on your report. Using the “Address Type” object in the query filters would enable you to narrow down your results to display only one type of address. The folders for CMS (CMS Net) and CCSCLM (CCS Claims) are shown below.
CMS Net Folders
Patient Registration – Information as entered on the Patient Registration screen Patient Registration Age Filters – Filters that narrow down your report to specific age ranges Referral-Transfer – All referrals and transfers Current Referral-Transfer – The last referral or transfer Address – Addresses related to the case User – Users with CMS Net ID and info on their Security level County Case Manager User – Users assigned as the client‟s county case manager

10
Regional Case Manager User – Users assigned as the client‟s regional case manager Managed Care Plan – Managed care plan on the Insurance Coverage screen Miscellaneous Tickler – System and user created ticklers from CMS Net Client Eligibility Summary – All client eligibility periods ICD9-Diagnosis Information – Client‟s diagnosis from Patient Registration Program Eligibility – All program eligibility periods Med Eligibility Diagnosis – All medical eligibilities from Client Eligibility Insurance Other Coverage – Insurance Other Coverage screen data Current Client Eligibility – The last client eligibility period Current Program Eligibility – The last program eligibility period Current Med Eligibility Diagnosis – The last medical eligibility from Client Eligiblity Measures – System generated summary total of an object Case Notes – Case notes data Please refer to the CMS Net Data Dictionary for more detail on the objects in each of these folders.
CCS Claims Folders
Beneficiary – Information about the beneficiary Provider – Information about the provider Provider Xref – Cross reference of the Provider Number. This will list the provider‟s NPI or Medi-Cal Number (whatever number is not on the claim) Claim – Claim summary information Claim Line – Claim detail information Restrictions – Internal table, do not use Please refer to the CCS Claims Data Dictionary for more detail on the objects in each of these folders.

11
Result Objects Section
The Result Objects section is the area where you place the objects you want to display in your report results. For example, the screenshot below will generate a report where the client‟s name, date of birth, and case number are the fields on the final report.
Moving Objects To and From the Result Objects Section
There are three ways of moving objects to the result objects section:
Clicking your mouse on the object and hitting the enter key
Double clicking your mouse on the object
Clicking your mouse on the object, holding your left mouse button, and dragging the object to the result objects section
There are two ways of taking objects off the result objects section:
Clicking your mouse on the object and hitting the delete key
Clicking your mouse on the object, holding your left mouse button, and dragging the object to the data section

12
Query Filters Section
The Query Filters section is the area where you narrow down your results. Report writers don‟t want the report to list every possible result, but only those results that are relevant to the question the report writer is using the query to answer. For example, the screenshot below limits the results to only active users who are currently assigned to my county.
If the report wasn‟t limited in this way, the results would show all active, pending, reopen pending, transfer active, denied, not open, and closed cases for all clients who were ever assigned to my county. The query filters section is the area you want to check first when reports are not running correctly.

13
Moving Objects To and From the Query Filters Section
There is one way to move objects to the query filters section:
Clicking your mouse on the object and dragging the object to the query filters section
There are two ways of taking objects off the query filters section:
Clicking your mouse on the object and hitting the delete key
You can also click your mouse on the object and drag the object to the data section
Current Legal County Filter
Make sure to always use the Current Legal County filter if you are a county user. This will ensure that your results are for clients who are currently assigned to your county. Excluding this filter will also give you results for all clients who were ever assigned your county in CMS Net. The filter is located at the very bottom of the Patient Registration folder.
Query Filter Editor
The query filter editor is the tool where you create a filter for your report.

14
Operators – Quick Reference
The following table will help you select the operator you need to define a query filter:
To retrieve values...
for example... select... to create this filter...
equal to a value you specify,
retrieve data for the US only, Equal to <Country> Equal to US
different from a value you specify,
retrieve data for all quarters except Q4,
Different from
<Quarter> Different from Q4
greater than a value you specify,
retrieve data for customers aged over 60,
Greater than <Customer Age> Greater than 60
greater than or equal to a value you specify,
retrieve data for revenue starting from $1.5M upward,
Greater than or equal to
<Revenue> Greater than or equal to 1000500
lower than a value you specify,
retrieve data for exam grades below 40,
Less than <Exam Grade> Less than 40
lower than or equal to a value you specify,
customers whose age is 30 or less,
Less than or equal to
<Age> Less than or equal to 30
between two values you specify that includes those two values,
weeks starting at week 25 and finishing at 36 (including week 25 and week 36),
Between <Weeks> Between 25 and 36
outside the range of two values you specify,
all the weeks of the year, except for weeks 25 through 36 (week 25 and week 36 are not included),
Not between <Weeks> Not Between 25 and 36
the same as several values you specify,
you only want to retrieve data for the following countries: the US, Japan, and the UK,
In list <Country> In list „US; Japan; UK‟
different from the multiple values you specify,
you don‟t want to retrieve data for the following countries: the US, Japan, and the UK,
Not in list <Country> Not in list „US; Japan; UK‟
for which there is no value entered on the database,
customers without children (the children column on the database has no data entry),
Is null <Children> Is null
for which a value was entered on the database,
customers with children (the children column on the database has a data entry),
Is not null <Children> Is not Null
that includes a specific string,
customers whose date of birth is 1972,
Matches pattern
<DOB> Matches pattern, „72‟
that doesn‟t include a specific string,
customers whose date of birth is not 1972,
Different from pattern
<DOB> Different from pattern, „72‟
that corresponds to two values you specify,
telco customers who have both a fixed telephone and a mobile phone,
Both <Account Type> Both “fixed” and “mobile”
that corresponds to a single value and does not correspond to another value you specify
telco customers who have a fixed telephone, but don‟t have a mobile phone,
Except <Account Type> “fixed” Except “mobile”

15
Operand Types
The operand type is the type of input you want to use for your query filter. There are three different types:
Constant: Type a value or values manually
Value(s) from List: Choose a value or values from a list of possible choices. The list may take some time to generate (you might think Business Objects crashed, but it‟s just trying to create your list)
Prompt: Make the person who runs the report choose what value or values they want to use for the report
Typing a Value – CAPS is the Rule
Almost all the values in Business Objects require you to use ALL CAPS when typing in a value in the query filter editor. Using anything other than CAPS will cause your report to return no results. The one exception is the Subject Code field of the Case Notes table. This field has specialized capitalization. Type the subject code(s) you want exactly as shown on the Case Notes Subject Code and Descriptions list.
And Versus Or
The query filter section defaults to using “and” so your queries use all your query filters in the report. You can change the “and” to “or” so the query chooses one filter or another when pulling results. Create all your filters,
then click and drag one filter under another with your mouse until one looks like it becomes indented.

16
Let go of the mouse button, and an “or” will be created.
Now, instead of the report trying to find a client that is both 2 and 3 years old (which is impossible so no results would be displayed), The report will find clients who are either 2 or 3. The operand “in list” is easier to use than an “or” and can be used instead of “or” most of the time. You can double click the “and” and “or” to switch between “and” and “or.”
Prompts
Prompts are useful when you want to change your query conditions every time you run your report. For example, if you want to change your date range every time you run your report, prompts would be an easy way to accomplish this. Add a query filter or use an existing query filter. Click on the box to the right of the filter and select “Prompt”.
You can modify how you want the prompt to be displayed.

17
Note: If using between, you need to do the above steps to both text boxes on the query filter if you want both to be prompts.

18
Edit Report View This view allows you to change the format of your report, add counts and totals, rearrange the layout of your report, and add variables and formulas to your report. Edit Report has two main sections: Data (choose objects/fields to add to your report) and the main report view (shows how your report will look printed out).

19
Add Fields To Your Report
Each time you create a new Business Objects report, the system will add the fields you chose to the report view the first time you run your query. If you edit your query, run fields again, and then re-run your query the new fields will not appear on the report view. To add the fields to the report view: Click and hold the field/object you want to add to your report with your left mouse button. Drag the field onto the table in the report view. This part is a bit tricky- you want to add it to the end of one of the columns of the report. It is very easy to accidentally replace one of the current columns, place it outside the table, or place it somewhere you don‟t want it to be. Make sure to use the undo button if this happens. Drag it until it looks like the screenshot below. The help text will say “Drop here to insert a cell.” Release your left mouse button and a new column will appear with your data.

20
Breaks
Breaks group data into separate tables with no header. This is very helpful in organizing the data and making it more readable. You can have more than one break in your report. Click the column of your report you want to make into a break. Click the break icon on the toolbar.

21
Filters
Filters are useful if you want to narrow down your search results without editing your query. Click on the column you want to filter. Click on the “Add Quick Filter” icon on the toolbar if you want to add a simple filter. Click on the item(s) you want to display on your report, then click the “OK” button. Use your shift or control keys on your keyboard while clicking to select more than one value.
To add a more complex filter, click the “Show/Hide Filter Pane” icon on the toolbar.
Click, hold, and drag the object you want to filter from the “Data” section onto the filter area. You will now be able to do a more advanced filter on the report.

22

23
Formula Toolbar
If you are familiar with formulas, you can use the formula toolbar to create formulas in Business Objects. The syntax is similar to formulas in Microsoft Excel. Click the “Show/Hide Formula Toolbar” icon on the toolbar if you do not see the formula toolbar.
Type in your formula and either hit the Enter key on your keyboard or the green check mark to the left of the formula text box to validate your formula.

24
Moving Objects in the Report View
You can rearrange the tables and headers of your report.
Hover your mouse over the table or header until your mouse icon turns into
Click, hold, and drag the objects with your left mouse button. Let go of the mouse button when the object is where you want it.

25
Properties
You can modify properties of the report, section, table, and the titles and columns within the table. Click on the report, section, table, or title/column you want to modify. Click on the “Properties” tab
You can now modify position on the report, margins, orientation, font styles, cell color, whether headers and footers appear on each page, page breaks, etc. depending on what properties you are modifying.

26
Sections
Sections group data into separate tables with a header. This is very helpful in organizing the data and making it more readable. You can have more than one section in your report. Click and hold the column of your report you want to make into a section. Drag the column you clicked on above the table, and drop it when you see the help text “Drop here to create a section.”

27
Sort
Click on the column you want to sort. It will look like it is highlighted. Click the down arrow to the right of the sort icon and choose how you want to sort the data- Ascending or Descending. You can sort more than one column- the first column you sort will be the first column sorted, the second column you sort will be sorted after the first one is in place, etc.

28
Titles
Double click on the name you want to edit. The formula bar will appear with the old name highlighted. Type in the new name, then press the enter key on your keyboard. You can edit the report name, the report titles, and the fields in the report.

29
Totals, Counts, Averages
Click on the column you want to total. It will look like it is highlighted. Click the down arrow to the right of the sigma (E) and choose how you want to summarize the data.
Sum Adds all the numbers Count Counts the number of cells that contain unique values Average Returns the average (arithmetic mean). Min Returns the smallest number in a set of values. Max Returns the largest number in a set of values. Percentage Returns the percentage of a set of values.
The report below uses “Sum” to count all the numbers in the participant count row.

30
Undo
There is an undo button in Business Objects. Make sure to use the undo button as soon as something happens you don‟t expect.

31
Saving the Report in Business Objects Make sure to save the report you created if you want to modify, run it at a later date, or send the report to another user. Open the report in “Modify” mode Click the down arrow next to the “Save” icon on the toolbar, then click “Save as…”
Type the title of the report. Click on the “Advanced” button to add descriptions or keywords. Check “Refresh on open” if you want the report to run each time you open it. Click “OK” to save the report under your “My Favorites” folder.

32
Saving the Report as Excel, Adobe PDF, or .CSV format
View or Modify- Excel, Adobe PDF, or CSV (Comma Separated Values)
Open the report in “View” mode or “Modify” mode Click the down arrow next to the “Document” icon on the toolbar Highlight “Save to my computer as…” and click either Excel, PDF, or CSV
Note: “Save to my computer as” will save the entire report, while “Save report to my computer as” will only save whatever tab you are on (if the report contains multiple tabs).
Problems Saving Reports
Some computers have a popup bar that says “To help protect your security, Internet Explorer blocked this site from downloading files to your computer. Click here for options…” When you click the bar and click “Download File…”, the report disappears from the screen and you are taken to the beginning Business Objects welcome screen and have to navigate to the report all over again. The following steps will fix this. Internet Explorer Menu: Tools > Internet Options. Click the “Security” tab, then click the “Custom Level” button

33
Scroll down until you see a section titled “Downloads.” Make sure “Automatic prompting for file downloads” and “File download” are both marked “Enable.” Click “OK,” “Yes” (when the computer asks “Are you sure you want to change the settings for this zone?”) then “OK.”

34
Sending Reports County users can send reports to other county users. State users can send reports to other State users. County and State users cannot send reports to each other. Go into your favorites and click on the report(s) you want to send. Hold down the <ctrl> key while clicking to select multiple reports. Click the “Send To” drop down, and choose “Business Objects Inbox…”
Uncheck “Use Default Settings” Type the user ID of the person you want to send the report to and click the enter key on the keyboard or the magnifying glass icon. The user ID is the first initial and part of the user‟s last name. Please check with the person you want to send the report to if you are not sure which ID is theirs. Click the correct user ID from the list on the left, and then click the “>” button to move the ID to the right. All names in the right box will receive the report. You can send your report to more than one person. Make sure to click the “User List” icon on the extreme left of the left list to clear the search so you can search for the next user ID.

35
Under “Target Name:” choose “Title” from the “Use Specific Name” drop down. Under “Send As:” click the radio button next to “Copy.” Click the “Submit” button on the lower right of the screen to send the report.

36
Scheduling You can schedule a report to run automatically. It will keep a history of your past report runs. Make sure to create your report so the scheduling will work properly- using prompts, for example, would not work with scheduled reports. Left click on your report, then right click and choose “Schedule” Click on the “Recurrence” Click the drop down next to “Run object:” and choose when you want the report to run. Choose a time, or leave on the default and click the “Schedule” button on the lower left hand corner of the screen.
Your report will now run on the schedule you chose.

37
History History is how you view reports you have scheduled. Left click on your report, then right click and choose “History” Click on the report you want to view by clicking the report‟s “Instance Time.” They are listed by date.
Report Properties You can modify the title, description, or keywords of your report by using Properties. Left click on your report, then right click and choose “Properties”

38
Business Objects Limitations
Number of Values in a single list
The maximum number of values in a single list is 99. You will get one of the error messages below if you add more than 99 values to a single query filter. Using “Value(s) from list” to select more than 99:
Pasting more than 99 values then clicking “Run Query”:
Solution:
Use multiple query filters to hold all the values. Separate the values using an “or”

39
Row Limit
Business Objects has a 60,000 line row limit. This means that you may hit the row limit if you are asking Business Objects to run a very large report, even if you don‟t want to display all the results on the report. Reports with row limits will display the “Partial Results” warning as shown below.
Solutions:
Narrow down your query further; or
Split your query into multiple queries that will not hit the row limit.
Download File Size
The maximum file size is 50MB. You will only reach this if your results are overly large and you are trying to save the large report to your computer.
Solutions:
Narrow your search results; or
Split your query into multiple reports; or
If you are using multiple queries/multiple report tabs, you can try “Save Report to My Computer As…” while in “View” mode to only download one query/tab at a time.

40
Copy and Paste File Size
The maximum file size you can select in Business objects and copy to paste into another application is 6 MB. Anything larger will display the following error message:
Solutions:
Select a smaller area to copy; or
Save to your computer using the “Save” icon instead of using copy + paste.