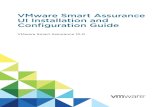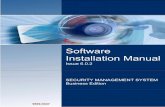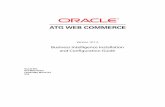Business Notification Installation Guide
Transcript of Business Notification Installation Guide
-
8/6/2019 Business Notification Installation Guide
1/14
Business NotificationInstallation Guide
MICROSOFT BUSINESS SOLUTIONSNAVISION BUSINESS NOTIFICATION 4.00
Document ID: NA-400-ING-009-v01.00-W1W1
Disclaimer:
This material is for informational purposes only. Microsoft Business Solutions ApS disclaims all warranties and conditions with regard to use of the material
for other purposes. Microsoft Business Solutions ApS shall not, at any time, be liable for any special, direct, indirect or consequential damages, whether in
an action of contract, negligence or other action arising out of or in connection with the use or performance of the material. Nothing herein should be
construed as constituting any kind of warranty.
The example companies, organizations, products, domain names, email addresses, logos, people and events depicted herein are fictitious. No association
with any real company, organization, product, domain name, e-mail address, logo, person, or event is intended or should be inferred. The names of actual
companies and products mentioned herein may be the trademarks of their respective owners.
Copyright Notice:
Copyright 2008 Microsoft Business Solutions ApS, Denmark. All rights reserved.
Trademark Notice:
Microsoft, Great Plains, Navision, Axapta, FRxare either registered trademarks or trademarks of Microsoft Corporation or Great Plains Software, Inc., FRx
Software Corporation, or Microsoft Business Solutions ApS or their affiliates in the United States and/or other countries. Great Plains Software, Inc., FRxSoftware Corporation, and Microsoft Business Solutions ApS are subsidiaries of Microsoft Corporation.
-
8/6/2019 Business Notification Installation Guide
2/14
M I C R O S O F T B U S I N E S S S O L U T I O N S 2/14
ContentsThis installation guide describes how to install both the Business Notification Client, and the Business Notification
Server.
Business Notification Server ............................................................................................................. 3Installing the prerequisites on one computer ................................................................................................. 3Installing the prerequisites on two computers ........................................................................ ....................... 3Installing the Business Notification Server ..................................................................................................... 4
Business Notification Client ............................................................................................................. 13Client Prerequisites .............................................................................................................................................................. 13Installing Business Notification Client ...................................................................................... ........................................... 13Post-installation Notes ..................................................................................................................... 14Concerning the SMTP server .......................................................... ................................................................. ..................... 14
-
8/6/2019 Business Notification Installation Guide
3/14
Business Notification Server
M I C R O S O F T B U S I N E S S S O L U T I O N S 3/14
Business Notification ServerThe Business Notification Server is installed with its own installation program. There are a number of different ways to
set this up, depending on your infrastructure. Some of these choices will impact how you install.
You can install everything on one physical computer, or you can install on two computers. These two scenarios aredescribed below.
In either case, the Navision Database Server is supposed to be installed already, either on a separate computer, or on
one of the computers used for the Business Notification Server. Likewise, it is supposed that you have access to
either an external SMTP server (for example, at your ISP), or that you are already running an SMTP server yourself.
The procedure for installing the Business Notification Server itself is the same in either case. This procedure is
described after the descriptions of installation of the prerequisites.
Note that, in either case, Business Notification will only work when the computers (clients and servers) are all
members of a Windows Domain. It is not possible to run Business Notification on, e.g., a stand-alone computer, or on
a set of computers in a workgroup.
Installing the prerequisites on one computer
Before you start, the following prerequisites must be installed:
Operating System: Microsoft Windows 2000 Server SP4, or higher, or Microsoft Windows Server 2003 Microsoft .NET Framework 1.1. If you do not already have it, it can be installed using Windows Update
(http://windowsupdate.microsoft.com).
Microsoft SQL Server 2000, Standard or Enterprise Edition, SP3a, or later. Microsoft Internet Information Services. On Windows Server 2003, you must make sure that ASP.NET is
active (click Control Panel, Add or Remove Programs, Add/Remove Windows Components, Application
Server->Details).
Only onWindows 2000: MDAC 2.8 (available in the folder Client\Microsoft Components\MDAC on theNavision product CD.
SQLXML 3.0 SP2. It can be downloaded here:http://www.microsoft.com/sql/techinfo/xml/
If you get an error dialog about SOAP Toolkit missing, you can safely ignore it.
Microsoft SQL Server Notification Services SP1, Standard or Enterprise Edition, corresponding to your SQLServer version. It can be downloaded here:
http://www.microsoft.com/sql/ns/downloads/download.asp
(You need a Microsoft Passport account to download. You can set up an account here:
http://www.passport.net)
You must perform a Complete Install.
You must have a Navision Database Server, version 4.0, installed already. If you anticipate to use BusinessNotification extensively (have many schemes and send many e-mail notifications), you should be aware that
this will require quite a few resources on the computer, and that you therefore should not install the
Business Notification Server on the same computer as the Navision Database Server this could impact the
Navision performance negatively.
You must have access to an SMTP server. See note at the end of this guide for more information.When you have installed the prerequisites, proceed to install the Business Notification Server on this computer.
Installing the prerequisites on two computersIn this scenario, you will install the SQL Server on one computer, and the Business Notification Server on another.
-
8/6/2019 Business Notification Installation Guide
4/14
Business Notification Server
M I C R O S O F T B U S I N E S S S O L U T I O N S 4/14
Computer One: The SQL ServerOn this computer you must install the following prerequisites:
Operating System: Microsoft Windows 2000 Server SP4, or higher, or Microsoft Windows Server 2003
Microsoft SQL Server 2000, Standard or Enterprise Edition, SP3a, or later. Microsoft SQL Server Notification Services SP1, Standard or Enterprise Edition, corresponding to your SQLServer version. It can be downloaded here:
http://www.microsoft.com/sql/ns/downloads/download.asp
(You need a Microsoft Passport account to download. You can set up an account here:
http://www.passport.net)
When you have downloaded this, perform a Custom install, where you select to install Database
Components only, or perform a Complete install.Computer Two: The Business Notification ServerOn this computer you must install the following prerequisites:
Operating System: Microsoft Windows 2000 Server SP4, or higher, or Microsoft Windows Server 2003 Microsoft .NET Framework 1.1. If you do not already have it, it can be installed using Windows Update
(http://windowsupdate.microsoft.com).
Microsoft Internet Information Services. On Windows Server 2003, you must make sure that ASP.NET isactive (click Control Panel, Add or Remove Programs, Add/Remove Windows Components, Application
Server->Details).
Only onWindows 2000: MDAC 2.8 (available in the folder Client\Microsoft Components\MDAC on theNavision product CD.
SQLXML 3.0 SP2. It can be downloaded here:http://www.microsoft.com/sql/techinfo/xml/
If you get an error dialog about SOAP Toolkit missing, you can safely ignore it.
Microsoft SQL Server Notification Services SP1, Standard or Enterprise Edition, corresponding to your SQLServer version. It can be downloaded here:
http://www.microsoft.com/sql/ns/downloads/download.asp
(You need a Microsoft Passport account to download. You can set up an account here:
http://www.passport.net)
When you have downloaded this, perform a Custom install, where you select to install everythingbutDatabase Components.
When you have installed the prerequisites, proceed to install the Business Notification Server on this computer,provided you also have these prerequisites ready:
You must have a Navision Database Server, version 4.0, installed already. If you anticipate to use BusinessNotification extensively (have many schemes and send many e-mail notifications), you should be aware that
this will require quite a few resources on the computer, and that you therefore should not install the
Business Notification Server on the same computer as the Navision Database Server this could impact the
Navision performance negatively.
You must have access to an SMTP server. See note at the end of this guide for more information.
Installing the Business Notification Server
-
8/6/2019 Business Notification Installation Guide
5/14
Business Notification Server
M I C R O S O F T B U S I N E S S S O L U T I O N S 5/14
The user performing the installation must be a member of the SQL Server sysadmin server role, and be a local
administrator on the SQL Server computer as well.
During the installation, follow these steps and supply the following information:
1. Run setup.exe, located in the folder Additional Interfaces\Business Notification\BusinessNotificationServer.The following dialog opens:
2. Click Next. The User Information dialog opens:
-
8/6/2019 Business Notification Installation Guide
6/14
Business Notification Server
M I C R O S O F T B U S I N E S S S O L U T I O N S 6/14
3. Enter a user name (in the format "DOMAIN\username"). The user must be a valid Windows domain user butdoes not have to be the user who does the installation. The password for this user cannot be blank. If the SQLServer you are using for Business Notification uses case sensitive or binarycollation, the domain name must beentered in upper case.
This user account must exist as a Windows login in Navision, and be member of a Role with read and writepermissions to the table 9801 Property Store, and read permission to the table 2000000040 Licensenformation.
It is, however, possible to install using a local user. This can be useful for demos and/or development. In order to
do this, you must install the Business Notification Server and the SQL Server on the same machine. Enter the
name of a local user on that machine when asked for a user profile. You cannot give permissions to groups in
this case, as the information about groups is stored in the Windows domain.
4. Click Next. The SQL server database selection dialog opens:
-
8/6/2019 Business Notification Installation Guide
7/14
Business Notification Server
M I C R O S O F T B U S I N E S S S O L U T I O N S 7/14
5. Select the SQL Server database. If you are installing Business Notification on the same physical computer as theSQL Server, select localhost. If not, select Remote Server.
6. Click next. If you select Remote Server, this dialog will open:
Enter the name of SQL server, or the IP address. If you want to use a specific instance, enter the name of thisinstance (the name of an instance is entered as SERVER\INSTANCE, for example: NAVISION\BN.).
-
8/6/2019 Business Notification Installation Guide
8/14
Business Notification Server
M I C R O S O F T B U S I N E S S S O L U T I O N S 8/14
Note: If you are using localhost because you are installing on the SQL Server computer, but you also want to usea specific instance, you will need to use a workaround, namely you must select Remote Server as though you are
installing to a remote server, then enter the name of the local computer and then enter the specific instance
when you get the opportunity.
7. Click next (if you chose localhost in step5, it will be in that dialog; else in the dialog shown in step 6.) TheSMTP Server Information dialog opens:
8. Enter the name of your SMTP server either as an IP address or a server name. Check Use WindowsAuthentication if you are running an SMTP yourself, and it requires authentication.
9. Click Next. The Navision Database Information dialog opens:
-
8/6/2019 Business Notification Installation Guide
9/14
Business Notification Server
M I C R O S O F T B U S I N E S S S O L U T I O N S 9/14
10. Select Native or SQL, depending on what your Navision Database Server is using.
11. If you select the Native database, this dialog will open:
12. Enter the DNS name of the computer that runs the Navision database server. You cannot use an IP address; andlocalhost cannot be used either, even if the database server is running on the same computer as the Business
Notification Server.
-
8/6/2019 Business Notification Installation Guide
10/14
Business Notification Server
M I C R O S O F T B U S I N E S S S O L U T I O N S 10/14
13. If you select the SQL server option, this dialog opens:
14. Enter the name or IP address of the Navision database server. The default is 127.0.0.1 (localhost), which youcan leave if your Navision server is running on the same physical computer as Business Notification. Enter the
name of the Navision database
15. Click Next in either the dialog shown in step 11 (Navision native database), or in the dialog shown in step 13(SQL database). The following dialog opens:
-
8/6/2019 Business Notification Installation Guide
11/14
Business Notification Server
M I C R O S O F T B U S I N E S S S O L U T I O N S 11/14
16. Select Complete to install all program features, or Custom if you want to install in another folder than the default.
17. Click Next. The following dialog opens:
Note the following:If the account you entered in step 2 above has not been used for running a service before, the following errormessage will occur:
-
8/6/2019 Business Notification Installation Guide
12/14
Business Notification Server
M I C R O S O F T B U S I N E S S S O L U T I O N S 12/14
If, or when, you get this error, you must do the followingwithout clicking anything in the dialog shown above:
Open the Services Management Console snap-in (for example: Control Panel, Administrative Tools, Services).
Find the service called Notification Service Deployment Manager.
Right-click the service, and click Properties in the context menu.
Click the Log On tab.
Enter the account details in This account:Click OK.
Close Services.
Once you have done this, you can click Retry in the dialog shown above, and the installation will continue.
-
8/6/2019 Business Notification Installation Guide
13/14
Business Notification Client
M I C R O S O F T B U S I N E S S S O L U T I O N S 13/14
Business Notification ClientThe Business Notification Client is installed as part of the Navision 4.0 Client installation. If you install Navision
without installing Business Notification, you can add Business Notification later by running the Navision installation
program again and choosing to change the installation.
IMPORTANT: The Business Notification Client must be installed on all computer running Navision in the company,even if you are not planning to use the client from all computers. Some components are installed with the client
that are necessary for sending events from Navision to Business Notification. If you do not install the Business
Notification Client on all computers running Navision, events raised by the Navision business logic on a computer
without the client will be missed.
Client Prerequisites
Operating System: Windows XP Professional SP1 or later, or Windows 2000 Professional SP4 or later. Microsoft .NET Framework 1.1. If Microsoft .NET Framework 1.1 is not installed this will be installed by the
Navision Client installation program.
The user who does the installation must be a Windows domain user.Installing Business Notification Client
Run the Navision client setup program from the Navision installation CD.To install Business Notification Client select either Complete to install all program features or select Custom to
install Business Notification during a customized installation.
After installation, the Business Notification Client can be started from Start, Program Files, Microsoft Business
Solutions-Navision.
-
8/6/2019 Business Notification Installation Guide
14/14
Post-installation Notes
M I C R O S O F T B U S I N E S S S O L U T I O N S 14/14
Post-installation NotesYou must be (at least) a local system administrator on the computer where the Business Notification Server is
installed when you use the Business Notification Client to add the first user to Business Notification. (After this, you
can use this first user to add additional users without being an administrator.)
The Business Notification Server is started automatically when the operating system starts. The Business
Notification Client can be started from Start, Program Files, Microsoft Business Solutions-Navision.
TCPS and TCP
From Navision 4.0 and onwards, Navision uses TCPS for communication between clients and servers. This is the
default when installing, and if you install all components (Navision servers and clients, as well as the Business
Notification client and server) without changing this option, you do not need to be concerned about this.
If, however, you have decided to use TCP communication between your Navision clients and server(s), and you want
to use Business Notification as well, you must perform the following procedure on the computer where you have
installed the Business Notification Server:
1. Open the Registry Editor (Start, Run,, regedit v)2. Locate the following key:
HKEY_LOCAL_MACHINE\SOFTWARE\Microsoft\BusinessSolutions\BusinessNotification\NAS Parameters
3. Right-click this key, and select Modify4. Leave the value that is there intact, append a comma, and add this: nettype=TCP
The values ofthe NAS Parameters key should now look like this: servername=127.0.0.1, nettype=TCP
Concerning the SMTP server
As mentioned in the list of prerequisites, you will need to have access to an SMTP server in order to send out e-mail
notifications.
If you are already running an SMTP server yourself, you will probably want to use this server. In this case, you probably
(depending on how your setup is) want to check Use Windows Authentication during installation of the Business
Notification Server (in step 8).
If you are using the SMTP that your ISP provides, you will not have any problems in most cases. If, however, this SMTP
server requires authentication or TLS encryption, you cannot set the required parameters up, and you cannot send
the mail, directly from Business Notification.
You can then use the SMTP server that comes with the Internet Information Services (which is a prerequisite anyway)
as a relay, and set the required authentication or encryption up on this server.
The configuration for this SMTP server is accessed through Control Panel, Administrative Tools, Internet Information
Services. You should consult the documentation for this product in order to find out how you can configure it to fulfill
your specific requirements.
In this case, the SMTP server you tell Business Notification to use will be this one (the relay server.)