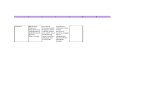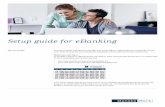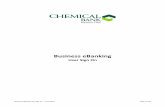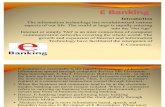Business eBanking Reference Guide - United Bank
Transcript of Business eBanking Reference Guide - United Bank
Member FDIC
POSITIVE PAY
About Positive Pay
Positive Pay helps to prevent check fraud by allowing company users to examine questionable checks and make decisions to pay or return them.
Positive Pay matches posted check information with check issue items like serial number and amount and creates exceptions if discrepancies are found. Positive Pay does not verify funds availability (i.e. account balances) when processing checks.
About Reverse Positive Pay
Reverse Positive Pay helps to prevent check fraud by allowing company users to examine every check and make decisions to pay or return them.
Companies can have Positive Pay and Reverse Positive Pay services entitled but an account can only be entitled to one of the services.
About Payee Positive Pay
Payee Positive Pay helps to prevent check fraud by comparing the payee names in a company user's check issue file against those stored by the financial organization. When the payees do not match perfectly an exception is created.
Exceptions generated from the payee comparison always appear with a Payee Mismatch
exception reason. Payee Positive Pay is available to companies that also use Positive Pay.
Check Exceptions
About Check Exceptions
Check exceptions are checks that are presented for payment that differ from the reconciliation file stored at the financial organization.
Check Exception Reasons
Checks can differ from the reconciliation file for several reasons.
Exception
Reason
Description
Duplicate Item Two or more checks paid with the same serial number.
Member FDIC
Exception
Reason
Description
Amount
Mismatch
The paid check amount and the issued amount are not the same.
Future Dated The check was paid on a date earlier than when it was issued.
Posted Against
Void
A paid check matched a voided issue.
No Issue Found A paid check had no matching issue.
Serial Error A paid check is missing a serial number. For example, the serial number may not have been
correctly read during processing.
Posted Against
Stop
A paid check matched a stopped issue.
Making Decisions on Check Exceptions
Company users can make pay or return decisions on check exceptions.
1. Click Account Services > Manage exceptions.
2. Go to the Check Exceptions Awaiting Decision section to make a decision on one or more exceptions:
Option Description
Make a decision on one exception 1. Click the Select decision link beside the exception on which you want to make a decision.
2. Click a link in the Decision column.
Apply a decision to multiple exceptions 1. Select the exceptions on which you want to make a decision.
2. Select an Apply this decision to selected exceptions option and then click Apply.
3. Click Continue.
4. Verify the decision as needed and then click Approve/Transmit.
Member FDIC
Verify Decisions Page Sample
Correcting Check Exceptions
Company users can edit exceptions to correct discrepancies in the posted check information. Exceptions that are corrected automatically have a Correction decision applied to them.
1. Click Account Services > Manage exceptions.
2. Click the Edit link beside the exception to correct.
3. Change the Posted check number, Posted amount, Issued date, Issued amount, Posted amount, and/or
Issued payee as needed and then click Continue.
4. Verify the correction as needed and then click Continue.
5. Click X to close the confirmation message.
6. Click Continue.
7. Click Approve/Transmit.
Verify Decisions Page Sample
Approving Check Exceptions
Check exceptions can be approved after decisions have been made on them.
1. Click Account Services > Manage exceptions.
2. Go to the Check Exceptions Awaiting Approval section and select the exceptions to approve.
3. Click Continue.
4. Verify the exceptions as needed and then click Approve/Transmit.
Member FDIC
Verify Decisions Page Sample
Searching for Check Exceptions
1. Click Account Services > Manage exceptions.
2. Search for exceptions that are pending decisions or approval by clicking the appropriate Search exceptions
link.
3. Fill in or select one or more criteria options:
Option Description
Account The account number.
Check number One check or a range of checks.
Posted amount Specific amount or a range of amounts.
4. Click Search.
Search Exceptions Page Sample
Searching for Corrected Check Exceptions
1. Click Account Services > Corrected exceptions.
Member FDIC
2. Select an Output to option:
• Screen
• CSV file
3. Select one or more Accounts options:
4. Select a Date range option:
• Specific date
• From/To
• Previous business day
5. Select a Correction type option:
• Issues and posted items
• Issued items only
• Posted items only
6. Click Generate report.
Corrected Exception Items Page Sample
Member FDIC
Decisions
Deleting Decisions Made on Check Exceptions
Decisions that are pending approval can be deleted. Once a decision is deleted the exception requires a new decision and re-approval.
1. Click Account Services > Manage exceptions.
2. Click the link in the Check column for the decision you want to delete.
3. Click the Delete decision link.
4. Verify the decision as needed and then click Delete decision.
Verify Decision Deletion Page Sample
About File Import Definitions
File import definitions outline the format for imported files.
File import definitions can be delimited or fixed. A delimited file is a flat text file consisting of data items separated by a specific character. A fixed file is a text file consisting of data that have specific lengths and positions.
Adding a Delimited File Import Definition for Check Issues
1. Click Account Services > Import issues
2. Click the Add a file definition link.
3. Fill in or select the Description options:
Option Description
Member FDIC
Definition name The name of the definition (up to 20 alphanumeric characters).
Description Information about the definition (up to 20 alphanumeric
characters).
File contents Issues.
File type Delimited.
4. Click Continue.
5. Fill in or select the Characteristics options:
Option Description
Field delimiter The character used to separate the data: comma (,), dash (-),
semi-colon (;), or Tab.
Text qualifier A single or double quote that is placed on either side of the text
so that if a data field includes a character such as a comma, it is
not considered a field delimiter. For example, if a file includes a
company name like "Sample Company, Inc." the text qualifier
ensures that the company name is not separated by the comma
during the import process.
Amount format (if applicable) Decimal included ( i.e. 123.00) or Decimal not included (i.e.
123). An applied decimal format is required if decimals are not
included.
Date format (if applicable) MMDDYY, MMDDYYYY, MM/DD/YY, MM/DD/YYYY, MM-DD-YY,
MM-DD-YYYY, YYMMDD, YYYYMMDD, YY/MM/DD, YY-MM-DD,
or YYYY-MM-DD.
6. Click Continue.
7. Optional: Select the Default Field Value options you want applied to all issues in the import file:
• ABA/TRC
• Account
• Issue type: Issue or Void
• Issue action: Add or Delete
8. Click Continue.
9. Type the numeric order of the Position Number fields as they would appear in the file.
10. Click Add file definition.
Member FDIC
File Definition Confirmation Page Sample
Adding a Fixed File Import Definition for Check Issues
1. Click Account Services > Import issues.
2. Click the Add a file definition link.
3. Fill in or select the Description options:
Option Description
Definition name The name of the definition (up to 20 alphanumeric characters).
Description Information about the definition (up to 20 alphanumeric characters).
File contents Issues.
File type Fixed.
4. Click Continue.
5. Fill in or select the Characteristics options:
Option Description
Amount format (if applicable) Decimal included ( i.e. 123.00) or Decimal not included (i.e.
123). An applied decimal format is required if decimals are
not included.
Date format (if applicable) MMDDYY, MMDDYYYY, MM/DD/YY, MM/DD/YYYY, MM-DD-
Member FDIC
YY, MM-DD-YYYY, YYMMDD, YYYYMMDD, YY/MM/DD, YY-
MM-DD, or YYYY-MM-DD.
6. Click Continue.
7. Optional: Select the Default Field Value options you want applied to all issues in the import file:
• ABA/TRC
• Account
• Issue type: Issue or Void
• Issue action: Add or Delete
8. Click Continue.
9. Fill in the Field Properties fields:
Option Description
Position Number The numeric location of the field in the file.
Length The numeric length of the field in the file.
10. Click Add file definition.