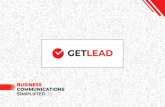Bulk SMS Component
Transcript of Bulk SMS Component

Bulk SMS ComponentEvery text messaging initiative geared to drive salestypically would begin with a bulk messaging activity. You mayneed to address a group of people within a geographic regionor community and send out a bulk message to all or a few ofthem from the list. Salesforce Experience Cloud users cantrigger automated and bulk messages using list view andreports.
For bulk messaging, a new component BulkSMSForCommunity hasbeen created. The user just has to drag and drop thatcomponent on the required page.
Pre-requisitesFollowing are the pre-requisites to enable the Bulk SMSComponent on Experience Cloud:
Create a remote site setting that contains the Community1.URL. (The community URL can be found in Setup → Home →All sites).

Clone the “SMS Converse Conversation User” permission2.set and assign it to community users. In the clonedpermission set:
Give permission to smagicinteract.FetchSessionIdVF Page in the permission setSet the checkbox “API Enable” to true. (API enableis required)
Make sure that the appropriate Sender ID is visible to3.the contact the user who will log in to the community.Sharing rule needs to be applied for objects LicenseType, Feature and License object.Make sure that the community user has the ‘Community4.Power User’ license to access the UI onbulksmscomponent.

Make sure that the user has access to the object (e.g.5.Lead/Contact) to which the message is sent.
Ex – Let MOC be Lead/Contact the community user must haveaccess to the object otherwise the user won’t be able toretrieve the object records.
Limitations:
Only 2000 records can be fetched from a list view on the1.Community

Steps to add Navigation for BulkSMS ComponentFollow the below steps for Bulk Community –
Navigate to the builder in the salesforce communityFor bulk messaging we have created a new componentBulkSMSForCommunity as highlighted in the image belowThe user just has to drag and drop that component on therequired page

Working with Bulk SMS ComponentFor more details on how to use the Bulk SMS Component, referto the detailed guide.
Converse DeskThe Converse Desk provides you with an intuitive, easy-to-useinterface. It features a familiar Inbox style, making itsimple for users to begin messaging with little or notraining. The Converse Desk also features intelligence thatguides users to effectively manage and respond to any volumeof messaging conversations.

Pre-requisitesFollowing are the pre-requisites to enable the Converse DeskComponent on Experience Cloud:
Create a remote site setting that contains the Community1.URL. (The community URL can be found in Setup → Home →All sites).
Clone the “SMS Converse Conversation User” permission2.set and assign it to community users. In the clonedpermission set :
Give permission to smagicinteract.FetchSessionIdVF Page in the permission set.Set the checkbox “API Enable” to true. (API enableis required)

Make sure that the appropriate Sender ID is visible to3.the contact the user who will log in to the community.Sharing rule needs to be applied for objects LicenseType, Feature and License object.
Steps to add Navigation for ConverseDesk
Navigate to the builder in the salesforce communityFor converse desk messaging we have created a componentConversations View as highlighted in the image belowThe user just has to drag and drop that component on therequired page

Working with Converse DeskFor more details on how to use the Converse Desk, refer to thedetailed guide.
Converse TemplatesThe Converse Template is a library of all the templatescreated for different purposes across multiple channels suchas SMS, WhatsApp, Facebook Messenger, Line, and Viber. Ithelps you to easily manage and organize all templates that arenecessary to conduct messaging campaigns. SMS-Magic helpsSalesforce Experience users create their own templates beforethey decode to use them on 1-1 or bulk messaging.

Pre-requisitesFollowing are the pre-requisites to enable the ConverseTemplates component on Experience Cloud:
1) New template creation support is added for the ExperienceCloud community. The Community needs to override standardactions with a Lightning component setting enabled.
Code changes are made to handle the navigation in thecomponent.
Administration → Preference → Override standard actions with aLightning component.

Steps to add Navigation forConverse Templates
Converse Template is a custom object from SMS-MagicconverseConverse Template can be added as an object from EditDefault Navigation as shown in the following image:

Working with Converse TemplatesTo know more about how to use the Converse Templates, refer tothe detailed guide.
Campaign ManagerThe Campaign Manager is an add-on package to the SMS-MagicConverse app on Salesforce that allows you to run campaignswith standard Salesforce List View and Reports using conversetemplates. The Campaign Manager supports Salesforce ExperienceUsers who can run campaigns with content provided by thebusiness.
Pre-requisitesFollowing are the pre-requisites to enable Campaign ManagerComponent on Experience Cloud:
Create a remote site setting that contains the Community1.URL. (The community URL can be found in Setup → Home →All sites).

Clone the “SMS Converse Conversation User” permission2.set and assign it to community users. In the clonedpermission set :
Give permission to smagicinteract.FetchSessionIdVF Page in the permission set.Set the checkbox “API Enable” to true. (API enableis required)

Make sure that the appropriate Sender ID is visible to3.the contact the user who will log in to the community.Sharing rule needs to be applied for objects LicenseType, Feature and License object.
Steps to add Navigation forCampaign Manager
Navigate to the builder in the salesforce communityFor the campaign manager, we have created a componentCampaignManager as highlighted in the following imageThe user just has to drag and drop that component on therequired page

Working with Campaign ManagerTo know more about how to use the Campaign Manager, refer tothe detailed guide.