Bulk Export Content · 5/11/2012 · a b c 4 Bulk Export Content Job Aid 3 The Bulk Tools: Export...
Transcript of Bulk Export Content · 5/11/2012 · a b c 4 Bulk Export Content Job Aid 3 The Bulk Tools: Export...

Bulk Export Content
Learning Objectives
In this Job Aid, you will learn how to: 1 Bulk export content to your computer page 3
2 Bulk export content to non-Documentum users page 16
Last updated: May 11, 2012

2
Bulk Export Content Job Aid
Overview
Bulk export allows you to download large files and folders from Documentum to your computer or to an external Documentum S/FTP server. Unlike browser exports that are downloaded in real time from Documentum, bulk exports first stream from the Documentum SFTP server geographically closest to you and then to your computer. Bandwidth, location, size of job, and time of day will affect how quickly your bulk export job completes. Bulk jobs may take up to 24 hours to complete although smaller jobs may process sooner.
The maximum size for a bulk export job is 30 GB, and the maximum size for an individual file is 8 GB.
Please keep in mind that Pearson owns some, but not all, the content in Documentum. It is your responsibility to confirm and, if necessary, obtain rights/permissions before using any asset/content contained in Documentum. When you perform a bulk export, you will have access to a list of contacts for clearance or assistance.
Security InfoYou must have at least READ permission to bulk export content.
Quick TipThe Documentum SFTP server can communicate with both FTP and SFTP servers.

3
Bulk Export Content Job Aid
1 Navigate to the file(s) or folder(s) that you want to bulk export, and then select the content in the Content pane.
2 Click the BULK TOOLS menu, and then select Export.
NOTE While you may have permission to export content, you may not have the clearance to use the exported content. Please check with the appropriate person to receive clearance. When you access the Bulk Tools: Export screen, you can click the here link for information on rights and reuse.
1 Bulk Export Content to Your Computer
Quick TipYou can only bulk export content in the Cabinets node. For example, you cannot bulk export content from the Subscriptions, Locations, or Search Results screens.
For MacThe Bulk Export feature might not be fully functional if Safari’s pop-up blocker is activated. To deactivate, click the Safari menu in Safari, then uncheck Block Pop-Up Windows if a check mark appears next to it.
Quick TipTo bulk export content returned on your Search Results or Subscriptions screen:
1 Select the content on the Search Results or Subscriptions screen.
2 Click the VIEW menu, and then select Locations.
3 At the Locations screen, double-click the parent folder in the Name column. This will redirect you to the content’s original location within the Cabinets node.
4 Select the content and then continue to the instructions provided in Step 2.

a
b
c
4
Bulk Export Content Job Aid
3 The Bulk Tools: Export screen appears. Verify the Repository Path, the Total File(s)/Folder(s) selected and the Total Content Size.
4 Populate the Bulk Tools: Export screen. Fields with red asterisks are required.
a Type a name for the bulk export in the Job Name text box.
b At the Business Group drop-down list, select your business group.
NOTE Your selection of a business group identifies which business(es) you will allow to see and download this job. You can restrict a bulk export to your business only, or select to allow another business to download it.
c Select the OS to export for option, Windows or Macintosh.
NOTE Choose the computer platform that the bulk export job will be downloaded to.
5 Click the button.
Quick Tip• Job Names do not
need to be unique.
• Adding your initials to a Job Name may help you locate it more easily on the Job Status screen.
• Characters allowed in Job Names: a-z, A-Z, 0-9
• Special characters allowed in Job Names: ~ _ - . SPACE
• Do not use any of the following illegal characters in Job Names: ! \ / : * ? “ < > |

5
Bulk Export Content Job Aid
6 The Export Job Created message displays the Job ID number. Click the button.
NOTE Bulk jobs may take up to 24 hours to complete although smaller jobs may process sooner.
Quick TipThe Job ID is a useful reference for locating bulk export jobs later on the Job Status screen.
Quick TipYou can continue to work in other areas of Documentum while your bulk export processes.

6
Bulk Export Content Job Aid
7 When your bulk export job completes, you will receive an Export Success email. Click the To download your content link.
NOTE The Export Success email also contains statistics about the number of exported folders and files, as well as contact information if you need help.
8 If you receive a Documentum applet message, click the button.
Quick TipIf you logged out of Documentum, you will be required to log in again with your user name (domain/U42) and system password.
Quick TipIf your export job fails, you will receive an Export Failed email message. Navigate to the Job Status page by clicking the BULK TOOLS menu and selecting Job Status. Click the Error button in the Other column to find out why the job failed.

7
Bulk Export Content Job Aid
9 The Files Download dialog box appears. Click the button to select a location on your computer for the content download.
NOTE If you click the button before you click the button, you will be prompted to choose a download
directory first. Click the button.

8
Bulk Export Content Job Aid
10 The Open dialog box appears. Navigate to and select a location on your computer. Click the button.
NOTE Documentum automatically creates a Documentum folder on your hard drive. You may choose to select the Documentum > Export folder as the location for your bulk exports so that all export jobs are organized in one location.
For PCClick the button.
Quick TipDuring a bulk export, you must always choose a destination for the download. The bulk process will create a “wrapper folder” with the same name as your job at the location of your choice.

9
Bulk Export Content Job Aid
11 At the File Download dialog box, click the button.
12 The Job queued confirmation appears. Click the button.
For PCClick the red icon at the top of the dialog box to close.
Quick TipAfter the bulk export job is queued, you can close the File Download dialog box at any time.

10
Bulk Export Content Job Aid
13 The Job Process Component screen appears. At this point, you can process the job by clicking the button, or close the screen and queue additional bulk export jobs by following steps 1–12 again. The Job Process Component screen will appear after each job is queued. However, you can get back to the Job Process Component screen at any time by clicking the BULK TOOLS menu and then selecting Start Job Process.
14 To view or remove the jobs in your local queue, click the BULK TOOLS menu, and then select Local Queue Status.

11
Bulk Export Content Job Aid
15 The Local Queue Component screen appears. You can check the status of your job in the Status column. To refresh the jobs listed, click the button. To remove a job from the list, select the job, and then click the button. Close the screen when you are finished.
NOTE You cannot delete a job once its status is In Progress.

12
Bulk Export Content Job Aid
17 When the bulk export jobs have finished processing, navigate to the download location you chose on your computer.
16 To process your bulk job(s), at the Job Process Component screen, click the button. You will see a message for each job as it is downloading and then uncompressing.
NOTE Documentum creates a “wrapper folder” for the content you bulk exported and names it with the job name you created.
18 The Job Name “wrapper folder” contains the content you bulk exported and two companion files: an xml file and an Excel metadata spreadsheet for the content you exported.
More InfoIf you try to open an exported file on a Mac, and you receive an error message informing you that the file is corrupt or uses an unrecognizable format, the file may need to be macbinarized. Refer to the MacBinary Quick Reference Guide.

13
Bulk Export Content Job Aid
19 Alternatively, instead of accessing the bulk export job from your email, click the BULK TOOLS menu, and then select Job Status.
NOTE Be sure the content is deselected in the Content pane.

abc
14
Bulk Export Content Job Aid
20 The Bulk Tools: Job Status screen appears. Filter Job Type, Job Status, and/or Duration from the drop-down menu options to narrow your results.
a Job Type drop-down options include: Import, Export, Template Download, and Metadata Upload. All is the default option.
b Job Status drop-down options include: Success, Partial Success, Failed, Queued, Canceled, and In Progress. All is the default option.
c Duration drop-down options include: Last 24 Hours, Last 7 days, Last 30 days. Last 24 hours is the default option.
21 Click the button.

15
Bulk Export Content Job Aid
22 The Bulk Tools: Jobs Status screen refreshes and lists the jobs matching your request. Columns display for the Job ID, the Bulk Job Name, Start/Completion dates, the Requester, Status, Size in bytes, Action buttons, and Other. Locate your job. Click the button, and then follow the previous steps 8-18 to export and access your content.
NOTES• If the status in the Action column displays Queued, you must wait until
Documentum finishes processing your request. When it has been processed, the button appears in the Action column. Bulk jobs may take up to 24 hours to complete although smaller jobs may process sooner.
• You can create bulk export jobs across multiple repositories. To add a repository, click at the bottom of the Navigation pane. Expand the folders in the added repository, and follow the steps in this job aid starting on page 3.

16
Bulk Export Content Job Aid
1 Navigate to the file(s) or folder(s) that you want to bulk export, and then select the content in the Content pane.
2 Click the BULK TOOLS menu, and then select Export.
2 Bulk Export Content to Non-Documentum Users
Quick TipYou can only bulk export content in the Cabinets node. For example, you cannot bulk export content from the Subscriptions, Locations, or Search Results screens.
Quick TipTo bulk export content returned on your Search Results or Subscriptions screen:
1 Select the content on the Search Results or Subscriptions screen.
2 Click the VIEW menu, and then select Locations.
3 At the Locations screen, double-click the parent folder in the Name column. This will redirect to the content’s original location within the Cabinets node.
4 Select the content and then continue to the instructions provided in Step 2.
For MacThe Bulk Export feature might not be fully functional if Safari’s pop-up blocker is activated. To deactivate, click the Safari menu in Safari, then uncheck Block Pop-Up Windows if a check mark appears next to it.

a
b
cd
17
Bulk Export Content Job Aid
3 The Bulk Tools: Export screen appears. Verify the Repository Path, the Total File(s)/Folder(s) selected and the Total Content Size.
4 Populate the Bulk Tools: Export screen. Fields with red asterisks are required.
a Type a name for the bulk export in the Job Name text box.
b At the Business Group drop-down list, select your business group.
NOTE Your selection of a Business Group identifies which business(es) you will allow to see and download this job. You can restrict a bulk export to your business only, or select to allow another business to download it.
c Select the OS to export for option, Windows or Macintosh.
NOTE Choose the computer platform that the bulk export job will be downloaded to.
d Select the Specify S/FTP Server option.
Quick Tip• Job Names do not
need to be unique.
• Adding your initials to a Job Name may help you locate it more easily on the Job Status screen.
• Characters allowed in Job Names: a-z, A-Z, 0-9
• Special characters allowed in Job Names: ~ _ - . SPACE
• Do not use any of the following illegal characters in Job Names: ! \ / : * ? “ < > |

ef
gh
18
Bulk Export Content Job Aid
e In the Server Name text box, type the name (IP address/domain) of the external S/FTP server to which you wish to bulk export content.
NOTE You do not need to preface the IP address of the external FTP or SFTP with ftp:// or sftp://.
f In the User ID text box, type the user name required to log in to the S/FTP server.
g In the Password text box, type the password required to log in to the S/FTP server.
h In the Path text box, type the relative path or target location for the bulk exported content on the S/FTP server.
NOTE The path is required. You can only export into a folder that you can see on the S/FTP server. The path on the server should not start with “/” but directly with the folder name.
5 Click the button.

19
Bulk Export Content Job Aid
6 An Export job created message displays the Job ID number. Click the button to return to your start location.
NOTE Bulk jobs may take up to 24 hours to complete although smaller jobs may process sooner.
7 When you receive the Bulk Export Job Success email, notify your vendor that the content is ready for pickup on their server.
NOTE The job that was exported to the external S/FTP will also be available for download on the Job Status page. That is why you need to select a business group even when performing an S/FTP bulk export.
More InfoIf a vendor tries to open an exported file on a Mac and receives an error message informing him or her that the file is corrupt or uses an unrecognizable format, the file may need to be macbinarized. Refer him or her to the MacBinary Quick Reference Guide.


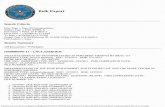



![symphony Plus life.ppt€¦ · · 2015-04-25HPG800 or BRC400 modules ... Bulk Import / Export tool ... symphony Plus life.ppt [Compatibility Mode]](https://static.fdocuments.us/doc/165x107/5af647dc7f8b9a92719006a5/symphony-plus-lifeppt-2015-04-25hpg800-or-brc400-modules-bulk-import-export.jpg)












