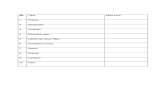Buku Manual
Transcript of Buku Manual
Scanner Periksa Nilai 1
InVirCom (Indonesian Virtual Company) http://www.invir.com
BUKU MANUAL SCANNER PERIKSA NILAI Buku manual ini berisi petunjuk cara-cara menggunakan Software Scanner Periksa Nilai. Scanner Periksa Nilai is created by Education and Bussiness Software House
Scanner Periksa Nilai 2
InVirCom (Indonesian Virtual Company) http://www.invir.com
Daftar Isi
BUKU MANUAL SCANNER PERIKSA NILAI ..........1
DAFTAR ISI.....................................................................................................2
PENDAHULUAN .............................................................................................4
LANGKAH-LANGKAH PENGOPERASIAN. ..................................................5
MENJALANKAN PROGRAM .........................................................................6
TAMPILAN UTAMA ........................................................................................7 Logo Sekolah ...............................................................................................7 Logo Program...............................................................................................7 Versi Program. .............................................................................................7 Tombol Fungsi..............................................................................................7 Registrasi .....................................................................................................8 Tanggal/Jam.................................................................................................8
SCAN & PERIKSA ..........................................................................................9
SALAH SCAN ...............................................................................................10
NILAI HASIL..................................................................................................11
Menambah Peserta ..................................................................................12
Mengedit Peserta .....................................................................................14
Menghapus Peserta.................................................................................15
Nomor Peserta Sama...............................................................................15
Mencetak Data Peserta............................................................................16 Cetak Nilai ..................................................................................................16 Cetak Nilai Pilihan ......................................................................................17 Cetak Daftar Nilai .......................................................................................18 Cetak Rekap Nilai.......................................................................................19 Cetak Analisa Soal .....................................................................................20 Cetak Ke Printer .........................................................................................21 Ekspor File .................................................................................................22
PROYEK........................................................................................................24
Menambah Proyek...................................................................................24
Mengedit Proyek......................................................................................25
Menghapus Proyek..................................................................................26
Menambah Mata Pelajaran......................................................................27
Mengedit Kode Soal ................................................................................28
Menghapus Mata Pelajaran.....................................................................29
Menambah Kode Naskah ........................................................................30
Mengedit Kode Naskah ...........................................................................31
Mengisi Kunci Jawaban ..........................................................................32
Scanner Periksa Nilai 3
InVirCom (Indonesian Virtual Company) http://www.invir.com
Mengganti Mata Pelajaran Yang Aktif ....................................................33
DAFTAR SISWA................................................................................................34
Menambah Siswa.....................................................................................35
Mengedit Siswa........................................................................................37
Menghapus Siswa....................................................................................38
Mencetak Kartu Ujian ..............................................................................39
TEMPLATE ...................................................................................................40
Template SPMB .......................................................................................40 Template ....................................................................................................40 Bidang Scan ...............................................................................................41 Kelompok ...................................................................................................41 Garis Hitam Pertama..................................................................................41 Menentukan Koordinat ...............................................................................41
Template Tes Sekolah .............................................................................46
KONFIGURASI..............................................................................................49
Scanner ....................................................................................................49
Password..................................................................................................50
Kelas .........................................................................................................50 Menambah Kelas .......................................................................................50 Mengedit Kelas...........................................................................................51 Menghapus Kelas.......................................................................................51
Mata Pelajaran .........................................................................................52 Menambah Pelajaran .................................................................................52 Mengedit Mata Pelajaran ...........................................................................53 Menghapus Mata Pelajaran .......................................................................53
Informasi Sekolah....................................................................................54
Program Studi..........................................................................................54 Menambah Program Studi .........................................................................54 Mengedit Program Studi.............................................................................55 Menghapus Mata Pelajaran .......................................................................55
Sistem Penilaian ......................................................................................56 Menambah Sistem Penilaian......................................................................56 Mengedit Sistem Penilaian.........................................................................57 Menghapus Sistem Penilaian.....................................................................58
REGISTRASI SOFTWARE ...........................................................................59
CARA MELAKUKAN INSTALASI.................................................................61
Scanner Periksa Nilai 4
InVirCom (Indonesian Virtual Company) http://www.invir.com
Pendahuluan Untuk membantu Sekolah dalam mempercepat pemeriksaan hasil Ulangan atau Ujian yang menggunakan Lembar Jawaban Komputer (LJK) dengan menggunakan OMR, Kami dari InVirCom mencoba membuat Software yang dapat digunakan untuk memeriksa LJK dengan hanya menggunakan Scanner biasa. Mahalnya harga Scanner yang khusus dibuat untuk memeriksa LJK (OMR) menjadi kendala Sekolah, Bimbingan Belajar atau Institusi Pendidikan untuk memilikinya. Untuk menekan harga Scanner Khusus yang mahal, Kami mencoba memanfaatkan Scanner biasa baik yang menggunakan Automatic Document Feeder (ADF) ataupun tidak memiliki fasilitas ADF untuk memeriksa LJK. LJK yang dapat diproses oleh Program Scanner yang Kami buat ada tiga macam. Yang pertama menggunakan Template Sistem Penerimaan Mahasiswa Baru (SPMB), yang kedua menggunakan Template Tes Sekolah (Netis), dan yang ketiga menggunakan template Ujian Nasional (Unas). Kami membuat Program Scanner ini dengan tujuan untuk membantu Sekolah, Bimbingan Belajar, dan Institusi Pendidikan yang memiliki anggaran terbatas untuk dapat memeriksa LJK dengan menggunakan Scanner Biasa.
Scanner Periksa Nilai 5
InVirCom (Indonesian Virtual Company) http://www.invir.com
Langkah-Langkah Pengoperasian. Langkah-Langkah yang harus diperhatikan dalam pengoperasian Program Scanner Periksa Nilai adalah sebagai berikut : 1. Install Software Scanner Periksa Nilai.
2. Jalankan Program Scanner Periksa Nilai.
3. Lakukan Registrasi Software.
4. Lakukan Konfigurasi.
5. Pengisian Daftar Siswa (Opsional)
6. Pembuatan Template LJK.
7. Buat Proyek.
8. Pilih terlebih dahulu Proyek yang ingin diperiksa.
9. Lakukan Pemeriksaan.
10. Cetak dan Periksa hasil Pemeriksaan Scanner.
Scanner Periksa Nilai 6
InVirCom (Indonesian Virtual Company) http://www.invir.com
Menjalankan Program Ada dua cara untuk menjalankan Program Scanner Periksa Nilai, yang pertama dengan menekan double click tombol mouse pada gambar icon yang ada pada desktop seperti gambar di bawah ini.
Cara yang kedua yaitu dengan memilih menu Start, (All) Programs, Scanner Periksa Nilai, kemudian pilih Scanner Periksa Nilai Icon.
Scanner Periksa Nilai 7
InVirCom (Indonesian Virtual Company) http://www.invir.com
Tampilan Utama Tampilan Utama Program Scanner Periksa Nilai dapat dilihat pada gambar di bawah ini :
Logo Program
Registrasi
Tombol Fungsi
Mata Pelajaran Pilihan
Versi Program
Nama Scanner Tanggal/Jam
Logo/Gambar Sekolah
Logo Sekolah
Berisi gambar atau logo Sekolah. Logo ini dapat diganti dengan gambar atau logo pembeli.
Logo Program
Logo Animasi dari Program Scanner Periksa Nilai. Versi Program.
Versi dari Program Scanner Periksa Nilai Tombol Fungsi
• Scan & Periksa Digunakan untuk melakukan scanning dan langsung diperiksa. Hasilnya disimpan ke dalam database.
• Salah Scan Digunakan untuk memeriksa jika terjadi kesalahan pada saat melakukan proses scanning dan pemeriksaan LJK.
Scanner Periksa Nilai 8
InVirCom (Indonesian Virtual Company) http://www.invir.com
• Nilai Hasil Digunakan untuk mencetak nilai dari hasil Scanning berdasarkan Nilai Setiap Peserta, Daftar Nilai, dan juga Rekap Nilai Peserta. Kita dapat juga menambah peserta jika ada LJK yang tidak dapat diproses oleh Scanner, mengedit data peserta jika ada kesalahan input dan juga untuk menghapus data peserta.
• Proyek Digunakan untuk membuat Proyek. Proyek terdiri dari satu atau lebih mata pelajaran yang akan diperiksa. Untuk format SPMB akan muncul juga pilihan Kode Naskah.
• Daftar Siswa Berisi informasi mengenai siswa yang juga dilengkapi dengan photo. Daftar siswa ini tidak harus diisi dan bersifat opsional.
• Template Digunakan untuk menentukan posisi lingkaran-lingkaran yang ada di LJK.
• Konfigurasi Digunakan untuk melakukan konfigurasi program.
Registrasi
Tombol ini muncul jika program ini belum diregistrasi. Setelah registrasi tombol ini akan hilang. Masa trial program ini selama 1 bulan.
Tanggal/Jam
Menunjukkan tanggal dan Jam pada saat ini yang diambil dari Jam Komputer.
Scanner Periksa Nilai 9
InVirCom (Indonesian Virtual Company) http://www.invir.com
Scan & Periksa Tombol Scan & Periksa digunakan untuk melakukan Pemeriksaan secara langsung dari lembar LJK. Jika Program ini pertama kali digunakan sebaiknya periksa terlebih dahulu hasil Scanning dari Tombol Template, jika tidak tepat posisi lingkarannya dapat diset kembali disesuaikan dengan Scanner yang digunakan, karena beda scanner biasanya ada perbedaan hasil scanningnya. Langkah-langkah yang harus dilakukan untuk melakukan pemeriksaan : Periksa apakah nama pelajaran yang ingin diperiksa sudah benar. Lihat gambar
Masukkan LJK yang ingin diperiksa.
pada bagian bawah halaman utama.
ukan Scanning dan hasil Scanning akan langsung
ka Scanner memiliki fasilitas ADF (Automatic Document Feeder), proses
al-hal yang perlu diperhatikan : posisinya tidak boleh miring berlebihan.
i tidak
apat diperiksa oleh Scanner, dapat
Tekan tombol Scan & Periksa Otomatis Scanner akan melak
diperiksa oleh Program.
Jipemeriksaan akan dapat dilakukan dengan lebih cepat dan mudah, karena lembar LJK yang akan diperiksa tidak harus dimasukkan secara manual satu persatu, tetapi secara otomatis. Scanner akan melakukan Scanning dan pemeriksaan lembar LJK dari setumpuk LJK yang diletakkan di Feeder Scanner. H Lembar LJK yang akan diperiksa Garis hitam pada pinggir LJK menjadi patokan untuk pemeriksaan, jad
boleh ada garis yang kurang jelas atau hilang. Jika ada lembar LJK yang rusak dan tidak ddiproses secara manual dengan menggunakan fasilitas Tombol Nilai Hasil.
Scanner Periksa Nilai 10
InVirCom (Indonesian Virtual Company) http://www.invir.com
Salah Scan Jika terjadi kesalahan pada saat melakukan proses Scanning, file hasil scanning akan disimpan. Dan untuk melihat file hasil scan yang salah dapat dilakukan dengan menekan tombol ini.
Pesan Error Hasil Scanning
Gambar Hasil Scanning
Untuk melihat gambar hasil scanning, pilihlah salah satu pesan error yang ada pada tabel seperti gambar di bawah ini.
Pada bagian gambar akan muncul gambar hasil scanning LJK yang diinginkan. Pada bagian keterangan, nomor awal merupakan urutan hasil scanning, berikutnya merupakan pesan error. Tombol Hapus digunakan untuk menghapus pesan error yang kita pilih. Sedangkan untuk menghapus semuanya tekan tombol Hapus Semua. Untuk melakukan simulasi pemeriksaan, tekan tombol Periksa. Gambar akan berubah, muncul lingkaran biru yang merupakan detektor untuk memeriksa warna hitam hasil scanning.
Scanner Periksa Nilai 11
InVirCom (Indonesian Virtual Company) http://www.invir.com
Nilai Hasil Nilai Hasil digunakan untuk melihat dan mencetak daftar nilai dari peserta tes, dan juga dapat digunakan untuk menambah, mengedit dan menghapus data yang ada.
Tahun Pilihlah tahun yang diinginkan.
Proyek Pilih Nama Proyek dari daftar yang ada. Cara pembuatan Proyek dapat dipelajari pada Topik Proyek. Tiap proyek memiliki template yang sama.
Mata Pelajaran Pilih mata pelajaran yang dinginkan. Proyek dapat memiliki lebih dari satu pelajaran.
Nama diambil dari Database Jika diberi tanda , maka nama yang muncul akan diambil dari Daftar Siswa yang ada di dalam database. Untuk template Tes Sekolah otomatis nama peserta diambil dari Database Daftar Siswa.
Daftar Peserta Berisi data-data dari peserta berdasarkan Proyek dan Mata Pelajaran yang dipilih. Untuk mengurutkan berdasarkan Nomor Siswa, Nama Siswa atau nilai siswa, tekan saja header dari data yang ingin diurutkan.
Scanner Periksa Nilai 12
InVirCom (Indonesian Virtual Company) http://www.invir.com
Tombol Cetak Nilai
Digunakan untuk mencetak Nilai tiap Peserta secara Detail.
Tombol Cetak Nilai Pilihan Digunakan untuk mencetak Nilai dari daftar nilai peserta yang kita pilih, jadi tidak semuanya dicetak.
Tombol Cetak Daftar Nilai Untuk mencetak Daftar Nilai dalam bentuk tabel untuk satu mata pelajaran. Tabel yang ingin dicetak berisi Nomor Peserta, Nama Peserta, dan Nilai Peserta.
Tombol Cetak Rekap Nilai Untuk mencetak Nilai Peserta dalam satu proyek. Semua mata pelajaran yang ada di dalam satu proyek dapat dibuat laporan dalam bentuk rekap.
Tombol Cetak Analisa Soal Untuk menganalisa tingkat kesukaran dari soal, setiap soal akan ditentukan tingkat kesukarannya.
Tombol Tambah, Edit , Hapus Tombol Tambah digunakan untuk menambah Peserta, jika data pada lembar LJK nya tidak dapat diproses oleh Scanner. Tombol Edit untuk mengedit data Peserta. Dan Tombol Hapus untuk menghapus data Peserta.
Menambah Peserta Pilih terlebih dahulu Proyek dan Mata Pelajarannya. Tekan tombol Tambah.
Untuk Template SPMB data yang diisi adalah Nama Peserta, Nomor Peserta,
Kode Naskah, Tanggal Lahir dan Jawaban.
Scanner Periksa Nilai 13
InVirCom (Indonesian Virtual Company) http://www.invir.com
Untuk Template Tes Sekolah data yang diisi adalah Kode Peserta dan Jawaban. Untuk Template Ujian Nasional data yang diisi adalah Nama Peserta, Nomor Peserta, Tanggal Lahir, dan Mata Ujian. Untuk Ujian Nasional ditambah Program Studi.
Misalkan data yang ingin diisi menggunakan Template Ujian Nasional SMA.
Misalkan kita ingin memasukkan Data Peserta seperti gambar di bawah ini.
Jika sudah selesai tekan tombol Simpan.
Scanner Periksa Nilai 14
InVirCom (Indonesian Virtual Company) http://www.invir.com
Mengedit Peserta Jika terjadi kesalahan pada proses pemeriksaan atau pada saat penambahan peserta, untuk mengeditnya lakukan langkah-langkah seperti di bawah ini. Pilih data Peserta yang ingin diedit, kemudian tekan tombol Edit.
Misalkan ada kesalahan pada nomor peserta dari nomor 43-958-323 ingin diganti
menjadi 43-958-325.
Jika sudah selesai, tekan tombol Simpan.
Scanner Periksa Nilai 15
InVirCom (Indonesian Virtual Company) http://www.invir.com
Menghapus Peserta Pilih data Peserta yang ingin dihapus.
Kemudian tekan tombol Hapus.
Muncul Pilihan seperti di bawah ini.
Tekan tombol Ya jika ingin menghapus, dan tombol Tidak jika tidak jadi
menghapus. Nomor Peserta Sama Jika ada Nomor Peserta yang sama akan diberi warna merah seperti tampilan di bawah ini :
Scanner Periksa Nilai 16
InVirCom (Indonesian Virtual Company) http://www.invir.com
Mencetak Data Peserta Untuk mencetak data Peserta ada 4 macam, yaitu Cetak Nilai, Cetak Nilai Pilihan, Cetak Daftar Nilai, dan Cetak Rekap Nilai. Cetak Nilai
Pilih Mata Pelajaran apa yang ingin dicetak.
Untuk mengubah urutan hasil cetak berdasarkan Nomor Peserta, Nama
Peserta, atau Nilai tekan Header Kolom yang ingin diubah urutannya. Hasil urutan cetak akan disesuaikan dengan tampilan di layar.
Jika sudah tekan tombol Cetak Nilai
Scanner Periksa Nilai 17
InVirCom (Indonesian Virtual Company) http://www.invir.com
Muncul Preview dari Nilai untuk tiap Peserta seperti gambar di bawah ini.
Cetak Nilai Pilihan Jika tidak ingin mencetak semua Peserta, pilih Peserta yang ingin dicetak,
Untuk lebih dari satu bisa dilakukan dengan menekan tombol Ctrl jangan dilepas, kemudian pilih peserta yang ingin dicetak.
Kemudian tekan tombol Cetak Nilai Pilihan.
Scanner Periksa Nilai 18
InVirCom (Indonesian Virtual Company) http://www.invir.com
Cetak Daftar Nilai
Pilih Mata Pelajaran yang ingin dicetak.
Jika ingin disortir berdasarkan Nomor Peserta, Nama Peserta atau Nilai, Tekan tombol mouse ke Header yang diinginkan.
Tekan tombol Cetak Daftar Nilai.
Muncul tampilan Daftar Nilai seperti di bawah ini.
Scanner Periksa Nilai 19
InVirCom (Indonesian Virtual Company) http://www.invir.com
Cetak Rekap Nilai
Pilih Proyek yang ingin dicetak.
Tekan tombol Cetak Rekap Nilai.
Muncul tampilan Daftar Nilai seperti di bawah ini.
Perhatikan hasil preview di atas. Warna merah menandakan adanya Nomor Peserta yang sama tetapi Nama Peserta berbeda.
Scanner Periksa Nilai 20
InVirCom (Indonesian Virtual Company) http://www.invir.com
Hasil Rekap Nilai disortir berdasarkan nilai Rata-Rata keseluruhan. Jika ada Nomor Peserta yang sama dalam satu pelajaran Cetak Rekap Nilai
tidak dapat dilanjutkan dan muncul warning seperti ini :
Kalau ada Nomor Peserta yang sama akan diberi warna merah.
Cetak Analisa Soal
Pilih Mata Pelajaran yang ingin dianalisa.
Tekan tombol Cetak Analisa Soal.
Scanner Periksa Nilai 21
InVirCom (Indonesian Virtual Company) http://www.invir.com
Muncul tampilan Analisa Soal seperti di bawah ini.
Pada bagian atas terdapat parameter untuk menetukan tingkat kesukaran soal,
dihitung berdasarkan persentase jawaban soal yang dipilih oleh peserta.
Jika ingin mengubah batasan atau limit nilai pada soal, ganti angka yang ada
pada combo Nilai Sukar dan Nilai Mudah. Data akan otomatis direfresh. Cetak Ke Printer
Tekan tombol gambar Printer seperti gambar di bawah ini.
Scanner Periksa Nilai 22
InVirCom (Indonesian Virtual Company) http://www.invir.com
Muncul tampilan pilihan halaman mana yang akan dicetak dan juga jumlah cetaknya.
Ekspor File
Daftar Nilai pada program ini dapat diekspor ke bentuk file HTML atau file RTF. Langkah-langkah yang dilakukan untuk mengekspor file : Tekan tombol seperti gambar di bawah ini.
Scanner Periksa Nilai 23
InVirCom (Indonesian Virtual Company) http://www.invir.com
Pilih direktori untuk menyimpan file hasil ekspor.
Isi nama file dan tipe file html atau rtf.
Kalau sudah tekan tombol Save.
Scanner Periksa Nilai 24
InVirCom (Indonesian Virtual Company) http://www.invir.com
Proyek Pembuatan Proyek dimaksudkan untuk mempermudah mengingat nama atau jenis Tes. Setiap Proyek dapat berisi lebih dari satu Mata Pelajaran.
Menambah Proyek Misalkan kita ingin melakukan pemeriksaan LJK untuk Ulangan Harian Matematika menggunakan Template Ujian Nasional SMA-MA. Lakukan langkah-langkah sebagai berikut : Tekan tombol Tambah seperti gambar di bawah ini.
Scanner Periksa Nilai 25
InVirCom (Indonesian Virtual Company) http://www.invir.com
Muncul tampilan isian Proyek.
Isi Nama proyek dengan Ulangan Harian Matematika 1 dan ganti Templatenya
menjadi Ujian Nasional SMA-SMK-MA. Jika sudah selesai tekan tombol Simpan.
Mengedit Proyek Jika terjadi kesalahan pada saat pembuatan proyek, data proyek yang salah dapat diedit.
Pilih proyek yang akan diedit, kemudian Tekan tombol Edit.
Muncul tampilan Edit Proyek.
Scanner Periksa Nilai 26
InVirCom (Indonesian Virtual Company) http://www.invir.com
Misalkan Templatenya ingin diganti menjadi Template SPMB.
Jika sudah selesai tekan Tombol Simpan.
Menghapus Proyek Untuk menghapus proyek, pilih nama proyek yang ingin dihapus, kemudian tekan tombol Hapus.
Muncul pilihan ingin menghapus atau tidak. Jika ingin dihapus pilih tombol Ya.
Scanner Periksa Nilai 27
InVirCom (Indonesian Virtual Company) http://www.invir.com
Menambah Mata Pelajaran Setiap Proyek memiliki satu atau lebih Mata Pelajaran. Untuk Proyek yang menggunakan Template Ujian Nasional, Mata Pelajaran yang dapat dipilih hanyalah Mata Pelajaran yang terdapat di setting Template. Sedangkan untuk Template SPMB dan Tes Sekolah bebas memilih mata pelajaran yang ingin diperiksa. Langkah-langkah dilakukan untuk menambah Mata Pelajaran.
Tekan tombol Tambah.
Muncul tampilan seperti di bawah ini.
Pilih Mata Pelajaran
Kemudian isi Jumlah Soal. Setiap Template memiliki batasan jumlah soal yang berbeda. Untuk SPMB jumlah soal maksimal 75 soal, untuk Template Tes Sekolah maksimal 100 soal, dan untuk Template Ujian Nasional maksimal sebanyak 60 soal.
Isi Tanggal dan Jam diadakannya Tes dan yang terakhir Jenis Penilaian. Jenis Penilaian dapat ditambah pada bagian Konfigurasi.
Scanner Periksa Nilai 28
InVirCom (Indonesian Virtual Company) http://www.invir.com
Misalkan Mata Pelajaran yang dipilih Fisika, jumlah soal 50, Tanggal 10 November 2005, dari mulai pukul 10.00 sampai 12.00, dan penilaian menggunakan nilai maksimal 100.
Setelah selesai tekan tombol Simpan.
Mengedit Kode Soal Misalkan ingin mengganti jumlah soal menjadi 40.
Tekan tombol Edit
Scanner Periksa Nilai 29
InVirCom (Indonesian Virtual Company) http://www.invir.com
Muncul tampilan edit soal seperti di bawah ini.
+ Ganti angka 50 menjadi 40.
Kemudian tekan tombol Simpan.
Menghapus Mata Pelajaran Untuk menghapus Mata Pelajaran, pilih nama Mata Pelajaran yang ingin dihapus, kemudian tekan tombol Hapus.
Scanner Periksa Nilai 30
InVirCom (Indonesian Virtual Company) http://www.invir.com
Muncul pilihan ingin menghapus atau tidak. Jika ingin dihapus pilih tombol Ya.
Menambah Kode Naskah Perlu diingat bahwa Kode Naskah hanya muncul jika menggunakan Template SPMB. Untuk Template Tes Sekolah dan Ujian Nasional tidak muncul. Kode Naskah dibuat agar ada variasi susunan soal pada suatu Tes. Untuk satu Mata Pelajaran bisa memiliki lebih dari satu kode soal. Contohnya saja untuk template SPMB dibuat beberapa Mata Pelajaran yang berbeda dengan Kode Naskah yang berbeda-beda pula. Langkah-langkah yang perlu dilakukan.
Misalkan ingin menambah Kode Soal untuk Proyek Ulangan Harian Matematika 1 dengan Mata Pelajaran Fisika.
Tekan tombol Tambah.
Muncul tampilan seperti di bawah ini. Kode Naskah terdiri dari tiga angka.
Misalkan Kode Naskah yang ingin dibuat adalah 114
Scanner Periksa Nilai 31
InVirCom (Indonesian Virtual Company) http://www.invir.com
Setelah selesai tekan tombol Simpan.
Mengedit Kode Naskah Misalkan Kode Naskah ingin diubah menjadi 115.
Pilih Kode Naskah yang ingin diedit, kemudian tekan tombol Edit
Muncul tampilan edit soal seperti di bawah ini.
Ganti angka 114 menjadi 115.
Kemudian tekan tombol Simpan.
Scanner Periksa Nilai 32
InVirCom (Indonesian Virtual Company) http://www.invir.com
Mengisi Kunci Jawaban Untuk Template Tes Sekolah dan Ujian Nasional, pengisian Kunci Jawaban dapat dilakukan setelah membuat Mata Pelajaran. Sedangkan untuk Template SPMB pengisian Kunci Jawaban dilakukan berdasarkan Kode Naskah.
Pengisian Kunci Jawaban Template SPMB Pilih Kode Naskah yang ingin dibuat kuncinya, pada bagian kanan, klik tombol mouse pada jawaban A, B, C, D, atau E yang sesuai dengan kunci jawaban.
Jika ada kejadian dimana soal tidak memiliki kunci jawaban atau tidak ada pilihan jawaban yang benar, maka kosongkan saja jawabannya, dan jawaban peserta akan dianggap benar untuk soal tersebut.
Pengisian Kunci Jawaban Template Tes Sekolah dan Ujian Nasional Pilih Mata Pelajaran yang ingin dibuat kuncinya, pada bagian kanan, klik tombol mouse pada jawaban A, B, C, D, atau E yang sesuai dengan kunci jawaban.
Scanner Periksa Nilai 33
InVirCom (Indonesian Virtual Company) http://www.invir.com
Mengganti Mata Pelajaran Yang Aktif Sebelum melakukan pemeriksaan soal, perhatikan Mata Pelajaran yang aktif pada bagian bawah tampilan utama program. Untuk menggantinya tekan tombol Ganti Mata Pelajaran atau tekan tombol Mouse dua kali pada Mata Pelajaran yang akan dipilih. Misalkan kita ingin mengganti Mata Pelajaran yang aktif menjadi pelajaran Fisika dari Proyek Ulangan Harian Matematika 1. Pilih Ulangan Harian Matematika 1, kemudian pilih Mata Pelajaran Fisika.
Kemudian tekan tombol Ganti Pelajaran.
Maka pada tampilan utama nama Mata Pelajaran yang aktif akan berubah menjadi
Ulangan Harian Matematika 1 – Fisika .
Scanner Periksa Nilai 34
InVirCom (Indonesian Virtual Company) http://www.invir.com
Daftar Siswa Daftar Siswa berisi nama-nama siswa beserta informasi lainnya yang akan disimpan ke dalam Database dan dapat dijadikan acuan Nama Peserta untuk pencetakan Nilai. Pembuatan Daftar Siswa ini sangat berguna jika Template yang digunakan adalah Tes Sekolah karena template ini tidak memiliki nama peserta. Daftar Siswa ditampilkan per kelas, seperti dapat dilihat pada gambar di bawah ini :
Sekolah/Kelas
Berisi daftar jenjang sekolah dari mulai Sekolah Dasar sampai Sekolah Menengah Atas dan juga nama-nama kelas untuk tiap jenjang sekolahnya.
Icon/Detail ( / )
Merubah tampilan daftar siswa dalam bentuk Icon (Photo Siswa) menjadi Detail seperti gambar di bawah ini.
Scanner Periksa Nilai 35
InVirCom (Indonesian Virtual Company) http://www.invir.com
Menambah Siswa 1. Untuk menambah siswa dapat dilakukan dengan menekan tombol Tambah.
2. Muncul tampilan seperti di bawah ini :
3. Kemudian Pilihlah Jenjang Sekolah dan Kelas dari daftar yang sudah ada
4. Isilah Nomor Induk Siswa yang bersifat unik, tidak boleh ada siswa yang memiliki nomor induk yang sama.
5. Isilah Nama Lengkap,
6. Pilih Jenis Kelamin apakah Laki-Laki atau Perempuan.
7. Isi Tempat dan Tanggal Lahir
Scanner Periksa Nilai 36
InVirCom (Indonesian Virtual Company) http://www.invir.com
8. Pilih Agama dari daftar yang ada 9. Isilah Alamat Lengkap beserta Kode Pos, Nomor Telepon, dan alamat Email jika
ada.
10. Untuk Photo Siswa diisi dengan menekan tombol Cari Photo. Carilah file dari photo siswa yang ingin ditambahkan. Ukuran photo bebas, sebaiknya jangan terlalu besar ukuran filenya agar tidak membebani database. Jadi pada awal sebelum membuat daftar siswa ditentukan terlebih dahulu ukuran file photo yang akan digunakan.
11. Nomor untuk Tes dibagi menjadi 3 sesuai dengan jenis Template yang ada. 12. Aktifkan tanda Autoincrement jika ingin Nomor Tes Siswa dibuat secara otomatis
dan berurut.
13. Misalkan data yang diisi seperti gambar di bawah ini :
Ukuran photo pada contoh data siswa diatas adalah 200 x 250 pixel dalam format JPG.
14. Jika semua data sudah diisi, untuk menyimpannya tekan tombol Simpan.
Scanner Periksa Nilai 37
InVirCom (Indonesian Virtual Company) http://www.invir.com
Mengedit Siswa 1. Untuk mengedit siswa dilakukan dengan memilih Siswa yang akan diedit 2. Kemudian tekan tombol Edit.
3. Muncul data siswa yang akan diedit sesuai dengan gambar siswa yang dipilih.
4. Ubahlah data yang ingin diedit, jika sudah selesai tekan tombol Simpan.
Scanner Periksa Nilai 38
InVirCom (Indonesian Virtual Company) http://www.invir.com
Menghapus Siswa 1. Pilih Siswa yang ingin dihapus 2. Kemudian tekan tombol Hapus.
3. Muncul konfirmasi seperti di bawah ini
Tekan tombol Ya untuk menghapus data siswa tersebut, atau Tidak untuk membatalkannya.
Scanner Periksa Nilai 39
InVirCom (Indonesian Virtual Company) http://www.invir.com
Mencetak Kartu Ujian
Untuk mencetak Kartu Ujian tekan tombol Cetak Kartu.
Muncul preview seperti gambar di bawah ini.
Jika ingin mengubah jenis Nomor Ujian yang akan digunakan, pilih dari combo Nomor Ujian.
Cetak Kartu Pilihan digunakan untuk mencetak beberapa Siswa sesuai dengan yang kita pilih. Tekan tombol Ctrl, jangan dilepas, pilih beberapa siswa yang ingin dicetgak dengan mouse.
Scanner Periksa Nilai 40
InVirCom (Indonesian Virtual Company) http://www.invir.com
Template Template atau format Lembar Jawaban Komputer (LJK) pada program ini ada tiga macam yaitu Template SPMB dan Template Tes Sekolah dan Template Ujian Nasional. Template Tes Sekolah dan Ujian Nasional dibagi dua untuk SD-SMP-MI-MTs dan SMA-SMK-MA Jadi semuanya ada 5 Template. Template digunakan untuk menentukan Posisi koordinat Lingkaran-lingkaran kecil yang ada pada lembar LJK. Posisi ini akan digunakan sebagai patokan oleh Program untuk memeriksa lingkaran-lingkaran yang berwarna hitam pada saat melakukan pemeriksaan dari hasil Scanning. Pada permulaan penggunaan program ini, periksa terlebih dahulu Templatenya apakah sudah tepat posisi lingkarannya atau belum. Template SPMB Tampilan untuk Template SPMB dapat dilihat pada gambar di bawah ini :
Template
Tempat untuk memilih format yang akan digunakan. Pilihlah Template SPMB dari daftar template yang ada.
Scanner Periksa Nilai 41
InVirCom (Indonesian Virtual Company) http://www.invir.com
Bidang Scan
Bidang Scan merupakan daerah kertas yang akan di scan. Bidang Scan ini berfungsi untuk membatasi bidang mana saja yang akan discan, jadi tidak harus semuanya discan, dengan hanya menscan bidang yang perlu akan dapat mempercepat waktu proses scanning. Angka yang ada di dalam kotak Bidang Scan adalah Koordinat ( X kiri, Y atas, Lebar, Panjang), X atas dan Y kiri merupakan koordinat xy untuk pojok kiri atas. Hitungan koordinat dalam perseribu inchi. Misalkan dalam kotak ada terdapat angka “200,100,8050,10000” berarti koordinat pojok kiri atasnya adalah (0.2 inchi, 0.1 inchi) dan lebarnya 8, 05 inchi serta panjangnya 10 inchi.
Kelompok
Template untuk SPMB dibagi menjadi beberapa kelompok yaitu :
1. Nama Peserta 6. Jawaban 23 – 332. Nomor Peserta 7. Jawaban 34 – 443. Kode Naskah 8. Jawaban 45 – 554. Jawaban 1 – 11 9. Jawaban 65 – 66 5. Jawaban 12 – 22 10. Jawaban 67 – 75
Garis Hitam Pertama
Koordinat garis hitam pertama digunakan sebagai patokan awal dari daerah pemeriksaan. Penentuan koordinatnya dilakukan dengan cara memilih kotak Garis Hitam Kedua terlebih dahulu, kemudian gerakkan mouse ke posisi seperti gambar di bawah ini :
Menentukan Koordinat
Untuk membuat Template dapat dilakukan dengan scanning atau bisa juga dengan file gambar yang merupakan hasil Scanning. Untuk melakukan scanning, letakkan kertas pada scanner kemudian tekan tombol Scan. Scanner akan melakukan proses Scanning, dan hasilnya akan ditampilkan pada kotak seperti gambar di bawah ini :
Scanner Periksa Nilai 42
InVirCom (Indonesian Virtual Company) http://www.invir.com
Perhatikan, hasil scanning tidak boleh miring. Jika miring lakukan scanning kembali sampai hasilnya lurus atau bisa juga dengan memutar gambar. Caranya dengan memasukkan besar derajat putar pada kotak Sudut kemudian tekan tombol Putar. Nilai positif untuk putaran searah jarum jam dan nilai negatif untuk putaran berlawanan arah jarum jam. Pembuatan template yang paling utama adalah menentukan koordinat lingkaran-lingkaran pada tiap kelompok. Untuk menentukan koordinat ini hanya diperlukan koordinat lingkaran pada pojok kiri atas dan kanan bawah. Pilih terlebih dahulu kelompok yang ingin dibuat koordinatnya.
Misalkan Nama Peserta, pada bagian kanan terdapat isian Jumlah Kolom yaitu
20 kolom, nilai kolom ini tidak dapat diubah dan posisi koordinat Kiri Atas dan Kanan Bawah dari Nomor Peserta. Untuk Mengubah koordinat ini bisa dilakukan dengan mengeditnya langsung ke koordinat Kiri Atas atau Kanan Bawah.
Atau tekan tombol kiri mouse pada kotak yang ingin diubah kemudian gerakkan mouse ke koordinat yang diinginkan, misalkan koordinat Kiri Atas yaitu pada bagian tengah huruf A seperti gambar di bawah ini.
Scanner Periksa Nilai 43
InVirCom (Indonesian Virtual Company) http://www.invir.com
Kemudian pilih kotak Kanan Bawah, gerakkan mouse kebagian koordinat kanan bawah Nama Peserta yaitu bagian tengah huruf Z.
Untuk memeriksa apakah sudah tepat atau mendekati tepat koordinat yang kita buat dapat dilakukan dengan cara menekan tombol Lingkaran.
Jika posisi lingkarannya masih kurang tepat coba setting ulang kembali
dengan cara seperti di atas. Atau jika kesulitan menggerakkan mouse pada posisi yang tepat, bisa juga dilakukan dengan cara mengganti angka koordinat dari kotak Kiri Atas atau kotak Kanan Bawah secara langsung dengan mengetikkan angka yang diinginkan.
Scanner Periksa Nilai 44
InVirCom (Indonesian Virtual Company) http://www.invir.com
Untuk Nomor Peserta lakukan hal yang sama seperti di atas. Pilih terlebih dahulu Nomor Peserta dari daftar tabel.
Setting koordinat Kiri Atas dan Kanan bawahnya dengan menggunakan mouse atau langsung mengganti koordinatnya.
Jika sudah coba tekan tombol Lingkaran, hasilnya akan seperti dibawah ini.
Begitu seterusnya dengan koordinat lainnya.
Untuk Jawaban juga sama dengan prosedur di atas. Pilih tabel Jawaban 1-11.
Scanner Periksa Nilai 45
InVirCom (Indonesian Virtual Company) http://www.invir.com
Pilih kotak Kiri Atas, kemudian gerakkan mouse ke jawaban nomor 1 tepat di tengah huruf A.
Pilih kotak Kanan Bawah, kemudian gerakkan mouse ke jawaban nomor 11 tepat di tengah huruf E.
Untuk memeriksa apakah sudah tepat koordinatnya, tekan tombol Lingkaran.
Begitu seterusnya untuk nomor Jawaban lainnya.
Scanner Periksa Nilai 46
InVirCom (Indonesian Virtual Company) http://www.invir.com
Template Tes Sekolah Pada dasarnya setting Template Tes Sekolah hampir sama dengan Template SPMB. Template Sekolah tidak ada Mata Ujian dan Materi Ujian. Kelompoknya hanya ada 3 yaitu :
1. Kode Peserta 2. Jawaban 1 – 50 3. Jawaban 51 - 100
Untuk cara mensetnya hampir sama dengan Template SPMB. Coba lakukan Scanning terlebih dahulu. Jika bidang LJK yang akan discan tidak tepat masih ada warna hitam di pinggirnya akibat Scanning di luar kertas LJK, coba diubah Kotak isian pada Bidang Scan. Jika sudah tepat, perhatikan kembali apakah sudah lurus, jika belum bisa diubah dengan cara memutarnya. Tentukan koordinat garis hitam pertama.
Scanner Periksa Nilai 47
InVirCom (Indonesian Virtual Company) http://www.invir.com
Tentukan Koordinat Kode Peserta, dengan memilih Kode Peserta dari tabel.
Tentukan posisi Kiri Atas dengan terlebih dahulu memilih kotak Kiri Atas. Kemudian tentukan juga posisi Kanan Bawah.
Kemudian tekan tombol lingkaran untuk melihat apakah posisinya sudah tepat
atau belum. Jika belum akan lebih mudah jika koordinatnya diubah dengan cara manual.
Tentukan Koordinat untuk Jawaban 1-50.
Scanner Periksa Nilai 48
InVirCom (Indonesian Virtual Company) http://www.invir.com
Pilih kotak Kiri Atas, kemudian gerakkan mouse ke jawaban nomor 1 tepat di
tengah huruf A.
Pilih kotak Kanan Bawah, kemudian gerakkan mouse ke jawaban nomor 11 tepat di tengah huruf E.
Untuk memeriksa apakah sudah tepat koordinatnya, tekan tombol Lingkaran.
Jika belum tepat, ubah kembali koordinat Kiri Atas dan Kanan Bawahnya sampai
mendekati tepat. Lebih mudah jika mengubah koordinatnya secara manual.
Scanner Periksa Nilai 49
InVirCom (Indonesian Virtual Company) http://www.invir.com
Konfigurasi Konfigurasi digunakan untuk melakukan pengaturan dari mulai Scanner, Password, Pengaturan Kelas, Pembuatan Mata Pelajaran, Informasi Sekolah, Program Studi, dan juga Sistem Penilaian.
Scanner Jika ada lebih dari satu driver Scanner yang terinstall di dalam komputer, maka pada saat combo Scanner ditekan akan muncul daftar nama driver scanner yang aktif. Driver Scanner yang digunakan pada program ini menggunakan standar Twain. Standar Twain ini digunakan oleh hampir semua jenis Scanner yang ada saat ini.
Scanner yang dipilih akan muncul namanya di bagian bawah tampilan utama.
Scanner Periksa Nilai 50
InVirCom (Indonesian Virtual Company) http://www.invir.com
Password Untuk menghindari orang yang tidak berkepentingan atau tidak bertanggung jawab menggunakan program ini, Anda dapat mengaktifkan Program Password, sehingga pada saat program ini dijalankan akan muncul Program Password. Sehingga hanya orang tertentu saja (mengetahui password) yang dapat menjalankan program ini. Program Password dapat diganti dengan mengisi kotak Password. Jangan lupa Password bersifat case sensitive, huruf besar dan huruf kecil tidak sama, Anda harus mengingatnya dan jangan sampai lupa. Untuk mengaktifkan password beri tanda seperti gambar di bawah ini :
Kelas
Setiap sekolah memiliki struktur kelas yang beraneka ragam, untuk itu sebelum menggunakan program ini, struktur kelas beserta sub kelasnya (jika ada) harus dibuat terlebih dahulu. Menambah Kelas
1. Tekan tombol Tambah untuk menambah kelas.
2. Kemudian isi Sub kelasnya jika Ada.
3. Setelah selesai tekan tombol Simpan.
Scanner Periksa Nilai 51
InVirCom (Indonesian Virtual Company) http://www.invir.com
Mengedit Kelas
1. Pilih kelas yang ingin diedit terlebih dahulu, kemudian tekan tombol Edit,
2. Misalkan kelas 1D ingin diganti menjadi 1E.
3. Setelah selesai tekan tombol Simpan.
Menghapus Kelas
1. Pilih kelas yang ingin dihapus, kemudian tekan tombol Hapus.
2. Muncul tampilan seperti di bawah ini.
3. Tekan tombol Ya, jika benar-benar ingin menghapus kelas tersebut.
Scanner Periksa Nilai 52
InVirCom (Indonesian Virtual Company) http://www.invir.com
Mata Pelajaran
Berisi daftar pelajaran yang akan digunakan oleh Program. Jika pelajaran yang diinginkan tidak terdapat dalam daftar, Anda dapat menambahkannya. Menambah Pelajaran
1. Tekan tombol Tambah untuk Mata Pelajaran.
2. Muncul tampilan seperti di bawah ini. Kode terdiri dari 3 karakter yang merupakan Kode dari Mata Pelajaran.
3. Misalkan ingin menambahkan pelajaran Matematika dengan kode MAT.
4. Setelah selesai tekan tombol Simpan.
Scanner Periksa Nilai 53
InVirCom (Indonesian Virtual Company) http://www.invir.com
Mengedit Mata Pelajaran
1. Pilih Mata Pelajaran yang ingin diedit. Kemudian tekan tombol Edit.
2. Misalkan Kode Bahasa Inggris ING ingin diedit menjadi ENG
3. Setelah selesai tekan tombol Simpan.
Menghapus Mata Pelajaran
1. Pilih Mata Pelajaran yang ingin dihapus, kemudian tekan tombol Hapus.
Scanner Periksa Nilai 54
InVirCom (Indonesian Virtual Company) http://www.invir.com
2. Muncul tampilan seperti di bawah ini.
3. Tekan tombol Ya, jika benar-benar ingin menghapus Pelajaran Geografi. Informasi Sekolah Berisi informasi mengenai Sekolah atau Lembaga Pendidikan yang menggunakan Sofware ini. Informasi yang dapat diisi antara lain Nama Sekolah, Alamat Lengkap, Email, Homepage, dan juga informasi Nama Kepala Sekolah dan NIP nya.
Program Studi
Berisi Program Studi yang ada di Sekolah. Menambah Program Studi
1. Tekan tombol Tambah untuk Program Studi.
Scanner Periksa Nilai 55
InVirCom (Indonesian Virtual Company) http://www.invir.com
2. Muncul tampilan seperti di bawah ini
3. Misalkan ingin menambahkan program studi Akuntansi.
4. Setelah selesai tekan tombol Simpan.
Mengedit Program Studi
1. Pilih Program Studi yang ingin diedit. Kemudian tekan tombol Edit.
2. Misalkan program studi Akuntansi ingin diganti menjadi Ekonomi
3. Setelah selesai tekan tombol Simpan.
Menghapus Mata Pelajaran
1. Pilih Mata Pelajaran yang ingin dihapus, kemudian tekan tombol Hapus.
Scanner Periksa Nilai 56
InVirCom (Indonesian Virtual Company) http://www.invir.com
2. Muncul tampilan seperti di bawah ini.
3. Tekan tombol Ya, jika benar-benar ingin menghapus program studi Akuntansi.
Sistem Penilaian Untuk menentukan cara penilaian dari hasil test. Pada dasarnya ada dua macam penilaian yaitu menggunakan nilai maksimal/tertinggi dan berdasarkan skor jika benar nilainya berapa dan jika salah dikurangi berapa. Menambah Sistem Penilaian
1. Tekan tombol Tambah untuk menambah Sistem Penilaian.
2. Muncul tampilan seperti di bawah ini
Scanner Periksa Nilai 57
InVirCom (Indonesian Virtual Company) http://www.invir.com
3. Misalkan ingin menambahkan Sistem Penilaian dengan nilai maksimal 70.
4. Setelah selesai tekan tombol Simpan.
Mengedit Sistem Penilaian
1. Pilih Sistem Penilaian yang ingin diedit. Kemudian tekan tombol Edit.
2. Misalkan Nilai 70 ingin diedit menjadi Nilai Baru yang berdasarkan Skor yaitu jika benar bernilai 5 dan salah bernilai –2.
3. Setelah selesai tekan tombol Simpan.
Scanner Periksa Nilai 58
InVirCom (Indonesian Virtual Company) http://www.invir.com
Menghapus Sistem Penilaian
1. Pilih Sistem Penilaian yang ingin dihapus, kemudian tekan tombol Hapus.
2. Muncul tampilan seperti di bawah ini.
3. Tekan tombol Ya, jika benar-benar ingin menghapus dan tekan tombol Tidak jika ingin membatalkan.
Scanner Periksa Nilai 59
InVirCom (Indonesian Virtual Company) http://www.invir.com
Registrasi Software Jika Software Scanner Periksa Nilai ini belum diregistrasi akan muncul tombol Registrasi, seperti gambar di bawah ini.
Langkah-langkah untuk melakukan Registrasi : 1. Tekan tombol Registrasi 2. Isilah Nama dan Serial Number nya..
3. Kemudian tekan tombol OK.
Scanner Periksa Nilai 60
InVirCom (Indonesian Virtual Company) http://www.invir.com
4. Jika Serial Numbernya benar, maka tombol Registrasi akan hilang, dan muncul
Nama Sekolah, Product ID, dan Serial Number yang telah Anda isi sebelumnya.
Serial Number dapat diperoleh jika Sekolah Anda sudah membeli lisensi Software Scanner Periksa Nilai ini, untuk mendapatkan serial number, Anda dapat mengirim email ke alamat [email protected] dengan menyertakan Nama Sekolah dan Product ID, atau Anda dapat juga langsung menghubungi Kami lewat telpon (021) 4245401. Catat data tersebut, kemudian simpan ditempat yang aman, Anda akan ditanyakan jika suatu waktu Anda perlu menginstall Ulang dari komputer baru atau hard disk yang baru diformat. Product ID akan selalu berubah setiap kali Anda menginstall ulang program ini.
Scanner Periksa Nilai 61
InVirCom (Indonesian Virtual Company) http://www.invir.com
Cara Melakukan Instalasi 1. Masukkan CD Program Scanner Periksa Nilai ke dalam CD ROM Anda. 2. Masuk Ke Direktori Server. 3. Jalankan Program Setup.exe 4. Tunggu beberapa saat sampai muncul tampilan seperti di bawah ini.
Tekan tombol Next.
5. Pilih Lokasi direktori. Tekan tombol browse jika ingin merubah Lokasi instalasi.
Setelah selesai tekan tombol Next.
Scanner Periksa Nilai 62
InVirCom (Indonesian Virtual Company) http://www.invir.com
6. Pilih letak icon program hasil dari instalasi.
7. Anda siap untuk mulai proses instalasi. Tekan tombol Next




































































![BUKU PETUNJUK PENGGUNAAN [USER MANUAL]elearning.min27acehbesar.sch.id/__statics/panduan/3-siswa.pdf · BUKU PETUNJUK PENGGUNAAN [USER MANUAL] WEBSITE E-LEARNING MADRASAH UNTUK SISWA](https://static.fdocuments.us/doc/165x107/606d7d0db2aea857446ba8c2/buku-petunjuk-penggunaan-user-manual-buku-petunjuk-penggunaan-user-manual-website.jpg)