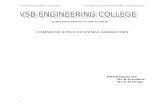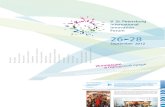BUK Result Processing Software Manual.doc
description
Transcript of BUK Result Processing Software Manual.doc

(BUK RESULT PROCESSING SOFTWARE)MANUAL
ALPHA VERSION

Produced by M.I.S Unit, Bayero University, Kano.
Table of Contents Page
1.0 Software overview- - - - - - - - 11.1 System requirement . - - - - - 11.2 Software installation- - - - - - - 11.3 Content of the folder- - - - - - - 21.4 Database connection- - - - - - - 2
2.0 Database selection and Data entry- - - - - 32.1 Database selection- - - - - - - 32.2 Data entry Per Student- - - - - - 32.3 Data entry Per Course- - - - - - 52.4 Data entry By Batch- - - - - - - 7
3.0 Editing - - - - - - - - - - 83.1 Result Editing - - - - - - - - 8
4.0 Report- - - - - - - - - - 104.1 Student Slip- - - - - - - - 104.2 S.B.C Version- - - - - - - - 13
Written by: Umar Balarabe 2

Produced by M.I.S Unit, Bayero University, Kano.
1.0 SOFTWARE OVERVIEWThe software is designed for Bayero University, Kano and is expected to be used by its staff, especially the M.I.S Unit and student’s level coordinators.
The software is designed to capture students’ academic results and store it currently in an MS access Database. Lastly, it would be migrated to Mysql database.Some commonly used reports can easily be generated from the Database. These include students’ end of semester/session results in form of the result slip and S.B.C version.
1.1 SYSTEM REQUIREMENTAmong the system requirements of this software are:
a) Microsoft Access.Microsoft Access: This package can be found in Microsoft office suit
b) Microsoft Excel.Microsoft Excel: This can also be found in Microsoft office suit.
c) Java InstallerJava Installer: This software is included in the BUKAccessBridge folder.
d) Rich Text File.Rich Text File: Format of this file comes along with the Microsoft operating system. This can be XP, Vista or Window 7.
Written by: Umar Balarabe 3

Produced by M.I.S Unit, Bayero University, Kano.
1.2 CONTENT OF THE FOLDER
The content of the BUKAccessBridge’s folder must have the following files like in figure bellow
lib folder Template folder BUKAccessBridge software (BUKAccessBridge Icon) jre-6u14-windows-i586 application (Java Icon)
Database dbase.properties
Written by: Umar Balarabe 4

Produced by M.I.S Unit, Bayero University, Kano.
1.3 SOFTWARE INSTALLATION Step 1: Run Java installation file (Double click on Java Icon) if it’s not installed on the computer (The installer is in the same folder with the software. The name is “jre-6u14-windows-i586”).
Step 2: Restart the computer (Optional)
Step 3: Run the BUKAccessBridge software (Double click on BUKAccessBridge)
1.4 DATABASE CONNECTIONConnection to Database must be established before anything, to do so follow the steps below. After double clicking the BukAccessBridge, the interface bellow would be displayed.
Step 1: Click on EDIT Menu
Figure 1.0Step 2: Click on DATABASE NAME…
Step 3: Enter the DATABASE NAME like in Figure 2.0 bellow.
Figure 2.0
Click OKRestart the application (Close the BUKAccessBridge and open it again).
Written by: Umar Balarabe 5

Produced by M.I.S Unit, Bayero University, Kano.
Names of the faculties are as follows:sms ---------- Faculty of Social and Management Sciencetec ----------- Faculty of Technologysci ---------- Faculty of Sciencemed ----------Faculty of Medicineagr ---------- Faculty of Agriclaw----------- Faculty of Lawedu----------- Faculty of Educationfais ---------- Faculty of Art and Islamic Studies
N:B Make sure the Database is located inside the BUKAccessBridge Folder .
2.0 DATABASE SELECTION AND DATA (RESULT) ENTRY 2.1 DATABASE SELECTION
Under DATABASE FILE Section, click the button with the TELESCOPE icon as in Figure 3.0 to select the desired Database.
Figure 3.02.2. RESULT ENTRY PER STUDENT
This section is used to enter result per student. The following steps are to be performed.
Step 1: Mode SelectionStep 2: Entry TypeStep 3: Student Registration Number Step 4: Session and LevelStep 5: Course and ScoreStep 6: Save
Written by: Umar Balarabe 6

Produced by M.I.S Unit, Bayero University, Kano.
Step 1 and 2: Mode Selection and Entry Type
Click on “MANUAL ENTRY” menuClick on “PER STUDENT”, as is shown in the figure 4.0
Figure 4.0
Step 3: Student Registration Number Enter the student’s REGISTRATION NUMBER here Step 4: Session and Level: Enter the student’s SESSION and his LEVEL here
Figure 5.0- Course and Score: COURSE CODE and their SCORES should be
entered here.
Written by: Umar Balarabe 7

Produced by M.I.S Unit, Bayero University, Kano.
Before saving the record, make sure the selection at THE LAST OR ANY CELL like the one in figure 5.0 has been removed, this selection should be in an EMPTY CELL OR SPACE, like indicated in RED note. If not, that record would not be saved. Make sure it looks like in the Figure 6.0 before saving.
Figure 6.0
- Save: Click REFRESH button after entering all the courses and their scores.
Note the RED note underneath the window.
2.3 RESULT ENTRY PER COURSEThis section is used to enter result per course. The following steps are to be performed.
Step 1: Database SelectionStep 2: Manual Entry ModeStep 3: Entry TypeStep 4: Course codeStep 5: Session Step 6: Reg. No. and ScoreStep 7: Save
Step 1: Database Selection: This process is the same as in Section 2.1
Written by: Umar Balarabe 8

Produced by M.I.S Unit, Bayero University, Kano.
Step 2 &3: Manual Entry Mode and Entry Type:
Click on “MANUAL ENTRY” menuClick on “PER COURSE”, as is shown in the figure bellow.
Step 4& 5: Course Code and Session: Enter the COURSE CODE of the result and the SESSION here.
Step 6: Enter the student’s REG. NUMBER, press TAB key and enter the RAW MARK for that course here.
- Save: Click the Disc Icon to save the record.
Written by: Umar Balarabe 9

Produced by M.I.S Unit, Bayero University, Kano.
2.4 RESULT ENTRY BY BATCHThis section combine the two methods above (Section 2.2 and 2.3), the result can be entered in large number of students and with many courses at the same time. The following steps are to be performed.
Step 1: Database Selection Step 2: OptionStep 3: Direction of the result Step 4: ParametersStep 5: ProgramStep 6: Working DirectoryStep 7: Start
Step 1: Database Selection: as in section 2.1
Step 2: Options: “SCORE” is to be selected here
Step 3: Direction of the result: Click “TO ACCESS” option box under Direction section
Step 4: Parameter: Do nothing here
Step 5: Program: Do nothing here
Written by: Umar Balarabe 10

Produced by M.I.S Unit, Bayero University, Kano.
Step 6: Working Directory: Click BROWSE to locate template’s folder or to the folder where the result is situated and just click the folder but not to be opened.
Step 7: Click START button to start inputting the result to Database.
Figure 7.0
The registration numbers of the student would be shown during this process, when finished, “Done” would be displayed.
Written by: Umar Balarabe 11

Produced by M.I.S Unit, Bayero University, Kano.
3.0 EDITING3.1 RESULT EDITING If after you entered the results, you noticed the result of one or two students must be corrected or edited. You should use Result Editing item to do that.
The following steps are to be performed.Step 1: Editing Mode Step 2: Entry TypeStep 3: Input Student’s Registration Number.Step 4: Making the necessary changesStep 5: Save
Step 1: Editing Mode: Click “EDIT” menu Step 2: Entry Type: Select “STUDENT RESULT” as in figure bellow
Figure 8.0
Step 3: Input Reg. Number: Enter his/her REGISTRATION NUMBER and click “OK” as in figure 8.0
Written by: Umar Balarabe 12

Produced by M.I.S Unit, Bayero University, Kano.
Step 4: Making the necessary changes: Under this section the result can be corrected, either the course code or the score.
Step 5: Save: The record can be saved by clicking REFRESH button.
Written by: Umar Balarabe 13

Produced by M.I.S Unit, Bayero University, Kano.
4.0 REPORT4.1 STUDENT SLIPUnder this section, result slip of student can be produced by following the steps bellow
Step 1: Launching DatabaseStep 2: Running the report Step 3: LevelStep 4: Session Step 5: Program CodeStep 6: Exporting the report to RTF format.
Step 1: Launching Database: The database can be launched by opening the DATABASE, like in the figure bellow for Faculty of Agriculture.
-
Written by: Umar Balarabe 14

Produced by M.I.S Unit, Bayero University, Kano.
Step 2: Running Report: Double click on “STUDENT’S COPIES RAW3” as in figure bellow
Step 3: Level: Enter the students’ LEVEL hereStep 4: Session: Enter the SESSION hereStep 5: Program Code: Enter the PROGRAM code
Note: Program code can be obtained in the AWARD_IN_VIEW CODES file inside the BUKAccessBridge’s folder.
Written by: Umar Balarabe 15

Produced by M.I.S Unit, Bayero University, Kano.
Step 6: Exporting the report to RTF format: Right click on the “STUDENT’S COPIES RAW3”, go to EXPORT and select “WORD RTF FILE” entry as in the figure bellow.
Follow the displayed window to save the report in RTF format.Locate the exported file and print the students’ result slip
Figure 9.0
Written by: Umar Balarabe 16

Produced by M.I.S Unit, Bayero University, Kano.
4.2 S.B.C RESULT VERSIONTo produce S.B.C version, following steps must be followed:
Step 1: Database Selection Step 2: OptionStep 3: DirectionStep 4: ParametersStep 5: ProgramStep 6: Working DirectoryStep 7: Start
Step 1: Database Selection: as in section 2.1
Step 2: Option
Step 2: Direction Click “FROM ACCESS” option box under Direction section
Step 3: Parameter:LEVEL and SESSION fields must be indicated as above
Step 4: Program Select the student’s PROGRAM to produce the SBC version for them.
Written by: Umar Balarabe 17

Produced by M.I.S Unit, Bayero University, Kano.
Step 5: Working DirectoryClick BROWSE and locate SBC folder or to the folder where the output is expected to be, click the folder but not to be opened.
Step 6: Click START button to start producing the SBC version.
Activities would be shown by the right side of the start button. When through, “Done” would be displayed at the end of the registration numbers as in the figure above. The SCB version can be located in the SBC folder or in the directed folder.
COMMENTAny user’s comments/observations are welcomed. My e-mail address is: [email protected]
Written by: Umar Balarabe 18