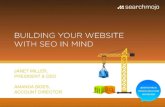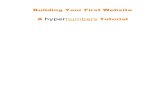Building your website
-
Upload
smartassess -
Category
Documents
-
view
216 -
download
2
description
Transcript of Building your website

realsmart cloudBuilding your website
realsmart cloud v 1.0

Table of contents
Building your website! 3Introduction! 3
What can I control?! 3
How do I change these things?! 4
Adding content to your website! 4
Changing the title and strapline! 5
Changing the logo and carousel pictures and descriptions ! 6
Changing the website menu! 6
Changing the sidebar widgets and links ! 8
Who can do these things?! 9
Is there anything I shouldnʼt do?! 10
realsmart cloud v 1.0

Building your websiteIntroductionOne part of your realsmart cloud is your schoolsʼs publicly viewable website.
The website and its functionality are designed by smartassess through the popular Content Management System (CMS), WordPress.
WordPress is a relatively easy and simple way to update website content quickly, and it also allows smartassess to provide mechanisms for you to manage and maintain any other web services you use, such as realsmart and Google apps.
You can find out all about WordPress here: http://wordpress.org/
What can I control?This is a typical website and what you can control:
realsmart cloud v 1.0

How do I change these things?Your website will already be set up to have a log in box, and you will have been given a username and password.
When you log in with your username and password, you will get some extra links in your sidebar. If you are allowed to change the website, you will have a WordPress link that says “Website Admin” or something similar.
If you cannot do this step, please contact the person in your school that maintains your website, or if this is you, contact [email protected]
Clicking on this link will take you to your WordPress dashboard, where you can control the appearance and content of your website.
Adding content to your websiteThe main activity you will do with your website is add content to it. This can be done in two ways, through “Posts” and “Pages”. Posts are related content eg Newsletters, Activity days etc, and Pages are static content that doesnʼt need more than one post eg How to find us
You relate posts by selecting Categories to tag them and therefore link them together.
To display posts and pages in your website, you need to make sure a Menu Item links to either the related page or category.
To add a new post, go to POSTS > ADD NEW
A simple post will consist of a title and some body text.
You can add media such as pictures, video, audio etc using the tools above the post/page body text.
To embed web 2.0 items such as youtube or vimeo videos, issuu pdfs or powerpoints, google maps etc, create your items in the app of your choice, then copy the ʻembed codeʼ of your item.
Select the HTML tab at the top right of the post body text, and paste your embed code into the post.
You can PREVIEW the content before publishing it in the PUBLISH area (top right).
Here, you can also control when a post will appear / disappear, by controlling its publish dates.
The category “Front Page News” is the default home page category.
realsmart cloud v 1.0

Changing the title and straplineGo to SETTINGS > GENERAL to see this screen:
realsmart cloud v 1.0

Changing the logo and carousel pictures and descriptionsGo to SETTINGS > SMARTASSESS OPTIONS
Here, you can upload your school logo, and you can add as many carousel pictures and descriptions as you want to, or remove old ones.
The carousel pictures must be 960 x 260 pixels
Changing the website menuTo edit the site menu, go to APPEARANCE > MENUS
The website menu is made up of three things:
• Custom Links - Hyperlinks to whatever you want to link to• Pages - Which link to WordPress static Pages• Categories - This lists all the posts tagged with the specific category
realsmart cloud v 1.0

To add an item menu, you create a link, or select a page or category, and add it to the menu.
The item will be created at the bottom of the menu, and you drag and drop the item to where you want it to be, dragging left to right creates an indented menu.
PLEASE NOTE: Do NOT create an item that is indented more than twice as it will not be compatible with future developments of the menu.
If you donʼt want a menu item to do anything (ie itʼs just a title or placeholder), create a LINK item and put # as the link
When creating your website, think about which areas will be pages (static posts that donʼt have periodic updates e.g. How to find us, Our Ofsted report etc), and which will be categories (things that will have more than one post e.g. Newsletters, Activity Days etc)
By default, your menu will have the stakeholders (About us, Students, Staff, Parents, Community) across the top. These will also be post categories that you can tag posts with.
About Us is for a general visitor, and links to the category “Front Page News”.
Try not to make big lists in the menu, such as POLICIES > (a big list of all your policies). Instead, create a page (or category) that displays the big list of things.
realsmart cloud v 1.0

Changing the sidebar widgets and linksGo to APPEARANCE > WIDGETS
Here, youʼll see three widget areas on the right hand of the screen. These are for:1. SIDEBAR - For widgets that will appear on the website to users even if they are not
logged in2. SIDEBAR FOR LOGGED IN USERS - For widgets that will appear to ALL logged in
users3. SIDEBAR FOR LOGGED IN MENTORS - For widgets that you only want mentors to
see
You can drag and drop widgets from the left hand side to any of these sidebar areas, and if they have settings, you can edit them there.
Do NOT get rid of the SMARTASSESS SSO LOGIN FORM - it will already have your smartassess site ID in there. If you do get rid of it by mistake, you will have to contact us for this number.
You will mainly be managing LINKS in the widget sidebar.
realsmart cloud v 1.0

Links have categories, like posts, and when you add a LINKS widget, you can choose the link category to display.
You create and manage your links by going to LINKS. Theyʼre quite straight forward to manage.
You can add an image to your links by uploading a 20 x 20 pixel image to your MEDIA and pasting the URL when editing a link in ADVANCED > IMAGE ADDRESS
Who can do these things?You control who can change what in WordPress.
When a realsmart cloud user logs in, their WordPress user (and other services such as Google apps) is provisioned (created), and given the “role” of subscriber.
It is up to you (or another administrator) to promote usersʼ roles.
WordPress has the following roles:
Administrators - have complete access to all functionalityEditors - can post, publish and edit all contentAuthors - can post and publish their own contentContributors - can create posts, but not publish themSubscribers - can only comment
All users can comment on posts that allow comments.
All comments are moderated (ie they donʼt appear on the website until someone has approved them). Administrators and Editors can moderate comments.
You have to be logged in to the website (ie you have to be a registered user) to make comments.
You can manage your siteʼs users by going to USERS > USERS.
You can manage your own profile by going to USERS > YOUR PROFILE.
You can change the way your name displays eg from John Smith to Mr Smith, or Smiffy if you prefer!
realsmart cloud v 1.0

Is there anything I shouldnʼt do?DO NOT change the THEME of your website. The smartassess theme is specifically developed with functionality built into the theme. If you want to change anything about the appearance of your site that isnʼt covered in this document, please contact us first.
YOU CANNOT add any WordPress plug ins yourself. If you want to add a plug in, contact us, and we can do it for you.
YOU CANNOT update WordPress or BuddyPress to the latest version. We will keep an eye on any updates and when weʼve thoroughly tested the upgrades, we will upgrade your site.
If youʼre unsure of anything, just contact us first on [email protected]
Enjoy!
The realsmart cloud team
realsmart cloud v 1.0