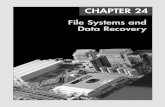Building Simple User 4 Interfaces with Windows...
Transcript of Building Simple User 4 Interfaces with Windows...

IN THIS CHAPTER
. A Managed C++ WindowsForms Application
. Using the Toolbox to Buildthe User Interface
. Anchoring, Docking, andOther Properties ofControls
. Writing Event Handlers
. Using a DataGrid,DataView, and DataFilter
. Creating a Multiple-FormInterface
. In Brief
4Building Simple UserInterfaces withWindows Forms
A Managed C++ WindowsForms Application
Applications developed in managed C++ have access to allof the classes that come with the .NET Framework.However, the first release of Visual C++ .NET, now referredto as Visual C++ .NET 2002, did not provide any RapidApplication Development (RAD) support for buildingWindows Forms applications in managed C++. Developershad to code these applications manually. With the releaseof Visual C++ .NET 2003 comes wizard and designersupport for forms applications.
Whether created with a designer or manually, managedC++ Windows Forms applications run only on machineswith the .NET Framework installed. They can use librarieswritten in any .NET supported language, and thanks to “ItJust Works” technology, they can also use unmanaged C++libraries.
To create a Windows Forms application, choose File, NewProject or click New Project on the Start Page. Select VisualC++ projects on the left, and Windows Forms application(.NET) on the right. Name the project SimpleForm, asshown in Figure 4.1.
05 6000 ch04 11/18/03 8:53 AM Page 63

The project wizard creates a blank form for you,and later you’ll drag controls onto it. It alsogenerates a file full of code, which will beedited as you add controls and set properties.To see the code, right-click the form in thedesigner and choose View Code.
When the application runs, the runtime createsan instance of the form class, which is why itmust be a garbage-collected class:
public __gc class Form1 : public System::
➥ Windows::Forms::Form
{
// . . .
};
The runtime then calls the InitializeComponent() method of the class. When the form isfirst created, InitializeComponent() looks like this:
void InitializeComponent(void)
{
this->components = new System::ComponentModel::Container();
this->Size = System::Drawing::Size(300,300);
this->Text = S”Form1”;
}
Switch back to the designer (use the tabs across the top of the editor, or press Ctrl+Tab) andbring up the properties of the form by choosing View, Properties Window. Use the Propertieswindow to change some aspects of the form such as the Text property, the background color,and the like. Use your mouse to resize the form. Without saving your work, switch back tothe code view and you will see that the designer has updated the code to reflect yourchanges. Switch back to the code and edit it (for example, change the size), and then switchto Design view again and you’ll see your code changes take effect in the designer.
Although it can be fun to play with your code in this way, for day-to-day work you’ll gener-ally ignore this code. Let the designer maintain it, and use the toolbox and the Propertieswindow to work with your form.
Using the Toolbox to Build the User InterfaceThe toolbox is a tabbed window that usually appears on the left side of the editing screen. Ifit’s not visible, choose View, Toolbox. If necessary, pin it in place by clicking the pin at the
CHAPTER 4 Building Simple User Interfaces with Windows Forms64
FIGURE 4.1 Visual Studio can create a WindowsForms application in managed C++.
05 6000 ch04 11/18/03 8:53 AM Page 64

top of the window. When it is unpinned it will collapse out of the way while you are workingin the main pane of the editor or designer. This can be very convenient, but when it popsout, it can hide the form you are working on. Pinning it moves the form over so that you cansee the toolbox and the entire form.
Controls in the ToolboxWhen you’re working with the designer on a Windows Form, the toolboxhas a Windows Forms tab, from which you can drag popular Windowscontrols onto your form. Figure 4.2 shows this tab.
Figure 4.3 shows an application with a selection of Windows controls. Thissample uses the following controls:
n Label: This one says “Enter a name:”. Labels should be used gener-ously to instruct the users about how your application works and toprompt for input. For example, you might put a label with the textName next to a text box where you expect the user to enter a name.Use the Properties window to edit the text of the label.
n Text box: By default, the text is initialized to the name of the control,such as textBox1. Use the Properties window to delete the default text.
n Button: Forms do not have OK or Cancel buttons by default. Youmust code the behavior of each button you add.
n Check box: Check boxes can be selected or deselected independentlyand come with a built-in label. This one reads “optional”.
n Radio buttons: There are three (red, yellow, and green) and they arein a group box (labeled Color). Selecting one automatically deselectsall the others in the group.
n Group box: If you don’t use a group box, all the radio buttons on aform are in the same group. Using a group box makes it possible tohave two sets of radio buttons on the same form.
n Picture box: Displaying images on a form is very simple with a picture box. Just setthe image property to a file on your hard drive.
n DateTime picker: When the user clicks the drop-down arrow, a calendar is displayedto simplify choosing a date (see Figure 4.4). Alternatively, the users can edit the dateshown. Try pressing the up and down arrows after clicking on the month or day in aDateTime picker.
65Using the Toolbox to Build the User Interface
FIGURE 4.2The toolbox containscontrols from whichyou can build yourinterface.
05 6000 ch04 11/18/03 8:53 AM Page 65

FIGURE 4.3 This chapter’s sample application uses a variety of controls.
CHAPTER 4 Building Simple User Interfaces with Windows Forms66
FIGURE 4.4 The DateTime picker can display a calendar so the users can choose a date easily.
n Data grid: Used to display tabular information, such as filled from a data source or afile of XML.
Controls have two very important properties:Text and Name. The Name property is theactual name of the variable you will beaccessing in code. By default, it’s the type ofthe control with a number on the end, suchas textBox1 or dateTimePicker1. The Textproperty varies in meaning from control tocontrol: For a form it’s the caption across the
CAPITALIZATION CONVENTION
The capitalization of control names generated by thedesigner in Visual C++ always follows the conventionknown as camelCase: The first letter is lowercase andif there are any other words within the name, theystart with an uppercase letter.
05 6000 ch04 11/18/03 8:53 AM Page 66

top, for a button it’s the text on the button, and so on—but it’s always called Text. Only ahandful of controls, such as the picture box, don’t have a Text property.
If you drag on a control that you don’t want on the form, just click it and press Del. If youmove or resize a control and don’t like the result, choose Edit, Undo or press Ctrl+Z.
Try to re-create the user interface shown in Figure 4.3 in your SimpleForm application. Ifyou’re finding it difficult to place and size the controls correctly, read the next section fordetails on Visual Studio functionality that will help you lay out the controls on the formsurface.
The Layout ToolbarWhen you’re building a form, the layout toolbar (shown in Figure 4.5) is very useful. Thebuttons on this toolbar are also available on the Format menu, but they require more click-ing. Generally, these buttons work only on groups of controls. For example, the Align Leftbutton (or Format, Align, Lefts) moves the selected controls (all but the last one you selected)to the left or right so that the left edges of all the controls line up. The Make Vertical SpacingEqual command moves the selected controls (again, all but the last one) up or down so thatthey are equally spaced up and down. Each of these commands leaves all the controlsselected, so that you can move them around as a group. Take some time to become familiarwith this toolbar and you will dramatically reduce the time it takes to create professional-looking forms and dialog boxes.
67Anchoring, Docking, and Other Properties of Controls
FIGURE 4.5 The layout toolbar has buttons to simplify aligning and resizing controls.
Anchoring, Docking, and Other Properties ofControls
After you’ve dragged some controls onto your form, try resizing the form to a larger size.You’re likely to be disappointed by the result: just extra background next to and below theexisting controls. The same thing happens if the user enlarges the form while the applicationis running. Experienced MFC programmers know how to resize individual controls when theform resizes, and you can apply those techniques, slightly adapted, to a managed WindowsForms application. It’s more likely, though, that you’ll use two new properties, Anchor andDock, to give you the behaviors you want without writing any code.
05 6000 ch04 11/18/03 8:53 AM Page 67

The Anchor PropertyBy default, a control is anchored to the left side and top edge of its container—usually theform on which the control has been placed. As the size and position of the containerchanges, the control always stays the same distance from the left and top of the container.This isn’t always the most desirable behavior. A button like the Go! button in the sampleapplication shown in this chapter would be better staying the same distance from the topand the right, and letting the distance from the left edge vary as the form changes size.Arranging this is simple: Select the button by clicking it, and scroll down in the Propertieswindow until you find the Anchor property. Click it, and a drop-down box will appear. Clickthat and a small window appears in which you can select the sides of the box to which thebutton will be anchored. Figure 4.6 shows the anchoring changed to top and right. PressingEnter or clicking another control saves the changes.
CHAPTER 4 Building Simple User Interfaces with Windows Forms68
FIGURE 4.6 Many controls should be anchored differently than the top-left default.
When a control is anchored to both the left and right sides, or to both the top and bottom, itchanges size when the container changes size, in order to stay the same distance from bothsides. Anchoring to both left and right is an excellent choice for a text box, so that it canenlarge when the user enlarges the form.
05 6000 ch04 11/18/03 8:53 AM Page 68

The Dock PropertyThe data grid at the bottom of the sample form has been sized to fit the form exactly. Youcan use the Anchor property to keep it the current distance, zero, from both sides and thebottom, but it’s much simpler to use the Dock property. When a control is docked, it movesup right against one edge of the container and it automatically resizes to continue to fill thatentire edge. To dock a control, first select it. Then find the Dock property in the Propertieswindow. Click the current value (None) and a drop-down list will appear: Click that and asmall window appears, showing the sides to which you can dock the control. If you choosethe center, the control will dock to all sides of the container at once—not a good choice ifthere’s anything else on the form. Figure 4.7 shows the Dock property being set to Bottom forthe data grid in the sample application.
69Anchoring, Docking, and Other Properties of Controls
FIGURE 4.7 This chapter’s sample application uses a variety of controls.
After the text box has been anchored left, right, and top, the button has been anchored topand right, and the data grid has been docked to the bottom, the sample application respondsnicely to resizing requests. Figure 4.8 shows how the controls resize and reposition them-selves when the form is enlarged—and I didn’t have to write any code to get this behavior.
05 6000 ch04 11/18/03 8:53 AM Page 69

FIGURE 4.8 This chapter’s sample application resizes and repositions controls when the form is resized.
Writing Event HandlersAs a user interacts with a Windows Forms application, events are triggered by the user’skeyboard and mouse activities. (There are events triggered by other happenings as well, butin this section only user activities are relevant.) For example, when the user clicks the mousewhile it is over a button, the button’s Click event occurs. This is the most important eventfor a button: It’s unusual for you to write code to deal with lesser events like “the mouse hasbeen moved above the button” or “this control has just lost focus” on a button.
When an event occurs over a particular control, the system checks to see if the control has ahandler for that event. If it does, the event handler is called. An event handler is a void func-tion that takes a pointer to a System::Object and a pointer to a System::EventArgs. TheSystem::Object is the control over which the event occurred, and the System::EventArgscontains more details about the event, such as the mouse coordinates or whether Shift, Ctrl,or Alt were pressed. As often as not, developers ignore both of these arguments: If you’rewriting a handler for a click on button1, you don’t need to check the first argument to knowthis is button1, and you don’t need to know if someone held Shift while they clicked thebutton. However, for those handlers that need it, the information is always available.
Adding an Event HandlerThere are two ways to add a handler to an event. The simplest is to double-click the controlin the designer. This adds a handler to the default event, which varies from control tocontrol. For example, double-clicking the Go button in this sample adds this function to theclass:
private: System::Void button1_Click(System::Object * sender,
System::EventArgs * e)
{
}
CHAPTER 4 Building Simple User Interfaces with Windows Forms70
05 6000 ch04 11/18/03 8:53 AM Page 70

That’s because Click is a button’s default event. It also adds this line toInitializeComponent:
this->button1->Click += new System::EventHandler(this, button1_Click);
This line ensures the handler is called when the event occurs. Double-clicking the text box inthe sample would add this event:
private: System::Void textBox1_TextChanged(System::Object * sender,
System::EventArgs * e)
{
}
It also adds a line to InitializeComponent that registers the handler. Table 4.1 lists thedefault events of the most popular controls.
TABLE 4.1Controls and Their Default Events
CONTROL DEFAULT EVENTButton Click
TextBox TextChanged
Label Click
CheckBox CheckedChanged
GroupBox Enter
RadioButton CheckedChanged
PictureBox Click
DateTimePicker ValueChanged
DataGrid Navigate
Writing the handler is as simple as filling code in to the function. Examples are in the nextsection.
To add a handler for another event, use the Properties window. Click the control, and then ifthe Properties window is not displayed, choose View, Properties Window. Look for the light-ning bolt at the top of the Properties window (see Figure 4.9) and click it.
At the top of the Properties window is a toolbar with five buttons: Categorized, Alphabetic,Properties, Events, and Property Pages. The first two control the way the properties are orga-nized: By default and when Categorized is pressed, properties are organized into categories
71Writing Event Handlers
05 6000 ch04 11/18/03 8:53 AM Page 71

such as Appearance and Behavior. When Alphabetic is pressed, proper-ties appear in alphabetical order. By default and when the Propertiesbutton is pressed, the Properties window displays properties. But whenthe Events button is pressed, it displays all the events that can occurfor this particular control. (They appear in one long alphabetical list ordivided into categories, depending on which of the first two buttons ispressed.) The final button, Property Pages, is enabled only when youare looking at the Properties window with the entire project or solu-tion selected, and provides a quick shortcut to the project properties orsolution properties. It’s not enabled when a control is selected.Understanding and using this toolbar will make the Properties windowa more productive part of the Visual Studio user interface.
For example, if you select the check box on the form in the sampleapplication, the Events button in the Properties window lists all theevents that can happen to a check box. Double-clicking to the right ofan event adds a handler for that event and opens the editor, scrolled tothe function that was just added.
Writing an Event HandlerMany event handlers are a single line long. For example, this pair ofhandlers is in the sample application for this chapter:
private: System::Void checkBox1_MouseEnter(System::Object * sender,
System::EventArgs * e)
{
checkBox1->BackColor = Color::AliceBlue;
}
private: System::Void checkBox1_MouseLeave(System::Object * sender,
System::EventArgs * e)
{
checkBox1->BackColor = BackColor;
}
These handlers respond to the mouse entering the area of the check box and to it leavingthat area. The MouseEnter handler changes the background color of the check box toAliceBlue and the MouseLeave handler restores it to the same background color as the form asa whole.
When writing an event handler, refer to the controls on the form using the same names,such as checkBox1 or textBox1, that you see in the Name property when working with theform in the designer. If you change the name of a control in the designer, the code in
CHAPTER 4 Building Simple User Interfaces with Windows Forms72
FIGURE 4.9 TheEvents button causes theProperties window todisplay events instead ofproperties.
Events button
05 6000 ch04 11/18/03 8:53 AM Page 72

InitializeComponent() will be edited touse the new name immediately, but otherfunctions, such as your handlers, will notbe edited. To simplify your life, make sureyou are happy with the names of all thecontrols on your form before you start towrite handlers for their events.
A more complicated event handler caninteract with more than just a singlecontrol. The handler in Listing 4.1displays a message box showing the valuesof the text box, check box, and radiobuttons (see Figure 4.10). It also changesthe image displayed in the picture box control.
73Writing Event Handlers
CONTROL NAMES
It’s generally a bad idea to accept the names thedesigner generates for your controls. This chapteruses these default names to make it easier to followalong. But if you have three text boxes on a form, it’sa lot easier to use the right one when they’re calledfirstName, lastName, and employeeID than whenthey’re called textBox1, textBox2, and textBox3. Justremember to make these changes as you add thecontrols, rather than later when you’ll have tochange a lot of code to reflect the new names.
FIGURE 4.10 This chapter’s sample application displays a message box demonstrating the values of itscontrols.
LISTING 4.1 Form1.h—button1_Click()
private:
System::Void button1_Click(System::Object * sender, System::EventArgs * e)
{
System::Text::StringBuilder* message = new System::Text::StringBuilder;
message->Append(“Hello, “);
message->Append(textBox1->Text);
05 6000 ch04 11/18/03 8:53 AM Page 73

message->Append(“!”);
message->Append(Environment::NewLine);
message->Append(“Optional box is “);
if (!checkBox1->Checked)
message->Append(“not “);
message->Append(“selected.”);
message->Append(Environment::NewLine);
message->Append(“Color chosen: “);
if (radioButton1->Checked)
message->Append(“red”);
else if (radioButton2->Checked)
message->Append(“yellow”);
else if (radioButton3->Checked)
message->Append(“green”);
else
message->Append(“none”);
message->Append(Environment::NewLine);
message->Append(“Date selected: “);
message->Append(dateTimePicker1->Value.ToString());
message->Append(Environment::NewLine);
MessageBox::Show(message->ToString());
pictureBox1->Image = Image::FromFile(S”Winter.jpg”);
}
Some points to note about Listing 4.1:
n The text message to be displayed in the message box is not built by adding stringsdirectly, but instead with an instance of the StringBuilder class. The ToString()method of StringBuilder is used to extract the string that was built and pass it toMessageBox::Show at the end of the routine.
n The Environment::NewLine constant is used to embed new line characters into themessage. This is more readable and portable than C-style constants such as \r\n.
n The Text property of the text box holds the characters the user typed before pressingthe button.
n The Checked property of the check box returns true if the box is checked and false if itis not.
n There is no property of the group box to tell which radio button has been selected.Instead, use the Checked property of each radio button. By default, none is selected, sobe sure your logic considers that possibility.
CHAPTER 4 Building Simple User Interfaces with Windows Forms74
LISTING 4.1 Continued
05 6000 ch04 11/18/03 8:53 AM Page 74

n The Value property of the DateTime picker returns the date that the user chose as aDateTime structure. You must use the ToString method to convert it to a string that canbe passed to the Append method of the StringBuilder.
n The Image property of the picture box accepts an Image pointer. An easy way to get oneis to use the static FromFile() method and pass in a filename. For this sample project, anumber of image files are in the project folder for you to use.
Using a DataGrid, DataView, and DataFilterIn addition to basic building blocks like labels and text boxes, a simple user interface can alsouse controls that hold several pieces of information at once. The DataGrid is the most widely-used of these classes; it presents information in a grid format that is easy and intuitive formost users. Two related classes, the DataView and the DataFilter, can be used to add remark-able power to your application, without making your user interface complicated.
The bottom half of the sample application form holds a DataGrid. It’s not there just to showhow docking works, but also to demonstrate some of the purposes to which you can put thisvery powerful control. A full treatment of how to get data into a datagrid is in Chapter 11,“Writing a Data Layer in Managed C++,” but this chapter includes a very neat shortcut usingXML.
75Using a DataGrid, DataView, and DataFilter
S H O P TA L KUSING XML IN PROTOTYPES WITHOUT A DATA LAYER
I’ve used these shortcut techniques to create quick and impressive prototypes without writing a datalayer. Keep that in mind as you read how I use a file of XML to fill the DataGrid. It doesn’t take long tocreate the user interface, and to type up a file of XML. The user sees how the application will flow, andcan even preview simple query capabilities. Keep this in mind the next time you have to toss some-thing together in less than a day for a big presentation.
Creating XML, Schemas, and Typed DatasetsThe DataGrid control displays data in a grid format. In order to do that, it needs some data.In this chapter, you’ll use a shortcut to load some static data into the grid so that you canexplore the properties of the DataGrid control and get used to working with it.
To get some data for the DataGrid to work with, start by creating a file of XML. You cancreate an empty one like this: Right-click the project in Solution Explorer and choose Add,Add New Item. On the Add New Item dialog box, choose XML File and name it People. Click
05 6000 ch04 11/18/03 8:53 AM Page 75

Open. Visual Studio will create an almost-empty file and open it with the editor. You canthen type some sample XML. Listing 4.2 shows some XML that will be used in this section topopulate the DataGrid. If you type this in yourself, or open the sample application, you’llnotice the syntax coloring provided by Visual Studio when you edit XML. Syntax coloringsimplifies working with complicated files.
LISTING 4.2 People.xml—Sample Data in XML
<?xml version=”1.0” encoding=”utf-8”?>
<members>
<member>
<first>Kate</first>
<last>Gregory</last>
<phone>705 789 1234</phone>
<SIN>123 456 789</SIN>
</member>
<member>
<first>Brian</first>
<last>Gregory</last>
<phone>705 678 2345</phone>
<SIN>987 654 321</SIN>
</member>
<member>
<first>Todd</first>
<last>Green</last>
<phone>416 345 6789</phone>
<SIN>123 654 987</SIN>
</member>
</members>
Working with XML is well-supported throughout the .NET Framework. Both Visual Studioand the Base Class Library have a wide variety of tools and methods that are founded onXML. For example, if you right-click in the editor while editing the new file, people.xml, youcan choose Create Schema. This will set Visual Studio to work creating an XML schema thatmatches the sample XML you provided.
After you generate the schema, flip back to the file of XML. You’ll notice that Visual Studioedited it to reflect the name and location of the schema. What’s more, once a file of XML hasan associated schema, you get Intellisense when you edit it. It closes tags as you open them(if you type <member>, it will type </member>) and provides a drop-down menu of the onlyelements that belong where you are typing, as in Figure 4.11.
CHAPTER 4 Building Simple User Interfaces with Windows Forms76
05 6000 ch04 11/18/03 8:53 AM Page 76

FIGURE 4.11 When a file of XML has a schema, you get Intellisense while editing it in Visual Studio.
Once you have a schema, you can use it to generate a very useful class called a typed dataset.This is a class that inherits from the Dataset class in the System::Data sub-namespace(discussed more fully in Chapter 11) and is typically used to hold the results from a query ofthe database. By default, Visual Studio .NET 2003 generates a typed dataset whenever yougenerate a schema, and regenerates the typed dataset every time you save the schema.
What good is a typed dataset? It’s the definition of a class. An actual instance of that classcan hold data from a database (or elsewhere as you’ll see shortly) and can then be used as thedata source for a control that knows how to display data. A perfect example of such a controlis a DataGrid.
Connecting a DataGrid to a DataSetHere’s how to hook up the DataGrid in the sample application so that it displays thecontents of the sample file of XML:
1. Open the form in the designer and make sure the toolbox is visible and pinned.
2. Click the Data tab in the toolbox to display a completely different set of controls.
3. Drag a DataSet onto the form and let go. The Add Dataset wizard will appear.
77Using a DataGrid, DataView, and DataFilter
05 6000 ch04 11/18/03 8:53 AM Page 77

4. The wizard offers you a choice of typed or untyped dataset, and for a typed dataset, adrop-down list of all those you have defined in the project. Because you only have onetyped dataset in this project, click OK to accept the suggestion of usingSimpleForm.members.
5. The dataset appears in the designer just below the form. That makes it simple to selectit so that you can set properties with the Properties window if necessary.
6. Select the DataGrid, and in the Properties window, set the Data Source property tomembers1.member—the member table of the member’s DataSet instance that was createdwhen you dragged the DataSet onto the form. Immediately the headings of theDataGrid change to reflect the field names in the table. These field names came fromthe XML when the data set was generated.
7. Open the code for the form, and edit the constructor so it reads like this:
Form1(void)
{
InitializeComponent();
members1->ReadXml(“people.xml”);
}
Build and run the project, and you should see something like Figure 4.12: The DataGriddisplays the contents of the XML file in an intuitive grid. You can resize the columns withthe mouse, click any column heading to sort by the column, and if you resize the applicationso that it’s narrower than the DataGrid, scroll bars will appear automatically. The only thingthat’s a bit of a cheat here is filling the DataGrid by just reading in XML from a file.Normally, you would use a data layer to provide a DataSet for the grid to display.
CHAPTER 4 Building Simple User Interfaces with Windows Forms78
FIGURE 4.12 The DataGrid displays the contents of the XML file with very little coding effort.
05 6000 ch04 11/18/03 8:53 AM Page 78

Working with a Data ViewFor simple filtering of records, a DataView is hard to beat. You bring all your results from thedatabase once, and keep them in a data set. Then instead of hooking the data grid directly tothe data set, you hook it to a data view, and you hook the data view to the data set. The dataview has a Filter property that you can use to control which records the data grid displays—without going back to the database over and over again. This Filter property holds aninstance of the DataFilter class.
Here’s how to change the sample application to use a data view:
1. In the Design view, select the Data tab on the toolbox and drag a DataView into thetray area where member1 already appears.
2. Select this new non-visual control and use the Properties window to change its Tableproperty to members1.member. (Click the + next to members1 to expand it and show themember table.)
3. Select the data grid and use the Properties window to change its Data Source propertyfrom members1.member to dataView1. (These property changes are quick and easy if youuse the drop-down lists, which offer you lists of the possible controls in the solutionthat could serve as a data source.)
4. Drag on a text box and a button just above the data grid (you might have to resize thedata grid a little to make room). Remove the default text from the text box, change thebutton text to Last Name Filter, and then resize the button so that all the text shows.Change the background color of the button to Control on the System tab of the colordialog box that appears in the Properties window when you select the BackColor prop-erty. The revised interface should resemble Figure 4.13.
5. Double-click the button to add and edit a handler for it.
6. Edit the handler to read like this:
private: System::Void button2_Click(System::Object * sender,
System::EventArgs * e)
{
String* filter = String::Concat(S”last LIKE ‘*”, textBox2->Text);
filter = String::Concat(filter,S”*’”);
dataView1->set_RowFilter(filter);
}
The text for the filter builds a selection clause around the context of textBox2. For example,if textBox2 held the letter G, the filter string would be “last LIKE ‘*G*’”. This instructs thedata view to give the data grid only records for which the column called last contains a G. Ifyou want the text box to mean “the column should start with this string”, remove the first *from the filter string.
79Using a DataGrid, DataView, and DataFilter
05 6000 ch04 11/18/03 8:53 AM Page 79

FIGURE 4.13 Add a text box and button to control the data grid’s data source.
If you’ve been coding along, try running the sample application now. You can sort the datagrid, restrict it to displaying only certain rows by entering a last name or part of a last namein the text box and clicking the button, and generally get a good feel for the way a real appli-cation (one with real database technology behind it) would work. In just a few lines of code,and a little dragging and dropping, you can create very realistic prototypes. You’ll be seeingmore of data grids and data sets in Chapter 11, but don’t think you have to know all aboutdatabases to use them: Their power is in their simplicity for the user interface designer.
Creating a Multiple-Form InterfaceWhen you build a Windows Forms application, your first form is given to you to work with,and so is the code to display it. But what if you want to display a second form? For example,you might want to ask the user for several pieces of information at once. To display such aform, you must first write a class that represents the form. Then you must add something toyour user interface—a button or a menu item—that the user will choose to bring up theform. The handler for this user interface item must
1. Create an instance of this class.
2. Optionally, set properties of the object that will be used by the form.
CHAPTER 4 Building Simple User Interfaces with Windows Forms80
05 6000 ch04 11/18/03 8:53 AM Page 80

3. Call the Show() or ShowModal() method of the object to display the form.
4. Gather information from the form to use as required.
These steps are further described in the sections that follow.
Writing a Form ClassLike the form class that is generated for youwhen you create a Windows Forms application,the new form class you write to display a formmust inherit from System::Windows::Forms::Form. To have such a class generated,right-click the project in Solution Explorer andchoose Add, Add New Item. On the Add NewItem dialog box, select Windows Form (.NET),as in Figure 4.14.
By entering ExtraQuestions for the form name,you arrange for a form to be created in the fileExtraQuestions.h. Double-clickingExtraQuestions.h opens the form in thedesigner. Right-click either ExtraQuestions.h orthe form in the designer and choose View Codeto see the code that was generated. The classdefinition looks like this (comments have beenremoved to save space):
public __gc class ExtraQuestions : public System::Windows::Forms::Form
{
public:
ExtraQuestions(void)
{
InitializeComponent();
}
protected:
void Dispose(Boolean disposing)
{
if (disposing && components)
{
components->Dispose();
}
81Creating a Multiple-Form Interface
FIGURE 4.14 Adding another Windows Form tothe project.
05 6000 ch04 11/18/03 8:53 AM Page 81

__super::Dispose(disposing);
}
private:
System::ComponentModel::Container* components;
void InitializeComponent(void)
{
this->components = new System::ComponentModel::Container();
this->Size = System::Drawing::Size(300,300);
this->Text = S”ExtraQuestions”;
}
};
To build the form, use the visual designer just as you wouldwhen building the primary application, dragging items from thetoolbox onto the form surface. This will change your code auto-matically. Figure 4.15 shows the ExtraQuestions form withthree labels and text boxes, plus an OK and Cancel button.
Properties of Text BoxesTo limit the number of characters the user can enter into a textbox, use the MaxLength property. It defaults to 32,767—a limitmost users are unlikely to reach. If you change it, characterstyped after the length has been reached are simply ignored. Noerror message is shown to the users, but an error beep issounded.
To keep the text box from echoing the characters the user types,type a character in the Passwordchar property. This characterwill appear instead of each character typed by the user. Figure4.16 shows the form echoing stars in the third text box whilethe user types a password.
Displaying a FormWhen you display a new form (a dialog box is a special kind ofform, with OK and Cancel buttons and no menu), you candisplay it either as a modal or a modeless form.
Most of the forms you will code will be modal. A modal form ison top of all the other windows in the application: The user
CHAPTER 4 Building Simple User Interfaces with Windows Forms82
FIGURE 4.15 The new formhas three text boxes and twobuttons.
FIGURE 4.16 The passwordcharacter replaces the text a usertypes with the character of theprogrammer’s choice.
05 6000 ch04 11/18/03 8:53 AM Page 82

must deal with the form or dialog box and then close it before going on to other work. Anexample of this is the dialog box that appears when the user chooses File, Open in anyWindows application.
A modeless form enables the user to click the underlying application and do some other workand then return to the form. An example of this is the dialog box that appears when the userchooses Edit, Find in many Windows applications.
In unmanaged C++, when using MFC, modeless dialog boxes are quite a bit more troublethan modal ones. This is primarily a memory-management issue, so when you’re workingwith garbage-collected form classes in managed C++, modeless forms are not much harderthan modal ones, because the framework manages memory for you. You can make your deci-sion based on the way you want your application to behave.
Displaying a Modal FormTo display a modal form, first add a user interface component, such as a button, to the appli-cation’s main form. Then write the handler for the user interface component: it should createan instance of the form class, and then call that instance’s ShowDialog() method. Here’s ahandler for a button added to the sample application for this chapter:
private: System::Void button3_Click(System::Object * sender,
System::EventArgs * e)
{
ExtraQuestions* extraquestionsform = new ExtraQuestions();
extraquestionsform->ShowDialog();
}
If you run this application and click theShow Modal Form button to bring up theform as a modal form, you will not beable to click back on the original form orinteract with the application other thanthrough the new ExtraQuestions form thatis being displayed. You can close the form by clicking the X in the upper-right corner; neitherthe OK nor the Cancel button will close the form until you write code to make them do so.
ShowDialog() actually returns a value: an instance of the enumerationWindows::Forms::DialogResult. This enumeration has the values Abort, Cancel, Ignore, No,None, OK, Retry, and Yes. When you write code in the form class that sets the DialogResultproperty of the form, and the form is being displayed as a modal form, ShowDialog hides (butdoes not destroy) the form and returns the value that you assigned to the DialogResultproperty.
It’s very common to have button handlers assign this property, so as a useful shortcut,buttons have a DialogResult property. If you set this property, when the button is clicked,
83Creating a Multiple-Form Interface
CLASS DECLARATION
Don’t forget to #include the header file in which thenew form has been declared (ExtraQuestions.h inthis example).
05 6000 ch04 11/18/03 8:53 AM Page 83

the value you specify will be assigned to theDialogResult property of the form, which willin turn end the ShowDialog() method. This isexcellent for a Cancel button (see Figure 4.17),when the only processing you are likely towant is to set this DialogResult property.
While you’re using the Properties window withthe form open in the designer, there are twointeresting properties of the form itself youshould examine: Accept Button and CancelButton. If the user presses Enter, and you havean Accept Button property set, it’s as thoughthe user clicked that button. Similarly, if theuser presses Escape, and you have a CancelButton property set, it’s as though the userclicked that button instead. This can save you
having to code handlers for those keys while giving your users a more convenient and intu-itive user interface.
For an OK button, you might want to do some validation before returning a result of OK. Inthat case you should still write a handler for the OK button. For example, here is the handlerfor the OK button on the ExtraQuestions form:
private: System::Void button1_Click(System::Object * sender,
System::EventArgs * e)
{
try
{
System::Decimal number = Convert::ToDecimal(textBox1->Text);
if (textBox1->Text->CompareTo(number.ToString()) == 0)
{
//user typed a number
DialogResult = OK;
}
}
catch (Exception* e)
// probably a format exception on the Convert
{
MessageBox::Show(“First box must hold a number”);
}
}
CHAPTER 4 Building Simple User Interfaces with Windows Forms84
FIGURE 4.17 The DialogResult property cansave a lot of coding.
05 6000 ch04 11/18/03 8:53 AM Page 84

This code attempts to convert the string in textBox1 into a decimal number such as 12.34. Ifthe string is not in a format that can be converted like this, the framework code will throw aFormatException. This code just catches any exception and displays an error message. If thereis no exception, the DialogResult is set, which ends the ShowDialog() method and returnscontrol to the calling form.
The calling form, should, of course, do something with the information that the user enteredon the form. It can also clean up the form by calling Dispose, although this isn’t strictlynecessary. The decision hinges on whether the form holds scarce unmanaged resources, suchas database connections or open files. If it does, you should clean it up right away. If itdoesn’t, you might as well leave it around in case the user brings the form up again. It willcome up more quickly the second time if it has not been disposed.
Retrieving Information from a FormThe controls you drag onto the form with the toolbox are private members of the form class:
public __gc class ExtraQuestions : public System::Windows::Forms::Form
{
// . . .
private: System::Windows::Forms::TextBox * textBox1;
private: System::Windows::Forms::TextBox * textBox2;
private: System::Windows::Forms::TextBox * textBox3;
There’s no need to keep repeating the private: access modifier like this, but it made thedesigner simpler to write. Because the text boxes (as well as the labels and buttons) areprivate, you can’t write code in the application’s main form to retrieve the text that wasentered in the text boxes.
You must therefore write public methods of the form class that return this information. Hereare the ones for the ExtraQuestions form:
public:
String* getText1() {return textBox1->Text;}
String* getText2() {return textBox2->Text;}
String* getText3() {return textBox3->Text;}
Because the first text box is supposed to hold an integer, you could have this first functionreturn an integer instead of a string, and perform the conversion here. It all depends on the use to which you will put this information back in the calling form. You’re the programmer—you decide which functions to add and what they return.
Code in the calling form can use these functions after the call to ShowDialog(), like so:
85Creating a Multiple-Form Interface
05 6000 ch04 11/18/03 8:53 AM Page 85

ExtraQuestions* extraquestionsform = new ExtraQuestions();
Windows::Forms::DialogResult answer
= extraquestionsform->ShowDialog();
if (answer == OK)
{
System::Text::StringBuilder* sb =
new System::Text::StringBuilder(S”You entered “);
sb->Append(extraquestionsform->getText1());
sb->Append(“, “);
sb->Append(extraquestionsform->getText2());
sb->Append(“, and “);
sb->Append(extraquestionsform->getText3());
MessageBox::Show(sb->ToString());
}
else
{
MessageBox::Show(“You cancelled”);
}
Passing Information to a FormIt’s quite common for a form to need information from the calling application, and to usethis information to determine the initial values for some of the controls on the form. Youachieve this by writing a constructor for the form that takes parameters, and using theseparameters to initialize the controls. The only trick (and it’s a small one) is to use the parame-ters after calling InitializeComponent(). I usually just edit the constructor that was gener-ated, adding a parameter to it, like this:
public:
ExtraQuestions(String* start2)
{
InitializeComponent();
textBox2->Text = start2->Substring(0,5);
}
Of course, if you change the only constructor to take a parameter, you’ll have to change thecode in the calling form to pass a parameter:
ExtraQuestions* extraquestionsform = new ExtraQuestions(“hello”);
In this example, I take a substring of the parameter because the second text box has aMaxLength property set to 5, and it would confuse the user to see more than five characters inthe text box when the form loads.
CHAPTER 4 Building Simple User Interfaces with Windows Forms86
05 6000 ch04 11/18/03 8:53 AM Page 86

You might see examples elsewhere thatcatch the OnLoad event, or override theOnLoad() method and put control initial-ization in there. Usually, they take a para-meter in the constructor and save it in amember variable, and then use it in theOnLoad code. For almost all cases, there’sno need to do that. Most forms becomevisible (are loaded) as soon as they areconstructed. Putting your initializationcode entirely in the constructor is moreefficient and makes your forms load morequickly.
Displaying a Modeless FormTo display a modeless form, you can usethe same form class as for the modal form;the difference comes down to whetheryou call ShowDialog() or just Show().Here’s the handler for the Show ModelessForm button in the sample application:
private: System::Void button4_Click
➥ (System::Object * sender,
➥ System::EventArgs * e)
{
ExtraQuestions* extraquestionsform =
➥ new ExtraQuestions(“hello”);
extraquestionsform->Show();
}
This code passes a string to the formconstructor because this particular formclass takes a string. Many form classes takeno parameters in their constructors. TheShow() method does not return a value.You have to write your application so thatit doesn’t matter whether the second formis being displayed or not, which can bemore complicated than working withmodal forms.
87Creating a Multiple-Form Interface
USING A BUSINESS LOGIC LAYER ORDATA LAYER
The sample application in this chapter has been veryshallow. It is not a layered application. Under normalcircumstances you will be creating applications inlayers or tiers. One layer might handle interactingwith the user, and pass numbers or strings along toanother layer, which would apply business rules, orgo into the database, or connect with anothersystem elsewhere on the Internet. The point oflayered and tiered developing is that, as the UIdeveloper, you don’t care. You pass along yournumbers and strings and you get back answers,which your code displays to the user.
Many C++ programmers are not in the habit ofwriting user interfaces. They’re used to writing classlibraries, back ends, data layers, and other computa-tionally intensive parts of applications. With theadvent of Windows Forms for C++ in the .NETFramework, it’s just as quick and easy for a VisualC++ programmer to develop a forms-based userinterface as it is for a Visual Basic developer.
Chapter 5, “Writing a Class Library in UnmanagedC++,” explores the concepts of layers and tiers inmore detail. You’ll see how to write a class library inunmanaged C++ (or use a class library that youalready have) and call the methods of that libraryfrom unmanaged C++ or from managed C++(perhaps a WinForms application like the one in thischapter). Chapter 6, “Writing a Class Library inManaged C++,” explores similar territory but usingmanaged code. Chapter 7, “Building DLLs inUnmanaged C++,” Chapter 8, “Writing COMComponents in C++,” and Chapter 9, “UsingExisting COM Components in C++,” cover thevarious ways that different kinds of code can inter-operate. In all these cases, if your user interface iswritten in managed C++, you can use either thesimple test harness (console applications) of Chapter2, “Creating Test Harnesses and StarterApplications,” or the more complex WinForms userinterfaces of this chapter to build your user interface.
05 6000 ch04 11/18/03 8:53 AM Page 87

In Briefn To work with the Windows Forms library, create a Windows Forms project in Visual
Studio, and then use the visual designers to create the application’s main form.
n The Properties window enables you to control almost every aspect of each control’sappearance and behavior, and dramatically reduces the amount of code you must type.
n Controls such as the data grid offer rich and intuitive behavior with little or no coding.
n You can create new forms of your own by inheriting fromSystem::Windows::Forms::Form. Create an instance of the form class and callShowDialog() or Show().
CHAPTER 4 Building Simple User Interfaces with Windows Forms88
05 6000 ch04 11/18/03 8:53 AM Page 88