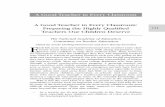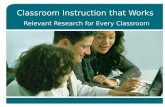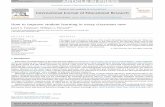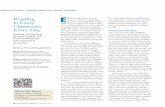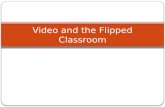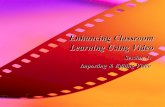Building Projects: Digital Video for Every Classroom
description
Transcript of Building Projects: Digital Video for Every Classroom

Digital Media with Students in Classrooms
A scaffolding approach to getting media making and content creation into
every teacher’s classroom.Version for Windows – for Macs, consider iMovie, iPhoto, and Final Cut
Hall DavidsonDirector, Discovery Educator Networkhttp://blog.discoveryeducation.com/media_matters

Begin Simple then Grow! This PowerPoint Walks You Through:
1) PowerPoint – insert movies2) Photo Story – build movies from stills
and create narrations and music3) Moviemaker – build movies from other
movies, add new narrations to instructional videos, edit clips
4) Adobe Premiere Elements – multiple track video creation, chromakey kids into videos

PowerPoint – Always put video clips into your PowerPoint presentations for students. Students should put media into their own PowerPoint presentations, too.
Under menu, Insert > Movies and Sounds
Before you build your PowerPoint, download your movies onto your computer.

Go to where you have downloaded your movies. Keep your movies in folders by grade level, subject area, etc. It will make things easier!
These movies are from Discovery Education Streaming – a great place to get curriculum-based, standards linked media!
http://streaming.discoveryeducation.com
Note: If titles are too long, PowerPoint won’t play them. You might have to rename them to make them shorter.

You will be asked whether you want the clip to play automatically or when the presenter clicks it. I prefer the contol of clicking on the video to start, stop, and discuss it. Sometimes, you make want the clip to start as soon as the slide opens.
You can place more than one movie on a slide. Play them in whatever order you choose.

Some Final Tips:PowerPoints don’t have to be linear. Movies or slides can link from keywords or pictures, then return to the “home page”.
Click on Coral Reefs picture and you go to Coral Reefs slide where the video plays.
Click on “cell membrane” and the video plays on this slide. Same for cytoplasm, etc.
These PowerPoint examples are on the Discovery Education training disc.

Some Final Tips:When you download your videos, only take the segments you need. Lessons are more effective with short video clips that relate to the lesson you are teaching. Add some hands-on activities that the video supports or introduces.
*Segments from Discovery video download page.
Video is more effective for teaching in short clips!
If you don’t have a Discovery streaming account, log on for a free trial. Explore and learn—free.

Some Final Tips:There are step-by-step directions on PowerPoint, editing, and other topics in the Professional Development section of Discovery Education streaming.
If you don’t have a Discovery streaming account, log on for a free trial. Explore and learn—free.
http://streaming.discoveryeducation.com

Photo Story
One click is all you ever need.
Download Photo Story 3 free at http://www.microsoft.com/windowsxp/using/digitalphotography/photostory/default.mspx
Great online tutorial at http://jakesonline.org/

PhotoStory: Five Simple Steps to Making a Movie.
1. Import pictures• Click import • Navigate to
where your pictures are
• Highlight them• Click OK
The pictures are pulled onto the timeline.
You can drag the pictures and change the order*Pictures from Discovery Education streaming
Click Next

PhotoStory: Five Simple Steps to Making a Movie.
2. Add a title• Control font• Control position
You can put a different caption (“title”) on each picture. Or put none!
Titles will stop camera movement on the slide
Click Next

PhotoStory: Five Simple Steps to Making a Movie.
3. Add narration• Click on the
picture you want to narrate
• Click the red button to start
• Click square to stop
• Do this for each picture you want to narrate
Before you record, type notes here to help your narration.
Click Next

PhotoStory: Five Simple Steps to Making a Movie.
4. Add music• Select music from the
music library on your computer
• Create your own music• Preview and adjust music
volume. It shouldn’t overpower the narrationNavigate to your music
library Opens a wonderful, mood-drive music creation tool. Play around with it.
Click Next to continue

PhotoStory: Five Simple Steps to Making a Movie.
5. Save the project as a movie• Most times, this
option is what you want
• Options include sending movie in email, pocket PC, or mobile players.
• Name your project
• Browse to where you want to store it.
This creates a wmv movie file. If you want to move these movies into an iPod via iTunes, convert them to Quicktime.
Here is where the movie is put on your computer
Click Next and your movie will be created

PhotoStory: Five Simple Steps to Making a Movie.
Your project has been created. You are ready for another Photo Story movieThe Photo Story wmv movie
files are peculiar. If you want to move them onto online libraries, see them on a projector, and other typical uses, you may have to import it into Movie Maker and save it again. You can also convert it with ImTOO.
Imtoo.comMake sure you have the rights to any material you convert.

Movie Maker
Movie Maker is the free movie making program from Microsoft.
Download Movie Maker 2.1 athttp://www.microsoft.com/windowsxp/downloads/updates/moviemaker2.mspx
Add new student-created soundtrack to a video.

Movie Maker: Import Import a video, still image or sound file• Under File
choose Import into Collections
• Navigate to the video, still image, or sound file (including music)
• Highlight files and click Import
This video is an editable clip from Discovery Education streaming

Movie Maker: Build movie• Drag media into
timeline• Change the
order by clicking and dragging
• View the video in the window
This video is an editable clip from Discovery Education streaming
Timeline

Movie Maker: Adding a new narrations• Click on the clip
in the timeline• Under Clip >
Audio > Mute
This video is an editable clip from Discovery Education streaming
Mute the original sound track and replace it with student narration.

Movie Maker: Adding a new narrations• Click on the
microphone• The record controls
will appear• Use the controls to
make a new narration using the microphone in your computer or a USB or multimedia microphone
• The recording will be saved. It will then appear in the timeline on the Audio/Music track

Movie Maker: Save the Movie• Save the file• The default settings
are fine for most uses

Movie Maker: More features• There are other
controls for editing• The video effects
include black and white, color changes, and some very interesting other effects
• Transitions include wipes, dissolves, and many others

Some Final Tips:There are thousands of editable clips in Discovery Education streaming.
Search for them using Advanced Search
Discovery Education streaming is a for fee service of the Discovery Channel
If you don’t have a Discovery streaming account, log on for a free trial. Explore and learn—free.
http://streaming.discoveryeducation.com

Adobe Premiere Elements
Adobe Premiere Elements:This is video editing program with multiple video layers.
It allows you to put students directly into the video.
Movie Maker and PhotoStory are free programs from Microsoft. Premiere Elements is software you must buy. There are educator prices for Adobe Products. Check with your software purchaser or go to www.adobe.com

Adobe Premiere Elements:From the opening screen, click Get Media to bring in video clips.
Bring in the video you want to put students into and a video of the students in front of a single colored wall.
For the single colored wall, you can use construction paper, fabric (WalMart sells some), or a nearby painted wall. Use a color with no flesh tones. Green and blue work best, but other colors can work, too

Adobe Premiere Elements:Put the original video on layer Video 1.Put the video in front of the colored wall on layer Video 2
Click on Effects in the main menu.This will bring up the Effects menu. You will use the Chromakey effect.

Adobe Premiere Elements:In Effects, type “chromakey” in the search box.
The Chroma Key effect will appear.
Drag the Chroma Key box onto the clip with the colored wall
Click on Edit effects

Adobe Premiere Elements:The Chroma Key effect control box will appear.
Click on the eyedropper then click it onto the background color
Adjust the controls until the background color goes away. You will see the video on layer 1 show through.

Adobe Premiere Elements:You have now inserted students into the video.
Share it as flash, QuickTime, or Windows media file.
Now you can put it into PowerPoint or show on its own.
You can also tape a new narration and edit out existing sound.
In order to see the video you are working on, drag the indicator to the spot you want to see.

Watch your students create content with Digital Media
A scaffolding approach to getting media making and content creation into
every teacher’s classroom.Version for Windows – for Macs, consider iMovie, iPhoto, and Final Cut
Hall DavidsonDirector, Discovery Educator Networkhttp://blog.discoveryeducation.com/media_matters