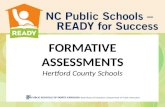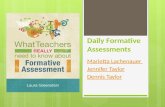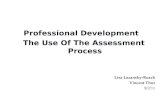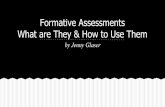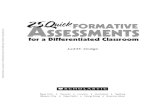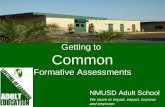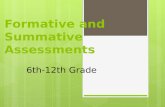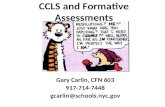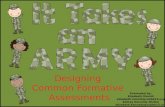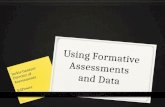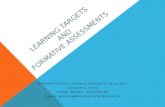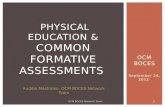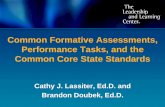Building Formative Assessments Using Quiz Builder · Building Formative Assessments Using Quiz...
Transcript of Building Formative Assessments Using Quiz Builder · Building Formative Assessments Using Quiz...

Building Formative Assessments
Using Quiz Builder
Kerridan A. Kawecki, B.A.
Margaret A. Johnson, M.Ed
Assessment Technology, Incorporated
6700 E. Speedway Boulevard Tucson, AZ 85710
800.367.4762 www.ati-online.com [email protected]
© Assessment Technology, Incorporated 2017
“Galileo” and the Galileo logos are trademarks or registered trademarks of Assessment Technology, Incorporated. All rights reserved. No part of this document may be reproduced or transmitted in any form or by any means, electronic or mechanical, including photocopy, recording, or any information
storage and retrieval system, without permission from the publisher. Printed in the U.S.A.

Galileo® K-12 Online
©2017 Assessment Technology, Incorporated Revised as of 02.10.17

Galileo® K-12 Online
©2017 Assessment Technology, Incorporated Revised as of 02.10.17 i
Building Formative Assessments
Using Quiz Builder
Table of Contents
What is Quiz Builder? .................................................................................. 1 Community Assessment and Item Banking (CAIB) Initiative Test Items ............. 5
System Requirements ................................................................................. 5
Determine How to Use and Share Quizzes .................................................. 5 Class-level User .......................................................................................... 5 School-level User ........................................................................................ 5 District-level User ........................................................................................ 7
Intervention Tools ...................................................................................... 8
Build a Library ............................................................................................. 8 About Library Builder ................................................................................... 8 Access Library Builder Page .......................................................................... 9 Create a Library ........................................................................................ 10 View a Library ........................................................................................... 15 Edit a Library ............................................................................................ 16 Delete a Library ........................................................................................ 16 Settings: Library Tab ................................................................................ 17
Options for Quiz Builder Access ................................................................ 19
Quiz Builder Menu ..................................................................................... 19 Purpose ................................................................................................... 19 Steps ....................................................................................................... 20 Administer Quiz ........................................................................................ 27
Quizzes via the Intervention Alert Report ................................................. 27 Purpose ................................................................................................... 27 Report Interpretation ................................................................................. 28 Access ..................................................................................................... 29 Generate Report........................................................................................ 29
Quizzes via the Risk Level Reports ............................................................ 33 Purpose ................................................................................................... 33 Access ..................................................................................................... 33
Quizzes via the Instruction Performance Tracker Report .......................... 37 Purpose ................................................................................................... 37 Access ..................................................................................................... 38 Report Interpretation ................................................................................. 38 Generate Report........................................................................................ 39
Quizzes via the Group Benchmark Profile Page ......................................... 44

Galileo® K-12 Online
©2017 Assessment Technology, Incorporated ii Revised as of 02.10.17
Purpose ................................................................................................... 44 Access ..................................................................................................... 44 Report Interpretation ................................................................................. 45 Generate .................................................................................................. 48
Quizzes via the Aggregate Multi-Test with Risk Levels Report .................. 52 Purpose ................................................................................................... 52 Access ..................................................................................................... 53 Report Interpretation ................................................................................. 53 Generate Report........................................................................................ 54
Schedule a Quiz for an Intervention Group ............................................... 62 Scheduling Impacts Reports ....................................................................... 62 Scanning Impacts Reports .......................................................................... 63 Bulk Scheduler .......................................................................................... 63 Schedule .................................................................................................. 63
View, Edit, and Delete a Scheduled Quiz ................................................... 68 View a Test Schedule ................................................................................. 69 Edit a Test Schedule .................................................................................. 71 Delete a Test Schedule .............................................................................. 72
View Scheduled Events for an Intervention Group .................................... 73
Students Take a Quiz ................................................................................ 75 Online Testing ........................................................................................... 75 Offline Testing .......................................................................................... 79
User-Defined Intervention Group .............................................................. 80 Access Intervention Groups Page ................................................................ 81 Create a Group ......................................................................................... 82 Create a Composite Set ............................................................................. 84 View an Intervention Group ........................................................................ 84 Edit an Intervention Group ......................................................................... 85 Delete an Intervention Group ...................................................................... 86
Quiz Results .............................................................................................. 87 Dashboard Page ........................................................................................ 87 Formative Results Page .............................................................................. 87 Reports Menu ........................................................................................... 87 Score Tests Page ....................................................................................... 88

Galileo® K-12 Online
©2017 Assessment Technology, Incorporated Revised as of 02.10.17 1
WHAT IS QUIZ BUILDER?
Quiz Builder is one of two types of formative assessment tools available to users in
Galileo; the other tool is Test Builder.
You will want to use Quiz Builder if:
You want the formative assessment to automatically generate up to a five-
item test for each selected performance objective using test items comprised of ATI community item bank.
The quiz is scheduled for the students for an entire class or for an Intervention Group.
The quiz is administered online.
The assessment is not “secured,” that is, a test password is not required.
Defining student tools (e.g., calculator) is available when editing the
scheduled quiz from the Teacher Dashboard’s Calendar view. Student tools are only available for a quiz being administered online.
Randomization of the online quiz is available when editing the scheduled quiz from the Teacher Dashboard’s Calendar view. Randomization is
recommended for grades 2 and above.
The Quiz Builder tool is accessed from the:
1. Group Benchmark Profile page (from the Benchmark Results page’s Risk
Level report or Aggregate Multi-Test with Risk Level report).

Galileo® K-12 Online
©2017 Assessment Technology, Incorporated 2 Revised as of 02.10.17
2. Instruction Performance Tracker

Galileo® K-12 Online
©2017 Assessment Technology, Incorporated Revised as of 02.10.17 3
3. Intervention Alert report
4. Assessment’s Quiz Builder menu
You will want to use the Test Builder tool if:
The formative assessment includes more than five items. A Test Builder
assessment can include up to 120 items.
The assessment is scheduled for the entire class or for an Intervention Group.

Galileo® K-12 Online
©2017 Assessment Technology, Incorporated 4 Revised as of 02.10.17
The test is to be administered online or offline1.
The assessment is comprised of ATI community item bank or made up of user-created items.
The assessment should be “secured,” that is, a test password is suggested, but not required.
Randomization of the assessment test items is available when administering the test online. Randomization is recommended for grades 2 and above.
Defining student tools (e.g., calculator) is available when scheduling a test.
Student tools are only available for an assessment being administered online.
You want to view the assessment results immediately as the students
complete the test (or after the answer sheets have been scanned).
The Test Builder tool is accessed from the Assessment’s Test Builder menu or
from the Teacher Dashboard’s Calendar view.
Or
Additional information on Test Builder is found in the “Building Formative Assessments Using Test Builder” manual and in the
online help files.
1 Tests containing Technology Enhanced (TE) items must be administered online.

Galileo® K-12 Online
©2017 Assessment Technology, Incorporated Revised as of 02.10.17 5
COMMUNITY ASSESSMENT AND ITEM BANKING (CAIB) INITIATIVE
TEST ITEMS ATI offers the Community Assessment and Item Banking (CAIB) Initiative allowing districts/charter schools to create valid, reliable, and fair items and assessments for use in evaluating student capabilities in areas not tested on the statewide
assessment. Participating districts/charter schools are provided access to a continually growing repository of shared, district-written, high-quality items, and
customized assessments in areas not currently addressed on statewide tests. To learn more about the initiative, please contact ATI’s Professional Development department ([email protected] or 800.367.4762).
SYSTEM REQUIREMENTS
Before you begin using Galileo’s Quiz Builder tool, you want to make sure that your
computer meets the system requirements. The system requirements can be found at http://www.ati-online.com/GalileoK12/K12TrainingSystem.html.
DETERMINE HOW TO USE AND SHARE QUIZZES
Before you begin using Quiz Builder you will want to determine how you wish to use the quiz. Galileo allows users to create content for themselves while also allowing a variety of sharing options.
CLASS-LEVEL USER “I am a Class-level user and intend to create a quiz for Intervention Groups
made up of students enrolled in my class(es) or for one of my classes.”
You are all set! Go ahead and start scheduling quizzes for Intervention Groups for your classes.
SCHOOL-LEVEL USER “I am a School-level user creating a quiz for one class/user.”
You are all set. Go ahead and start building your quiz in that class library. The Intervention Group is placed in the user’s Intervention Group library.
“I am a School-level user creating a quiz for many or all classes/users at my
school. Users may schedule and/or view the quiz questions.” You will need to create school libraries in which to save this quiz. The test library permission is Read-Only. You may need to create an Intervention

Galileo® K-12 Online
©2017 Assessment Technology, Incorporated 6 Revised as of 02.10.17
Group Library. Once this is done, you may build the quiz and all specified classes and users will have access to this quiz.
ATI does not recommend providing teachers with “Read-Only” or
“Write” permission to the Intervention Group Library, because teachers will then see data on other students.
The directions are explained in the Build a Library section, page 8.
“I am a School-level user creating a quiz for many or all classes/users at my school. The users will not be scheduling and/or viewing the quiz questions.” You will need to create school libraries in which to save this quiz. The Test
Library permission is Results Only. You may need to create an Intervention Group Library. Once this is done, you may build the quiz and all specified
classes and/or users will have restricted access to this quiz.
ATI recommends that you provide teachers “Read-Only”
permission to the Test Library so they can see reports. We do not recommend providing teachers with “Read-Only” or “Write”
permission to the Intervention Group Library, because teachers will then see data on other students.
The directions are explained in the Build a Library section, page 8.
“I am a School-level user creating a quiz for many or all classes/users at my
school. The users may add additional quizzes, schedule and/or view the quiz
questions.” You will need to create school libraries in which to save this quiz. The Test
Library permission is Read-Only. You may need to create an Intervention Group Library. Once this is done, you may build the quiz and all specified classes and/or users will have access to this quiz.
ATI recommends that you provide teachers “Read-Only”
permission to the Test Library so they can see reports. We do not recommend providing teachers with “Read-Only” or “Write” permission to the Intervention Group Library, because teachers
will then see data on other students.
The directions are explained in the Build a Library section, page 8.

Galileo® K-12 Online
©2017 Assessment Technology, Incorporated Revised as of 02.10.17 7
DISTRICT-LEVEL USER “I am District-level user creating a quiz for one class/user.”
You are all set. Go ahead and start building your quiz in that class library.
The Intervention Group is placed in the user’s Intervention Group library.
“I am a District-level user creating a quiz for many or all schools, classes,
users in my district/charter school. Users may schedule and/or view the test questions.”
You will need to create district libraries in which to save this quiz. The Test Library permission is Read-Only. You may need to create an Intervention Group Library. Once this is done, you may build the quiz and all specified
schools, classes and/or users will have access to this quiz.
ATI recommends that you provide teachers “Read-Only” or “Write” permission to the Assignment/Test Library so they can see reports. We do not recommend providing teachers with “Read-Only” or
“Write” permission to the Intervention Group Library, because teachers will then see data on other students.
The directions are explained in the Build a Library section,
page 8.
“I am a District-level user creating a quiz for many or all schools, classes, users at my school. The users will not be scheduling and/or viewing the quiz questions.”
You will need to create district libraries in which to save this quiz. The Test Library permission is Results-Only. You may need to create an Intervention
Group Library. Once this is done, you may build the quiz and all specified schools, classes and/or users will have restricted access to this quiz.
ATI recommends that you provide teachers “Read-Only” permission to the Test Library so they can see reports. We do not recommend
providing teachers with “Read-Only” or “Write” permission to the Intervention Group Library, because teachers will then see data on other students.
The directions are explained in the Build a Library section, page 8.
For additional information on test library permissions, please refer to
ATI’s white paper “Developing District Test Security Protocols” found on the Galileo K-12 Online Publications’ page, http://www.ati-online.com/galileoK12/K12Research.html.

Galileo® K-12 Online
©2017 Assessment Technology, Incorporated 8 Revised as of 02.10.17
INTERVENTION TOOLS
In addition to the Quiz Builder tools, educators can schedule assignments (e.g.,
Instructional Dialogs, KHAN Academy®, and LearnZillion) to their class or to an intervention group. Please refer to the Using Galileo’s Intervention Tools manual or
the online help files for further details about utilizing the Quiz Builder tool with Intervention Groups.
BUILD A LIBRARY
ABOUT LIBRARY BUILDER In Galileo Online, a library is best thought of as an electronic filing cabinet. This technology will allow you to replace the big, metal filing cabinets at the back of
your classroom or office. Once these items are created and stored in the libraries, they may be accessed, edited or printed anytime at the click of a mouse.
Libraries are automatically created for Class-level users. These libraries will be labeled with the first and last name of the user:
Sarah Bellum-Test
Sarah Bellum-Intervention Group
The:
Class-level user’s library allows that user to create and save intervention
groups and quizzes. They may also schedule quizzes for the intervention groups they have created.
District- and School-level users may create and save intervention groups, tests in Class-level user’s libraries.

Galileo® K-12 Online
©2017 Assessment Technology, Incorporated Revised as of 02.10.17 9
District- and School-level users who would like to create intervention groups and or quizzes will first need to create a library. There a few things to keep in mind when
creating these:
You may provide other users with Read-Only and/or Write permission to your library if you wish others to be able to access this data.
Provide lower-level users Read-Only or Write permission to the Test library. They will be able to run reports on the tests and quizzes if any of their
students were in the intervention group.
Do not provide lower-level user Read-Only or Write permission to the
Intervention Group library. Doing so will allow them to see results not just of their students in the Intervention Group, but the results of all students in the group.
Tests Library with a Results Only permission provides all the specified
schools, classes and/or users restricted access to the test. Users will not be able to schedule and/or view the test questions and they are restricted on report details.
Refer to the Determine How to Use and Share Quizzes section, page 5, for additional information.
The Library Builder tool provides users with a variety of ways to share the content housed in libraries. Below are directions for setting up a basic library.
For more information on creating libraries with sharing capabilities, please visit the Galileo Forum, online help, or contact your ATI Field
Services Coordinator.
ACCESS LIBRARY BUILDER PAGE 1. Click either:
a. Setup>Library Builder.
b. Setup>Libraries>Library Builder.
(Image on next page.)

Galileo® K-12 Online
©2017 Assessment Technology, Incorporated 10 Revised as of 02.10.17
1. If necessary, use the down arrow on the School drop-down menu to select the school in which the library will reside, be modified, or be deleted.
2. If necessary, use the down arrow on the Class drop-down menu to select the class in which the library will reside, be modified, or be deleted.
3. Use the down arrow on the Library Type drop-down menu to select your
library type.
Quiz Builder tools generally require users to select Test and/or Intervention Group as the type.
CREATE A LIBRARY 1. Access the Library Builder page. Refer to the Access Library Builder Page
section, page 9, for instructions.
2. Click the New library link.
3. You will be brought to a 3-tabbed set-up process. The books icon in the upper right-hand corner will bring you back to the Library Builder home page.
NAME AND YEAR TAB
4. Type in the name of your Library.
5. Determine if you would like this library available for All Years or just the
Current Year Only.
Most educators select the “All Years” option. This allows them to administer the same tests over multiple school years.

Galileo® K-12 Online
©2017 Assessment Technology, Incorporated Revised as of 02.10.17 11
6. Click the Save and Next button.
7. If you are a:
a. Class-level user and therefore can only create a Class-level library, you
will automatically skip the Library Assignment tab and be brought to the Summary tab. Proceed to Summary Tab section, page 14, for directions.
b. School- or District-level user must now decide the access and
permission levels. (They are automatically the user/owner of the newly created library.) Proceed to the next step.
LIBRARY ASSIGNMENT TAB
STEPS 1 AND 2 – ACCESS LEVEL
8. Select the level at which you wish to assign the library using the Choose an Access Level drop-down menu. The access levels that you may create
depend on your user level are:
a. District-level users: Creates District-, School-, Class-, or User-level
libraries.
b. School-level users: Creates School-, Class-, or User-level libraries.
c. Class-level users: Creates Class-level libraries.
9. Select an Access Level. If you select
a. District: Your district/charter school will appear in the box. To assign this library to the entire district/charter school, click in the checkbox
next to your district’s/charter school’s name.
(Image on next page.)

Galileo® K-12 Online
©2017 Assessment Technology, Incorporated 12 Revised as of 02.10.17
b. School:
i. Select the School Type – grade, middle, or high school.
ii. Based on the selected School Type, all the schools you have access will appear. Click in the checkbox next to the school(s) to
which you would like to assign this library.
c. Class: All the classes you have access to in a selected school will
appear. Click in the checkbox next to the class(es) to which you would like to assign this library.
(Image on next page.)

Galileo® K-12 Online
©2017 Assessment Technology, Incorporated Revised as of 02.10.17 13
d. User: All the schools in your district/charter school will appear, with
the users therein beneath them. Click in the checkbox next to the school and that school's specific user(s) to whom you would like to
assign this library.
STEP 3 – PERMISSION LEVEL 10.Click the radio button for the desired Set Permission Level. Users with:
a. Read-Only permission will only be able to view the contents of the library and will need to make a copy of the contents to their own
libraries to edit them.
b. Write permission can edit the contents of the library and all other
users with permissions to that library will see and be affected by the changes.
c. Results Only prevents Class- and School-level users from seeing the test items and scheduling a test. Users cannot access details of certain
reports, generate a test booklet or print answer key pages. This permission is generally used with an Instructional Effectiveness (IE) test library. This permission is only available in the Test library.
(Image on next page.)

Galileo® K-12 Online
©2017 Assessment Technology, Incorporated 14 Revised as of 02.10.17
STEP 4 - USERS
11.If creating a District- or School-level access library, determine which Users you would like to have access to this library. Click in the desired radio
button. You may select:
a. Access Level Only to assign this library to those users who have the
same user level as the library access assignment you selected. For example, if the Access Level was School as selected in step #9 and
this Users’ radio button is selected, then all School-level users for the selected school(s) have permission to this library.
b. All Users to assign this library to all users at and below the selected level in the district/school. For example, if the Access Level was
School as selected in step #9 and this Users’ radio button is selected, then all Galileo users for the selected school(s) have permission to this library.
12.Click the Save and Next button. You will automatically be brought to the Summary tab.
SUMMARY TAB 13.The Summary tab displays the school years, schools, classes, and users this
library has been made available for. The creator of the library will always have Write permission to the library and is automatically listed under Users.
(Image on next page.)

Galileo® K-12 Online
©2017 Assessment Technology, Incorporated Revised as of 02.10.17 15
14.When you have finished creating the library, click the Library Builder home icon to return to the Library Builder page.
You may repeat the previous steps for new libraries, or to create different access permissions to the same library for different schools and classes. For example, you
may want to give Class-level users Read-Only permission to a library, but give other District-level users Write permission to the same library.
VIEW A LIBRARY 1. Access the Library Builder page. Refer to the Access Library Builder Page
section, page 9, for instructions.
2. Click the binoculars icon on the index list next to the desired library.

Galileo® K-12 Online
©2017 Assessment Technology, Incorporated 16 Revised as of 02.10.17
EDIT A LIBRARY 1. Access the Library Builder page. Refer to the Access Library Builder Page
section, page 9, for instructions.
2. Click the pencil icon on the index list next to the desired library.
3. Make your changes and then save the library again.
DELETE A LIBRARY 1. Access the Library Builder page. Refer to the Access Library Builder Page
section, page 9, for instructions.
2. Click the trashbin icon on the index list next to the desired library.
In order to delete a library, the library must be empty. The contents of the library must be deleted or moved to a different
library. Refer to the online help files for directions on moving or deleting content from the library.

Galileo® K-12 Online
©2017 Assessment Technology, Incorporated Revised as of 02.10.17 17
SETTINGS: LIBRARY TAB Galileo will assign users default libraries when they use Galileo. Once default libraries are set, a user will no longer see Library drop-down options when
scheduling an assignment (e.g., an Instructional Dialog).
Here are a few things to keep in mind about default libraries:
If you are a Class-level user and wish to save content and groups in the Galileo-created libraries you’re all set. The Galileo-created libraries are
already set as your defaults.
If you are a Class-level user and wish to save content and groups in user-
created libraries, you will need to follow the instructions in the Change Default Libraries section, page 18, to change your default libraries.
If you are a School- or District-level user, the first time you schedule Assignments/Dialogs for an Intervention Group, whichever libraries you
initially select will now be set as your default libraries. The next time you go to schedule an Assignment/Dialog it will be saved to these default libraries. If
you wish to change your default libraries you will need to follow the instructions in the Change Default Libraries section, page 18.
DEFAULT LIBRARIES Regardless of where you are in Galileo, you always have access to the Settings
page.

Galileo® K-12 Online
©2017 Assessment Technology, Incorporated 18 Revised as of 02.10.17
On the Settings page is a series of tabs, including the Libraries tab.
CHANGE DEFAULT LIBRARIES The Libraries tab allows you to select to which libraries you would like Galileo to “default.” Once selected, these libraries will automatically be used during
scheduling.
1. Click the Settings icon.
2. Click the Libraries tab.
3. Select the Dialog, Test, and Intervention Group library from the drop-
down menu.
4. Click the Save Libraries button.
You can change them at any time simply by repeating these steps.

Galileo® K-12 Online
©2017 Assessment Technology, Incorporated Revised as of 02.10.17 19
OPTIONS FOR QUIZ BUILDER ACCESS
Galileo’s Quiz Builder tool may be accessed from the:
1. Quiz Builder menu. This page allows the user to create and schedule quizzes for an Intervention Group or for their class. (Refer to the Quiz Builder
Menu section, page 19.)
2. Intervention Alert report. This is an actionable report that allows the user to create and schedule quizzes for an Intervention Group or for the selected class or Intervention Group based on what standard(s) were not mastered.
(Refer to the Quizzes via the Intervention Alert Report section, page 27.)
3. Risk Levels reports:
a. Instruction Performance Tracker report. This is an actionable report
that allows the user to create and schedule quizzes for the selected class based on what risk category the students are identified as being
a part of for a particular performance objective, after benchmark testing. (Refer to the Quizzes via the Instruction Performance Tracker Report section, page 37.)
b. Group Benchmark Profile page. This is an actionable report that allows the user to create and schedule quizzes for an Intervention
Group or for the selected class based on what risk category the students are identified as being a part of after benchmark testing.
(Refer to the Quizzes via the Group Benchmark Profile Page section, page 44.)
c. Aggregate Multi-Test with Risk Levels report. This is an actionable report that allows the user to create and schedule quizzes for an
Intervention Group, or for the selected class(es) or school(s) based on what risk category the students are identified as being a part of after benchmark testing. (Refer to the Quizzes via the Aggregate Multi-Test
with Risk Levels Report section, page 52.)
QUIZ BUILDER MENU
PURPOSE The Quiz Builder menu allows you to create quizzes for a class or for an Intervention Group, rather than creating one when generating an Intervention Alert
or from one of the Risk Level reports. You select the performance objective and Galileo automatically generates up to a 5-item quiz for each of the chosen performance objectives. To do this, the Intervention Group is automatically created
by Galileo or the Intervention Group will already need to be created first.
(Image on next page.)

Galileo® K-12 Online
©2017 Assessment Technology, Incorporated 20 Revised as of 02.10.17
STEPS 1. Click Assessment>Test Construction>Quiz Builder.
2. (optional) Use the Library drop-down box to select the library that houses the intervention group for which you would like to create and schedule a quiz.
3. (optional) Use the Intervention Group drop-down box to select the
intervention group for which you would like to create and schedule a quiz.
The Intervention Group Library must have already been created. Refer to the Quizzes via the Intervention Alert Report section, page 27, Quizzes via the Risk Level
Reports section, page 33, or the User-Defined Intervention Group section, page 80, for directions.

Galileo® K-12 Online
©2017 Assessment Technology, Incorporated Revised as of 02.10.17 21
4. Any quizzes that have been scheduled for the intervention group will appear. You can see the title, the schedule and the percentage of students who have
completed the quiz.
If a student take the quiz but skips a question, they will not be counted as having completed the quiz.
5. To generate a new quiz, click the Click here to create quiz(zes) link.
6. Select the Subject for which you wish to create a quiz.
7. Select the Knowledge Area for which you would like to build a quiz. All the
objectives linked to the selected Knowledge Area will appear.
8. Place a checkmark by the Performance Objective(s) you’d like to generate
quizzes.
9. Click the Select Objectives button. The selected objective(s) move to the Selected performance objective box on the right.
10.Click the Add Objectives To Quiz button.

Galileo® K-12 Online
©2017 Assessment Technology, Incorporated 22 Revised as of 02.10.17
STUDENTS 11.Galileo identified the students for the selected Intervention Group. These
students are listed on the left side.
PERFORMANCE OBJECTIVES 12.Determine the objectives for which you’d like to generate quizzes. Uncheck
the objectives for which you don’t want to generate quizzes.
13.(optional) To create a quiz for objectives not assessed, click the
Performance Objectives tab.
a. Select a Subject.
b. Select a Knowledge Area (Strand/Concept).
c. A list of objectives for that strand and concept appears. Click in the checkbox for the performance objectives you would like to create a
quiz.
d. Click the Select Objectives button. The objective will move from the left box to the right box.
e. Select the objective(s) in the Selected performance objectives box.
f. Click the Add Objectives To Quiz button.

Galileo® K-12 Online
©2017 Assessment Technology, Incorporated Revised as of 02.10.17 23
g. You are automatically brought to the Quizzes tab to continue on. Notice the objective now appears in the Performance Objective box
and is selected for quiz creation.
STEP 1: PICK A LOCATION 14.Use the down arrow on Library drop-down menu to select the quiz library.
If you are scheduling quizzes for a teacher and you would like the teacher to see the results, be sure to save the quiz in a library that the teacher has
Read-Only or Write permission to. More information on default libraries may be found in About Library Builder section, page 8.
STEP 2: PICK A SUBJECT 15.Use the down arrow on the Content Subject drop-down menu to select the
subject.
STEP 3: GENERATE QUIZZES
16.(optional) Place a checkmark in the Include technology enhanced items. Quiz(zes) will only be available online field if Technology Enhanced (TE)
test items are to be included in the quiz.
17.Select the date and times for which you would like to have students take
the quiz(zes).
18.Click the Generate Quizzes button.

Galileo® K-12 Online
©2017 Assessment Technology, Incorporated 24 Revised as of 02.10.17
19.A quiz is generated for each performance objective. You may change the name, scheduling date, and time of any of the quizzes.
We recommend you change the quiz name from the default name to something more specific prior to saving,
(e.g., “HS.N.RN.A.1 Q” to denote the high school performance objective N.RN.A.1 and the “Q” to indicate a
quiz. The quiz name is limited to 50 characters (this includes spaces).
20.(optional) Click the Q icon to view and edit the quiz. (Directions for viewing/editing the quiz are found in the View/Edit the Quiz section, page
24.)
VIEW/EDIT THE QUIZ
Prior to finalizing the Quiz Builder page, you may view the quiz and replace quiz items.
Once the Quiz Builder page is finalized, the quiz cannot be edited. You
may change the quiz administration date and time.
21.When the View/Edit Quiz icon is selected to preview the quiz, a question can be replaced.
22.You may replace a quiz item by clicking on the Replace… link by the quiz item.
(Image on next page.)

Galileo® K-12 Online
©2017 Assessment Technology, Incorporated Revised as of 02.10.17 25
23.The current quiz item will be displayed.
24.Underneath you will see all of the quiz items in the bank that can replace the current item.
25.Click the Select button beside the quiz item you would like to appear on the quiz. This item will replace the current quiz item.
26.Click the Finished button.

Galileo® K-12 Online
©2017 Assessment Technology, Incorporated 26 Revised as of 02.10.17
27.You are brought back to the Quiz Builder page.
STEP 4: INTERVENTION GROUP/CLASS 28.Select the scheduling option, by clicking the radio button for:
a. Schedule for class to implement the selected quiz(zes) for the class and then select the Class from the drop-down menu.
b. Schedule for new intervention group to implement the selected quiz(zes) for the new, Galileo-created, intervention group.
i. Click the Intervention group builder page link.
ii. Proceed to the User-Defined Intervention Group section, page 80, for further directions.
c. Schedule for existing intervention group to select an already created Galileo intervention group or a user created intervention group. Select the Library and the Intervention Group from the
drop-down menus. Save this group in a library that the teacher has Read-Only or Write permission to, only if it is okay for the teachers to
access results for all students in the intervention group.
29.(optional) Place a checkmark in the Post student scores on field and enter
the date and time for posting in the K-12 Student-Parent Center.
(Image on next page.)

Galileo® K-12 Online
©2017 Assessment Technology, Incorporated Revised as of 02.10.17 27
30.Click the Schedule Quizzes button.
31.The scheduled quiz now appears on the Teacher Dashboard and Class Calendar pages.2
Quizzes scheduled for intervention groups are noted on the calendar with a “people” icon.
Dashboard page Class Calendar page
ADMINISTER QUIZ Students are now ready to take the quiz. Remember, quizzes are taken online
through the K-12 Student-Parent Center. A quiz can be administered offline; the printed test booklet and answer sheets must be generated.
QUIZZES VIA THE INTERVENTION ALERT REPORT
PURPOSE The Intervention Alert report lists all of the performance objectives on a given assessment and displays the percentage of students who have demonstrated
mastery of the performance objectives. The performance objectives listed that do not have 75 percent of students mastering them, will be highlighted in red. An
educator may then drill down to see the mastery-level attained by each student for each standard tested. This allows the users to easily identify on what standards
2 District- and School-level users have access to the Class Calendar page.

Galileo® K-12 Online
©2017 Assessment Technology, Incorporated 28 Revised as of 02.10.17
interventions should focus. This is an actionable report that allows for the immediate scheduling of assignments (e.g., Instructional Dialogs, KHAN
Academy®, and/or LearnZillion) or quizzes for those students who have not demonstrated mastery of a standard. When creating and scheduling quizzes from
this report, you will end up with a unique intervention group for each standard.
Please keep in mind the following things:
This report creates intervention groups for students who have not mastered
the performance objectives.
This actionable report will result in an individual intervention group being
created for the selected performance objectives.
This actionable report will result in a quiz being created for each performance
objective.
You may run this report on benchmark assessments and formative assessments, including quizzes.
REPORT INTERPRETATION

Galileo® K-12 Online
©2017 Assessment Technology, Incorporated Revised as of 02.10.17 29
ACCESS You may access the Intervention Alert report from the Teacher Dashboard page and from the Reports menu.
DASHBOARD PAGE
REPORTS MENU
GENERATE REPORT 1. Click the Dashboard icon.
1. Click Reports>Standards Mastery>Intervention Alert.

Galileo® K-12 Online
©2017 Assessment Technology, Incorporated 30 Revised as of 02.10.17
2. Hover over the Dashboard menu option and select Teacher.
2. Determine whether you wish to run the report in Default or
Intervention Group mode by clicking in the desired radio button.
3. In the Dashboard Group
Filter widget select either the Class
or Intervention Group radio
button. If selected the:
3. If you selected:
a. Default mode and
a. Class radio button filter mode: i. And you are a District- or
School-level user or a user with access to multiple
schools, use the School drop-down field to select the school.
ii. Verify the Class.
i. are a District- or School-level user with access to more than one
school, select the School radio button and then the School(s) for
which you want to generate a report.
b. Intervention Group radio
button filter mode, select the Intervention Group Library and
the Intervention Group.
ii. are a District- or School-level user
and want to run the report at the class level, select the Class radio
button and then the Class(es) for which you want to generate a report.
4. Click the Reports view link.
iii. have access to multiple classes,
select the Class(es) for which you wish to generate a report.

Galileo® K-12 Online
©2017 Assessment Technology, Incorporated Revised as of 02.10.17 31
5. In the Recent Events widget, select the Intervention Alert link for the
desired assessment.
b. Intervention Group mode, select the Intervention Group Library and
the Intervention Group.
6. Proceed to step #8. 4. Use the down arrow on the Library drop-down menu to select the library which contains the test for which you
wish to generate a report. 5. Use the down arrow on the Test
drop-down menu to select the test for which you wish to generate a report.
6. (optional) Click the down arrow under
Student Information Filters to
select the Form that contains the fields for which you would like to filter as you run this report.
7. Click the Run Report button.
8. (optional choice based on aggregation detail) Select the view radio button – Mastery Categories or Points Earned.

Galileo® K-12 Online
©2017 Assessment Technology, Incorporated 32 Revised as of 02.10.17
9. (optional) Click the question number link for the desired performance objective. You may have the option to view the test items associated with a
performance objective.
You must have “Write” or “Read-Only” permission level to the test library in order to view the test item. Users with “Results Only” permission level cannot view the test item; they may see
the test item’s performance objective. Refer to the Build a Library section, page 8, for details.
10.Select the performance objective(s) for which you’d like to generate a
quiz.
For District- and School-level users, you can drill down to the class-level information.
10.Click the Quiz Builder… button to automatically generate a quiz for each
selected performance objective. Additionally the quiz will be scheduled for students.

Galileo® K-12 Online
©2017 Assessment Technology, Incorporated Revised as of 02.10.17 33
11.You are brought to the Quiz Builder page. Proceed to the Quiz Builder Menu’s Students section, page 22, for the next steps.
QUIZZES VIA THE RISK LEVEL REPORTS
PURPOSE Using the Risk Level reports allows users to find and schedule an assignment or
quiz from the results of benchmark assessments. Interventions via the risk level can accessed from Instruction Performance Tracker and the Aggregate Multi-Test with Risk Levels reports or from the Group Benchmark Profile page. Each of
these Risk Level reports are actionable and will create intervention groups of students based on their risk-level classification. A teacher may then use these risk-
level groups as a way to organize students into an intervention group.
The risk levels displayed is associated with the total number of benchmark
assessments administered. This table shows the risk level classifications based on the number of benchmark assessments on which the student scored below the cut
score for Proficient (the cut scores that correspond to the passing achievement levels on the state standardized assessment).
# of Benchmark Assessments Taken
# of benchmark scores below the cut score for
Proficient
One Test Two
Tests
Three
Tests
3 High
2 Moderate Moderate
1 Moderate Low Low
0 On Course On Course On Course
ACCESS The Risk Level report may be accessed from:
INSTRUCTION PERFORMANCE TRACKER REPORT The Instruction Performance Tracker report can be accessed from the Teacher and Admin Dashboard page. (Refer to the Quizzes via the Instruction Performance

Galileo® K-12 Online
©2017 Assessment Technology, Incorporated 34 Revised as of 02.10.17
Tracker Report section, page 37, for directions on accessing this report from the Teacher Dashboard page.)
GROUP BENCHMARK PROFILE PAGE
The Group Benchmark Profile page through the Benchmark Results page on the Assessment or Reports menu and from the Teacher Dashboard page.
(Refer to the Quizzes via the Group Benchmark Profile Page section, page 44, for directions on accessing this report.)
OR

Galileo® K-12 Online
©2017 Assessment Technology, Incorporated Revised as of 02.10.17 35
OR

Galileo® K-12 Online
©2017 Assessment Technology, Incorporated 36 Revised as of 02.10.17
Then
Once you drill down onto the desired Risk Level, the Group Benchmark Profile
page opens. The Intervention Planning tab displays steps for planning (e.g., Move from Moderate Risk to Low Risk) and lists the standards assessed, from least likely to be mastered to most likely to be mastered. At each step in the Intervention Plan,
you have access to Quiz Builder.
AGGREGATE MULTI-TEST WITH RISK LEVELS REPORT
The Aggregate Multi-Test with Risk Levels report can be accessed from the Reports menu. (Refer to the Quizzes via the Aggregate Multi-Test with Risk Levels Report section, page 52, for directions on accessing this report.)
(Image on next page.)

Galileo® K-12 Online
©2017 Assessment Technology, Incorporated Revised as of 02.10.17 37
Then
QUIZZES VIA THE INSTRUCTION PERFORMANCE TRACKER REPORT
PURPOSE The Instruction Performance Tracker report provides a way for educators to track students learning of the standards included on benchmark assessments and
displays the mastery probabilities by risk level for the standards. This report displays results for each standard along with the students’ risk level. The risk levels
displayed on this report is associated with the total number of benchmark assessments administered; refer to the risk level options table on page 33. A teacher may then use the standards and risk-level groups as a way to organize
students for tiered instruction and interventions.
This report is actionable allowing educators to quickly schedule an assignments or a
quiz for a performance objective’s risk group and/or class.

Galileo® K-12 Online
©2017 Assessment Technology, Incorporated 38 Revised as of 02.10.17
Please keep in mind the following:
This actionable report will result in an individual intervention group being created for each risk-level group.
This actionable report will result in an intervention group being created for each quiz being created for each performance objective.
You may run this report on benchmark assessments.
ACCESS The Instruction Performance Tracker report is accessed from the Teacher and Admin Dashboard pages.
REPORT INTERPRETATION
a. The Library and Subject where the assessments reside.
b. The table lists all administered benchmark assessments. Each assessment
has a number which is referenced in “On Test #” column (g). The student’s
included in the report, average Developmental Level (DL) score along with
the district-wide performance levels and their cutscores.
c. The risk level or class selection. This is based on all administered benchmark
and IE assessments.

Galileo® K-12 Online
©2017 Assessment Technology, Incorporated Revised as of 02.10.17 39
Click the Student Risk Level radio button to change the
displayed information.
d. The total number of students in the selected risk level.
e. The step to move the selected Student Risk Level (c) from one risk level to
another risk level.
f. The Assignment and Quiz Builder buttons allow the teacher to quickly
schedule an assignment and/or quiz for the selected standard.
g. The benchmark assessment on which the standard appeared. If multiple
numbers appear (1, 2) this indicates that the standard appeared on
assessment #1 and assessment #2.
h. The total number of questions that appeared on all the benchmarks
addressing this standard.
i. The performance objective addressed.
j. The probability that the students in the selected Student Risk Level have
mastered the standard. This is generated using Item Response Theory (IRT).
IRT estimates the probability of mastering an item based on the ability of the
students and the item characteristics. Item characteristics include the
difficulty of the item and the ability of the item to discriminate between
students of differing levels.
k. The earned points divided by the total number of questions for that standard.
l. Checkbox to select (or deselect) the performance objective for an action (f).
GENERATE REPORT 1. Click the Dashboard icon.
2. Hover over the Dashboard menu option and select either:
a. Teacher.
(Image on next page.)

Galileo® K-12 Online
©2017 Assessment Technology, Incorporated 40 Revised as of 02.10.17
b. Admin.
3. In the Dashboard Group Filter widget for the:
a. Teacher Dashboard:
i. Select the Class radio button.
1. If you are a District- or School-level user or a user with
access to multiple schools, use the School drop-down field to select the school.
2. Verify the Class.
ii. Click the Reports link.
(Image on next page.)

Galileo® K-12 Online
©2017 Assessment Technology, Incorporated Revised as of 02.10.17 41
b. Admin Dashboard, select the School.
4. Locate the Risk Level Summary widget.
5. Select the grade's subject.
6. The chart displays the breakdown of students in each risk level for the selected subject.
7. Click either the:
a. risk level graph bar to view the Instruction Performance Tracker
report for the selected risk level.
(Image on next page.)

Galileo® K-12 Online
©2017 Assessment Technology, Incorporated 42 Revised as of 02.10.17
Teacher Dashboard Admin Dashboard
b. View Instruction Performance Tracker for All Risk Levels link to view
the report for all risk levels.
Teacher Dashboard Admin Dashboard
8. The Instruction Performance Tracker report opens in a new window.
(Image on next page.)

Galileo® K-12 Online
©2017 Assessment Technology, Incorporated Revised as of 02.10.17 43
9. Prior to selecting the Quiz Builder button, you may:
a. Click the radio button for the desired Student Risk Level.
b. Uncheck the performance objective you want to exclude from the quiz.
10.Click the Quiz Builder… button to automatically generate a quiz for each performance objective selected. Additionally the quiz will be scheduled for
students for the selected Student Risk Level radio button.
11.You are brought to the Quiz Builder page. Proceed to the Quiz Builder Menu’s Students section, page 22, for the next steps.

Galileo® K-12 Online
©2017 Assessment Technology, Incorporated 44 Revised as of 02.10.17
QUIZZES VIA THE GROUP BENCHMARK PROFILE PAGE
PURPOSE The Group Benchmark Profile page provides an estimate of each student’s risk of
not meeting the standards on the next statewide assessment. The report displays groups students into different risk levels; the risk levels displayed on this page is associated with the total number of benchmark assessments administered; refer to
the risk level options table on page 33.
An educator may then use these risk-level groups as a way to organize students for
tiered instruction and interventions. This report automatically groups students for interventions based on what risk category they are identified as being a part of,
after benchmark testing and then can easily schedule follow-up assignments (e.g., Instructional Dialogs, KHAN Academy®, LearnZillion lessons and activities) and/or quizzes for the performance objectives based on standards mastery.
Please keep in mind the following things:
1. This actionable report will result in an intervention group being created for each risk-level group.
2. This actionable report will result in a quiz being created for each performance
objective.
3. You may only run this report on benchmark assessments.
ACCESS You can access the Group Benchmark Profile page report from the:
(Image on next page.)

Galileo® K-12 Online
©2017 Assessment Technology, Incorporated Revised as of 02.10.17 45
DASHBOARD PAGE
MENU
Or
REPORT INTERPRETATION There are two different views of this page.

Galileo® K-12 Online
©2017 Assessment Technology, Incorporated 46 Revised as of 02.10.17
TWO COLUMN VIEW
a. shows the students’ overall risk level for not meeting the standard as measured by the state test.
b. provides the students’ average Developmental Level Score on the benchmark assessment.
c. shows the “cut” score or the Developmental Level Score that corresponds to the score needed to “meet the standard” on the state standardized
assessment.
d. Lists the:
i. Mastery Probabilities - The probability that a student with the average
Developmental Level (DL) score of the selected risk group has mastered items that tested a standard. This is generated using Item
Response Theory (IRT). If the performance objective was on multiple tests, the mastery probability is averaged across the tests.
ii. Average Percent Correct – This is the earned points divided by the total number of test items for that standard.
e. Standards – The standards on the assessment(s). This list helps educators identify 1) the standard that, if learned, will most significantly reduce a
student’s risk designation and 2) where to target instruction.

Galileo® K-12 Online
©2017 Assessment Technology, Incorporated Revised as of 02.10.17 47
Educators should take into account the blueprint for the state standardized assessment when selecting which
Intervention Planning step to begin their interventions. For example, if there is an extended period of time,
begin with “Step 1” and moving sequentially through the steps. If there is limited time before the state standardized assessment, select the standards to cover
based on the state standardized assessment blueprint.
FOUR COLUMN VIEW
a. shows the students’ overall risk level for not meeting the standards as
measured by the state test.
b. provides the students’ average Developmental Level Score on the
benchmark assessment.
c. shows the “cut” score or the Developmental Level Score that corresponds to the score needed to “meet the standard” on the state standardized assessment.
d. lists the:
i. Mastery Probabilities - the probability that a student with the average Developmental Level (DL) score of the selected risk group has mastered

Galileo® K-12 Online
©2017 Assessment Technology, Incorporated 48 Revised as of 02.10.17
the items that tested a performance objective. This is generated using Item Response Theory (IRT). If the performance objective was on
multiple tests, the mastery probability is averaged across the tests.
ii. Total questions - the number of test items on the assessment(s) that measure a standard.
iii. Average Earned Points – For the Group indicates the total number of points earned for that standard by students included in the risk group,
divided by the number of students in the risk group.
iv. Average Percent Correct - is the average percent correct attained by the
students in the group for the test items for that standard.
e. Lists and orders the standards on the assessment to help educators identify
1) the standards that, if learned, will most significantly reduce a student’s risk designation and 2) where to target instruction.
Educators should take into account the blueprint for the state standardized assessment when selecting which
Intervention Planning step to begin their interventions. For example, if there is an extended period of time,
begin with “Step 1” and moving sequentially through the steps. If there is limited time before the state standardized assessment, select the standards to cover
based on the state standardized assessment blueprint.
GENERATE 1. Click the Dashboard icon.
1. Click either: a. Reports>Test
Sets>Benchmark Results.
2. Hover over the Dashboard menu
option and select Teacher.
b. Assessment>Test Results>
Benchmark Results.
3. In the Dashboard Group
Filter widget select either the Class
or Intervention Group radio button. If selected the:
2. Proceed to step #6.
a. Class radio button filter mode: i. And you are a District- or
School-level user or a user

Galileo® K-12 Online
©2017 Assessment Technology, Incorporated Revised as of 02.10.17 49
with access to multiple schools, use the School
drop-down field to select the school.
ii. Verify the Class. b. Intervention Group radio
button filter mode, select the
Intervention Group Library and the Intervention Group.
4. Click the Reports view link.
5. In either the: a. Recent Event widget, click
the Benchmark Results link.
b. Risk Level Summary widget.
i. Select the test Subject ii. Click the View Benchmark
Results for Student Risk Levels
link.

Galileo® K-12 Online
©2017 Assessment Technology, Incorporated 50 Revised as of 02.10.17
6. If necessary and you are a District- or School-level user with access to more than one school use the down arrow on the School drop-down menu to
select the school.
7. If necessary, use the down arrow on the Class drop-down menu to select the class for which you would like to view scores.
8. If necessary, use the down arrow on the Library drop-down to select the test library that contains the test with the scores you wish to view.
The Library is usually your district’s/charter school’s Assessment Planner library.
9. If necessary, use the down arrow on the Subject drop-down menu to select the subject that contains the test(s) which contain the scores you wish to
view.
REPORT TAB 10.(optional) In the Reports tab, place a checkmark by clicking or unclicking
the test you wish to view/not view.
To accurately calculate the risk level when more than three tests are administered, select the three
most recent tests.
11.Click the Refresh button.

Galileo® K-12 Online
©2017 Assessment Technology, Incorporated Revised as of 02.10.17 51
12.This tab contains links to the Class Development Profile Grid, Detailed Item Analysis, and Risk Level reports.
Refer to the “Reports and Using Data” manual or the online help files for information on the Class Development Profile Grid and Detailed Item Analysis reports.
RISK LEVEL
The Risk Level report helps teachers create intervention groups based on student’s
risk levels. Additionally, the report will identify performance objectives and specific students that teachers can target for instruction. Click the risk level number to access the Group Benchmark Profile page.
13.Click the Risk level link you want to drill down on.

Galileo® K-12 Online
©2017 Assessment Technology, Incorporated 52 Revised as of 02.10.17
The risk levels displayed on this page is associated with the total number of benchmark assessments administered.
Refer to the risk level options table on page 33.
14.A new browser window opens to the Group Benchmark Profile page.
15.Click the Quiz Builder… button to automatically generate a quiz for each performance objective selected. Additionally the quiz will be scheduled for
students.
16.You are brought to the Quiz Builder page. Proceed to the Quiz Builder
Menu’s Students section, page 22, for the next steps.
QUIZZES VIA THE AGGREGATE MULTI-TEST WITH RISK LEVELS REPORT
PURPOSE The Aggregate Multi-Test with Risk-Levels report shows progress reflected in
performance on a series of benchmark tests that have been placed on a common

Galileo® K-12 Online
©2017 Assessment Technology, Incorporated Revised as of 02.10.17 53
scale. Since the tests have been placed on a common scale, the scores can be directly compared and an estimate can be generated related to each student’s risk
of not meeting the standards on the next state standardized assessment. This risk level is based on where his or her Development Level (DL) score falls relative to the
Proficient cut score on each benchmark assessment taken. The cut scores on the benchmark assessments are set to correspond to the cut scores on the state standardized test. The risk levels displayed on this report is associated with the
total number of benchmark assessments administered; refer to the risk level options table on page 33. An educator may then use these risk-level groups as a
way to organize students for tiered instruction and interventions.
Please keep in mind the following things:
1. This actionable report will result in an intervention group being created for
each risk-level group.
2. This actionable report will result in a quiz being created for each performance
objective.
3. You may only run this report on benchmark assessments.
ACCESS You can access the Aggregate Multi-Test with Risk Levels report from the Reports menu.
REPORT INTERPRETATION

Galileo® K-12 Online
©2017 Assessment Technology, Incorporated 54 Revised as of 02.10.17
GENERATE REPORT 1. Click Reports>Test Sets>Aggregate Multi-Test.
2. Determine whether you wish to run the report in Default or Intervention
Group mode by clicking in the desired radio button.
3. If you selected:
a. Default mode and
i. are a District- or School-level user with access to more than one
school, select the School radio button and then the School(s) for which you want to generate a report.
ii. are a District- or School-level user and want to run the report at
the class level, select the Class radio button and then the Class(es) for which you want to generate a report.

Galileo® K-12 Online
©2017 Assessment Technology, Incorporated Revised as of 02.10.17 55
iii. have access to multiple classes, select the Class(es) for which you wish to generate a report.
b. Intervention Group mode, select the Intervention Group Library
and the Intervention Group.
4. Use the down arrow on the Library drop-down menu to select the library
which contains the test for which you wish to generate a report.
5. Double click the tests for which you wish to generate a report. Double click in the select test box to select the test(s) or use the single right arrow to move a single test or double right arrows to move all tests. The selected test
is moved to the Selected tests box.
You may select a maximum five tests.
6. (optional) If additional tests are in a different library, change the test Library and select those test(s).
7. If necessary, use the single up and/or down arrow to re-arrange the test order. Use the X to remove the selected test from the Selected tests box.
Arrange the tests in order – first administered to last administered.

Galileo® K-12 Online
©2017 Assessment Technology, Incorporated 56 Revised as of 02.10.17
8. The Test taken on or After and Test taken before dates default to your
district/charter school program year dates. If you want to have a more restrictive date range, use the drop-down menus to select the date for which
you wish to run a report.
This report cannot be generated across multiple school years.
9. Determine if you will include only students who have taken all selected tests by selecting (or deselecting) the Only include students who have taken
ALL tests.
10.(optional) Click the down arrow under Student Information Filters to
select the Form that contains the fields for which you would like to filter as you run this report.

Galileo® K-12 Online
©2017 Assessment Technology, Incorporated Revised as of 02.10.17 57
a. Select on which variables you would like to filter by clicking the appropriate check box.
11.Under Display Options leave the default selected Display Risk Levels.
12.Click the Run Report button.
13.You may:
a. print this data by clicking on the View Report link.
b. view disaggregated data by clicking on the View Detail link.
14.If you ran this report:
a. at the District-level for multiple schools, you will see a list of schools and the number and percentage of students in each risk level.
b. at the School-level for multiple classes or at the Class-level for
multiple classes, you will see a list of classes and the number and percentage of students in each risk level.
c. for a specific class you see a list of students and their individual risk level.
15.If running this report for:
a. multiple schools or classes, you may drill-down to see a list of all students and their individual risk level by click the View Students link.
(Image on next page.)

Galileo® K-12 Online
©2017 Assessment Technology, Incorporated 58 Revised as of 02.10.17
b. multiple schools or classes, you may drill-down to see a list of all students in the school/class particular risk level, by clicking on the
desired risk level link.
c. multiple schools or classes, you may drill-down to see a list of classes at a particular school that have students who make up the risk-level.
Click the school name link or the number link under the risk-level heading.

Galileo® K-12 Online
©2017 Assessment Technology, Incorporated Revised as of 02.10.17 59
From here, you may repeat the previous steps to see a list of individual students.
GROUP BENCHMARK PROFILE OR STUDENT BENCHMARK PROFILE 16.Once you have drilled-down to individual students by any of the methods
listed above you may access the Group Benchmark Profile report by clicking on the risk level above the students or access the Student Benchmark Profile report by clicking on the student’s name.
then

Galileo® K-12 Online
©2017 Assessment Technology, Incorporated 60 Revised as of 02.10.17
a. shows the students’ overall risk level for not meeting the standards as measured by the state test.
b. provides the students’ Developmental Level (DL) Score on the benchmark
assessment(s).
c. shows the “cut” score or the Developmental Level Score that corresponds to
the score needed to be proficient on the state standardized assessment.
d. lists the:
i. Mastery Probabilities - the probability that a student with this
Developmental Level (DL) score has mastered the items that tested a performance objective. This is generated using Item Response Theory (IRT). If the performance objective was on multiple tests, the mastery
probability is averaged across the tests.
ii. Total questions - the number of test items on the assessment(s) that measure a standard.
iii. Earned Points – indicates the total number of points the student earned for that standard.
iv. % of Total Points - is the earned points divided by the total number of test items for that standard.
e. Lists and orders the standards on the assessment to help educators identify 1) the standards that, if learned, will most significantly reduce a student’s
risk designation and 2) where to target instruction.
Educators should take into account the blueprint for the state standardized assessment when selecting which Intervention Planning step to begin their interventions.
For example, if there is an extended period of time, begin with “Step 1” and move sequentially through the
steps. If there is limited time before the state standardized assessment, select the standards to cover based on the state standardized assessment blueprint.
The Quiz Builder button is not available on the Student Benchmark Profile page.
- OR -

Galileo® K-12 Online
©2017 Assessment Technology, Incorporated Revised as of 02.10.17 61
a. shows the students’ overall risk level for not meeting the standards as
measured by the state test.
b. provides the students’ average Developmental Level Score on the
benchmark assessment.
c. shows the “cut” score or the Developmental Level Score that corresponds to the score needed to “meet the standard” on the state standardized assessment.
d. lists the:
i. Mastery Probabilities - the probability that a student with the average Developmental Level (DL) score of the selected risk group has mastered
the items that tested a performance objective. This is generated using Item Response Theory (IRT). If the performance objective was on
multiple tests, the mastery probability is averaged across the tests.
ii. Total questions - the number of test items on the assessment(s) that
measure a standard.
iii. Average Earned Points – For the Group indicates the total number of
points earned for that standard by students included in the risk group, divided by the number of students in the risk group.

Galileo® K-12 Online
©2017 Assessment Technology, Incorporated 62 Revised as of 02.10.17
iv. Average Percent Correct - is the average percent correct attained by the students in the group for the test items for that standard.
e. Lists and orders the standards on the assessment to help educators identify
1) the standards that, if learned, will most significantly reduce a student’s risk designation and 2) where to target instruction.
Educators should take into account the blueprint for the state standardized assessment when selecting which
Intervention Planning step to begin their interventions. For example, if there is an extended period of time, begin with “Step 1” and moving sequentially through the
steps. If there is limited time before the state standardized assessment, select the standards to cover
based on the state standardized assessment blueprint.
Then
17.Click the Quiz Builder… button to automatically generate a quiz for each
performance objective selected. Additionally the quiz will be scheduled for students.
18.You are brought to the Quiz Builder page. Proceed to the Quiz Builder Menu’s Students section, page 22, for the next steps.
SCHEDULE A QUIZ FOR AN INTERVENTION GROUP
Once the quiz is created using one of the methods described in this manual, you may schedule the quiz for an Intervention Group or class from the Teacher
Dashboard page. Generally a quiz is scheduled when it is created. To edit the schedule, please refer to the View, Edit, and Delete a Schedule section, page 68.
SCHEDULING IMPACTS REPORTS How assessments are scheduled will impact the report results. It is ideal to schedule assessments only for the class(es) or intervention group(s) in which

Galileo® K-12 Online
©2017 Assessment Technology, Incorporated Revised as of 02.10.17 63
students will take the test. Limiting who is scheduled for a test will allow for more accurate measuring of participation.
SCANNING IMPACTS REPORTS It is important that assessments be scanned in the order they are administered: the pretest, test #1, test #2, then the posttest. Scanning should occur as close as
possible to the date of the test administration. This ensures that the growth expectations are accurately calculated.
To ensure accurate growth expectations, scan answer sheets as soon as possible after administration.
BULK SCHEDULER It is possible for an administrator to use the special Bulk Scheduler tool (available to District- and School-level users) to schedule grade-level tests across the
district/charter school, at selected schools and for selected classes as needed. The Bulk Scheduler tool may be used to schedule an online and offline administered
assessment.
Refer to the online help files for further information on the Bulk Scheduler tool.
SCHEDULE 1. Click the Dashboard icon.
2. Hover over the Dashboard menu option and select Teacher.

Galileo® K-12 Online
©2017 Assessment Technology, Incorporated 64 Revised as of 02.10.17
3. In the Dashboard Group Filter widget, select either Class or Intervention
Group filter mode.
A quiz is generally scheduled for an Intervention Group.
4. If selected the
a. Class radio button filter mode:
i. And you are a District- or School-level user or a user with access to multiple schools, use the School drop-down field to select the school.
ii. Verify the Class.
b. Intervention Group radio button filter mode, select the Intervention Group Library and the Intervention Group.

Galileo® K-12 Online
©2017 Assessment Technology, Incorporated Revised as of 02.10.17 65
5. If necessary, click the Calendar link.
6. Hover over the Schedule button and select Schedule Test.
7. Use the down arrow on the Library drop-down menu to select the library that stores the quiz you wish to schedule.
In order to schedule a test, you must have “Read-Only” or “Write”
permission to the test library.
8. Use the down arrow on the Test drop-down menu to select the test you wish to schedule.
9. Use the down arrow on the Instructor of Record drop-down menu to select the teacher. If there is one teacher assigned to the class, their name
automatically defaults into this field.
(Image on next page.)

Galileo® K-12 Online
©2017 Assessment Technology, Incorporated 66 Revised as of 02.10.17
10.Under Test Availability use the down arrows on the From and To drop-down menus to select the date, select the day(s) of the week, and time
you would like to schedule the test.
You will only want to make it available for the amount of time
that students will have available to take the test. If you make a test available for longer than that, a student could log into the
system, retake the exam, or change his or her answers.
11.Determine if and when you would like to Post students' scores in the K-12
Student-Parent Center by checking the appropriate checkbox and selecting the date and time you'd like to make the scores available to students.
The date/time of the posting of student scores must
occur after the end date/time (“To” field) of the Testing Availability.
12. (optional) Select the calculator type for the student to use while taking the
test online.

Galileo® K-12 Online
©2017 Assessment Technology, Incorporated Revised as of 02.10.17 67
The recommended calculator type displays in the
instructions and it is bolded.
13.(optional) Determine if you would like to Allow translation into language
of students’ choice in the K-12 Student-Parent Center. If yes, click the
checkbox.
14.Determine if you would like to Randomize test questions. If yes, click the checkbox. The randomize feature only applies to tests taken online.
Do not randomize Kindergarten or 1st grade assessments. Tests that contain read aloud test items should not be
randomized. Automated Scoring Key (ASK) tests should not be randomized.
15.Determine if there is a test password. Either:
a. Place a checkmark in the No Password box.
b. Type in and confirm the Password that students will use to access the test online when they are in the K-12 Student-Parent Center. You will
provide students with this password when you are ready to have them take the test.

Galileo® K-12 Online
©2017 Assessment Technology, Incorporated 68 Revised as of 02.10.17
Passwords are linked to a class or intervention group. This means if you have multiple classes or intervention groups
taking the same test, you will need to set-up a password for each group taking the test.
Passwords cannot be reused for that class or intervention group during the same school year.
16.Click the Save button.
17.The scheduled test now appears on the Teacher Dashboard and Class Calendar pages.3
Assessments scheduled for intervention groups are noted on the calendar with a “people” icon.
Dashboard page Class Calendar page
VIEW, EDIT, AND DELETE A SCHEDULED QUIZ
If a quiz has not yet been taken by a student you may edit the date, time, posting
instructions, and/or password. If the quiz has been taken by students you will be notified at the top of the screen that you may only edit the posting of test scores.
3 District- and School-level users have access to the Class Calendar page.

Galileo® K-12 Online
©2017 Assessment Technology, Incorporated Revised as of 02.10.17 69
Editing and deleting a scheduled assessment can also be done by District- and School-level users using the Class Calendar page.4
Refer to the online help instructions for accessing the Class Calendar page.
VIEW A TEST SCHEDULE 1. Click the Dashboard icon.
2. Hover over the Dashboard menu option and select Teacher.
3. In the Dashboard Group Filter widget, select either Class or Intervention
Group filter mode.
A quiz is generally scheduled for an Intervention Group.
4 District- and School-level users have access to the Class Calendar page.

Galileo® K-12 Online
©2017 Assessment Technology, Incorporated 70 Revised as of 02.10.17
4. If selected the
a. Class radio button filter mode:
i. And you are a District- or School-level user or a user with access to multiple schools, use the School drop-down field to select the school.
ii. Verify the Class.
b. Intervention Group radio button filter mode, select the Intervention Group Library and the Intervention Group.
5. If necessary, click the Calendar link.
6. Locate the desired assessment.

Galileo® K-12 Online
©2017 Assessment Technology, Incorporated Revised as of 02.10.17 71
7. To view the scheduling details, click the desired scheduled test link. If necessary, click the View/Edit Schedule button to view additional information.
8. (optional) Click the Preview link to view the scheduled test.
EDIT A TEST SCHEDULE In order to edit a test schedule, you must have Read-Only or Write permission to
the test library. Tests library with a Results Only permission provides all the specified schools, classes and/or users restricted access to the test; School- and Class-level users will not be able to schedule/reschedule and/or view the test items
and they are restricted on report details.
9. Make your changes.

Galileo® K-12 Online
©2017 Assessment Technology, Incorporated 72 Revised as of 02.10.17
If the quiz has not yet been taken by a student, you may edit the date, time, or password. If the quiz has been
taken by students you will be notified at the top of the screen that you may only edit the posting of the test
scores.
10.Click the Save button.
DELETE A TEST SCHEDULE If you need to delete a test schedule you may do so by following the steps listed on
the previous pages and then by following the directions listed below. You cannot delete a scheduled test:
Once the test has been taken by students. If another testing schedule is saved, the students who accessed a test may be transferred to the new
testing schedule.
If you did not schedule the test.
If bubble sheets have been generated for this scheduled test. A note appears
at the top of the page indicating such.
If you do not have access to the test library. You must have Read-Only or
Write permission to the test library. Tests library with a Results Only permission provides all the specified schools, classes and/or users restricted access to the test; users will not be able to modify (e.g. delete) the test
schedule and/or view the test items and they are restricted on report details.
11.Access the Edit Test Schedule page.

Galileo® K-12 Online
©2017 Assessment Technology, Incorporated Revised as of 02.10.17 73
12.Click the Delete button.
a. If no students have accessed the test, you will receive a pop-up warning that says, "Delete Schedule? You will not be able to recover the deleted
schedule. Any answer sheets printed with this schedule will be unusable." If you're sure, click the OK button. If you made a mistake, or changed your mind, click the Cancel button.
b. If students have accessed the test, the student(s) must be moved to a
different schedule. However, if there is no other schedule available to transfer the student to, the test can’t be deleted.
c. Click the Apply button if the student(s) has been moved to a different
schedule.
VIEW SCHEDULED EVENTS FOR AN INTERVENTION GROUP
Educators may find it helpful to view a list of all events scheduled for an Intervention Group. School- and District-level users can view, edit, and delete
scheduled test for an intervention group from the Class Calendar page. All users can view, edit, and delete a test from the Teacher Dashboard page. It is recommended that Class-level view, edit, and delete a test using the Teacher
Dashboard page.
1. Click the Dashboard icon.
1. Click either: a. Setup>School Information>
Intervention Groups.
2. Hover over the Dashboard
menu option and
select Teacher. (Image on next page.)
b. Setup>Intervention Groups.

Galileo® K-12 Online
©2017 Assessment Technology, Incorporated 74 Revised as of 02.10.17
3. In the Dashboard Group
Filter widget select Intervention Group radio button.
2. Proceed to step #6.
4. Select the Intervention Group
Library and the Intervention Group.
5. From the Roster widget, click
the Intervention Groups icon.
6. Click the Intervention Group Scheduled Events link in the Related Options box.

Galileo® K-12 Online
©2017 Assessment Technology, Incorporated Revised as of 02.10.17 75
7. Select the Library that houses the Intervention Group you would like to view events.
8. Select the Intervention Group.
9. The list of assessments displays along with the date/time, and completion
rate.
STUDENTS TAKE A QUIZ
This section provides you an overview of how a student log into the K-12 Student-Parent Center to complete the scheduled quiz(zes).
Refer to the “A Student’s Guide for K-12 Student-Parent Center” manual, the “Galileo’s K-12 Student-Parent Center” manual, or the
online help files for further details on administering an online and offline assessment.
ONLINE TESTING 1. Schedule the test from the:
a. Quiz Builder page.

Galileo® K-12 Online
©2017 Assessment Technology, Incorporated 76 Revised as of 02.10.17
b. Teacher Dashboard.
2. Print the student password to have on hand on the day of the test.
3. Administer the assessment through the K-12 Student-Parent Center.

Galileo® K-12 Online
©2017 Assessment Technology, Incorporated Revised as of 02.10.17 77
4. Once accessed the K-12 Student-Parent Center the student is taken to the student Dashboard page.
5. If necessary, verify the School and Class, if the student is enrolled in multiple schools and/or classes.
6. From the Events or the Calendar section, click the test link.
7. If there is:
a. No test password: The test opens.
b. Test password: If a test password was defined when the test was
scheduled, this must be provided to the students. Students will be able to access the online test for the time period you specified when you
scheduled the test. Once the test password is entered and the Start Test button is clicked, the test opens.

Galileo® K-12 Online
©2017 Assessment Technology, Incorporated 78 Revised as of 02.10.17
7. Student completes the scheduled assessment.
8. Use the Test Monitoring tool to check student progress.
9. Analyze the results using the Teacher Dashboard page and/or the Formative Results page.
OR

Galileo® K-12 Online
©2017 Assessment Technology, Incorporated Revised as of 02.10.17 79
OFFLINE TESTING 1. Schedule the test from the:
a. Quiz Builder page.
b. Teacher Dashboard.
2. Print a test booklet to copy for the students.
3. Generate the answer sheets for students directly from Galileo if using
plain-paper Scanline. If using high-speed Scanline, provide each student with the proprietary answer sheet.
(Image on next page.)

Galileo® K-12 Online
©2017 Assessment Technology, Incorporated 80 Revised as of 02.10.17
4. Administer the assessment.
5. Scan the completed answer sheets.
6. Analyze the results using the Teacher Dashboard page and/or the
Formative Results page.
OR
USER-DEFINED INTERVENTION GROUP
Galileo automatically creates an Intervention Group from a report. A Galileo user
may create an Intervention Group by selecting individual students or based on variables housed on student forms. To create an intervention group based on
student form variables a district/charter school will have needed to:
1. Request that ATI build a student form to house the desired information.
2. Recorded this information in their SIS (Student Information System).
3. Imported this data from the SIS to Galileo.

Galileo® K-12 Online
©2017 Assessment Technology, Incorporated Revised as of 02.10.17 81
ACCESS INTERVENTION GROUPS PAGE 1. Click the Dashboard icon.
1. Click either: a. Setup>School Information>
Intervention Groups.
2. Hover over the Dashboard
menu option and
select Teacher.
b. Setup>Intervention Groups.
3. In the Dashboard Group Filter widget select Intervention
Group radio button.
2. Proceed to step #6.
4. Select the Intervention Group Library and the Intervention Group.
5. From the Roster widget, click the Intervention Groups icon.
6. Select the Intervention Group Library where the group will be saved, viewed, edited, or deleted. Be mindful of who has access to the library that
you will save the intervention group to. Refer to the Determine How to Use and Share Quizzes section, page 5.

Galileo® K-12 Online
©2017 Assessment Technology, Incorporated 82 Revised as of 02.10.17
CREATE A GROUP All Galileo users can create an Intervention Group by selecting individual students or based on form variables.
1. Access the Intervention Groups page. Refer to the Access Intervention Groups Page section, page 81, for instructions.
2. Click the Add an intervention group link.
NAME INTERVENTION GROUP 3. Type in the name of this intervention group.
You may select individual students (explained in the Select Students section) or use
the form filter (explained in the Select Student Form Information section).
SELECT STUDENTS
4. You must select the individual students. If you are a:
a. District-level user - determines if you would like to pull students from
individual schools or [All Schools]. [All Schools] will pull together all students enrolled the district/charter school, regardless of grade-level.
b. District- or School-level users - determine if you would like to pull students from individual classes or [All Classes]. [All Classes] will pull
together all students enrolled the school, regardless of grade-level.
c. Users with access to more than one class - select the Class you would like to pull students from. [All classes] will combine all students enrolled in all your classes.

Galileo® K-12 Online
©2017 Assessment Technology, Incorporated Revised as of 02.10.17 83
5. Place a checkmark in Select individual students from class (otherwise all students currently enrolled will be added) box.
6. Double-click in the left-hand box on the Students you wish to include in this
intervention group. The student will be placed in the Students in intervention group box.
7. Click the Save Intervention Group button.
SELECT STUDENT FORM INFORMATION Districts/charter schools may opt to populate additional information about their
students that can be during data analysis.
8. Select the form from which you wish to choose a variable.
9. Place a checkmark by the variable.
10.Click the Save Intervention Group button.

Galileo® K-12 Online
©2017 Assessment Technology, Incorporated 84 Revised as of 02.10.17
CREATE A COMPOSITE SET Once intervention groups are created, they can be merged in a variety of ways by creating Composite Intervention Groups. The composite group tool allows you to
run reports on any combination of variables.
1. Access the Intervention Groups page. Refer to the Access Intervention
Groups Page section, page 81, for instructions.
2. Click the Add composite intervention group link.
3. Create a name for your composite set.
4. Select the Library that houses the set you would like to include in your
composite.
5. Double click the intervention group(s) to select the ones that will make up the composite set you are building.
6. Click the Save Intervention Group button.
VIEW AN INTERVENTION GROUP 1. Access the Intervention Groups page. Refer to the Access Intervention
Groups Page section, page 81, for instructions.

Galileo® K-12 Online
©2017 Assessment Technology, Incorporated Revised as of 02.10.17 85
2. A list of your Intervention Groups will appear.
3. Click the Print Roster link next to the desired Intervention Group. The file
opens in a PDF.
EDIT AN INTERVENTION GROUP 1. Access the Intervention Groups page. Refer to the Access Intervention
Groups Page section, page 81, for instructions.
2. A list of your Intervention Groups will appear.

Galileo® K-12 Online
©2017 Assessment Technology, Incorporated 86 Revised as of 02.10.17
3. Click the pencil icon the index list next to the desired Intervention Group or the group’s name link.
4. Make your changes and save the group.
DELETE AN INTERVENTION GROUP 1. Access the Intervention Groups page. Refer to the Access Intervention
Groups Page section, page 81, for instructions.
2. A list of your Intervention Groups will appear.
3. Click the trashbin icon next to the desired Intervention Group you wish to delete.
4. Answer the confirmation prompt.

Galileo® K-12 Online
©2017 Assessment Technology, Incorporated Revised as of 02.10.17 87
QUIZ RESULTS
Galileo provides several reports to assist you in data analysis of a quiz. The results
on quizzes are available immediately in Galileo when quiz is administered online or once the bubble sheets are scanned using Scanline.
Formative assessments results can be retrieved from:
DASHBOARD PAGE
FORMATIVE RESULTS PAGE
or
REPORTS MENU
or

Galileo® K-12 Online
©2017 Assessment Technology, Incorporated 88 Revised as of 02.10.17
SCORE TESTS PAGE
Or
Please refer to the Reference Guide for each report or the “Generating Reports and Using Data” manual or the online help
files.