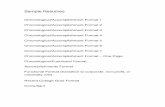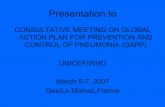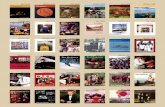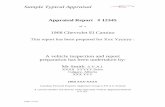Building Business Websites with Squarespace 7 - Sample Chapter
-
Upload
packt-publishing -
Category
Technology
-
view
146 -
download
1
Transcript of Building Business Websites with Squarespace 7 - Sample Chapter

C o m m u n i t y E x p e r i e n c e D i s t i l l e d
Master the tools and techniques of using Squarespace to create professional websites
Building Business Websites with Squarespace 7M
iko Coffey
Building Business Websites with Squarespace 7
This practical guide walks you through the various steps involved in building a website for your business with Squarespace. You will learn how to use all of the tools provided by Squarespace to control the layout, appearance, structure, and functions of your website, starting from the inception stage, all the way to monitoring your site after it has been launched.
This is much more than just a how-to book for the Squarespace system: it's fi lled with helpful advice that will help you improve your website's visibility in search engines and tailor your site for your customers. Moreover, it provides dozens of other business-oriented tips to help your website stand out from the crowd. If you have used Squarespace 5 or other website builders/CMSes, this book will help you understand the key differences and teach you how to do things based on the new features of Squarespace 7.
Who this book is written forThis book is ideal for anyone who wants to learn how to use the latest version of Squarespace to create a website from scratch and take it through to go-live. You don't need any prior experience with Squarespace, HTML or CSS, or building websites in general as everything is done using Squarespace's simple, browser-based interface.
$ 49.99 US£ 32.99 UK
Prices do not include local sales tax or VAT where applicable
Miko CoffeyVisit www.PacktPub.com for books, eBooks,
code, downloads, and PacktLib.
What you will learn from this book Create your website framework, fi ll it with
content, and arrange your pages using Squarespace's drag and drop layout tools
Customize your site's look and feel to match your brand, and create stunning visual impact, even on mobile and tablet devices
Confi gure the core functions your business needs such as sharing to social media, showcasing your work, or selling goods and services online
Discover time-saving tricks and how to avoid common pitfalls from an experienced professional with years of Squarespace experience
Gain valuable insights about search engine optimization and other e-marketing advice beyond just how to build a website
Understand how to monitor, measure, and manage your website post-launch
Develop an essential Website Toolkit that will act as reference material for your entire project, ensuring you stay on target to meet your objectives
Building B
usiness Websites w
ith Squarespace 7"CommunityExperienceDistilled"

In this package, you will find: • The author biography • A preview chapter from the book, Chapter 4 'Creating Your Site Framework:
Pages, Items, Collections, and Navigation' • A synopsis of the book’s content • More information on Building Business Websites with Squarespace 7
About the Author Miko Coffey has been building websites since 1995. Having first been introduced to the Internet through cyber-art projects such as SITO's HyGrid (www.sito.org/synergy/hygrid), she soon developed a zeal for creating things on that new-fangled thing called the World Wide Web.
After graduating from the University of Texas at Austin, Miko moved to London, where she continued designing and building websites as part of her career in marketing. During these early years, she spent a lot of time trying to convince her employers that this whole "web" thing was really going to take off and that they should definitely let her create websites for them. Over time, she started to specialize in online marketing, moving beyond design and into more tactical and strategic work in areas such as email marketing, search engine optimization, content strategy, and user experience. As she worked her way up to senior management positions by day, by night, she continued to keep a hand in web design, building websites and blogs for personal projects or for friends and family.
By 2007, having spent 2 years as the head of Digital Media for NESTA, the UK's largest innovation organization, Miko decided it was time to use her skills and experience to work for a broader client base by doing freelance work. She also wanted to get back to her design roots. Through her previous experience of managing web teams, she'd been exposed to quite a few content management systems over the years, most of which were too complex and expensive for her smaller business clients. Having been frustrated by the cost and learning curve associated with these larger systems and the lack of finesse offered by smaller ones, she started looking for something that would be easy enough for her least-technical clients to use, flexible enough for her to apply her custom designs, and powerful but affordable. It was at this point that she discovered Squarespace, and she hasn't looked back since.

Miko has spent the last 7 years using Squarespace to create websites for her clients at Using My Head (www.usingmyhead.com), where her focus is on "helping people do things better online." She strives to keep her digital marketing skills as sharp as her design skills, because the combination of the two is what allows her to add the most value to client projects. She has worked with a range of sizes and types of organizations, from The Royal Society for the Arts to Channel 4 to small start-ups and nonprofits. Her passion is to enable people to communicate better online by demystifying the often confusing online landscape and giving people the skills and tools they need to make their work easier, their bumps smoother, and their lives better.
Half Japanese and half American, Miko currently lives in Brixton, South London, with her super-creative husband / DJ / VJ / generally awesome man, Mark, and their two cats, Kuma and Toshi.

Building Business Websites with Squarespace 7 Squarespace is a powerful website builder and content management system that allows you to create polished websites that look fantastic on both desktop computers and mobile devices, without needing the help of a web designer or developer. Everything is created and managed through a standard web browser, which means that you don't need to purchase, download, or install any specialist software. You don't even need web hosting, because your Squarespace subscription includes hosting as well as access to all of the Squarespace tools and functions in one place, for one price. You can also get a custom domain name (or use an existing one) and manage your blog, online shop, media gallery, and website statistics through Squarespace, making it your one-stop shop for everything you need for your website.
Why choose Squarespace Squarespace is not the only website builder/CMS on the market; you may have heard of or considered using similar web-based tools such as Wix, Weebly, or Jimdo. You may have also compared Squarespace to more traditionally installed CMSes, such as WordPress, Drupal, or Joomla. In terms of power, flexibility, functionality, and ease, Squarespace sits somewhere in between these sets of competing products. For example, it's not as simple as something like Weebly, nor as complex and technical as something like Drupal. I believe that Squarespace offers the perfect balance: something that's very easy to set up, pretty easy to use, highly flexible, and incredibly powerful. You can create something that looks great without having to work too hard, and you have the option of digging deeper and applying advanced customizations if you want to.
Like other web-based tools, you don't have to worry about technical stuff such as servers or performing maintenance upgrades: they seamlessly take care of that for you behind the scenes. Yet, unlike some other web-based tools, Squarespace has been around for over 10 years, has an industry-leading 99.98 percent uptime, and uses multiple servers on the award-winning Peer 1 network to ensure your site's reliability. You also get access to 24/7 support, and for all but the cheapest Squarespace subscription plans, unlimited storage and bandwidth, without "throttling" (delays). This means you won't have to worry about caps on uploading or a slow/inaccessible site if you expect high volumes of traffic. Add to this the many third-party integrations that are available—such as email accounts, social media feeds , credit card processing, email newsletters, and more—and it's easy to see why Squarespace is a solid choice for business websites.

About this book This book is a practical guide to planning, designing, building, launching, and managing a website for your business with Squarespace 7. You will learn how to use all of the Squarespace tools to control the layout, appearance, structure, and functions of your website, starting from the inception stage, all the way to monitoring and managing your site after the launch. More than just a how-to manual to create a website, this book also includes helpful design resources for finding and choosing images, fonts, and logos as well as online marketing advice about things such as increasing your site's visibility in search engines, driving traffic to your website through social media and ensuring your site visitors can perform their objectives quickly and easily.
Whether you've had some previous experience or you've never built a website before, this book leads you through a tried and tested, step-by-step process that is designed to help you create your Squarespace website in the most efficient manner possible. By following the chapters in order, you'll be more likely to launch your website on time with the least amount of hassle.
With the release of Squarespace 7, the company has dramatically boosted the support and online help available, and the user support community is rapidly growing. However, this latest version of Squarespace is a bit more complex than previous versions, and the increased flexibility and power of Squarespace 7 has made things less intuitive in some areas. Even by following Squarespace's training videos or help guides, it's not always clear what is the best method or order to do things, and sometimes, the terminology or techniques can be confusing for "non-techies". This book will guide you through every step of the way, in the right order, clearly explaining the how, why, and the effect of every action you'll perform.
What This Book Covers Chapter 1, Setting Up for Success – Your Website Toolkit, introduces the process we'll follow to build your website and gives you advice on planning and gathering the raw materials you'll need for the rest of the book.
Chapter 2, Getting Started with Squarespace, sets up your Squarespace account, configures some basic settings, and takes a tour through the Squarespace system.
Chapter 3, Working with Squarespace Templates, provides an overview of the Squarespace templates and helps you choose the best one for your needs.
Chapter 4, Creating Your Site Framework: Pages, Items, Collections, and Navigation, takes you through the different types of Squarespace pages and containers, enabling you to create an empty shell ready for filling with content.

Chapter 5, Adding, Editing, and Arranging Content in Your Web Pages, talks about Squarespace Blocks and how to use them, and you'll add basic content to the pages you created in the last chapter.
Chapter 6, Using Blocks to Add Functionality, Rich Media, and Special Features, covers the more advanced types of blocks, allowing you to add functions, features, and multimedia to your website.
Chapter 7, Selling Online or Taking Donations with Squarespace Commerce, talks about how to set up and use Squarespace Commerce to create an online shop or manage donations on your website.
Chapter 8, Tailoring Your Site's Look and Feel, shows you how to adjust the aesthetics of your website, such as fonts, colors, and logo, to match your brand and target audience.
Chapter 9, Going Live with Your Website and Driving Traffic to It, performs all the final preflight checks before launching your website and helps you learn how you can use Squarespace features to promote your website through social media.
Chapter 10, Managing Your Squarespace Website, covers how to monitor your website activity with Squarespace Metrics, managing comments, inviting contributors to help you manage your site, and using Squarespace mobile apps to monitor and publish while on the move.
Chapter 11, Moving beyond Standard Squarespace Tools, teaches you how to add code to your site to expand its functions or control its appearance in ways you can't with the standard built-in tools. You'll also learn where to find code, guides, and help from Squarespace, the community of users, or from a professional designer/developer.
Appendix A, Getting Help with Squarespace, provides the list of resources that can be accessed through the Squarespace Help Center.
Appendix B, Squarespace Templates in a Nutshell, contains charts displaying the key features of all of the Squarespace templates.
Appendix C, List of Online Resources Used in This Book, gives a chapter-wise list of online resources used in the book.

[ 67 ]
Creating Your Site Framework: Pages, Items,
Collections, and NavigationWhen you set your site template in the previous chapter, the Squarespace system automatically created demo pages that looked like the ones you saw on the demo site. You can choose to keep these pages to use as a starting point, or you can create new pages to use as a clean slate to build your site, or a bit of both. Whatever you decide, you'll need to learn about the different Squarespace page types and how to use them in order to create the right pages to house your content and functions.
In this chapter, we will create samples of all of the main page types to learn about their distinct characteristics, and we'll organize them in different ways to learn how to adjust your site's navigation. We will start by learning about some core Squarespace page concepts, and then we'll use a series of practical exercises to demonstrate how to set up different pages and items on your site.
We will cover the following topics:
• Understanding the different types of Squarespace pages and page collections• Creating and deleting pages• Using demo pages as your starting point• Understanding the various Page Settings• Adding items to Collection Pages• Organizing pages and setting up navigation• Using special navigation elements

Creating Your Site Framework: Pages, Items, Collections, and Navigation
[ 68 ]
Understanding Squarespace pagesSquarespace comes with a range of different page types to suit different purposes. Some of these are very straightforward and easy to understand, while others are a bit more complex and can seem a little confusing at fi rst. There are four main categories of pages, and they are:
• Standard page: This is a single, normal web page that contains no subpages• Collection Page: This is a page that links to and/or contains multiple items
within it, such as a Gallery or Blog• Cover Page: This is a simplified, bold page with a large background image
and minimal content• Page cluster: This is a set of pages that are grouped together for
navigational purposes.
The latter term, page cluster, does not appear in any of the Squarespace documentation, as this is a term I have adopted to help make this concept easier to understand. These are the terms we will use throughout the rest of the book, so let's dig a little deeper into each category.
If you are using the Personal subscription plan, you can only have up to 20 pages on your site. This refers to standard pages, Cover Pages, and Collection Pages, but not individual items within a Collection Page. Individual pages within a cluster do count toward the 20-page limit.
Standard pageA standard page can contain a range of content or functional elements, such as body text, headline, image, video, or form fi eld. The things that you put into standard pages are managed within the Squarespace Site Manager's main viewing and editing screen using content blocks, which we'll learn all about in the next chapter. You can arrange content blocks on a standard page in many different ways, simply by dragging and dropping the blocks into position and resizing them if you like. Standard pages are the most fl exible type of page.

Chapter 4
[ 69 ]
Collection PagesA Collection Page always has items within it. An item is an individual, self-contained piece of content, such as a Gallery image, or a Blog post. There are different types of Collection Pages to hold different types of items. Here are the types of Squarespace Collection Pages and their associated items:
Collection Page names Individual item within collectionsBlog PostGallery Image or videoEvents Page EventAlbum TrackProducts Page Product
You can actually use a Blog or Gallery for a range of content purposes apart from just news articles or photos. Take a look at www.square-help.com/inspiration for some creative ideas on how you can adapt these collections to fi t other content needs.
Each item has specifi c properties that you can apply, such as a description, price, or location. However, not all items have the same properties. The properties are determined by the type of item, and they are preset by the system.
Many templates come with preset visual styles and structures for the different collections and their associated items. The display can vary widely from template to template, and you usually have very little control over how the items are displayed within the collection, apart from changing the order.
Collection Pages do not usually have any content of their own; they normally only display the items (or excerpts of the items) within the page.
Certain templates allow you to display some Page Settings as content on Collection Pages. We'll cover Page Settings later in this chapter.

Creating Your Site Framework: Pages, Items, Collections, and Navigation
[ 70 ]
Cover PageA Cover Page is a stripped-down page designed to create strong visual impact, normally used as a landing page or doorway into your main site. This is known in the web industry as a splash page or splash screen. You can also use a Cover Page as a temporary holding page until your main site has been built and launched. Cover Pages have their own special properties and design controls, and the content is added in a slightly different way than normal pages.
Page clusterInstead of individual items, a page cluster is made up of individual pages. There are two types of page clusters available within Squarespace:
• Folder: This is a navigational device used to create submenus, usually, drop-down menus or secondary navbars
• Index: This is a special collection of pages that presents links to the pages in a visual way instead of using menus
You add, delete, and rearrange pages in a Folder or Index using the Pages menu.
Although Folders and Indexes are conceptually similar, they do have some very important differences:
• Folders are available with any template, but only certain templates offer Indexes.
• A Folder can contain standard pages or any type of Collection Page, but Indexes are restricted to standard pages or Galleries only.
• Designwise, pages in a Folder are no different from pages outside the Folder, so you have the same controls you would for any normal pages of this type. The only difference is that some templates display a secondary navbar somewhere on Folder pages. Indexes, however, usually have special display elements that are set by the template, and you will generally have little or no control over the display, apart from changing the order of pages.
• A Folder is not a page in its own right; it is simply a navigational device. In this sense, an Index is a bit more like a Collection Page, because it is a page—it just contains subpages instead of subitems.
If a Folder is not really a page, why is it included here? Squarespace lumps Folders, Indexes, and all other page types together when you use the Site Manager tool. You will fi nd them all in the Create New Page menu regardless of whether you want to add a Folder or add a page.

Chapter 4
[ 71 ]
Special properties of Collection and Index PagesCollection Pages and Index Pages are designed to hold and display multiple items, and they can hold many dozens of items… in some cases, hundreds. With so many items, it can be useful to have a way to classify items and group similar ones together. That's when categories and tags can come in handy.
Categories are used to group similar items together in a broad sense. You can think of categories like the signs you see hanging above the aisles in supermarkets. One aisle might be labeled Meat, and another may say Dairy.
Tags are more specifi c labels that are used to classify items or show at a glance what something is about. In the supermarket analogy, tags would be specifi c terms, such as sausage, bacon, cheese, milk, cream, and so on.
There's no rule about when to use a category versus a tag: for example, you could have cheese as a category and then have tags such as cheddar, sliced, strong, and so on. An item can have multiple categories and/or multiple tags as well.
You may want to consider focusing on categories fi rst, because:
• Some templates use categories as navigational devices that are built into the template.
• All types of Collection Pages and Index Pages can have categories, but not all of them can have tags.
Not all templates make use of categories or tags, but you will usually fi nd them displayed in blog pages at least, regardless of the template. You can also add lists of categories or tags to your pages using special content blocks, which we will cover in Chapter 6, Using Blocks to Add Functionality, Rich Media, and Special Features.
Adding pages to your siteThe best way to understand the way pages work is to add some. When you start a new site with Squarespace, there are two ways to add pages to your site: you can start from the demo pages that come with your template, or you can add fresh blank pages. We'll learn how to do both in this section. We'll also cover the different page types and settings that apply to the pages that you create.

Creating Your Site Framework: Pages, Items, Collections, and Navigation
[ 72 ]
If you have an existing site on Squarespace 5, WordPress, Blogger, or Tumblr, you can import those pages into Squarespace 7. Refer to http://help.squarespace.com if you need to import from another site.
Everything to do with adding, removing, setting up, or reorganizing pages is done by navigating to Pages in the Site Manager, so ensure you are in that area before proceeding with the rest of this chapter.
Using the Pages panelBefore we start adding pages, let's take a moment to learn about the different parts of the Pages panel and what the different icons mean. When you entered the Pages panel, you may have noticed that a list of demo pages from the demo site has been loaded into the side panel under a label called Main Navigation or Top Navigation (the wording depends on the template, but they are the same). The exact items shown will vary depending on your template. Next to the name of each item, you will see an icon that depicts the type of page. You will also notice the word DEMO next to each page name, as shown in the following screenshot:
This is because you have not yet created any real pages; your site only contains demo pages at this point. You may also notice that some pages appear indented and display a tree structure. This tells you that these pages are part of a page cluster. Here is an example of Main Navigation comprised of real pages that shows you the full list of different page icons and their meanings:

Chapter 4
[ 73 ]
You will also notice that one of the pages has a house icon next to it to indicate that this is the site's homepage. Whatever page you have set as the homepage will be linked from the site logo or title.
At the top of the Main Navigation section, you will see a large + sign, which is the Add Page button that you use to add new pages. If you have a Folder or Index on your site, you will also see the + Add Page button shown under the tree structure to allow you to add pages directly to the Folder or Index. We'll use these buttons later in this chapter.
Below your Main Navigation section, you may see a section called Secondary Navigation or Footer Navigation if your template offers this functionality. Refer to the chart in Appendix B, Squarespace Templates in a Nutshell, to see which templates have a secondary or footer navigation area.

Creating Your Site Framework: Pages, Items, Collections, and Navigation
[ 74 ]
At the bottom of the Pages menu, you will see a section called Not Linked. All templates have a Not Linked section. This is a useful place to store pages that you don't want in your site's navigation. We'll learn more about the Not Linked section in a few moments. Here's a screenshot showing you the Secondary Navigation and Not Linked section:
Notice that each of these sections also has a + button at the top to allow you to add pages to these areas directly.
Understanding your template's unique way of displaying page elementsAs each template displays the various page types in a unique way, before you create any of your own pages, it's a good idea to study the demo pages to see the differences and learn the specifi cs of how your template shows certain elements. This is particularly true for Collection Pages and Indexes or any special feature pages that your template offers. Although you may have a general idea of how your template works based on your research from the previous chapter, it's a good idea to take a moment now to examine your demo pages closely, both in terms of the public display that you see in fullscreen Preview and in terms of the navigation hierarchy that you see in the Pages panel. This can save a lot of potential confusion later.

Chapter 4
[ 75 ]
You should always do this before you have saved any of the demo pages, because some demo pages change once they are saved, and you cannot go back without uninstalling and then reinstalling the template.
Here are some of the important things to look out for when studying your demo pages:
• If you will be using a Blog, Products, Events, Gallery, or Index Page on your site, click around multiple items to see how they are shown.
• Scroll all the way down to the bottom of the page: you may notice secondary navigation or an Index grid below the main content.
• Pay attention to how images are used and displayed. In some page types in certain templates, you can hover or click on images to see more information or a larger view.
• Look closely at the Navigation menu in the Pages panel, and check how that relates to the way pages are shown to the public in Preview. This is especially important for Indexes and Folders.
• Keep an eye out for categories (and tags), especially in Blog pages but also in Indexes and Galleries, where they can sometimes appear as navigational devices in certain templates.
Using demo pages to create new pagesAfter studying the demo pages, you may fi nd that one of them is pretty close to one of the pages you want for your own site. You can copy this demo page to use as a starting point for your new page, and it will usually recreate the content and layout shown in the example in your newly copied page. However, sometimes copying the demo page only recreates some of the content, or it only recreates the structure and settings without copying any content. This usually happens with Collection Pages or Indexes, so you won't be able to use an exact copy of these pages as your starting point, but you will be able to use them to get a general idea of how the template works with these page types. For this reason, let's start by copying a standard page.
Follow these steps to copy a demo page:
1. In the Pages panel, find a standard page in your Main Navigation section by looking for the following icon:

Creating Your Site Framework: Pages, Items, Collections, and Navigation
[ 76 ]
2. Hover your mouse over the page name and you will notice a cog icon appear on the right-hand side of the page name, as shown here:
3. Click on the cog, and you will see a popup overlay that indicates you are modifying the example content and will need to create a page copy first.
4. Click on the Create button. This will remove the DEMO tag from the icon in your Main Navigation section and will open the Page Settings panel on the right-hand side of the screen. The Page Settings panel floats over a translucent overlay and shows you the Configure Page controls, as shown here:

Chapter 4
[ 77 ]
Congratulations! You just created your fi rst web page. We will use this page as a learning tool for the next part of this chapter before moving on to creating other pages. We'll edit the content of this page in the next chapter, when you'll learn about content blocks and how to use them. For now, we'll just focus on setting up the page to learn about the various Page Settings and what they do.
Standard page settingsNow that you have a real page on your site, and as we've already opened the Page Settings panel on this page, it's a good time to learn about the different settings that apply to Squarespace pages. Some settings will apply to every page you create, other settings will only be used in certain templates, and some settings only apply to specifi c page types. Let's go through the different Page Settings now, starting with the settings that apply to all pages regardless of the type of page or template you are using.
Navigation TitleThe Navigation Title is displayed in your navigation menu. In most cases, the Navigation Title and Page Title will be the same, but you may prefer to use a shorter word or phrase for your Navigation Title, especially if you have many menu items and/or long Page Titles.
Ensure your Navigation Titles are intelligible and free of jargon. Refer to the advice about sitemaps in Chapter 1, Setting Up for Success – Your Website Toolkit, if you need a refresher.
Page TitleThe Page Title is used in two places:
• In your browser window: at the top or in the tab• On Google (or another search engine) search results pages, as the link that
people can click to visit your site
In some templates, the Page Title can also be displayed on the web page itself as part of or below the header area.

Creating Your Site Framework: Pages, Items, Collections, and Navigation
[ 78 ]
Try to keep your Page Titles brief: a maximum of 8 words or 65 characters is a good guideline that will ensure your full title is displayed on the Google search results page.Always ensure your Page Title is unique on your site. You do not want to have multiple pages called Products, as it is confusing for users and bad for search engines.
The Enabled checkboxYou can use the Enabled checkbox to disable or enable the page. If the page is disabled, it will not be accessible to the public. It's a good idea to keep pages disabled while you are working on them or when storing currently unwanted pages for potential future use.
In the Pages menu, disabled pages appear grayed out.
Page LayoutSome templates allow you to set sidebars on a page-by-page basis. In this instance, you may see a Page Layout option in your Page Settings, where you can turn the sidebar(s) on or off and choose to display it on the left- or right-hand side.
Some template designers have put the sidebar settings elsewhere in the Style Editor. We'll fi nd out how to set up these kinds of sidebars in the next chapter.
Page DescriptionThe Page Description is usually a short sentence that describes what the page is about. The Page Description will be shown on Google search results pages underneath the Page Title link.
Google displays approximately the fi rst 156 characters of your Page Description, so make your fi rst few words count: use this space to get your message across succinctly and entice readers to click.

Chapter 4
[ 79 ]
In some templates, the Page Description is also shown on the web page itself, either as part of the header or elsewhere. In certain templates, the Page Description acts very much like normal page content, taking up a large portion of the web page display. In these instances, you can have multiple paragraphs and apply basic formatting, such as bold or italics, to your Page Description. Remember that even in this circumstance, the fi rst 156 characters will be shown on Google, so choose your wording wisely.
Refer to the chart in Appendix B, Squarespace Templates in a Nutshell, or www.square-help.com/templates for further information about if and how your chosen template displays Page Descriptions.
URL SlugThe URL Slug is the unique identifi er for your page and is the part of the web address that comes after your domain name. In most cases, you should use your Navigation Title or Page Title as the URL for consistency.
If your title has multiple words, always use a hyphen, not an underscore or space, between each word. This is important for search engines and makes your URLs more readable to humans as well.
PasswordIf you need to make certain pages on your website private, you can set a Password on a page-by-page basis here. This is useful for client-specifi c pages or pages that you want to share with others within your organization before releasing them to the public.
If you've been following the chapters in order, your entire website is currently password-protected at the site level (we did this in Chapter 2, Getting Started with Squarespace). Therefore, you do not need to set a password per page right now. The entire site will be hidden from public view until we make it live in Chapter 9, Going Live with Your Website and Driving Traffi c to It.
Setting a password on a page does not remove that page from your navigation, so be careful when using this setting. You'll learn how to keep pages out of your main navigation later in this chapter.

Creating Your Site Framework: Pages, Items, Collections, and Navigation
[ 80 ]
The Thumbnail ImageThe Thumbnail Image is only used in certain templates. It is most commonly used in one of three ways:
• As a header or banner image, appearing at the top of the page itself• As a background image, filling the screen behind the canvas• As the thumbnail image on an Index Page as the link to the page
You can use one of your own images or buy a stock image from the Getty Images library. We will cover uploading and buying images in Chapter 5, Adding, Editing, and Arranging Content in Your Web Pages.
Page ControlsThese are buttons that allow you to:
• Duplicate: Make a copy of your page, including all content and Page Settings. This button only appears on standard pages.
• Set Homepage: Make the current page your homepage, which will be linked from your logo or Site Title and will be the page that visitors first land on.
Remember, some templates have special homepages, so setting a page as the homepage may change its appearance. Refer to the chart in Appendix B, Squarespace Templates in a Nutshell, to see which templates have special homepages.
Page Settings action buttonsAt the bottom of the Page Settings panel, you will fi nd a set of buttons that will perform certain actions to the page:
• Save will save any changes you have made to the Page Settings• Cancel will discard any changes and revert to the last saved Page Settings• Delete will move the page into the Recycle Bin, where it will stay for 7 days
before being removed by the system
If you have made any adjustments to your Page Settings during this walkthrough, you can click on Save to store them now. If not, click on Cancel to close the Page Settings screen.

Chapter 4
[ 81 ]
Creating new pagesOur next task will be to create a new, blank page that you can use on your site. Let's create a Collection Page so that we can learn how these pages differ from standard pages. Refer to your Website Toolkit, and select any Collection Page from your sitemap. For this exercise, you may want to choose something other than a Products Page, as these are a bit more complex than the others.
Follow these steps to add a new page:
1. In the Pages panel, click on the + button at the bottom of your Main Navigation or Top Navigation section. This will open the Create New Page overlay, as shown here:
2. Select whichever Collection Page is most appropriate for your site: Products, Gallery, Events, Album, or Blog.

Creating Your Site Framework: Pages, Items, Collections, and Navigation
[ 82 ]
3. This will insert the page into the navigation in the Pages panel and open a textbox that will allow you to replace the default text with your chosen Navigation Title in the white box, as shown here:
4. Type the title you want, and hit the Enter key to save.
You just created a completely empty, blank page. The side panel will load the collection controls, and the preview screen will fi ll with your empty new page.
Before we add any items to your collection, let's take a moment to learn about the special settings that apply to different types of Collection Pages. Open the settings panel by clicking on the cog icon.
You'll notice that the settings title at the top of the panel displays a slightly different wording, so instead of Confi gure Page, it now reads Confi gure Blog or Confi gure Gallery, and so on.
Once you open the Settings panel, you will also notice that the system has automatically applied whatever you put as the Navigation Title to the Page Title box.
Collection Page settingsMost Collection Pages have extra settings in addition to the standard ones. The settings differ according to the type of Collection Page. Most of the settings can be found under the main screen, which is the Basic settings area. However, some settings are controlled in the Advanced settings area, accessed through a link at the top right of the settings window:

Chapter 4
[ 83 ]
The Advanced area is primarily used to manage categories and tags, but you will also notice a space labeled Page Header Code Injection. This is used by designers/developers to apply custom code to the page, so you don't need to worry about that part right now (if at all).
Some Collection Pages have other settings that are controlled elsewhere in the Page Settings window, apart from the Basic or Advanced areas. Let's take a look at all the different Collection Page Settings.
Blog Page SettingsThe following Basic settings apply to Blog pages:
• Posts Per Page sets how many blog posts will be shown on the Collection Page before the user must navigate forward or back within the blog to see other posts
• Post By Email Address generates a unique email address that you can send messages to in order to automatically post that message to your blog
• Quickpost Bookmarklet is a tool that you can drag into your browser bookmarks bar as a shortcut to allow you to quickly write blog posts
You can also manage your blog's categories and tags in the Advanced area.
You'll notice that a Blog page has an additional link next to Advanced, which takes you to the Syndication area. Your Blog page automatically comes with Really Simple Syndication (RSS), so you don't need to do anything to use the default RSS feed. You'll only need to use the Syndication settings if you prefer to use Feedburner or an alternative feed management tool or if you will be using your blog to host podcasts and you want these podcasts to be syndicated to iTunes.
Further information on using RSS on your Squarespace site is available here:http://help.squarespace.com/guides/finding-your-rss-feed-url
Further information on setting up your site for podcasting is available here:http://help.squarespace.com/guides/podcasting-with-squarespace

Creating Your Site Framework: Pages, Items, Collections, and Navigation
[ 84 ]
Gallery Page SettingsLike a Blog Page, a Gallery Page can also have categories and tags associated with it. You can also use the Post By Email Address function with galleries.
Events Page SettingsIn addition to categories and tags, an Events Page has a special setting called Default Event View. This determines whether the Events Page displays a Calendar or a List of events.
You can also display an event calendar within a standard page, which we will cover in the next chapter. Therefore, you could set your Events page to display as a list but still have a calendar on your site elsewhere.
Index Page SettingsThe only special settings that apply to Indexes are categories and tags.
Products Page SettingsA Products Page can have categories or tags.
Album Page SettingsAlbum Pages have special settings that are controlled from within the main page viewing and editing screen instead of the Settings area. These are Album Art, Album Title, Artist Name, and Album Description. In addition to these, you will also fi nd the usual page settings under Album Settings, including categories and tags.
Adding items to Collection PagesThe next exercise for this chapter is to add some sample items to your Collection Page. We will create at least one sample item for the collection that you just created, so you may want to have your Website Toolkit content handy—or you can just use fake content for now, as we'll add all of your real content in the next chapter.
You can add items to Collection Pages in three different ways:
• In the side panel, click on the + button next to the title of the page• In the side panel, click where indicated in the empty space below the title of
the page• In the Preview screen, hover over the main content area of the page to
activate the Annotations, and then click on the Add… button.

Chapter 4
[ 85 ]
The following screenshot shows you these three methods on a Gallery Page:
For Gallery or Album Pages, there is also a shortcut: you can add items quickly by simply dragging and dropping image or audio fi les onto the side panel area below the page title. This shortcut is especially handy if you want to add lots of fi les at once.
Once you have items in your collection, the side panel will be fi lled with the list of items, so you must use + or the Annotation button to add items for all Collection Pages apart from Gallery or Album Pages. On Gallery or Album Pages, you can still add items by clicking or dragging into the side panel using the square with a dotted border at the end of the list of existing items, as shown here:

Creating Your Site Framework: Pages, Items, Collections, and Navigation
[ 86 ]
When you add an item using any method apart from the drag and drop shortcut, you will open the Edit Item window, where you can apply the item settings for the item you are adding. Here's an example of the Edit Event window that appears when adding a new event item:
You can refer to the Confi guring the item settings section in the next part of this chapter for details of the settings that apply to your item type.
For now, just input one of the key settings, such as the title or image, and click on Save to store a Draft of your item (which will not be visible to the public until you are ready), or click on Save & Publish to save the item and immediately make it live.
You will see the item you just created in the Preview screen, and the title of this item will appear in the side panel below the title of the Collection Page.

Chapter 4
[ 87 ]
If you saved a Draft, your item will display a DRAFT badge next to its name in the side panel to remind you that it has not yet been published, as shown in the following screenshot:
Confi guring the item settingsJust as Page Settings control the properties of pages, an item's settings control what is shown for that item on your Collection Page. In most cases, it's pretty easy to understand what to put in the different boxes that you see when you are setting up items. However, it's a good idea to have a closer look at the items that pertain to your site, because there are a few settings that are easy to miss or that may benefi t from further explanation.
You can access the item settings in one of the following ways:
• Products or Events: In the side panel, hover over the item name and click on Edit

Creating Your Site Framework: Pages, Items, Collections, and Navigation
[ 88 ]
Or, load the item in the Preview screen, and then hover over the content area to activate the Annotations and click on Edit, as shown here:
• Blog: In the side panel, hover over the blog post title and click on the Settings button
• Gallery: In the side panel, hover over the Image Thumbnail and click on the cog icon
• Album: In the side panel, scroll down to see the Tracks and click on the track number
The item settings are often split into different screens, much like Page Settings. You can navigate between the different screens using the links in the top-right corner of the Edit Item screen.
Some settings apply to most of the different item types, so let's go through these fi rst:
• Categories and/or tags: These can be set for most items in the bottom-left corner of the main Edit Item screen. You can either type directly to create new ones or select from the list of categories or tags that have been used previously.
• Social (accessed using the top-right link): This allows you to specify whether this item should be automatically posted onto your Facebook, Twitter, or Tumblr feed. We will cover this in Chapter 9, Going Live with Your Website and Driving Traffic to It.

Chapter 4
[ 89 ]
As you start using items and their settings, you will get the feeling that most Collection Pages are variations of the Blog type of collection, and most items are just stripped down or amended versions of posts. For example, you will see a lot of settings on Gallery or Album items that really don't make that much sense and are not used at all—for example, the ability to have comments on an Album track or to assign an author to a Gallery image. I have not yet come across a template that displays this information, but perhaps one day, Squarespace will release a template that does. Alternately, having these fi elds available within the system means that people with very specifi c requirements to show these things could hire a Squarespace developer to make them display on their site.
For the rest of us, we don't really need to worry about confi guring these settings except for certain types of items, so they are only listed here under the relevant item's settings even though you might see them on other item types as well.
Blog post settingsHere's an example of the Edit Post window, where you can set the Blog post settings:

Creating Your Site Framework: Pages, Items, Collections, and Navigation
[ 90 ]
The key Blog post settings are:
• Post title: This acts as the link that opens the post in a new page as well as the words that appear in Google search results pages and at the top of your browser window.
• Post body: This is a large box that shows Write here… when you first open it. Here is where you insert the main post content. You will notice that a formatting bar appears when you start typing in the box to allow you to style your text. You can also use many of the same types of content blocks that you can use on standard pages. We will explain the formatting bar and the use of content blocks in the next chapter.
• Comments On: This appears at the bottom to let you know that people can leave comments on the post. You can turn comments off selectively on a post-by-post basis here, or you can turn comments off entirely by navigating to Settings | General. We will cover Comments in more detail in Chapter 10, Managing Your Squarespace Website.
• Published: The Published date will be set to the date and time when you click on Save and Publish. If you would like to amend this date/time, you can do so by clicking on the date and making adjustments using the pop-up calendar. Blog posts are displayed in reverse chronological order based on the Published date.
• Post Options: The following can be accessed by clicking on Options in the top-right section:
Post URL: This is automatically generated but can be manually changed here, should you wish.
Author: This is based on the user who entered the post but can be overridden here, if required.
Excerpt: Here, you can set a short summary to be shown in the blog Collection Page instead of the full post body. This can be useful if you want to show visitors snippets of many posts instead of expecting readers to scroll down long body texts of a few posts. If anything is entered in the Excerpt field, most templates will show this text in the Collection Page with a Read More link below it, as shown here:

Chapter 4
[ 91 ]
• Thumbnail Image: This image may also be used alongside the Excerpt instead of the full post body in your blog's home (collection) page. However, not all templates display the Thumbnail Image even if you have set one. Refer to the chart in Appendix B, Squarespace Templates in a Nutshell, for information on which templates display them. The preceding screenshot shows you a Thumbnail Image next to an Excerpt.
Source URL: This may be useful in rare occasions if your post is referencing content on another website.
External Link: You'll only need to use this if you want the title of your post to link to the Source URL instead of the actual post. This is not recommended.
Featured Post: This option is currently only used by the Bedford template: it can be set to display the post in a slideshow at the top of the blog.

Creating Your Site Framework: Pages, Items, Collections, and Navigation
[ 92 ]
• Location: This is accessed using the top-right link. This allows you to assign an address or physical location to your post. This could be useful if you use your blog to write reviews of restaurants or to log your travels, for example. Be aware that only very few templates display location for blog posts.
Event settingsEvents are most closely related to blog posts, and they have most of the same settings, with the following additions:
• Start Date / End Date: You should always set these dates/times for your event. You can have time-based events on the same day and/or multiday events. Events will show in chronological order on your site in List view (with the upcoming event that happens nearest today at the top) or by date in Calendar view. The settings you put for Start Date and End Date also set up the gCal and iCal icons that visitors can click on to add an event to their own personal electronic calendar.
Only events that will happen in the future show on the List view, although some templates include a link to past events.Calendar view defaults to today's date, allowing visitors to navigate through the calendar months to see future or past events.
• Location: This is accessed using the top-right link. This is important for events, as all templates use Location to display the address and a link to a Google map for Events items.

Chapter 4
[ 93 ]
Gallery image settingsHere is an example of the Edit Image window, where you can set the image settings:
The key settings for images are:
• Image title: This appears in some templates either above or below the image or as an overlay when you hover your mouse over the image.
• Description: The large box below the image title is where you can enter a short description of the image. You will notice that there is a simplified formatting bar above this box to allow basic formatting and to add links to the description text. Some templates display the image description next to or below the title.
Some Galleries display images in formats that may not match the dimensions of your images. In these cases, your image may be cropped to fi t the space allocated by the template. We'll address how to control which part of the image is cropped in the next chapter.

Creating Your Site Framework: Pages, Items, Collections, and Navigation
[ 94 ]
Gallery video settingsVideo settings are similar to image settings, with the following additions:
• Video URL: You will need to paste the URL from YouTube, Vimeo, or another video site into the box, and the Squarespace system will automatically locate the video and pull in the title and description from the video hosting site. You can manually override these by typing into the respective boxes.
• Custom Thumbnail: By default, the first frame of the video will show within the Gallery as a placeholder image until the user clicks on the play button. You can upload your own image and tick the Use Thumbnail box if you want to use a different image.
Product settingsWe will cover Products in more detail in Chapter 7, Selling Online or Taking Donations with Squarespace Commerce, as many Product settings can't be confi gured until you set up your Squarespace Commerce account. For now, you could add a Product image, title, and/or brief description if you want to preview a Product.
Album track settingsThe key settings for Album tracks are:
• Track title: You should set this for each track in your Album• Artist Name: This is most useful if your Album contains multiple artists,
as you can use this to set the artist for each track
Organizing items in Gallery, Products, or Album PagesYou can change the order of items in a Gallery, Products, or Album Page by clicking and dragging items to the order you want. You can select multiple items in a Gallery or Products Page by holding down the Shift key while clicking on items.
If you have more than one Gallery or Products Page, you can also move items from one Gallery or Products Page to another.

Chapter 4
[ 95 ]
Here's how to move items to another Gallery or Products Page:
1. Click on the item(s) you want to move. A mini toolbar will appear at the bottom of the side panel, as shown in this screenshot:
2. In the mini toolbar, click on Move Items. An overlay will appear, showing you the available pages where you can move the item(s).
3. Click on the name of the page where you want to move the item(s).4. Click on Move Items.
Moving Blog postsIf you have more than one Blog, you can move posts from one Blog to another using the same method as for Gallery or Products pages, with the following exception:
• To move multiple posts, hold down the Shift key and then click on the items to select them.
• To move a single post, hold down the Ctrl key when clicking on the item.

Creating Your Site Framework: Pages, Items, Collections, and Navigation
[ 96 ]
Deleting itemsThere are several ways to delete items, depending on the type of item.
Follow these steps to delete any type of item:
1. Open the item settings screen.2. Click on the Delete button at the bottom. An overlay will appear, asking you
to confirm that you wish to remove the item.3. Click on Confirm.
Other ways to delete items are:
• In the side panel, hover over the item name, and click on the trash can icon or the Delete button that appears next to it
• To delete one or more items from a Gallery or Products Page, follow the same steps to move items from one page to another, except click on Delete instead of Move Items.
Creating a Cover PageCover Pages are different from all other page types, as they have their own content, settings, and style controls that apply to that specifi c Cover Page and nothing else. Cover Pages are not affected by the template you choose or by the style changes you make to that template. Instead, you control the appearance of the Cover Page independently from the rest of the website. You control the appearance of two separate Cover Pages independently as well.
Cover Pages are also special because they do not use content blocks like standard pages, nor do they contain items like Collection Pages do. The content and functions of a Cover Page are determined by the Layout of the Cover Page you choose. All Layouts contain the following elements:
• Branding & Text: This includes a logo, headline, body text, and social icons.• Imagery: These are usually displayed as fullscreen backgrounds, though
certain Layouts show them filling only a part of the screen. If you select multiple images, these will rotate in a slideshow (fading between slides). If you prefer not to use images, you can set a background color instead.
• Action: You can add buttons, navigation links, or forms to your Cover Page. If you add a form, it will open in a translucent overlay on top of the Cover Page.

Chapter 4
[ 97 ]
Certain types of Layouts contain other elements, as follows:
• Audio: This type of Cover Page contains one or more audio tracks that can be played from the Cover Page
• Video: This allows you to embed a video that will be played in a lightbox (translucent overlay) using a large play button on the Cover Page
• Location: This type of Cover Page displays a large map as the main content
Not every website will have a Cover Page, as they are not appropriate for all types of businesses. However, if you'd like to add one to your website, you can create a Cover Page by following these steps:
1. In the Pages panel, click on the + button to open the Create New Page window, and select Cover Page.
2. Enter the name for your page and hit the Enter key. This will open the Cover Page panel and load the default Cover Page Layout in the Preview screen, as shown here:

Creating Your Site Framework: Pages, Items, Collections, and Navigation
[ 98 ]
3. Select the Layout you want to use by clicking on the Change Layout button and then selecting the one you like from the resulting set of thumbnails. You can use the drop-down menu above the thumbnails to filter the list.
4. Once you select a Layout, the Preview screen will refresh to show this new Layout. When you find the one you like, click on Save and then use the arrow at the top to return to the main Cover Page panel to set up your content and functions.
Setting up your Cover PageChoosing your Cover Page Layout makes a copy of the demo content for that page, just like when you created a new standard page based on the demo earlier in this chapter. Just like a standard page or Collection Page, there are various settings that you can apply to your Cover Page. However, unlike other pages, everything to do with the Cover Page is managed in one place: the Cover Page panel. The content, aesthetics, and functions are all managed from here. You may fi nd this a bit confusing later once you've learned about content blocks and have started applying them to other pages. Just remember that Cover Pages are different, and if you need to adjust the content on this type of page, you'll need to follow a different process than for normal pages.
Because the Cover Page settings include everything (content, aesthetics, and functions), it doesn't make sense to go through all of the settings now. You'll be better off coming back to adjust the more advanced settings, such as adding logos or forms, or adjusting visual style, after you've learned how to perform these types of adjustments in later chapters.
For now, I suggest you only perform the following adjustments, leaving the other settings until later:
• Add the text you want to display in the Branding & Text panel.• Add at least one image in the Imagery panel.
To access the Cover Page panel at a later time, go to the Pages menu and click on the Cover Page title or the small arrow to the far right of the title, as shown here:

Chapter 4
[ 99 ]
Organizing your site's navigationOrganizing pages in Squarespace is really easy. Before we start playing with your site navigation, it's a good idea to create a few more pages so you can see the effects of reorganizing things better.
Go ahead and add at least three more pages to your site either by saving demo pages or creating blank pages. It's best if you create/save standard or Collection Pages for this exercise. Refer to your sitemap in your Website Toolkit, and choose a few real pages to create now.
You can quickly create a copy of any standard page by going to Page Settings and clicking on the Duplicate Page button. The new copy will appear in the Not Linked section of the Navigation area.
Next, let's add a Folder—and if your template uses them, an Index—to your navigation.
To create a Folder, follow these steps:
1. In the Pages menu, click on the + button at the top of your Main Navigation or Top Navigation section. This will open the Create New Page overlay.
2. Select Folder.
If you can't see Folder in the list of page types, it means you have clicked on a + Add Page button that is associated with an existing Folder or Index. Cancel this, and ensure you click on the + button next to the label Top Navigation or Main Navigation instead.
3. In the resulting overlay, replace the default text with your chosen Navigation Title in the white box. You will notice that the URL below the white box automatically updates as you type. You can change this if you wish.
4. Click on Save.
You just created an empty Folder, ready for us to add some pages to it, as shown in the following screenshot:

Creating Your Site Framework: Pages, Items, Collections, and Navigation
[ 100 ]
Folder SettingsAs mentioned, a Folder is not really a page at all; it is merely a navigational device. For this reason, there are no Page Settings other than Navigation Title and URL Slug. These are accessed by clicking on the cog icon that appears when you hover over the name of the Folder in the Pages menu.
The URL for a Folder behaves differently from the URL for all other page types. Normally, when someone visits the URL for a page or clicks on the page link in the navbar, the browser takes you to the page. However, as there is no page associated with a Folder, the URL acts as a shortcut or alias, taking you to the fi rst page in the Folder instead.
Creating an IndexIf your chosen template uses Indexes, follow the same steps to create a Folder, except choose Index in step 2.
Index SettingsIndexes have the same settings as standard pages, except they can also have categories and tags.
Rearranging pagesChanging the order of pages in your site's navigation is very simple. Here's how to do that:
1. Click on the name of the page that you want to move.2. Drag it to the place where you want to move it.3. Release the mouse and the page will be placed into its new position in
the navigation.
Adding pages to a Folder or IndexTo move pages into a Folder or an Index, perform the same steps as rearranging pages: just drag your chosen pages into the space below the Folder or Index, ensuring the page is indented before releasing. You will see the page in the Folder or Index tree structure:

Chapter 4
[ 101 ]
Remember, not all page types can be added to Indexes: only standard pages or Gallery Pages can be added (the type of page allowed is determined by your template). It's also important to note that you cannot add a Folder to another Folder.
Opening and closing Folders or IndexesIf your site has lots of pages within Folders or Indexes, it can be annoying to have to scroll up and down a lot in the Pages menu. Therefore, you may fi nd it helpful to temporarily close the Folder or Index. This will hide all the pages within that cluster. You use the small up/down arrow that appears to the far right of the Folder/Index name to open/close it. The following screenshot shows you a closed Folder and an open Index—notice the arrows on the right-hand side:
Adding pages to a secondary navigation areaAs mentioned earlier in this chapter, some templates have a secondary navigation bar or footer navigation that you can control in the Pages menu. You can add, remove, or rearrange pages in this navigation exactly like your main navigation.
Some templates automatically create a secondary navigation bar for Folder or Index Pages. You will not see this type of secondary navigation in the Navigation area in the Pages panel.

Creating Your Site Framework: Pages, Items, Collections, and Navigation
[ 102 ]
Removing pages from your siteThere are three ways to remove pages from the public view of your site, ranging from temporarily turning them off to permanently deleting them.
Disabling pagesIf you need to temporarily hide or remove a page from the public, the easiest way is to disable the page. This will keep the page's location in your site navigation, but will hide it so that only logged-in administrators can see it. This is useful for times when you are updating a page but have to stop before you have fi nished the updates. You can disable a page by unchecking Enable checkbox in Page Settings, described earlier in this chapter.
Storing pages for laterIf you have a page that you don't want to show on your site right now but may want to use in future, you can store it in the Not Linked section. This removes the page from your site's navigation. If you also disable it, this is the safest way to keep a page out of the public eye, but accessible to you, on a long-term basis. Pages can stay in the Not Linked section for an indefi nite amount of time.
If you want to keep pages in the Not Linked section completely hidden from the public, you must disable them. Enabled pages in the Not Linked section can still be accessed using the URL; they just don't form part of your navigation.For this reason, you can also use the Not Linked section for pages that you want to keep public but are not important enough to be a part of your Main Navigation section, such as Terms and Conditions. You can simply link to these pages from your footer or any other text content.
To store a page in the Not Linked section, click on the page and drag it below the Not Linked section header, and then release it.
Disabled pages stored in the Not Linked section do not count in any page number limits that may apply to your Squarespace subscription.

Chapter 4
[ 103 ]
Deleting pagesDeleting pages is a two-step process: the fi rst step is to move the page to the Recycle Bin, and the second step of permanent removal happens automatically 7 days later. This ensures that if you accidentally remove pages, you have time to restore them if you need to. However, the safest way to remove pages is to fi rst move them to the Not Linked section and leave them there for a while—perhaps a few months or longer. Then, you can periodically clear out your Not Linked section and move anything you know you will defi nitely not need into the Recycle Bin. This is the best way to ensure you do not lose any work that may come in handy later.
If you really want to be organized, you can make Folders in the Not Linked section to store your unused pages. Name the Folders according to month, department, person's name, or whatever helps you keep track of pages and aids in regular housekeeping.
Moving pages to the Recycle BinIf you are absolutely certain you want to permanently delete a page, you can move the page to the Recycle Bin in one of two ways:
• In Page Settings, click on the Delete button• In the Pages menu, hover your mouse over the name of the page, and click
on the trash can icon that appears on the left-hand side of the page name, as shown here:
Restoring a page from the Recycle BinIf you have accidentally removed a page, you can follow these steps to restore it:
1. Click on the Recycle Bin icon at the bottom of the Pages panel.2. Locate the page you want to restore.3. Hover over the page name and click on the Restore button.
The restored page will be moved out of the Recycle Bin and into the Not Linked section of the Navigation area.

Creating Your Site Framework: Pages, Items, Collections, and Navigation
[ 104 ]
Adding external site links to your site navigationSo far, everything we have done with your site's navigation has linked to pages on your own website. However, there may be times when you want to include a link to a separate website in your navigation. This may be a link to your company's Facebook or Twitter profi le, or it could be a link to an external third-party site, such as a reseller or sister organization.
Adding social media profi le linksMost Squarespace templates have a special area for linking to social media profi les. This may be as part of your main navigation, your secondary navigation, or situated in the top or bottom corner of the page. In most cases, these links are presented as social icons, such as those shown here:
To connect social media accounts to your site, follow these steps:
1. From the Home menu, go to Settings | Social.2. Click on Connected Accounts in the Social menu.3. Click on Connect Account.4. Choose the type of account you wish to connect.5. Enter your account details or authorize the connection in the pop-up window.
You will see the account on the Connected Accounts screen, and if your template offers social icons, you can see the icon for that account in the Preview screen.

Chapter 4
[ 105 ]
You can fi nd more detail about Connected Accounts, including screenshots, in Chapter 9, Going Live with Your Website and Driving Traffi c to It.Squarespace includes Email as one of the social media accounts / icons even though it's not really a social media thing. This will allow visitors to send an email to a specifi ed address by clicking on the icon. Be careful about using this, as spammers often look for this type of code. It's better to use a contact form instead of publishing an email address on the Web in this manner. We'll cover forms in Chapter 6, Using Blocks to Add Functionality, Rich Media, and Special Features.
Adding links to third-party sitesUse external links in navigation with caution: including a link that takes visitors away from your site within the main navigation is risky. Users do not usually expect to be taken to a different site, so you need to use clear labeling to indicate that is what the link does. Furthermore, moving traffi c away from your own site may not be the best business move. Think carefully about whether you could put the link somewhere else, such as a footer or sidebar, or within a page in your own site that includes context to indicate why the person should visit that site instead of staying on yours.
Here's how to add an external link to your navigation:
1. In the Pages menu, click on + Add Page.2. Choose Link as the type.3. Enter the title you want to show in the navigation, and enter the website's
URL below it.4. Click on Save.
You can rearrange Links in your navigation in the same way you move pages around.

Creating Your Site Framework: Pages, Items, Collections, and Navigation
[ 106 ]
SummaryYou've now learned everything there is to know about pages, items, and navigation, so you are fully equipped to create your site's content framework, ready for us to fi ll with content and functions in the next chapters. Now is the time for you to create all the core pages that you included in your Website Toolkit sitemap and arrange them in the right order.
Remember, you can store pages that you don't need in your Not Linked section, so it's a good idea to keep some of the demo pages that we created as part of the exercises in this chapter. You will then have something to refer to if you forget how your template handles certain page settings or types, such as custom header images or Indexes, even if you aren't using them on your real site right away.
Create a Folder in your Not Linked section and label it as the name of your template. Store your unused demo pages there, so they are easy to fi nd and refer to when you need them. You can also rename the pages to refer to the function or feature you want to reference, such as "Sample Index Page".
The next two chapters are where you will start to see your site really come to life. You will do most of the hands-on work in building your site here, so ensure that the content for your site is ready and available before proceeding.

Where to buy this book You can buy Building Business Websites with Squarespace 7 from the Packt Publishing website. Alternatively, you can buy the book from Amazon, BN.com, Computer Manuals and most internet book retailers.
Click here for ordering and shipping details.
www.PacktPub.com
Stay Connected:
Get more information Building Business Websites with Squarespace 7