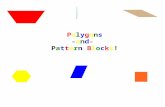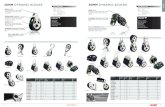Building Blocks - documentation.basis.com · Building Blocks 77 Figure 3. Result of a DUMP command...
Transcript of Building Blocks - documentation.basis.com · Building Blocks 77 Figure 3. Result of a DUMP command...
-
B A S I S I n t e r n a t i o n a l A d v a n t a g e • V o l u m e 1 6 • D e c e m b e r 2 0 1 2 links.basis.com/12toc
Building Blocks
76
By Ralph LanceSoftware Engineer
he Barista® Application Framework now includes several new debugging features that simplify your
troubleshooting efforts in your Barista and custom callpoint code. Now armed with the ability to interrupt the process by pressing the [ESCAPE] key, you can debug and dot-step through the code! In addition, you can view the dump to see the contents of the workspace, and start and stop tracing. Lastly, you now have the option to
view the namespaces and the contents of the namespace variables. Read on for more details about these great new debugging features.
Listed under Development in the Barista MDI menu are the four new functions as shown in Figure 1; Interrupt Process, View Dump, Start/Stop Trace, and View Namespaces. Launching a standard maintenance form, grid maintenance form, or header/detail form automatically enables these new functions.
Let's take a look at how they work. Figure 1. New debug options in Barista’s development menu
T
New Ways to Debug Barista
http://links.basis.com/12toc
-
B A S I S I n t e r n a t i o n a l A d v a n t a g e • V o l u m e 1 6 • D e c e m b e r 2 0 1 2 links.basis.com/12toc
Figure 2. Interrupting a process in Barista
Building Blocks
77
Figure 3. Result of a DUMP command to view the current workspace variables and their values
Figure 4. Result of Barista’s View Dump menu option
Figure 5. Expanded view of variables
Interrupt ProcessInterrupt Process sends an escape to the Barista process as shown in Figure 2 and then falls to the BBj® SysConsole, if allowed.
From here, you can easily list non-protected programs, interrogate variables, execute dot-step commands, or perform a DUMP command (see Figure 3).
View DumpOne alternative to reviewing dump data is to use the menu item View Dump, which presents the data in a developer-friendly tree with global strings separated from the program variable data (see Figure 4).
The global strings and program variables appear alphabetically to help find the item in question quickly (see Figure 5). Optionally, you can view the individual elements of array variables as well as the template and contents of templated strings.
http://links.basis.com/12toc
-
B A S I S I n t e r n a t i o n a l A d v a n t a g e • V o l u m e 1 6 • D e c e m b e r 2 0 1 2 links.basis.com/12toc
Building Blocks
78
Start/Stop TraceStarting a trace displays a dialog as shown in Figure 6 in which you can choose whether the trace should be timed or untimed. The advantage of a timed trace is that you can use the BASIS Performance Analyzer to analyze the program trace file for potential optimizations. An untimed trace is handy for viewing a step-wise path through the code (handy for something like an infinite program loop, for example.) Barista names the trace file using a universally unique identifier (a "UUID" generated for us with a Java function) plus ".trc" and stores it in the Barista /workarea directory.
After tracing through the desired processing steps, choose the menu item again to stop the trace and respond to the dialog. If the trace was timed, then you may optionally choose to invoke the Performance Analyzer to immediately analyze the trace file as Figure 7 shows.
View NamespacesSimilar to the View Dump option, View Namespaces presents a tree view of the GlobalNamespace and GroupNamespace folders, which expands to display the alphabetically sorted contents (see Figure 8).
SummaryAs robust a tool as the Barista Application Framework is, it is even more powerful and valuable to the developer with its new debugging features. You now have the tools you need to track and monitor your applications as they interact with the Barista Framework. Using Barista is better than ever so add it to your toolset and enjoy the easy and efficient way it can help you be more productive in support of your customers.
Figure 6. Starting a trace
Figure 7. Finishing the trace
Figure 8. Result of Barista’s View Namespaces menu option
Read Tuning the Performance Analyzer at links.basis.com/05tuning
Find additional Barista resources at links.basis.com/baristaref • •
http://links.basis.com/12tochttp://links.basis.com/05tuninghttp://links.basis.com/baristaref