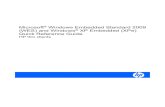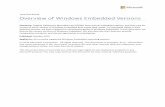Building A Windows Embedded Standard 7 Image … WES7... · 2016-01-22 · Building A Windows...
Transcript of Building A Windows Embedded Standard 7 Image … WES7... · 2016-01-22 · Building A Windows...

Building A Windows Embedded Standard 7
Image For The Aries SBC
BSP User Manual – Part Number 7480740
Revision Date Comment
A.00 10/28/2015 Initial release
Copyright 2015 FOR TECHNICAL SUPPORT Diamond Systems Corporation PLEASE CONTACT: 555 Ellis Street Mountain View, CA 94043 USA [email protected] Tel 1-650-810-2500 Fax 1-650-810-2525 www.diamondsystems.com

ARIES WE7 BSP Manual 7480740 Rev A.00 www.diamondsystems.com Page 2
CONTENTS
1. INTRODUCTION ........................................................................................................................................ 3
2. SCOPE .......................................................................................................................................................... 3
3. TARGET HARDWARE REQUIREMENTS ............................................................................................ 3
4. SYSTEM REQUIREMENTS ...................................................................................................................... 4
4.1 DEVELOPMENT COMPUTER : ................................................................................................................. 4
5. FEATURES AND DRIVER DETAILS ...................................................................................................... 4
6. BUILDING AND DEPLOYING A RUN-TIME IMAGE ......................................................................... 5
6.1 GENERATING PMQ FILE ........................................................................................................................ 5 6.2 CREATING ANSWER FILE AND IMPORTING PMQ FILE .......................................................................... 7 6.3 ADDING COMPONENTS TO THE ANSWER FILE ...................................................................................... 9 6.4 CREATING A USB INSTALLATION MEDIA .............................................................................................. 16 6.5 EXTRACTING WIM FILE ....................................................................................................................... 22 6.6 USING THE FINAL IMAGE: ..................................................................................................................... 22 6.7 INSTALLING DRIVERS AND SOFTWARE FOR ARIES ............................................................................. 23 6.8 BOOTING TO WINDOWS WELCOME MODE .......................................................................................... 28
7. APPENDIXES ............................................................................................................................................ 29
APPENDIX A: STEPS TO MAKE USB/ SATADOM DRIVE BOOTABLE: ............................................................. 29 APPENDIX B: STEPS TO INSTALL WINDOWS EMBEDDED STANDARD 7 TOOLKIT ON A DEVELOPMENT
COMPUTER ........................................................................................................................................................ 30 APPENDIX C: STEPS TO TEST HTTP SERVER: ............................................................................................... 30 APPENDIX D: STEPS TO TEST FTP SERVER: .................................................................................................. 31 APPENDIX E: STEPS TO TEST OS PRODUCT KEY LICENSE: ........................................................................... 36 APPENDIX F: STEPS TO START HYPERTERMINAL ............................................................................................ 36 APPENDIX G: STEPS TO CREATE WINPE BOOTABLE USB DRIVE: ................................................................. 36 APPENDIX H: STEPS TO FORMAT SATADOM ................................................................................................ 37 APPENDIX I: STEPS TO APPLY WES7 IMAGE ................................................................................................... 38

ARIES WE7 BSP Manual 7480740 Rev A.00 www.diamondsystems.com Page 3
1. INTRODUCTION Windows Embedded Standard 7 is a componentized version of Windows 7 Professional that contains all of the features, functionality, and familiarity of the Windows 7 Professional operating system. Windows Embedded Standard 7 enables you to rapidly develop reliable and full-featured connected devices. Windows Embedded Standard 7 supports standard hardware and software which makes building a run-time image easier.
2. SCOPE This document details the steps involved in creating, customizing and installing the Windows
Embedded Standard 7 for the Aries single board computer.
3. TARGET HARDWARE REQUIREMENTS Aries SBC with the following specifications:
Quad core E3845 1.91GHz or dual core E3826 1.46Ghz processor
2GB or 4GB soldered DDR3 SDRAM
2 Gigabit Ethernet ports
1 SATA port socket
3 USB 2.0 ports and 1 USB 3.0 port
4 RS-232/422/485 serial ports
24-bit LVDS LCD display with dual independent displays
VGA CRT video output
HDMI
DisplayPort
ALC892 HD Audio
Programmable Watchdog Timer (from data acquisition FPGA)
Shared expansion socket auto-selects for either PCIe MiniCard or mSATA flashdisk modules
PCI-104 expansion socket
PC/104 expansion socket
Universal Driver 7.0 for data acquisition

ARIES WE7 BSP Manual 7480740 Rev A.00 www.diamondsystems.com Page 4
4. SYSTEM REQUIREMENTS The following hardware and software are required to create the WE7 image for the Aries SBC.
4.1 Development Computer :
Hardware The development computer must meet or exceed the following hardware requirements:
o 1 GHz 32-bit (x86) or 64-bit (amd64) processor o 1 GB of system memory (32-bit), 2 GB of system memory (64-bit) o 7 GB free hard drive space for complete installation o One or more of the following media drives:
USB 2.0 port Software
The development computer needs to have the following software requirements:
o It must be running Windows 7 operating system o It must have Microsoft .NET Framework 2.0 or higher installed o Microsoft Windows Embedded Standard 7 Tool kit must have been installed in the
Development PC. Please see Appendix B for instructions on installation of the WES7 tool kit on your development PC.
5. FEATURES AND DRIVER DETAILS The BSP image will have all of the following device drivers installed and pre-configured.
Display driver
USB 3.0 driver
Network Adapter driver
Windows Embedded IO driver
Universal Driver 7.0
HTTP, FTP servers pre-installed
HyperTerminal
AriesTestAppsv0.1 file in folder c:

ARIES WE7 BSP Manual 7480740 Rev A.00 www.diamondsystems.com Page 5
6. BUILDING AND DEPLOYING A RUN-TIME IMAGE The section will explain the steps to be followed to create the target Windows Embedded Standard 7
image.
6.1 Generating PMQ File
The device component includes support for all the hardware attached to your system, including device
drivers for video, networking, and so on. Below is the step-by-step procedure to create a target device
component:
Take a USB thumb drive of capacity 4GB or more, insert it to Development PC and format it. Open ICE (Image Configuration Editor) that comes installed with the Windows Standard 7 Tool Kit. Go to Tools->Create Media->Create IBW Image with Full Distribution Share.
Figure 1: Image Configuration Editor
Select the target folder for the image. Give the thumb drive as the destination, here its k.
Figure 2: Create IBW Disk
Note: Use k: and not k:\

ARIES WE7 BSP Manual 7480740 Rev A.00 www.diamondsystems.com Page 6
Insert the thumb drive into the Aries SBC and start the SBC. Windows will start loading. Note: If any other media is connected then make the thumb drive boot order the first one in the BIOS
settings.
Wait for the window shown below.
Figure 3: Launch WinPE Command Prompt
Click on Launch WinPE Command Prompt.
Enter the following commands from the DOS Command Prompt: X:\sources> copy tap.exe c:\
X:\sources> cd c:
C:\> tap.exe
Here c:\ is the thumb drive that has been formatted to use WinPE. Once tap.exe is executed as
above, devices.pmq file will be generated in C:\ i.e. the thumb drive in this case.
The devices.pmq file that is generated has the hardware details of the target Aries SBC.
Format the SATADOM disk by following the steps in Appendix A.
Copy the devices.pmq file from the thumb drive into the development PC as Aries.pmq.

ARIES WE7 BSP Manual 7480740 Rev A.00 www.diamondsystems.com Page 7
6.2 Creating Answer File and Importing PMQ File
Start ICE (Image Configuration Editor).
Go to File menu choose New Answer File. (Ctrl N)
Figure 4: Select New Answer File
From the File menu, choose Import->Import PMQ.
Figure 5: Import PMQ

ARIES WE7 BSP Manual 7480740 Rev A.00 www.diamondsystems.com Page 8
The Import PMQ File dialog box appears. Select the devices_aries.pmq file from the directory where you copied it from the thumb drive.
Figure 6: Select PMQ File

ARIES WE7 BSP Manual 7480740 Rev A.00 www.diamondsystems.com Page 9
6.3 Adding Components to the Answer File
To add packages to the answer file, right-click the package and click Add to Answer File (or double
click the component that has to be added to the answer file). There is no limit to the number of
packages that can be added to the answer file; however, the size of the image grows as more
packages are added. Most of the packages added here come installed with a normal Windows 7
image, but the packages can be added as required.
1. In the Distribution Share pane, click Packages, and then click FeaturePack and add the packages listed below to the answer file.
Figure 7: Add Packages to Answer File
Figure 8: List of Added Component to the Answer File

ARIES WE7 BSP Manual 7480740 Rev A.00 www.diamondsystems.com Page 10
Similarly add the following components to the answer file:
.NET Framework -> .Net Framework 2.0
.NET Framework -> .Net Framework 2.0 Client Profile
Application Support -> COM OLE Application Support
Application Support -> COM+ Application Support
Application Support -> Win32 Application Runtimes and Libraries
Boot Environment -> Windows Boot Environment
Browsers -> Internet Explorer 8
Data Access and Storage -> Windows Data Access Components
Data Integrity -> Shadow Copy Volume Interface
Devices and Printers -> Device Framework
Devices and Printers -> Device User Experience
Devices and Printers -> Driver Frameworks
Diagnostics -> Common Diagnostic Tools
Diagnostics -> problem Reports and Solutions
Embedded Enabling features -> Bootable Windows USB Stack
Embedded Enabling features -> Edition Branding -> Windows Embedded Standard Startup Screens
Internet Information Services – IIS
Management -> System Management
Management -> Windows Update
Management -> Power Management
Management -> Windows Application Compatibility
Management -> Windows Power Shell 2.0
Networking -> Base
Networking -> BITS
Networking -> Domain Services
Networking -> IRDA and UNIMODEM
Networking -> Network and Sharing Center
Networking -> Network Diagnostics
Networking -> Peer Networking
Networking -> Quality of Service
Networking -> Remote Access Service (RAS)
Networking -> Small Networking Services
Networking -> Telephony API Client
Networking -> Telnet Server
Networking -> Windows Firewall
Networking -> Wireless Networking
Remote Connections -> Remote Desktop Connection
Security -> Active Directory Rights Management
Security -> Application Security
Security -> Bitlocker Secure Startup
Security -> Security Base
Security -> Security Credentials -> Credentials and Certificate Management
Security -> Trusted Platform Module (TPM) Management
System Services -> File System
System Services -> Remote Procedure Call
System Services -> Windows Installer
User Interface -> Help
User Interface -> Windows Shell
User Interface -> Accessibility
User Interface -> Mobility Center and SideShow
User Interface -> Natural Language 6
User Interface -> Search Indexing
User Interface -> Text Services Framework
User Interface -> Windows Search

ARIES WE7 BSP Manual 7480740 Rev A.00 www.diamondsystems.com Page 11
Graphics and Multimedia -> Windows Media Player 12
2. In the Distribution Share pane, click Packages, and then click Driver and add Multifunction -> Generic Multifunction Card Driver
3. In the Distribution Share pane, click Packages, and then click LanguagePack and add the package en-US to the answer file by following the above step.
4. In the Answer File pane, click FeaturePack->Embedded Enabling Features->Bootable
Windows USB Stack->Kernel PnP_x86. In the right side Window Go to Settings, change the Filter view by to “2 Offline Servicing”. Then Change the following values to 6 and 15000.
Name Value Path Pass
BootDriverFlags 6
PoolBootPartitionTimeout 15000
The updated values will appear as:
Figure 9: Kernel-PnP_X86
5. In the Answer File pane, click FeaturePack->Security->Application Security->LUA-Settings_x86. Similar to above step, go to Settings and change Filter view by to 2 Offline Servicing. The change the value to True.

ARIES WE7 BSP Manual 7480740 Rev A.00 www.diamondsystems.com Page 12
Name Value Path Pass
EnableLUA true
Figure 10: LUA-Settings_X86
6. In the Answer File pane, Click Product->Operating System->Foundation Core->Windows Embedded Edition->PnpSysprep_x86. Go to the right side of the IDE to the Settings Window, and change File view by to 3 Generalize.
Change the value to true.
Name Value Path Pass
DoNotCleanUpNonPresentDevice
true
PersistAllDeviceInstalls
true

ARIES WE7 BSP Manual 7480740 Rev A.00 www.diamondsystems.com Page 13
Figure 11: PnpSysprep_x86
7. In the Answer File pane, Click Product->Operating System->Foundation Core->Windows Embedded Edition, and go to the right window Settings, change File view by to 4 Specialize and provide the ProductKey value.
8. After adding all the components, dependencies have to be resolved because some of the components added above may depend on some components to be successfully installed.
To validate go to Validate->Validate Only (or simply press F5). After the validation is
complete, the Message Window will list all the dependencies as shown in the below image:
Figure 12: List of Dependencies

ARIES WE7 BSP Manual 7480740 Rev A.00 www.diamondsystems.com Page 14
Double click on the dependency which is to be resolved.
Figure 13: Resolving Dependencies
Check the box “requires all of”. This will add all the required packages to the answer file.
Below is the example of resolving the dependency by checking the “COM OLE Application Support”.
Figure 14: Check the requirements all of option
Click the “OK” button:

ARIES WE7 BSP Manual 7480740 Rev A.00 www.diamondsystems.com Page 15
Figure 15: Click Ok on Resolve Dependencies
Similarly resolve all remaining dependencies.
Note: You should resolve all the other dependencies using similar method before moving on to the
next step.
Now the Answer File is ready for Deployment. So go to File->Save Answer File As... (Or simply
press Ctrl S), and save it as any name, for example Aries.xml.

ARIES WE7 BSP Manual 7480740 Rev A.00 www.diamondsystems.com Page 16
6.4 Creating a USB installation media
Take one 4GB or bigger sized thumb drive called thumb drive1. Connect the thumb drive1 to the development PC. Format it to the Windows NTFS file format. Note the thumb drive’s Drive letter assigned to it such as I:
Go to Image Configuration Editor again where the Aries.xml answer file is open. If the file is not open then open the answer file.
Go to Tools->Create Media->Create IBW image From Answer File…
Figure 16: Create USB installation media
The Window to configure the target folder where the image has to be created will appear. Give the
thumb drive drive-letter such as I: as below:
Note: Please only use “driver letter followed by :” like I: and not I:\
Figure 17: Create IBW Disk
Click on the “OK” button. It will take few minutes to create the image. Once the image creation is
successful, the image is ready to be installed on the target board.
Insert the thumb drive1 in the Aries SBC and start the computer. Windows will start loading. Wait
until the following Window appears:

ARIES WE7 BSP Manual 7480740 Rev A.00 www.diamondsystems.com Page 17
Figure 18: Install Windows
Note: Don’t connect any other bootable media. If any other bootable media is connected like a hard
drive then change the BIOS boot order to boot from thumb drive1.
Accept the License terms and click “Next”. The next screen will be to select the language settings.
Click on “Next” button the default is US-English.
Note: If any other language is required, then the language has to be added while adding components
from the Language Pack as mentioned earlier (See MSDN documentation).

ARIES WE7 BSP Manual 7480740 Rev A.00 www.diamondsystems.com Page 18
Figure 19: Select US-English
Next step is to configure the target where Windows Embedded Standard 7 will be installed. The
window asks “Where do you want to install Windows”. Ensure that the SATADOM is formatted as
mentioned in Appendix H before proceeding further.
If a SATADOM is connected to the SBC in its SATA interface, the Windows 7 OS must
Choose the SATADOM disk as destination for installation:
Figure 20: Select SATA DOM to install Windows

ARIES WE7 BSP Manual 7480740 Rev A.00 www.diamondsystems.com Page 19
Select SATADOM disk of 32GB capacity and click next. It will take long time (4-5 hours or more) to
complete the installation. There may be several restarts during the installation. After the first restart
remove the thumb drive1 (which has the Setup) from the Aries SBC.
After removing the thumb drive1 copy the AutoUnattend.xml from the thumb drive to some
directory. This file will be used later.
Note: If the thumb drive1 was not removed after first reboot, board may boot from thumb drive1. In
that case the following screen will appear:
Figure 21: Select Language
Power down the SBC, remove the thumb drive1, and continue by restarting the SBC.

ARIES WE7 BSP Manual 7480740 Rev A.00 www.diamondsystems.com Page 20
Wait until the below shown image appears:
Figure 22: Create Username
Don’t configure the User Name details before entering the audit mode. Press Ctrl+Shift+F3, the
SBC will enter to audit mode. The system will restart and boot to the Desktop.
Whenever the system restarts, the below Window may appear on the desktop. Cancel it by clicking on
“Cancel” button:
Figure 23: System Preparation tool

ARIES WE7 BSP Manual 7480740 Rev A.00 www.diamondsystems.com Page 21
Another error message such as the one shown below may appear if there is any problem with
sysprep due to the speed limitation of the thumb drive. Click “OK” button and continue with the next
step.
Figure 24: Error while querying for pending operations
Open a command prompt with administrator privilege. Enter the following command.
C :\> C:\Windows\System32\sysprep\sysprep.exe /audit /generalize /shutdown
Wait for the system to be shutdown properly.

ARIES WE7 BSP Manual 7480740 Rev A.00 www.diamondsystems.com Page 22
6.5 Extracting WIM File
Note: This step is required only if the .wim file has to be created so that the same image can be used
multiple times. Otherwise proceed with the next step.
1. Connect the SATADOM which contains Windows 7 and the SATADOM which contains the WES installed to the Aries SBC.
2. Boot the SBC from the SATADOM. 3. Windows built in ImageX tool can be used to capture the image, if ImageX tool is not present,
copy the imageX tool to the C:\Windows\System32 folder. 4. Open the command prompt with Administrator privileges and run the below command:
C:\Windows\System32> imagex.exe /capture d: c:\Aries.wim 1
Elapsed time: around 5 minutes.
Here D: is the Drive letter for SATADOM which has the installed WES 7 image, Aries.wim is the
file name for the file that will be created (any name with file extension as .wim can be used). The
last argument is numeric 1 to provide permissions to ImageX tool. The Aries.wim file should be
created in current directory.
5. The image can now be copied to any other SATADOM disk with 32GB capacity say SATADOM 1. Before proceeding further make SATADOM1 Bootable by following the steps mentioned in Appendix A. To apply wim image to SATADOM refer Appendix I.
6.6 Using the Final image:
Power on the Aries SBC with SATADOM1 if the above steps are followed, otherwise with SATADOM.
This will boot to the desktop in audit mode. (Time may be 1 hour or more)
1. The desktop can now be customized. 2. When the system restarts the below window on the desktop may appear. Cancel it by clicking
on cancel button.
Figure 25: System Preparation tool for final image

ARIES WE7 BSP Manual 7480740 Rev A.00 www.diamondsystems.com Page 23
3. If the below image appears because sysprep is facing some problem because the USB drive is slow. Click OK and continue with the next step.
Figure 26: Error while using Final image
4. Here you can install and customize whatever you need. For installing Display and Top Cliff
Drivers for Aries, follow the steps mentioned below.
6.7 Installing Drivers and Software for Aries
Copy the driver folder provided with this document to a USB drive (Say USB drive 4), and connect
the USB drive to the Aries SBC.
1. Installing HyperTerminal: Copy the files from hyperterminal folder to c:\windows\system32.
2. Copy the Programs to Demo Final Image:
Copy the AriesTestAppsv0.1 Folder to C:\ Directory.
3. Installing Display Driver: Run the Driver\Graphics\Intel_EMGD.WIN7_PC_Version_36_15_0_1091Setup.exe
4. Installing USB 3.0 Driver: Run Driver\Intel(R)_USB_3.0_eXtensible_Host_Controller_Driver_3.0.5.69\
Setup.exe
5. Installing Network Adapter driver: Run the Driver\PROWin32\APPS\SETUP\SETUPBD\Win32\SetupBD.exe and restart
the system on successful installation.
6. Installing Windows Embedded IO driver: Run the Driver \Intel Atom Processor E3800 Embedded IO Drivers for Windows 7 (32-
bit & 64-bit) - MR1\Intel Processor Win7 IO Drivers 32Bit.msi
7. Installing Diamond System Universal Driver 7.0.0:
Run the Driver\Installer\dscud.exe
Double click the “dscud.exe” file and follow the instructions. This program will detect whether the driver has already been installed. In case the driver is installed already, the board list screen will appear. For the uninstalled case, the following screen will appear.

ARIES WE7 BSP Manual 7480740 Rev A.00 www.diamondsystems.com Page 24
Click on “Next” to proceed to the license agreement screen.
Figure 27: Universal Driver 7.0.0 installation wizard
Read and Click on “Accept” on the End User License Agreement screen to proceed with the installation process.
Figure 28: End User License Agreement

ARIES WE7 BSP Manual 7480740 Rev A.00 www.diamondsystems.com Page 25
Click on “YES” when the pop up shown below is displayed to proceed with the installation.
Figure 29: Install Universal Driver 7.0.0
During the installation of Diamond System’s Universal Driver 7.0.0 driver, the pop up displayed on the screen below is shown.
Figure 30: Installing Universal Driver 7.0.0 software

ARIES WE7 BSP Manual 7480740 Rev A.00 www.diamondsystems.com Page 26
During the installation of Universal Driver 7.0, the screen appears as shown for the driver signature.
Choose “Install this driver software anyway” option.
Figure 31: Windows Security
Add ISA Board
Click the “Add ISA board” to add a new ISA board. The screen shown below will appear.
Choose the board name, base address, IRQ from the combo boxes and click on “Install” to add the board.
Figure 32: Add ISA Board

ARIES WE7 BSP Manual 7480740 Rev A.00 www.diamondsystems.com Page 27
Clicking on “Install” will lead to the screen shown in Figure 33.
Figure 33: Adding Aries SBC
On successful addition of the ISA board, the screen will appear as shown in Figure 34.
Figure 34: Universal Driver 7.0.0 Device Manager

ARIES WE7 BSP Manual 7480740 Rev A.00 www.diamondsystems.com Page 28
6.8 Booting to Windows Welcome Mode
1. Open the command prompt with administrative privilege and run the following command: C:\Windows\System32\Sysprep\sysprep.exe /oobe /generalize /shutdown
This SATADOM drive contains the final OS. Whenever this SATADOM drive is booted, it
will boot to the Windows Welcome screen. To continue booting to Windows Welcome,
follow the below steps.
Note: Take dump of the Windows Embedded Standard 7 by following the steps
mentioned in section Step 5: Extracting WIM File. This will be the image to be
applied to the Aries SBC.
2. Restart the SBC with the SATADOM connected. It will reach the Windows Welcome screen and ask for First time boot inputs.
3. Now start using Windows Embedded Standard 7 on the Aries SBC.

ARIES WE7 BSP Manual 7480740 Rev A.00 www.diamondsystems.com Page 29
7. APPENDIXES
Appendix A: Make USB/ SATADOM Drive Bootable
i. Open a command prompt with administrator privilege. ii. Run the following commands:
C:\Windows\system32> diskpart
Microsoft DiskPart version 6.1.7601
Copyright (C) 1999-2008 Microsoft Corporation.
On computer: BIOS-8388
DISKPART> list disk
Disk ### Status Size Free Dyn Gpt
-------- ------------- ------- ------- --- ---
Disk 0 Online 232 GB 1024 KB *
Disk 1 Online 3861 MB 0 B
Note: here disk 1 is the USBdrive2 that needs to be made bootable, please take care
following step will remove all the data from the disk so select the correct Disk.
DISKPART> select disk 1 Disk 1 is now the selected disk.
DISKPART> clean DiskPart succeeded in cleaning the disk.
DISKPART> create partition primary
DiskPart succeeded in creating the specified partition.
DISKPART> select partition 1
DISKPART> active
DISKPART> format fs=ntfs quick
DISKPART> assign
DISKPART> exit
The USB/SATADOM drive is now bootable.

ARIES WE7 BSP Manual 7480740 Rev A.00 www.diamondsystems.com Page 30
Appendix B: Install Windows Embedded Standard 7 Toolkit on a Development Computer
1. To run the Setup.exe command, do one of the following:
If you have the Standard 7 Toolkit DVD in the DVD drive, at the command prompt, type the following:
<DVD DRIVE :> \Windows Embedded Studio\setup.exe.
If you downloaded the setup.exe command, run it from the location where you saved it.
2. Follow the instructions in the installation wizard.
3. On the Setup Type page, do one of the following:
To install the tools and distribution share to the default location, select Complete. The default location for 32-bit is [System Drive]:\Program Files\Windows Embedded Standard 7 and for 64-bit is [System Drive]:\Program Files(x86)\Windows Embedded Standard 7.
To install the tools and distribution share to a different location, select Custom.
4. Follow the instructions in the installation wizard to complete the installation for Standard 7 Toolkit.
Appendix C: Test HTTP Server
1. Make a copy of html file say index.html to “C:\inetpub\wwwroot” folder. 2. And add this as the default web page to load by editing the applicationHost.config file
present in %WinDir%/system32/inetsrv/config. Open the applicationHost.config file and search for “iisstart.html” and replace it with “index.html”. Save the file and try to access the index.html file from a different computer as:
Open Internet Explorer in the development system also present in the same domain as the Aries board.
Type http://192.168.0.1/index.html and give Enter.
Note: 192.168.0.1 is the IP address of Aries board, this address can be found by using ipconfig
command in command prompt.
The index.html page placed in “C:\inetpub\wwwroot” will be displayed on the development
system’s Internet Explorer.

ARIES WE7 BSP Manual 7480740 Rev A.00 www.diamondsystems.com Page 31
Appendix D: Test FTP Server
1. Click on Start and then Run.
2. Type the following command in the Open: text box, and then hit the Enter key or click on the OK button.
Inetmgr
IIS Manager should display right away. Below shown image is of IIS manager only.
Figure 35: IIS Manager
3. Go to the left panel i.e. “Connections” panel and Right Click on the computer name showing
in the list and select Add FTP Site…. as shown in the below image.
Figure 36: Add FTP Site

ARIES WE7 BSP Manual 7480740 Rev A.00 www.diamondsystems.com Page 32
4. After Selecting Add FTP Site you will get below shown image.
Figure 37: Enter Site Information
5. Here Type the following inputs and Click next.
FTP site name: Test
Physical path: C:\inetpub\ftproot
6. After clicking next you will get below shown image. Just Select “No SSL” and Click next.
Figure 38: Binding and SSL Settings

ARIES WE7 BSP Manual 7480740 Rev A.00 www.diamondsystems.com Page 33
7. The next screen will be the Authentication and Authorization Information Window as shown below.
Figure 39: Authentication and Authorization Information
Configure the following settings:
Here Select the Anonymous and Basic check boxes.
Set Allow access to “Anonymous Users”
Set Permissions to Read and Write.
The updated Window will appear as:
Figure 40: Select Allow Access to Anonymous Users

ARIES WE7 BSP Manual 7480740 Rev A.00 www.diamondsystems.com Page 34
Click Finish to complete the FTP site adding process.
8. After adding FTP, permissions need to be set. Follow the below steps: Go to FTP Site that you added in IIS Manager. Right Click and select Edit Permissions.
Figure 41: Edit Permissions
9. Go to Sharing as below in shown Window.
Figure 42: Select Advanced Sharing

ARIES WE7 BSP Manual 7480740 Rev A.00 www.diamondsystems.com Page 35
10. Select Advanced Sharing. And make sharing on and give all the permissions to Everyone and Users.
11. Similarly Go to security in the same Window and give all permissions to the current user.
12. Open C:\inetpub and open Properties of folder “ftproot “ and select “Sharing “ tab. Select
the “Share” button and add Administrator, and Everyone with “Read/Write” permission.
13. In the “Security” tab, ensure that everyone and Administrator has Read and execute permission.
14. Turn Off the Firewall: Open Control Panel->System and Security->Windows Firewall. In the Left Tab, select “Turn Windows Firewall on or off”, the below shown Window will appear:
Figure 43: Turn off Windows Firewall
Ensure that “Turn off Windows Firewall (not recommended)” is selected under sections
Home or work (private) network location settings and Public network location settings.
15. Restart the system.
16. Go to C:\inetpub\ftproot Directory and place some Files or folder such as the test application for Aries board which has to be transferred.
17. Open Internet Explorer in the development system that is in the same network domain and try browsing to the path by providing ftp://192.168.0.1 in the address bar and press Enter to browse.
Note: 192.168.0.1 is the IP address of Aries SBC.

ARIES WE7 BSP Manual 7480740 Rev A.00 www.diamondsystems.com Page 36
18. All the files placed in the C:\inetpub\ftproot folder of the Aries board will be available in the Internet Explorer for user to access.
19. In the Internet Explorer Go to View then click on “Open FTP site in Windows Explorer”.
20. There is proper access to FTP Folders. The files can be accessed and copied from this location to local system.
21.
Appendix E: Test OS Product Key License
1. Open command prompt with Administrative privilege. 2. Change current working directory to c:\windows\system32 using CD command. 3. Give the below mentioned command:
Cscript.exe slmgr.vbs –dli
Appendix F: Start Hyperterminal
Go to C:\windows\System32\hyperterminal
Double click on hypertrm
Hyperterminal should start.
Appendix G: Create WinPE Bootable USB Drive
Create a bootable thumb drive by following Steps in Appendix A. Next, Open a command prompt
with administrator privilege in the Windows development System and use the following commands:
xcopy C:\winpe_x86 \*.* /e F:\
where winpe_x86 is the WinPE image to be copied to the thumb drive (F:).
This will create a bootable WinPE thumb drive. This can be used to take image dump from the Aries
board without the need to connect any external hard disk.

ARIES WE7 BSP Manual 7480740 Rev A.00 www.diamondsystems.com Page 37
Appendix H: Format the SATADOM
1. Connect a CD drive with windows 7 CD to the Aries SBC and select the CD Drive in the boot
priority.
2. When the following screen appears, select the SATADOM of 32GB capacity and click on the “Drive
options” and select “Delete”.
Figure 44: Select SATADOM
3. Power off the board.
4. Since the SATADOM interface to the ARIES SBC is same as the SATA interface (hard disk which
contains the OS to boot the board), connecting both at a time in not possible. So in order to boot the
board and format the SATADOM, install the Windows 7 OS in the mSATA which should be connected
to the mSATA slot and SATADOM to the SATA interface .Now the board can be booted to the
windows 7 from mSATA and the SATADOM which will act as the external drive can be formatted.
5. Power on the Aries SBC and format the SATADOM as per Appendix A.

ARIES WE7 BSP Manual 7480740 Rev A.00 www.diamondsystems.com Page 38
Appendix I: Apply WE7 Image
1. Copy the Aries.wim and imageX.exe from the DVD and keep them in some folder in
development or target PC. Let us assume that the folder path is C:\Temp.
2. Connect the 32 GB SATA DOM to development/target PC and format the SATA DOM (refer
Appendix H) and make the SATA DOM bootable (refer Appendix A).
4. Use ImageX tool to apply the image to the 32GB SATA DOM (Let us assume that the SATA
DOM drive is d:\ drive). Run the command as mentioned below.
c:\Temp> imagex /apply ARIES.wim 1 d:
5. It will take minimum 10 minutes to apply the image in SATA DOM.
6. When the applied image is completed, the medium is ready to boot the OS.
7. Restart the SBC with the SATADOM connected. It will reach the Windows Welcome screen and ask for First time boot inputs.