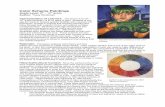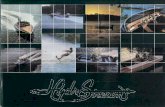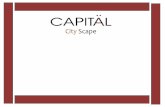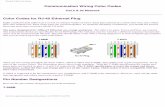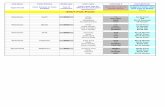Building a 3D thematic cityscape - Esri Support...Building a 3D thematic cityscape 10. From the...
Transcript of Building a 3D thematic cityscape - Esri Support...Building a 3D thematic cityscape 10. From the...
-
Building a 3D thematic cityscape
www.learn.arcgis.com
380 New York Street
Redlands, California 92373 – 8100 USA Copyright © 2018 Esri
All rights reserved.
Printed in the United States of America.
The information contained in this document is the exclusive property of Esri. This work is protected under United States copyright law and other international copyright treaties and conventions. No part of this work may be reproduced or transmitted in any form or by any means, electronic or mechanical, including photocopying and recording, or by any information storage or retrieval system, except as expressly permitted in writing by Esri. All requests should be sent to Attention: Contracts and Legal Services Manager, Esri, 380 New York Street, Redlands, CA 92373-8100 USA.
The information contained in this document is subject to change without notice.
Using 3D thematic symbology to display features in a scene
http://www.learn.arcgis.com/http://www.learn.arcgis.com/
-
Building a 3D thematic cityscape
Time: 2 hours
Overview
3D scenes can represent an object, event, or phenomenon based on their state or condition, and are
categorized into a theme. For example, hurricane intensity at time intervals, road asphalt conditions at
specific segments, property value by parcel, or solar radiation potential of the roof of a building. These
layers are listed in the 3D Layers category of the Contents pane, much like realistic vector content.
However, they can be modified to show more than just representation of the real.
Thematic 3D vector symbology may use real-world units, such as meters or feet, or use the traditional
cartographic unit of points representing size on screen. This depends on the scale at which the data is
intended to be viewed. Sparsely scattered phenomenon across the globe (Olympic competitions, for
example) may be represented in a fixed-point scale to remain visible when zoomed out at a global view or
zoomed in to a specific city. Densely spaced data (traffic conditions on streets), meant to be viewed at a
local scale (city down to block), often uses a simple variation of one aspect of the phenomena’s visual
representation, such as size, color, or orientation that represents the condition. In some cases, altering
multiple aspects of the phenomena’s visual representation can provide a more powerful understanding of
its condition. For instance, using both extrusion height and color variation, to indicate population density
for census blocks. You may also choose to alter multiple aspects of a phenomena’s visual representation to
represent different states or conditions simultaneously. For instance, using extrusion height to indicate a
census block’s population density, and color variation to indicate its diversity.
Much like realistic features, thematic features can obtain their base elevations from a surface, stored
shape z-values, feature attributes, or from a constant value. However, the base elevation of a thematic
feature is another visual representation that can be altered to represent a state or condition.
In this exercise, you will be working with simple GIS data for a city–building multipatches, parcel
footprints, water main lines, city-managed tree points, and regular spaced wind sample points–to
create a thematic representation of different aspects of the city. You will also consider how the scene
might be consumed by others.
In this lesson, you will learn to do the following:
• Use color to represent a theme of a 3D object
-
Building a 3D thematic cityscape
• Match thematic representation across multiple layers
• Use thematic extrusion, size, shape, and orientation on layers
Getting started
First, download the data.
1. Download the ThematicCityscape.zip compressed folder.
2. Locate the downloaded file on your computer and extract it to a location you can easily find,
such as your Documents folder.
3. Open the ThematicCityscape folder. Notice that the folder contains several layer package files you
will be using in the lesson steps.
The data used in this exercise has been contributed by PLW Modelworks, LLC, created using
Pictometry images. The data represents an area in San Diego, California, and comprises 3D
geometry and texture maps, along with points, 2D polygons, 3D polygons, elevation data, and other
data delivered in various formats. The approximate coverage of the 3D model is 19.5 square
kilometers.
4. Start ArcGIS Pro and create an ArcGIS project based on the Local Scene project template.
https://downloads.esri.com/learnarcgis/3d/ThematicCityscape.zip
-
Building a 3D thematic cityscape
Hint: From the main ArcGIS Pro window, in the Create a New Project area, click Local_Scene or from
within ArcGIS Pro, click the Project tab, and then click Local_Scene to create a project based on the Local
Scene project template.
Note: If you don't have ArcGIS Pro or an ArcGIS account, you can sign up for an ArcGIS free
trial.
5. Save the project as ThematicCityscapeProject in the default Projects folder.
Apply symbology on layers
One of the simpler methods for doing thematic representation of a 3D object is varying its color. This is
very similar to choropleth mapping in 2D. You can vary the color of a feature based on unique categories
or ranges of values. In this case, you have a set of buildings for an area of interest that you want to
represent based on the number of floors in each building.
Before you can apply symbology, you need to add the layer to your new blank scene. Please note that any
layer with the term Completed in its name already has the steps in this lesson applied and should be used
for reference after completing the work.
1. In the Catalog pane, create a folder connection to the uncompressed ThematicCityscape folder
containing the layer packages (lpkx files).
2. From the folder connection, drag the Untextured Buildings – Source.lpkx layer package and drop
it onto your 3D scene.
The layer appears on the 3D Layers section of the Contents pane. Multipatch layers always appear
here by default, since they are inherently z-enabled.
3. Right-click on the Untextured Buildings (AOI) layer and select zoom to layer.
http://links.esri.com/arcgis-free-trial/http://links.esri.com/arcgis-free-trial/http://links.esri.com/arcgis-free-trial/
-
Building a 3D thematic cityscape
4. Zoom close to the buildings with the mouse’s wheel button to get a closer look.
The default color applied here makes the buildings hard to see against the default basemap. Feel free to
change the basemap to get a better look if you wish, though you’ll solve that problem shortly.
-
Building a 3D thematic cityscape
5. If necessary, select the Untextured Buildings (AOI) layer in the Contents pane.
6. On the Appearance tab > Drawing group, click Symbology.
7. In the Symbology pane, change the Primary symbology to Graduated Colors.
By default, the Graduated Colors renderer finds the first field in your data that could be meaningful
for a Graduated Colors renderer, in this case FloorCount. It then applies some default settings to
the method of graduation, number of classes, and picks a random color scheme. Let’s customize
that now.
8. In the Symbology pane, change the number of Classes to 7.
-
Building a 3D thematic cityscape
The number of classes you use is up to you. A classic rule of thumb is everyone can distinguish between
five classes of color, however people with some map interpretation experience can distinguish between
seven. Once you go beyond this threshold, creating color schemes that can effectively show more
classes becomes challenging. Always consider your audience when choosing how many classes you are
going to use.
9. In the Symbology pane, using the Color scheme drop-down menu, check the Show names check
box and change the Color scheme to Blues (Continuous).
The scene updates to display buildings with a graduated white to blue color representing floor count.
Taller buildings with more floors are darker and lower buildings are lighter.
-
Building a 3D thematic cityscape
10. From the Color scheme drop-down menu, select Format color scheme.
This opens the Color Scheme Editor, which allows you to define different color ramps for application as
graduated symbols. You can add or remove colors to influence the appearance of the ramp, and even
alter transparency at different intervals along the color ramp.
-
Building a 3D thematic cityscape
Let’s modify this color ramp to show buildings from beige to brown, beige being a building with fewer
floors and brown with more floors. Let’s also make shorter buildings more transparent than taller ones.
11. Select one of the colors in the middle of the color scheme.
12. Click the delete button at the top right to remove it.
13. Repeat this until you only have one color on the left, and one on the right.
-
Building a 3D thematic cityscape
14. For the color on the left, set it to Sahara Sand (#FFEBBE), with a transparency of 20%.
15. For the color on the right, set it to Burnt Umber(#734C00), with a transparency of 40%.
-
Building a 3D thematic cityscape
16. Click OK.
The scene updates to display the new transparent buildings in hues of brown.
For this scenario, you would like buildings with more floors to be darker, and those with fewer floors to
be lighter.
17. On the Classes tab of the Primary symbology pane, select the More drop-down menu.
-
Building a 3D thematic cityscape
18. Select Reverse symbol order.
The scene updates to now display taller buildings in a darker shade with a 40 percent transparency.
19. Save your project.
-
Building a 3D thematic cityscape
You now have a set of buildings, displayed thematically by the numbers of floors from beige to brown.
Note, you ramped from a light color to a dark color going from a small number of floors to large number
of floors but inverted that for transparency, making darker colors more transparent and lighter colors
less transparent. This reduces how stark dark colors appear in the scene. Excessive transparency on
lighter colored features tends to make them fade drastically from visual prominence.
Match 2D and 3D themes
Sometimes you want to match thematic representation across multiple layers, where some of those layers
may be 2D and others 3D.
You have a set of proposed buildings for this city, created using Esri CityEngine. You want to understand
their impact on solar radiation in the urban environment, but you want to understand the impact both on
the surface of the earth, as well as on the roof tops of the existing buildings. You want to display solar
radiation on the ground and on the buildings using similar symbology so that the two layers blend into a
seamless visual representation.
Let’s start by adding some additional data to your scene.
1. In the Catalog pane, drag the Proposed Buildings.lpkx layer package onto your 3D scene.
-
Building a 3D thematic cityscape
These are procedurally generated proposed buildings for the city. Note, that they are thematically colored
based on their use type per floor. However, this appearance is not based on a renderer. This is because
these colors are “baked” into the multipatches, like textures, hence they cannot be changed or modified.
2. Drag the Solar Radiation (AFTER).lpkx layer package into your 3D scene.
3. Check and select the Solar Radiation (AFTER) layer in the Content pane.
This layer represents kilowatt hours of solar exposure. It was created by combining the building forms with
an elevation surface and running a geoprocessing tool to assess solar radiation. This is the color scheme
you want to mimic with your vector data. Because you don’t want to show the building’s color through the
roof panels, you’ll avoid adding a similar transparency that is used in the raster.
4. Drag the Building Solar Potential - Source.lpkx layer package into your 3D scene.
-
Building a 3D thematic cityscape
Here, procedural technology was used to pull out the roofs of all the buildings in the area of interest. Roofs
were split into panels, so each part of the roof could carry a different value. Then a spatial join was used to
attach solar radiation values from the raster to each of the roof panels.
5. If necessary, select the BuildingPanelsSolar layer and open the Symbology pane if it is not already
open.
6. In the Symbology pane, for Primary symbology, choose Unclassed Colors.
Note that if a histogram has been used to manipulate the display of the color ramp on the raster so that
it’s not a simple linear representation, you may need to match that in your vector data. In this case, both
are simple linear representations.
7. Set the Field to Solar.
8. For Color Scheme, open the drop down and select Format Color Scheme. Apply the following:
• Removing all intermediate stops
• Keep only the first and last stops.
• Set the low value stop color to Yucca Yellow(#FFFFBE).
• Set the high value stop color to Mars Red(#FF0000).
-
Building a 3D thematic cityscape
9. Click OK.
-
Building a 3D thematic cityscape
The BuildingPanelsSolar layer updates to display roofs symbolized by the Solar value assigned to each roof
panel.
Displaying multiple thematic layers simultaneously can be confusing visually because of color conflict.
10. In the Contents pane, copy and paste your Untextured Buildings (AOI) layer in the scene to make
a duplicate.
11. Change the symbology of the copy so it uses a Single Symbol with a medium gray color.
12. In the Contents pane, uncheck your classified Untextured Buildings (AOI) and check your gray
one.
13. Save your project.
-
Building a 3D thematic cityscape
This is a common technique for displaying analytics across multiple layers. For instance, you may want to
do walk time analysis from a bus stop, or light rail station, to indicate the area served by public
transportation. But doing it purely as a 2D raster, the results get lost or obscured by realistic 3D features
already in the scene, such as buildings. By thematically representing the same data on the buildings, based
on the walk time to their entrance, you can blend the 2D analytic results with your 3D data.
Perform thematic extrusion
Extrusion is another way to represent a condition, status, or intensity of a feature. It can be an abstract
representation, such as driving extrusion height based on a ratio to the financial value of a parcel
normalized by its area. Or it can be concrete, relating the extrusion height to regulatory limit on the
maximum height in a zoning district. In both cases, the data represented is thematic, meaning it does
not exist in the physical world as an object, but has meaning in 3D space.
Let’s explore an example of thematic extrusion. The city has identified a subset of its parcels that are
ideal for redevelopment. They parallel a proposed bus rapid transit route through the city. They are
thinking of altering the floor area ratio, a measure of density, allowed for parcels along this route to
increase urban density. They are also considering increasing the maximum height allowed for buildings
along the route. They have developed a layer representing this development potential and want to
show it in 3D.
1. Check off all 3D and 2D layers in your scene, except your basemap.
Note: Do not remove the layers, as you’ll use them later to show visual conflict between multiple
thematic layers.
2. In the Catalog pane, from the Folder connection, drag the Development Potential - Source.lpkx
layer package onto your 3D scene.
-
Building a 3D thematic cityscape
The layer displays as a set of 2D polygons draped to the ground. It already has thematic representation
for its floor area ratio (FAR) applied as a part of its symbology. However, you need to represent the
maximum building height as well.
3. In the Contents pane, click-and-drag the Development Potential layer into the 3D Layers category.
-
Building a 3D thematic cityscape
The layer looks like it is fragmented and bumpy because the vertices of each polygon are being placed
on the uneven surface, and their interiors are being calculated unevenly across it. This won’t matter
once you extrude the feature and apply a cartographic offset.
4. If necessary, in the Contents pane, click the Development Potential layer to select it.
5. From the Appearance tab > Extrusion group, click the Type drop-down arrow and choose Min
Height.
6. In the Extrusion group, click the Extrusion Expression button .
7. In the Expression Builder, create an expression that will extrude each polygon by adding 10 to its
current height value.
• In the Fields list, double-click height to add it to the expression.
• Next type “+”.
• Type “10”.
Your expression should read as follows: $feature.height + 10.
-
Building a 3D thematic cityscape
8. Click OK to apply the expression.
-
Building a 3D thematic cityscape
The Development Potential layer updates to displaying buildings where extrusion height is derived from
the values in the height field plus 10; in addition, the type of extrusion is set to add to the feature’s
minimum z-value.
9. Zoom in close to one of the buildings and notice the symbology effect at the base of the polygon.
10. In the Contents pane, right-click the Development Potential layer and select Properties.
11. In the Layer Properties window, click the Elevation tab.
12. Set the Cartographic offset to be -10 and, if necessary, set the Elevation units to Meters.
13. Click OK.
-
Building a 3D thematic cityscape
You extruded by the minimum height limit plus 10 meters. Then you used a cartographic offset to slide
the base of each parcel below the surface by 10 meters. This removed any visual conflict with the
surface and gave us nice, clean edges around the development polygons. You also used the minimum
elevation value for each polygon to extrude from, thereby representing the worst-case development
constraints.
14. Save your project.
Note that the fill color is not the only thing you can change on an extruded polygon. You can also apply
thematic mapping on the edges of the extruded forms (along with polygons and multipatches).
15. Drag the Development Potential - Overlay.lpkx layer package onto your 3D scene.
16. Drag the Development Potential - Underlay.lpkx layer package onto your 3D scene.
You’ve added two new layers that show the land use category for each of these proposed
redevelopment parcels. The overlay color codes the edges of each extruded polygon based on the land
use. The underlay colors the parcel as draped to the ground by the land use category.
17. In the Contents pane > 3D layers, open the Development Potential layer showing the edge effects.
-
Building a 3D thematic cityscape
You can apply frame coloring around polygons here. Note, not all display modes (dashes, for
example) will work on polygon edges. In the current scene, you are displaying a combination of
three thematic variables, FAR, maximum buildable height, and land use category.
However, you have created visual information overload. You need to be careful how much information
you combine into a scene or set of layers. There are times, though, when combining color, size, and
orientation are appropriate, but this may not be one of them.
18. Turn off the Development Potential layer and look only at the Underlay and Overlay.
Even without the conflicting Development Potential colors, using edge color to display thematic data
can make the scene appear busy, especially if the data involved is complex with many vertices.
However, edge rendering can be very helpful in editing workflows for extruded lines, extruded
polygons, and multipatches, as it helps highlight the geometry driving the shape of the feature.
19. Save your project.
Apply size for thematic representation
Representing multipatches and polygons differs significantly from how you represent lines and points.
For multipatches and polygons, shape is explicitly defined by the geometry (though you can vary the
-
Building a 3D thematic cityscape
size of edges, which are treated as lines, on both). For lines, however, you can vary the shape, called a
profile, of the geometry that is swept along the length of the line. For points, you can use any number
of prebuilt 3D models to create your symbol, or even import your own models. Varying the size of the
swept profile along a line, or the size of a 3D model on a point, can be used to highlight thematic
differences in data.
For instance, you could represent the storm water load of a storm water culvert system based on the
size (width, height, radius, and so on) of the profile used to represent it. Or you could vary the size of
cylinders representing subsurface earthquake epicenters to represent magnitude.
Let’s play with size as a visual variable. The city Public Works department has a dataset that shows its
water mains across the city. Public Works employees recently began collecting water pressure values at
locations along these mains to get a sense of where they might have insufficient pressure to support
development needs. They’d like to visualize the PSI values in 3D, as pipes of varying size.
1. In the Contents pane, uncheck all the current displayed layers in your scene except your basemap.
2. Drag the Water Mains - Source.lpkx layer package from Windows Explorer onto your 3D scene.
3. In the Contents pane, check the Water Mains layer check box.
-
Building a 3D thematic cityscape
4. Right-click the Water Mains layer and zoom to the layer.
5. Open the Symbology of the Water Mains layer.
6. In the Symbology pane, select Graduated Symbols from the Primary symbology drop-down
menu.
7. Select the PSI field from the Field drop-down menu.
8. Set the Minimum size to 0.5 pt. and the Maximum size to 8 pt.
9. Select the Template symbol.
10. In the Properties tab > Layers tab, change the color to Cretan Blue(#0070FF).
11. Change the Profile to Tube.
-
Building a 3D thematic cityscape
12. Apply the symbol changes and go back to the Primary symbology pane.
13. Zoom in and out and notice how the size of the pipes stays consistent with the screen.
The size of the symbols is scaling based on the screen point size. That means even when you zoom in,
each pipe will always take up the same amount of screen space. This is useful if you want to guarantee
-
Building a 3D thematic cityscape
that a feature will always be visible regardless of scale. However, at certain scales, symbols will merge
and look muddled.
14. Right-click the Water Mains layer and select Zoom to Layer.
15. In the Contents pane, right-click the Water Mains layer and select Properties.
16. In the Layer Properties window, click the Display tab.
17. Check Display 3D Symbols in real-world units and click OK.
18. In the Symbology pane, set the Minimum size to 2 m, and set the Maximum size to 30 m.
19. Zoom in and out and notice how the size of the pipes stays the same absolute size.
-
Building a 3D thematic cityscape
20. Zoom out to the city, to Southern California, to the state level, to global view, and notice how the
symbols shrink, become indistinct, and then disappear.
-
Building a 3D thematic cityscape
The symbols are now represented by real-world units. Which means they won’t get larger and lump
together as you zoom away from them, but they will get smaller, then pixelated, and fade to the point
where they no longer appear.
Varying the size of the symbols in this case is the only way you could represent PSI. Let’s apply extrusion
as a method from the previous step.
21. Uncheck the Water Mains layer.
22. In the Catalog pane, drag the Water Mains - Extruded.lpkx layer package onto your 3D scene.
Here you have used PSI in a formula to vary extrusion height for each segment of the water main
system.
Much like the graduate symbols, where relative size indicated how much PSI was available, the
extrusion height provides the same visual differentiation here.
23. On the Appearance tab > Extrusion group, click the Expression Builder button and review the
expression used to provide the extrusion height:
(($feature.PSI) * $feature.PSI) / 100
-
Building a 3D thematic cityscape
24. Click Cancel.
25. Save the project.
Apply shape for thematic representation
Points can be represented by different kinds of 3D models, markers, and symbols. One way to indicate
thematic difference is to vary their shape. Some forms of markers and symbols can be billboarded, so
that they always face the viewer. Others can be billboarded, so they rotate around a z-axis to face the
viewer.
The city Public Works department has been keeping track of the tree conditions around the baseball
park, as they represent a critical asset and have high visibility. Some of the surveyed trees have been
found to be dead, diseased, or stressed. Public Works department employees want to visualize these in
a way that calls out clearly which trees must be replaced quickly.
1. Turn off all the current displayed layers in your scene except your basemap.
-
Building a 3D thematic cityscape
2. Drag the Trees - Source.lpkx layer package from the Catalog pane onto your 3D scene.
3. Zoom to the layer.
The trees are displayed as single points. You'll change them into 3D trees.
4. On the Appearance tab > Drawing group, click the Symbology drop-down menu and select Unique
Values.
-
Building a 3D thematic cityscape
5. From the Symbology pane, on the Field 1 drop-down menu, select the Condition field.
-
Building a 3D thematic cityscape
A unique symbol is applied to each Condition type in the display field.
6. Click the symbol for the Dead trees.
The Symbology pane changes to Layer properties.
7. Next to the symbol, change Shape marker to 3D Model Marker.
8. In the Layer properties pane, click the Style button.
8. In the Choose a 3D model pane, ensure the search is set to All Styles, and search for and select
'Generic Tree'.
-
Building a 3D thematic cityscape
The Generic Tree model is designed to cartographically represent any kind of tree and is shaded to
allow for further styling.
9. In the Symbology pane:
• Check Tint Model.
• Change the tint color to red
• Set the Height to 40 pt.
• In the Position group, set Z to -50%.
10. Click Apply.
11. Click the back button and select the Diseased Trees symbol.
12. Change the symbol from Shape marker to 3D model marker.
13. Click Style and search for and select the 3D Generic Tree symbol.
14. In the Symbology pane, change the following:
-
Building a 3D thematic cityscape
• Check Tint Model.
• Change the tint color to orange
• Set the Height to 25 pt.
• In the Position group, set Z to -50%.
15. Click Apply.
Follow the previous steps again to change the Healthy and Stressed tree symbols to the following:
16. Healthy Trees:
• Change to 3D Model Marker
• Style: Generic Tree.
• Check Tint model and change color to green.
• Set Height to 13.
• Set Z to -50%.
16. Stressed Trees:
• Change to 3D Model Marker
• Style: Generic Tree.
• Check Tint model and change color to yellow.
• Set Height to 18.
• Set Z to -50%.
You can further explore changing the 3D models to represent this condition. For example, you can
explore other 3D models and select the appropriate tree species.
-
Building a 3D thematic cityscape
9. Save your project.
In this section you symbolized point symbols into 3D tree models that are styled based on their
condition. By styling tree condition with color and size, you have created a visual hierarchy of trees that
require further care.
Apply orientation for thematic representation
Points also can be rotated around their axes. This orientation can represent a variable as well. For
instance, you could have a point over each county in the United States that points to the left or to the
right depending on which party the residents voted for, and by what percentage.
The city has been trying to understand the impact of its proposed development on heat islands in the
downtown area. The city has conducted solar radiation analysis previously, and recently has done same
additional airflow analysis to show where areas of still air might overlap areas of high solar radiation
exposure. The city wants to display these air flow points, color and sized to their intensity, and oriented
toward their flow direction, combining three methods of thematic visualization into a single layer.
1. Turn off and collapse all the current displayed layers in your scene except your basemap, the
Untextured Buildings (AOI), and your Proposed Buildings.
2. From the Catalog pane, drag the Wind (AFTER) - Source.lpkx layer package onto your 3D scene.
-
Building a 3D thematic cityscape
3. From the Appearance tab > Drawing group, click the Symbology drop-down menu and select
Proportional Symbols.
4. From the Symbology pane, on the Field drop-down menu, select the speed_1 field.
5. For Data represents drop-down menu and select Unclassed symbols.
6. Click the symbol next to Template.
-
Building a 3D thematic cityscape
7. In the Layer Properties pane, select 3D model marker from the symbol marker type.
8. Under the Layer Properties Appearance category, for Form, click the Style button.
9. In the ArcGIS 3D Symbol Set, select the Arrow symbol.
-
Building a 3D thematic cityscape
10. Click OK.
11. On the Symbology pane, click Apply.
12. Click the back button to return to the Symbology pane.
13. Change the Minimum size to 3, and the Maximum size to 10.
-
Building a 3D thematic cityscape
14. Click the Classes tab and change the Legend count to 9.
15. On the Symbology pane, select the Vary symbology by attribute tab .
16. Expand Rotation and set Direction (Z) to the dir_1 field, and Rotation Style to Geographic.
17. Expand Color and set the Field to speed_1.
18. Set the Color scheme to Yellow-Orange-Red.
-
Building a 3D thematic cityscape
19. From the Catalog pane, drag the Wind (BEFORE) - Source.lpkx layer package onto your 3D scene.
20. From the Appearance tab > Drawing group, click the Import button.
21. In the Apply Symbology From Layer tool, apply the Wind (AFTER) symbology to Wind (BEFORE)
and click Run.
-
Building a 3D thematic cityscape
The Wind (BEFORE) layer is updated and now displays the same symbology as the Wind (AFTER) layer.
-
Building a 3D thematic cityscape
22. Zoom in to the area around the baseball field.
Notice how the size and shape of the building deflects and channels the wind around the structure.
Using 3D symbology, this effect can easily be observed and understood.
An urban canyon effect can also be observed between 8th Avenue and Island Avenue as the wind is
funneled between high-rise buildings and the alleyways between buildings.
-
Building a 3D thematic cityscape
23. Save your project
Flip back and forth between BEFORE and AFTER to see the impact of the proposed design. You may
want to turn off your proposed buildings, as the impact of the change will be more visible. Note how
adding in these new buildings slows air down at the surface level. Try turning on your Solar Radiation
layer to find areas that have both high solar exposure, and slow air flow. These might be hot spots that
need additional trees and vegetation to help mitigate heat.
How might you modify your wind symbology, and your solar radiation symbology to show areas of
overlapping slow air and high radiation visually?
Summary
In this lesson, you’ve learned multiple ways of representing thematic data in 3D. You’ve varied data by
color according to unique values, by graduated symbols, unclassed colors, and attributes. You’ve varied
size by graduated size, proportional symbology, and using extrusion. You’ve represented categories as
types of 3D models, with varied colors and sizes. You’ve even combined size, color, and orientation to
represent complex multiple variable thematic data. This is just the beginning, as you’ve just started to fully
explore the impact of 3D on cartographic method. We’d love to hear from you; what methods work best,
and what practices should be shared with the community? Please share the work you do with everyone
through GeoNet.
Overview3D scenes can represent an object, event, or phenomenon based on their state or condition, and are categorized into a theme. For example, hurricane intensity at time intervals, road asphalt conditions at specific segments, property value by parcel, or...Thematic 3D vector symbology may use real-world units, such as meters or feet, or use the traditional cartographic unit of points representing size on screen. This depends on the scale at which the data is intended to be viewed. Sparsely scattered phe...Much like realistic features, thematic features can obtain their base elevations from a surface, stored shape z-values, feature attributes, or from a constant value. However, the base elevation of a thematic feature is another visual representation th...In this lesson, you will learn to do the following:Getting startedApply symbology on layersMatch 2D and 3D themesPerform thematic extrusionApply size for thematic representationApply shape for thematic representationApply orientation for thematic representationSummaryIn this lesson, you’ve learned multiple ways of representing thematic data in 3D. You’ve varied data by color according to unique values, by graduated symbols, unclassed colors, and attributes. You’ve varied size by graduated size, proportional symbol...