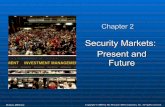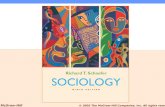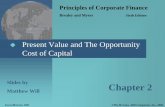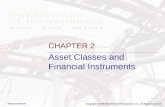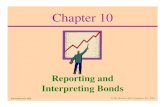Build Your Own Smart Home - 2003 - McGraw-Hill · Build Your Own Smart Home Robert C. Elsenpeter...
Transcript of Build Your Own Smart Home - 2003 - McGraw-Hill · Build Your Own Smart Home Robert C. Elsenpeter...


Build8 / Build Your Own Smart Home / Velte / 3013-4 / Blind Folio i
P:\010Comp\Build8\013-4\FM.vpThursday, September 04, 2003 11:27:01 AM
Color profile: Generic CMYK printer profileComposite Default screen

About the AuthorsRobert C. Elsenpeter is an author and award-winning journalist. He is co-authorof Windows XP Professional Network Administration, E-Business: A Beginner’s Guide,and Optical Networking: A Beginner’s Guide (all McGraw-Hill/Osborne).
Toby J. Velte, Ph.D., MCSE+I, CCNA, CCDA, is a technology entrepreneurin Minneapolis, MN. He has helped launch four companies including VeltePublishing, a networking and information systems publishing firm. Dr. Velteis co-author of the best-selling Cisco: A Beginner's Guide (2001, McGraw-Hill/Osborne) and eight other technology books. He can be reached at [email protected].
About the Technical EditorGlen Carty, CCIE, is a data and telecommunications specialist in Odessa, FL. Hehas held positions with both IBM Global Network and AT&T and is the authorof the book Broadband Networking, and a contributing author to Stephen Bigelow'sTroubleshooting, Maintaining, and Repairing Networks (both McGraw-Hill/Osborne).
Build8 / Build Your Own Smart Home / Velte / 3013-4 / Blind Folio ii
P:\010Comp\Build8\013-4\FM.vpThursday, September 04, 2003 11:27:01 AM
Color profile: Generic CMYK printer profileComposite Default screen

Build Your OwnSmart Home
Robert C. ElsenpeterToby J. Velte
McGraw-Hill/OsborneNew York Chicago San Francisco Lisbon London Madrid Mexico City
Milan New Delhi San Juan Seoul Singapore Sydney Toronto
Build8 / Build Your Own Smart Home / Velte / 3013-4 / Blind Folio iii
P:\010Comp\Build8\013-4\FM.vpThursday, September 04, 2003 11:27:01 AM
Color profile: Generic CMYK printer profileComposite Default screen

Build8 / Build Your Own Smart Home / Velte / 3013-4 / Front Matter/ Blind folio iv
McGraw-Hill/Osborne2100 Powell Street, 10th FloorEmeryville, California 94608U.S.A.
To arrange bulk purchase discounts for sales promotions, premiums, or fund-raisers, pleasecontact McGraw-Hill/Osborne at the above address. For information on translations or bookdistributors outside the U.S.A., please see the International Contact Information page immediatelyfollowing the index of this book.
Build Your Own Smart Home
Copyright © 2003 by The McGraw-Hill Companies. All rights reserved. Printed in the UnitedStates of America. Except as permitted under the Copyright Act of 1976, no part of thispublication may be reproduced or distributed in any form or by any means, or stored in adatabase or retrieval system, without the prior written permission of publisher, with theexception that the program listings may be entered, stored, and executed in a computer system,but they may not be reproduced for publication.
1234567890 QPD QPD 019876543
ISBN 0-07-223013-4
PublisherBrandon A. Nordin
Vice President & Associate PublisherScott Rogers
Acquisitions EditorTim Green
Project EditorMark Karmendy
Technical EditorGlen Carty
Copy EditorDennis Weaver
ProofreaderSusie Elkind
IndexerClaire Splan
CompositionCarie Abrew, Kelly Stanton-Scott
IllustratorsLyssa Wald, Kathleen Fay Edwards,Melinda Moore Lytle, Jackie Sieben
Series DesignJean Butterfield
Cover Series DesignTed Holladay
This book was composed with Corel VENTURA™ Publisher.
Screen shots reprinted by permission from Home Automation, Inc. (HAI)Screen shots reprinted by permission from HomeSeer TechnologiesCompaq iPaq running WebLink II software courtesy Home Automation, Inc.Product photos reprinted by permission from Smarthome.com
Information has been obtained by McGraw-Hill/Osborne from sources believed to be reliable. However, because of thepossibility of human or mechanical error by our sources, McGraw-Hill/Osborne, or others, McGraw-Hill/Osbornedoes not guarantee the accuracy, adequacy, or completeness of any information and is not responsible for any errors oromissions or the results obtained from the use of such information.
P:\010Comp\Build8\013-4\FM.vpThursday, September 04, 2003 11:27:01 AM
Color profile: Generic CMYK printer profileComposite Default screen

For Calvin and Rowena Pope
Build8 / Build Your Own Smart Home / Velte / 3013-4 / Blind Folio v
P:\010Comp\Build8\013-4\FM.vpThursday, September 04, 2003 11:27:01 AM
Color profile: Generic CMYK printer profileComposite Default screen

Build8 / Build Your Own Smart Home / Velte / 3013-4 / Blind Folio vi
P:\010Comp\Build8\013-4\FM.vpThursday, September 04, 2003 11:27:01 AM
Color profile: Generic CMYK printer profileComposite Default screen
This page intentionally left blank

Contents at a GlancePart I Meet the Smart Home
1 Smart Home Foundations . . . . . . . . . . . . . . . . . . . . . . . . . . . . . . . . . . 32 Smart Home Design . . . . . . . . . . . . . . . . . . . . . . . . . . . . . . . . . . . . . . . 133 The Cost of a Smart Home . . . . . . . . . . . . . . . . . . . . . . . . . . . . . . . . . . 354 Designing and Building the Smart Home LAN . . . . . . . . . . . . . . . . 49
Part II Smart Home Safety Systems
5 Security Basics . . . . . . . . . . . . . . . . . . . . . . . . . . . . . . . . . . . . . . . . . . . . 736 Designing and Building a Security System . . . . . . . . . . . . . . . . . . . . 977 Programming the Security System . . . . . . . . . . . . . . . . . . . . . . . . . . . 1258 The Smart Home Garage and Lawn . . . . . . . . . . . . . . . . . . . . . . . . . . 151
Part III Smart Home Utility Systems
9 Lighting the Smart Home . . . . . . . . . . . . . . . . . . . . . . . . . . . . . . . . . . 17110 The Smart Home Kitchen and Bathroom . . . . . . . . . . . . . . . . . . . . . 19311 Smart Home Utilities . . . . . . . . . . . . . . . . . . . . . . . . . . . . . . . . . . . . . . 20912 Smart Home Communication Systems . . . . . . . . . . . . . . . . . . . . . . . 231
vii
Build8 / Build Your Own Smart Home / Velte / 3013-4 / Front Matter/ Blind Folio vii
P:\010Comp\Build8\013-4\FM.vpThursday, September 04, 2003 11:27:02 AM
Color profile: Generic CMYK printer profileComposite Default screen

Part IV Smart Home Entertainment and Integration
13 Audio/Video Systems . . . . . . . . . . . . . . . . . . . . . . . . . . . . . . . . . . . . . 25514 Audio and Video Distribution . . . . . . . . . . . . . . . . . . . . . . . . . . . . . . 28115 Working and Playing Together: The Smart Home Way . . . . . . . . . 29716 Smart Home Controls . . . . . . . . . . . . . . . . . . . . . . . . . . . . . . . . . . . . . . 325
Appendix Smart Home Resources . . . . . . . . . . . . . . . . . . . . . . . . . . . . . . . . . . . . 341
Index . . . . . . . . . . . . . . . . . . . . . . . . . . . . . . . . . . . . . . . . . . . . . . . . . . . . . 347
viii Contents at a Glance
Build8 / Build Your Own Smart Home / Velte / 3013-4 / Front Matter/ Folio viii
P:\010Comp\Build8\013-4\FM.vpThursday, September 04, 2003 11:27:02 AM
Color profile: Generic CMYK printer profileComposite Default screen

ContentsAcknowledgments . . . . . . . . . . . . . . . . . . . . . . . . . . . . . . . . . . . . . . . . . . . . . . . . . . . . xvIntroduction . . . . . . . . . . . . . . . . . . . . . . . . . . . . . . . . . . . . . . . . . . . . . . . . . . . . . . . . . . xvii
Part IMeet the Smart Home
Chapter 1 Smart Home Foundations . . . . . . . . . . . . . . . . . . . . . . . . . . . . . . . . . . . . . . 3Meet Your Smart Home . . . . . . . . . . . . . . . . . . . . . . . . . . . . . . . . . . . . . . . . . . . . . . . 3
Waking Up . . . . . . . . . . . . . . . . . . . . . . . . . . . . . . . . . . . . . . . . . . . . . . . . . . . . . 4During the Day . . . . . . . . . . . . . . . . . . . . . . . . . . . . . . . . . . . . . . . . . . . . . . . . . 4Welcome Home . . . . . . . . . . . . . . . . . . . . . . . . . . . . . . . . . . . . . . . . . . . . . . . . . 5A Relaxing Evening . . . . . . . . . . . . . . . . . . . . . . . . . . . . . . . . . . . . . . . . . . . . . . 5Going to Bed . . . . . . . . . . . . . . . . . . . . . . . . . . . . . . . . . . . . . . . . . . . . . . . . . . . 6The Still of the Night . . . . . . . . . . . . . . . . . . . . . . . . . . . . . . . . . . . . . . . . . . . . . 6
Smart Home Basics . . . . . . . . . . . . . . . . . . . . . . . . . . . . . . . . . . . . . . . . . . . . . . . . . . . 7Home LAN . . . . . . . . . . . . . . . . . . . . . . . . . . . . . . . . . . . . . . . . . . . . . . . . . . . . . 8Wiring . . . . . . . . . . . . . . . . . . . . . . . . . . . . . . . . . . . . . . . . . . . . . . . . . . . . . . . . . 8Security . . . . . . . . . . . . . . . . . . . . . . . . . . . . . . . . . . . . . . . . . . . . . . . . . . . . . . . . 9Lighting . . . . . . . . . . . . . . . . . . . . . . . . . . . . . . . . . . . . . . . . . . . . . . . . . . . . . . . . 9Exterior Needs . . . . . . . . . . . . . . . . . . . . . . . . . . . . . . . . . . . . . . . . . . . . . . . . . . 10Garage . . . . . . . . . . . . . . . . . . . . . . . . . . . . . . . . . . . . . . . . . . . . . . . . . . . . . . . . . 10Home Entertainment . . . . . . . . . . . . . . . . . . . . . . . . . . . . . . . . . . . . . . . . . . . . 11
ix
Build8 / Build Your Own Smart Home / Velte / 3013-4 / Front Matter/ Blind Folio ix
P:\010Comp\Build8\013-4\FM.vpThursday, September 04, 2003 11:27:02 AM
Color profile: Generic CMYK printer profileComposite Default screen

Utilities . . . . . . . . . . . . . . . . . . . . . . . . . . . . . . . . . . . . . . . . . . . . . . . . . . . . . . . . 11Phones . . . . . . . . . . . . . . . . . . . . . . . . . . . . . . . . . . . . . . . . . . . . . . . . . . . . . . . . . 11Integration . . . . . . . . . . . . . . . . . . . . . . . . . . . . . . . . . . . . . . . . . . . . . . . . . . . . . 11
Chapter 2 Smart Home Design . . . . . . . . . . . . . . . . . . . . . . . . . . . . . . . . . . . . . . . . . . . 13Standards . . . . . . . . . . . . . . . . . . . . . . . . . . . . . . . . . . . . . . . . . . . . . . . . . . . . . . . . . . . 13
X10 . . . . . . . . . . . . . . . . . . . . . . . . . . . . . . . . . . . . . . . . . . . . . . . . . . . . . . . . . . . . 14IP . . . . . . . . . . . . . . . . . . . . . . . . . . . . . . . . . . . . . . . . . . . . . . . . . . . . . . . . . . . . . 17Cabling . . . . . . . . . . . . . . . . . . . . . . . . . . . . . . . . . . . . . . . . . . . . . . . . . . . . . . . . 20Wireless . . . . . . . . . . . . . . . . . . . . . . . . . . . . . . . . . . . . . . . . . . . . . . . . . . . . . . . . 26
Design Basics . . . . . . . . . . . . . . . . . . . . . . . . . . . . . . . . . . . . . . . . . . . . . . . . . . . . . . . . 28Family Members’ Input . . . . . . . . . . . . . . . . . . . . . . . . . . . . . . . . . . . . . . . . . . 28Security . . . . . . . . . . . . . . . . . . . . . . . . . . . . . . . . . . . . . . . . . . . . . . . . . . . . . . . . 29Lighting . . . . . . . . . . . . . . . . . . . . . . . . . . . . . . . . . . . . . . . . . . . . . . . . . . . . . . . . 29Data Networks . . . . . . . . . . . . . . . . . . . . . . . . . . . . . . . . . . . . . . . . . . . . . . . . . . 30Telecommunications . . . . . . . . . . . . . . . . . . . . . . . . . . . . . . . . . . . . . . . . . . . . . 31A/V . . . . . . . . . . . . . . . . . . . . . . . . . . . . . . . . . . . . . . . . . . . . . . . . . . . . . . . . . . . 32
Chapter 3 The Cost of a Smart Home . . . . . . . . . . . . . . . . . . . . . . . . . . . . . . . . . . . . . . 35What Do You Need? . . . . . . . . . . . . . . . . . . . . . . . . . . . . . . . . . . . . . . . . . . . . . . . . . . 36
Evaluate Your Home . . . . . . . . . . . . . . . . . . . . . . . . . . . . . . . . . . . . . . . . . . . . . 36Evaluate Your Needs and Wants . . . . . . . . . . . . . . . . . . . . . . . . . . . . . . . . . . . 38
Costs . . . . . . . . . . . . . . . . . . . . . . . . . . . . . . . . . . . . . . . . . . . . . . . . . . . . . . . . . . . . . . . 39Budgeting . . . . . . . . . . . . . . . . . . . . . . . . . . . . . . . . . . . . . . . . . . . . . . . . . . . . . . 39Comparing Smart Home Projects . . . . . . . . . . . . . . . . . . . . . . . . . . . . . . . . . . 40Sample Projects . . . . . . . . . . . . . . . . . . . . . . . . . . . . . . . . . . . . . . . . . . . . . . . . . 42Finding Bargains . . . . . . . . . . . . . . . . . . . . . . . . . . . . . . . . . . . . . . . . . . . . . . . . 46
Chapter 4 Designing and Building the Smart Home LAN . . . . . . . . . . . . . . . . . . . 49Components . . . . . . . . . . . . . . . . . . . . . . . . . . . . . . . . . . . . . . . . . . . . . . . . . . . . . . . . . 50
Clients . . . . . . . . . . . . . . . . . . . . . . . . . . . . . . . . . . . . . . . . . . . . . . . . . . . . . . . . . 50Switches . . . . . . . . . . . . . . . . . . . . . . . . . . . . . . . . . . . . . . . . . . . . . . . . . . . . . . . 55Routers . . . . . . . . . . . . . . . . . . . . . . . . . . . . . . . . . . . . . . . . . . . . . . . . . . . . . . . . 58
High-Speed Internet Connections . . . . . . . . . . . . . . . . . . . . . . . . . . . . . . . . . . . . . . 61Types . . . . . . . . . . . . . . . . . . . . . . . . . . . . . . . . . . . . . . . . . . . . . . . . . . . . . . . . . . 61Pros and Cons . . . . . . . . . . . . . . . . . . . . . . . . . . . . . . . . . . . . . . . . . . . . . . . . . . 63
The X10 Connection . . . . . . . . . . . . . . . . . . . . . . . . . . . . . . . . . . . . . . . . . . . . . . . . . . 65The Hardware . . . . . . . . . . . . . . . . . . . . . . . . . . . . . . . . . . . . . . . . . . . . . . . . . . 65Software . . . . . . . . . . . . . . . . . . . . . . . . . . . . . . . . . . . . . . . . . . . . . . . . . . . . . . . 67
Part IISmart Home Safety Systems
Chapter 5 Security Basics . . . . . . . . . . . . . . . . . . . . . . . . . . . . . . . . . . . . . . . . . . . . . . . . 73Security Systems . . . . . . . . . . . . . . . . . . . . . . . . . . . . . . . . . . . . . . . . . . . . . . . . . . . . . 74
Components . . . . . . . . . . . . . . . . . . . . . . . . . . . . . . . . . . . . . . . . . . . . . . . . . . . . 74Sensors . . . . . . . . . . . . . . . . . . . . . . . . . . . . . . . . . . . . . . . . . . . . . . . . . . . . . . . . 80
x Contents
Build8 / Build Your Own Smart Home / Velte / 3013-4 / Front Matter/ Folio x
P:\010Comp\Build8\013-4\FM.vpThursday, September 04, 2003 11:27:02 AM
Color profile: Generic CMYK printer profileComposite Default screen

System Design . . . . . . . . . . . . . . . . . . . . . . . . . . . . . . . . . . . . . . . . . . . . . . . . . . . . . . . 85Evaluating Needs . . . . . . . . . . . . . . . . . . . . . . . . . . . . . . . . . . . . . . . . . . . . . . . 85Designing for Needs . . . . . . . . . . . . . . . . . . . . . . . . . . . . . . . . . . . . . . . . . . . . . 89
Chapter 6 Designing and Building a Security System . . . . . . . . . . . . . . . . . . . . . . . 97Omni II . . . . . . . . . . . . . . . . . . . . . . . . . . . . . . . . . . . . . . . . . . . . . . . . . . . . . . . . . . . . . 98Control Panel . . . . . . . . . . . . . . . . . . . . . . . . . . . . . . . . . . . . . . . . . . . . . . . . . . . . . . . . 99
Installation . . . . . . . . . . . . . . . . . . . . . . . . . . . . . . . . . . . . . . . . . . . . . . . . . . . . 100Mounting . . . . . . . . . . . . . . . . . . . . . . . . . . . . . . . . . . . . . . . . . . . . . . . . . . . . . 100Terminals . . . . . . . . . . . . . . . . . . . . . . . . . . . . . . . . . . . . . . . . . . . . . . . . . . . . . . 102Power . . . . . . . . . . . . . . . . . . . . . . . . . . . . . . . . . . . . . . . . . . . . . . . . . . . . . . . . . 104Connecting the Components . . . . . . . . . . . . . . . . . . . . . . . . . . . . . . . . . . . . . . 105
Sensors . . . . . . . . . . . . . . . . . . . . . . . . . . . . . . . . . . . . . . . . . . . . . . . . . . . . . . . . . . . . . 108Connection Steps . . . . . . . . . . . . . . . . . . . . . . . . . . . . . . . . . . . . . . . . . . . . . . . . 109Motion Detector . . . . . . . . . . . . . . . . . . . . . . . . . . . . . . . . . . . . . . . . . . . . . . . . 112Door/Window Sensors . . . . . . . . . . . . . . . . . . . . . . . . . . . . . . . . . . . . . . . . . 114Siren . . . . . . . . . . . . . . . . . . . . . . . . . . . . . . . . . . . . . . . . . . . . . . . . . . . . . . . . . . 116
Consoles . . . . . . . . . . . . . . . . . . . . . . . . . . . . . . . . . . . . . . . . . . . . . . . . . . . . . . . . . . . 118Preparing the Wall . . . . . . . . . . . . . . . . . . . . . . . . . . . . . . . . . . . . . . . . . . . . . . . 118Installation . . . . . . . . . . . . . . . . . . . . . . . . . . . . . . . . . . . . . . . . . . . . . . . . . . . . . 120
Power Up . . . . . . . . . . . . . . . . . . . . . . . . . . . . . . . . . . . . . . . . . . . . . . . . . . . . . . . . . . . 123
Chapter 7 Programming the Security System . . . . . . . . . . . . . . . . . . . . . . . . . . . . . . . 125From the PC . . . . . . . . . . . . . . . . . . . . . . . . . . . . . . . . . . . . . . . . . . . . . . . . . . . . . . . . . 126
Installing the Software . . . . . . . . . . . . . . . . . . . . . . . . . . . . . . . . . . . . . . . . . . 126Connecting to the HAI System . . . . . . . . . . . . . . . . . . . . . . . . . . . . . . . . . . . 127Setup . . . . . . . . . . . . . . . . . . . . . . . . . . . . . . . . . . . . . . . . . . . . . . . . . . . . . . . . . . 128Monitoring . . . . . . . . . . . . . . . . . . . . . . . . . . . . . . . . . . . . . . . . . . . . . . . . . . . . . 137
Adding Remote Support . . . . . . . . . . . . . . . . . . . . . . . . . . . . . . . . . . . . . . . . . . . . . . 138Installing the Web-Link II Server . . . . . . . . . . . . . . . . . . . . . . . . . . . . . . . . . . 138Logging In . . . . . . . . . . . . . . . . . . . . . . . . . . . . . . . . . . . . . . . . . . . . . . . . . . . . 139Overview . . . . . . . . . . . . . . . . . . . . . . . . . . . . . . . . . . . . . . . . . . . . . . . . . . . . . . 141Viewing Events . . . . . . . . . . . . . . . . . . . . . . . . . . . . . . . . . . . . . . . . . . . . . . . . 142Setting Up Rules for E-mail Notification . . . . . . . . . . . . . . . . . . . . . . . . . . . 143Controlling X10 Devices . . . . . . . . . . . . . . . . . . . . . . . . . . . . . . . . . . . . . . . . . 146Controlling Thermostats . . . . . . . . . . . . . . . . . . . . . . . . . . . . . . . . . . . . . . . . 148
Chapter 8 The Smart Home Garage and Lawn . . . . . . . . . . . . . . . . . . . . . . . . . . . . . . 151Garage . . . . . . . . . . . . . . . . . . . . . . . . . . . . . . . . . . . . . . . . . . . . . . . . . . . . . . . . . . . . . . 151
Sensors . . . . . . . . . . . . . . . . . . . . . . . . . . . . . . . . . . . . . . . . . . . . . . . . . . . . . . . . 152Installation . . . . . . . . . . . . . . . . . . . . . . . . . . . . . . . . . . . . . . . . . . . . . . . . . . . . . 154Connection to Smart Home System . . . . . . . . . . . . . . . . . . . . . . . . . . . . . . . . 160
Lawn/Exterior . . . . . . . . . . . . . . . . . . . . . . . . . . . . . . . . . . . . . . . . . . . . . . . . . . . . . . . 163Gate Sensor . . . . . . . . . . . . . . . . . . . . . . . . . . . . . . . . . . . . . . . . . . . . . . . . . . . . . 163Water Sensors and Systems . . . . . . . . . . . . . . . . . . . . . . . . . . . . . . . . . . . . . . . 164
Other Exterior Smart Home Projects . . . . . . . . . . . . . . . . . . . . . . . . . . . . . . . . . . . . 165Water Repeller . . . . . . . . . . . . . . . . . . . . . . . . . . . . . . . . . . . . . . . . . . . . . . . . . . 165
Contents xi
Build8 / Build Your Own Smart Home / Velte / 3013-4 / Front Matter/ Folio xi
P:\010Comp\Build8\013-4\FM.vpThursday, September 04, 2003 11:27:02 AM
Color profile: Generic CMYK printer profileComposite Default screen

Robotic Lawn Mower . . . . . . . . . . . . . . . . . . . . . . . . . . . . . . . . . . . . . . . . . . . . 166Protect Your Belongings . . . . . . . . . . . . . . . . . . . . . . . . . . . . . . . . . . . . . . . . . . 167
Part IIISmart Home Utility Systems
Chapter 9 Lighting the Smart Home . . . . . . . . . . . . . . . . . . . . . . . . . . . . . . . . . . . . . . 171X10 Components . . . . . . . . . . . . . . . . . . . . . . . . . . . . . . . . . . . . . . . . . . . . . . . . . . . . . 171
Dimmers . . . . . . . . . . . . . . . . . . . . . . . . . . . . . . . . . . . . . . . . . . . . . . . . . . . . . . . 171Plug-in Units . . . . . . . . . . . . . . . . . . . . . . . . . . . . . . . . . . . . . . . . . . . . . . . . . . . 173Wall Receptacles . . . . . . . . . . . . . . . . . . . . . . . . . . . . . . . . . . . . . . . . . . . . . . . . 176Lighting Modules . . . . . . . . . . . . . . . . . . . . . . . . . . . . . . . . . . . . . . . . . . . . . . . 177
Exterior Project . . . . . . . . . . . . . . . . . . . . . . . . . . . . . . . . . . . . . . . . . . . . . . . . . . . . . . 177Installation . . . . . . . . . . . . . . . . . . . . . . . . . . . . . . . . . . . . . . . . . . . . . . . . . . . . . 178Configuration . . . . . . . . . . . . . . . . . . . . . . . . . . . . . . . . . . . . . . . . . . . . . . . . . . . 183
Interior Project . . . . . . . . . . . . . . . . . . . . . . . . . . . . . . . . . . . . . . . . . . . . . . . . . . . . . . . 186Motion Sensor . . . . . . . . . . . . . . . . . . . . . . . . . . . . . . . . . . . . . . . . . . . . . . . . . . 186X10 Dimmer . . . . . . . . . . . . . . . . . . . . . . . . . . . . . . . . . . . . . . . . . . . . . . . . . . . . 188
Chapter 10 The Smart Home Kitchen and Bathroom . . . . . . . . . . . . . . . . . . . . . . . . . 193Kitchen . . . . . . . . . . . . . . . . . . . . . . . . . . . . . . . . . . . . . . . . . . . . . . . . . . . . . . . . . . . . . 194
Internet Refrigerator . . . . . . . . . . . . . . . . . . . . . . . . . . . . . . . . . . . . . . . . . . . . . 194Stove Guard . . . . . . . . . . . . . . . . . . . . . . . . . . . . . . . . . . . . . . . . . . . . . . . . . . . . 195
Bathroom . . . . . . . . . . . . . . . . . . . . . . . . . . . . . . . . . . . . . . . . . . . . . . . . . . . . . . . . . . . 196Toilet FlowManager . . . . . . . . . . . . . . . . . . . . . . . . . . . . . . . . . . . . . . . . . . . . . 196Motion-activated Soap Dispenser . . . . . . . . . . . . . . . . . . . . . . . . . . . . . . . . . . 197Heated Towel Racks . . . . . . . . . . . . . . . . . . . . . . . . . . . . . . . . . . . . . . . . . . . . . 198Light and Fan Timer . . . . . . . . . . . . . . . . . . . . . . . . . . . . . . . . . . . . . . . . . . . . . 199
Laundry Room . . . . . . . . . . . . . . . . . . . . . . . . . . . . . . . . . . . . . . . . . . . . . . . . . . . . . . . 200Washing Machine Leak Detector . . . . . . . . . . . . . . . . . . . . . . . . . . . . . . . . . . 200Water Heater Shutoff . . . . . . . . . . . . . . . . . . . . . . . . . . . . . . . . . . . . . . . . . . . . 202High-water Detector . . . . . . . . . . . . . . . . . . . . . . . . . . . . . . . . . . . . . . . . . . . . . 203
Chapter 11 Smart Home Utilities . . . . . . . . . . . . . . . . . . . . . . . . . . . . . . . . . . . . . . . . . . 209HVAC Systems . . . . . . . . . . . . . . . . . . . . . . . . . . . . . . . . . . . . . . . . . . . . . . . . . . . . . . . 210
Wiring . . . . . . . . . . . . . . . . . . . . . . . . . . . . . . . . . . . . . . . . . . . . . . . . . . . . . . . . . 210X10 Thermostat . . . . . . . . . . . . . . . . . . . . . . . . . . . . . . . . . . . . . . . . . . . . . . . . . 211Remote Monitoring . . . . . . . . . . . . . . . . . . . . . . . . . . . . . . . . . . . . . . . . . . . . . . 217
Omni II Thermostat . . . . . . . . . . . . . . . . . . . . . . . . . . . . . . . . . . . . . . . . . . . . . . . . . . . 218Physical Install . . . . . . . . . . . . . . . . . . . . . . . . . . . . . . . . . . . . . . . . . . . . . . . . . 219Setup . . . . . . . . . . . . . . . . . . . . . . . . . . . . . . . . . . . . . . . . . . . . . . . . . . . . . . . . . . 224Testing . . . . . . . . . . . . . . . . . . . . . . . . . . . . . . . . . . . . . . . . . . . . . . . . . . . . . . . . . 226Additional Features . . . . . . . . . . . . . . . . . . . . . . . . . . . . . . . . . . . . . . . . . . . . . 227
Chapter 12 Smart Home Communication Systems . . . . . . . . . . . . . . . . . . . . . . . . . . . 231Types of Phones . . . . . . . . . . . . . . . . . . . . . . . . . . . . . . . . . . . . . . . . . . . . . . . . . . . . . . 232
Wireless . . . . . . . . . . . . . . . . . . . . . . . . . . . . . . . . . . . . . . . . . . . . . . . . . . . . . . . . 232
xii Contents
Build8 / Build Your Own Smart Home / Velte / 3013-4 / Front Matter/ Folio xii
P:\010Comp\Build8\013-4\FM.vpThursday, September 04, 2003 11:27:02 AM
Color profile: Generic CMYK printer profileComposite Default screen

Multiline Systems . . . . . . . . . . . . . . . . . . . . . . . . . . . . . . . . . . . . . . . . . . . . . . . 237Installing a Jack . . . . . . . . . . . . . . . . . . . . . . . . . . . . . . . . . . . . . . . . . . . . . . . . . . . . . . 239
Wiring . . . . . . . . . . . . . . . . . . . . . . . . . . . . . . . . . . . . . . . . . . . . . . . . . . . . . . . . . 239Security Systems . . . . . . . . . . . . . . . . . . . . . . . . . . . . . . . . . . . . . . . . . . . . . . . . . . . . . 248
Physical . . . . . . . . . . . . . . . . . . . . . . . . . . . . . . . . . . . . . . . . . . . . . . . . . . . . . . . 249Software . . . . . . . . . . . . . . . . . . . . . . . . . . . . . . . . . . . . . . . . . . . . . . . . . . . . . . . 249
Part IVSmart Home Entertainment and Integration
Chapter 13 Audio/Video Systems . . . . . . . . . . . . . . . . . . . . . . . . . . . . . . . . . . . . . . . . . . 255Components . . . . . . . . . . . . . . . . . . . . . . . . . . . . . . . . . . . . . . . . . . . . . . . . . . . . . . . . . 256
Audio Components . . . . . . . . . . . . . . . . . . . . . . . . . . . . . . . . . . . . . . . . . . . . . . 256Video Components . . . . . . . . . . . . . . . . . . . . . . . . . . . . . . . . . . . . . . . . . . . . . . 261
Zones . . . . . . . . . . . . . . . . . . . . . . . . . . . . . . . . . . . . . . . . . . . . . . . . . . . . . . . . . . . . . . . 265Single Source Distributed to Multiple Rooms . . . . . . . . . . . . . . . . . . . . . . . . 266Multiple Zones, Multiple Sources . . . . . . . . . . . . . . . . . . . . . . . . . . . . . . . . . . 266Purpose-Made Zone Systems . . . . . . . . . . . . . . . . . . . . . . . . . . . . . . . . . . . . . 267Designing Your Distribution System . . . . . . . . . . . . . . . . . . . . . . . . . . . . . . . 267
Connecting Whole-House A/V . . . . . . . . . . . . . . . . . . . . . . . . . . . . . . . . . . . . . . . . 268A/V Cabinet . . . . . . . . . . . . . . . . . . . . . . . . . . . . . . . . . . . . . . . . . . . . . . . . . . . . 269Wiring . . . . . . . . . . . . . . . . . . . . . . . . . . . . . . . . . . . . . . . . . . . . . . . . . . . . . . . . . 269Audio Connection . . . . . . . . . . . . . . . . . . . . . . . . . . . . . . . . . . . . . . . . . . . . . . 271Video Connection . . . . . . . . . . . . . . . . . . . . . . . . . . . . . . . . . . . . . . . . . . . . . . . 274
Chapter 14 Audio and Video Distribution . . . . . . . . . . . . . . . . . . . . . . . . . . . . . . . . . . 281Remote Control Options . . . . . . . . . . . . . . . . . . . . . . . . . . . . . . . . . . . . . . . . . . . . . . 282
X10 . . . . . . . . . . . . . . . . . . . . . . . . . . . . . . . . . . . . . . . . . . . . . . . . . . . . . . . . . . . . 282Wireless . . . . . . . . . . . . . . . . . . . . . . . . . . . . . . . . . . . . . . . . . . . . . . . . . . . . . . . . 283Coax Transmission . . . . . . . . . . . . . . . . . . . . . . . . . . . . . . . . . . . . . . . . . . . . . . 284Hardwired . . . . . . . . . . . . . . . . . . . . . . . . . . . . . . . . . . . . . . . . . . . . . . . . . . . . . 285
Connecting a Bedroom to A/V System . . . . . . . . . . . . . . . . . . . . . . . . . . . . . . . . . . 285Audio . . . . . . . . . . . . . . . . . . . . . . . . . . . . . . . . . . . . . . . . . . . . . . . . . . . . . . . . . 285Video . . . . . . . . . . . . . . . . . . . . . . . . . . . . . . . . . . . . . . . . . . . . . . . . . . . . . . . . . . 290
Chapter 15 Working and Playing Together: The Smart Home Way . . . . . . . . . . . . . 297Setting Up the Computer . . . . . . . . . . . . . . . . . . . . . . . . . . . . . . . . . . . . . . . . . . . . . . 298
Hardware . . . . . . . . . . . . . . . . . . . . . . . . . . . . . . . . . . . . . . . . . . . . . . . . . . . . . . 298Software . . . . . . . . . . . . . . . . . . . . . . . . . . . . . . . . . . . . . . . . . . . . . . . . . . . . . . . 299Managing Devices . . . . . . . . . . . . . . . . . . . . . . . . . . . . . . . . . . . . . . . . . . . . . . . 304Views . . . . . . . . . . . . . . . . . . . . . . . . . . . . . . . . . . . . . . . . . . . . . . . . . . . . . . . . . . 306Managing Events . . . . . . . . . . . . . . . . . . . . . . . . . . . . . . . . . . . . . . . . . . . . . . . . 308E-mail . . . . . . . . . . . . . . . . . . . . . . . . . . . . . . . . . . . . . . . . . . . . . . . . . . . . . . . . . 313Web Access . . . . . . . . . . . . . . . . . . . . . . . . . . . . . . . . . . . . . . . . . . . . . . . . . . . . . 315
Webcam . . . . . . . . . . . . . . . . . . . . . . . . . . . . . . . . . . . . . . . . . . . . . . . . . . . . . . . . . . . . . 320Setup . . . . . . . . . . . . . . . . . . . . . . . . . . . . . . . . . . . . . . . . . . . . . . . . . . . . . . . . . . 320Setting Up the Software . . . . . . . . . . . . . . . . . . . . . . . . . . . . . . . . . . . . . . . . . . 321
Contents xiii
Build8 / Build Your Own Smart Home / Velte / 3013-4 / Front Matter/ Folio xiii
P:\010Comp\Build8\013-4\FM.vpThursday, September 04, 2003 11:27:02 AM
Color profile: Generic CMYK printer profileComposite Default screen

Chapter 16 Smart Home Controls . . . . . . . . . . . . . . . . . . . . . . . . . . . . . . . . . . . . . . . . . . 325Event Programming on Your Computer . . . . . . . . . . . . . . . . . . . . . . . . . . . . . . . . . 326
Action When a Motion Detector Is Tripped . . . . . . . . . . . . . . . . . . . . . . . . . 326Action When a Specific Time of Day Occurs . . . . . . . . . . . . . . . . . . . . . . . . . 328
Control Panels . . . . . . . . . . . . . . . . . . . . . . . . . . . . . . . . . . . . . . . . . . . . . . . . . . . . . . . 330Types . . . . . . . . . . . . . . . . . . . . . . . . . . . . . . . . . . . . . . . . . . . . . . . . . . . . . . . . . . 331Setting Up the Control Panel . . . . . . . . . . . . . . . . . . . . . . . . . . . . . . . . . . . . . . 333
Remote Controls . . . . . . . . . . . . . . . . . . . . . . . . . . . . . . . . . . . . . . . . . . . . . . . . . . . . . 333X10 . . . . . . . . . . . . . . . . . . . . . . . . . . . . . . . . . . . . . . . . . . . . . . . . . . . . . . . . . . . . 333Repeaters . . . . . . . . . . . . . . . . . . . . . . . . . . . . . . . . . . . . . . . . . . . . . . . . . . . . . . 335Programming . . . . . . . . . . . . . . . . . . . . . . . . . . . . . . . . . . . . . . . . . . . . . . . . . . . 336Advanced Control . . . . . . . . . . . . . . . . . . . . . . . . . . . . . . . . . . . . . . . . . . . . . . . 339
Appendix Smart Home Resources . . . . . . . . . . . . . . . . . . . . . . . . . . . . . . . . . . . . . . . . . 341Smart Home Retailers . . . . . . . . . . . . . . . . . . . . . . . . . . . . . . . . . . . . . . . . . . . . . . . . . 341Finding a Contractor . . . . . . . . . . . . . . . . . . . . . . . . . . . . . . . . . . . . . . . . . . . . . . . . . . 341
Referral Networks . . . . . . . . . . . . . . . . . . . . . . . . . . . . . . . . . . . . . . . . . . . . . . . 343Questions to Ask . . . . . . . . . . . . . . . . . . . . . . . . . . . . . . . . . . . . . . . . . . . . . . . . . . . . . 344
Index. . . . . . . . . . . . . . . . . . . . . . . . . . . . . . . . . . . . . . . . . . . . . . . . . . . . . . . . . . 347
xiv Contents
Build8 / Build Your Own Smart Home / Velte / 3013-4 / Front Matter/ Folio xiv
P:\010Comp\Build8\013-4\FM.vpThursday, September 04, 2003 11:27:03 AM
Color profile: Generic CMYK printer profileComposite Default screen

Acknowledgments
Abook seems like a singular endeavor; however, it cannot really bestarted, crafted, and completed without the input of a number of indi-
viduals. First, we’d like to acknowledge the efforts of acquisitions editor TimGreen at McGraw-Hill/Osborne, who got the ball rolling on this project. Next,we appreciate the work of technical editor Glen Carty and copyeditor DennisWeaver. Key to the completion and overall appearance of this book were MarkKarmendy and Jean Butterfield.
We would like to acknowledge the help of a number of individuals at differ-ent companies who helped support this project, through their guidance andassistance, through supplying products, or through both:
❏ Matt Dean from Smarthome.com
❏ Jay McLellan, Ernie Sieber, Matthew Davis, and Allison Read fromHome Automation, Inc.
❏ Richard Helmke from HomeSeer Technologies
xv
Build8 / Build Your Own Smart Home / Velte / 3013-4 / Front Matter/ Blind Folio xv
P:\010Comp\Build8\013-4\FM.vpThursday, September 04, 2003 11:27:03 AM
Color profile: Generic CMYK printer profileComposite Default screen

Build8 / Build Your Own Smart Home / Velte / 3013-4 / Blind Folio vi
P:\010Comp\Build8\013-4\FM.vpThursday, September 04, 2003 11:27:01 AM
Color profile: Generic CMYK printer profileComposite Default screen
This page intentionally left blank

Introduction
You’re probably not alone if you’ve ever had the “Clapper®” jingle stuck inyour head. Although “Clap on, Clap off, Clap on, clap off…the Clapper”
can become a maddening tune running through your head, the Clapper still hasthe distinction of being one of the first home automation products. It might notseem inherently “smart,” but it provides a home-friendly function with just theclap of the hands.
This book steps beyond the simple functions of the Clapper, introducing youto a number of products that can be used for everything from controlling lightinglevels, watering your lawn, closing your drapes, and managing sundry appli-ances in your home.
We start simply, introducing you to some concepts in the world of SmartHome. This includes some of the terminology, an explanation of various prod-ucts and projects, as well as some design basics. From there, we look at specificprojects. Each chapter introduces a new project that you can refer to as you buildyour own Smart Home.
The core of our Smart Home is the Omni II security system by Home Automa-tion, Inc. This provides not only security functions, but also ties in various X10devices that can react when an alarm is tripped. While this device is not neces-sary to complete most of the projects in this book, it does provide anunderstanding for intermediate and advanced Smart Home projects that wouldutilize a security system or a home automation system.
xvii
Build8 / Build Your Own Smart Home / Velte / 3013-4 / Front Matter/ Blind Folio xvii
P:\010Comp\Build8\013-4\FM.vpThursday, September 04, 2003 11:27:03 AM
Color profile: Generic CMYK printer profileComposite Default screen

xviii Introduction
Build8 / Build Your Own Smart Home / Velte / 3013-4 / Front Matter/ Folio xviii
Again, it is not necessary to spend thousands of dollars on your home auto-mation system. There are a number of very useful, utilitarian, and downrightcool projects that you can implement without spending stacks of cash. As such,each chapter explains these projects (like connecting interior lighting, for exam-ple) and will give you ideas on how you can modify the project for your own,individual circumstances.
The thought of making your home a Smart Home might seem daunting.Indeed, when you start cutting into walls and pulling cabling through the void,it might seem like you’ve lost your senses. However, given an understanding ofyour needs and wants, adequate planning, and some research into the best solu-tion, Smart Home renovation shouldn’t be too frightening. It’s even lessdisturbing if you employ some of the easier (and readily available) options likeX10. If you’ve ever thought about increasing the functionality, security, orwow-factor of your home, we’re here to walk you through the process of turningyour home into a Smart Home.
P:\010Comp\Build8\013-4\FM.vpThursday, September 04, 2003 11:27:03 AM
Color profile: Generic CMYK printer profileComposite Default screen

Part IMeet the
Smart Home
Build8 / Build Your Own Smart Home / Velte / 3013-4 / Chapter 1 Blind folio Page 1
P:\010Comp\Build8\013-4\ch01.vpThursday, September 04, 2003 9:44:18 AM
Color profile: Generic CMYK printer profileComposite Default screen

Build8 / Build Your Own Smart Home / Velte / 3013-4 / Blind Folio vi
P:\010Comp\Build8\013-4\FM.vpThursday, September 04, 2003 11:27:01 AM
Color profile: Generic CMYK printer profileComposite Default screen
This page intentionally left blank

Chapter 1
Smart HomeFoundations
Prior to 1797, the washing machine was little more than a rock against whichlaundry was beaten. In that year, the washing board was invented, makingthe process of cleaning one’s laundry astronomically easier. More than a
century later—in 1908—cleaning one’s clothes took another quantum leap forwardwith the advent of the electric washing machine. Now, as we’re fresh into the 21st
century, we cannot imagine scrubbing our laundry against a washing board, letalone stumbling down to the river’s edge and beating our clothes against a rock.
Similarly, but at a much accelerated pace thanks to computers, we are able toeliminate life’s little inconveniences around the home. Home automation is takinga lot of the tedium out of our lives. Sure, it’s simple enough to flip a switch to turnon a light—and it’s much easier than climbing a ladder to ignite a gas lamp. How-ever, we’re at a place in time where we don’t even have to touch a light switchanymore—a computer can automatically do it for us. Some might call that “lazi-ness”; we like to think of it as “progress.”
From piping audio and video through the home to automatically watering thelawn, there are scores of places where Smart Homes can make your life easier, ormake it downright cool. If you’ve got the time and inclination, there isn’t anythingthat cannot be automated in your home.
Meet Your Smart HomeSmart Homes can be as simple or as complex as you want. Maybe you’re only interested in dimming the lights in your kitchen. Or, maybe you want to do somethingmore comprehensive, more complex, like setting up the whole house to be on acertain schedule and to work with your family’s daily routine. Whatever yourneeds, there’s a Smart Home gadget or system to handle it for you.
Let’s take a look at an average day in the life of Mr. and Mrs. Joe Smarthome,their kids, and their totally tricked out, automated home.
3
Build8 / Build Your Own Smart Home / Velte / 3013-4 / Chapter 1
P:\010Comp\Build8\013-4\ch01.vpWednesday, September 03, 2003 10:00:19 AM
Color profile: Generic CMYK printer profileComposite Default screen

4 Chapter 1
Build8 / Build Your Own Smart Home / Velte / 3013-4 / Chapter 1
Waking UpIt’s 5:30 a.m. and the Smart Home is waking up before Joe and his family have to.After a long night with the temperature turned down to save money, the SmartHome sends a signal to the thermostat—like the Omnistat RC-80 shown inFigure 1-1—to start warming up the house. By 6 a.m., the house is nice and toastyand now it’s time to get up. As the security system is automatically deactivated,the lights in the master bedroom come on at a low level. Over the next coupleminutes, they get a little brighter. Simultaneously, soft music is pumped into theroom. The lights in the kids’ rooms remain out and they don’t get the serenewake-up music—they don’t have to get up for another half hour.
The coffee pot started automatically, so by the time Joe makes it downstairs,there’s a fresh pot of java ready to go. Outside, he notices that the sprinklers arealready spraying, giving the lawn a fresh drink of water. After a few minutes,they shut off by themselves. If it had rained during the night, a sensor in the lawnwould have indicated that the lawn had plenty of water, and an automatedsprinkling wouldn’t have been necessary. As such, the sprinkler would not havecome on, saving on water usage.
During the DayWhen all the showers have been taken and the dishwasher completed its load ofbreakfast dishes, the water heater automatically turns off, rather than runningconstantly. This saves Joe and his family some money, because there is no need tomaintain a tank of hot water when no one’s home.
Once everyone is out the door and on their way to work or school, the secu-rity alarm is set and the Smart Home turns off all the lights the kids forgot about.There are a number of sensors keeping the house safe and secure—they aremotion sensors, door and window sensors, and fire detectors, all making sureeverything is safe.
A few minutes before everyone hit the door, the thermostat turned off theheat, automatically bringing the temperature down to its “away” level. The dog
Figure 1-1An Omnistat RC-80thermostat by HomeAutomation, Inc.
P:\010Comp\Build8\013-4\ch01.vpWednesday, September 03, 2003 10:00:19 AM
Color profile: Generic CMYK printer profileComposite Default screen

laps at his water dish periodically throughout the day, the dish automatically re-filling itself when it runs low.
During the day, Joe checks his house periodically via his web browser. HisSmart Home controls are linked via web software, so he can check the status ofvarious items in his home, even while he’s at the office. Noticing that it’s overcastout, Joe turns on a light in the kitchen, so Fido doesn’t feel shut in.
Welcome HomeAt 3:30 p.m., the spa heater automatically turns on, warming the water for Mrs.Smarthome’s daily post-work dip. A half an hour later, the water is warm andwaiting for her tired muscles, but not so fast!
Potential disaster has threatened the house while everyone was away atwork! No, thugs didn’t try to break into the home (if they had tried, the securitysystem would have scared them off, notified the police, sent an e-mail to Joe atwork, and sent a message to his cellular phone). Instead, the washing machinehas overflowed onto the utility room floor. Luckily, when this potential disasteroccurred, a sensor detected the spill and immediately shut off the water. Themost that Joe will have to do is to mop up a little water and restart the machine.Luckily, water didn’t keep shooting out, seeping into other parts of the house,and causing untold and expensive damage.
A Relaxing EveningAfter dinner, the family is ready to unwind after a long day at school and work.When everyone can agree on what to watch on television, things go smoothly.Those times are few and far between, however. As such, Joe watches television inthe family room—the lights automatically dim to a level he’s preset for watchingmovies. Joe’s wife is upstairs reading and listening to the stereo. The stereo, itshould be noted, is physically situated next to the television set Joe is watching.However, the audio is piped to various speakers located throughout the houseand are controlled remotely, so she can listen to whatever she wants, withouthaving to go into the family room.
In the computer room, Johnny is engrossed in his homework, while Jennychats on the telephone with her friend. Because they have a digital subscriberline (DSL), Jenny is still able to use the telephone while Johnny is online. The DSLline offers an added benefit to the Smart Home: the computer is always con-nected to the Internet, so various Smart Home functions can be monitored andmanaged from anywhere there is a web browser. Occasionally, Joe uses hislaptop with its wireless connection to tweak elements of their Smart Home.
Smart Home Foundations 5
Build8 / Build Your Own Smart Home / Velte / 3013-4 / Chapter 1
P:\010Comp\Build8\013-4\ch01.vpWednesday, September 03, 2003 10:00:19 AM
Color profile: Generic CMYK printer profileComposite Default screen

6 Chapter 1
Build8 / Build Your Own Smart Home / Velte / 3013-4 / Chapter 1
When she’s done chatting with her friend, Jenny decides to tackle her home-work. She’s having a little trouble understanding some of the concepts, so shetakes her laptop around the house, looking for help. Because her laptop is con-nected to a wireless LAN, Mrs. Smarthome can help Jenny find the informationon the World Wide Web—even from the living room.
Going to BedTime for bed. Once everyone is tucked in, the security system is again set andvigilant for any signs of trouble. Joe isn’t quite ready to go to sleep yet, so he sitsup in bed and reads. He turns on the bedroom light immediately over his side ofthe bed, just a little bit so he can read, but not enough to keep his wife awake.Meanwhile, music plays softly in the background. It doesn’t take long for Joe tobe lulled asleep, in spite of his best efforts to get through his book. The SmartHome, however, has been programmed to be aware of Joe’s nocturnal readinghabits and—at a certain time—turns off the stereo and lights, completely.
The Still of the NightIt’s 2 a.m. and everyone’s been nestled in for hours. The grandfather clock in thehallway ticks slowly and the dog sleeps at the foot of Johnny’s bed. The dog isthirsty and gets up to get himself a drink of water. After sauntering out into thehallway, he passes a number of security system sensors on his way to his dish.However, these sensors, like the one in Figure 1-2, are so-called “pet-immune”and have been adjusted so that Fido doesn’t set them off. He gets his drink ofwater, then goes back to sleep.
At 3:30 a.m., nature calls. Jenny gets out of bed and makes her way to the hall.Rather than flip on the lights and wake up everyone in the house, the Smart
Figure 1-2A pet-immunesecurity sensor letspets wander aboutwithout activatingthe alarm.
P:\010Comp\Build8\013-4\ch01.vpWednesday, September 03, 2003 10:00:19 AM
Color profile: Generic CMYK printer profileComposite Default screen

Home detects her presence. Aware of the time and her probable need for alate-night trip out of her room, it activates the lights en route to the bathroom.Don’t worry about Jenny getting the corneas blasted out of her head—the lightscome on at a very low level. The light is dim enough so she isn’t blinded, but shecan also see her youngest brother’s Thomas the Tank Engine trains scatteredthroughout the hallway. Once she’s returned to her bedroom, the lights automat-ically turn off.
Smart Home BasicsThere is a definite, concrete distinction between what someone needs and whatsomeone wants. Abraham Maslow demonstrated this with his famous “Hierar-chy of Needs” in 1943. At the top of his list are such physiological needs as air,food, water, and heat—truly, things we need. As the list progresses, it gets a littlemore esoteric with things like “self actualization” and “esteem needs.” So whatdoes this foray into Philosophy 101 have to do with Smart Homes? Let’s behonest: no one needs their home lighting wired to the garage door opener. Noone needs to be able to check their house’s temperature from a web browser onthe other side of the world. Nowhere on Maslow’s Hierarchy of Needs are “inte-grated home security systems” listed. Of course, it could be argued that’s justbecause Maslow didn’t live in this day and age.
True, we don’t need any of the stuff Smart Homes have to offer, but some of ussure do want them. There are a number of benefits inherent to Smart Homes.First—and for many it’s an important consideration—a Smart Home can savemoney. This is achieved through savings in heating, cooling, water, and otherutility costs. Additionally, Smart Homes offer more enhanced security mea-sures, reduce a number of rote tasks, and offer an increase in entertainment.
So what, exactly, can you do to smarten up your home? There are a number ofhome automation projects that can do anything from control your stereo to cas-cade lights on and off as you walk through the house at night. You can make yourSmart Home as simple or as complex as you’d like. Sure, look around for infor-mation about sample Smart Home projects, and you’re likely to hear about whatBill Gates did to his house and what a handful of other enthusiasts have man-aged to, pushing the envelope on both home automation and cost. You don’thave to do quite that much—but you can.
For example, if you just want to be able to dim the lights in your bedroomwithout having to get out of bed, that is a simple enough project, and it won’t costmore than US$100. If you don’t mind getting out of bed to dim your lights, theproject will only cost about US$30.
Smart Home Foundations 7
Build8 / Build Your Own Smart Home / Velte / 3013-4 / Chapter 1
P:\010Comp\Build8\013-4\ch01.vpWednesday, September 03, 2003 10:00:20 AM
Color profile: Generic CMYK printer profileComposite Default screen

The following explore various Smart Home projects and show where, in thisbook, we will talk about these projects in more depth.
Home LANThe core of the Smart Home is its computer network. Of course, the term “com-puter network” connotes a huge, NASA-style arrangement of dozens ofcomputers connected by miles of wiring to mysterious boxes with flashinglights. The fact of the matter is you don’t have to turn your house into the bridgeof the starship Enterprise to develop a functional Smart Home. If you’re like 51percent of Americans, you already have a home computer (according to the USCensus Bureau). You might even have two or more computers at various loca-tions throughout the house (the home office, your son’s room, the kitchen, and soforth). In order for you to make your home local area network (LAN), all youneed to do is hook those two computers together. A LAN is also helpful to shareyour computers’ resources—the ability to share an Internet connection, sharehard drives, and access files and folders located on each computer. If you onlyhave one computer—and don’t see a burning need to buy another one—you canstill make your Smart Home work just fine.
In order to fully integrate our Smart Home, we’re going to use X10 modules(more on X10 and what it’s all about in Chapter 2). These modules are used to con-nect various appliances, lights, and other goodies with your computer or homeLAN. Can’t wait to get started on your home LAN? Flip ahead to Chapter 4.
WiringPossibly the most frightening aspect of Smart Home modification comes whenthe notion of wiring is brought up. We won’t lie to you: snaking wire throughyour house is a chore. However, you don’t have to put new wiring in your homefor each and every project. The fact is that new wiring will be necessary for onlyvery specialized projects. For example, if you decide you want whole-houseaudio or video, it’s a good idea to install some coaxial cable and speaker wire be-tween your home entertainment center and the satellite rooms you wish toconnect—it is also helpful to have installed some Cat 5 cabling when connectingyour computers into a home LAN.
The inclusion of new wiring improves some projects, simply because there isno signal loss and the wiring provides a better connection. We’ll take some of thesting out of home rewiring in Chapter 2 and explain better when and where youmight need to undertake a wiring project.
8 Chapter 1
Build8 / Build Your Own Smart Home / Velte / 3013-4 / Chapter 1
P:\010Comp\Build8\013-4\ch01.vpWednesday, September 03, 2003 10:00:20 AM
Color profile: Generic CMYK printer profileComposite Default screen

Smart Home Foundations 9
Build8 / Build Your Own Smart Home / Velte / 3013-4 / Chapter 1
SecurityWhat would a Smart Home be without a security system? Though most securitysystems are designed as stand-alone units—whether they are monitored ornot—many can be controlled as part of a Smart Home set up, like Home Automa-tion, Inc.’s OmniLT device, shown in Figure 1-3. For example, if you’re at work,you can use your web browser to check on your home security system. If one ofthe sensors is tripped, not only can you set your security system to contact themonitoring station, but it can also turn on your TV, stereo, the exterior lighting,and anything else you want to do to scare off would-be intruders (or at least ag-gravate your neighbors).
There are also measures you can take to make your home look lived in, even ifyou’re out of town or working late. Setting up some lights on a preset schedule isa preventive measure you can take for the cost of just a few dollars.
Security and the Smart Home is a big topic (after all, once you install all thatSmart Home gear, you don’t want some thug breaking in and making off with it),and we cover it in Chapter 5.
LightingConsider the new, 10,000-square-foot Smart Home on the fringes of Las Vegas. Inaddition to a number of other home automation accessories, it includes anumber of kicked up lighting tools. The home uses a wired Lutron HomeWorksInteractive System and a Lutron wireless HomeServe system, working in tandem,to control more than 300 lights throughout the house which serve a number ofamenities, including
❏ A club room with wet bar
❏ Hidden home theater
Figure 1-3The OmniLTController by HomeAutomation, Inc.
P:\010Comp\Build8\013-4\ch01.vpWednesday, September 03, 2003 10:00:20 AM
Color profile: Generic CMYK printer profileComposite Default screen

10 Chapter 1
Build8 / Build Your Own Smart Home / Velte / 3013-4 / Chapter 1
❏ Game room
❏ Wine cellar
❏ Fitness room
❏ Spa
❏ Offices
❏ Tower retreat
❏ Basketball court
The wireless portions of the home (including the club room, master bedroom,and hallways) are set up for wireless control, using radio-frequency signals.
You might not need your basketball court and wine cellar to be managed withsmart lighting, but isn’t it cool to know that you can? One of the cornerstones ofany Smart Home project is its lighting capabilities. There are a number of waysyou can set up specific lighting needs within the Smart Home. For instance, youmight prefer your living room lighting to be at a certain level in the evenings.Why should you have to trudge all the way to a dimmer switch? Let the com-puter do it for you, automatically. We’ll cover more lighting projects and issuesin Chapter 9.
Exterior NeedsThe Smart Home doesn’t limit usefulness to the interior of the house. It isn’t allsecurity systems and computers. There are definite needs outside that can bemanaged by the Smart Home. For example, automatic lighting can be set up toadd an additional layer of safety and security. If you want to watch your dog inthe backyard, a video camera can be set up to observe Fido chasing rabbits.
In addition, the exterior of your Smart Home can also be managed in such away that everyday tasks are also tended to. A Smart Home can automaticallywater the lawn at a specified time each day—there are even robotic lawn mowersthat can make your Saturdays a little less sweaty and a little more pleasant. We’llcover the sorts of things that you can do outside your Smart Home in Chapter 8.
GarageA garage is in the same quasi–Smart Home category as the home’s exterior.While not conventionally thought of as part of the house, a garage can still bemade into a smart place.
Have you ever gotten up in the morning and stepped out into the garage onlyto find that the door has been open all night? Maybe you were lucky and no hoo-ligans made off with your golf clubs and reciprocating saw, but a Smart Homecan help ameliorate that mistake and make sure you don’t go to bed with the
P:\010Comp\Build8\013-4\ch01.vpWednesday, September 03, 2003 10:00:20 AM
Color profile: Generic CMYK printer profileComposite Default screen

Smart Home Foundations 11
Build8 / Build Your Own Smart Home / Velte / 3013-4 / Chapter 1
garage wide open. Even better—and we’ll show you this in Chapter 8—the simpleact of opening the garage door can be the signal to turn on other devices in yourhome. For instance, when you open the garage door, the entryway lights can auto-matically activate, and some nice music can come on, welcoming you home.
Home EntertainmentWe live in a day and age where there’s a TV and stereo in every room of thehouse. But, if you don’t want to buy a TV, VCR, DVD player, video game console,stereo, and satellite dish receiver for each and every room yet still want thatavailability, the Smart Home can help you. By distributing the signal from yourhome entertainment system throughout the house, you can watch TV in the bed-room while your wife listens to music in the living room while your kids save thegalaxy from the alien mutant menace in the family room. We’ll show you how todo it in Chapters 13 and 14.
UtilitiesAll this Smart Home stuff sure is glamorous, isn’t it? Security systems, computernetworks, distributed audio and video signals…could anything else in theSmart Home be as sensational? Well, maybe not the utilities system, but it’s stillpretty useful stuff. As we’ll show you in Chapter 11, connecting your SmartHome to a heating, ventilating, and air conditioning (HVAC) system can bothsave you money and make your home a more pleasant place to live. Just aboutany home utility—from air to water—can be managed by the Smart Home.
PhonesA hundred years ago, no one had a telephone. In the 21st century, not only doesnearly everyone have a telephone (there are still some weirdos out there who areholding out) but many of us have multiple lines coming into the house, cellulartelephones, and cable modems, so our computers don’t tie up the telephone line.
As integral as these devices are to our everyday lives, there are still some hur-dles to be negotiated when it comes to telephony and Smart Homes. While thismay seem like a great place to start, there is precious little standardized tele-phone connectivity for Smart Homes. However, it is still an important area forconsideration. In fact, many Smart Home systems can be managed using thetelephone as an interface. As such, we’ll take a look at the issue surrounding tele-phones, your options in choosing one, and how to connect them in Chapter 12.
IntegrationNow that you’ve got all these pieces of your Smart Home in place, it wouldn’t bemuch of a Smart Home if you couldn’t manage everything from one central
P:\010Comp\Build8\013-4\ch01.vpWednesday, September 03, 2003 10:00:21 AM
Color profile: Generic CMYK printer profileComposite Default screen

12 Chapter 1
Build8 / Build Your Own Smart Home / Velte / 3013-4 / Chapter 1
location. This will, most likely, be from your computer keyboard. However,when you’re sitting in front of the fireplace, wanting to listen to music and dimthe lights while activating the security system and shutting the garage door, doyou really want to get up, go to your computer, and do it? Of course not.
What you want is a way to do it right from where you’re sitting—you want touse a remote control. Sure, every time you buy a TV, DVD player, or stereo, theremote claims to be a universal remote, but they never are. As such, you’ve prob-ably got five or six “universal” remote controls on your coffee table and the lastthing you want is yet another remote control. The good news is that if you get akicked-up enough remote control for your Smart Home, you can manage every-thing in the house (even your TV and DVD player) from a single, truly universalremote. The bad news is you’ll need a holster to carry your new best friendaround with you wherever you go.
For the times when you want to manage your system via computer, everyfacet of your Smart Home can be managed from a web browser if you use the ap-propriate Smart Home software, like HomeSeer, as shown in Figure 1-4. SmartHome integration and setting up your remote control are covered in Chapter 15.
Now, having said everything we’ve just said, it’s important to take a stepback and be a little pragmatic. We don’t mean to blow up your skirt with unreal-istic expectations of what you can do with a Smart Home. The Smart Home is notgoing to load your dishwasher for you (yet), your Smart Home is not going towalk your dog for you (yet), and your Smart Home is not going to get your kidsto pick up their rooms (probably ever).
As cool as a lot of Smart Home projects are, it’s important to realize that theindustry is still somewhat fragmented and there are no clear standards for every-thing yet. The most predominant standard is X10, which we will use todemonstrate different Smart Home projects throughout this book. In spite of alack of standards, there is still a lot of very useful and fun stuff you can do withSmart Homes.
Figure 1-4HomeSeer allowsyou to monitor yourSmart Home fromany web browser.
P:\010Comp\Build8\013-4\ch01.vpWednesday, September 03, 2003 10:00:21 AM
Color profile: Generic CMYK printer profileComposite Default screen

Chapter 2
Smart HomeDesign
Blueprint or floor plan of your home
Pencil
Tape measure
Ruler
Before you whip out your credit card and start buying Smart Homecomponents, it’s a good idea to sit down and figure out what exactly youneed, and how exactly you will get everything to work and play together.
This chapter focuses on two areas of understanding important to SmartHomes. First, we talk about the standards you can expect to deal with in the worldof home automation. This covers such basics as X10 and an explanation of the vari-ous types of cabling you’ll encounter. The second area covers how you can bestdesign and plan for your Smart Home so you can buy gear you need that will coex-ist happily with other Smart Home products.
StandardsIn order for everything in your Smart Home to work together, there has to be somesort of standard. If everything was left up to the whims of manufacturers, prod-ucts simply couldn’t work together. It’s a lot like trying to put the air filter for a1988 Ford Mustang into a 1997 Jeep Wrangler—because the manufacturers have
13
Build8 / Build Your Own Smart Home / Velte / 3013-4 / Chapter 2
P:\010Comp\Build8\013-4\ch02.vpWednesday, September 03, 2003 10:01:56 AM
Color profile: Generic CMYK printer profileComposite Default screen

done their own thing, the parts simply aren’t compatible (unless you have a boxcutter and a roll of duct tape). However, thanks to standards, some products arecapable of working together.
StandardsStandards encompass such things as communications protocols (like X10 and the InternetProtocol), and they also include hardware such as telephone jacks and coaxial cable.Understanding these products will help you appreciate how they work in conjunction withyour overall Smart Home design and construction.
X10No, X10 is not the tenth installment in the X-Men movie franchise (at least notyet, anyway). X10 is a communications language that allows your home appli-ances to be managed via the existing electrical wiring, without having to stringnew cabling.
Basics
X10 communicates across your home’s 110V electrical wiring system. X10 mod-ules simply plug into an electrical outlet or are hardwired into the home wiringsystem, like those modules used for light switches and X10 electrical outlets.Next, an X10 transmitter is plugged into an electrical outlet. This transmitter isused to send control information to the X10 module. The transmitter can besomething very basic or, if you want more complex control of your Smart Homeand have specific actions in mind, the controller can be connected to a computer.AUSB X10 controller that links to a computer allows the computer to manage theX10 devices. Figures 2-1a, 2-1b, and Figure 2-2 show these various X10 devices.
14 Chapter 2
Build8 / Build Your Own Smart Home / Velte / 3013-4 / Chapter 2
Figure 2-1An X10 module (a)and USB controller (b)(Photo courtesySmarthome.com)
a b
P:\010Comp\Build8\013-4\ch02.vpWednesday, September 03, 2003 10:01:57 AM
Color profile: Generic CMYK printer profileComposite Default screen

Build8 / Build Your Own Smart Home / Velte / 3013-4 / Chapter 2
The X10 signal moves through your home’s electrical wiring to control thesundry devices connected to your X10 system.
If you’ve got a house full of X10 gear, how—you might be wondering—doyou keep all the devices straight? After all, if your computer sends out a signal toturn on your X10 device, what keeps it from turning everything on? On each X10receiver is a pair of dials. One dial selects letters from A–P (called the HouseCode), the other numbers from 1–16 (called the Unit Code). All total, you can have256 (16 × 16) different X10 devices.
Why It’s Cool
X10 is a great deal for you because it utilizes existing home wiring as the infrastruc-ture for your Smart Home projects. Obviously, this makes the task of installation
Smart Home Design 15
Build8 / Build Your Own Smart Home / Velte / 3013-4 / Chapter 2
Figure 2-2A stand-alone X10controller module(Photo courtesySmarthome.com)
Stretching Out X10 AddressesEven though you can have 256 unique X10 addresses, you aren’t limited to256 X10 devices. If you want two or more devices to turn on, turn off, dim, orbrighten simultaneously, you need only set the X10 addresses so they are thesame. Not only will this help you stretch out your X10 addressing, but it canalso save you some setup and management headaches. If you want twolamps in the living room to be in sync, simply set them to the same addressrather than having to monkey around with additional X10 programming. Ofcourse, if you have two lamps sitting right next to each other that you want tooperate simultaneously, you need not even buy two X10 devices—just plugthem into a power strip that is connected to the X10 receiver.
P:\010Comp\Build8\013-4\ch02.vpWednesday, September 03, 2003 10:01:57 AM
Color profile: Generic CMYK printer profileComposite Default screen

dramatically easier, since you don’t need to pull wire specifically to run yourvarious Smart Home devices.
X10 CostsX10 modules and devices tend to be pretty inexpensive (you can get some for less thanUS$20). Naturally, there are more expensive X10 devices you can buy if you want, but youneedn’t break the bank buying X10 modules. In fact, even the less expensive ones providemore than simple ON/OFF functionality—they provide the functions of higher-end models,including DIM and BRIGHTEN.
Not only are they inexpensive and easy to use, they are also easy to manageonce they’re in place. Of course, the management of your X10 devices willdepend largely on what you are using to control them. Astand-alone device, likethe one shown in Figure 2-2, will provide basic features; however—as we’lldemonstrate later in this book—by hooking your computer to a compatible con-troller, you’ll be able to set up some intensive home automation projects.
Limitations
There are some issues that can work to impede the functionality of X10. Most ofthe time, you can expect to have your X10 devices working just fine. However,because these devices communicate across your home electrical wiring, there area couple of problems that can occur:
❏ Noise The first obstacle that can create problems with X10 devicesis noise on the wiring. This noise comes from running appliances,generally those with motors. Such appliances include vacuum cleaners,exercise equipment, refrigerators, dryers, and so forth. Other sourcesof line noise are high-tech devices like laptop power supplies, bigscreen TVs, and so on. To ameliorate noise problems, a simple filtercan be plugged in between the outlet and the offending appliance.Such filters include the Leviton plug-in noise filter, which retails forUS$34.99.
❏ Picking sides The other issue has more to do with how yourhouse is wired, rather than an inherent flaw with X10. Your home iswired in two different phases—that is, there are two different 110V“sides” of your home’s electrical system. If your X10 transmitter ison one side and the receiver is on another side, the X10 signal cannot
Build8 / Build Your Own Smart Home / Velte / 3013-4 / Chapter 2
16 Chapter 2
Build8 / Build Your Own Smart Home / Velte / 3013-4 / Chapter 2
P:\010Comp\Build8\013-4\ch02.vpWednesday, September 03, 2003 10:01:58 AM
Color profile: Generic CMYK printer profileComposite Default screen

be received. Often, the signal is bridged through a 220V appliance(where two 110V circuits come together—like a washing machine, forinstance). When this condition is not present, you needn’t call in anelectrician to start rewiring your home. Help is only US$99.99 awayin the form of a SignalLinc phase coupler. This device acts as a bridgebetween your home’s two phases, as shown in Figure 2-3.
❏ Neighbors Another issue to be cognizant of is if your neighborshave X10 gear, you run the risk of your X10 components being runby your neighbors, and vice versa. A good, albeit somewhat expensive,solution for this problem is to have an electrician install a noise blockjust before your circuit breaker.
IPThere are a number of languages that computers use to talk to one another. Theselanguages are called “protocols.” Macintosh computers use AppleTalk to com-municate; PCs use anything from NetBEUI to IPX/SPX. Since each type ofcomputer uses its own way to talk with other like computers, it used to be down-right difficult to get the computers to talk to each other. However, in addition tononstop Star Trek debates and the latest surreptitious photographs of Brad andJennifer, the Internet has provided something else—a common protocol. Thanks
Smart Home Design 17
Build8 / Build Your Own Smart Home / Velte / 3013-4 / Chapter 2
Figure 2-3Houses are wired intwo “phases.”
P:\010Comp\Build8\013-4\ch02.vpWednesday, September 03, 2003 10:01:58 AM
Color profile: Generic CMYK printer profileComposite Default screen

Build8 / Build Your Own Smart Home / Velte / 3013-4 / Chapter 2
to the Internet, we have the Internet Protocol (IP). This protocol allows comput-ers to connect to the Internet, surf the Web, and do all the other stuff that we takefor granted on the Internet (e.g., checking out the latest on Brad and Jennifer andtelling that doofus in Florida that he’s all backwards on his Captain Janeway/Borg Queen theory).
IP and the Smart HomeSo what does this all this Internet stuff have to do with Smart Homes? Thanks to IP,computers have a common way to communicate, and they don’t even need the Internet todo it. By using IP, computers in the home LAN can communicate amongst themselves. It’sa good idea to use IP, especially if you plan on sharing an Internet connection, or just forthe sake of sheer simplicity, as IP has become the de facto networking protocol.
IP Addressing
The Internet is a huge community of millions of computers holding billions ofpages of information—and it’s only getting bigger and bigger. Internet design-ers had to figure out a way for you to easily find what you want. To that end, IPaddresses are used. These numbers, which you’ve probably seen here and there,are four sets of digits separated by decimal points (like 192.168.1.1, for example).These are the addresses that the computers in your Smart Home will have to useto be able to connect together in a network.
IP Address Format
Every device on your home LAN (indeed on the Internet itself) must have aunique IP address. There’s no getting around this rule, because IP addressing iswhat ties your network together. IP addresses are 32 bits long and divided intofour sections, each 8 bits long (called octets).
On the Internet, IP addresses must be unique. That is, every network musthave its own unique network address and all the devices within it must havetheir own unique device or host addresses. Within a private network—like yourhome LAN—your individual devices must still have unique IP addresses, butthey need only be unique within your home. Consider the two home networksshown in Figure 2-4.
18 Chapter 2
Build8 / Build Your Own Smart Home / Velte / 3013-4 / Chapter 2
P:\010Comp\Build8\013-4\ch02.vpWednesday, September 03, 2003 10:01:59 AM
Color profile: Generic CMYK printer profileComposite Default screen

As the figure shows, devices on the two separate networks can have the sameIP addresses—the servers can be the same, the printers can be the same, the com-puters can all be the same, except for the router. Since they are private networksand do not interact directly, there is no device conflict. Neither LAN is even cog-nizant of the other’s existence. The routers, however, will have different IPaddresses because they have to interact directly on the Internet.
However, two computers on the same network, as Figure 2-5 shows, cannothave the same IP address. If two devices share the same IP address, there will be aconflict and the device added to the network last will not be recognized.
Smart Home Design 19
Build8 / Build Your Own Smart Home / Velte / 3013-4 / Chapter 2
Figure 2-4IP addresses onprivate, homenetworks need not beunique, except for therouters which connectto the Internet.
Figure 2-5Two devices on thesame network cannotshare an IP address.
P:\010Comp\Build8\013-4\ch02.vpWednesday, September 03, 2003 10:02:00 AM
Color profile: Generic CMYK printer profileComposite Default screen

We’ll talk more about setting up your home LAN in Chapter 4.
CablingThere are a number of ways in which components of your Smart Home can bewired together. Depending on the application and the needs, you can find your-self using different types of cabling. For instance, video signals are best transmit-ted across coaxial cabling, while computer networks utilize twisted-pair wire.
This section examines the different types of cabling you’re likely to encounterwhen building and augmenting your Smart Home.
Coax
Coaxial cable is the cable you screw into the back of your DVD player and TV. Ifyou’re like most Americans, you’ve probably had a small aneurysm trying tofigure out in which way coaxial cable connects between the TV, DVD player,VCR, satellite decoder, TiVo, and so forth.
Coaxial cable (popularly known as coax cable) is used to transmit radio fre-quency (RF) signals, such as television and radio signals. As Figure 2-6 shows,there are two components on a chunk of coax cable.
In the center is a piece of copper wire that is surrounded by an insulating ma-terial. This is then enclosed by a mesh shield. Finally, this is all encased in a finalinsulating layer. Note that coaxial cable is believed to have been invented in Ger-many in 1884 by Ernst Werner von Siemens. At the time, there was no knownapplication for it.
Comparison There are two major types of coaxial cable used in homes:
❏ RG-59 In most video installations, you’ll find this grade of coaxialcable. This is usable—but not ideal—for video networks, cable, andsatellite TV connections.
❏ RG-6 This is the highest grade and quality of coax cable. It offersthe best protection from interference and is best for your videodistribution needs. RG-6 is thicker and heavier than RG-59 cabling,
20 Chapter 2
Build8 / Build Your Own Smart Home / Velte / 3013-4 / Chapter 2
Figure 2-6Coaxial cable
P:\010Comp\Build8\013-4\ch02.vpWednesday, September 03, 2003 10:02:00 AM
Color profile: Generic CMYK printer profileComposite Default screen

but it offers less signal loss at higher and lower frequencies, whichis especially important when connecting to digital cable or satelliteapplications.
The big difference between RG-59 and RG-6 cabling is a matter of signal qual-ity and the cabling’s ability. Basically, RG-6 cable is capable of carrying videosignals cleaner for much further differences. Naturally, that comes with a cost,but only a small one—1,000 feet of RG-59 coax cable costs about US$89.99, whilethe same length of RG-6 cable costs about US$109.99.
Making the Connection To connect your coax cables to various devices, oneuses an F connector. An F connector comes in male or female versions. The femaleconnector is the type seen on the back of your television or DVD player, and themale connector is the type that screws or plugs in to your coax-connected com-ponent. Figure 2-7 shows an F connector.
Twisted Pair
You use twisted-pair cabling every day, but the name might not pop out andbonk you on the head. The general category—twisted-pair—is used for bothtelephone and computer networks. It is simply pairs of wires twisted togetherand encased in an insulating sheath.
Twisted-pair cable is used for a number of Smart Home functions. The ca-bling is usually 22 or 24 gauge, depending on the function. It is used for
❏ Security systems and sensors
❏ Speaker wire
❏ HVAC systems
❏ A/V controls
❏ Computer networks
❏ Telephones
Smart Home Design 21
Build8 / Build Your Own Smart Home / Velte / 3013-4 / Chapter 2
Figure 2-7Coax cable withan F connector
P:\010Comp\Build8\013-4\ch02.vpWednesday, September 03, 2003 10:02:01 AM
Color profile: Generic CMYK printer profileComposite Default screen

Twisted-pair wire comes with different numbers of wires, depending on thetype you buy. The number of wires in the cable will depend on how many sys-tems you need to connect.
Twisted pair comes in two flavors:
❏ STP (shielded twisted pair) A two-pair cabling medium encasedin shielded insulation to limit electromagnetic interference of signals.
❏ UTP (unshielded twisted pair) A four-pair cabling medium notencased in shielding. UTP is used in most computer networks.
Shielded vs. UnshieldedThe more tightly twisted the copper wire strands, the less likely there will be interference orsignal loss. STP has only two twisted pairs, but compensates with its shielding. UTP hasno shielding, but compensates with an extra pair of wires. Because UTP is fast, reliable,and inexpensive, it has become the predominant type of cabling used in computernetworking. Use of the more expensive STP is limited to environments made hostile byhigh levels of electromagnetic interference—this probably won’t be your home unless youlive by an electromagnet factory.
Figure 2-8 shows some strands of twisted-pair cable.
Cabling Specifications Table 2-1 explains the five categories of unshieldedtwisted pair specified by an international standards organization called TIA/EIA
Build8 / Build Your Own Smart Home / Velte / 3013-4 / Chapter 2
22 Chapter 2
Build8 / Build Your Own Smart Home / Velte / 3013-4 / Chapter 2
Figure 2-8Twisted-pair cable
P:\010Comp\Build8\013-4\ch02.vpWednesday, September 03, 2003 10:02:02 AM
Color profile: Generic CMYK printer profileComposite Default screen

(Telecommunications Industry Association/Electronics Industry Association).These cabling specifications are important in that the rate at which data can bereliably transmitted is determined by a combination of factors:
❏ How tightly twisted the copper wire is
❏ The quality of the cable’s copper
❏ The type of insulation used to encase the cable
❏ The design and quality of the cable connectors
In Table 2-1, Cat 3 and 5 represent the lion’s share of twisted-pair networkstoday. Cat 3 is predominantly used for telephone networks and security systems,while Cat 5 has the lock on computer networks.
Cat 3 cabling is used for telephone systems and not generally for computernetworks. However, Cat 3 cabling is appropriate for networks operating at 10Mbps. If you have a home computer network that is running at 10 Mbps, you’dbe okay using Cat 3 cabling. That having been said, Cat 3 is really only useful fortelephone networks, and you’d be better off with Cat 5 cabling for any homecomputer networking as it will allow for some future expansion.
Build8 / Build Your Own Smart Home / Velte / 3013-4 / Chapter 2
Smart Home Design 23
Build8 / Build Your Own Smart Home / Velte / 3013-4 / Chapter 2
Category Cable Description Cable Application
Cat 1 Traditional telephone cable Not usable for computer networking; nolonger installed for telephones
Cat 2 Four twisted pairs 4 Mbps, not recommended for computernetworking
Cat 3 Four twisted pairs with three twists perfoot, rated up to 16 MHz
10-Mbps Ethernet and 4 Mbps for tokenring; also used for new telephone cabling
Cat 4 Four twisted pairs, rated up to 20 MHz 16 Mbps, used for token ring
Cat 5 Four twisted pairs with eight twists perfoot, rated up to 100 MHz
100 Mbps, used for Fast Ethernet; fastbecoming ubiquitous in networkedbuildings
Enhanced Cat 5(a.k.a. Cat 5e)
Four twisted pairs with eight twists perfoot, but made of higher-quality materialsand rated up to 200 MHz
Rated up to twice the transmissioncapability of regular Cat 5
Cat 6 Four twisted pairs with each pair wrappedin foil insulation; whole bundle wrappedin polymer
Rated up to six times the transmissioncapability of regular Cat 5
Table 2-1Categories of Twisted-Pair Cabling
P:\010Comp\Build8\013-4\ch02.vpWednesday, September 03, 2003 10:02:02 AM
Color profile: Generic CMYK printer profileComposite Default screen

Cat 5 CablingWhen running cat 5 cabling, it’s a smart idea to keep it away from fluorescent lighting andAC wire, which can cause interference.
Jacks To connect your Cat 3 and Cat 5 cabling, you’ll use one of five connectors,depending on your need. Registered Jacks (RJs) have the same basic look—liketelephone jacks. In fact, the common, everyday telephone jack is called an RJ-11jack. Other variations on the jack make it wider so more wires or positions can beutilized. Depending on the number of positions, there are different uses for thejack and the wiring. The following are the types of jacks you will run across whenmaking your Smart Home:
❏ RJ-11 This type of jack accommodates four wires, although onlytwo wires are used for a single telephone line connection.
❏ RJ-14 This jack seats four wires, for a two-line telephone connection.
❏ RJ-25 This jack holds six wires, for a three-line telephone connection.
❏ RJ-31X This jack holds eight wires and is used in security systems.
❏ RJ-45 This jack holds eight wires and is used for computer networks.
Speaker Wire
When connecting your remote speakers to the stereo or other audio source, thereare two different types of cabling you will encounter:
❏ In-wall This is the cabling that is strung through the walls toconnect your audio source to outlets in each remote location.
❏ Patch cabling This stretch of wiring is used to connect the outletswith the speakers. This can be the same wiring used in-wall, or youcan use another type that has been precut and preconnectored.
Build8 / Build Your Own Smart Home / Velte / 3013-4 / Chapter 2
24 Chapter 2
Build8 / Build Your Own Smart Home / Velte / 3013-4 / Chapter 2
Get Good Speaker WireThe old chestnut “a chain is only as strong as its weakest link” should beheeded when installing speaker wire. When you install speaker wire (orany cabling for that matter), you should try to buy the best stuff you can.Since you’ll be burying it in the walls, it’s not something that can easily be
P:\010Comp\Build8\013-4\ch02.vpThursday, September 04, 2003 8:43:43 AM
Color profile: Generic CMYK printer profileComposite Default screen

Build8 / Build Your Own Smart Home / Velte / 3013-4 / Chapter 2
If you step into any Radio Shack, you’ll be assaulted by all the different typesof audio cable out there. To demystify it (at least a little), there are a couple im-portant things to look for when selecting your cabling:
❏ Gauge This is the thickness of the cabling. Just to make thingsmore confusing, the gauge scale works backward—that is, 16-gaugeis actually thicker than 22-gauge wire. As a rule, the thicker gaugeswill yield better results. A good thickness to shoot for is 16-gaugewire. Thicker wire promises better quality, but it’s a bear to pullthrough the walls. Sixteen-gauge offers a good balance of bothquality and maneuverability.
❏ UL rating In-wall cabling is rated for its safety and quality by theUnderwriter’s Laboratories (UL). Look for cabling that has beenrated at least a class two or class three (UL CL2 or UL CL3).
Fiber Optics
Fiber-optic cabling is a glass or plastic cable encased in a protective sheath. It’sthe stuff used in super high-powered computer and telephone networks. It’sstarting to pick up some steam with home applications, but not a whole lot. Atthis point in time, there isn’t a whole lot of call for fiber-optic appliances, butdon’t let that stop you from planning for the future.
If you are going to run some cabling, it might be worth your while to throw a runof fiber in there, too. Even though the applications aren’t out there en mass yet, itwould stink to have to rerun your cabling simply because you didn’t run any fiber.
All-in-One
All-in-one cable is certainly worth your attention. All-in-one cable is exactly whatthe name suggests. It is a bundle of six cables, two each of three different types.
Smart Home Design 25
Build8 / Build Your Own Smart Home / Velte / 3013-4 / Chapter 2
replaced and upgraded, as you might find yourself doing in the futurewith better stereos or speakers. When you are able to afford a new system,including “RoofRecker 4000SUX” speakers, you don’t want to have tomess around with replacing substandard cabling simply to accommodateyour new acquisition.
Additionally, when you install speaker cabling, be sure to find a brandwith a slight twist to it. As cable is strung in long runs, it can act as an an-tenna and cause interference with the signal you want to pump throughthose wires.
P:\010Comp\Build8\013-4\ch02.vpWednesday, September 03, 2003 10:02:03 AM
Color profile: Generic CMYK printer profileComposite Default screen

26 Chapter 2
Build8 / Build Your Own Smart Home / Velte / 3013-4 / Chapter 2
All-in-one cable includes
❏ Two cat 5E cables (for computer, telephone, and security networks)
❏ Two RG-6 coaxial cables (for audio and video distribution)
❏ Two fiber-optic cables (for future applications)
Depending on how the cables are bundled together—either encased in a PVCjacket or in a spiral wrap—the cost for 500 feet of all-in-one cable is US$528.95 or$488.95, respectively. Figure 2-9 shows some examples of all-in-one cable—how-ever, there are many other configurations available.
WirelessThis being the 21st century and all, you shouldn’t have to run cabling, if you don’twant to. If you think back to the first remote controls, they provided functional-ity but they were still tethered to the television or VCR via a length of wiring.Now, of course, remotes are wireless devices that clutter coffee tables around theworld. As more and more devices are capable of transmitting a signal wirelessly,you might not need to bother stringing cable for some of your projects.
RF
Wireless computer networks predominantly use a protocol called 802.11, withdifferent variations on the protocol for different speeds. The 802.11x LAN isbased on an architecture that is very similar to the design of cellular telephonenetworks. Wireless LANs (WLANs) operate by connecting an access point to theserver (see Figure 2-10), while client computers are fitted with wireless network-ing cards. These cards can be fitted for either a desktop or laptop computer. Somecomputers come with wireless capabilities built in.
Figure 2-9All-in-one cable(Photo courtesySmarthome.com)
P:\010Comp\Build8\013-4\ch02.vpWednesday, September 03, 2003 10:02:04 AM
Color profile: Generic CMYK printer profileComposite Default screen

Smart Home Design 27
Build8 / Build Your Own Smart Home / Velte / 3013-4 / Chapter 2
802.11802.11x signals can operate at distances of up to 300 feet.
There are two types of 802.11x networks that are relevant to our discussion here:
❏ 802.11a Using this specification, devices transmit at 5 GHz andsend data up to 54 Mbps. Although the speed is very good, the rangeof 802.11a devices suffers, because they are limited to a 60-foot range.
❏ 802.11b Using this specification, devices transmit at 2.4 GHz andsend data up to 11 Mbps. This was the first commercially availablewireless network. The speed wasn’t great, but it made it possible toconnect devices without being tethered by Cat 5 cabling.
❏ 802.11g This is the latest incarnation of the wireless specification. Ithandles data communications at speeds of up to 54 Mbps and utilizesthe same frequency as 802.11b devices. Because this is relatively new,look for prices on 802.11b gear to drop in price.
802.11 VariationsThere are other alphabet soup variations of the 802.11x standard (802.11c, 802.11d, and soforth up through 802.11i). The rest of these variations really don’t have anything to do withhome computer networks and get rather technical. Let’s do us all a favor and not discussthis any further.
Figure 2-10A wireless computernetwork
P:\010Comp\Build8\013-4\ch02.vpWednesday, September 03, 2003 10:02:05 AM
Color profile: Generic CMYK printer profileComposite Default screen

The price gap between these technologies isn’t too broad, actually. The cost ofan 802.11a wireless network card is about US$65, an 802.11b wireless networkcard is about US$50, and the 802.11g card is about US$70. The 802.11b accesspoints cost about US$80, while 802.11g access points will run about US$120.Also, if you happen to have existing 802.11b gear, new 802.11g stuff will be com-patible with it. Don’t expect your 802.11b card to start chugging away at 54 Mbps,but at least you won’t have to buy all new gear.
Infrared
The other type of wireless connection you will encounter in your Smart Homeconstruction is infrared (IR). IR devices are most popularly remote controls, al-though some computers are set up with IR connection devices.
While RF signals can be up to 300 feet away (or more under ideal conditions)and even be separated by walls, IR requires a line of sight between the two com-municating devices, and there is also a limited range. There are a number ofproducts that you can use to extend the range of your remote controls, and toeven use them in one room while the signal is carried over to another device andretransmitted to the end device.
Design BasicsAn important starting point when designing your Smart Home is to figure outwhat exactly you need and want in your Smart Home. It is worthwhile to list outall your Smart Home goals, needs, and wants, and then develop a plan for imple-mentation.
This isn’t just an important step when deciding how much you are willing tospend, but it is also important when deciding if you’re going to go whole hog onyour plan or implement your Smart Home projects in a phased manner.
Family Members’ InputIt’s easy to sit back with a pad of paper and your dreams, then start jotting downyour vision for the Smart Home. However, once you’ve created your dream listof Smart Home projects, do yourself a favor and talk with your family membersabout the project. It’s a good idea to include their input for a number of reasons.
First, understanding their needs and wants may open up new ideas for yourSmart Home. It may not even be on your radar screen to install a magneticallysealed smart doggy door. However, talking with your significant other mightreveal that need.
28 Chapter 2
Build8 / Build Your Own Smart Home / Velte / 3013-4 / Chapter 2
P:\010Comp\Build8\013-4\ch02.vpWednesday, September 03, 2003 10:02:05 AM
Color profile: Generic CMYK printer profileComposite Default screen

Second, involving family members adds an element of excitement for the pro-ject and might smooth over any rough edges toward their acceptance. Forexample, your son might think it’s stupid to fish cabling through the walls andwire the rooms of the house. However, if he understands that he’ll be able to watchTV in his own room, without having to battle mom over whether he gets to watchMTV or she gets to watch the Lifetime channel, he’ll come on board pretty quickly.
SecurityThere are several different types of sensors that can be connected to your securitysystem. Sensors include the following:
❏ Motion
❏ CO
❏ Glassbreak
❏ Open door/window
❏ Smoke
Take into consideration how these detectors and sensors are to be used inyour home and where they are to be placed. For example, will you place a smokedetector on each level (you should)? Will you place motion detectors coveringeach door, or will open door sensors be sufficient?
Next, you should decide how you want to be notified if one of the sensors istripped. Will it be enough for you to have the monitoring company notified if thealarm is tripped, or do you want an e-mail sent to your office, or a text messagesent to your cellular telephone? You could also have cameras set up outside thatcan be monitored over the Internet to show who is coming and who is going.
Call the PoliceYou should also take into consideration your local police department’s response guidelines.There is likely a city ordinance in place that explains how many times the police departmentwill respond to false alarms. After that number is exceeded, subsequent alarms will resultin a bill from your friendly neighborhood public safety department.
LightingWhen planning Smart Home lighting, there are two ways in which lights can beset up and configured. One is by hardwiring the light controls, and the other is by
Smart Home Design 29
Build8 / Build Your Own Smart Home / Velte / 3013-4 / Chapter 2
P:\010Comp\Build8\013-4\ch02.vpWednesday, September 03, 2003 10:02:05 AM
Color profile: Generic CMYK printer profileComposite Default screen

using the existing wiring (using X10, for example). Hardwiring is more reliable,but it is also twice as expensive. In this book, we’re utilizing X10 controls formany of our projects. X10 allows for easy installation, setup, and coordinationwith other Smart Home controls and devices.
To a degree, lighting schemes and plans go hand-in-hand with security. Thatdoesn’t mean when an intruder breaks into the house that the lights are automat-ically dimmed for his or her comfort. What it means is that certain lights arewired with motion detectors to come on when movement is detected. For in-stance, a popular lighting fixture is used on the exterior so when motion isdetected, a floodlight comes on. This does not need to be connected to the securitysystem (otherwise, the police would come running every time the neighbor’s catdecided to go out for its midnight constitutional). In this context, security simplymeans that if any motion is detected, the light comes on. This could be a benefit ifyou are getting out of your car at night and need a little light, or if you want toknow if someone is outside.
Data NetworksDepending on the complexity of your home LAN, you might want to perform anextensive Cat 5 wiring project. By connecting your home computers (the one in
30 Chapter 2
Build8 / Build Your Own Smart Home / Velte / 3013-4 / Chapter 2
PathsAnother use for Smart Home lighting, and one that needs to be plannedout, is for the creation of paths. In Chapter 9, for example, we’ll be demon-strating a lighting project in which someone getting out of bed in themiddle of the night will have a path illuminated—at a specific level ofdimming—so that all the lights in the house need not come on at full inten-sity. This allows the late night bathroom visitor not to have to worry aboutturning on lights, nor will he or she have to turn them off because they willbe preset to deactivate after a specific amount of time.
You could establish a path for any purpose in your Smart Home. For in-stance, if you like watching movies in your family room after the rest ofthe clan has gone off to bed, you could establish a path between yourfamily room, up the stairs, down the hallway, and into your bedroom. Thiswouldn’t require you to turn on or off any lights and the light wouldn’t beso bright that everyone in the house is woken up once you’ve finished DieHard With a Vengeance.
P:\010Comp\Build8\013-4\ch02.vpWednesday, September 03, 2003 10:02:06 AM
Color profile: Generic CMYK printer profileComposite Default screen

Smart Home Design 31
Build8 / Build Your Own Smart Home / Velte / 3013-4 / Chapter 2
your den, the one in Johnny’s room, the one in the kitchen, and so forth), sharingresources is much simpler. In fact, it makes nothing but sense to consider yourhome computing needs and plan for them. For instance, do you have only oneprinter? Do you want to share files between your computers? Do you want toshare an Internet connection? If you answered “yes” to any of these, then a homeLAN should be in your plans.
Future-proofingAlong with your telephone network, you might consider stringing Cat 5 cable throughoutyour home. It isn’t just to accommodate the equipment you already have, but to prepare forthe equipment you don’t know about yet.
A concern for wireless networks comes in the realm of security. Unless cau-tion is taken when setting up these networks, it is possible for someone to parkoutside your house with a wireless network card plugged into a laptop com-puter and access your home LAN. In fact, there are people who make a hobby ofso-called war-driving. That is, for the sheer fun of it they drive up and downthrough neighborhoods looking for unsecure wireless access points they can tapinto. We’ll talk in Chapter 4 about specific security measures you can take to bol-ster your wireless network.
TelecommunicationsSince telephone systems are very important in our lives—not only for the sake ofmaking voice calls, but also to connect to the Internet and hooking up the satel-lite dish—this is an area of Smart Home design that needs to be considered withmuch attention to detail.
Given the importance of telephone systems, it’s a good idea—if you don’thave phone jacks in every room of your house—to think about adding that toyour short list of projects. One of the main problems with telephone wiring inhomes is that it doesn’t lend itself to future expansion very well. If you’re build-ing a house from scratch, it is a good idea to have the telephone wiring home-runrather than looped.
Home-run (also known as a star) wiring is shown on the left in Figure 2-11.Wiring comes into the house and is split into separate connections to varioustelephone jacks. Alooped system, shown on the right side of Figure 2-11, runs theline from outlet to outlet, splitting the signal at each stop. Loop systems (alsoknown as daisy-chains) are less expensive than home-run systems because lesscabling is used, and you don’t need to invest in a punch-down block.
P:\010Comp\Build8\013-4\ch02.vpWednesday, September 03, 2003 10:02:06 AM
Color profile: Generic CMYK printer profileComposite Default screen

The benefit of the home-run system is one of reliability and flexibility. For in-stance, if there is a breakdown at any point in the loop system, everything afterthat point will fail. In a home-run system, if one of the connections fails, theothers will still function properly.
A/VAfter a hard day of setting up your Smart Home for telephony, data networks,and so forth, don’t you just want to unwind in front of the TV or the stereo? Whynot do it in your bedroom so you can relax on the bed while watching DeuceBigalow: Male Gigolo?
Take the time to plan not only where you expect audio and video signals to bedistributed, but also anticipate where else they might be needed in the future.Along with the other types of cabling you’re running, it might be a good idea tolocate some extra speaker wire and coax cable that run to other rooms that youdon’t have immediate plans to wire.
32 Chapter 2
Build8 / Build Your Own Smart Home / Velte / 3013-4 / Chapter 2
Figure 2-11Home-run versusloop wiring
Think Outside the BoxAlso, think about any other applications for audio/video distribution thatyou might want to implement. For example, if your son has a TV in hisroom—and you don’t mind violating his privacy—maybe you want to setup a distribution system going from his room so you can monitor his view-ing habits. That is, you can flip on your own television to make sure he’snot watching It Came from Hell IV: Orgy of Blood.
P:\010Comp\Build8\013-4\ch02.vpWednesday, September 03, 2003 10:02:07 AM
Color profile: Generic CMYK printer profileComposite Default screen

You wouldn’t start building a house without a blueprint and an understand-ing of what materials you need. Even though adding some smart functionality toyour home isn’t exactly the same thing in terms of its scope, it’s still important toknow what you’re doing before you start doing it. Take some time to understandwhat you want and what you need from your Smart Home before you get rolling.
❏ Did you make a list of your Smart Home projects?
❏ Have you considered your family members’ wants and needs?
❏ Have you checked city ordinances about how often police will respond tofalse alarms before they start sending you a bill?
❏ Have you planned any paths?
❏ Have you considered which rooms will need which type of cablefed to them?
Smart Home Design 33
Build8 / Build Your Own Smart Home / Velte / 3013-4 / Chapter 2
P:\010Comp\Build8\013-4\ch02.vpWednesday, September 03, 2003 10:02:07 AM
Color profile: Generic CMYK printer profileComposite Default screen

Build8 / Build Your Own Smart Home / Velte / 3013-4 / Blind Folio vi
P:\010Comp\Build8\013-4\FM.vpThursday, September 04, 2003 11:27:01 AM
Color profile: Generic CMYK printer profileComposite Default screen
This page intentionally left blank

Chapter 3
The Cost of aSmart Home
A list of your Smart Home projects
Calculator
Smart Home catalogs
If you’re the CEO of a big company (at least one who hasn’t been indicted yet),you can leaf mindlessly through any number of Smart Home catalogs, pickingand choosing those projects you want to trick out your home. However, if you’re
a normal person, paging through Smart Home catalogs might start with a quick lookat what a certain product does, then immediately scanning down to the bottom ofthe ad to figure out if you can pay for it.
The good news is that most Smart Home projects are quite affordable. Manyprojects can be started for less than US$100. Naturally, however, when you startadding more and more functionality to your Smart Home, the costs will rise. Thegood news is, it’s easy to get started. Plus, if you use X10 compatible equipment(as we will be doing in this book), it is simplicity itself to add more modules andmore functionality. You can either do this as you decide to add more projects or asmoney makes itself available.
In this chapter, we’ll help sort through the financial issues related to SmartHome construction. First, we’ll talk about determining what you need for yourhome and look at evaluating both your home and your specific needs. Next, we’lltake a look at your budget and how to find some common ground between how
35
Build8 / Build Your Own Smart Home / Velte / 3013-4 / Chapter 3
P:\010Comp\Build8\013-4\ch03.vpWednesday, September 03, 2003 10:02:46 AM
Color profile: Generic CMYK printer profileComposite Default screen

36 Chapter 3
Build8 / Build Your Own Smart Home / Velte / 3013-4 / Chapter 3
much you can spend, and how much you want to spend. Finally, we’ll examinesome sample Smart Home projects and see how much they cost, in addition tofinding some bargains.
What Do You Need?The first step in figuring out how much your Smart Home project will cost is to de-termine what it is, exactly, you need. There are two components to this process:
❏ Understanding your home
❏ Understanding your wants and needs
It is necessary to understand these two issues because each one presents dif-ferent scenarios for products and cost.
Evaluate Your HomeThere are two ways in which Smart Home components can be added to yourhome. First, and probably the most likely scenario, you could be adding SmartHome devices to an existing home. As such, you probably want to avoid string-ing up a lot of wiring (although it is certainly possible, if necessary) and favorsimple, plug-in solutions. X10 (which we’ll cover in more depth in Chapter 4)utilizes existing home wiring to send messages to various appliances. This is aless costly option than installing new wiring. However, some solutions (like se-curity systems and quality audio and video distribution) will require newwiring to be installed.
The other scenario is that you are lucky enough to have new construction andcan add your projects before sheetrock is hung and paint is slapped on the walls.Both scenarios present their pros and cons.
Renovating an Existing Home
Obviously, it is much easier to wire a new home than to go into the walls and startpulling cable through an existing home.
P:\010Comp\Build8\013-4\ch03.vpWednesday, September 03, 2003 10:02:46 AM
Color profile: Generic CMYK printer profileComposite Default screen

The Cost of a Smart Home 37
Build8 / Build Your Own Smart Home / Velte / 3013-4 / Chapter 3
The best solution, when buying components for a Smart Home, is to buyitems that can be used with your home’s existing wiring. Such products thatemploy the X10 protocol, for example, can be used throughout the home becauseX10 uses your existing electrical wires to transmit its signals. Naturally, how-ever, if you want to connect whole house audio or video, or need to build a wiredlocal area network (LAN), it might be necessary to run cabling. However, thereare some solutions that will enable you to use existing wiring to deliver these ser-vices. For example, the Leapfrog Home Network System (as shown in Figure 3-1)allows you to watch video from your DVD, VCR, or satellite using existingphone lines. This product costs US$149.95.
Adding to New Construction
Of course, the easiest and cleanest way to prepare your Smart Home is to do itfrom scratch. That is, if you’re building a new house, you can plan your Smart
Running CableAn easy—albeit costly—way to run cable between rooms in an existinghome is to hire a contractor who is capable of doing a cable run. If youdecide to go this route, look for someone who is experienced in runningtelephone or security systems. This will be helpful in that you won’t haveto worry too much about having to rip into walls—although that mighthave to happen in some cases, depending on your home’s design.
If you are a staunch do-it-yourselfer, a spool of Steel Fish Tape canhelp run cable through walls, plastic, or metal conduit. This gadget costsUS$59.95 for a 100-foot spool, or US$49.95 for a 50-foot spool. If you’regoing such a route that you need to run cabling, you might want to con-sider future-proofing your Smart Home by installing all-in-one cable(described in greater depth in the next section).
Figure 3-1Leapfrog HomeNetwork System(Photo courtesySmarthome.com)
P:\010Comp\Build8\013-4\ch03.vpWednesday, September 03, 2003 10:02:47 AM
Color profile: Generic CMYK printer profileComposite Default screen

Home needs while planning the rest of the home. At this stage, it is easy and cheapenough to install various types of wiring after the walls have been roughed in butbefore the sheetrock is put in place. It might even be worth your while to considerfuture-proofing your new home by installing different types of cabling.
Wiring for the future might sound expensive, but it really isn’t too bad. Whenyou consider all the different types of cable that are bundled together, you’remaking a good investment in your Smart Home’s future.
All-in-one cable includes the following:
❏ Two category 5E cables (for computer networks)
❏ Two RG-6 coaxial cables (for audio and video distribution)
❏ Two fiber-optic cables (for future applications)
Depending on how the cables are bundled together—either encased in a PVCjacket or in a spiral wrap—the cost for 500 feet of all-in-one cable is US$528.95 orUS$488.95, respectively.
Looking into the Smart Home’s Crystal BallIt’s hard to say what, exactly, will be the premiere application for fiber optics in the SmartHome. At this point, fiber optics are useful for audio and video connections, as well asextremely high-speed LANs.
Evaluate Your Needs and WantsAs we observed in Chapter 1, no one needs their lighting system connected with avoice recognition system. No one needs audio and video pumped throughouttheir entire house. Having said that, there are certainly a number of projects youwant to do. Before slapping down some money at the Smart Home shop, it’s a goodidea to understand what you need, exactly, so that you buy the right products.
You might find yourself looking for components to serve a specific need.Take time to understand your entire Smart Home project before jumping in andbuying a single item. Make a list of all the facets of your project, and then evalu-ate which ones you’ll implement first. From there, it’s time to start looking at theproducts available in the marketplace. For example, there are any number ofproprietary devices out there that will serve your needs just fine. However, bybuying a light dimmer that isn’t compatible with your other Smart Home needs,you’ll wind up spending more money in the long run. It’s a good idea to take alook at your entire needs first, then buying specific products.
38 Chapter 3
Build8 / Build Your Own Smart Home / Velte / 3013-4 / Chapter 3
P:\010Comp\Build8\013-4\ch03.vpWednesday, September 03, 2003 10:02:47 AM
Color profile: Generic CMYK printer profileComposite Default screen

CostsFor most of us, this is really where the rubber meets the road when consideringSmart Home projects. How much a project costs is really a determining factor asto whether it will be accomplished or not. But don’t let sticker shock scare youaway from a project you’re really keen on. There are ways you can achieve a de-sired project, but it might mean dialing down the scale of the project; delayinggratification until you have the money to do it; or doing some research and find-ing the project somewhere less expensive.
In this section, we’ll talk about budgeting—comparing the costs of variousSmart Home projects—and give you a few resources for tracking down SmartHome gear. Like many technical projects, you can often get 80 percent of your de-sired functionality for 50 percent of the total cost. That is, a minority of thefeatures—because of physical constraints, for example—can comprise the ma-jority of the total costs.
BudgetingThere are a couple ways to approach the concept of building a Smart Home. Oneis to do everything piecemeal. This means when you get the itch for a certain pro-ject (automatic sprinklers, for instance), you whip out your credit card andscratch. This is certainly a realistic approach to building your Smart Home, and itallows you to add on based on your own financial position and what you nextdeem to be necessary as you consider your project list. Having said that, we rec-ommend against a piecemeal approach simply because you’ll wind up spendingmore money in the long run, and you’re likely to have a bunch of systems thatdon’t work together.
The other way to approach your Smart Home is to look at it as a whole. Jotdown the projects you want to accomplish, order everything, then hook it all upin one rush of technohome pleasure. This has the disadvantage of being themost expensive up-front option. On the other hand, in the long run you will ex-perience better operation of your Smart Home components, because you willhave bought them with interactivity in mind. Also, even though buying a coupledozen items at once is more expensive than buying an item or two, it will be lessexpensive in the long run. This is because you’ll spend less on shipping andyou’ll spend less trying to ensure that everything works well together. Further,the fact that you’ll have compatible systems that work together is an even moreimportant cost consideration—if you buy the proper component at first, thenyou won’t need to buy something new to fit in with a different system.
Build8 / Build Your Own Smart Home / Velte / 3013-4 / Chapter 3
The Cost of a Smart Home 39
P:\010Comp\Build8\013-4\ch03.vpWednesday, September 03, 2003 10:02:47 AM
Color profile: Generic CMYK printer profileComposite Default screen

40 Chapter 3
Build8 / Build Your Own Smart Home / Velte / 3013-4 / Chapter 3
A good place to start with a large project that you intend to phase in is to startwith the core. That is, you might want to start with a central computer system orsecurity system first. From there, additional components can be added at a latertime. By starting with a core system, it is easier and more economical to add com-ponents in a logical manner than to start throwing things together willy-nilly.
Of course, the size of your Smart Home endeavor will be limited by the size ofyour wallet. Unless you’re the Sultan of Brunei or Warren Buffet, cost is a hugeconsideration when purchasing Smart Home gear. To decide how much tospend, you have to establish how much you can realistically afford. If need be,you can piece together the project bit by bit. However, if finances force you to dothis, be sure to keep an eye on future expansion and consider your potential pro-jects when buying new gear. For example, you might place wire for an in-wallspeaker while you are running a motion detector. Or perhaps you will put off fin-ishing the basement for a season so you can do another home automation projectwhile the ceiling down there is exposed.
Comparing Smart Home ProjectsLike anything else we buy, purchasing Smart Home components can be expen-sive or it can be cheap. Think of it like going to a car dealership. The brand-newmodels are out front, shining in the sun under the pennant streamers and giantinflatable gorilla. As you move toward the back of the lot—where fewer andfewer salesman storm you—you find that the cars are a little older, a little lessshiny, and a little less expensive. There are two different kinds of cars forsale—both provide the same basic function (transportation), but they offer dif-ferent amenities by way of features.
The same is true of anything you buy, and it is also true of Smart Home compo-nents. That’s not to say that Smart Home retailers are going to try and sell you stuffthat is used or ineffective, but there are different models with different features.
For example, as shown in Figure 3-2, Sony sells a five-component universalremote control for US$39.99. This is a bare-bones remote that allows simple con-trol of five devices with no frills. On the other end of the spectrum, Sony also sells
Getting Help from the BankIf you are building a new home and adding Smart Home capabilities, it ispossible to finance a number of components with your mortgage. The addi-tion of cabling, keypads, switches, panels, and so forth can all be includedin your mortgage. This is a good way to pay for your Smart Home infra-structure, because it needn’t take an immediate hit on your wallet; rather, itcan be a grain of sand on the beach that is your house payment.
P:\010Comp\Build8\013-4\ch03.vpWednesday, September 03, 2003 10:02:48 AM
Color profile: Generic CMYK printer profileComposite Default screen

The Cost of a Smart Home 41
Build8 / Build Your Own Smart Home / Velte / 3013-4 / Chapter 3
the Universal Remote Commander, as shown in Figure 3-3. This looks a lot like atricorder from Star Trek fame (circa The Next Generation). It’s got a touchscreenthat can be edited for your own personal preferences. It’s also got the prepro-grammed codes that its US$40 brother has, but it is also capable of learning fromother remote controls. Further, it can control 18 devices and will remember 45macros—all for US$199.99.
Is the Universal Remote Commander better than the five-component univer-sal remote (heck, Sony doesn’t even love it enough to give it a cool name)? Sure it
Figure 3-2Sony’sfive-componentuniversal remotecontrol (PhotocourtesySmarthome.com)
Figure 3-3Sony’s UniversalRemote Commander(Photo courtesySmarthome.com)
P:\010Comp\Build8\013-4\ch03.vpWednesday, September 03, 2003 10:02:49 AM
Color profile: Generic CMYK printer profileComposite Default screen

42 Chapter 3
Build8 / Build Your Own Smart Home / Velte / 3013-4 / Chapter 3
is! It’s got a customizable touchscreen and can control every appliance in yoursand three other Smart Homes—plus it looks like something Captain Picard usedto chuck at Data whenever he got obstinate. It’s top of the line. That having beensaid, however, you might not want to invest almost US$200 in a remote control.
The point of all this is, unless money is no issue, there needs to be a balancestruck between Smart Home component functionality and price. If you decidethat the Universal Remote Commander is just too cool, to stay within yourbudget other components might have to be downgraded. This is largely a bal-ancing act between “want” and “need” with the fulcrum resting on “budget.”
Sample ProjectsBlah, blah, blah. We’ve shot a bunch of information at you about costs, needs,and so forth. Not that all that information isn’t useful, but let’s put some dollarsigns to various Smart Home projects so you can get a taste for what things cost.First, let’s take a very easy, sample project and see what the price tag looks like.This won’t be a barn burner or anything, just something nice and easy. Next,we’ll add a couple of components to the project to make it a little more interest-ing—and to jack up the price a smidge. Finally, let’s look at a whole houseimplementation and look at the dollar signs associated with that sort of project.
For this exercise, we’ve chosen some projects from the Smarthome, Spring2003 catalog. None of these projects include any sort of tax and shipping (whichwill vary depending on where your purchases must be shipped). Also, youmight also find these products locally. As such, we’re using a constant source forthe sake of an apples-to-apples comparison.
Something Simple
A first, easy project is to simply control a single light in your home. To do this,we’ll buy two products: first, we need an X10 controller (more on X10 in Chapter 4)for your computer, and then we need an X10 compatible dimmer switch.
Sure, you could just as easily stop by Home Depot with US$20 and pick up adimmer switch that you control manually. However, the benefit here is that thisparticular light will be able to be set on a schedule to come on and go off as yousee fit.
A Few Assumptions…For this project, we’re making a couple of assumptions. First, we’re guessing that you havea computer with an open Universal Serial Bus (USB) port. Since it’s a simple project, andwon’t be constantly used, you won’t need a computer dedicated solely to dimming a singlelight. Also, we’re not figuring in costs for things like tools or connection supplies.
P:\010Comp\Build8\013-4\ch03.vpWednesday, September 03, 2003 10:02:50 AM
Color profile: Generic CMYK printer profileComposite Default screen

The Cost of a Smart Home 43
Build8 / Build Your Own Smart Home / Velte / 3013-4 / Chapter 3
Note that many products, like the Decora Dimmer Switch, come with theirown connection hardware, but depending on the project, you might find your-self at the hardware store buying wire nuts.
Table 3-1 sums up the price for each component along with the project’s total.The total cost for this project comes in just a couple cents short of US$55. It’s not a
bank breaker, and the inclusion of the X10 controller leaves the door open for addi-tional expansion. You’ll be able to turn a single light on and off, do some rudimen-tary dimming, and that’s about it. Pretty cool, but just the tip of the iceberg.
The Software Is IncludedThe software needed to run this project is included with the Powerlinc USB Controller.
Kicking It Up a Notch
The next project is a little more advanced in its scope. We’re taking the projectfrom the previous example (a room dimmer) and adding three more pieces to it:
❏ Heavy Duty appliance module, which will be connected to the waterheater. At a prescheduled time, the water heater will automaticallybe turned off, saving water heating costs. It will be reactivated at apreset time.
❏ An exterior motion detector. Not only will this light fixture turn onexterior lighting when motion is detected, it is linked with a coupleof your interior lights, letting you know—inside—that something hastripped the detector outside.
❏ Wireless motion sensor. Used for indoors, this sensor (used intandem with an RF base receiver) will turn on lights in a room whensomeone enters the room. Connected to the X10 module, a schedulecan be set up to set varying levels of dimming.
This project allows more functionality to the Smart Home’s lighting features.Not only will it allow you to control lighting levels and apply them to a schedule,
Item Cost
Powerlinc USB X10 controller US$34.99
Decora Dimmer Switch US$19.99
Total US$54.98
Table 3-1Product Costs for a Simple Light Dimming Project
P:\010Comp\Build8\013-4\ch03.vpWednesday, September 03, 2003 10:02:50 AM
Color profile: Generic CMYK printer profileComposite Default screen

44 Chapter 3
Build8 / Build Your Own Smart Home / Velte / 3013-4 / Chapter 3
but now the system is sensitive to motion and will activate when someone eitherenters a room, or passes by the sensor, outside the home.
This project is pretty heavy on lighting, but each piece adds its own unique func-tionality. In addition to the ability to manage lighting levels in a single room as thefirst project provides, we are now able to turn on some security lighting outsidewhen a motion sensor is activated. Additionally, the component we’ve selected—aLeviton DHC X10 Motion Detector—will also turn on an X10 device inside thehouse, letting you know that someone (or at least the neighbor’s cat) is outside.
A similar idea is carried indoors with the Wireless X10 Motion Sensor. Whenconnected with the RF Base Receiver, someone entering a room will activate thelights. Additionally, when connected to the X10 controller, a schedule can be setup that will establish different levels of lighting in the room.
Finally, we have a nonlighting component for this project. By connecting a220V heavy duty X10 module to the water heater, money can be saved by turningoff the heater when no one’s home. Coming in at less than US$185, this projectprovides some concrete functionality—not only is the “isn’t that cool” levelpretty high, but it provides some solid cost savings and security. There’s nowiring expense since we are using X10 for this entire project.
All-out, Full-home Automation
Our last example shows the tendrils of home automation worked into virtuallyevery facet of daily life. In addition to the products introduced in the first two ex-amples, this final project adds more overall functionality to the Smart Home(including a security system), along with some conveniences (like whole houseaudio and video). This project requires a number of additional pieces:
❏ Computer Since the project is going to be comprehensive, it’snecessary to have a computer dedicated solely to home automation
Item Cost
Powerlinc USB X10 controller US$34.99
Decora Dimmer Switch US$19.99
220 Heavy Duty X10 Appliance Module US$20.95
Leviton DHC X10 Motion Detector US$64.95
Wireless X10 Motion Sensor US$18.95
RF Base Receiver US$24.99
Total US$184.82
Table 3-2Product Costs for a Four-item Home Automation Project
P:\010Comp\Build8\013-4\ch03.vpWednesday, September 03, 2003 10:02:50 AM
Color profile: Generic CMYK printer profileComposite Default screen

The Cost of a Smart Home 45
Build8 / Build Your Own Smart Home / Velte / 3013-4 / Chapter 3
needs. This is a computer that will be kept separate from the rest ofthe household (located in the basement, probably).
❏ Security system The earlier projects added some elements of security(namely, motion-detector-enabled lights), but they weren’t securitysystems per se. This project adds an HAI OmniPro II security system.Connected to the system are five pet-sensitive passive infrared (PIR)motion sensors and two door sensors.
❏ HVAC The system also adds a thermostat that can be managedeither at the system’s computer or via a web interface.
❏ Motorized drape controller The addition of the motorized drapecontroller is not only pretty cool to see operate, but it also managesthe opening and closing of the patio door drapes so that sun is let into warm the house in the winter and kept out to keep the house coolin the summer. The end result is a cost savings in heating andcooling costs.
❏ Home entertainment One of the costlier parts of this setup is thewhole house distribution system for audio and video. The systemsends video signals to five televisions while the audio systemtransmits to four sets of speakers. In one room, the audio and videocan be changed, remotely, by using the Powermid remote extender.Note that we haven’t included the price of additional television setsor speakers in this cost estimate.
❏ Pet door Pet doors might not sound like something especiallySmart Homish—however, the door we’re installing (the Dog MateElectromagnetic Door) provides a little magnet to hang aroundFido’s neck. This magnet acts as a “key” so when he approachesthe pet door, it automatically unlocks.
❏ Voice recognition and web interface Sure, having a Smart Home iscool enough, but it’s even cooler—and more utilitarian—if system statuscan be checked and managed remotely. By implementing the voicerecognition and web interfaces, it will be possible to check the SmartHome from school, work, or anywhere with a computer or telephone.
No Need to Break the BankTaking a look at Table 3-3, you can see that we have a lot of stuff—US$4,675.60worth—but not nearly as much as we could have included. The point of this exercisewasn’t to list each and every item listed in the Smarthome catalog; rather, it is to showyou what different projects would cost.
P:\010Comp\Build8\013-4\ch03.vpWednesday, September 03, 2003 10:02:51 AM
Color profile: Generic CMYK printer profileComposite Default screen

Finding BargainsThere are certainly some home automation projects that will induce stickershock. But don’t let the price of some projects scare you away, entirely. There area couple ways you can save some money and still find what you want:
❏ eBay You can find anything, short of the Holy Grail, on eBay(www.ebay.com). Anyone who’s never heard of the World WideWeb’s premier auction site will probably also be fascinated by suchthings as sliced bread, fire, and the wheel. If it’s ever been made,someone’s bought it and is selling it on eBay. If you can tear yourselfaway from the auctions for complete collections of “Mama’s Family,”
46 Chapter 3
Build8 / Build Your Own Smart Home / Velte / 3013-4 / Chapter 3
Item Cost
Powerlinc USB X10 controller US$34.99
Decora Dimmer Switch US$19.99
220 Heavy Duty X10 Appliance Module US$20.95
Leviton DHC X10 Motion Detector US$64.95
Wireless X10 Motion Sensor US$18.95
RF Base Receiver US$24.99
Computer US$500.00
Dog Mate Electromagnetic Door US$79.99
Hal 2000 US$249.99
OmniPro II Controller US$1,249.99
HAI Web-Link II Software US$279.99
OmniStat Single Stage Thermostat US$139.99
Twin PIR Motion Sensors 5 @ US$41.99 = US$209.95
Magnetic Contact Switch 2 @ US$3.99 = US$7.98
Multiroom video distribution system with modulators US$199.99
RG-6/U Quad Shield Coaxial Cable (1000 feet) US$179.99
Powermid Remote Extender US$52.99
Motorized Drape Controller US$89.95
NuVo Simplese Audio Distribution System US$999.99
Speaker wire (500 feet) US$249.99
Total US$4,675.60
Table 3-3Product Costs for a Whole-Home Automation Project
P:\010Comp\Build8\013-4\ch03.vpWednesday, September 03, 2003 10:02:51 AM
Color profile: Generic CMYK printer profileComposite Default screen

The Cost of a Smart Home 47
Build8 / Build Your Own Smart Home / Velte / 3013-4 / Chapter 3
you might be able to find the gadget for which you’re looking.Oftentimes, companies sell products on eBay that are overstocks—meaning you might get a deal on a brand-new product. Don’t takethis as a glowing endorsement of eBay or other online auction sites,however. There are plenty of sleazebags out there who want to ripyou off, so be careful in your dealings. Some tips for buying itemsfrom eBay:
❏ Always read the product descriptions completely before bidding. Thisis a simple way to avoid problems later on. Is the product newor used? Is it X10 compatible? Is it in good condition? These arethings to check for in the product description.
❏ E-mail the seller and ask questions about the product that aren’tanswered in the product description.
❏ Don’t jump too fast. Do your research: Are there other productsfor sale that you might be able to get cheaper? Are these productstruly less expensive than you can get from a retailer? If thecurrent bid on a thermostat is only US$5 less than you can getit from a retailer, you might be better off getting it from a retailerrather than a private individual.
❏ Check the seller’s feedback rating. Before you place even one bid,read what other buyers have had to say about their transactionswith the seller.
❏ Make sure you know how much shipping and handling will cost. Theremight be two auctions for the same item; however, one seller willship it to you for half as much as another seller. Find that outbefore deciding which seller’s product to pursue.
❏ Avoid counterbidding. Remember the movies where someone goesinto the auction hall to bid on the Monet, only to have the pricejacked up by a competitor? It happens all the time on onlineauction sites. If you find yourself in the middle of a bidding war,you’re really not getting the best price for something—you’reprobably setting the stage to overpay for the item.
❏ Use a credit card, whenever possible. If there is a problem with yourpurchase, it will be easier to ameliorate it if the payment is comingvia credit card than if the seller has already cashed your check.
P:\010Comp\Build8\013-4\ch03.vpWednesday, September 03, 2003 10:02:51 AM
Color profile: Generic CMYK printer profileComposite Default screen

❏ Shop around There are a number of online resources for homeautomation products. Do the smart thing and look around a littlebefore buying something. You might find that one seller offers thatX10 module for US$5 less than another. Some online retailers worthyour attention include these:
❏ SmartHome www.smarthome.com
❏ GadgetHome www.gadgethome.com
❏ Fernbrook www.dnet.net/frnbrook/
❏ Smarthomecatalog www.smarthomecatalog.com
❏ Homecontrols www.homecontrols.com
❏ Radio Shack www.radioshack.com
❏ Smarthomeusa www.smarthomeusa.com
Building your Smart Home can be expensive, but it doesn’t have to be. If youtake the time to research your Smart Home projects, looking for both deals andthe best way to implement them, you can have a Smart Home that doesn’t breakthe bank.
❏ Did you compare different solutions for your Smart Home project to findthe one that best matches your need?
❏ Did you plan all your projects at once so they can be phased in as moneycomes available?
❏ Did you shop around for the best deal?
48 Chapter 3
Build8 / Build Your Own Smart Home / Velte / 3013-4 / Chapter 3
P:\010Comp\Build8\013-4\ch03.vpWednesday, September 03, 2003 10:02:51 AM
Color profile: Generic CMYK printer profileComposite Default screen

Chapter 4
Designing andBuilding the Smart
Home LAN
Home computers
Switch
Router
Firewall
Printer
Cat 5e cabling
X10 Controller
X10 Controller software
For a really integrated Smart Home, the core of the system will be a local areanetwork (LAN). Not only is this LAN necessary for your Smart Homecontrols, but it is also useful for simple acts of computing. As we noted in
Chapter 1, it’s likely you already have a computer (most people do, especially thosewired enough to want to build a Smart Home). You might also want to connectseveral computers if yours is a multicomputer home. The advantages of a homeLAN are plentiful—from Internet connection sharing to file sharing to printersharing. Not only can you share resources, but you can also dedicate individualcomputers to specific functions, like running a security system or serving as a musicjukebox. Also, depending on the size of your Smart Home project, it may make themost sense to buy a computer dedicated solely to the management of your devices.
49
Build8 / Build Your Own Smart Home / Velte / 3013-4 / Chapter 4
P:\010Comp\Build8\013-4\ch04.vpWednesday, September 03, 2003 10:06:10 AM
Color profile: Generic CMYK printer profileComposite Default screen

50 Chapter 4
Build8 / Build Your Own Smart Home / Velte / 3013-4 / Chapter 4
Of course, a LAN is not a requirement for a Smart Home—you can performany number of functions without a LAN. However, if you want to add deeperlayers of functionality and integration, a LAN is a good thing to include.
In this chapter, we take a look at a Smart Home LAN and discuss the variouscomponents you can expect to encounter, along with the pros and cons of shar-ing a high-speed Internet connection. At the end of the chapter, we’ll walk youthrough the steps of connecting your Smart Home LAN along with the heart ofyour Smart Home devices, an X10 Controller.
ComponentsIn any home LAN, there are a number of devices you can expect to come in con-tact with. Some of these devices (like client computers) you are probably alreadyfamiliar with, especially if you utilize a network at work. Other components, likeswitches and routers, may be new to you. However, if you do use a network atwork, there’s a good chance you’re connected to these devices but wouldn’t nec-essarily be aware of them (they’re probably locked away in that room only thecomputer folks go into).
First, we’ll start with some of the components you’re likely acquainted with:clients. From there, we’ll take a closer look at two devices crucial to networkingand connecting a network to the Internet: switches and routers.
ClientsClients are any devices that are used for input or output purposes. That is, theseare the devices that connect to the network and either take in information orpresent it for the user’s consumption. These devices are such things as clientcomputers and printers.
Client PCs
For this discussion, let’s examine the schematic in Figure 4-1. This illustrationshows a sample home LAN. The computer you will likely have the most contactwith is a client device. As Figure 4-1 shows, this home LAN uses three client com-puters—one in the home office, one in the family room, and one laptop.
P:\010Comp\Build8\013-4\ch04.vpWednesday, September 03, 2003 10:06:10 AM
Color profile: Generic CMYK printer profileComposite Default screen

These computers are the ones that family members will use for their dailycomputing needs. For instance, these are the computers that will be used forhomework, for accessing the Internet, and for other common computer usagetasks. Windows-based computers are the most common, although you couldalso use a Macintosh or a combination of the two just as long as a common proto-col is used for communication.
If you need a refresher on protocols, flip back to Chapter 2.
In this example, the two desktop PCs are tethered to the network using Cat 5ecabling, while the laptop is connected to a wireless connection—but really anycombination of the two is acceptable. You could just as easily utilize wirelesscards on all three computers. However, as we noted in Chapter 2, wireless is fineif you’re downloading something from the Internet, but if you are transferringlarge files, expect wireless’s 11 megabits per second (Mbps) connection to beabout nine times slower than a hardwired connection.
Designing and Building the Smart Home LAN 51
Build8 / Build Your Own Smart Home / Velte / 3013-4 / Chapter 4
Figure 4-1Client computers arethose your familymembers will use fortheir computing tasks.
P:\010Comp\Build8\013-4\ch04.vpWednesday, September 03, 2003 10:06:11 AM
Color profile: Generic CMYK printer profileComposite Default screen

Servers
The next device, highlighted in Figure 4-2, is a server. Servers are computers ded-icated to tending to the needs of their client computers. Servers manage theconnections between client computers and their connections to the Internet. Inlarge companies, it is not uncommon for multiple servers to be used to attend tothe management of hundreds or thousands of client computers. However,unless you have a really big family, you probably won’t need more than oneserver. Plus, you’d probably be just fine if you ran your Smart Home software onone of your clients that served double duty as both a client machine and theserver. It’s not likely you’d need a server unless there are several computers inyour home, but if you decide to connect your Smart Home to the Internet, you’llneed a web server. We’ll talk about that in greater detail in Chapter 7.
Where to Install the SoftwareIn our example, it is the server on which the Smart Home software will be installed.However, Smart Home software could just as easily be installed on client computers,or a lone computer.
52 Chapter 4
Build8 / Build Your Own Smart Home / Velte / 3013-4 / Chapter 4
Figure 4-2Servers tend to theinformational needsof client computers.
P:\010Comp\Build8\013-4\ch04.vpWednesday, September 03, 2003 10:06:11 AM
Color profile: Generic CMYK printer profileComposite Default screen

Designing and Building the Smart Home LAN 53
Build8 / Build Your Own Smart Home / Velte / 3013-4 / Chapter 4
NICs
If you look on the back of a wired, networked computer, you’ll see a piece ofCat 5 cabling, terminated with an RG-45 connector (remember, it looks like a fatphone connector), and plugging into the computer. This cabling is plugged intoa network interface card (NIC). The NIC is the interface (as the name suggests) be-tween the computer and the network.
In older computers, this card had to be purchased separately and installed,however NICs are pretty much standard equipment on computers now—youhave to specifically request that they not be installed on your machine if you areso inclined. There are different types of NICs that employ different communica-tions technologies. The most popular is Ethernet.
Ethernet used to run solely at 10 Mbps, but now the prevalent speed for thesenetworks is 100 Mbps. There are Ethernet implementations that run at 1 Gbps and10 Gbps, but their price hasn’t brought them into the home networking arena.
Printers
There are a number of styles of printer—bubblejet, color, and laser—that offerdifferent functionality. You were probably able to get a bubblejet printer for abuck when you bought your computer. However, the glory of a home LAN isthat you needn’t save the cover of the Fourth Quarter Earnings Report onto afloppy and run upstairs and print it out on Jimmy’s color printer while he’s run-ning downstairs to print out his term paper on your laser printer. If you arenetworked and the printers are appropriately set up, you can print your stuff onJimmy’s printer, he can print his paper on yours, and you can meet halfway onthe stairwell to exchange the pages.
Purchasing Inexpensive NICsEthernet NICs are inexpensive (you can get a good one for US$10, but youcan occasionally find a deal where you get the card for US$10, then get amanufacturer’s rebate for US$10), which makes them very popular bothin business and in home applications. In fact, the devices you’ll buy to con-nect with your network are likely to be Ethernet-based, so it is not only agood option; it’s also your only option.
P:\010Comp\Build8\013-4\ch04.vpWednesday, September 03, 2003 10:06:12 AM
Color profile: Generic CMYK printer profileComposite Default screen

54 Chapter 4
Build8 / Build Your Own Smart Home / Velte / 3013-4 / Chapter 4
Printers will be connected to your LAN in one of two ways—as the printers inFigure 4-3) show. They can either be connected to the network through anothercomputer, or they can be stand-alone devices.
Connected to a Computer This is probably the most common way to connect aprinter to the network. The printer is connected either via a parallel cable (it’s areally wide plug with a couple dozen connectors in it) or a universal serial bus(USB) cable. You’ll see parallel connectors used on older printers, while newerprinters will offer both (and sometimes only USB connections).
Beware Human ErrorOnce the computer is properly connected to the network, the printer can be shared byothers on the network. The only downside to shared printers is one of human interaction—if there isn’t communication between the people sharing the printer, you can find yourselfwith a minor headache. For instance, you might have loaded photo paper into the printerand before you can start your print job, someone else prints their stuff on it.
Networked Networked printers have their own NICs, and their own InternetProtocol (IP) addresses. These printers need not be connected to another computer;
Figure 4-3Printers can be sharedon a home LAN.
P:\010Comp\Build8\013-4\ch04.vpWednesday, September 03, 2003 10:06:13 AM
Color profile: Generic CMYK printer profileComposite Default screen

rather, the network knows where they are and work sent to that printer is shot di-rectly through. These printers are said to have their own print server. Otherwise,the PC acts as a print server.
Here, again, is another opportunity to use wireless technology, if you are soinclined. Don’t have good desktop space for your laser printer? Why not stick itin the corner of the basement with a wireless NIC? With a wireless-enabled, net-worked printer, it’s an option.
SwitchesThe next network device might be a little foreign to you, unless you’ve alreadydone some network design and construction. Switches are used to connect allyour network devices, as the illustration in Figure 4-4 shows.
Think of the switch as a steroid-pumped power strip used to share dataamong all your devices. It is through the switch that you are able to shareInternet connections, share files and printers, and check the Smart Home set-tings located on your server.
There are two ways in which your switch can be connected. It can either bewired, using Cat 5 cabling, or it can be of the wireless variety.
Designing and Building the Smart Home LAN 55
Build8 / Build Your Own Smart Home / Velte / 3013-4 / Chapter 4
Figure 4-4Switches connectnetwork devices.
P:\010Comp\Build8\013-4\ch04.vpWednesday, September 03, 2003 10:06:13 AM
Color profile: Generic CMYK printer profileComposite Default screen

56 Chapter 4
Build8 / Build Your Own Smart Home / Velte / 3013-4 / Chapter 4
Wired
Wired switches are very common and not very expensive. In fact, you can buythe Linksys EZXS55W EtherFast 10/100 5-Port Workgroup Switch for US$36.88.This gives you connections for five devices, for example:
❏ Input from a router (more on routers later in this chapter)
❏ One server
❏ Two clients
❏ One networked printer
This is just an example and, of course, which devices you connect depends onyour needs and what you want to connect to your home LAN.
Of course, even though these devices are reasonably inexpensive, you stillhave to connect everything with Cat 5 cabling, so there’s a little more expense in-curred when cabling has to be run through your home, not to mention theheadache of actually performing the cable run. On the other hand—and this isthe big plus of wired networks—you don’t have to worry about interference(unless you run your Cat 5 right next to a power line, so don’t do that!) and thespeeds are excellent.
Wireless
A wireless switch is more expensive upfront than a wired switch; however,you’ll find that current models do a whole lot more than just provide wirelessaccess. For example, the Linksys BEFW11S4 EtherFast Wireless-B Access Point +Cable/DSL Router with 4-Port 10/100 Switch sells for US$75.99. Not only does itprovide a switch, but it also adds a router and wireless access point. With thisparticular model, you can connect four other devices, which is pretty good be-cause it’s already got a router and access point included in the device. Thisexample uses an 802.11b device, which only runs at 11 Mbps. Remember, if youdecide to go to the next level of wireless connectivity, a comparable switch/router/access point costs US$40 more but provides 54-Mbps connections.
Wireless SynonymWireless Ethernet is also known as WiFi.
Wireless connections sure are nice, but there are also some important consid-erations when setting one up: namely, placement and security.
P:\010Comp\Build8\013-4\ch04.vpWednesday, September 03, 2003 10:06:14 AM
Color profile: Generic CMYK printer profileComposite Default screen

Access Point Placement With a wired network, you need not worry too muchabout interference from other devices. For instance, running the vacuum cleanercan cause your wireless connection to drop out. Also, even though your wire-less-enabled laptop affords you the freedom to go anywhere in your house, youcan only be about 300 feet from your access point. After that, you’ll lose your con-nection. Of course, this still beats the pants off a wired connection, which onlylets you roam as far at the Cat 5 tether allows. However, when setting up youraccess point, it is a good idea to bear in mind where your wireless devices will beand whether they will be adequately in range.
Unless you’re shacking up with a Rockefeller or a DuPont, you probablydon’t have the burden of living in a house in which you will be more than 300 feetfrom your access point. On the other hand, it’s a good idea to keep in mind thatductwork, walls, and other elements of construction can conspire against you.Once you set up your network, try and locate your access point as centrally aspossible. This doesn’t mean you have to move your refrigerator out of the houseso the access point can be in the geographical center of your home. However,plan out where you think your wireless devices are likely to be, and wherethey’re likely to be taken, and then plant an access point accordingly. You can cer-tainly keep your access point in the basement, away from the rest of your home ifyou like, assuming you have a strong enough signal.
Designing and Building the Smart Home LAN 57
Build8 / Build Your Own Smart Home / Velte / 3013-4 / Chapter 4
Extend Your Wireless Network’s RangeWhat if you just can’t get a good signal and you really want wireless?Easy—just buy a second access point. This doesn’t even have to be an expen-sive model, just a stand-alone unit like the Linksys WAP11 Wireless-BNetwork Access Point that retails for US$71.99. This extra access point can beused to extend the range of your wireless network, as this illustration shows:
P:\010Comp\Build8\013-4\ch04.vpWednesday, September 03, 2003 10:06:14 AM
Color profile: Generic CMYK printer profileComposite Default screen

58 Chapter 4
Build8 / Build Your Own Smart Home / Velte / 3013-4 / Chapter 4
The second access point need not even be plugged into any network devices;it just needs a power source. If you have an outlet in a closet, it can even be in-stalled there if you are so inclined. These extra access points are especially usefulif you want to go outside and need more range. You can locate one in the garageand go to town (assuming town is less than 300 feet away).
Security The biggest concern with wireless networks is their security vulnera-bilities. On one hand, they are very nice because they are easy to set up and use. Onthe other hand, it is this ease that makes them attractive targets for evildoers. All ittakes is someone with a wireless-equipped laptop driving by your home to be ableto access your network. Happily, however, this problem is easily ameliorated.
Wireless Equivalent Privacy (WEP) is a security protocol that you establish onyour wireless access point. This is a code that you establish on the access point andthen enter into your wireless-enabled devices. This code is used to encrypt thedata being transmitted and provides the key to decrypt incoming transmissions.Without the code, it is very difficult for anyone else to access your network.
Security Starts with YouWEP is a double-edged sword. First, it’s easy to use—you simply enter a valid code in bothdevices. However, people tend to be lackadaisical and don’t take the two minutes toestablish the code.
Another way to avoid wireless invasions is by setting up your access point sothat it doesn’t broadcast its name. The act of broadcasting a name can be an invi-tation to hack into your network. Do yourself a favor and avoid any problemsthat stem from someone being able to access your network because of a backdoorthat can easily be nailed shut.
RoutersThe last device we’ll consider is highlighted in Figure 4-5. The router is used toconnect your network to the outside world. In a home LAN, it will be connected toa high-speed Internet connection (more on those connections in the next section)like a digital subscriber line (DSL) or cable modem. This device provides a singleIP address for connection to the Internet and quite often includes a firewall, whichis another device used to keep people from accessing your home LAN. Therouter’s job is also to convert the data coming into your home network from onedigital format into the one used inside—Ethernet. It also determines which trafficshould go to the Internet, and which traffic should stay in your home.
P:\010Comp\Build8\013-4\ch04.vpWednesday, September 03, 2003 10:06:15 AM
Color profile: Generic CMYK printer profileComposite Default screen

You might feel your head and wallet throbbing simultaneously with thethought of having to buy a switch, router, access point, and firewall. These de-vices all sound expensive, singly, so four of them must be bank breakers. As wementioned in the switch section, it is possible (and very popular) to buy devicesthat cram all these tools into one box loaded with flashing red, green, and yellowlights. Table 4-1 compares some combination devices, the various features theyinclude, and their price.
Designing and Building the Smart Home LAN 59
Build8 / Build Your Own Smart Home / Velte / 3013-4 / Chapter 4
Figure 4-5Routers connect yourhome LAN to theInternet.
Product Features Ports Price
Linksys BEFSR41 EtherFastCable/DSL Router
10/100 Mbps wiredRouterSwitch
4 US$59.99
Linksys WRT54G 54 Mbps wireless10/100 Mbps wiredAccess pointRouterSwitch
4 US$129.99
Table 4-1Some All-In-One Home LAN Devices
P:\010Comp\Build8\013-4\ch04.vpWednesday, September 03, 2003 10:06:15 AM
Color profile: Generic CMYK printer profileComposite Default screen

To put it all together, consider the picture in Figure 4-6. This shows three com-ponents in our Smart Home LAN. On the left side of the picture is the cablemodem. In the middle is a combination switch/firewall/router. On the rightside is the wireless access point. The high-speed Internet signal comes in fromthe cable, then into the switch to which the access point is connected. In this case,the server and client computers are located elsewhere in the Smart Home, be-cause they are able to connect via WiFi connections.
60 Chapter 4
Build8 / Build Your Own Smart Home / Velte / 3013-4 / Chapter 4
Product Features Ports Price
Linksys BEFW11S4 11 Mbps wireless10/100 Mbps wiredAccess pointSwitchRouter
4 US$75.99
Netgear FVS318NA 10/100 Mbps wiredSwitchRouterFirewall
8 US$99.95
Table 4-1Some All-In-One Home LAN Devices (continued)
Figure 4-6Components of theSmart Home LAN
P:\010Comp\Build8\013-4\ch04.vpWednesday, September 03, 2003 10:06:19 AM
Color profile: Generic CMYK printer profileComposite Default screen

High-Speed Internet ConnectionsThere are a number of ways in which you can connect your home LAN to theInternet. At first blush, you might be wondering, “Why on Earth do I need to hookup to the Internet just to make my lights go on and off?” Well, to be honest, youdon’t need to. You can manage your Smart Home just fine without hooking up tothe Internet. However, being able to connect is useful for a couple of reasons.
First, you probably want to connect to the Internet anyway, just for the sake ofbeing able to check out web sites, send e-mail, and all the other stuff Internet con-nectivity provides. You can do this well enough with a dial-up connection, but ifyou connect with an analog modem (at 56 kilobits per second (Kbps)), you won’tbe able to download information as quickly as if you used a DSL or cable connec-tion.
Second, if you want to manage your Smart Home over the Internet, you’llneed an “always-on” connection, such as DSL or cable. In this case, a dial-up con-nection isn’t ideal because your telephone line will have to be tied up to ensurethat your LAN will be accessible remotely. A high-speed connection is also im-portant for such Smart Home functions as remote management, security, andsurveillance.
This section examines your options for high-speed Internet connectivity,along with the pros and cons of high-speed always-on connections.
TypesThere are three main ways to get a high-speed Internet connection at your home.These methods are all known as broadband connections. These connection types,which you’ve probably heard of, are listed here:
❏ DSL
❏ Cable
❏ Satellite
Let’s take a closer look at these connection types and examine which might fitbest with your own particular wants and needs.
DSL
DSL stands for digital subscriber line. As the name implies, DSL also runs digitalsignals over copper wire. DSL uses sophisticated algorithms to modulate signalsin such a way that much more bandwidth can be squeezed from the existinglast-mile telephone infrastructure.
Designing and Building the Smart Home LAN 61
Build8 / Build Your Own Smart Home / Velte / 3013-4 / Chapter 4
P:\010Comp\Build8\013-4\ch04.vpWednesday, September 03, 2003 10:06:19 AM
Color profile: Generic CMYK printer profileComposite Default screen

62 Chapter 4
Build8 / Build Your Own Smart Home / Velte / 3013-4 / Chapter 4
DSL is an inherently asymmetric telecommunications technology. What thismeans is that data can be moved much faster downstream (from the local phonecarrier to your home) than upstream. There are several types of DSL; two are im-portant to this discussion:
❏ aDSL Asymmetric DSL, a two-way circuit that can handle about640 Kbps upstream and up to 6 Mbps downstream.
❏ DSL Lite Also called G.Lite, a slower, less expensive technologythat can carry data at rates between about 1.5 Mbps and 6 Mbpsdownstream, and from 128 Kbps to 384 Kbps upstream. The exactspeeds depend on the equipment you install.
DSL’s inherent asymmetry fits perfectly with the Internet, where most homeusers download far more data than they upload.
The key fact to know is that DSL requires a special piece of equipment called aDSL modem to operate. It’s the DSL modem that splits signals into upstream anddownstream channels. The major difference with DSL Lite is that the splitting isdone at the telephone switching station, not in the home or small office.
Location MattersTo use most DSL circuits, you must be located no farther than about four or five miles fromthe telephone switching station.
Cable
A cable modem connects to an existing cable television feed through a cablemodem, then to a router or an Ethernet network card in the computer. Thoughcable modems and dial-up modems share a common functionality, the two arevery different devices—primarily in the realm of speed. Dial-in modems top outat 56 Kbps (and that’s only when ideal circumstances permit—expect to get con-nection speeds less than that). Cable modem downloads range from 384 Kbps toseveral million bps, depending on the service provider and the package pur-chased.
P:\010Comp\Build8\013-4\ch04.vpWednesday, September 03, 2003 10:06:19 AM
Color profile: Generic CMYK printer profileComposite Default screen

Cable Modem SpeedbumpsCable modems are nice because they use one of the more prevalent home utilities—cableconnections—as a transport medium. Unfortunately, one of the biggest problems withcable modems is that you wind up sharing your speed with the neighbors. If you are theonly one on the block with a broadband cable connection, you should experience somepretty good speeds. However, whenever a neighbor jumps on the cable bandwagon, expectyour speeds to drop, proportionally. For example, if you and another neighbor have cablemodems, if you are ever on at the same time, you’ll only experience half the speed that youused to enjoy before. If three of you are on at the same time, your speeds will only be a thirdof when you’re on alone.
Satellite
If cable or DSL aren’t options and you still feel the need for speed, you need lookno further than the heavens. Companies like Hughes Network Systems offer sat-ellite delivery of Internet content. Much like the 18-inch dishes bolted to thesides and roofs of millions of houses for digital television and movies, these ser-vices utilize the high-bandwidth broadcasts to deliver high-speed Internetaccess. Data can be sent both ways and the only requirement is a clear view of thesouthern sky.
Pros and ConsHigh-speed Internet connections have a number of benefits, but they also have anumber of disadvantages.
Speed
Probably the most useful and utilitarian aspect of these connections is right intheir names—high-speed. These connections are ideal because not only are youable to download web pages and such at high speeds, it is also beneficial to beable to control your Smart Home functions without long delays caused by slowconnections. Furthermore, if you have a camera connected to your Smart Homeand you wish to monitor it over the Internet, a high-speed connection is neces-sary for good image quality and transmission rate.
Designing and Building the Smart Home LAN 63
Build8 / Build Your Own Smart Home / Velte / 3013-4 / Chapter 4
P:\010Comp\Build8\013-4\ch04.vpWednesday, September 03, 2003 10:06:20 AM
Color profile: Generic CMYK printer profileComposite Default screen

Always-On
The other great aspect of broadband connections is their sheer availability. Oftentimes, these types of connections are known as always-on connections, becauseyou can always be connected to your Internet service provider (ISP). This is idealfor your Smart Home management, especially if you plan to do it over theInternet. With an always-on connection, it’s a simple matter of entering yourSmart Home’s IP address to check your home and make whatever changes youmight deem necessary.
Security
With broadband connections, there is a heightened risk of security breaches, ifyou are not careful. DSL and cable connections are more open to hacking, unlikedial-up connections. This is bad enough if some sleazoid accesses your homeLAN, but it’s even worse if the hacker is able to alter your home controls.
Happily, it’s easy enough to put solid security measures in place. The firstplace to start is by utilizing your computer network’s built-in security features,including ensuring passwords are used wherever possible. Also, this is when afirewall comes in handy. The firewall is a line of defense protecting your networkfrom the outside world.
Firewalls aren’t necessarily expensive items to employ. You can get freeware orshareware firewall products like Tiny Personal Firewall (www.tinysoftware.com)or Sygate personal Firewall (www.sygate.com). Also, as we noted earlier, if youbuy a multipurpose device—like an all-in-one router/switch/firewall—youdon’t have to buy multiple devices.
Expense
When you sign up with an ISP for a dial-up account, you can get access for any-where between US$10 and US$25 per month, depending on the company andthe number of hours you plan to use. However, pricing schemes ramp upsharply when you have a broadband connection—generally about US$30 permonth more. There is a question you must ask yourself, in the context of bothyour Internet access and Smart Home needs: “Is a high-speed connection worththat extra charge?”
Availability
Maybe the biggest hurdle involved with broadband connections is their availabil-ity. This is a problem with both DSL and cable connections. If your neighborhoodis not wired for cable, or the cable company does not offer cable connectivity, then
64 Chapter 4
Build8 / Build Your Own Smart Home / Velte / 3013-4 / Chapter 4
P:\010Comp\Build8\013-4\ch04.vpWednesday, September 03, 2003 10:06:20 AM
Color profile: Generic CMYK printer profileComposite Default screen

Build8 / Build Your Own Smart Home / Velte / 3013-4 / Chapter 4
you can forget a broadband cable connection. The availability of DSL is even moreaustere. In order to qualify for a DSLconnection, you must be within a few miles ofthe central office.
What Is a “Central Office”?The central office is that little nameless shack on the corner where the telephone companyvan always seems to be parked.
Happily, however, satellite connections make the prospect of broadbandmore available. The only thing you need for a satellite connection is a clear viewof the southern sky.
The X10 ConnectionX10 is a great way to provide functionality to your Smart Home. These devicescan be managed with stand-alone devices; however, for greater control, X10Controllers connect with your home computer or LAN and allow you to managea multitude of details.
To connect your home LAN with your Smart Home gear, you need some spe-cial equipment to interface between the two. For this book, since we’re using X10gear, we need an X10 interface and the appropriate software. The last section ofthis chapter will show you how to connect this piece of hardware to your com-puter, then how to install the requisite software so you can start managing theX10 components of your Smart Home.
The HardwareThere are two types of X10 Controllers that you can use to manage your SmartHome. There are stand-alone controllers that simply plug into the wall. Theselook just like key pads that sit on your desk, coffee table, or night stand. How-ever, since this chapter is all about computer integration, let’s take a closer lookat X10 Controllers that operate via your computer.
Controller Types
Within the realm of X10 Controllers, there are two different types that you canplug into your computer. The first plugs into your computer’s RS-232 serial port.This port is the wide, trapezoidal plug on the back of your computer. This
Designing and Building the Smart Home LAN 65
Build8 / Build Your Own Smart Home / Velte / 3013-4 / Chapter 4
P:\010Comp\Build8\013-4\ch04.vpWednesday, September 03, 2003 10:06:20 AM
Color profile: Generic CMYK printer profileComposite Default screen

connection is most common with older X10 devices, but—depending on the ageof your computer—you might need to find an X10 Controller with a serial inter-face. The downside of the serial connection is that it is extremely slow, but unlessyou have a lot of X10 stuff going on at once, you needn’t worry too much aboutwhether your serially connected X10 Controller can handle it.
The more popular and modern X10 Controller is a USB-based device. Thisdevice simply plugs into an open USB port on your computer. USB is rather userfriendly and your computer should recognize the new device right away. Thisstreamlines the whole setup and installation process considerably.
Setting Up
In this example, we’re using Microsoft Windows XP, but the steps will be similaron other versions of Windows that recognize USB devices (namely, Windows98se and later).
1. After unpacking your X10 Controller, the first step is to plug it into anoutlet near your computer. As Figure 4-7 shows, plugging the X10Controller (in this case, a PowerLinc USB Model 1132U) is as simple asplugging anything into an open outlet.
Power Strips and X10 Controllers Don’t MixDo not plug the X10 Controller into a filter or a power strip. These devices will prevent theX10 signal from propagating to your X10 devices.
2. Next, boot up your computer and ensure that all running programshave been turned off.
3. Connect the USB cable (pictured in Figure 4-8) to an open USB port.
66 Chapter 4
Build8 / Build Your Own Smart Home / Velte / 3013-4 / Chapter 4
5 MINUTES
Figure 4-7Plugging the X10Controller into anopen electrical outlet
P:\010Comp\Build8\013-4\ch04.vpWednesday, September 03, 2003 10:06:24 AM
Color profile: Generic CMYK printer profileComposite Default screen

Designing and Building the Smart Home LAN 67
Build8 / Build Your Own Smart Home / Velte / 3013-4 / Chapter 4
4. After a few seconds, the computer will display a message indicatingthat it recognizes the new device.
5. Windows should have a copy of the appropriate drivers alreadyinstalled; however, if they are not installed, you should use theCD-ROM that came with your X10 Controller and install them. If nodrivers have been included with your X10 Controller, go to the devicemanufacturer’s web site—they are commonly provided there.
USB Hub ConsiderationsMost X10 USB controllers get their power to operate from the computer. As such, if youuse a USB hub to share components, you’ll need to use a powered hub.
SoftwareIt isn’t enough just to install the hardware, as easy as it was. Now, in order to con-trol your X10 devices, you must also install software that tells the X10 Controller
Figure 4-8Connect the X10Controller’s USBcable to an openUSB port.
Locating a Good USB PortMany modern computers have USB ports on the front of the computer aswell as on the back. This allows for easy connection and removal of deviceslike digital cameras, personal digital assistants, and so forth. Since your X10Controller is likely to be plugged in all the time, it’s a good idea to locate aport on the back of your computer so the cable will not be in the way.
P:\010Comp\Build8\013-4\ch04.vpWednesday, September 03, 2003 10:06:27 AM
Color profile: Generic CMYK printer profileComposite Default screen

68 Chapter 4
Build8 / Build Your Own Smart Home / Velte / 3013-4 / Chapter 4
what you want it to do. There are a number of software packages for managingyour X10 Controller and devices, and we’ll go into more depth with a very usefulapplication—HomeSeer—in Chapter 15. However, for the sake of getting thecontroller up and running, let’s look at some other software.
Along with our PowerLinc USB X10 Controller, we received a CD-ROM con-taining two pieces of X10 software: the Home Control Assistant for PowerLincLimited and the Home Control Assistant for PowerLinc Plus. To install either ofthese products, follow these steps:
1. Put the CD-ROM into your computer’s CD- or DVD-ROM drive.
2. The pop-up menu (shown in Figure 4-9) will appear. Select theappropriate software you wish to install.
3. You might be prompted to provide your Windows CD-ROM tocomplete the installation of the software.
15 MINUTES
Figure 4-9Selecting which X10application to install.
Getting to Know Your X10 Controller SoftwareThe HCA PowerLinc Limited application offers limited control of yourX10 devices and is really meant to get a flavor for your X10 Controller, orto run just a couple devices. If you want more control, and you like theHCA PowerLinc program, the HCA PowerLinc Plus program offers fullfeatures, but you are limited to a 30-day trial unless you care to buy it.
P:\010Comp\Build8\013-4\ch04.vpWednesday, September 03, 2003 10:06:28 AM
Color profile: Generic CMYK printer profileComposite Default screen

At this point, the software is installed and ready to control your SmartHome’s X10 devices. There are additional setup steps involved to control spe-cific devices. We’ll explain those steps as we encounter them in subsequentchapters. This represents the basic steps required to install the particular soft-ware provided with the PowerLinc USB X10 Controller. Other controllers andother software packages will require a different setup procedure, which will beprovided by the manufacturer.
Using X10 SoftwareFor a more in-depth explanation about how X10 software is set up and controlled, flipahead to Chapter 15.
Ahome LAN is not a necessity in a Smart Home, but it is a good thing to have.First, controlling your X10 devices will be much easier with a solid computersystem. Second, if you have multiple computers and a high-speed Internet con-nection, building a home LAN is a great way to share the Internet connection.Taking the time to develop your home LAN is a good foundation on which tobuild your Smart Home.
❏ Are your clients connected to a switch?
❏ Is your high-speed Internet connection protected by a firewall?
❏ Is your X10 Controller installed?
Designing and Building the Smart Home LAN 69
Build8 / Build Your Own Smart Home / Velte / 3013-4 / Chapter 4
P:\010Comp\Build8\013-4\ch04.vpWednesday, September 03, 2003 10:06:28 AM
Color profile: Generic CMYK printer profileComposite Default screen

Build8 / Build Your Own Smart Home / Velte / 3013-4 / Blind Folio vi
P:\010Comp\Build8\013-4\FM.vpThursday, September 04, 2003 11:27:01 AM
Color profile: Generic CMYK printer profileComposite Default screen
This page intentionally left blank

Part IISmart Home
Safety Systems
Build8 / Build Your Own Smart Home / Velte / 3013-4 / Chapter 5 Blind folio Page 71
P:\010Comp\Build8\013-4\ch05.vpThursday, September 04, 2003 9:46:53 AM
Color profile: Generic CMYK printer profileComposite Default screen

Build8 / Build Your Own Smart Home / Velte / 3013-4 / Blind Folio vi
P:\010Comp\Build8\013-4\FM.vpThursday, September 04, 2003 11:27:01 AM
Color profile: Generic CMYK printer profileComposite Default screen
This page intentionally left blank

Chapter 5
Security Basics
Blueprint or floor plan of your home
Ruler
Tape measure
Wire cutters
Masking tape
4-wire, 22-gauge security cabling
Fish tape
Permanent marker
Crimper
Butt splice connectors
Over the next two chapters, we’ll take a look at security systems for yourSmart Home. We’ll talk about how to install your security system and itsvarious components in Chapter 6, but first we need to introduce the cast of
characters. This chapter examines the role of security systems in your Smart Home.We’ll examine a number of the sensors you can add to your system to serve yourvarious safety and security needs. Then, we’ll talk about how to go about planningyour security system. Finally, we’ll explore issues germane to installation preparationby covering wiring fundamentals.
73
Build8 / Build Your Own Smart Home / Velte / 3013-4 / Chapter 5
P:\010Comp\Build8\013-4\ch05.vpWednesday, September 03, 2003 10:08:04 AM
Color profile: Generic CMYK printer profileComposite Default screen

Security SystemsThe first section of this chapter examines the various components that are usedin home security systems. First, we’ll look at the pieces that come together tomake your security system—from consoles to sensors to wiring, among others.Then, we’ll drill down even deeper and talk about the various types of sensors,what they do, and how you can use them in your Smart Home project.
ComponentsWhen you buy a security system, you don’t just swing by the mall and pick up abox containing “a security system.” Security systems are not “one size fits all” af-fairs; rather, they are pieced together based on the needs and wants of theindividual Smart Home owner. These systems contain a number of components,each serving unique functions.
Control Panel
The core of the security system is the control panel. This is where the guts on thesecurity system reside. Consider Figure 5-1. This is the control panel of the OmniII security system by HAI. This is the security system we’ll be installing in thenext chapter.
74 Chapter 5
Build8 / Build Your Own Smart Home / Velte / 3013-4 / Chapter 5
Figure 5-1Omni II control panel
P:\010Comp\Build8\013-4\ch05.vpWednesday, September 03, 2003 10:08:07 AM
Color profile: Generic CMYK printer profileComposite Default screen

Placement ConsiderationsThe control panel sits in a quiet, out of the way—yet secure—place in your home and allthe other security system components connect to it. A popular place for the control panel’slocation is in a basement or utility room. Obviously, you don’t want to locate the boxsomewhere outside your security perimeter, because it would be easy to access anddeactivate.
The control panel is the device that connects the security system’s sensors,consoles, sirens, and video cameras. When considering which control box to pur-chase, there are a number of factors to be juggled. In addition to the age-oldconsideration of cost, you must also be cognizant of how large your securitysystem will be and then purchase a panel with enough connections. For example,the Omni II system allows 16 zones. A “zone” is the terminology for the sensorthat controls a specific area (like a door or window) or a function. Even thoughthis system is capable of handling 16 zones, if we ever decide to expand thesystem, we need not go out and buy a new control box. Rather, HAI manufac-tures a module that can be installed onto the Omni II, providing up to 48 zones.Other systems provide capability for more or fewer zones.
Some control panels even allow for the addition of wireless expansion modules.This allows the control panel to communicate, wirelessly, with various sensors.These are good to use if you have problems running cable to a particular location.
Sensors
The devices that will be used to trigger an event are sensors. Conventionally,when thinking about home security we only consider motion detectors or windowand door sensors. However, in your Smart Home, you can connect all kinds ofdevices to your security system.
For instance, you can install a water sensor and place the sensor next to yoursump. If the water ever overflows onto your basement floor, the signal can be trip-ped and you can be made aware of the problem. We’ll talk about some specifictypes of sensors you can connect to your security system later in this chapter.
Wiring
To connect your security system sensors to the control panel, you run a length ofshielded, 4-wire, 22-gauge security cable. This cable contains four wires, whichis sufficient to connect most components of your security system. Some devices(like open door/window sensors) will use two wires, while devices that requirea power source (like a smoke detector or a motion detector) will use three or
Security Basics 75
Build8 / Build Your Own Smart Home / Velte / 3013-4 / Chapter 5
P:\010Comp\Build8\013-4\ch05.vpWednesday, September 03, 2003 10:08:08 AM
Color profile: Generic CMYK printer profileComposite Default screen

more wires. The wires handle both the signals from the control panel and power.The shielding is a protective layer that prevents interference from affecting thesignal.
Figure 5-2 shows a close-up of the cabling and Figure 5-3 shows a 500-footspool of the security cabling we used for our security system, obtained from alocal home improvement store for about US$35.
Using MoreIf you are going to use components that require more wires, you can also opt to run 8-wire,22-gauge security cable.
Installation Concerns Wiring for your various sensors and components arehome-run from the control panel in your equipment room to the sensors, con-soles, sirens, and so forth. However, there are some considerations to be aware ofwhen installing your security cabling.
First, be sure you select the most direct route between the equipment roomand your sensors, being mindful of any obstacles. For instance, will you need afew extra feet of cabling because you have to negotiate around a heating duct?
76 Chapter 5
Build8 / Build Your Own Smart Home / Velte / 3013-4 / Chapter 5
Figure 5-2Four-wire, 22-gaugesecurity cable
Figure 5-3A 500-foot spool ofsecurity cabling
P:\010Comp\Build8\013-4\ch05.vpWednesday, September 03, 2003 10:08:11 AM
Color profile: Generic CMYK printer profileComposite Default screen

Take It EasyWhen you pull cable, make sure it’s coming off the spool easily and not getting kinked orhung up on anything. If you pull too hard, you’ll be likely to damage the cabling; then,you’ll wind up having to rerun the cabling.
If you are installing cabling in new construction, cable is pulled to each locationby drilling a ½-inch diameter hole in the wall studs. At this point, the cabling shouldalso be secured to the studs so that it is not accidentally pulled out of the wall.
However, if you are retrofitting a completed home, it’s easy enough to runyour cabling through the basement or attic to your various locations. Again,once the cabling has been placed, it is a good idea to anchor the cabling to a studto avoid the wiring being yanked out of the wall (if possible without ripping outthe drywall).
Splicing When you connect your components to the cabling, there’s no plugthat makes for easy connectivity. Rather, you’ll have to splice your wires to-gether. An easy, common sense method for splicing wires is to trim back theinsulation, twist them together, and wrap them with black electrical tape. Re-grettably, the fire marshal doesn’t see it that way, and prefers a more urbane wayto connect wires.
When connecting two lengths of cabling (maybe you ran out halfway througha run and had to reconnect) or a sensor or other component to a cable, the ap-proved method is to use a butt connector. These are small metal and plasticsleeves into which the two wires are inserted, then pinched down tight using acrimper. Butt connectors are selected based on the gauge of the wire and usuallycome a dozen or so per package (though you can find them in many size pack-ages). Take a look at Figure 5-4, which shows how wires are spliced properly.
Security Basics 77
Build8 / Build Your Own Smart Home / Velte / 3013-4 / Chapter 5
Figure 5-4Splicing wires usingbutt connectors
P:\010Comp\Build8\013-4\ch05.vpWednesday, September 03, 2003 10:08:12 AM
Color profile: Generic CMYK printer profileComposite Default screen

78 Chapter 5
Build8 / Build Your Own Smart Home / Velte / 3013-4 / Chapter 5
Connecting to Sensors Once you’ve reached the cabling to the sensors orother components, the connection method is identical to that when splicingwire. Connecting wires together, whether splicing cable or connecting compo-nents, follows a similar process because the sensors routinely come with a set ofwires already attached.
Your sensors might also have ports with tiny screws in them. In that case, con-nection couldn’t be simpler (assuming you have the right size screwdriver). Yousimply loosen the screw, insert the wire clockwise around the screw, and thenretighten the screw.
Consoles
When you step through the front door and your alarm starts whining or chirp-ing, it is deactivated by punching a code into the console or keypad. Like the oneshown in Figure 5-5, the console is the user interface with your security system.
Pay Attention to the ColorsIt’s also critical to pay attention to which colored wire you’re connectingyour sensors. For instance, the cabling we used for our security system uti-lized four wires: red, black, white, and green. This color scheme waspresent in some of the sensors we connected (at least to some extent—redand black tended to be present, and once in a while there was white), butoftentimes there was a rogue color with which we needed to deal. For in-stance, our cabling consisted of red, white, black, and green wires.However, a sensor might have come from the manufacturer (as did oursiren) with red, white, and yellow wires.
There isn’t anything magical about these wires. If you connect red toblack, it will still work fine, assuming you know to connect the black wireto the correct post. Back to our siren example: Since red and white werepresent, we simply connected the green wire of the cabling to the yellowwire of the siren, made a note of it for future reference, and went on withour business.
P:\010Comp\Build8\013-4\ch05.vpWednesday, September 03, 2003 10:08:12 AM
Color profile: Generic CMYK printer profileComposite Default screen

Another InterfaceIf you are using a security system that interfaces with your computer, then the computeris, naturally, another user interface.
The console is used to turn your security system on and off, check the statusof zones, add new users, and other administrative functions. For instance, theconsole used with the Omni II allows the temperature to be displayed from allthe temperature sensors.
Sirens
There’s no better way to scare off burglars and annoy your neighbors than byconnecting a siren to your security system. Sure, it’s gratifying enough to knowthat when your security system has been tripped that the police will show upwith their pistols drawn and bloodthirsty K9s straining against their leashes,ready to chomp on a perp. However, a siren gives the burglar a head start,making the whole apprehension a little more sporting. The siren we’re using forour Smart Home project is shown in Figure 5-6.
Security Basics 79
Build8 / Build Your Own Smart Home / Velte / 3013-4 / Chapter 5
Figure 5-5Security systemconsole
Figure 5-6A siren can beactivated by a sensorbeing tripped.
P:\010Comp\Build8\013-4\ch05.vpWednesday, September 03, 2003 10:08:15 AM
Color profile: Generic CMYK printer profileComposite Default screen

80 Chapter 5
Build8 / Build Your Own Smart Home / Velte / 3013-4 / Chapter 5
Cameras
If you want to survey your domain without ever having to leave the comfort ofyour easy chair, you might consider attaching video cameras to your securitysystem. These cameras can either be part of a closed circuit display, or they can beconnected in conjunction with our Smart Home’s LAN. By connecting to thecomputer system, you can monitor your home from your home office, or if con-nected to the Internet, from a remote location such as at work.
How to Choose a CameraThe factors in play determining what type of video camera you’ll get include whether thecamera is black and white or color, what resolution is available, its field of view, andwhether it has a motor to sweep across a range.
SensorsYour control panel is certainly an impressive (and expensive) collection of micro-chips, flashing LEDs, and wire. However, to make the security system work, youneed to be able to detect various activities. There are a multitude of sensors thatyou can add to your security system to monitor all sorts of goings on. The mostcommon are the motion sensors and the open door sensors, but there many otherthings you can monitor.
Motion
Motion sensors are devices used to detect movement in the area on which it istrained. Motion sensors communicate with the control panel, sending a signal
Normally Open or Normally ClosedSensors are said to be normally open or normally closed. This refers to the con-tacts inside the sensor and describes the state of the sensor. For instance, asensor that is normally closed is one that is always seen by the system asbeing closed. When it is opened, it goes into a not ready state, and trips thealarm. This type of sensor would be used on doors or windows. These pointsof entry are typically closed, so when they are opened, the alarm is tripped.The point of whether a sensor is normally open or normally closed is to indi-cate the normal state of the sensor. Sensors can be purchased for a number ofapplications in either the normally open or normally closed state.
P:\010Comp\Build8\013-4\ch05.vpWednesday, September 03, 2003 10:08:16 AM
Color profile: Generic CMYK printer profileComposite Default screen

Security Basics 81
Build8 / Build Your Own Smart Home / Velte / 3013-4 / Chapter 5
whenever motion has been detected. If your security system is monitored by athird party, the signal from the control panel is sent to the monitoring service.
There are two main types of motion detectors: PIR and Dual TEC. Also, if youhave a pet, there are some sensors that can keep Fido from setting off the works.
PIR Passive infrared (PIR) motion sensors sense a change in background temper-ature. When someone enters the room, the background (or ambient) temperaturechanges. This change is detected by the PIR sensor, and a message is sent by thesensor to the control panel. Figure 5-7 shows a PIR sensor.
When installing PIR motion sensors, you can avoid false alarms by makingsure the sensor does not have these:
❏ Hot or cold air blowing on it
❏ Sunlight or reflected sunlight on it
❏ Intermittent heat sources nearby
❏ Pets that are likely to wander into the sensor’s field of vision (moreon pet immune systems in a moment)
Dual TEC A Dual TEC motion sensor uses two different ways to detect motion.In addition to detecting ambient temperature changes (like a PIR sensor), it alsouses Doppler to detect a moving mass. A Dual TEC sensor only sends a messageto the control panel if it senses both a change in ambient temperature and amoving mass. By the way, if Doppler sounds familiar, that’s because it’s the sametechnology meteorologists use to “predict” the weather.
Figure 5-7PIR motion sensor
P:\010Comp\Build8\013-4\ch05.vpWednesday, September 03, 2003 10:08:17 AM
Color profile: Generic CMYK printer profileComposite Default screen

Glassbreak
Glassbreak detectors are sensors that connect to glass doors, windows, skylights,or any other glass-covered point of entry. In essence, glassbreak detectors listen fortwo sounds to determine whether glass has been broken. First, the sensors listenfor the nonaudible to humans “flex” sound that a window makes just before itbreaks. Then, it listens for the sound of the window breaking that we can hear. Ifboth of these sounds are detected by the glassbreak sensor, a message is sent to thecontrol panel. Glassbreak detectors can be purchased based on the glass type, size,and thickness, as well as the range at which they can sense glassbreaks.
CO
Carbon monoxide can come from such sources as a failing gas stove, a furnace, afireplace, or a water heater. After fires, carbon monoxide poisoning causes thegreatest number of accidental deaths. Whether you choose to connect this sensorto your security system or not, you should be sure to install a number of these de-tectors. Figure 5-8 shows a CO detector.
82 Chapter 5
Build8 / Build Your Own Smart Home / Velte / 3013-4 / Chapter 5
Animal ImmunityIf you have a pet, buying sensors that are animal immune will save a head-ache every time Rover or Ruggles strolls across the living room. Animalimmunity is able to sense between the family pet and human beings andcan be built into both PIR and Dual TEC sensors. Animal immune sensorsare rated for pets between 25 and 100 pounds, depending on which sensoryou purchase.
Figure 5-8CO sensor
P:\010Comp\Build8\013-4\ch05.vpWednesday, September 03, 2003 10:08:19 AM
Color profile: Generic CMYK printer profileComposite Default screen

Smoke
Smoke sensors are akin to the smoke detectors that have been keeping us safe foryears. The only difference between these sensors and the round modules on everylevel of our homes (you do have one on every level of your home, don’t you?) isthat these sensors are connected to the security system control panel. When smokeis detected, a message is sent to the control panel and the alarm is tripped.
Open Door/Window
A door/window magnetic contact is a two-piece unit, as shown in Figure 5-9,that consists of a reed switch and a magnet. The reed switch is mounted to thewall, for instance, and the magnet is mounted to the door or window frame.When the door or window is opened more than a couple inches, the contact isbroken and a message sent to the control panel.
Water
Water sensors, like the one shown in Figure 5-10, sit on the floor and are used todetect the presence of water. For example, you could place a water sensor next toyour sump. If the water sensor detects water coming over the top of your sump,it sends a message to the control panel indicating that there is trouble.
Security Basics 83
Build8 / Build Your Own Smart Home / Velte / 3013-4 / Chapter 5
Figure 5-9Open door/window sensor
Figure 5-10Water sensor
P:\010Comp\Build8\013-4\ch05.vpWednesday, September 03, 2003 10:08:22 AM
Color profile: Generic CMYK printer profileComposite Default screen

84 Chapter 5
Build8 / Build Your Own Smart Home / Velte / 3013-4 / Chapter 5
WaterCop, shown in Figure 5-11, is a specialized type of water sensor. In thiscase, it is used to detect whether your washing machine is overflowing. WaterCopis connected to the water pipes going into the washing machine and anothersensor is located on the floor. The presence of water on the floor not only triggersthe sensor, but it causes the valve to shut off, stopping more water from floodingonto the floor.
Temperature
Temperature sensors do just what their name suggests: they sense temperature.You can install these sensors inside or outside. These sensors aren’t going todetect a burglar, but they can be important when you are trying to integrate cer-tain behaviors of your Smart Home.
Outdoor Infrared Beam Sensors
These sensors create an invisible fence around your yard. A transmitter is posi-tioned at each corner of your yard with a receiver positioned on another corner.This creates an infrared boundary that, if the beam is broken, sends a signal toyour control panel to take action. Maybe you just have an exterior light set to acti-vate, or maybe you are tired of the neighbor kids throwing beer cans in your
Figure 5-11WaterCop watersensor (PhotocourtesySmarthome.com)
P:\010Comp\Build8\013-4\ch05.vpWednesday, September 03, 2003 10:08:23 AM
Color profile: Generic CMYK printer profileComposite Default screen

Security Basics 85
Build8 / Build Your Own Smart Home / Velte / 3013-4 / Chapter 5
yard, and you want the neighborhood to wake up the next time they do it. Beamsensors are weatherproof, and even manage to maintain 99 percent of their func-tionality in crummy weather.
System DesignNow that you understand the more prevalent sensors and components of secu-rity systems, let’s look at how you can connect all these components to make asecurity system to fit your needs. First, we’ll talk about evaluating what youneed in your Smart Home, and then we’ll cover overall system design.
Evaluating NeedsBefore heading off to the store and picking up a bag of sensors and some securitycabling, it’s a good idea to understand your needs. This will help you when youdo decide to go to the store—you’ll know what types of sensors you need andhow many spools of cabling to pick up.
Points of Entry
The first place you should look at are your so-called points of entry. This is any-where someone can get into your home, or other places you wish to secure. Forexample, consider the blueprint in Figure 5-12. This is the sample blueprint we’lluse as an exercise for planning our Smart Home’s security system.
CombinationLike the all-in-one devices we talked about in the last chapter for com-puter networking, security systems are able to combine two or moresensors into one unit. For instance, Smarthome sells a combination PIRand glassbreak detector for US$69.99. If either of the sensors is tripped, amessage is sent to the control panel. Combination sensors are good solu-tions if you want to add more functionality to your system but don’t haveany more zones available on your control panel.
30 MINUTES
P:\010Comp\Build8\013-4\ch05.vpWednesday, September 03, 2003 10:08:23 AM
Color profile: Generic CMYK printer profileComposite Default screen

You’ll notice there are three doors (a front door, door to the garage, and apatio door) and four windows on the main level that we’re planning. Since all ofthese are points of entry, we’re going to install open door/window and glassbreaksensors at these locations.
86 Chapter 5
Build8 / Build Your Own Smart Home / Velte / 3013-4 / Chapter 5
Figure 5-12Locate your home’spoints of entry.
Outside the Smart HomeDon’t limit yourself to points of entry that just serve the home, however. Inour project, we’re also installing open door sensors on the garage doorand an open door sensor on an exterior gate. You might not want to botherwith setting off an alarm if the gate is opened, but—when linked with therest of your Smart Home system—you can set it to turn on exterior light-ing, or send a message to you that someone has opened your gate.Additionally, the garage door may or may not be connected to an alarm.However, a more likely use of the garage door sensor is to let you know,after a certain time, if the door is open. This will help you from forgettingand leaving the garage door open all night.
P:\010Comp\Build8\013-4\ch05.vpWednesday, September 03, 2003 10:08:24 AM
Color profile: Generic CMYK printer profileComposite Default screen

Danger Zones
If someone is able to get into your home, it’s now the job of the motion detectorsto make you aware. Danger zones are areas that you want covered by yourmotion detectors. Again, consider our blueprint shown in Figure 5-13.
Security Basics 87
Build8 / Build Your Own Smart Home / Velte / 3013-4 / Chapter 5
Figure 5-13Danger zones arepoliced by motiondetectors.
P:\010Comp\Build8\013-4\ch05.vpWednesday, September 03, 2003 10:08:24 AM
Color profile: Generic CMYK printer profileComposite Default screen

88 Chapter 5
Build8 / Build Your Own Smart Home / Velte / 3013-4 / Chapter 5
In this example, we’re showing the areas in the house where we want varioussensors located. Placement and positioning of the sensors is important so that in-truders can be detected as soon as they enter a room, not when they’re halfwayout of the house lugging your TV along. Locate the sensors so that they cover anydoors or windows.
Additionally, you’ll notice that most of the motion detectors are located onthe main floor of the home. Examining the second floor with the bedrooms andbathroom, there is only one motion sensor that covers the stairwell. This is be-cause when family members get up in the middle of the night to visit the littlestroom in the house, they need not worry about turning off the alarm.
Sensor Placement ConsiderationsRemember, even if you’re locating the sensors to monitor a window, you must ensure thatthe sensor isn’t in a location where there is direct sunlight.
Our danger zones aren’t just in the house—they are also outside. But thesearen’t only going to be installed for security reasons. They’re also important forgeneral safety. An X10-compatible motion detector light can not only activate toscare away intruders, but it can also help when your Aunt Tilly makes an unex-pected visit and needs to find her way up the sidewalk after dark.
System Size
Once you’ve decided how many sensors you need, you must also take into con-sideration where you wish to locate your control panel and where you want to
The Convenience of Smart Home LightingIn addition to sensors used for intrusion detection, we’re also installingsome sensors for convenience. We’ve located a motion sensor on the stair-well to the basement so that the light automatically comes on wheneverthe door is opened. Likewise, if we wanted to install a sensor in the up-stairs hallway, it could be programmed to turn on the light to a dimmedlevel whenever someone steps into the hall. This, again, is for conveniencesake and need not trip the klaxons.
P:\010Comp\Build8\013-4\ch05.vpWednesday, September 03, 2003 10:08:25 AM
Color profile: Generic CMYK printer profileComposite Default screen

Security Basics 89
Build8 / Build Your Own Smart Home / Velte / 3013-4 / Chapter 5
install consoles, along with other miscellaneous sensors (like temperature,water, CO, smoke, and others). As soon as you understand how many sensorsyou will have, it’s time to find a control panel that will accommodate thatnumber of sensors.
For example, we’ll be installing the Omni II system in Chapter 6. This system,as we already noted, is able to monitor 16 zones and will interface with our X10devices. This is fine, because it accommodates our monitoring needs. However,what happens if we decide to add more sensors to the home? In the case of theOmni II, we can add a module that will increase the number of zones threefold.This is an important consideration when designing your own Smart Home secu-rity system. Will you have enough room in your control panel to suit yourcurrent needs? How well does the control panel of your choice handle future ex-pansion?
Designing for NeedsThe next step in designing your Smart Home security system is to actually sitdown and figure out how it will all come together. This section examines howyou can, ultimately, get what you want and what you need to work together in yourSmart Home.
Mapping
The first step, as we already demonstrated, is to make a map of your home. Thisis an important step and one you should not skip over, mainly because it willgive you a good sense of the size, scope, and complexity of your project. Ideally,you’ll map the interior and exterior of your home wherever you plan to installsensors or any other security system hardware. If possible, a copy of your home’sblueprints would be an excellent source from which to start, because it will al-ready have the exact measurements of your home listed.
Next, indicate where you want your control panel, sensors, sirens, CO detec-tors, water sensors, smoke detectors, consoles, and everything else to go. InFigure 5-14, we have another home blueprint, this time with all the various com-ponents indicated on it. You’ll note that there is also a legend accompanying thecomponents and a number listed next to each component. This is important forlater identification of your cables and sensors.
30 MINUTES
P:\010Comp\Build8\013-4\ch05.vpWednesday, September 03, 2003 10:08:25 AM
Color profile: Generic CMYK printer profileComposite Default screen

At this stage, you should not only worry about where the motion sensorsshould be placed, but also consider where you want to place other components.Table 5-1 lists common placement suggestions for various security system com-ponents.
90 Chapter 5
Build8 / Build Your Own Smart Home / Velte / 3013-4 / Chapter 5
Figure 5-14Map out the locationsof all your securitysystem components
P:\010Comp\Build8\013-4\ch05.vpWednesday, September 03, 2003 10:08:26 AM
Color profile: Generic CMYK printer profileComposite Default screen

Cable Runs
Once you’ve planned out the locations of all your security system components,you need to measure how much cabling you’ll need to run between the controlpanel and the component, then purchase and install the cabling.
Planning If you’re using a map that’s to scale, you should be able to measureout how much cabling you’ll need for each run between the control panel and thecomponent. However, don’t just rely on the map, do a reality check first. Take alook at where you’ll be running the cable and look for any obstacles. Are yougoing to have to maneuver around a bunch of pipes or ductwork? If so, howmuch extra cable will you need for that particular run? Once you’ve got an ideaof how much cabling you need, add an extra foot or two to the number (this willprovide enough working cable length during the trim-out stage) and jot it downnext to the sensor on your blueprint.
Security Basics 91
Build8 / Build Your Own Smart Home / Velte / 3013-4 / Chapter 5
Component Location
Control panel Any out-of-the-way location within your home’s security perimeter,like a basement or utility room. It should be located someplace dry.
Consoles Near the commonly used doors and in the master bedroom so thealarm can be activated and deactivated when you enter or leave thehouse, or when you go to bed at night or wake up in the morning.
Motion detectors Covering areas you wish to protect that can’t be avoided by an intruder.
Open door/window sensors On entry or accessible windows and doors you wish to monitor.
CO detectors In your living areas, especially by gas-burning appliances.
Glassbreak sensors Near windows and plate glass doors you wish to monitor.
Smoke detectors On each level of your home and in each bedroom.
Cameras Wherever you wish to monitor activity.
Sirens (indoor or outdoormodels)
Indoor sirens should be placed high within the home so the intrudercannot easily access them.Outdoor sirens can be installed in the soffit or in the attic, next to aventilation grate.
Water In areas where water is likely to start coming into the home—forinstance, next to the sump or washing machine. If you have a place inyour home where you’ve experienced water damage in the past, itmight be a good idea to locate a sensor there so you’ll know if troubleis starting.
Table 5-1Security System Component Placement Tips
P:\010Comp\Build8\013-4\ch05.vpWednesday, September 03, 2003 10:08:26 AM
Color profile: Generic CMYK printer profileComposite Default screen

Pulling Together Measure out your runs of cable and cut them to the lengthyou need. Now is a good time to go back to the map. Locate where cables arelikely to run together, at least for some duration. It’s best to run these cables to-gether for the sake of both efficiency and ease of installation. If you collocateyour cables, it will also be easier to anchor them to the studs or floor joists, enmasse, rather than individually.
Also, if you are going to be pulling cable into an area that is likely to be ex-panded, now is the time to add an extra run of cable or two for the sake offuture-proofing.
Marking The old chestnut “an ounce of prevention is worth a pound of cure”is very true with security systems. When you have a dozen or so runs of cablecoming to your control panel, it’s a little late to decide then what each piece of ca-bling is for. You can ameliorate this problem before pulling the cable by marking anumber or some other indicator onto each end of the cable.
Make Your MarkIf you remember back to Figure 5-14, when we jotted a number next to the security systemcomponents, this was to identify the proper cabling later. Without taking the time to markthe cabling now with a permanent marker at both ends, you’ll spend a lot of timescratching your head later, trying to decide which cable is which.
Protecting and Hiding Since we’re installing our security system in an exist-ing home (as many of you are likely to, we imagine), hiding the cable is animportant consideration, but not something that is especially easy to do. To runthe cable without having it out in the open, we’re going through the basementceiling to feed various components on the main floor. This is an easy way to
92 Chapter 5
Build8 / Build Your Own Smart Home / Velte / 3013-4 / Chapter 5
Buy It by the SpoolWhen you’ve marked down the lengths for all the sensors, add up all theruns and then buy the appropriate amount of cabling. At a home improve-ment store, you can either buy it by the spool (it normally comes in spoolsof 500 feet) or you can buy specific lengths and pay by the foot. It might bemost convenient to simply buy the spool—you’re going to need a lot ofcable, plus you don’t want it to get tangled up.
P:\010Comp\Build8\013-4\ch05.vpWednesday, September 03, 2003 10:08:27 AM
Color profile: Generic CMYK printer profileComposite Default screen

Security Basics 93
Build8 / Build Your Own Smart Home / Velte / 3013-4 / Chapter 5
handle your own installation, especially if you have an unfinished basement, orcan snake cabling through the attic.
If your basement is finished and does not accommodate easy installation ofcabling, it might be necessary to utilize fish tape (which can be difficult, but notimpossible). There are also wireless sensors you may wish to consider that don’tnecessitate drilling holes in anything.
Protecting your cabling is also an important consideration. Not only does lo-cating it in the wall keep it from being an eyesore, it won’t get tripped on, nor willthe family dog chew through it. Protection is also important for cabling that’sbeen placed out of sight. If you locate your cabling near electrical wires or othersources of interference, it’s a good idea to buy shielded security cabling. Frankly,shielded cabling only costs a little more (if at all) than unshielded, so you shouldprobably get that anyway. Generally, avoid running security cable next to powercabling to avoid interference. If you must, make sure you cross electrical cablingat 90-degree angles.
Testing Before connecting your system sensors to the control panel, it’s a goodidea to test the cable for shorts, ground faults, and opens. Testing is performed afterthe cabling has been pulled and checks for any damage that might have occurredduring installation. There are two ways to check the integrity of your cabling:
❏ Continuity The first test requires that you twist the ends of twosets of wires together. For instance, in the security cable we pulled,there are red, white, green, and black wires. To perform the continuitytest, twist the red and white wires together, then twist the green andblack wires together (as shown in Figure 5-15). Next, connect amultimeter to the wires on the other end of the cable run. Select the0 to 100 ohms resistance range, then place one test lead on eachconductor at the end of the cabling. A reading of more than 2.8 ohmsper 100 feet of cable indicates that there is damaged cabling.
Fish TapeFish tape is a flexible, steel wire that can be threaded through a wall orfloor. When the tape comes through the other end of the wall or floor, thecable to be run is attached to the tape, then retracted back through thewall. This sounds simple enough, but lining up the fish tape so it comesout in the desired location is part skill, part art form, and part luck.
P:\010Comp\Build8\013-4\ch05.vpWednesday, September 03, 2003 10:08:27 AM
Color profile: Generic CMYK printer profileComposite Default screen

MultimetersA multimeter can be picked up at home improvement or electronics shopsfor less than US$20.
❏ Battery The more popular method for checking the integrity ofcabling is to connect a 9-volt battery to the cable, using alligatorclips. Then, using the multimeter, set the detector to a DC voltageof 20V. Measure the voltage coming out of the battery for a baselinereading (it’s rare that the voltage will be precisely 9V). Next, placeone test lead on each conductor end, then measure the voltage. If thevoltage difference is more than .5V for every 100 feet, the cable isdamaged or defective. Figure 5-16 illustrates this. The battery methodtends to be the more popular, chiefly because the ends of the cablingneed not be twisted together.
94 Chapter 5
Build8 / Build Your Own Smart Home / Velte / 3013-4 / Chapter 5
Figure 5-15Continuity testing
P:\010Comp\Build8\013-4\ch05.vpWednesday, September 03, 2003 10:08:28 AM
Color profile: Generic CMYK printer profileComposite Default screen

Don’t Do this…As with any trade, installers have their own “shortcuts” that have developed over time. Onesuch shortcut eliminates the multimeter from the battery method. Instead, installers simplytouch the ends of cable to their tongues. Naturally, we’re not endorsing this method (not onlyis it unsafe, but how can they tell the difference between 6.5V and 8.3V?), but as soon as youheard that a 9V battery was used, this possibility had to have popped into your mind.
Now that you know the cast of characters for home security systems, turn thepage to Chapter 6 and we’ll start drilling holes in things (including a very expen-sive maple floor!), pulling cable through them, and connecting wire after wireafter wire.
Build8 / Build Your Own Smart Home / Velte / 3013-4 / Chapter 5
Security Basics 95
Figure 5-16Battery testing
P:\010Comp\Build8\013-4\ch05.vpWednesday, September 03, 2003 10:08:28 AM
Color profile: Generic CMYK printer profileComposite Default screen

❏ Did you analyze your points of entry and danger zones?
❏ Did you figure out which types of sensors you’ll need invarious locations?
❏ Did you measure your cabling runs on a home diagram?
❏ Did you perform a reality check, planning around obstacles,like heating ducts?
❏ Did you note on your blueprint which cables will run to which sensors?
❏ Did you mark your cabling so it would be easy to find later?
❏ Did you plan a few extra feet of cabling for each run?
❏ Did you test the wires to ensure they weren’t damaged during the pull?
96 Chapter 5
Build8 / Build Your Own Smart Home / Velte / 3013-4 / Chapter 5
P:\010Comp\Build8\013-4\ch05.vpWednesday, September 03, 2003 10:08:29 AM
Color profile: Generic CMYK printer profileComposite Default screen

Chapter 6
Designing andBuilding a Security
System
Wire stripper
Crimping tool
Drill
Level
Staple gun
Rounded staples
Butt connectors
Hex wrench
Screwdrivers of various sizes and head shapes
Mounting screws
Wall anchors
RotoZip
In Chapter 5, we introduced you to the various components that you can expectto see in a home security system, and talked about some wiring topics. Now it’stime to put all of these components into play.In this chapter, we’re demonstrating security system installation using an Omni
II from Home Automation Inc. (HAI). Don’t worry that the steps are too unique tothis particular system that they won’t apply to whatever system you install. Thesteps and processes are similar between all types of security systems. Naturally,however, you should perform a reality check to make sure that your system doesnot require any special installation steps.
Build8 / Build Your Own Smart Home / Velte / 3013-4 / Chapter 6
97
Build8 / Build Your Own Smart Home / Velte / 3013-4 / Chapter 6
P:\010Comp\Build8\013-4\ch06.vpWednesday, September 03, 2003 10:20:47 AM
Color profile: Generic CMYK printer profileComposite Default screen

Omni IIThere are a number of good security systems out there, and they all work—basi-cally—the same way. For our Smart Home project, however, we will be using theOmni II home security system. It retails for US$1,229.99.
The Omni II system coordinates lighting, heating, air, security, andmessaging based on a schedule you establish. It comes with several standardmodes, like Day, Night, Away, and Vacation. Further, it can accommodate cus-tomized schedules—for instance “Home From Work,” “Movie Night,” or“Catnap”—that set the temperatures, lights, and security to customized levelsfor those particular settings.
The system utilizes a variety of sensors in a coordinated effort to adjust light-ing, appliances, and thermostats. Sensors, such as temperature and security, areused to monitor a wide range of environments and actions. The system is X10compatible, which allows devices beyond the confines of the Omni II system tobe integrated. For example, if an exterior motion detector senses movementoutside, then not only can an exterior light be turned on, but so can a light insidethe house.
The system is programmed and controlled either through a console or via ahome computer. Additionally, one can use a palmtop computer to access theOmni II settings (as shown in Figure 6-1). The included console shows systemstatus and allows control and scheduling of various attributes of the SmartHome, including lighting, security, and temperature.
98 Chapter 6
Build8 / Build Your Own Smart Home / Velte / 3013-4 / Chapter 6
Figure 6-1Controllingthe Omni II viapalmtop computer
P:\010Comp\Build8\013-4\ch06.vpWednesday, September 03, 2003 10:20:47 AM
Color profile: Generic CMYK printer profileComposite Default screen

Further, the Omni II has a built-in serial interface that allows for connectionto the Internet via HAI’s Web-Link II, personal computer, touch screens, voicerecognition, and home theater controls. Additionally, the Omni II can be ac-cessed via telephone (either within the home or calling in to the system) to allowadditional accessibility. When an event is triggered, a built-in digital communi-cator can send alarms to a central station and up to eight additional telephonenumbers for voice notification.
The Omni II is geared for homes and small businesses and is the middle childof HAI’s Omni home security line (sandwiched between the OmniPro II and theOmni LT series). For comparison’s sake, Table 6-1 shows these different systemsand what they offer.
Control PanelThe control panel is the heart, soul, and guts of the home security system. In-stalling the panel can seem daunting (after all, it’s a big, heavy, expensive pieceof electronics that you’re mounting to a wall with a couple screws and a prayer).However, taking the time to understand where to place it, how to mount it, andhow it works will help you in the long run.
Designing and Building a Security System 99
Build8 / Build Your Own Smart Home / Velte / 3013-4 / Chapter 6
Omni Pro II Omni II Omni LT
Household SquareFootage
3,000+ 1,000-3,000 Up to 2,000
Thermostats 64 4 2
Consoles 16 8 4
Scenes 128 64 16
Lighting 256 64 16
Security 16 16 8
Expanded Security 176 48 24
User Codes 99 16 8
Programming Codes 1,500 500 100
Warranty Three years Two years Two years
Price US$1,699.99 US$1,229.99 US$619.99
Table 6-1Comparison of Omni Security Systems
P:\010Comp\Build8\013-4\ch06.vpWednesday, September 03, 2003 10:20:48 AM
Color profile: Generic CMYK printer profileComposite Default screen

InstallationWe’ve chosen to locate the control panel in the basement of our Smart Home.This is a good location because it keeps the control panel out of sight, it is in a pro-tected area, and it is collocated with the rest of our Smart Home LAN. Proximityto the Smart Home LAN isn’t required; however, it’s convenient and handy tohave everything positioned together.
Depending on your home, you may or may not have a basement, or the base-ment simply might not be an option for you. As such, the general rule of thumb isto make sure the control panel is located in a place that is both out of the way andsafe—safe from the environment and safe from potential attackers.
The other bonus of installing the control panel in the basement is that whenwe run cabling to various locations, it is easier to run under the unfinished base-ment ceiling, then drill through the floor to access the sensors.
You cannot, however, simply place the control panel anywhere you like inthe basement. There are important considerations when locating the controlpanel. First, it’s necessary to locate your control panel near an electricaloutlet—preferably on its own circuit. That way, if the circuit breaker shouldpop because you’ve turned on the dryer, washer, and a half dozen other things,your security system won’t have to fall back to its battery power. Our Omni IIwill require two outlets—one to provide power to the control panel, the otherfor the X10 interface.
Second, you should locate the control panel in close proximity to your tele-phone system’s punch-down block. The punch-down block is where thetelephone line comes into the house and is distributed to phone jacks around thehome. This is important because your security system might have to connect tothe outside world. For instance, if you decide to have your system monitored,you’ll need to connect to the telephone system. Also, our Omni II has a featurethat allows it to be controlled through the home telephone.
MountingTo mount your control panel, follow these steps:
1. Choose a location for your control panel. In addition to the aforementionedplacement considerations, you must also decide where on the wall youwish to mount it. Since the control panel is encased in a hefty metal box,fasten the control panel to wall studs so that it will have enough supportto prevent it from ripping out of the wall and crashing to the floor.
100 Chapter 6
Build8 / Build Your Own Smart Home / Velte / 3013-4 / Chapter 6
10 MINUTES
10 MINUTES
P:\010Comp\Build8\013-4\ch06.vpWednesday, September 03, 2003 10:20:48 AM
Color profile: Generic CMYK printer profileComposite Default screen

Designing and Building a Security System 101
Build8 / Build Your Own Smart Home / Velte / 3013-4 / Chapter 6
2. Use a level (as shown in Figure 6-2) to make sure the controlpanel is positioned properly (you might need a friend to helpwith this one).
3. Using a pencil, mark the location of the mounting screws through thehangers on the back of the unit.
4. Attach two mounting screws into the studs where you made a pencilmark. Screw them in about three quarters of the way. Alternately, youcould hang a piece of plywood between a couple studs, then locate thecontrol panel’s mounting screws anywhere on it.
5. Place the control panel and enclosure over the screws and let it slidedown so it seats properly.
6. Turn the screws until the control panel is held firmly in place, as shownin Figure 6-3.
Figure 6-2Leveling thecontrol panelbefore installation
P:\010Comp\Build8\013-4\ch06.vpWednesday, September 03, 2003 10:20:49 AM
Color profile: Generic CMYK printer profileComposite Default screen

102 Chapter 6
Build8 / Build Your Own Smart Home / Velte / 3013-4 / Chapter 6
TerminalsWhen you look at the circuit board on your control panel, the top portion lookslike a circuit board you’ve seen in everything from computers to microwaveovens. You don’t have to concern yourself with what the microchips and capaci-tors do. However, at the bottom of the control panel are two rows of terminalsinto which you’ll be connecting your sensors, as shown in Figure 6-4.
Figure 6-3Mounting the controlpanel to the wall
Figure 6-4The terminals on yourcontrol panel
Special functions
Zone inputs
P:\010Comp\Build8\013-4\ch06.vpWednesday, September 03, 2003 10:20:52 AM
Color profile: Generic CMYK printer profileComposite Default screen

Special Functions
On the Omni II, the top row of terminals is dedicated to specialized components.For instance, this top row is where the telephone connection is made and wherethe consoles are connected. It is also in this top row of terminals where 12-volt (V)power and grounding terminals are available. These terminals are used for com-ponents that require power; then, other wires from that cable are connected to thelower row of terminals (these are the zone inputs, explained in the next section).
Don’t Connect Too Many DevicesRead your manufacturer’s guidelines to find out how many devices can be connectedto a single 12V terminal.
ZonesThe bottom row of terminals contains the so-called zone inputs. It is on these ter-minals that two-wire connections are made and the non-power connections offour-wire connections are made. Each zone has two terminals, and (with ourbase Omni II system) there are 16 zones.
For example, when connecting a two-wire door sensor, one wire would beconnected to the first terminal, the other wire to the second terminal. However,when connecting a four-wire sensor—like a motion detector—the power wireswould be connected to the power and ground terminals on the top row of con-nectors (typically red and black), while the other two wires would be connectedto the zone inputs on the bottom row of terminals (typically, white and green), asshown in Figure 6-5.
Designing and Building a Security System 103
Build8 / Build Your Own Smart Home / Velte / 3013-4 / Chapter 6
Figure 6-5Connecting afour-wire componentto the control panel
P:\010Comp\Build8\013-4\ch06.vpWednesday, September 03, 2003 10:20:57 AM
Color profile: Generic CMYK printer profileComposite Default screen

104 Chapter 6
Build8 / Build Your Own Smart Home / Velte / 3013-4 / Chapter 6
PowerYou might be surprised when you open your control panel to find that it doesn’tcome with a backup battery. If that wasn’t shocking enough, you’ll be flooredto see that it doesn’t come with a power transformer either. Many securitysystem control panels don’t ship with batteries or transformers, so don’t be sur-prised if you have to incur some extra costs when setting up your securitysystem. The following steps explain how to connect the transformer and battery,once you get them.
Transformer Installation
The control panel draws its main power from your home’s electrical system andmust utilize a transformer to connect.
1. Our Omni II control panel utilizes a Revere model RT-2440SL orequivalent transformer. This transformer supplies 24 volts AC (Vac)and 20 volt-amperes (VA). Your system might use a differenttransformer.
Converting Power with a TransformerThe power transformer redirects power from your home electrical system and converts itinto the voltage, wattage, and amperage needed by the control panel. This is a box thatplugs into your wall, then connects to the control panel.
2. The control panel must also be grounded before any power is applied.This is accomplished by running a length of 14-gauge wire from the“EARTH GND” terminal of the control panel (on the Omni II, it is theleftmost post on the upper row of connectors) to either a cold waterpipe or ground rod.
3. Next, connect the grounding wire to a cold water pipe or a four-footgrounding rod.
Grounding GuidelinesGrounding must be done in accordance with the national electric code, ANSI/NFPA 70,which deals with transformer installation.
4. Connect the 24Vac power transformer to the 24 Vac INPUT terminals onthe control panel.
2 MINUTES
P:\010Comp\Build8\013-4\ch06.vpWednesday, September 03, 2003 10:20:58 AM
Color profile: Generic CMYK printer profileComposite Default screen

Designing and Building a Security System 105
Build8 / Build Your Own Smart Home / Velte / 3013-4 / Chapter 6
Battery Installation
The battery for the Omni II should be a YUASA NP7-12 or equivalent (naturally,double-check your own control panel’s battery requirements before plunkingdown the cash for a battery). This battery provides 12V at 7 ampere-hours (AH).
Battery Backup for Power OutagesA backup battery isn’t needed, but in case your home’s power goes out, it’s a good idea tohave one so you still benefit from your security system’s protection. Also, if you don’t havea battery, there will be an annoying little light or indicator that keeps blinking, telling youthat your backup battery has failed.
When running the wires to the battery, make sure the wires are kept at least1/4 inch from all other wiring in the enclosure, then connect the black wire to thenegative (-) contact and the red wire to the positive (+) contact.
Connecting the ComponentsIn addition to the aforementioned sensors, consoles, and other components,there are other connections that must be made to our Smart Home security sys-tem’s control panel. These two particular connections are somewhat unique tothe Omni II, however they might be required on other systems (depending onthe features they offer).
X10 Connection
Because the Omni II utilizes X10 technology, we must connect the control panelwith an X10 device. In this case, the X10 functionality will allow certain behav-iors to occur when sensors are tripped. For instance, when the living roommotion detector senses movement, it sends a signal to the control panel, then thecontrol panel activates an X10 capable light. This feature may or may not be pres-ent on your security system’s control panel. Before connecting various sensors tothe control panel, we must first connect the X10 interface.
The Omni II comes with the X10 Power Line Interface and a length offour-wire cable with telephone jacks at each end.
Installation is rather straightforward:
1. Connect one end of the telephone cable to the jack at the top of thecontrol panel’s processor board.
1 MINUTE
2 MINUTES
P:\010Comp\Build8\013-4\ch06.vpWednesday, September 03, 2003 10:20:58 AM
Color profile: Generic CMYK printer profileComposite Default screen

Build8 / Build Your Own Smart Home / Velte / 3013-4 / Chapter 6
2. Connect the other end of the cable to the X10 Power Line Interfacedevice.
3. Plug the X10 Power Line Interface device into the home’s electricalsystem, but not into a power strip that might have a surge protectorin it.
Telephone
Connecting your telephone to the security system offers additional benefits inthe form of extra features. For example, the reason we connect the Omni II to thetelephone line is to enable telephone monitoring and control. One can control thesecurity system from any phone inside the home, or call in from any phone out-side the home. Additionally, if there is an emergency, the security system givesprecedence to outgoing calls for help.
You might be a couple steps ahead of the game if the telephone company hasalready installed an RJ31X jack. If so, it’s simply a matter of plugging theeight-connector telephone cable into the jack, then connecting the red, green,brown, and gray wires to the terminals on the control panel marked “PHONE.”
If, however, no such RJ31X jack is present, you’ll have to perform somewiring on your own. To connect the control panel to the home telephone system,follow these steps:
1. Locate the punch-down block in your home. This is where thetelephone line comes into your house.
2. Connect four wires to the punch-down block (also knownas a 66 block)
3. Connect those wires to the RJ31X jack, as shown in Figure 6-6.
Protect Your Phone System from Power SurgesThe phone line coming into the house must be connected to a grounded surge arrestoroutside the home. This is the telephone company’s responsibility. Check the incomingtelephone lines. The first place they should go when they enter the home is into a small boxon the outside of the home. From that box, a heavy wire should run to a cold water pipe ora grounding rod. If there is no surge arrestor or ground wire, call the telephone companyand insist they install one.
106 Chapter 6
Build8 / Build Your Own Smart Home / Velte / 3013-4 / Chapter 6
5 MINUTES
P:\010Comp\Build8\013-4\ch06.vpWednesday, September 03, 2003 10:20:59 AM
Color profile: Generic CMYK printer profileComposite Default screen

4. Mount the jack to the wall.
5. Once the RJ31X jack is installed, plug the eight-connector telephonecable into the jack, then connect the red, green, brown, and gray wiresto the terminals on the control panel marked “PHONE.”
6. The completed RJ31X jack installation should look like the onein Figure 6-7.
Designing and Building a Security System 107
Build8 / Build Your Own Smart Home / Velte / 3013-4 / Chapter 6
Figure 6-6Connecting yourhome telephonesystem and securitysystem using anRJ31X jack
P:\010Comp\Build8\013-4\ch06.vpWednesday, September 03, 2003 10:21:00 AM
Color profile: Generic CMYK printer profileComposite Default screen

108 Chapter 6
Build8 / Build Your Own Smart Home / Velte / 3013-4 / Chapter 6
For more information on connecting a telephone jack, flip ahead to Chapter 12.
Connecting Without a Punch-down BlockIf your home is not equipped with a punch-down block, it will be necessary to connect theRJ31X jack between the home and the telephone company interface at the surge arrestor.Further details on this connection can be found in the manufacturer’s installationinstructions.
There are a number of other components that we will be connecting to theOmni II security system, including thermostats, temperature sensors, and waterdetectors. However, we will present the installation of those components in laterchapters, along with some nonproprietary solutions for connecting with yourSmart Home.
SensorsThere are numerous zones you can monitor with your security system. We’vechosen a few of the more popular sensors and components to connect. After wetalk about installing these various components, we’ll also explain how to
Figure 6-7A connectedRJ31X jack
P:\010Comp\Build8\013-4\ch06.vpWednesday, September 03, 2003 10:21:03 AM
Color profile: Generic CMYK printer profileComposite Default screen

Designing and Building a Security System 109
Build8 / Build Your Own Smart Home / Velte / 3013-4 / Chapter 6
connect them to your control panel. You need not make all these connections asyou install the various components. Rather, you can spend your time connectingall your sensors, then connecting the wires to the control panel all at the same time.
Connection StepsIn Chapter 5, we talked about the various steps required in the installation ofwiring for your security system’s components. Now, we’ll talk about how tophysically place those sensors and how to connect them to the wiring you’ve al-ready strung through your Smart Home.
Placing Wire
Pulling cabling is a tedious process, but by following the planning steps we pre-sented in Chapter 5, it doesn’t have to cause a massive headache. Once you’veplanned your runs and have measured out the requisite lengths, start in the base-ment (or wherever your control panel is located). Keep a couple feet of excesscabling near the control panel. This will give you some slack with which to workwhen you start making connections to the control panel.
Next, run the cable through the walls or along floor joists. You might need tomaneuver around air ducts or pipes to get to your location. As you place thecable, it’s a good idea to staple the cable to floor joists and wall studs to keep thecable in place, to keep it taut, and to make sure you have enough cable to get tothe sensor.
Anchor the cable using a staple gun loaded with rounded staples. Therounded tops will prevent the cable from becoming damaged by the staples. Ifyou are collocating cable, you can buy cable holders that will allow you to anchormultiple runs of cable in a single location. Not only is this more time efficient, butit also saves space along floor joists and wall studs.
Staple Guns Save TimeConsider investing in an electric staple gun. This will aid greatly in the anchoring ofsecurity cable—unless, of course, you want to develop Popeye-esque forearms. Electricstaple guns range in price, but you can find them for as little as US$33.
When you get to your sensor’s location, trim back the cabling to a workableamount, strip off the outer insulator sheath, then, using a wire stripper, strip thewires you’ll be using. After your sensor has been connected, tuck excess cablinginto the hole in the wall.
0–? MINUTESAmount of timerequired dependson the complexityof your system.
P:\010Comp\Build8\013-4\ch06.vpWednesday, September 03, 2003 10:21:04 AM
Color profile: Generic CMYK printer profileComposite Default screen

110 Chapter 6
Build8 / Build Your Own Smart Home / Velte / 3013-4 / Chapter 6
Placing Sensors
If your sensor comes in two parts (for instance door/window sensors composedof a sensor and a magnet), make sure that you take into consideration placementof both components. For instance, when locating a garage door sensor on thefloor, you must ensure that there is also an appropriate place for the magnet andthat it can be safely and securely fastened. Affixing the magnet so it barely atta-ches to the door will present connection problems, plus it is likely to get kickedoff when you come in the house.
You must also take into consideration which component will be positioned ina fixed location and which component will be attached to the moving part. Forexample, let’s consider a door/window sensor. The sensor (the part with thewires coming off of it) needs to be mounted to a fixed surface, like the door jamb.The magnet, however, will be placed on the door or window itself. This place-ment is necessary because placing the magnet on the moving object (the windowor the door, for instance) allows the door or window to be opened or closed. If thesensor (the hardwired piece) were located on the door or window, it would onlybe possible to open the door or window a couple inches, if at all.
Connecting Wire
Depending on the sensor, you will need to connect the wires to the sensor, then tothe control panel in a specific manner. In our system, we’re using security cablethat used four wires, each a different color: red, black, white, and green. The sen-sors may or may not have these color wires, so when you splice the sensors ontothe security cabling wire, it is helpful to make a note of which colors are which soconnecting them to the control panel is easier. This is especially important whenthe sensor is mounted to the wall and the wires are not able to be seen.
Other sensors only utilize two wires and it won’t matter which wire is con-nected to the control panel. As such, it’s still a good idea to keep track of whichwires from your cable you’re connecting to your sensor, but it doesn’t matterwhich one is connected to which terminal on the control panel.
Develop a Standard Color SchemeDevelop an overall standard for your connections. For instance, if youhave many two-wire sensors, make it a point to always use the same col-ored wires, like red and black, for all your connections. That way, youdon’t have to remember which wires you used. In our Smart Home pro-ject, we use red for power, black for ground, and white and green for zoneconnections.
P:\010Comp\Build8\013-4\ch06.vpWednesday, September 03, 2003 10:21:05 AM
Color profile: Generic CMYK printer profileComposite Default screen

Designing and Building a Security System 111
Build8 / Build Your Own Smart Home / Velte / 3013-4 / Chapter 6
To connect two wires together, utilize butt connectors, as shown in Figure 6-8.Then, use a crimping tool to secure the connector, like the one shown in Figure 6-9.
Figure 6-8Connecting wireusing butt connectors
Figure 6-9Crimping thebutt connector
P:\010Comp\Build8\013-4\ch06.vpThursday, September 04, 2003 8:55:42 AM
Color profile: Generic CMYK printer profileComposite Default screen

Motion DetectorMotion detectors are a major component of any security system, but they are espe-cially important in Smart Homes. There are many different types of motionsensors that you can use, but the following steps are indicative of general motiondetector installation. This particular motion detector is being placed in the garage.
1. Run cabling to the location where you want your motion detectorpositioned. You might need to use fish tape to run the cabling throughthe wall.
2. Prepare the cabling by stripping insulation from the cable and thefour wires.
3. Remove the back of the motion detector casing. This allows accessto the sensor’s electronics.
4. Perform any knockouts that are necessary.
5. Using screws, install the backplate to the wall, as shown in Figure 6-10.
112 Chapter 6
Build8 / Build Your Own Smart Home / Velte / 3013-4 / Chapter 6
Using KnockoutsKnockouts are scored areas on the sensor’s housing that can be “knockedout” so that wire can be passed through. Manufacturers create knockoutsso that the customer can install their product, allowing for multiple instal-lation scenarios, but without making their sensor look like a piece of Swisscheese.
Figure 6-10Attaching thebackplate tothe wall
15 MINUTES
P:\010Comp\Build8\013-4\ch06.vpWednesday, September 03, 2003 10:21:15 AM
Color profile: Generic CMYK printer profileComposite Default screen

Designing and Building a Security System 113
Build8 / Build Your Own Smart Home / Velte / 3013-4 / Chapter 6
6. Connect the security cabling to the sensor’s circuit board. This sensoris being installed in “normally closed” mode. As such, we’ve made thefollowing wiring connections (this is shown in Figure 6-11):
❏ Red to a +12V
❏ Black to GND
❏ Green to NC
❏ White to C
7. Ensure the wiring is clear of the cover and internal components.
8. Put the cover back on the sensor.
9. At the control panel, the following connections are made:
❏ Red to a 12V terminal
❏ Black to a GND terminal
❏ White to a zone input terminal
❏ Green to the other zone input terminal
Figure 6-11Connecting the wiresto the motion detector
P:\010Comp\Build8\013-4\ch06.vpWednesday, September 03, 2003 10:21:18 AM
Color profile: Generic CMYK printer profileComposite Default screen

Door/Window SensorsInstalling door and window sensors is a very simple task. Since these sensorsonly utilize two wires, the only difficulty is in fishing the cabling to the locationwhere you need it. After that, it’s a simple matter of splicing the sensor into yourwiring and making final connections. The following steps enumerate the processof connecting a contact switch on a door or window.
1. Run cabling to the location where you want your sensor and magnetpositioned. You might need to use fish tape to run the cabling throughthe wall.
2. Prepare the cabling by stripping insulation from the cable and two wires.
3. Drill hole through wall or floor (as shown in Figure 6-12).
4. Fish cable through wall or floor.
5. Connect sensor to door jamb.
6. Connect magnet to door (shown in Figure 6-13). The sensor and magnetcome with an adhesive backing, however we’re also using #4 screws toattach the sensor and magnet for additional strength.
114 Chapter 6
Build8 / Build Your Own Smart Home / Velte / 3013-4 / Chapter 6
15 MINUTES
Figure 6-12Drilling a 3/16-inchhole to accommodatesecurity cabling
P:\010Comp\Build8\013-4\ch06.vpThursday, September 04, 2003 8:57:12 AM
Color profile: Generic CMYK printer profileComposite Default screen

7. Connect sensors to security cabling—with this type of two-wire sensor,it doesn’t matter which lead is spliced into which wire.
8. At the control panel, the following connections are made:
❏ White to one terminal of a zone input
❏ Green to the other terminal of a zone input
Standards for Two-color WiringAgain, we’ve developed our own standard for wiring two-wire sensors. To avoid confusionwith the red and black wires (which are typically used to connect to power sources andgrounding), we’re using the white and green wires to connect all the door and windowsensors.
Even though we’re fishing security cabling through the walls and floor, it isinevitable that there are some places where cabling will have to be seen. How-ever, this can be ameliorated by strategically locating your sensors. For example,on the front door of our Smart Home, we were able to conceal the sensor, wire,and magnet.
Designing and Building a Security System 115
Build8 / Build Your Own Smart Home / Velte / 3013-4 / Chapter 6
Figure 6-13Attaching thesensor to thedoor anddoor jamb
P:\010Comp\Build8\013-4\ch06.vpWednesday, September 03, 2003 10:21:25 AM
Color profile: Generic CMYK printer profileComposite Default screen

1. We pried back a piece of molding in front of the door (as shown inFigure 6-14).
2. After drilling a hole in the floor, we continued the aforementioned stepsfor installing the sensor and magnet.
3. When the sensor and magnet were located in a convenient, unobtrusivelocation, we were able to replace the molding.
SirenSirens, strobe lights, or other means (called sounders) to alert you that an alarmhas been tripped are easy enough to install, but can be cumbersome to connectjust by sheer virtue of their size and shape. If you do install a siren, you might bewise to seek out a second set of hands to help hold the siren while you make con-nections. The following steps are required when installing a siren:
1. Run cabling to the location where you want your siren positioned.You might need to use fish tape to run the cabling through the wall.
2. Prepare the cabling by stripping insulation from the cable andthree wires.
116 Chapter 6
Build8 / Build Your Own Smart Home / Velte / 3013-4 / Chapter 6
Figure 6-14Prying back moldingusing care not to marthe wall or floor
15 MINUTES
P:\010Comp\Build8\013-4\ch06.vpWednesday, September 03, 2003 10:21:28 AM
Color profile: Generic CMYK printer profileComposite Default screen

3. Connect your security cable wires to the siren’s wires and make theappropriate splices, as shown in Figure 6-15. If the same color wiresare not present on your siren that are present on your cabling, be sureto make note of which wires have been connected together.
4. Attach the siren to the wall, as shown in Figure 6-16.
Designing and Building a Security System 117
Build8 / Build Your Own Smart Home / Velte / 3013-4 / Chapter 6
Figure 6-15Connecting thesiren to yoursecurity cable
Figure 6-16Mounting the siren tothe wall—preferablyon a stud for stability
P:\010Comp\Build8\013-4\ch06.vpWednesday, September 03, 2003 10:21:34 AM
Color profile: Generic CMYK printer profileComposite Default screen

118 Chapter 6
Build8 / Build Your Own Smart Home / Velte / 3013-4 / Chapter 6
Device Mounting Might Require Some DisassemblyWhen we installed our siren, it was not possible to screw the bracket into the wallas the siren was blocking the top set of screws. As such, it was necessary to unscrewthe siren from the bracket, fasten the bracket to the wall, then reconnect the sirento the bracket.
5. At the control panel, the following connections are made:
❏ Red to INT
❏ Black to GND
This particular connection was made because we located the siren in thegarage. If it were located outside, we’d connect the red wire to the EXT terminal.If we had both an exterior and interior siren, we’d connect the black leads fromboth sirens to the GND terminal and the red wires to the respective INT and EXTterminals.
ConsolesThis particular console is being placed by the door leading from the attachedgarage to the house. Once we pull into the garage, this is the first console withwhich we’ll come in contact. This is the most likely place where we’ll deactivateor activate the alarm.
Preparing the WallConsoles can be affixed to the wall in one of two ways:
❏ They can be hung on the wall using screws. If your drywall cannothold the console to the wall, or you are not located near a wallstud, then you should consider wall anchors like the ones shownin Figure 6-17. These are plastic sleeves that fit inside a hole youdrill, then insert a screw. As you twist the screw, the anchor opensup behind the wall and creates a solid base to which your consolewill be secured.
30 MINUTES
P:\010Comp\Build8\013-4\ch06.vpWednesday, September 03, 2003 10:21:35 AM
Color profile: Generic CMYK printer profileComposite Default screen

Designing and Building a Security System 119
Build8 / Build Your Own Smart Home / Velte / 3013-4 / Chapter 6
❏ They can be recessed into the wall. This method is a little moreaesthetically pleasing, since you don’t have a chunk of hardwaresticking out of the wall. However, this method is a little more complexand involved than simply hanging the console on the wall, then goingoff to have lemonade. A recessed console requires you to place thedevice where a hole can be cut in the wall and the console inserted.
The method you end up using will depend on the type of console you pur-chase. The console for our Omni II can either be wall-mounted or recessed. Thefollowing steps show how this console installed as a recessed device. However,the only part of installation that applies solely to recessed consoles is the portionwhere we actually cut into the wall and mount the hardware. Otherwise, thesteps are similar for wall-mounted consoles.
Location
Placement is a concern, as we need to ensure it is easily accessible. This is a goodopportunity to locate the console at a height convenient for you.
Chances are, if you locate your console at eye level, you will wind up usingfish tape to get the security cable from the floor up to the location of the console.Fish tape is simply fed through the hole you drill (if the console is wall-mounted)or the hole you cut in the wall (if the console will be recessed), then the cabling isaffixed to the end of the fish tape and pulled through the wall.
Figure 6-17Installing aplastic anchor
P:\010Comp\Build8\013-4\ch06.vpWednesday, September 03, 2003 10:21:38 AM
Color profile: Generic CMYK printer profileComposite Default screen

120 Chapter 6
Build8 / Build Your Own Smart Home / Velte / 3013-4 / Chapter 6
Cutting
In order to install the console, we have to do a little more damage to the homethan we did for the sensors. A 3/16-inch hole here and there isn’t so obtrusive.However, when we have to install the console, things get a little messier. Obvi-ously, a 6" × 6" box won’t shoehorn into a 3/16-inch hole. As such, we have tobreak out the RotoZip tool.
Before you cut into the wall, you need to be sure that there aren’t any wires al-ready where you’ll be cutting. Also, make sure your measurements are accuratebecause you won’t be able to put more sheetrock back where you’ve cut it.
Measure CorrectlyRemember the old chestnut “measure twice, cut once.”
InstallationFollow these steps to install and connect your security system’s console:
1. Locate where you want your console to be placed. A good location is ateye level. Since the model we’re using has special mounting equipmentthat grips the sheetrock, we’re locating it away from studs. However, ifyou will be mounting a wall-mounted console, you might be better offlocating the console over a stud for a secure connection.
2. Place the frame of the console against the wall and use a level toensure that the console will be situated squarely in the wall (shown inFigure 6-18). Once the frame is properly located and level, trace aroundthe outside of the frame with a pencil. Note that this step is not necessaryif you are mounting the console on the wall rather than in a recessedlocation.
Check the Range of Your Control PanelWith the Omni II, consoles cannot be more than 1,000 feet away from thecontrol panel. Check the requirements of your own security system formaximum distances. If your house is big enough to have a console 1,000feet away, you are probably not reading this book because Jeeves is install-ing the system for you.
This is more of a factor to consider when installing more than one con-sole. With each console installed, the range decreases. For example, if twoconsoles are installed, the range for each is 500 feet. If eight consoles are in-stalled (the maximum number allowed), the range is cut to 125 feet.
P:\010Comp\Build8\013-4\ch06.vpWednesday, September 03, 2003 10:21:39 AM
Color profile: Generic CMYK printer profileComposite Default screen

3. Using a Rotozip tool (like the one in Figure 6-19), cut out the drywallwhere the frame will be placed.
Build8 / Build Your Own Smart Home / Velte / 3013-4 / Chapter 6
Designing and Building a Security System 121
Build8 / Build Your Own Smart Home / Velte / 3013-4 / Chapter 6
Figure 6-18Using a level toensure the consoleis straight
Figure 6-19Cutting theappropriate-sizedhole in the wall usinga Rotozip tool
P:\010Comp\Build8\013-4\ch06.vpThursday, September 04, 2003 9:00:14 AM
Color profile: Generic CMYK printer profileComposite Default screen

122 Chapter 6
Build8 / Build Your Own Smart Home / Velte / 3013-4 / Chapter 6
You Might Not Need to Cut a Giant Hole in the WallIf you are wall mounting your console, don’t cut out a giant chunk of wall; rather,a 3/16-inch hole should be drilled in the wall instead.
4. Pull the cable through the hole in the wall. This might need to be doneusing fish tape (as we described earlier); then, line the cable up with thehole on the back of the console mounting hardware.
5. Secure the mounting hardware to the wall. With this particular model,there are special brackets that fan out of the back of the mountinghardware, then hold the hardware to the drywall. Once it has beeninstalled and the cabling pulled through, it will look like Figure 6-20.
6. Connect the wires from the console to the wires from your securitycable. With our console, the available wires are red, black, green, andyellow. As such, we connected all the wires of the console to their colormatch partner on the cabling. However, we connected the yellow wire
Figure 6-20Installed mountinghardware
P:\010Comp\Build8\013-4\ch06.vpWednesday, September 03, 2003 10:21:47 AM
Color profile: Generic CMYK printer profileComposite Default screen

Designing and Building a Security System 123
Build8 / Build Your Own Smart Home / Velte / 3013-4 / Chapter 6
of the console to the white wire of the cabling. With this particularmodel, we connected the wires of the cabling to the wires of a plug,which will then be plugged into the console.
7. Plug the connector into the console, as shown in Figure 6-21.
8. Insert console into wall.
9. At the control panel, the following connections are made:
❏ Red to 12V
❏ Black to GND
❏ White to A
❏ Green to B
Power UpOnce you’ve connected all your sensors, consoles, and the transformer and bat-tery, it’s time to power up the system. The following steps are required on theOmni II system, but are similar to other control panels. Check your security sys-tem’s installation instructions to ensure you follow the correct power-upprocedures.
Figure 6-21Plugging theconnector intothe console
P:\010Comp\Build8\013-4\ch06.vpWednesday, September 03, 2003 10:21:50 AM
Color profile: Generic CMYK printer profileComposite Default screen

124 Chapter 6
Build8 / Build Your Own Smart Home / Velte / 3013-4 / Chapter 6
1. Double-check your work. Make sure everything has been connectedproperly.
2. Disconnect one lead of your sirens or other sounders.
3. Disconnect the positive lead to the battery.
4. Plug in the transformer. On the Omni II system, we’re checking toensure that the AC ON LED illuminates, the STATUS LED startsblinking after a minute, and the PHONE LED is off.
5. Unplug the transformer.
6. Connect the red wire to the battery.
7. Plug in the transformer (reactivating the system).
8. Unplug the transformer. The system should work on battery power, asindicated by the STATUS LED flashing.
9. Plug the transformer in and secure it to the outlet.
Once you’ve connected your security system, it will be necessary to programit. In the next chapter, we’ll talk about programming your security system.
At this point, you should double-check all your security system’s connectionsand components:
❏ Is the cabling secured using rounded staples and free of slack?
❏ Have you made a list indicating how wiring should be connected to thecontrol panel?
❏ Are the splices properly made?
❏ Are your sensors, consoles, and other components securely fastened to thewall or floor?
❏ Are connections to the control panel made properly?
❏ Have the battery and transformer been properly installed?
❏ Is the telephone connection and RJ31X jack installed correctly?
With the grunt work behind you, you are ready to start having fun with yournew system.
P:\010Comp\Build8\013-4\ch06.vpWednesday, September 03, 2003 10:21:50 AM
Color profile: Generic CMYK printer profileComposite Default screen

Chapter 7
Programming theSecurity System
PC
PC Access software
Web-Link II software
Microsoft Internet Explorer
Microsoft web server
Once your security system is physically installed, there are a number of waysin which you can manage it. However, depending on the system you buy,you may have more or fewer control options than your neighbors do with
their systems. Security systems utilize consoles, telephones, computers, and evenweb browsers for system management.
Since the last chapter explained how to install security systems, and we usedHome Automation, Inc.’s (HAI’s) Omni II system, we’ll continue by showing howto manage that system using two software packages that allow for the setup andmanagement of the system.
The system can be controlled via a console, but initial setup is very cumber-some. If you’ve ever tried to program your cellular telephone with someone’sname and telephone number, you have a basic idea of the steps required for con-sole programming. Now, however, imagine setting up hundreds of little detailsfrom a small keypad. Forget it. The console is great for checking system status andit’s what you want to use to arm and disarm the system, but it’s a pain for pro-gramming. We can ameliorate this headache by utilizing a personal computer.Note that the Omni II also allows for management of your Smart Home via a
125
Build8 / Build Your Own Smart Home / Velte / 3013-4 / Chapter 7
P:\010Comp\Build8\013-4\ch07.vpWednesday, September 03, 2003 10:23:22 AM
Color profile: Generic CMYK printer profileComposite Default screen

Build8 / Build Your Own Smart Home / Velte / 3013-4 / Chapter 7
telephone interface. However, that’s a little more advanced and out of the scopeof our discussion.
Instead, our system will be set up using HAI’s PC Access software package.Then, we’ll be able to monitor the system over the Internet, using HAI’sWeb-Link II application. Naturally, not every security system will allow thislevel of management. However, since the PC Access and Web-Link II packagesallow connectivity with other Smart Home devices (namely, our X10 compo-nents), we’ll show how these tools are an integral part of our Smart Home. If youelect to buy another sort of security system (or none at all) the following pagesshould at least give you an understanding of what goes on with computer con-trol of your Smart Home.
From the PCControlling the Omni II system from the PC is accomplished via the PC Accesssoftware program. PC Access is designed for use with all three versions of HAI’sOmni security systems. There are two versions of this software:
❏ PC Access for Professional Installers This version is gearedtoward professional installers. It allows quick programming andfile backup for customer support. It sells for US$164.99.
❏ PC Access for End Users This version is meant for system endusers, offering a way to program the automation system and mostother features. It sells for US$49.99.
Installing the SoftwareInstalling the software is fairly straightforward.
1. Insert the PC Access CD into your CD- or DVD-ROM drive.
2. From the Start menu, select Run.
3. Type <drive>:setup. For example, if the CD is in your D drive,you’d type D:setup.
4. You’ll be prompted for your company name (optional) and serialnumber (located on the back of the CD-ROM envelope).
5. Next, the setup program prompts you for a location where PC Accesswill be installed. If you’re okay with the default location selected bythe setup program, click Next. Otherwise, select Browse and find yourpreferred location.
126 Chapter 7
Build8 / Build Your Own Smart Home / Velte / 3013-4 / Chapter 7
5 MINUTES
P:\010Comp\Build8\013-4\ch07.vpWednesday, September 03, 2003 10:23:22 AM
Color profile: Generic CMYK printer profileComposite Default screen

Programming the Security System 127
Build8 / Build Your Own Smart Home / Velte / 3013-4 / Chapter 7
6. On the next screen, which verifies the information you’ve alreadyentered, click Next. Installation is complete.
When you start the program for the first time, you’ll be prompted for a “secu-rity stamp.” This stamp can be anything you choose and is only entered the firsttime you start the program. This stamp is used to encrypt your account files soonly you have access to them.
Keep Track of Your Security StampWrite down your security stamp and keep it in a safe place. If you have to reinstall thesoftware or if you want to access your files on another computer using PC Access, youwill need the security stamp to decrypt your files.
Whenever you start the PC Access software, you’ll be asked for the pass-word. The default password is PASSWORD. When you start PC Access for thefirst time, you should change the password to something of your choosing. Thiscan be done by using Configure | Password.
Record Your PasswordRemember your password. Without the password, you will have to reinstall the softwareto restore the default password.
Connecting to the HAI SystemThere are two ways in which your computer can communicate with your Omnisystem using the PC Access software: either via a modem or serial connection.
Modem
By default, PC Access is set up to use a modem connected to your PC’s COM1communications port. The modem’s settings can be changed using the Config-ure | Modem command. This allows you to manage such settings as
❏ Communications port
❏ Baud rate (between 75 and 19,200, depending on the capabilitiesof your modem; however, we’re using a 2400-baud rate)
❏ Modem command strings
5 MINUTES
P:\010Comp\Build8\013-4\ch07.vpWednesday, September 03, 2003 10:23:24 AM
Color profile: Generic CMYK printer profileComposite Default screen

128 Chapter 7
Build8 / Build Your Own Smart Home / Velte / 3013-4 / Chapter 7
Serial
Another way to connect to the Omni control panel is via your PC’s serial port. Itutilizes either an RS-232 or RS-485 connection. To access the serial port, you mustuse the HAI Model 21A05-2 Serial Cable Kit.
Use RS-485 to Cover Greater DistanceWhile an RS-232 is the more common connection, use of RS-485 will allow you to connectover a greater distance.
To do this, you connect a serial cable between your computer and the controlpanel. Change the Com port using the Configure | Modem command. Changethe communications port to reflect the serial port, rather than another COM port.For a serial connection, you should set the baud rate to 9600.
SetupOnce the software is installed, it is necessary to set up the software to manageyour unique security system. There are a number of attributes that can be man-aged, ranging from individual access codes to naming specific zones.
Files
The first step in setting up your Omni security system is to create a new file. Thisis done by accessing the File | New command. Next, you’ll be presented with adialog box asking for the name of your file. With that entered, you are presentedwith a list of the various Omni systems. Since we’ve installed the Omni II, theradio button next to that was automatically selected.
Adding User Codes
PC Access allows you to assign 16 unique access codes. That is, you can give adifferent code—with different restrictions—to 16 different people (or groups ofpeople). For example, you can assign unique codes to yourself, your spouse, andyour children. With everyone having a unique access code, another layer of con-venience and security is afforded. In the event someone gives their code away orthere is some sort of breach, then everyone doesn’t have to remember a newcode. You can also set up accounts that are restricted as to when they are allowedto enter the premises. For example, if you have cleaning staff coming in
1 MINUTE
5 MINUTES
P:\010Comp\Build8\013-4\ch07.vpWednesday, September 03, 2003 10:23:25 AM
Color profile: Generic CMYK printer profileComposite Default screen

Programming the Security System 129
Build8 / Build Your Own Smart Home / Velte / 3013-4 / Chapter 7
Mondays, Wednesdays, and Fridays between noon and 2 p.m., you can givethem their own, unique code that is only valid on those days and times.
The ability to assign 16 access codes might seem overkill for the home use ofthis device. However, bearing in mind that the Omni II is geared toward bothhomes and small businesses, it is possible to give a unique access code to differ-ent employees or service providers.
To access this tool, follow Setup | Codes. Once you’ve started the tool, asshown in Figure 7-1, you can select a user number, then change their code, timesof access, and so forth.
Adding Zones/Units
Security systems are like beautiful snowflakes—no two are exactly alike. Yoursecurity system will have different sensors and behaviors than your neighbor’ssystem. As such, it is necessary to set up the zones unique to your system and tellthe system what type of sensor is connected to each zone.
On the PC Access application, follow Setup | Installer | Zones to access theZones tool. Once there, you’ll see a window like the one shown in Figure 7-2.There are two sets of radio buttons, a list of all the available zones, and apull-down menu to select which type of sensor is being used with each zone.
Figure 7-1Establishing usercodes and timesof access
5 MINUTES
P:\010Comp\Build8\013-4\ch07.vpWednesday, September 03, 2003 10:23:25 AM
Color profile: Generic CMYK printer profileComposite Default screen

130 Chapter 7
Build8 / Build Your Own Smart Home / Velte / 3013-4 / Chapter 7
The two sets of radio buttons allow you to specify whether you are usingwireless receivers (select either “yes” or “no”). The other set of radio buttonsallows you to specify whether you are using end-of-line resistors. These resistorsare attached to the sensor’s wiring between the sensor and the control panel,near the sensor. Whether you are using these resistors or not, it is important to in-dicate your choice to PC Access.
This is a good time to break out the plan you drew for sensor placement inChapter 6. In the center of the Setup Installer Zones window is a list of all theavailable zones. By clicking on the appropriate zone and then selecting the typeof sensor used, you can quickly set up your security system. These settings willdetermine later what to arm and when to signal a breach. For example, if a sensoris designated as entry/exit and you arm the system, if any of these become notready, the alarm will be tripped. Some will trip an alarm all the time, like fire.Some of the sensor types supported include these:
❏ Thermostat
❏ Entry/Exit
❏ Perimeter
❏ Fire
❏ Key Switch
Configuring Communications and Dialers
When an event occurs, PC Access can notify you by calling one of eight tele-phone numbers you specify. When calling, you can establish a certain messagethat the computer will speak. Also, it is possible to set up the Omni II to call a cen-tral station to indicate there is a problem. The ability to call that central station is
Figure 7-2Configuring zoneson PC Access
10 MINUTES
P:\010Comp\Build8\013-4\ch07.vpWednesday, September 03, 2003 10:23:26 AM
Color profile: Generic CMYK printer profileComposite Default screen

managed through the Communicator tool, located by following Setup | Installer| Communicator. The tool is shown in Figure 7-3.
The Account tab allows you to specify which telephone number (or numbers)will be dialed when a specific condition is met, such as a door being opened, or ifthere is a freezing danger, or other alarm scenario. It also allows you to establishcertain days of the week and times of day during which test calls will be made toensure system integrity.
The General tab (shown in Figure 7-4) allows you to determine which mes-sages will be sent for miscellaneous conditions, like a low battery on the controlpanel or a fire. The message numbers shown in these examples are managedusing the “Names/Voice” menu selection, which we’ll talk about in more detaillater in this chapter.
Programming the Security System 131
Build8 / Build Your Own Smart Home / Velte / 3013-4 / Chapter 7
Figure 7-3Establishingcommunicationrules
Figure 7-4The General tab of theCommunicator tool
P:\010Comp\Build8\013-4\ch07.vpWednesday, September 03, 2003 10:23:26 AM
Color profile: Generic CMYK printer profileComposite Default screen

132 Chapter 7
Build8 / Build Your Own Smart Home / Velte / 3013-4 / Chapter 7
The Zone tab (shown in Figure 7-5) is used to set up specific messages when azone alarm is tripped. In this example, there are different numbered messagesfor zones 1–6. However, we’ve decided that zones 7–12 can all share the samemessage when they are tripped. As such, they have the same message number.
The Open/Close tab (shown in Figure 7-6) is used to send a message whensomeone activates or deactivates the alarm. You can also use this screen to decidewhether or not notification needs to be made every time someone comes home.
Setting Up Thermostats
PC Access is also used to manage thermostats. Up to four thermostats can be con-nected to the Omni II and, using PC Access, are managed by using the tool foundby following Setup | Installer | Temperature. This tool is shown in Figure 7-7.
Figure 7-5The Zone tab of theCommunicator tool
Figure 7-6The Open/Close tabof the Communicatortool
5 MINUTES
P:\010Comp\Build8\013-4\ch07.vpWednesday, September 03, 2003 10:23:26 AM
Color profile: Generic CMYK printer profileComposite Default screen

Programming the Security System 133
Build8 / Build Your Own Smart Home / Velte / 3013-4 / Chapter 7
First, you can decide which measurement you will use to gauge the tempera-ture: Fahrenheit or Celsius. Next, you are given a list of your thermostats and adrop-down list of the varying types of thermostats that can be managed by theOmni II and PC Access. Those thermostat types are
❏ Auto heat/cool
❏ Heat/cool
❏ Heat only
❏ Cool only
❏ Setpoint only
Naturally, this setting will be made based on what type of thermostat or tem-perature sensor you’ve installed.
Giving Zones and Units Names
By default, PC Access simply identifies its various zones, codes, and so forthwith a simple name and numbering scheme: Zone 1, Zone 2, Zone 3, and so forth.It can be confusing and—let’s face it—a little less than cool to have to keep refer-ring to things like Zone 1, TSTAT2, and so forth. However, these settings can bechanged to customize and personalize your system for easier reading and un-derstanding.
The Setup | Names/Voice configuration page is used to show and modify
❏ Zones
❏ Units
Figure 7-7Managingthermostatsusing PC Access
15 MINUTES
P:\010Comp\Build8\013-4\ch07.vpWednesday, September 03, 2003 10:23:27 AM
Color profile: Generic CMYK printer profileComposite Default screen

134 Chapter 7
Build8 / Build Your Own Smart Home / Velte / 3013-4 / Chapter 7
❏ Buttons
❏ Codes
❏ Thermostats
❏ Message names
It is also used to configure the system to speak descriptive names for thosefeatures over the telephone. This configuration page is shown in Figure 7-8.
By selecting the appropriate tab and scrolling through the list of names, youcan edit the name to provide a customized setting. For example, by default PCAccess names all zones “Zone 1” through “Zone 16.” However, to be more help-ful and descriptive, you can edit the zone to reflect what, exactly, that zone is.Rather than calling the zone “Zone 1,” it can be changed to read “Garage Door”or whatever the sensor is monitoring. These descriptive tags will show up on theconsole and in log messages.
Additionally, you can use this tool to change the message that will be spokenover the telephone. There are six drop-down menus, from which more than 250words or sounds can be combined. Figure 7-9 shows the message that will bespoken across the telephone when Zone 6 (“Front Door”) is tripped.
Figure 7-8Configuringnames and voices
P:\010Comp\Build8\013-4\ch07.vpWednesday, September 03, 2003 10:23:27 AM
Color profile: Generic CMYK printer profileComposite Default screen

Programming the Security System 135
Build8 / Build Your Own Smart Home / Velte / 3013-4 / Chapter 7
Creating a Program
You don’t need to know C++ or J++ or any other programming language to setup a program in PC Access. This tool is located by following Setup | Programs,as shown in Figure 7-10.
The Programs tool allows you to enter specific conditions that, when met,will trigger a behavior. For example, one program can be set up so that everydayat dusk, exterior lighting comes on. Another program will automatically turn onyour interior lighting whenever the security system is deactivated—for in-stance, when you come home from work. However, you could also set up thatprogram so that the lights will only come on when the security system is deacti-vated and when it is after dusk.
Figure 7-9Creating a spokenmessage for an alarm
0-? MINUTESAmount of timerequired dependson the complexityof your system.
Figure 7-10PC Access’sPrograms tool
P:\010Comp\Build8\013-4\ch07.vpWednesday, September 03, 2003 10:23:28 AM
Color profile: Generic CMYK printer profileComposite Default screen

136 Chapter 7
Build8 / Build Your Own Smart Home / Velte / 3013-4 / Chapter 7
Knowing when Dusk OccursSo how, exactly, will PC Access know when dusk is? Simply enter your longitude andlatitude using the tool located by following Setup | Misc.
Let’s walk though how the aforementioned program would be set up. First,on the Programs tool, highlight a blank line and click the Edit button. The result-ing window is shown in Figure 7-11.
When Click the When button. This offers up a menu of different scenarios,from checking the status of X10 devices, to time of day, to telephones being offthe hook, to a low battery being present in the control panel. In our program,we’ve selected when any security code deactivates the system.
Command Next, the Command button allows you to specify the action theaforementioned condition will spawn. Actions can include arming or disarmingthe security system, or sending a message to a telephone number. For our pro-gram, we’ve selected “All On,” which will turn on all X10 devices.
Controlling All Kinds of X10 DevicesNaturally, this example makes the assumption that the only X10 devices we have installedcontrol lights. However, we can use the Control command to specify a certain X10 deviceand specify a specific level of brightness.
If We could stop there, but PC Access also allows us to add a couple of condi-tions that must also be met for this action to take place. In this case, we want thelights to come on only if it is dark outside. Next, we click the If button. This pres-ents us with a list of conditions, including whether a certain X10 device is on or off,the status of the security system, or just the status of a specific zone. Under the
Figure 7-11Editing a program
P:\010Comp\Build8\013-4\ch07.vpWednesday, September 03, 2003 10:23:29 AM
Color profile: Generic CMYK printer profileComposite Default screen

Misc listing of conditions, we selected “If Dark”. There is a second button that re-quires a second condition to be met for the action to take place. Our completedprogram is shown in Figure 7-12.
The Programs tool also offers the type of cut-and-paste tools that you’veprobably become familiar with working with any brand of computer. Thesetools allow you to navigate your program and add, remove, or copy instructions.The Omni II allows for 500 programs to be entered, which should suffice for mosthomes.
MonitoringIn addition to being able to configure the Omni system via a PC using the PCAccess software, it is also possible to monitor the system, checking the tempera-ture, zones, and so forth. By clicking on Status and then selecting the Zones tab,you can check on the status of your zones, as Figure 7-13 shows.
Build8 / Build Your Own Smart Home / Velte / 3013-4 / Chapter 7
Programming the Security System 137
Figure 7-12A completed program
Figure 7-13Monitoring the OmniII using PC Access
P:\010Comp\Build8\013-4\ch07.vpWednesday, September 03, 2003 10:23:30 AM
Color profile: Generic CMYK printer profileComposite Default screen

138 Chapter 7
Build8 / Build Your Own Smart Home / Velte / 3013-4 / Chapter 7
Additionally, using this window, you can also check temperatures and thestatus of the system.
Adding Remote SupportWhile it is helpful to be able to manage a security system via a local computer,sometimes it’s useful to be able to access the security system remotely. To accom-plish this, we’re using the Web-Link II software package from HAI. This allowsthe management of the security system across the Internet. In this section, we’lltalk about the Web-Link II application for Windows and how it is used to set upand manage a security system.
Installing the Web-Link II ServerUnlike the PC Access software, there are a number of components that must beinstalled in order for Web-Link II to function. For proper operation, we’ll need aweb browser, web server, and, finally, the Web-Link II software.
Web Browser
First, the system requires an Internet web browser to be installed. HAI recom-mends at least version 5.0 of Microsoft Internet Explorer, but version 5.5 or lateris preferred. Because it utilizes certain features only available on Internet Ex-plorer, other browsers are not recommended. The most recent version of InternetExplorer can be downloaded directly from Microsoft at www.microsoft.com/windows/ie.
Web Server
Once an appropriate browser has been installed, Web-Link II needs a web serveron the home computer that will be connected to the Internet. A web server is acomputer that provides content to a web browser via the Internet. For instance,when you visit www.smarthome.com, you use your web browser to connect toSmarthome’s web server. The web server is the location of Smarthome’s catalog.It is the web server that transmits the information you’re searching for; then,your web browser presents and displays it.
Depending on which operating system you’re using, there is likely a webserver available to you. Table 7-1 lists the various flavors of the Windows operat-ing system and which web servers are available.
30 MINUTES
10 MINUTES
P:\010Comp\Build8\013-4\ch07.vpWednesday, September 03, 2003 10:23:30 AM
Color profile: Generic CMYK printer profileComposite Default screen

Programming the Security System 139
Build8 / Build Your Own Smart Home / Velte / 3013-4 / Chapter 7
We simply don’t have the space here to explain how these various web serv-ers are installed. Typically, however, if these web servers are not alreadyinstalled on your system, they are included on your Windows CD-ROM and canbe installed as supplemental Windows applications.
Table 7-1 represents the web servers that come with your Microsoft WindowsOS. You can also download third-party web servers, like the Abyss web server(www.aprelium.com). However, Web-Link II has only been tested withMicrosoft web servers.
Installing the Application
Installing the Web-Link II application is rather straightforward:
1. Insert the HAI Web-Link II compact disc into your CD-or DVD-ROM drive.
2. Select the Run command from the Start menu.
3. In the Run dialog box, type <drive>:setup (where driveis the letter of your CD- or DVD-ROM drive).
4. Follow the instructions provided on the screen.
Logging InIn order to log in to the security system, you must provide additional informa-tion beyond just username and password. Here’s what you need to do:
1. Ensure that the PC Access software is not using the serial connectionto the security system, because it takes over the serial connection foroperation.
Operating System Web Server
Windows 98 and 98SE Personal Web Server (PWS)
Windows NT Workstation PWS
Windows NT Server Internet Information Server (IIS)
Windows 2000 Professional/Server IIS
Windows ME Not Supported by Web-Link II
Windows XP Home Edition Not Supported by Web-Link II
Windows XP Professional IIS
Table 7-1Web Servers for Various Microsoft Windows Operating System Flavors
5 MINUTES
1 MINUTE
P:\010Comp\Build8\013-4\ch07.vpWednesday, September 03, 2003 10:23:31 AM
Color profile: Generic CMYK printer profileComposite Default screen

140 Chapter 7
Build8 / Build Your Own Smart Home / Velte / 3013-4 / Chapter 7
2. Start the web server. Normally, this is automatically started whenWindows starts, but if it does not, you should start it manually.
3. Start the web browser and enter the address of the web server followedby “/web-link”. There are three scenarios in which you can connect tothe web server:
❏ From the server: http://localhost/web-link
❏ From a client on your home LAN: http:// [followed bythe computer name or IP address of your network interfacecard]/web-link
❏ Over the Internet: http:// [followed by your Internet IP addressor hostname]/web-link
Once Web-Link II is started, you must log in using a valid username and pass-word. The first screen that appears shows the Login dialog box. Enter thefollowing information:
1. Specify the NAME and corresponding CODE of a user on the Omni IIsystem. The NAME corresponds to the name of a “Code” on thecontroller. The CODE is the code associated with that name. (Forexample, Dave 1111). These names and codes can be checked on thePC Access software.
2. Indicate which start page you wish to use for Web-Link II. Thedrop-down list provides the available Web-Link II. The “Home”page is the default.
3. If you don’t want to go through all the username and password steps,you can check the “Remember Password” check box. This will storeyour login information on this particular computer. If you attemptto log in on another computer, you will be prompted for your logininformation.
4. Click the Login button to start Web-Link II.
5. When finished, click the “Logout” button on the top right of the page. Ifyou don’t log out before closing your browser, or if you surf away fromWeb-Link II to visit another web site, you cannot log in to Web-Link IIusing the same username for at least seven to ten minutes.
P:\010Comp\Build8\013-4\ch07.vpWednesday, September 03, 2003 10:23:32 AM
Color profile: Generic CMYK printer profileComposite Default screen

Programming the Security System 141
Build8 / Build Your Own Smart Home / Velte / 3013-4 / Chapter 7
OverviewWhen you start Web-Link II, you get a snazzy overview of your system’s status,as shown in Figure 7-14.
Details on the home page include the security system’s status, time of day,sunrise and sunset times, interior and exterior temperature, messages, and thelast five events to have occurred. But beyond simply showing these details, click-ing on one of them allows you to manage elements of it, although not to thedegree that you get with the PC Access software.
For instance, clicking on the security setting allows us to select a new statusfor the security system, as shown in Figure 7-15. By checking this remotely, wecan tell if we forgot to set the security system—or maybe we forgot a deliverywas going to be made today, so we can deactivate the alarm remotely, then reacti-vate it once the delivery has been made.
Figure 7-14Web-Link IIhome page
P:\010Comp\Build8\013-4\ch07.vpWednesday, September 03, 2003 10:23:32 AM
Color profile: Generic CMYK printer profileComposite Default screen

142 Chapter 7
Build8 / Build Your Own Smart Home / Velte / 3013-4 / Chapter 7
Along the left side of the page are buttons for accessing various pages foryour Omni II security system. Those buttons are
❏ Home (the home page)
❏ Control
❏ Security
❏ Temperature
❏ Button
❏ Events
❏ Messages
We won’t go into the function of each of these buttons. However, we’ll give anoverview of some of the more important ones as they relate to our discussion ofremote management.
Viewing EventsYou can set up your Web-Link II software to track all sorts of information aboutyour system and what has been going on with it. Want to know when someone
Figure 7-15Checking the securitysystem’s status
1 MINUTE
P:\010Comp\Build8\013-4\ch07.vpWednesday, September 03, 2003 10:23:33 AM
Color profile: Generic CMYK printer profileComposite Default screen

came home? Curious about when various sensors were tripped? The Eventsbutton, along the left side of the screen, is used to view the various events thathave occurred on your system. For example, the screen in Figure 7-16 shows thedate, time, and what event occurred.
This page shows the most recent 50 events.
Setting Up Rules for E-mail NotificationIn the PC Access program, we were able to establish rules within a program that,given certain behaviors, would cause another device to activate, deactivate, orsend a message. The same behavior is possible in Web-Link II; however, in thiscase, the actions will spawn either an e-mail to be sent or the event to be capturedon video (assuming a web camera is pointed in the right spot).
The following explains how to set up a new rule and how Web-Link II willmake a notification if the rule has been broken. To create a new rule, select theAdd Rule button (shown in Figure 7-17) or right-click an existing rule and selectCreate New Rule from the context menu.
Programming the Security System 143
Build8 / Build Your Own Smart Home / Velte / 3013-4 / Chapter 7
Figure 7-16Viewing the mostrecent events
5 MINUTES
P:\010Comp\Build8\013-4\ch07.vpWednesday, September 03, 2003 10:23:34 AM
Color profile: Generic CMYK printer profileComposite Default screen

144 Chapter 7
Build8 / Build Your Own Smart Home / Velte / 3013-4 / Chapter 7
Set a Condition for Your Rule
Next, you’ll be able to specify the condition that must be met for your rule to beviolated. There are several conditions that you can monitor:
❏ Alarm is activated
❏ All On/Off commands issued
❏ Battery power changes state
❏ Button execution occurs
❏ DCM changes state
❏ Phone line changes state
❏ AC Power changes state
❏ Security is armed or disarmed
❏ Unit changes state
Figure 7-17Clicking theAdd Rule buttonto add a new rule
5 MINUTES
P:\010Comp\Build8\013-4\ch07.vpWednesday, September 03, 2003 10:23:34 AM
Color profile: Generic CMYK printer profileComposite Default screen

Programming the Security System 145
Build8 / Build Your Own Smart Home / Velte / 3013-4 / Chapter 7
❏ X10 command issued
❏ Zone changes state
Once you’ve established what condition must be met, you select yourmethod of notification: either send e-mail or record video.
Send E-mail
From the drop-down list, select e-mail notification. Then, you’ll be required toenter the following:
❏ E-mail Name This is the e-mail address where a messagewill be sent.
❏ SMTP Server This is the SMTP server from which the e-mailmessage will be sent.
SMTP DefinedSMTP stands for Simple Mail Transfer Protocol and is used to send e-mail.
❏ Send the e-mail message in HTML format Checking this box willallow the e-mail to be sent in the HTML format and include suchinformation as
❏ Event details
❏ System information
❏ Temperatures
❏ Latest events
Gathering SMTP InformationThe SMTP server is likely to have the same domain name as your ISP. However, if youdon’t know what it is, you can get this from your ISP. If you are adventurous, you can setup this PC to be an SMTP server as well.
Figure 7-18 shows an example message generated by Web-Link II and sentusing HTML.
5 MINUTES
P:\010Comp\Build8\013-4\ch07.vpWednesday, September 03, 2003 10:23:36 AM
Color profile: Generic CMYK printer profileComposite Default screen

146 Chapter 7
Build8 / Build Your Own Smart Home / Velte / 3013-4 / Chapter 7
Record Video
If you choose, you can elect to record video of the event. It is likely this optionwould be used if you already have a video camera pointed at a sensor you wishto monitor. For example, if you are wondering about whether your dog is sleep-ing on the couch when you’re at work, a motion sensor in the living room beingtripped can cause video from that area to be recorded. To set up video recording,from the drop-down list select Record Video. Then, you’ll be asked to enter acouple pieces of information:
❏ Record Duration Enter the duration (in minutes) for therecord operation. Video can be recorded up to 720 Minutes(12 hours)—assuming you have enough hard drive space.
❏ Channel to Record Select the channel to be recorded from thedrop-down list. Note that “Channel to Record” is only displayedif you have a TV tuner installed and Channel Changing is Enabled.
Controlling X10 DevicesIn the preceding chapter, we connected a bunch of gadgets that were hardwireddirectly to the security system. However, one of the reasons we decided to get the
Figure 7-18An HTML e-mailmessage generatedby Web-Link II
1 MINUTE
5 MINUTES
P:\010Comp\Build8\013-4\ch07.vpWednesday, September 03, 2003 10:23:37 AM
Color profile: Generic CMYK printer profileComposite Default screen

Omni II system was because of its ability to interact with X10 devices. We wereable to control them using PC Access, but we also have the ability to managethem remotely using Web-Link II.
To access the various X10 devices we have installed, it’s simply a matter ofclicking the Control button on the left side of the Web-Link II screen. This willcall up a screen like the one shown in Figure 7-19.
The Control page displays the status of all named units in the system andallows for their control. The status of each unit includes these:
❏ On or off with any remaining time until a program is executed
❏ Dimmed or brightened with any remaining time until a program isexecuted
❏ Level
❏ Ramp rate and time (which is only available with advanced lighting-control lighting)
Programming the Security System 147
Build8 / Build Your Own Smart Home / Velte / 3013-4 / Chapter 7
Figure 7-19Accessing X10devices
P:\010Comp\Build8\013-4\ch07.vpWednesday, September 03, 2003 10:23:38 AM
Color profile: Generic CMYK printer profileComposite Default screen

To change any unit, follow these steps:
1. Select the item to control from the list by left-clicking it with yourmouse (you can also right-click it, which will present its context menu).
2. Select the desired command from the list.
3. For those commands that require more information (such as the rate atwhich an appliance will be ramped up to a certain level), an edit boxwill appear for additional input.
4. Choose a duration period from the Duration list.
5. Click on the Update button to send the command to the controller.
Controlling ThermostatsBy clicking the Temperature button, you generate a screen like the one shown inFigure 7-20. This screen shows, at first glance, the temperature from all your tem-perature sensors and thermostats.
148 Chapter 7
Build8 / Build Your Own Smart Home / Velte / 3013-4 / Chapter 7
5 MINUTES
Figure 7-20Checking thethermostats andtemperature sensors
P:\010Comp\Build8\013-4\ch07.vpWednesday, September 03, 2003 10:23:38 AM
Color profile: Generic CMYK printer profileComposite Default screen

Programming the Security System 149
Build8 / Build Your Own Smart Home / Velte / 3013-4 / Chapter 7
To control a thermostat or temperature sensor, simply follow these steps:
1. Select the thermostat or temperature sensor to control from the list bypointing to it using your mouse pointer.
2. Left-click on the desired unit or right-click to display its context menu.
Changing the Thermostat, RemotelyBy right-clicking on a specific thermometer or thermostat, the context menu allows you toraise or lower the heat and cool settings in 2-degree increments.
3. Select the desired command from the list. (This is shown in more detailin Figure 7-21.)
4. Commands requiring additional input (for instance, choosing “CoolSetpoint” from the command list will display a field for inputting atemperature) will generate an edit box for additional input.
5. Click the Update button to send the command to the controller.
Figure 7-21Changingthermostat settings
P:\010Comp\Build8\013-4\ch07.vpWednesday, September 03, 2003 10:23:39 AM
Color profile: Generic CMYK printer profileComposite Default screen

Though these two pieces of software are proprietary to HAI’s security sys-tems, it should give you a good idea of what is available in terms of PC control ofyour security system. Also, should you find a security system that interconnectswith X10 modules, you’ll have a good, well-integrated Smart Home system.
❏ Is the web server installed and properly configured?
❏ Is an appropriate web browser installed?
❏ Have security stamps and passwords been safely stored?
150 Chapter 7
Build8 / Build Your Own Smart Home / Velte / 3013-4 / Chapter 7
P:\010Comp\Build8\013-4\ch07.vpWednesday, September 03, 2003 10:23:40 AM
Color profile: Generic CMYK printer profileComposite Default screen

Chapter 8
The Smart HomeGarage and Lawn
Level
Sheet metal screws
Wall anchors
Screws
Drill
Tapcon drill bit
Tapcon concrete anchors
The “smart” in your Smart Home doesn’t end at its four walls. Even thoughmost of your Smart Home functionality will likely take place inside yourhome, there is still a fair amount of stuff you can do outside.
In this chapter, we take a look at specific areas of your Smart Home’s exterior.First, we’ll talk about some things you can do in your garage, including garagedoor and temperature sensors. Then, we’ll step outside to consider some projectsyou can do on the exterior of your Smart Home. Noticeably absent from this talkabout your Smart Home’s exterior is any discussion about lighting. We didn’tforget about it—we’re going to cover all forms of Smart Home lighting in the nextchapter.
GarageYou might not think that there is too much going on in your garage as far as SmartHome functionality is concerned, but there are a number of things you can do tosmarten up your garage. For instance, you might want to set up your system so
151
Build8 / Build Your Own Smart Home / Velte / 3013-4 / Chapter 8Build8 / Build Your Own Smart Home / Velte / 3013-4 / Chapter 8
P:\010Comp\Build8\013-4\ch08.vpWednesday, September 03, 2003 10:24:38 AM
Color profile: Generic CMYK printer profileComposite Default screen

152 Chapter 8
Build8 / Build Your Own Smart Home / Velte / 3013-4 / Chapter 8
that when the garage door is opened, a series of events occurs. When you openthe door, your system might be programmed to turn on the lights in themudroom.
In the first section of this chapter, we’ll talk about some of the sensors thatyou might want to place in your garage, along with some placement consider-ations. Next, we’ll walk through the process of installing the more specializedsensors (specifically, the garage door sensor).
SensorsThe sensors utilized in the garage are largely the same as those that would beused inside the Smart Home. To monitor service doors on the garage, simply usethe open door/window sensors that you’d use for access points. Installation isidentical to the steps we covered in Chapter 6. However, depending on the stateof your garage, the process might be a little easier.
Garages tend to be a bit more “rustic” than the rest of the home. That’s a niceway to say that most garages tend to be unfinished (although some garage aficio-nados out there might argue with my generalized assessment of the Americangarage, at least as it pertains to their own homes away from home). That unfin-ished nature makes it easier to pull cabling, anchor to wall studs, drill holes, andmount sensor hardware.
The sensors can be installed on doors and windows to monitor access, andmotion sensors and temperature sensors can also be installed. Though most sen-sors can be used interchangeably between the interior and the garage, there arespecialized sensors that are unique to garage use. Garage door sensors are steroid-pumped versions of the window and open door/window sensors. After discussingthis sensor, we’ll talk about temperature sensors.
Garage Door
One of the first points of entry into a home is the garage (assuming, of course, thehome has an attached garage). To be sure, there are easier ways for a burglar toget into your home than prying open a garage door. However, this is a good placeto locate a sensor, because we can ensure that the garage door hasn’t been leftopen or—for the really technically proficient bad guys out there—someonehasn’t been able to rig up his or her own covert garage door opener to gain entryto our house.
The first sensor we’ll install is the garage door open/close sensor. The garagedoor contact switch is placed on garage doors, roll-up doors, or gates where itmight be tough to mount regular magnetic contacts. Smaller contacts (like theones we’ll use on doors and windows in the house) have a small operating gap
P:\010Comp\Build8\013-4\ch08.vpWednesday, September 03, 2003 10:24:38 AM
Color profile: Generic CMYK printer profileComposite Default screen

and must be within a half-inch to be used. While that’s fine for a window, or thefront door, it’s not feasible for large doors. These contacts can be up to two inchesapart and still operate.
The sensor mounts to the concrete floor and is made of a heavy-duty polishedaluminum die-cast housing. The contact switch is completely sealed within thishousing. The magnet is mounted on the door or gate to complete the system. It ismounted on an adjustable L-bracket for horizontal and vertical adjustment. Thesensor housing is rounded so vehicles can roll over it without damage to eitherthe sensor or the vehicle. A flexible 24-inch stainless armored cable protects thewires as they run along the ground. Figure 8-1 shows a garage door sensor.
We’re using a normally closed sensor that retails for US$14.99. A sensor thatcan operate in both the normally open or normally closed state runs US$21.99.
Temperature
To monitor the temperature of an area, temperature sensors are used, like the oneshown in Figure 8-2.
The Smart Home Garage and Lawn 153
Build8 / Build Your Own Smart Home / Velte / 3013-4 / Chapter 8
Figure 8-1Garage door sensor
Figure 8-2Temperature sensor
P:\010Comp\Build8\013-4\ch08.vpWednesday, September 03, 2003 10:24:42 AM
Color profile: Generic CMYK printer profileComposite Default screen

154 Chapter 8
Build8 / Build Your Own Smart Home / Velte / 3013-4 / Chapter 8
20 MINUTES
Temperature sensors differ from thermostats because the sensors do exactlyas their name suggests—they sense temperature, whereas a thermostat is able toreact to the given temperature (for instance, turn on the air conditioning whenthe temperature climbs above a setpoint). But don’t let the distinction foolyou—even though temperature sensors don’t natively start or stop a heater orair conditioner, when coupled with a Smart Home, you can do so much more.
For example, let’s say there is a living room in a Smart Home with a tempera-ture sensor and automatic drape pullers installed. Rather than allowing thethermostat to fight against Mother Nature to keep the living room cool when thesun beats in the window, a temperature sensor can be employed to take a specificaction when the temperature rises above a certain level. In this case, when theliving room starts warming up, a signal can be sent to the Smart Home computer.The computer can then send a signal to the automatic drape pullers to shut thedrapes in the living room.
In the garage, temperature sensors can let you know if it is so cold that you’llneed to warm up your car before going to work in the morning, or if your stock-pile of soda pop is in danger of exploding because of low temperatures.
Temperature sensors can also be merged with other sensors into a single unit.It’s common for a humidity sensor to be combined with a temperature sensor.Again, these can be located either indoors (such as in your walk-in humidor) oroutdoors (for your greenhouse).
The sensors we’re using are combination indoor/outdoor sensors from HAIthat retail for US$54.99. A combination temperature/humidity sensor retails forUS$99.99.
InstallationInstalling these sensors follows similar steps to those of other components we’vealready installed. The process is essentially the same: run the wiring, connect thesensor, screw the sensor to the wall or door. However, connecting the garagedoor sensor is a little more involved than saying “simply connect the sensor tothe door.” Since the sensor is connected to both the garage door and the concretefloor, the steps are a little more involved. Once we talk about the garage doorsensor, we’ll discuss the installation of temperature sensors and the issuesunique to them.
Garage Door
Follow these steps to connect your garage door sensor:
1. Once the wires are strung to the location of the sensor, the next step isto place the sensor on your garage floor and mark the mounting holeswith a pen or a pencil. This will aid when drilling the pilot holes.
P:\010Comp\Build8\013-4\ch08.vpWednesday, September 03, 2003 10:24:42 AM
Color profile: Generic CMYK printer profileComposite Default screen

The Smart Home Garage and Lawn 155
Build8 / Build Your Own Smart Home / Velte / 3013-4 / Chapter 8
Find the Best Location for Your SensorWhen locating the sensor, make sure it is as out of the way as possible, and don’t forget toinclude the magnet to ensure that both pieces of the sensor package will be able to fit whereyou need them.
2. Remove the sensor and, using a drill fitted with a concrete Tapconbit, drill pilot holes into the concrete, as Figure 8-3 shows. The sizeof the drill bit will depend on the concrete anchor that you use foryour sensor.
3. Once the holes have been drilled, take a couple seconds to vacuum outthe holes to remove any remaining concrete crumbs.
4. Fasten the sensor to the concrete floor using the concrete anchors. Makesure the sensor is tightened securely to the floor. This step is shown inFigure 8-4.
Figure 8-3Drilling pilot holesusing a Tapcondrill bit
Concrete Anchors and InstallationConcrete anchors are special screws that are capable of being used in con-crete. When selecting a concrete anchor, typically you can select betweenheads that are fitted for a screwdriver or a hex wrench. The best bet for get-ting the torque you need to screw the anchors into the concrete floor is touse the hex-wrench-headed anchors. Tapcon drill bits can be purchasedindividually, or they can be purchased in the same package as the anchors.
P:\010Comp\Build8\013-4\ch08.vpWednesday, September 03, 2003 10:24:45 AM
Color profile: Generic CMYK printer profileComposite Default screen

Build8 / Build Your Own Smart Home / Velte / 3013-4 / Chapter 8
5. Install the door sensors to the frame of your garage door. This is doneby lining up the magnet with the installed sensor and using sheet metalscrews to secure to the frame. This step is shown in Figure 8-5.
6. Connect the wiring using butt connectors.
Temperature
Temperature sensors can be installed either indoors or outdoors. The most impor-tant issue in temperature sensor installation is placement. Because these sensors arereading temperatures and are sensitive to environmental changes, you shouldn’tplace the sensor too high (it will read hot, as warm air rises), and you shouldn’t placethe sensor too low (it will read cold, as cold air sinks). Also, you should keep thesensor away from direct sunlight.
156 Chapter 8
Build8 / Build Your Own Smart Home / Velte / 3013-4 / Chapter 8
Figure 8-4Securing the sensorwith a concreteanchor
Figure 8-5Fastening the magnetto the garage doorusing sheet metalscrews
10 MINUTES
P:\010Comp\Build8\013-4\ch08.vpThursday, September 04, 2003 9:03:46 AM
Color profile: Generic CMYK printer profileComposite Default screen

Once you’ve decided where the sensor will be located, installation followsthese steps:
1. Run cabling to the location where you want your temperature sensorpositioned. You might need to use fish tape if you are running thecabling through a finished wall.
2. Prepare the cabling by stripping insulation from the cable (shown inFigure 8-6) and three of the wires (black, red, and white).
3. Remove the back of the temperature sensor casing. This allows access tothe sensor’s electronics.
4. Place the sensor on the wall and use a level to ensure it will be mountedsquarely, as shown in Figure 8-7.
Build8 / Build Your Own Smart Home / Velte / 3013-4 / Chapter 8
The Smart Home Garage and Lawn 157
Figure 8-6Stripping theinsulation fromthe cabling
Figure 8-7Leveling thetemperature sensorand marking itslocation
P:\010Comp\Build8\013-4\ch08.vpWednesday, September 03, 2003 10:24:56 AM
Color profile: Generic CMYK printer profileComposite Default screen

158 Chapter 8
Build8 / Build Your Own Smart Home / Velte / 3013-4 / Chapter 8
5. Mark and drill mounting holes.
6. Install wall anchors if connecting the sensor to sheetrock, as shown inFigure 8-8. This is done by drilling a pilot hole, then tapping the plasticwall anchor into the wall with a hammer.
7. Perform any knockouts that are necessary.
8. Fasten the sensor to the wall.
9. Connect the wires to the sensor in the following manner (shown inFigure 8-9):
❏ Red to AUX 12V
❏ Black to ground
❏ White to the (+) side of a zone input
Figure 8-8Installing a wallanchor
When Are Anchors Necessary?If you are able to locate the temperature sensor over a wall stud, you don’tneed anchors. However, if you are placing the sensor on sheetrock, it’s agood idea to ensure the sensor doesn’t pull out of the wall.
Whether or not you use an anchor (or need the stud) will depend largelyon the size of the sensor you’re installing. Since temperature sensors aresomewhat large, it is a good idea to make sure they won’t pull out thesheetrock. In the event a sensor does pull free from the wall, it will be diffi-cult to reinstall it in the existing holes. The next step is to use a larger screw,which might or might not fit the holes in your sensor. Plus, you run the riskof the sensor pulling out of the wall again.
P:\010Comp\Build8\013-4\ch08.vpWednesday, September 03, 2003 10:25:00 AM
Color profile: Generic CMYK printer profileComposite Default screen

The Smart Home Garage and Lawn 159
Build8 / Build Your Own Smart Home / Velte / 3013-4 / Chapter 8
10. Replace the cover on the sensor.
On the exterior of the garage we placed a second temperature sensor. Thissensor was placed on the underside of the soffit. This keeps the sensor out of theelements and direct sunlight. This sensor is shown in Figure 8-10.
Figure 8-9Connecting wires tothe temperaturesensor
Connecting Multipurpose SensorsIf you’re connecting a combination temperature/humidity sensor, you willuse all four wires on the cable. This connection will use not only the powerand ground terminals on your control panel, but the other two wires will beconnected to the (+) terminals on two separate zone inputs.
This connection on zone inputs is necessary because the sensor will readtwo items—temperature and humidity. However, because they are com-bined into a single package, power need only be drawn from a single source.
Figure 8-10Exterior temperaturesensor placement
P:\010Comp\Build8\013-4\ch08.vpWednesday, September 03, 2003 10:25:06 AM
Color profile: Generic CMYK printer profileComposite Default screen

160 Chapter 8
Build8 / Build Your Own Smart Home / Velte / 3013-4 / Chapter 8
Connection to Smart Home SystemNot every Smart Home will be connected the same way. We’re using the Omni II,in conjunction with X10 devices, to provide the functionality we want. De-pending on the size and complexity of your project, you might not be using anOmni system. You might be using a Stargate home control system, or you cansimply connect these devices to an X10 system. How you connect these sensorswill depend on the system you’re using.
Security System
Connecting the sensors to your security system follows the steps we outlined inChapter 6. Since the garage door sensor has only two leads, each wire is con-nected to a terminal of a zone input. When connecting to a security system or ahome automation system (like the Stargate), this sensor can be set up to signalthe control panel to take whatever action you deem necessary if it is tripped.With security systems that offer the level of X10 functionality that the Omniseries provides, a series of events can be triggered when the garage door isopened.
X10
We’ve been banging the Omni system’s gong pretty loudly for the last few chap-ters. But even though we’re enjoying the added benefits of connecting to theOmni system, we don’t want you to think that you need to buy a US$1,200 secu-rity system to get whole house automation. You can add a Powerflash module togenerate a signal for your X10 devices.
Other Ways to Use a Powerflash ModuleThe Powerflash module isn’t only meant to work with a garage door sensor. The Powerflashmodule works with any sensor that detects a contact closure (like a door sensor) or thepresence of a low-voltage signal (between 6 to 18V AV, DC, and audio).
The Powerflash module differs from other X10 devices in that it doesn’t re-ceive commands; rather, it sends X10 commands from its own inputs. Thisdevice plugs into a wall receptacle and when a contact closure is made or alow-voltage signal is applied to the terminals, different behavior can be pro-grammed. For example, the Powerflash can be connected to the garage doorsensor that we just installed. Then, when the garage door opens, an X10-capablelight can be turned on automatically.
P:\010Comp\Build8\013-4\ch08.vpWednesday, September 03, 2003 10:25:06 AM
Color profile: Generic CMYK printer profileComposite Default screen

The Smart Home Garage and Lawn 161
Build8 / Build Your Own Smart Home / Velte / 3013-4 / Chapter 8
The Powerflash module provides three different modes:
❏ Mode 1 All lights are turned on and one appliance is sent either anon or off signal.
❏ Mode 2 All lights are sent a flashing on or off signal.
❏ Mode 3 An on or off signal is sent for a single unit code.
Setup The Powerflash, pictured in Figure 8-11, connects to leads from yoursensor, then plugs into a power outlet. When the sensor detects a break in the con-tact (that is, when the garage door opens), the Powerflash module will send asignal to its preprogrammed X10 companion device (or devices) to turn on. In thiscase, let’s set up a lamp in the mudroom to turn on when the garage door opens.
Installation requires a little mechanical ability, but it is very simple:
1. Make sure your sensor is located near an AC receptacle. The leads fromthe sensor must be able to reach the receptacle. If it cannot reach one,you will have to splice additional wiring to the leads.
2. Strip the insulation from the sensor’s wires.
3. Attach the contacts from your garage door sensor to the Powerflashdevice.
4. Plug the Powerflash into a wall receptacle.
5. Set the Powerflash to Mode 3, Input B (this configures the module sothat a single device is turned on).
6. In the mudroom, plug a lamp into an X10 module. These modules sell forUS$12.99 An example of a plug-in X10 module is shown in Figure 8-12.
10 MINUTES
Figure 8-11The Powerflashmodule is used toadd X10 capabilityto sensors (Photocourtesy ofSmarthome.com)
P:\010Comp\Build8\013-4\ch08.vpWednesday, September 03, 2003 10:25:07 AM
Color profile: Generic CMYK printer profileComposite Default screen

7. Plug the X10 module into the wall.
Configuration Once everything has been installed, configuration is simpleenough. Locate the two dials on each of your X10 devices. Again, these dials con-trol the House code (A-P) and Unit code (1-16). In order for the garage door’saction to be interpreted by other X10 devices in your home, set the House andUnit code on the Powerflash to the same code used on the X10 lamp module.
Remember, with X10 you are not limited to controlling just one device. If youwant more than one device to operate when the garage door opens, set thePowerflash module and all the devices you wish to activate to the same Houseand Unit code.
162 Chapter 8
Build8 / Build Your Own Smart Home / Velte / 3013-4 / Chapter 8
Figure 8-12An X10 module
Using Other Devices with a Powerflash ModuleWe simply use an X10 lamp module for the sake of explaining this projectmore simply. Since this project utilizes X10, you could program any X10device to activate when the garage door is opened. For instance, anotherway to illuminate the mudroom in our example is to replace the light switchon the wall with an X10-compatible switch.
By the same token, you could connect an X10 appliance module to yourstereo. When your garage door opens, the X10 module could automaticallyturn on the stereo so you are greeted with music upon your return home.
P:\010Comp\Build8\013-4\ch08.vpWednesday, September 03, 2003 10:25:08 AM
Color profile: Generic CMYK printer profileComposite Default screen

Lawn/ExteriorThe next stop on our tour of the Smart Home is its exterior, including the lawn.This section examines setting up a sensor on your fence’s gate, along with watersensors that can help prevent overwatering your lawn.
Gate SensorOpen door/window sensors aren’t just limited to indoor use. You need not usethem simply to monitor your front door, windows, and so forth. Rather, they can beinstalled outside your Smart Home to extend Smart Home functions into your yard.
For example, we’ve installed an open/close sensor on the outside gate. Whenconnected to the rest of our Smart Home system, this can be set up to do some-thing as intense as sounding an alarm if someone comes through the gate, simplylogging the event, or going the courteous route and turning on an exterior light.
Outside the home, installation still follows the basics of what we’ve doneinside the house (flip back to Chapter 6 for a reminder). However, there are someissues that should be considered.
First, there is a larger danger of tampering than for sensors installed indoors.Consider a gate connected to a chain-link fence. It’s easy enough for someone toreach through the fence and tamper with the sensor. That doesn’t mean youshould forget installing contact sensors on the exterior of your home, but don’tlet your security system rely too heavily on these sensors. You certainly can con-nect them to an alarm, but make sure other points of entry are also covered.
Since these sensors will be located outside, they are more susceptible to theelements. As such, you can ameliorate any damage from water, snow, squirrels,or other acts of God by ensuring the butt connectors are seated securely beforecrimping. There are also waterproof splice kits you can buy that are specificallydesigned for outdoor use. Splices and connections can also be waterproofed bywrapping the butt connector in electrical tape, or by using some heat shrinktubing. This tubing is cut to a specific length, placed over the connection, andthen a hair dryer-like device called a heat gun is used to heat up the tubing, caus-ing it to shrink and encase the connection.
Keeping Your Wiring out of SightIf you connect a sensor to a fence gate, you can keep the wires out of sight and out of theelements by running the wire through a hollow fence post or support.
The Smart Home Garage and Lawn 163
Build8 / Build Your Own Smart Home / Velte / 3013-4 / Chapter 8
P:\010Comp\Build8\013-4\ch08.vpWednesday, September 03, 2003 10:25:08 AM
Color profile: Generic CMYK printer profileComposite Default screen

164 Chapter 8
Build8 / Build Your Own Smart Home / Velte / 3013-4 / Chapter 8
Water Sensors and SystemsThe Mini-Clik Water Sensor (shown in Figure 8-13) connects to an existing lawnwatering system. Retailing for US$28.95, when it senses rain the sensor will turnoff your sprinkler controller so you don’t waste water on your lawn. TheMini-Clik utilizes hygroscopic disks to sense the presence of water. When it rains,these disks absorb water and simulate your lawn’s drying characteristics.
The sensor is adjustable from 1/8 to 1 inch of water. The reset rate (this is therate at which the sensor dries out) is also adjustable. There are two models of thisparticular product:
❏ Normally Closed With this model, the contacts are closed when thesensor is dry, and then opens when rain is sensed. When thehygroscopic disks dry, the sensors close again. This model is used toturn off the sprinkler system when it starts to rain.
❏ Normally Open With this model, the contacts are open when thesensor is dry, then close when rain is detected. This model would beused to activate a behavior (such as turning on lighting) when rain isdetected.
This water sensor can be connected to any home automation controller, like aStargate or our Omni II system. Like the garage door sensor, this sensor can alsobe connected to a Powerflash module for X10 operation.
For example, a Mini-Clik (normally open) can be connected to the Powerflashand then plugged into an AC receptacle. When the sensor detects rain, a signal canbe sent to turn on interior lighting. For more information on the Mini-Clik, visit theHunter Products web site at www.hunterindustries.com.
But the sensor need not only be connected to your sprinkler system. Auto-mated sprinkler systems (like those made by Hunter Products, for example) canbe connected to the zone inputs of your home automation controller. For exam-ple, when connecting our automated sprinkler system to the Omni II system, thesolenoid of the sprinkler system is connected to the zone inputs on the Omni.This allows the watering system to become an integrated part of our overallSmart Home system. If the Mini-Clik sensor detects rain, a signal can be sent to
Figure 8-13The Mini-Clikwater sensor(Photo courtesy ofSmarthome.com)
P:\010Comp\Build8\013-4\ch08.vpWednesday, September 03, 2003 10:25:09 AM
Color profile: Generic CMYK printer profileComposite Default screen

the control panel, which in turn can turn off the sprinklers and turn on lighting.Also, the sprinkler system can be set on a schedule, which will allow you to setup a preprogrammed watering plan. For instance, you can set up the wateringschedule so it occurs for an hour before the sun comes up.
Other Exterior Smart Home ProjectsSome other cool…er…I mean…useful projects you can do to smarten up the exteriorof your home can help your overall home security, not only from neighborhoodthugs trying to make off with your Christmas decorations, but also the critters whonibble at the carrots in your vegetable garden. You can also free up your Saturday af-ternoons by deploying a robot to tend to the lawn.
In this section, we’ll take a closer look at some of these projects. Even thoughwe won’t go into the step-by-steps of installing these projects, we’ll talk aboutthem so you can decide for yourself if they are something you want to set up.Some don’t integrate with the rest of the Smart Home per se, but they do performsmart functions that are unique and interesting all on their own.
Water RepellerIf you’ve got a garden, you know how much trouble rabbits and other cute littlecritters can create. Sure, they look all cute and cuddly in Disney movies, but inreal life they can be furry little nuisances kicking over your garbage can or dig-ging up your garden. Your hard work raking, hoeing, watering, and weeding canbe usurped in one evening by these hungry little beasts. If you want to keep ani-mals out of your yard (whether for the protection of your vegetable garden or foranother reason), a water repeller can be installed to scare them away.
The Scarecrow Water Repeller (shown in Figure 8-14) sells for US$69.99. It isanchored to your lawn using a spike and connected to a garden hose. It utilizes apassive infrared sensor to detect motion. When it senses something crawlingaround your yard, it emits a noise, and then follows it up with a three- tofour-second blast of water.
The Smart Home Garage and Lawn 165
Build8 / Build Your Own Smart Home / Velte / 3013-4 / Chapter 8
Figure 8-14The ScarecrowWater Repeller(Photo courtesySmarthome.com)
P:\010Comp\Build8\013-4\ch08.vpWednesday, September 03, 2003 10:25:09 AM
Color profile: Generic CMYK printer profileComposite Default screen

166 Chapter 8
Build8 / Build Your Own Smart Home / Velte / 3013-4 / Chapter 8
The repeller has a 35-foot range and can be adjusted to spray water between a10-degree and a full 360-degree area.
Robotic Lawn MowerYou work all week so you can feed and shelter your family. Why should yourweekends be absorbed with yard work? Thankfully, 21st century technology hasmade it possible for you to deploy a robot to perform the menial task of mowingthe lawn.
Robotic lawn mowers (like the RoboMower shown in Figure 8-15) look likegiant computer mice. They are battery powered (no gas tank to fill or oil level tocheck), so they don’t belch out exhaust. Using a combination of robotic program-ming and invisible fencing, these robots can mow up to 6,000 square feet of yardon a single battery charge.
The mower knows to stay in its own yard because the lawn is bounded by a“fence” created by a wire that is placed flush to the surface of the lawn. Installationtakes time to place the wire, but there is no digging involved as the wire is kept in
Scaring Animals with Water and SoundThe sound emitted by the Scarecrow is reminiscent of Pavlov’s famous ex-periment with dogs. When the critters hear the Scarecrow make noise, thosewho have already been treated to a blast of water will scamper off even beforethe water hits them. Also, to keep the animals from getting too smart, it’s agood idea to rotate the water repeller to different locations in your yard.
Figure 8-15Friendly Robotics’RoboMower roboticlawn mower(Photo courtesy ofSmarthome.com)
P:\010Comp\Build8\013-4\ch08.vpWednesday, September 03, 2003 10:25:10 AM
Color profile: Generic CMYK printer profileComposite Default screen

place by small plastic stakes. This wire can also be placed around flowerbeds andother areas where you don’t want your robotic lawnmower to venture.
With the RoboMower, a series of sensors allows the mower to navigatearound trees, and tilt sensors turn off the mower within one second if the groundangle exceeds 20 degrees, preventing runaway mowers.
With your robotic mower making short work of the lawn while you sit inyour hammock sipping lemonade, you’re sure to be the envy of everyone in theneighborhood. But what happens if that envy takes a more diabolical turn? Howdo you prevent your Saturday saver from being swiped by an unscrupulousneighbor? The RoboMower has a built-in theft deterrent system. The mower re-quires a four-digit code to be entered. Without it, the mower won’t work.
Friendly Robotics sells its RoboMower RL800 for US$699.99. Toro offersits 30050 iMow robotic lawnmower for US$499.99. For more information onthese mowers, visit Friendly Robotics at www.friendlyrobotics.com or Toroat www.toro.com.
Protect Your BelongingsIf you’ve spent the time, energy, and resources to spruce up your yard for Hal-loween, Christmas, or any other holiday, you know how frustrating it can bewhen neighborhood thugs come by and either vandalize or outright steal yourdecorations. There is a good way to protect your stuff utilizing Smart Home tech-nology.
Using a wireless motion sensor (like the Motion Alert wireless sensor shownin Figure 8-16) your decorations or other property can be monitored. The MotionAlert (which sells for US$59.99) consists of two parts: a motion sensor/transmit-ter and a receiver. This device can also be used to monitor cars parked in thedriveway or on the street, sheds, or anything else you need to keep an eye on.
The motion sensor/transmitter is attached to the item you wish to protect.Use double-sided tape or screws to attach it. Next, place the receiver within 300feet of the sensor/transmitter. Plug the receiver into an AC receptacle and when-ever the sensor is tripped, a loud chime will be emitted.
The Smart Home Garage and Lawn 167
Build8 / Build Your Own Smart Home / Velte / 3013-4 / Chapter 8
Figure 8-16Motion Alert wirelessmotion sensor(Photo courtesy ofSmarthome.com)
P:\010Comp\Build8\013-4\ch08.vpWednesday, September 03, 2003 10:25:10 AM
Color profile: Generic CMYK printer profileComposite Default screen

If you have more than one item you wish to monitor, simply buy additional sen-sors (individually, they retail for US$24.99). If you want to extend the reach of thedevice, add an antenna that extends the unit’s range up to 500 feet. The antenna sellsfor US$34.99. For more information on this sensor, visit www.designtech-intl.com.
Don’t limit yourself to just taking care of the inside of your Smart Home.There’s a lot of stuff going on outside that you can streamline with some technol-ogy. In the next chapter, we’ll continue our discussion of exterior matters with aproject installing a motion-detecting X10 light that is connected to our home’sX10 system. From there, we’ll step back inside to talk more about lighting theSmart Home.
❏ Did you drill pilot holes for the garage sensors?
❏ Are the House and Unit Codes on the Powerflash module the same as thedevice you wish to activate?
❏ Are your sensors so large they require wall anchors?
❏ Are sensor wires attached to outdoor gates tucked away or otherwisehidden to prevent tampering?
168 Chapter 8
Build8 / Build Your Own Smart Home / Velte / 3013-4 / Chapter 8
P:\010Comp\Build8\013-4\ch08.vpWednesday, September 03, 2003 10:25:11 AM
Color profile: Generic CMYK printer profileComposite Default screen

Part IIISmart Home
Utility Systems
Build8 / Build Your Own Smart Home / Velte / 3013-4 / Chapter 9 Blind folio Page 169
P:\010Comp\Build8\013-4\ch09.vpThursday, September 04, 2003 9:48:19 AM
Color profile: Generic CMYK printer profileComposite Default screen

Build8 / Build Your Own Smart Home / Velte / 3013-4 / Blind Folio vi
P:\010Comp\Build8\013-4\FM.vpThursday, September 04, 2003 11:27:01 AM
Color profile: Generic CMYK printer profileComposite Default screen
This page intentionally left blank

171
Build8 / Build Your Own Smart Home / Velte / 3013-4 / Chapter 9
Chapter 9
Lighting theSmart Home
Assorted screwdrivers
Wire connectors
Exterior X10 floodlight
X10 dimmer switch
X10 motion sensor
Floodlight bulbs
Rotozip tool
Voltmeter or voltage sensor
The cornerstone of most Smart Home projects is the ability to automaticallyturn on and turn off lights. Naturally, these lights can be located on yourhome’s interior or exterior. This chapter will discuss not only interior and
exterior lighting, but also the Smart Home devices you should consider for yourown individual projects.
X10 ComponentsThe primary method we’re going to use to add functionality to our Smart Home isthrough the addition of X10 devices. This is a good choice for us because X10 usesexisting home wiring to make things happen. This section covers the varioustypes of X10 devices you’re likely to use in a Smart Home illumination solution.
DimmersLest you think: “Yeah, sure. Smart Homes are cool and all, but why would I justwant to turn lights on and off?” Remember, these are Smart Homes and you can do
P:\010Comp\Build8\013-4\ch09.vpWednesday, September 03, 2003 10:29:09 AM
Color profile: Generic CMYK printer profileComposite Default screen

172 Chapter 9
Build8 / Build Your Own Smart Home / Velte / 3013-4 / Chapter 9
so much more than simply turn a light on or turn it off. You can add the power ofbrightening and dimming to your project!
In this context, we’re talking about hardwired lighting fixtures—like the one inyour entryway, or the one in your bedroom. We’ll talk about plug-in units (whichcan manage not only lights but other appliances as well) in the next section.
Wall Switches
X10 wall switches replace the switches that are already in your home. Onceyou’ve turned off the circuit breaker to the switch, these install into the existingswitch boxes, connect to the same wiring, and oftentimes are able to use the samemounting hardware.
Switches Can Be on/off, TooWall switches don’t have to be dimmers. A simple on/off X10 switch retails for US$12.99and can provide X10 functionality for places where you don’t want to add a dimmer.
Before the switch is installed, rotate the House and Unit Codes (those twolittle dials on the device) to the desired code. Once all the connections are made,you’re set and ready to go. We’ll walk you through the process of installationlater in this chapter.
In-line Modules
In some locations, you might not want to change your light switch, but still wantX10 functionality. Inline dimmers can be added to a light switch (mounted insidethe lighting fixture using double-sided tape) and ameliorate the need to install aspecial switch. An inline module by HomePro is shown in Figure 9-1.
Develop Your Own X10 CodeWhen selecting your X10 codes, it’s a good idea to stay away from codesA1 through B16. That’s because they are popular codes and it’s more likelythat, if your neighbor has X10 gear, he or she is using codes in that range.Instead, stick to House Codes in the middle range, like D, E, F, and G.
P:\010Comp\Build8\013-4\ch09.vpWednesday, September 03, 2003 10:29:10 AM
Color profile: Generic CMYK printer profileComposite Default screen

For example, these modules (HomePro has both dimming and non-dimmingmodules that sell for US$27.99 and US$25.99, respectively) can be used when con-trolling fluorescent lighting without providing dimming capabilities. Also, inlinemodules are good for applications that control motor loads, like ceiling fans.
Plug-in UnitsThe previous X10 units we’ve discussed necessitated turning off power at the cir-cuit breaker, unscrewing an outlet or a switch, removing the old device, theninstalling the X10 unit. The modules you install are great if you want somethingthat’s hidden and integrated with the house itself. However, if the thought ofmessing with replacing outlets and light switches with X10 modules is more thanyou care to deal with, there is an easy—a very easy—alternative: plug-in modules.
Plug-in modules are used to bring X10 functionality to individual devices.It’s rather straightforward to set the House and Unit codes to the desired setting,plug the appliance into the X10 module, then plug that into the wall receptacle.
There are a number of plug-in units that can be used for X10 functionality.
Lamp
Lamp modules, like the one shown in Figure 9-2, are devices into which a standardlamp is plugged. These modules are reasonably inexpensive, costing US$11.99.Once plugged in, the device can be turned on, turned off, dimmed, or brightened.
Lamp ModulesLamp modules look a lot like appliance modules (which we’ll talk about next); however,lamp modules should never be used for appliances.
Lighting the Smart Home 173
Build8 / Build Your Own Smart Home / Velte / 3013-4 / Chapter 9
Figure 9-1An inline X10 module(Photo courtesySmarthome.com)
P:\010Comp\Build8\013-4\ch09.vpWednesday, September 03, 2003 10:29:11 AM
Color profile: Generic CMYK printer profileComposite Default screen

Appliance
Appliance modules, like the one shown in Figure 9-3, differ from lamp modulesin that they accommodate appliances that operate up to 300 watts. Appliancemodules are good for fans, stereos, televisions, and so forth. They come in two-and three-pin configurations, for appliances that must be grounded (like stereos,for instance). Three-pin configurations are rated for 15 amps and 1/3 horse-power. Both two-pin and three-pin modules can be purchased for US$12.99.
Appliance Modules Click when OperatingOne consideration when purchasing and using appliance modules is that they make a loudclicking noise when they activate and deactivate.
174 Chapter 9
Build8 / Build Your Own Smart Home / Velte / 3013-4 / Chapter 9
Figure 9-2A lamp plug-inmodule(Photo courtesySmarthome.com)
Figure 9-3An applianceplug-in module(Photo courtesySmarthome.com)
P:\010Comp\Build8\013-4\ch09.vpWednesday, September 03, 2003 10:29:12 AM
Color profile: Generic CMYK printer profileComposite Default screen

Lighting the Smart Home 175
Build8 / Build Your Own Smart Home / Velte / 3013-4 / Chapter 9
Two-Way
Two-way modules look just like any other X10 device and provide the same func-tionality as other X10 devices. However, they offer the ability to check on the statusof a device. Assuming you have the requisite controller (stand-alone or com-puter-based) that can work with two-way X10 modules, you can check to see if adevice is on or off. For example, while seated at your computer in your home office,you could use a two-way module to see if you left the lights on in the living room.
Screw-in
The previous modules have all been used to plug into the wall, then plug a lamp orappliance into it. However, what if you want to add X10 functionality to a ceilingmounted light, but you don’t feel like installing an X10 wall switch or an inlinedimmer? Simple. Use a screw-in X10 module, like the one shown in Figure 9-4.
Selling for US$16.99, these modules are as easy to install as screwing in a lightbulb. These units are capable of handling incandescent lights up to 150 watts.
Screw-in Modules Add Extra Size to an OutletBe sure to check the size of your screw-in module and compare it to the area in which itwill be used. These modules add some extra size to your light bulb, so if the bulb is alreadya little low, make sure you won’t smack your head against it when the module is installed.
Heavy Duty
Want your spa warmed up and ready when you come home from work? Simplyplug a heavy-duty X10 module into the AC receptacle, and you’ll be in business.Heavy-duty units, like the one shown in Figure 9-5, are used to control 220V de-vices—such as the aforementioned spa, water heaters, washers, dryers, hotwater heaters, and so forth.
Figure 9-4A screw-in X10module(Photo courtesySmarthome.com)
P:\010Comp\Build8\013-4\ch09.vpWednesday, September 03, 2003 10:29:13 AM
Color profile: Generic CMYK printer profileComposite Default screen

176 Chapter 9
Build8 / Build Your Own Smart Home / Velte / 3013-4 / Chapter 9
Heavy-duty modules can be purchased in 15 amp and 20 amp varieties (re-tailing for US$20.99). Make sure to check the prongs on your appliance to makesure you purchase the correct module. Twenty amp modules utilize a t-shapedplug for the leftmost pin and a horizontal plug for the rightmost pin. Fifteen ampmodules use two horizontal plugs for both pins.
Wall ReceptaclesWall receptacles, like the one shown in Figure 9-6, allow you to provide X10 func-tionality to a specific outlet.
Wall receptacles come in a variety of flavors, including standard designs(both outlets are X10 controlled), split (only one of the outlets is X10 enabled, theother outlet is always on), or heavy duty (which can accommodate large appli-ances). Heavy-duty receptacles (like the one shown in Figure 9-7) sell forUS$45.99, while standard 110V units run anywhere between US$18 and US$30.
Figure 9-5Heavy duty plug-inX10 module(Photo courtesySmarthome.com)
20 AMP 15 AMP
Figure 9-6X10 wall receptacle(Photo courtesySmarthome.com)
Figure 9-7Heavy-duty X10wall receptacle(Photo courtesySmarthome.com)
P:\010Comp\Build8\013-4\ch09.vpWednesday, September 03, 2003 10:29:13 AM
Color profile: Generic CMYK printer profileComposite Default screen

Lighting the Smart Home 177
Build8 / Build Your Own Smart Home / Velte / 3013-4 / Chapter 9
There’s a certain amount of paradigm shift that must accompany the use ofX10 outlets. Whereas plug-in modules are useful to go with a lamp or an applianceto any outlet in the house, once you install a wall receptacle, that receptacle willcontrol whatever is plugged into it. As such, if you decide to reorganize the livingroom and move the stereo to the other side of the room, you must bring the recep-tacle (or install a new one) if you expect to continue with your X10 functions.
Lighting ModulesTo bring integrated control of our Smart Home—specifically the X10 devices—we’re advocating the use of a computer with X10 controller software. However,you need not utilize a computer to provide complex lighting scenes. A lightingmodule (like the PCS In-Line Scene Lighting Module, shown in Figure 9-8) isused to control multiple lights with different preset dim levels. Lighting mod-ules come in inline or plug-in varieties.
For example, the PCS In-Line Scene Lighting Module offers one or four lightingcircuits that can remember 16 preset dim levels (they retail for US$266.99 orUS$199.99, respectively; a two-channel plug-in version sells for US$129.95.) Thelighting modules can be activated using an X10 remote (more on X10 remote con-trols in Chapter 16) and are programmed using an X10 Maxi Controller (US$21.99).
You can establish various scenes that will deliver specific lighting features.For instance, you can set up specific lights to come on at a certain level when youcome home from work; or, when you want to watch a movie in the family room,the lights can fade to a preset level.
These modules also offer a fade-up capability, which prevents the light fromcoming on at full brightness, ripping the eyes out of your sockets. This is especiallyuseful when using the lights to wake up in the morning (note to my old Army drillsergeant: a gradual wakeup would have been a lot nicer than the full-on fluores-cent lights and the garbage can chucked down between the bunks!).
Exterior ProjectOn the exterior of our Smart Home, we’re connecting a motion-sensing light.This type of light isn’t uncommon or unheard of—in fact, they are quite popular.
Figure 9-8PCS In-Line SceneLighting Module(Photo courtesySmarthome.com)
P:\010Comp\Build8\013-4\ch09.vpWednesday, September 03, 2003 10:29:14 AM
Color profile: Generic CMYK printer profileComposite Default screen

These motion-sensing lights turn on when movement is detected. The light stayson for a preset amount of time, then turns off automatically.
Our project is a little different in that when the sensor detects motion, notonly will the dual floodlights turn on, it will also transmit X10 signals so it canturn on lights inside the house.
InstallationFor this project, we are connecting a Leviton Decora Electronic Controls MotionDetector Photo Sensor Control. This unit attaches to an existing exterior wallbox, replacing an old exterior light.
This floodlight is X10 capable and can activate (or be activated by) up to four X10addresses. For example, when the detector senses motion, it can turn on its flood-lights, and it can also turn on a lamp inside the house. Or, we can configure it so thatwhen we turn on our bedside lamp, it triggers the floodlight to turn on as well.
Installing the light requires three separate phases: preparing the light fixture,removing the existing light, and connecting the new light. The following ex-plains the steps necessary for each phase.
Preparing the Light Fixture
When you open the motion-sensing floodlight box, the unit is disassembled infour pieces: the detector, two lampholders, and a mounting plate. This is notunique to our X10-enabled floodlight. In fact, this is a common design for motion-sensing floodlights. Before connecting the floodlight to the house, it is first nec-essary to put these four pieces together:
1. Remove the floodlight components from any packaging and plasticouter wrap.
2. Screw the base of each floodlight holder into the outer holes of themounting plate (shown in Figure 9-9).
178 Chapter 9
Build8 / Build Your Own Smart Home / Velte / 3013-4 / Chapter 9
Using the Same CodeRemember, the number of devices that turn on will be determined by whattheir code settings are. For example, every X10 device in the house couldturn on simultaneously if they are all set to the same address.
5 MINUTES
P:\010Comp\Build8\013-4\ch09.vpWednesday, September 03, 2003 10:29:14 AM
Color profile: Generic CMYK printer profileComposite Default screen

3. Rotate the locking ring on each lampholder toward the plate until it issecure against the plate (shown in Figure 9-10).
4. Screw the motion detector into the center hole on the mounting plate(shown in Figure 9-11).
Lighting the Smart Home 179
Build8 / Build Your Own Smart Home / Velte / 3013-4 / Chapter 9
Figure 9-9Screwing thefloodlight holdersinto the mountingplate
Figure 9-10Rotating the lockingring on each lampholder
Figure 9-11Attaching the motiondetector to themounting plate
P:\010Comp\Build8\013-4\ch09.vpWednesday, September 03, 2003 10:29:24 AM
Color profile: Generic CMYK printer profileComposite Default screen

180 Chapter 9
Build8 / Build Your Own Smart Home / Velte / 3013-4 / Chapter 9
5. Lock the motion detector into place using the locking ring.
6. Find the white (neutral) wire from each lamp holder and the white wirefrom the motion detector (shown in Figure 9-12).
7. Connect all three white wires with a wire connector. Simply hold the threebare wires together and screw the connector onto the wires. Keep twistinguntil the wires are firmly connected. This is shown in Figure 9-13.
8. Find the black (line) wires from each lampholder and, using a wireconnector, connect them to the blue wire from the motion detector.
Once the fixture has been assembled and the connections made, it is time togo outside and hook it to your existing light fixture.
Removing the Existing Fixture
Installing the light fixture to your home requires an existing wall box that haspower supplied all the time, or a wall box that utilizes a wall switch. If you use awall box that has a connected light switch, turning off the wall switch will deacti-vate the motion-sensing controls of the floodlight.
Figure 9-12Locating thewhite wires
Figure 9-13Connecting the whitewires using a wireconnector
10 MINUTES
P:\010Comp\Build8\013-4\ch09.vpWednesday, September 03, 2003 10:29:29 AM
Color profile: Generic CMYK printer profileComposite Default screen

Lighting the Smart Home 181
Build8 / Build Your Own Smart Home / Velte / 3013-4 / Chapter 9
Most likely, you will be installing this fixture on a wall box with an existingfixture (as we are). As such, it is necessary to remove the existing fixture, follow-ing these steps:
1. The most important step is to turn off power to the fixture at yourhome’s circuit breaker box (as shown in Figure 9-14). Failure to do thiscan result in a shock or death.
2. Once the power has been deactivated, unscrew the two mountingscrews holding the light fixture to the home. These screws might beregular standard or Phillips head screws, or the fixture might be held tothe home using decorative nuts.
3. Pull the fixture off the house (shown in Figure 9-15).
4. Unscrew the wire connectors from the white, black, and ground wires.
5. Set the old fixture aside.
Figure 9-14Turning off powerat the circuit breaker
Figure 9-15Removing theold light fixture
P:\010Comp\Build8\013-4\ch09.vpWednesday, September 03, 2003 10:29:35 AM
Color profile: Generic CMYK printer profileComposite Default screen

Connecting the New Fixture
Finally, we connect the new, X10 motion-sensing floodlight.
1. Slide the weatherproof gasket over the junction box and route all housewiring through it before making any connections.
2. Connect the green (ground) wire from the light fixture to the barecopper wire in the junction box with a wire connector.
3. Connect the black (line) wire from the house wiring to the black wirefrom the motion detector using a wire connector.
4. Connect the white (neutral) wire from the house wiring to the white wirefrom the motion detector using a wire connector. When all the properconnections are made, it will look like the unit shown in Figure 9-16.
5. Attach the mounting plate to the wall box using the supplied screws.
182 Chapter 9
Build8 / Build Your Own Smart Home / Velte / 3013-4 / Chapter 9
Check Color-coded WiringWhen your house is being built, the home is painted with the fixtures notinstalled, but the wiring having already been pulled. As a result, the wiresmight be coated in paint, so it will be difficult to tell which wire is which.As such, before disconnecting wire connectors, scrape back some paint ormark the wire so you can tell which wire is which.
Figure 9-16Completed wiring
15 MINUTES
P:\010Comp\Build8\013-4\ch09.vpWednesday, September 03, 2003 10:29:38 AM
Color profile: Generic CMYK printer profileComposite Default screen

Build8 / Build Your Own Smart Home / Velte / 3013-4 / Chapter 9
Ensuring a New Fixture FitsDepending on the size of your junction box and the size of the new light fixture, you mightfind that the two are not the same size. If your light fixture and junction box do not matchup, it will be necessary to buy a mounting bracket that will allow the two to fit together.
6. Turn power back on at the breaker box. When finished, the floodlightwill look like the one in Figure 9-17.
ConfigurationWith the particular model of exterior motion-sensing floodlight that we’re in-stalling, there are several settings that must also be made: setting up the range,the time the light will remain on, and Smart Home settings.
The following steps are used to configure the Leviton X10-Controlled Motion-Activated Security Lights that we previously installed. We include them here to pro-vide an understanding of what’s involved with setting up these lights. However,the steps will be similar for other manufacturers’ motion-sensor lights. As always,refer to the manufacturers’ instructions when installing and configuring a SmartHome device.
Motion Detector
During daylight hours, it will be difficult to set up your motion-sensing light toidentify motion. As such, the detector must be put into the correct mode to allowthis behavior. On the Leviton X10-Controlled Motion-Activated Security Light,the control panel is located on the bottom of the motion detector unit, beneath aprotective plate. Once the plate is removed, you have access to the motion and
Lighting the Smart Home 183
Build8 / Build Your Own Smart Home / Velte / 3013-4 / Chapter 9
Figure 9-17A connected exterior,motion-sensing X10floodlight
0–? MINUTESAmount of timerequired dependson the complexityof your system.
P:\010Comp\Build8\013-4\ch09.vpWednesday, September 03, 2003 10:29:41 AM
Color profile: Generic CMYK printer profileComposite Default screen

Build8 / Build Your Own Smart Home / Velte / 3013-4 / Chapter 9
X10 controls, as shown in Figure 9-18. Here’s how to configure the lights so theyactivate when you want them to:
1. Using a small screwdriver, rotate the DUSK control clockwise to LIGHT.This setting allows the motion detector to think that it is dark, eventhough it is daylight.
2. Rotate the RANGE control clockwise to MAX.
3. Rotate the TIME DELAY control to the minimum delay (.1 minutes).
4. Loosen the locking nut from the motion detector shaft.
5. Position the motion detector so that it is level, then aim downward,pointing to the area you wish to monitor.
Sensor Aiming ConsiderationsDo not point a motion detector control sensor above the horizon. Direct sunlight will damagethe photocell.
184 Chapter 9
Build8 / Build Your Own Smart Home / Velte / 3013-4 / Chapter 9
Figure 9-18The control panelon the exteriormotion-detectingfloodlight
P:\010Comp\Build8\013-4\ch09.vpWednesday, September 03, 2003 10:29:44 AM
Color profile: Generic CMYK printer profileComposite Default screen

Build8 / Build Your Own Smart Home / Velte / 3013-4 / Chapter 9
6. Walk around the perimeter of the area you wish to monitor. Watch tosee if the light comes on when your presence is detected.
7. Reposition the motion detector as needed and continue testing its range.
8. Once you are satisfied with its coverage, tighten the locking nut.
9. As we noted earlier, there are three settings that govern the motiondetector’s settings. The following explains how they are used:
❏ Dusk Control This control is used to tell the sensor how muchlight needs to be present for it to respond to motion. It is thiscontrol that is adjusted to tell at what time the motion-sensinglight should be active and inactive. For instance, keep an eye onthe lighting. Around dusk, if the lighting comes on earlier thanyou want, use this adjustment (rotating toward DARK) to causethe lights to activate later. If they come on too late, rotate the dialtoward LIGHT.
❏ Range This control can also be thought of as the motion detector’ssensitivity. When the control is rotated fully to MAX, then thelights will come on for the slightest movement. However, to reducesensitivity, turn the dial toward MIN. This adjustment is helpfulif you want to prevent the light from being activated by smallanimals, but don’t want it so insensitive that burglars are trippingover the TV’s power cord as they leave your home.
❏ Time Delay This control establishes the length of time you wantyour lights (or appliances) to stay on once movement has stopped.This setting can range from .1 minute, .5 minutes, 2 minutes,5 minutes, 15 minutes, or 30 minutes.
Smart Home SettingsThe other set of controls manage the exterior light’s X10 settings. There are twosets of controls:
❏ House Code and Start Code This is where the code is establishedso that X10 functionality can be included. “Start Code” differssomewhat from the “Unit Code” in that it is a code that will be usedin conjunction with your X10 devices’ Unit Codes. We’ll talk aboutthat in more depth later.
❏ Sensor This is a series of four small switches marked IN and OUT.These switches are used to manage behaviors for your other X10devices. For example, by setting the appropriate House and StartCodes, then selecting the sensor switch, a light in the home can beturned on when the motion detector is activated. The sensor switchcan also be set so that if some action inside is taken (a lamp pluggedinto an X10 unit), the exterior light will come on.
Lighting the Smart Home 185
Build8 / Build Your Own Smart Home / Velte / 3013-4 / Chapter 9
P:\010Comp\Build8\013-4\ch09.vpWednesday, September 03, 2003 10:29:44 AM
Color profile: Generic CMYK printer profileComposite Default screen

186 Chapter 9
Build8 / Build Your Own Smart Home / Velte / 3013-4 / Chapter 9
To set these controls, follow these steps:
1. Set the House Code dial on the motion detector to the same letteras all the X10 devices you wish to control. If you want to control thefloodlights from other X10 modules, set the House Code to the sameletter as the other X10 modules.
2. Set the Start Code to a number between 1 and 16.
3. The Start Code setting is also used to determine the Unit Codefor X10 devices that will be controlled by the motion detector.The code for an individual X10 module will be the Start Code,plus the number of the adjacent SENSOR switch. For example,if you want to turn on a lamp inside with the code of D-9, thenthe code on the motion detector should be set to D-8, with sensor+1 set to the IN position.
4. Set the Unit Code dial on the devices based on the Start Code andSensor switch selected on the motion detector. For example, if youare using the sensor +2 switch and your code on the motion detectoris E-12, then the code on the inside module should be E-14.
Interior ProjectInside the Smart Home, we’re installing a number of lighting projects, lights thatwill turn on given certain behaviors and conditions. One of the projects is to acti-vate a hallway light (at a dimmed level) when a motion sensor detectsmovement.
This project will require two components. First, we’ll need to install a motiondetector, then we’ll install an X10 light switch that will activate a ceiling-mountedlight when the sensor detects motion.
Motion SensorFor this project, we are using a flush-mounted motion sensor; however, anymotion sensor would be acceptable. We chose the Sentrol 6255F Flush MountSureShot PIR motion detector because it could be mounted inconspicuously.Installation closely follows the steps used for the motion detector in Chapter 6.
P:\010Comp\Build8\013-4\ch09.vpWednesday, September 03, 2003 10:29:45 AM
Color profile: Generic CMYK printer profileComposite Default screen

In essence, locate your sensor, run the security cabling appropriately, wire thesensor in accordance with the manufacturer’s directions, and you’re all set.The sensor can be installed either as part of a security system or a home auto-mation system, or it can be a stand-alone unit, connected with an X10 interface.We’ll explain how to set up the project both ways.
Hardwired
The major difference between this sensor and the one previously installed is that,because it is flush mounted, we had to find a location for the sensor, then use theRotozip tool to create an opening into which a gang box was inserted and nailed to astud. Next, the security cabling was pulled to the gang box and the sensor installed.
X10
If you choose not to install a security system, it is still possible to enjoy the benefits ofthis project by only using X10 gear. The Version II Wireless X10 Motion Sensor(shown in Figure 9-19) retails for US$20.99 and requires a US$24.99 wireless receiver(shown in Figure 9-20, the receiver can be used for up to 16 wireless X10 devices).When the motion sensor detects activity, it sends a signal to the wireless receiver,which in turn sends an ON signal to the associated X10 address. In this case, thesignal would be sent to the X10 dimmer switch attached to the hallway light.
Lighting the Smart Home 187
Build8 / Build Your Own Smart Home / Velte / 3013-4 / Chapter 9
Motion Detector PlacementIf you are running security cabling through your attic or ceiling, you canalways locate a motion detector on the ceiling. The Motion Detector Policewon’t come and take you away if you locate the sensor somewhere otherthan on a wall.
Figure 9-19Version II WirelessX10 Motion Sensor(Photo courtesySmarthome.com)
P:\010Comp\Build8\013-4\ch09.vpWednesday, September 03, 2003 10:29:45 AM
Color profile: Generic CMYK printer profileComposite Default screen

Build8 / Build Your Own Smart Home / Velte / 3013-4 / Chapter 9
X10 DimmerWhen the motion detector senses activity, it will send an X10 signal either via ourOmni II security system, or via an X10 device. This signal will be programmedfor reception by our X10 dimmer switch.
Before starting, set the X10 code on your switch to whatever you choose. To helpremember the code later (and so you don’t have to pull the switch out of the wallto check), it’s a good idea to jot down the code on a master list somewhere.
To install the X10 dimmer switch, follow these steps:
1. Turn off the power at the circuit breaker.
2. Remove the switch plate of the existing switch.
3. Unscrew the mounting screws holding the switch to the gang box.
188 Chapter 9
Build8 / Build Your Own Smart Home / Velte / 3013-4 / Chapter 9
Figure 9-20Wireless X10 receiver(Photo courtesySmarthome.com)
15 MINUTES
Different X10 Outlet OptionsRemember, there are a number of options for installing an X10-capablelight fixture, not just the switch we’re installing. You can opt for a screw-inmodule, an inline module, or a dimmer with different functions, includ-ing two-way capabilities. If you’d rather pursue one of the other options,feel free to do so. With the exception of the screw-in module (which isfairly self explanatory), the process for installing other X10 switches andinline modules will be somewhat similar. As always, be sure to read yourmanufacturer’s instructions before beginning.
P:\010Comp\Build8\013-4\ch09.vpWednesday, September 03, 2003 10:29:46 AM
Color profile: Generic CMYK printer profileComposite Default screen

Lighting the Smart Home 189
Build8 / Build Your Own Smart Home / Velte / 3013-4 / Chapter 9
4. Once the switch is out, unscrew the terminals holding the wires intothe switch, as shown in Figure 9-21. Depending on the switch that isinstalled, it might be easier to simply use a wire cutter to detach theswitch from the wiring. If you have to do this, you’ll also need a wirestripper to get at the copper wire beneath the insulation.
5. Next, you must determine which lead is the line wire. Make sure noexposed wires are touching anything else and that no one is near theswitch. Go back to the circuit breaker and turn the breaker back on.
6. Being careful not to touch any bare wire, use a voltmeter or a voltagesensor to test each wire. With one wire of the voltage tester on theground, test each remaining wire. When the voltmeter or the voltagesensor detects 120V, then you’ve found the line (or hot) wire. Mostoften, this wire is black. Ensure no one is near the wires, then turnthe circuit breaker off again.
Three-way Lighting WiringWhen you remove the switch, you should have two wires coming out ofthe gang box (and possibly a ground wire). If there are three, then one islikely a traveler wire for a three-way switch. Most often, this third wire isyellow. If you’ve purchased a switch that is capable of handling three-waylighting, you’ll use a wire connector to connect the traveler wire to the ap-propriate wire on the switch (but not yet!). If you are not using a three-wayswitch, cap this wire with a wire connector. If your switch is wired forthree-way application but there is no traveler wire, be sure to cap the leadon your switch.
Figure 9-21Remove the oldlight switch
P:\010Comp\Build8\013-4\ch09.vpWednesday, September 03, 2003 10:29:49 AM
Color profile: Generic CMYK printer profileComposite Default screen

190 Chapter 9
Build8 / Build Your Own Smart Home / Velte / 3013-4 / Chapter 9
When to Contact a ProfessionalIf you don’t feel comfortable testing wiring to determine which is hot and which is not,don’t mess around—call a professional electrician.
7. Once you’ve turned the power off at the circuit breaker again, connectthe line wire to the line connection on the switch using a wireconnector, shown in Figure 9-22.
8. With some switches, there will be a bare copper wire. This should beconnected to the ground wire in the gang box.
9. If your switch requires a neutral wire to be connected, make thisconnection with a wire connector. Typically, the neutral wire will be white.
10. Connect the load wire of the house to the load wire on the switch.Secure it with a wire connector. Most often, this wire is red. The finalinstallation will look similar to the picture
in Figure 9-23. Note that the shown switchdoes not utilize a neutral wire and thetraveler wire has been capped off.
Figure 9-22Connect the houseline wire to the linewire of the switch.
Figure 9-23A wired X10dimmer switch
P:\010Comp\Build8\013-4\ch09.vpWednesday, September 03, 2003 10:29:55 AM
Color profile: Generic CMYK printer profileComposite Default screen

11. Once all the connections are made, turn on the power and test the light.Don’t screw the switch into the wall until you’ve tested it to ensure thatit is properly connected; that way, you won’t have to unscrew the switchand make changes.
12. When you’re happy that the switch is connected properly, reinstall theswitch and wall plate.
Now that your switch and motion detector have been installed, it’s necessaryto program the X10 system to create the dimming scheme we want. If you’reusing a wireless X10 motion detector, it is easy enough to set the codes on eachdevice (the wireless base and the light) to turn on the light. However, if you arebuilding this project as part of a larger home automation project, it is a good ideato control the light’s behavior through an X10 controller. After we cover somemore X10 and Smart Home projects, we’ll talk about how you can program yoursundry X10 devices to work together. If you can’t wait to see how this projectends, flip ahead to Chapter 15.
❏ Did you turn off the power at the circuit breaker before installing anyswitches or light fixtures?
❏ Did you turn the power back on after installing the switches or lightfixtures?
❏ Did you test the coverage area of your motion detector to ensure thatit is set properly?
❏ Are the X10 codes set up appropriately for all your devices?
❏ Are you trying to run an appliance off a plug in X10 lamp module, ratherthan an appliance module?
Lighting the Smart Home 191
Build8 / Build Your Own Smart Home / Velte / 3013-4 / Chapter 9
P:\010Comp\Build8\013-4\ch09.vpWednesday, September 03, 2003 10:29:55 AM
Color profile: Generic CMYK printer profileComposite Default screen

Build8 / Build Your Own Smart Home / Velte / 3013-4 / Blind Folio vi
P:\010Comp\Build8\013-4\FM.vpThursday, September 04, 2003 11:27:01 AM
Color profile: Generic CMYK printer profileComposite Default screen
This page intentionally left blank

Chapter 10
The Smart HomeKitchen and
Bathroom
Thread sealing tape
Adjustable wrenches
Screwdriver
Level
Drill
Pencil
Two-conductor wire
Screws
In most of the Smart Home, we’ve identified several projects that can enhance anormally hum-drum room. Lights can be programmed to turn on at a specifictime, an open garage door can trigger a series of events in the house, and security
systems can be monitored via the Internet. True enough, Smart Home functionalitycan be implemented throughout your home, even the kitchen, bathroom, andlaundry room, all of which are the focus of this chapter.
Many of the projects in this chapter won’t be integrated to your larger SmartHome project (although some can be). For the most part, these projects arestand-alone by nature. There is, to some degree, a lack of integration when itcomes to your Smart Home’s kitchen, bathroom, and laundry room. However,don’t forget that you can always add X10 AC receptacles, plug-in adapters, andlight fixtures to control specific appliances.
193
Build8 / Build Your Own Smart Home / Velte / 3013-4 / Chapter 10
P:\010Comp\Build8\013-4\ch10.vpWednesday, September 03, 2003 10:38:52 AM
Color profile: Generic CMYK printer profileComposite Default screen

194 Chapter 10
Build8 / Build Your Own Smart Home / Velte / 3013-4 / Chapter 10
Lights need not only be installed in bedrooms and hallways. For example, ifyou decide you want your bathroom lighting to activate when your alarm clockrings in the morning (or more appropriate to the Smart Home, when your lightsslowly brighten at wake up time), you can certainly install and program an X10light fixture in your bathroom.
However, there are other devices and gadgets that can add security and com-fort to these rooms. Let’s take a closer look at these various rooms and talk aboutsome of the projects you can connect to provide a smarter living environment.
KitchenWhen considering smartening up your kitchen, there are a number of ways youcan add functionality. Again, there isn’t a whole lot out there in terms of homeautomation. After all, why would you want to make your garbage disposal orblender X10-compatible (although you could with the plug-in X10 modules wedescribed in Chapter 9)?
There are two different devices we’ll talk about for the Smart Home’s kitchen,beyond lights and outlets. The first is somewhat of a pie-in-the-sky device, but ifyou have the money for it, you might want to buy an Internet Refrigerator. Theother, the Stove Guard, is a little more sensibly priced and will help preventkitchen fires.
Internet RefrigeratorCan’t bring yourself to leave the kitchen to check your e-mail or watch some TV?Thanks to a convergence of kitchen appliances, technology, and engineers withway too much time on their hands, LG Electronics has developed its LRSPC2661TInternet Refrigerator. The refrigerator can be used for watching television, surfingthe Internet, looking at pictures, or sending and receiving e-mail.
The side-by-side unit has a 16.9 cubic foot refrigerator and an 8.7 cubic footfreezer. In addition to an ice maker, water dispenser, an electronic temperaturecontrol with six sensors, and a fingerprint-proof titanium finish, it offers the fol-lowing features:
❏ A tilting 15.1-inch digital LCD monitor with remote control
❏ Four Hi-Fi speakers from which you can listen to Internet radio or MP3s
❏ A full Internet connection, over which you could control your SmartHome, if you are so connected
❏ A built-in digital camera that allows you to take pictures then savethem in a photo album or e-mail them to friends and family
P:\010Comp\Build8\013-4\ch10.vpWednesday, September 03, 2003 10:38:52 AM
Color profile: Generic CMYK printer profileComposite Default screen

❏ Capability of leaving video or audio messages for family members.You can also leave text messages using a keyboard or electronic pen
❏ Ability to organize favorite recipes or find new ones on the Internet
❏ Capability of monitoring expiration dates on food
❏ Self-diagnostics, which tell you if components are failing
The refrigerator has a Windows-based operating system and a 20GB harddrive (don’t worry about junior filling the hard drive up with games; they can’tbe installed and played on the fridge). The refrigerator has two Universal SerialBus (USB) connectors and two serial ports to import and export data.
The Internet Refrigerator retails for only US$7,999. For more information onthe Internet Refrigerator, go to www.lgappliances.com.
Stove GuardProbably a more realistic purchase, as compared to the Internet Refrigerator, isthe Stove Guard. The Stove Guard is a device that automatically shuts off yourstove when you forget to shut it off. The Stove Guard, pictured in Figure 10-1, re-tails for US$159.99.
The Stove Guard utilizes a combination of a motion sensor and an internaltimer. When the Stove Guard no longer senses your presence, the internal timerstarts running. If the stove is on, and you leave the kitchen, the Stove Guard willturn off the stove after a predetermined amount of time (you can set the timer be-tween 1 and 99 minutes). If you return to the kitchen before the timer runs down,the Stove Guard will sense your return and stop its countdown.
The Smart Home Kitchen and Bathroom 195
Build8 / Build Your Own Smart Home / Velte / 3013-4 / Chapter 10
Installing the Requisite ConnectionsIf you decide to buy an Internet Refrigerator, it is a good idea to install yourEthernet connection and your cable connection to the refrigerator’s sitebefore the refrigerator is delivered. Otherwise, the most your new InternetRefrigerator will be able to do is keep food cold. That’s so 20th century.
Figure 10-1The Stove Guard(Photo courtesySmarthome.com)
P:\010Comp\Build8\013-4\ch10.vpWednesday, September 03, 2003 10:38:53 AM
Color profile: Generic CMYK printer profileComposite Default screen

196 Chapter 10
Build8 / Build Your Own Smart Home / Velte / 3013-4 / Chapter 10
The Stove Guard is only compatible with electric stoves. If you have a gas stove, the StoveGuard won't work.
Installation of the Stove Guard is rather straightforward:
1. Turn off power to the stove at the circuit breaker.
2. Pull out the stove.
3. Attach the Stove Guard power box between the 240V stove plug andthe wall outlet.
4. Mount the control and sensor unit in an easy-to-reach location nearthe stove.
BathroomJust because it’s usually the littlest room in the house doesn’t mean it has to bethe dumbest room as well. There are plenty of ways you can add smart function-ality to your bathroom. Like the Smart Home kitchen, the bathroom doesn’t lenditself to a lot of integrated systems; however, there are a number of gadgets thatserve useful, utilitarian purposes.
Toilet FlowManagerThe theme song from the movie Jaws is synonymous with danger in the water, andanyone who has ever watched the water rise and rise in their toilet bowl may hearthe strings in the John Williams classic crescendoing until, finally, the water over-flows and spills onto the floor. Now, thanks to the FlowManager, we need neverhear that familiar theme, except in a movie theater or while watching the video.
The FlowManager, shown in Figure 10-2, retails for US$89.99 and is used todetect and prevent toilet overflows and leaks.
Toilet overflows may not only be messy and inconvenient, they can alsocause damage to floors, baseboards, drywall, and the ceiling below the offend-ing toilet. Additionally, overflows can cause mold growth that lead to allergicreactions and even asthma.
The FlowManager prevents these problems by utilizing a sensor, clipped tothe inside of the toilet bowl rim. When the bowl sensor detects rising water, it
5 MINUTES
P:\010Comp\Build8\013-4\ch10.vpWednesday, September 03, 2003 10:38:54 AM
Color profile: Generic CMYK printer profileComposite Default screen

The Smart Home Kitchen and Bathroom 197
Build8 / Build Your Own Smart Home / Velte / 3013-4 / Chapter 10
sends a signal to a sensor on the main controller to turn off the flow of water, andthen emits an audible alarm, alerting you to problems.
Leaky toilets do not pose the same damage dangers that overflows do; how-ever, a leaky flapper—caused by mineral build-up—can waste gallons andgallons of water. This, naturally, jacks up your utility bill. To ameliorate thisproblem, the FlowManager utilizes a sensor, placed inside the tank, that sends asignal to the main controller when a leak is detected.
Once a trouble signal is sent to the main controller, the FlowManager shutsoff water only to the problem toilet; other plumbing in the rest of the house is un-affected. When the situation has been resolved, normal water flow to the toilet isrestored with the press of a single button. If the alarm is annoying to you and youare working on fixing the problem, the alarm can be silenced by pressing a singlebutton. The FlowManager operates using four AA batteries.
Motion-activated Soap DispenserThere’s somewhat of a chicken-and-the-egg issue that comes when you washyour hands. When you try to get liquid soap from the dispenser, your filthyhands leave some grunge on the dispenser. Sure, your hands are clean, but nowthe dispenser is in rough shape.
One solution to the problem is the use of a hands-free, motion-activated soapdispenser, like the one shown in Figure 10-3, which retails for US$34.99.
This particular model is battery operated and is useful not only in your SmartHome’s bathroom, but would be well placed in your mudroom, garage, utilityroom, or anywhere else you want to be able to dole out soap or lotion withouttouching the dispenser.
Figure 10-2The FlowManagerprevents toiletoverflows and leaks.(Photo courtesySmarthome.com)
P:\010Comp\Build8\013-4\ch10.vpWednesday, September 03, 2003 10:38:54 AM
Color profile: Generic CMYK printer profileComposite Default screen

198 Chapter 10
Build8 / Build Your Own Smart Home / Velte / 3013-4 / Chapter 10
Its features include these:
❏ Ability to dispense liquid soap or lotion
❏ Low battery indicator
❏ Window to view the level of soap or lotion
❏ Infrared sensor
❏ Dispenser adjustable between one to four drops of liquid
Installation is rather straightforward—simply mount it to the wall, installbatteries, and fill with either liquid soap or lotion.
Heated Towel RacksYou don’t have to spend your day in a loin cloth, chasing down animals for meat;you don’t have to bang two rocks together to make fire; and thanks to modernscience, you don’t have to worry much about scurvy, polio, and cholera. With allthese advances, why should you have to dry off with a cold towel?
Heated towel racks, like the one shown in Figure 10-4, have been used inswanky hotels and spas for years, but they can also be installed in your ownhome. They retail for between US$49.99 and US$209.00, depending on the size ofthe rack.
Towel warmers are not just good for the sake of convenience, but also for im-proving hygiene by reducing germs and mildew. Electrically heated towel racksutilize a heating element that runs the length of the rack that allows for an evenheat that comes up to temperature quickly, unlike liquid filled heating racks.
To make this even more Smart Home–friendly, you can connect the towelwarmer with an X10 module so that the towel warmer activates at a preset timeor a given condition. For example, you can program the X10 module to startwarming up the towel rack when the bathroom light is turned on.
These towel racks aren’t just good for your Smart Home bathroom, but theyare also useful in exercise rooms and rooms next to spas, hot tubs, and pools.
Figure 10-3A hands-freesoap dispenser(Photo courtesySmarthome.com)
P:\010Comp\Build8\013-4\ch10.vpWednesday, September 03, 2003 10:38:54 AM
Color profile: Generic CMYK printer profileComposite Default screen

They can also be used for warming clothes, blankets, robes, or for drying clothesthat are too delicate for the household dryer.
Installation is accomplished one of two ways: either as a wall-mounted unitor as a freestanding device. Once constructed, according to the manufacturer’sdirections, simply plug the unit into the wall and it should almost instantly comeup to 130 degrees.
Light and Fan TimerLeaving the light and the exhaust fan on in the bathroom need not be a botheranymore. By installing a timer switch, you don’t have to fret about electricitybills going through the roof because of family members forgetting to turn off thelights or the fan.
Leviton sells a switch that allows you to select the amount of time a light orfan (or any other appliance connected to the switch) will run. This switch is shownin Figure 10-5. Depending on whether it will drive a motor (like an exhaust or
The Smart Home Kitchen and Bathroom 199
Build8 / Build Your Own Smart Home / Velte / 3013-4 / Chapter 10
Figure 10-4Heated towel rack(Photo courtesySmarthome.com)
Figure 10-5Timer switch(Photo courtesySmarthome.com)
P:\010Comp\Build8\013-4\ch10.vpWednesday, September 03, 2003 10:38:55 AM
Color profile: Generic CMYK printer profileComposite Default screen

ceiling fan) and what ranges of time you choose, the switch will cost betweenUS$22.95 and US$27.95.
Pressing the button next to a selected time (for example, the switch shown inFigure 10-5 shows timer settings from 15 minutes down to 2 minutes) activatesan LED by that button, showing how long the light or fan will remain activated.When the timer reaches two minutes to shut off, the LED will begin to flash.
Installation of this particular device is similar to the steps taken when installingan X10-compatible switch, as explained in Chapter 9.
Laundry RoomSmart Homes don’t just have to be about stuff that’s cool. There’s also a fairamount of utility involved. We’ve already lauded the merits of security andlighting systems; however, there are other dangers—nonhuman dangers—thatcan cause messes at best, or serious damage at worst.
The laundry room is home to two of the vilest perpetrators of water damage:your washing machine and water heater. When these appliances overflow,you’ll get out lucky if a little water simply spills on the floor. At the other end ofthe spectrum, the water can destroy sheetrock, spill into carpeted areas, andcause untold thousands of dollars in damage.
This section examines two types of sensors. The first are stand-alone unitsthat automatically shut off the overflowing appliance when it senses water leak-ing onto the floor. The second is used in conjunction with your whole homeautomation system (be it a smart security system, a home automation system, orX10 devices) to let you know when there’s trouble.
Obviously, each solution has its pros and cons. It’s great, and likely to pre-vent messes and damage, if a sensor can automatically turn off the offendingsource of water. However, the other solution allows you to be notified as part ofa larger Smart Home solution, sending messages to pagers, tripping an alarm,and so forth.
Washing Machine Leak DetectorThe damage caused by overflowing washing machines can easily be miti-gated by installing an automatic shutoff valve for the machine. These sensorsdetect leaking water, then automatically turn off water at the valves to the of-fending unit.
The FloodStop System I, shown in Figure 10-6, sells for US$89.99 and installsin about five minutes, using only a screwdriver.
200 Chapter 10
Build8 / Build Your Own Smart Home / Velte / 3013-4 / Chapter 10
15 MINUTES
P:\010Comp\Build8\013-4\ch10.vpWednesday, September 03, 2003 10:38:56 AM
Color profile: Generic CMYK printer profileComposite Default screen

The Smart Home Kitchen and Bathroom 201
Build8 / Build Your Own Smart Home / Velte / 3013-4 / Chapter 10
To install a washing machine shutoff unit (like the FloodStop System I),follow these steps:
1. Turn off both hot and cold water supply lines to the washing machine.These are normally two faucets located near the rear of your washingmachine.
2. If you are retrofitting an existing installation, disconnect the washingmachine’s hoses from existing shutoff valves.
3. Connect one valve to the cold-water manual valve.
4. Connect the other valve to the hot-water manual valve.
5. Connect the cold-water hose from the washing machine to the automaticshutoff valve.
6. Connect the hot-water hose from the washing machine to the automaticshutoff valve.
7. Turn on both cold- and hot-water valves and check for leaks. If leaks arepresent, retighten the connections.
8. Locate the control unit in a place that is convenient for testing.
9. Plug in the valve and sensor assembly to the control unit.
10. Connect the water sensor using the supplied two-conductor wire.
11. Place the water sensor on the floor, directly underneath the hot andcold water supply hoses.
12. Plug the wall transformer into an 110V wall receptacle.
Figure 10-6FloodStop System Iwashing machineshutoff valve(Photo courtesySmarthome.com)
10 MINUTES
P:\010Comp\Build8\013-4\ch10.vpWednesday, September 03, 2003 10:38:56 AM
Color profile: Generic CMYK printer profileComposite Default screen

13. Connect the wall transformer wire to the control unit.
14. Look for an indicator light, showing the unit has power.
Water Heater ShutoffWater damage from a leaking water heater can be stopped by using a waterheater auto shutoff kit. A sensor, located on the floor beneath the water heater,sends a signal to a control unit, which automatically turns off the water to theheater.
In the previous section, we talked about auto shutoff units for washing ma-chines (and in the next section, we’ll talk about installing a general purposewater sensor). After washing machines, however, water heaters are the nextmost prevalent source of water damage.
The FloodStop System II, shown in Figure 10-7, sells for US$79.99 and installsin five minutes.
The following steps illustrate how to install the Water Heater Auto Shutoff Kit:
1. Turn off water supply line to the water heater—normally, a faucet orhandle on the cold water supply coming into your water heater.
202 Chapter 10
Build8 / Build Your Own Smart Home / Velte / 3013-4 / Chapter 10
Figure 10-7FloodStop System IIautomatic shutoff unit(Photo courtesySmarthome.com)
5 MINUTES
Turning Off the Water SupplyLike dealing with your home’s electrical system, be sure to turn off the watersupply before messing about with any plumbing. Happily, if you forget thisstep, you don’t run the risk of electrocution, but it may be a messy affair. An-other plus when dealing with your home’s appliances that use water, theturnoff valve is normally located right next to the appliance, so you know ex-actly which appliance is having its water supply disconnected.
P:\010Comp\Build8\013-4\ch10.vpWednesday, September 03, 2003 10:38:57 AM
Color profile: Generic CMYK printer profileComposite Default screen

The Smart Home Kitchen and Bathroom 203
Build8 / Build Your Own Smart Home / Velte / 3013-4 / Chapter 10
2. If you’re retrofitting an existing installation, disconnect the flexiblesupply hose from the existing shutoff valve.
3. Connect the new, automatic shutoff valve to the cold-water manual valve.
4. Connect the proper flexible hose to the appropriate automatic shutoffvalve outlet.
5. Mount the automatic shutoff valve’s control unit to the wall. It shouldbe located somewhere easily accessible for testing.
6. Plug the wall transformer into a standard 110V AC receptacle.
7. Turn the cold water supply line to the water heater back on and checkthe automatic shutoff valve for leaks.
8. If there are leaks, check your connections and ensure they are tight enough.
9. Where you are satisfied there are no leaks, plug the valve and sensorassembly into the control unit.
10. Using two-connector wire, connect the water sensor to the control unit.
11. Locate the water sensor directly beneath the water heater.
12. Plug the transformer wire into the control unit and look for a green light.
High-water DetectorIn the preceding sections, we talked about some specific sensors—and their instal-lation—that help prevent water damage caused by overflowing toilets, washingmachines, and water heaters. These are very useful devices that alert you to aproblem (via an audible alarm). However, if you want a sensor that is more inte-grated into your entire Smart Home, you’ll need to connect a water sensor that iseither powered via X10 or connected to your Smart Home security system.
The WaterBug sensor, shown in Figure 10-8, sells for US$59.95 and comeswith one sensor. However, up to five additional sensors can be added to the unit.Additional sensors sell for US$17.99. WaterBug also sells a sensor that can be lo-cated under carpeting and retails for US$25.99.
Check for LeaksIf there are persistent leaks, turn the water off, unscrew the new valve, andwrap all the threaded portions with thread sealing tape, then reconnect.Thread sealing tape provides a watertight seal when connecting pipes.
P:\010Comp\Build8\013-4\ch10.vpWednesday, September 03, 2003 10:38:57 AM
Color profile: Generic CMYK printer profileComposite Default screen

204 Chapter 10
Build8 / Build Your Own Smart Home / Velte / 3013-4 / Chapter 10
The sensor activates when a thin film of water bridges the two contacts, clos-ing the circuit. However, if the sensor is operating in the normally open/closedmode, the absence of water will trigger an alarm.
With this project, we are setting up a water sensor near a water heater. How-ever, unlike the previous projects that allowed the device to deactivate the watersource to the water heater, this solution will send a signal to our security system.The feather in this system’s cap is its flexibility. It allows you to monitor water indifferent ways (the presence of water, the absence of water, specific water levels,and so forth). Certainly, this project could be assembled in conjunction with oneof the above solutions that turn off the water source.
Installation
Installing the WaterBug water sensor comes in two phases. First, one must con-nect the various water sensors to the WaterBug console. Second, the consolemust be connected to your security or home automation system.
Figure 10-8WaterBugwater sensor
Water Sensor PlacementIf you have a distilled water cooler that you’re worried may leak, watersensors won’t be much help. Since distilled water lacks minerals and ions,which are what carries an electrical current in water, the sensors won’t beable to detect rising levels of distilled water.
P:\010Comp\Build8\013-4\ch10.vpWednesday, September 03, 2003 10:39:00 AM
Color profile: Generic CMYK printer profileComposite Default screen

Build8 / Build Your Own Smart Home / Velte / 3013-4 / Chapter 10
The following steps illustrate how to install the WaterBug console and sen-sors, and how to connect them to a security or home automation system:
1. Locate where you want to place the WaterBug console, using a level toensure a square installation (this is more for aesthetics than anything else).
2. Mark the location of the screw hole on the wall.
3. Drive the mounting screw into the wall, leaving 3/16" between thescrew head and the wall.
4. Fasten the WaterBug to the screw head and press down.
5. Connect the two-connector wires from the water sensor to terminals3 and 4.
Connecting Multiple Water SensorsWith the WaterBug water sensor, up to six sensors can be connected to the WaterBugconsole. To connect multiple sensors, connect them all to terminals 3 and 4.
6. Locate the sensor(s) where you wish to monitor for moisture problems.As Figure 10-9 shows, we’ve placed a sensor near a sump in our SmartHome’s basement. To show the contacts on the bottom of the unit,we’ve flipped it over. Before the project is completed, we’ll flip it backover so the contacts are properly placed.
The Smart Home Kitchen and Bathroom 205
Build8 / Build Your Own Smart Home / Velte / 3013-4 / Chapter 10
Mounting OptionsThe WaterBug can also be mounted on vertical surfaces, for the sake ofmonitoring rising water levels (for instance, when monitoring the waterlevels in a sump). To mount the sensor to a wall or other vertical surface (orto anchor it to a horizontal surface), the sensor must only be drilled andscrewed to the wall through its center. This is because the sensor utilizesfour contacts, located on the bottom. When water is sensed by these con-tacts, a message is sent to the control unit. As such, it is necessary to mountthe sensor using the hole in the center. Drilling any other part of the sensorruns the risk of damaging the internal wiring.
15 MINUTES
P:\010Comp\Build8\013-4\ch10.vpWednesday, September 03, 2003 10:39:01 AM
Color profile: Generic CMYK printer profileComposite Default screen

7. Determine how you want your water sensor to operate, either innormally open (to detect the presence of water) or normally closed(to detect the absence of water) mode. There are seven contacts on theWaterBug console. The first two are used for power, the second two areused to connect sensors, and the last three are used to connect to yoursecurity or home automation system.
❏ Relay five is common
❏ Relay six is normally open
❏ Relay seven is normally closed
8. How you connect to your security or home automation system willdepend on whether you want a normally open system or a normallyclosed system. If you want your sensors configured in the normally openposition, connect wires from your cabling to relays five (common) and six(normally open). If you want your sensors to be configured for normallyclosed operation, connect the cabling to your security or home automationsystem to relays five (common) and seven (normally closed).
9. The WaterBug can be operated either by connecting to a transformerplugged into a wall receptacle or by using 12V DC power.
10. To use AC power, connect the transformer wires to contacts 1 and 2(they are interchangeable, so it doesn’t matter which wire is connectedto which contact).
11. To use DC power, connect the positive (+) wire to contact 1 and thenegative (-) to contact 2.
206 Chapter 10
Build8 / Build Your Own Smart Home / Velte / 3013-4 / Chapter 10
Figure 10-9Placing a water sensornear a sump
P:\010Comp\Build8\013-4\ch10.vpWednesday, September 03, 2003 10:39:03 AM
Color profile: Generic CMYK printer profileComposite Default screen

Check Your WiringWhen connecting the WaterBug to DC power, make sure to mind the polarity.
Test the sensor by using a moistened finger or cloth and touching the sensorson the unit. If the sensor is not registering the presence of water, check the polar-ity of your power supply connection.
Variations in X10
You need not install a security system to make the water sensor jibe with the restof your Smart Home gadgetry. You can simply purchase a WaterBug high-watersensor and connect it to an X10 Powerflash module (which we explained inChapter 8). This will allow an X10 device to send a signal to your Smart Homecomputer or to any other X10-enabled device. For example, if the water sensordetects the presence of water, you could configure the Powerflash module toturn on a light elsewhere in the house.
Making your kitchen, bathroom, and laundry room “smart” is more difficultthan the rest of the house, mainly because the integrated appliances just aren’tthere, yet. There are a few devices that will work in conjunction with the rest ofyour Smart Home (like the high-water sensor or the plug-in devices you managewith X10 Powerflash modules). However, there are a number of stand-alone gad-gets that can make your kitchen, bathroom, and laundry room more utilitarian.
❏ Did you turn off the water before installation?
❏ Were there any leaks?
❏ Did you turn the water back on?
❏ Did you configure the connections properly for normally open ornormally closed sensors?
The Smart Home Kitchen and Bathroom 207
Build8 / Build Your Own Smart Home / Velte / 3013-4 / Chapter 10
P:\010Comp\Build8\013-4\ch10.vpWednesday, September 03, 2003 10:39:04 AM
Color profile: Generic CMYK printer profileComposite Default screen

Build8 / Build Your Own Smart Home / Velte / 3013-4 / Blind Folio vi
P:\010Comp\Build8\013-4\FM.vpThursday, September 04, 2003 11:27:01 AM
Color profile: Generic CMYK printer profileComposite Default screen
This page intentionally left blank

Chapter 11
Smart HomeUtilities
Various screwdrivers
Wire strippers
Wall anchors
Screws
Butt splice connectors
Fish Tape
Four-wire cabling
Automated thermostat
Scrap insulation
“Heating, ventilation, and air conditioning (HVAC)” systems is the termapplied to your air conditioner, furnace, and fan system. Not only importantfor your comfort, an integrated HVAC system can be central to a Smart Home
in that it can respond to given conditions (like turning on the air conditioning at acertain time), or it can cause certain actions to occur (like automatically shutting theliving room curtains when the temperature rises above a certain level).
This chapter examines HVAC systems and how you can integrate them withthe rest of your Smart Home. We’ll first examine a conventional X10 thermostat,and then we’ll take a closer look at the thermostat that works in conjunction withthe rest of our Omni II security system and home automation system.
209
Build8 / Build Your Own Smart Home / Velte / 3013-4 / Chapter 11
P:\010Comp\Build8\013-4\ch11.vpWednesday, September 03, 2003 10:40:20 AM
Color profile: Generic CMYK printer profileComposite Default screen

HVAC SystemsThere are a number of devices that can be added to your home to make it morecomfortable. Humidifiers can be added to your HVAC system (and connectedwith X10 modules to add functionality); filters can be installed to purify thehome’s air; and HVAC zone controllers can be installed, which can help providespecific temperatures to specific parts of the home.
In this section, we’ll examine the more popular and prevalent device you aremore likely to install: a thermostat. First, we’ll talk about some HVAC wiringconventions that will assist you when installing your own thermostat, and thenwe’ll talk about some thermostats and monitoring devices that will make yourSmart Home more comfortable and safe.
WiringYou can purchase cabling specifically for thermostat use. Using this cabling isuseful because it contains the color-coded wires standard for home HVAC sys-tems. This wiring comes in two-, five-, or seven-wire cables at either 18- or20-gauge. For heating-only systems, two-conductor wires are fine to use. Systemsincluding both heat and air conditioning require cable with four or five wires.Multistage systems need cable with seven wires. The different gauges are selectedbased on how far the cabling will be run. Eighteen-gauge is used for runs exceed-ing 200 feet, while 20-gauge cabling is used for runs up to 250 feet.
Multistage systems mean that the HVAC system operates at different levels.For instance, if the furnace has come on, but the amount of heat being put outsimply isn’t enough, a second unit (or stage) will activate and more heat will begenerated. It works the same way with air conditioners, except a second con-denser will turn on if it isn’t cooling down adequately.
Thermostat wiring has a color scheme associated with it. That is, when con-necting your thermostat, certain colored wires should always be connected tocertain devices and for certain functions. Table 11-1 lists the different coloredwires, markings, and for which purpose they are used.
210 Chapter 11
Build8 / Build Your Own Smart Home / Velte / 3013-4 / Chapter 11
Wire Color Code Marking Description
Red R Power, 24 VAC transformer
Red Rc Power from cooling system, 24 VAC transformer
Red Rh Power from heat system, 24 VAC transformer
Table 11-1Standardized Color Scheme for HVAC Wiring
P:\010Comp\Build8\013-4\ch11.vpWednesday, September 03, 2003 10:40:20 AM
Color profile: Generic CMYK printer profileComposite Default screen

X10 ThermostatWe’ve already seen how X10 devices can be used in your Smart Home to addfunctionality to lights and appliances. However, X10 can also be used as a meansof controlling your home’s environment. An X10 thermostat, like the TX15shown in Figure 11-1, retails for US$229.99 and can be used with any X10 control-ler to manage temperatures or establish temperature schedules.
Further, the use of an X10 remote control (we’ll talk about them in more detailin Chapter 16) allows you to manage temperatures from anywhere in the house.With this particular model, temperatures can be set anywhere between 60 and 90degrees, with a low temperature setting of 40 degrees.
Since these thermostats utilize X10 technology, it is necessary use the over-all X10 operation in a somewhat different way to allow the fine controlsnecessary to run a thermostat. Because X10 devices operate by sending “on” and
Smart Home Utilities 211
Build8 / Build Your Own Smart Home / Velte / 3013-4 / Chapter 11
Figure 11-1TX15 X10 thermostat(Photo courtesySmarthome.com)
Wire Color Code Marking Description
Black/blue C Common of 24 VAC transformer
White W Primary heat call relay
Brown E Emergency heat relay
Yellow Y Primary cool call relay
Yellow Y2 Secondary cool call relay
Green G Fan relay
Orange O Changeover relay to cool relay
Blue B Changeover relay to heat relay
Blue, brown,gray, or tan
L Service indicator lamp
Table 11-1Standardized Color Scheme for HVAC Wiring (continued)
P:\010Comp\Build8\013-4\ch11.vpWednesday, September 03, 2003 10:40:20 AM
Color profile: Generic CMYK printer profileComposite Default screen

“off” commands to a specific address (G-14, for example), there needs to be away for more information to be sent to a thermostat. In this case, X10 thermostatsutilize a single House Code, and as individual on/off commands are sent to theUnit Codes, those are translated into a specific action by the thermostat.
To receive X10 commands, the thermostat uses an “X10 decode table.” Theseare commands sent via your home electrical system to the thermostat to managetemperatures. For your reference, Table 11-2 shows how temperatures and set-tings are changed based on X10 commands.
The codes shown in Table 11-2 are used in conjunction with the X10 HouseCode. No other devices should use that particular House Code, because all theUnit Codes will be used for X10 commands to the thermostat. That is, the X10thermostat is assigned its own House Code, unique to the thermostat. Whencommands are sent to the thermostat, the X10 code in Table 11-2 is attached to theHouse Code. As such, if you wanted to set your thermostat (with a House Codeof “J”) to 78 degrees, a command from your X10 controller would send an “on”signal to address J-7. To turn off the system, an “off” command would be sent toaddress J-1.
212 Chapter 11
Build8 / Build Your Own Smart Home / Velte / 3013-4 / Chapter 11
X10 Temp X10 Temp X10 Temp X10 Temp
1 OFF OFF 9 OFF 64 1 ON 72 9 ON 80
2 OFF HEAT 10 OFF 65 2 ON 73 10 ON 81
3 OFF COOL 11 OFF 66 3 ON 74 11 ON 82
4 OFF AUTO 12 OFF 67 4 ON 75 12 ON 83
5 OFF 40 13 OFF 68 5 ON 76 13 ON 84
6 OFF 60 14 OFF 69 6 ON 77 14 ON 86
7 OFF 62 15 OFF 70 7 ON 78 15 ON 88
8 OFF 63 16 OFF 71 8 ON 79 16 ON 90
Table 11-2Decode Table for X10 Thermostat
Keep Stray X10 Signals out of Your HouseWe’ve talked about how a stray signal from your X10-savvy neighborcould start affecting your home’s X10 devices. It’s one thing when a lampmysteriously goes on and off, it’s another thing entirely when yourhome’s HVAC system is at the neighbor’s mercy. To prevent stray X10 sig-nals from coming into your home, a whole house blocking coupler (which
P:\010Comp\Build8\013-4\ch11.vpWednesday, September 03, 2003 10:40:21 AM
Color profile: Generic CMYK printer profileComposite Default screen

In Chapter 15, we’ll talk about how you can get all your X10 devices to worktogether, either using a computer interface or a stand-alone X10 controller.
Products
The X10 thermostat can also be linked with a few add-ons to improve its overallusability:
❏ Indoor temperature sensor This module overrides the thermostat’sinternal temperature sensor and is useful if you want your home’stemperature to be based on that of a specific room or area. This isalso a useful device if your thermostat is located in an area thatdoesn’t truly reflect the temperature of the house, like in a cold partof the house or somewhere sunlight beats down on it. This sensorretails for US$74.99.
❏ External temperature sensor If you want to base the temperatureof your home on the external temperature, this sensor can be added.This sensor retails for US$128.99.
❏ Pool/Spa remote sensor This sensor detects the temperature ofyour pool or spa and, when used in conjunction with other X10devices, allows you to manage the temperature of the spa or pool.This sensor sells for US$49.99.
Pool/Spa Sensors Require Plumbing WorkIf you intend to install the pool/spa remote sensor, you’ll wind up having to perform someplumbing work when you have to install a “T” junction in the spa’s plumbing.
All the sensors can be located up to 500 feet away from the thermostat, but arehardwired using 22-gauge wire.
Smart Home Utilities 213
Build8 / Build Your Own Smart Home / Velte / 3013-4 / Chapter 11
sells for US$74.99) can be installed. The coupler fits on the neutral wirefeed entering the house and senses the presence of X10 signals. When itdetects an X10 signal, it neutralizes the incoming signal. As a bonus, itserves as a passive signal coupler to allow X10 signals to travel betweenphases within the home.
P:\010Comp\Build8\013-4\ch11.vpWednesday, September 03, 2003 10:40:21 AM
Color profile: Generic CMYK printer profileComposite Default screen

Installation
Thermostats that are used in conjunction with home automation systems varydepending on the functions they offer. For instance, some thermostats simply re-place your existing thermostat, while others require a connection to a telephonecontroller or a home computer. The particular thermostat we are focusing on forthis discussion is the TX15 X10 thermostat, which is similar in design and func-tion to other X10 thermostats and is comprised of two components:
❏ Wall display unit (WDU) This is the unit that mounts to the walland will be the physical interface between the homeowner and thethermostat. It contains pushbuttons and an internal temperaturesensor. The WDU connects to the control unit with four-wire cable.This unit also connects to the X10 interface and a 12 VDC powersupply input so that X10 signals can be sent and received.
❏ Control unit This device works in tandem with the WDU andresponds to commands from the WDU, as well as X10 instructions.Where the WDU provides a user interface, the control unit is thedevice that actually performs the thermostatic functions, sendingcommands to the HVAC system.
To provide X10 functionality, an X10 interface is plugged into a 110 VAC wall re-ceptacle. Not only does the X10 interface receive commands to facilitate the remotechange of temperatures, it can also transmit information via X10 commands.
214 Chapter 11
Build8 / Build Your Own Smart Home / Velte / 3013-4 / Chapter 11
How the Thermostat Uses X10Unlike other X10 devices, the TX15 does not use small dials to establishHouse and Unit Codes. Rather, it uses four DIP switches which, when setin the 16 possible combinations, represent X10 House Codes. The unit uti-lizes a total of eight DIP switches (switches 1–4 are used to manage suchsettings as Fahrenheit or Celsius display and other system variables).Switches 5–8 are used to manage the X10 House Codes. Using a binarycode (the switch is “on” or it is “off”), the different combinations ofswitches correlate to various House Codes. For example, the followingswitches correspond to the House Code “A”:
Switch 5 On Switch 6 Off
Switch 7 Off Switch 8 On
If the switches are all off, then the corresponding House Code is “J”; allon is used to specify House Code M.
P:\010Comp\Build8\013-4\ch11.vpWednesday, September 03, 2003 10:40:22 AM
Color profile: Generic CMYK printer profileComposite Default screen

Build8 / Build Your Own Smart Home / Velte / 3013-4 / Chapter 11
WDU Installation
To install the TX15 X10 thermostat, follow these steps:
1. Choose a location that will represent the ideal temperature of yourhome. For example, stay away from locations that are prone to drafts,near doors, near windows, or where direct sunlight will hit the WDU.
2. Feed the wires to the WDU through the access hole in the back of the case.
3. Mount the WDU to the wall with screws or wall anchors.
Fill the Old Hole to Prevent DraftsIf the hole in the wall from the previous thermostat is too large, it’s a good idea to patch thewall as much as possible (using sealer or insulation) to prevent drafts behind the wall andregistering false results.
4. Wiring the WDU can be done in a couple ways. For optimal operation,new two twisted-pair 22-gauge cabling should be fed through the wall.However, it is much simpler to use the existing HVAC wiring. The onlyhitch is that nontwisted wires might be affected by interference fromnoise coming from nearby wiring.
5. For the following connections, we’re using cabling containing red,black, white, and green wires. If you use existing HVAC wiring or
Smart Home Utilities 215
15 MINUTES
Selecting the Best Location for Your ThermostatWhen considering placement, it’s most likely you’ll replace an existingthermostat with the X10 device, as the wiring is already in place and youdon’t want a hole in the wall where the old device used to connect. That’snot to suggest you shouldn’t select a new location—if you prefer the newX10 thermostat to be placed elsewhere, go for it. The only problem is thatyou’ll have to pull wire to the new location and patch up the hole in thewall from the old thermostat.
P:\010Comp\Build8\013-4\ch11.vpWednesday, September 03, 2003 10:40:23 AM
Color profile: Generic CMYK printer profileComposite Default screen

cabling containing a different color scheme, jot down your own colorchoices so the appropriate connections are made:
❏ The GND terminal is connected to the black wire.
❏ The +12 VDC terminal is connected to the red wire.
❏ The CLOCK terminal is connected to the white wire.
❏ The DATA terminal is connected to the green wire.
6. Once the control unit is installed (as explained in the next section), thesame connections will be made on that device.
Control Unit Installation
To connect the TX15 control unit, follow these steps:
1. Install the control unit in an indoor location that is easy to access. Itshould be placed near the HVAC system and attached to a wall or studin a vertical position.
Placement ConsiderationsIf you prefer, you can connect the control unit directly to the HVAC system, but avoid hotspots near the burner or areas subject to high vibrations.
2. The control unit connects to the HVAC system like a standardthermostat. The following wiring connections are made between thecontrol unit and the HVAC system, assuming the home is utilizing astandard gas/electric HVAC system:
❏ At the control unit, Rc and Rh are jumpered together (using thesupplied jumper), then connected with a red wire to the 24 VACreturn terminal of the HVAC system (R).
❏ White is used to connect the heat terminals on the control unit(W) and the HVAC system (W).
❏ Green is used to connect the fan terminals on the control unit (G)and the HVAC system (G).
❏ Yellow is used to connect the compressor on the control unit (Y1)and the HVAC system (Y).
216 Chapter 11
Build8 / Build Your Own Smart Home / Velte / 3013-4 / Chapter 11
15 MINUTES
P:\010Comp\Build8\013-4\ch11.vpWednesday, September 03, 2003 10:40:23 AM
Color profile: Generic CMYK printer profileComposite Default screen

Installing a Thermostat with a Heat Pump SystemIf your HVAC system is a heat pump system, check your manufacturer’s instructionsfor details on properly configuring the thermostat and connecting it to the HVACsystem’s wiring.
3. The X10 interface on the control unit is an RJ11 jack that is connected toan X10 powerline interface module using a four-wire modular phonecable. Simply plug the cable into the control unit, then to the powertransformer before plugging it into the AC power receptacle.
Testing
Once the thermostat is installed, you should test it to make sure it works prop-erly. There are two different ways in which you should test this installation.
First, manually turn up the temperature to see if the heat engages. Then, turndown the thermostat to see if the air conditioning comes on. Finally, turn on thefan to ensure that is connected properly. Next, repeat these tests from your X10controller.
If the heat, air conditioning, or fan fail to operate as they should, go back andcheck to ensure that the wiring has been connected to the appropriate terminals(you did remember to mark the wires before they came off the old thermostat,didn’t you?) or that none of the wires have come loose.
If you are able to control the thermostat manually, but not using your X10 con-troller, it is possible that your thermostat is connected to a different phase thanyour X10 controller. Try moving your controller to an outlet closer to the one con-nected to the thermostat. If it works, you know you’ll need to buy a phase coupler.
When the unit is properly installed and tested, it can be made part of yourlarger X10 home automation system by connecting it as part of a series of eventsthat occur. For example, you could use an X10 telephone responder and, on yourway back from a weekend away, turn on your home’s air conditioning systemfrom your cellular telephone. You could also connect the thermostat with anX10-capable drape closing system to shut out the sun before turning on the airconditioner.
Remote MonitoringThermostats exist so that the furnace or air conditioner knows to kick in when acertain temperature level has been breached. Thanks to thermostats, you don’t
Smart Home Utilities 217
Build8 / Build Your Own Smart Home / Velte / 3013-4 / Chapter 11
P:\010Comp\Build8\013-4\ch11.vpWednesday, September 03, 2003 10:40:23 AM
Color profile: Generic CMYK printer profileComposite Default screen

218 Chapter 11
Build8 / Build Your Own Smart Home / Velte / 3013-4 / Chapter 11
have to worry about manually turning on the air conditioner or turning off theheating system. It’s great to be able to set up your desired temperatures and knowthat, automatically, the temperature will be taken care of. However, there are timeswhen the house gets too hot or too cold and it’s necessary to let you know.
Remote monitoring devices are useful for keeping an eye on vacation proper-ties, or when connected to various sensors and placed around your home. Forinstance, the Sensaphone (shown in Figure 11-2) can be connected to a tempera-ture sensor. Once a certain temperature has been crossed, the Sensaphone willautomatically call you to advise that there is a problem.
The Sensaphone is connected to your telephone, a power source (it can alsohold six D cell batteries for backup power), and any of the following sensors:
❏ Water sensor
❏ Temperature sensor
❏ Humidity sensor
❏ Any other normally open or normally closed sensor (like magneticcontact switches)
Depending on the model, the Sensaphone can accommodate up to eight ofthese sensors (connected to terminals on the back of the unit). If a sensor is trip-ped, the Sensaphone will call up to eight telephone numbers (depending on themodel) with its preprogrammed message. The model that accepts four inputsand will call four numbers in the event of trouble retails for US$369.99, and themodel accepting eight inputs and will call eight telephone numbers in the eventof trouble retails for US$549.99.
Omni II ThermostatAs we’ve noted earlier, a key component in our Smart Home is the Omni II secu-rity system by Home Automation, Inc. (HAI). Not only does this device control
Figure 11-2Sensaphone remotemonitoring system(Photo courtesySmarthome.com)
P:\010Comp\Build8\013-4\ch11.vpWednesday, September 03, 2003 10:40:24 AM
Color profile: Generic CMYK printer profileComposite Default screen

security functions for the house, but it also manages home automation functionsin that it can control X10 devices. What’s germane about the Omni II in this dis-cussion is its ability to control the home’s heating and cooling functions.Additionally, because it is part of a larger security and automation control, the riseand fall of temperatures can cause other behaviors to occur. For example, we canprogram the Omni II so that if the temperature in the house rises above 78 degrees,the living room drapes will be closed. This prevents the air conditioner from work-ing against the midday sun, by simply eliminating the sun from the equation.
In this section, we’ll talk more about how the thermostat for the Omni II is in-stalled. There are components to this project that are unique to the Omni II, butthe section also covers the sorts of steps that would be necessary if you were toconnect a smart thermostat to a home automation system like a Stargate HomeController.
Physical InstallInstalling the thermostat is somewhat more complicated than simply substitut-ing the thermostat with a programmable thermostat. Because this device will beconnected both to your home’s HVAC system and the Omni II, installation ismore involved.
HAI’s Omni II supports up to four HAI RC-Series Communicating Thermo-stats (also known as Omnistats). For this example, however, we will be replacingan existing thermostat with a single, RC-80 Communicating Thermostat, asshown in Figure 11-3.
Smart Home Utilities 219
Build8 / Build Your Own Smart Home / Velte / 3013-4 / Chapter 11
30 MINUTES
Figure 11-3RC-80CommunicatingThermostat
An Easy Way to Route CablingBecause thermostats tend to be located at eye level, it is almost always nec-essary to use fish tape to pull the four-wire cabling through the wall. Thenew cabling will most likely be pulled through the same hole that the
P:\010Comp\Build8\013-4\ch11.vpWednesday, September 03, 2003 10:40:25 AM
Color profile: Generic CMYK printer profileComposite Default screen

220 Chapter 11
Build8 / Build Your Own Smart Home / Velte / 3013-4 / Chapter 11
The following steps should be followed to install the Omni II’s thermostat:
1. Remove your existing thermostat (shown in Figure 11-4).
Don’t Throw Away Your ThermostatDon’t throw away that old thermostat! It might contain a mercury switch, which is notsomething you want to just toss in the trash can. Check with your local waste managementcompany to find out how to dispose of old thermostats.
2. Remove existing wiring by unscrewing contacts on the back of thethermostat.
Figure 11-4Removing the oldthermostat
existing HVAC wiring comes through. However, just because the wiringis going to pop out of the same hole doesn’t mean it has to start in the samelocation.
The HVAC wiring in our own Smart Home was difficult to get at,simply by virtue of its placement. As such, it would have been more diffi-cult to feed the new cabling through the existing hole. To ameliorate thisproblem, we simply drilled another hole next to the HVAC wiring. This al-lowed us to be able to send the fish tape through and connect the cabling,then pull it up to the living room. Naturally, your own home probablywon’t fit this particular solution; however, the point is to try and makeyour work as easy on yourself as possible.
P:\010Comp\Build8\013-4\ch11.vpWednesday, September 03, 2003 10:40:28 AM
Color profile: Generic CMYK printer profileComposite Default screen

Smart Home Utilities 221
Build8 / Build Your Own Smart Home / Velte / 3013-4 / Chapter 11
Don’t Let the Wires Fall back into the WallTape the existing HVAC wiring to the wall with masking tape, or clamp it off some otherway so that the wires don’t fall back into the wall.
3. Place the new thermostat on the wall where the old thermostat waslocated. If necessary, drill new holes in the wall to accommodate thethermostat’s new mounting hardware. It might also be necessary toinstall new wall anchors if the thermostat is being attached directly tothe drywall. This is shown in Figure 11-5.
4. Thread the four-wire cable through the wall. It might be necessary toutilize fish tape to pull the cable to its destination (as shown in Figure 11-6).
Figure 11-5Attaching the newthermostat to the wall
Mark Your Wires for Later ReferenceUse small pieces of masking tape as tags to remember which terminalswere connected to which wires. Simply attach the tape to the wires andwrite the corresponding terminal letter on the wire. This can preventproblems later if the wiring was not attached according to the colorscheme that we outlined earlier. Don’t automatically assume that the cor-rect colors have been attached to the correct terminals. Double-checkwhere they’ve been attached to make sure they are appropriately recon-nected to your new system.
P:\010Comp\Build8\013-4\ch11.vpWednesday, September 03, 2003 10:40:32 AM
Color profile: Generic CMYK printer profileComposite Default screen

222 Chapter 11
Build8 / Build Your Own Smart Home / Velte / 3013-4 / Chapter 11
5. Connect the HVAC wiring to the appropriate terminals on the back ofthe new thermostat. The same connections that existed on your oldthermostat will apply for reconnection to the new thermostat. This isshown in Figure 11-7.
6. Connect three of the wires from your cabling (as shown in Figure 11-8)to the cable bundle and plug accompanying the thermostat, followingthese connections (and using butt splice connectors):
❏ Black from the cabling is connected to both the red and blackwires of the thermostat.
❏ Green from the cabling is connected to green from the thermostat.
❏ White from the cabling is connected to yellow from the thermostat.
Figure 11-6Using fish tape tobring cabling upthrough a wall void
Figure 11-7Connecting HVACwiring to thethermostat
P:\010Comp\Build8\013-4\ch11.vpWednesday, September 03, 2003 10:40:36 AM
Color profile: Generic CMYK printer profileComposite Default screen

Smart Home Utilities 223
Build8 / Build Your Own Smart Home / Velte / 3013-4 / Chapter 11
7. At the control panel, the wires are connected to the following terminals:
❏ The black and green wires are connected to Output 8 on theupper row of terminals—black is connected to GND, green isconnected to 8.
❏ The white wire is connected to the Z16 terminal.
Connecting More than One ThermostatIf more than one thermostat is to be connected, the thermostats are connected in parallel(that is, the wires from all thermostats will be connected to the same terminals on thecontrol panel).
8. Attach the bundle of wires with the white plug (which is connected toyour control panel) into the back of the thermostat.
9. Push the wiring as deeply into the wall as possible so it won’t interferewith the mounting of the thermostat.
10. Ensure the wires within the thermostat are out of the way so thefaceplate can be reattached.
Powering the ThermostatThe thermostat gets its power from the existing HVAC wiring. Do not connect power fromthe Omni II to the thermostat.
Figure 11-8Making connectionson the Omnistat
P:\010Comp\Build8\013-4\ch11.vpWednesday, September 03, 2003 10:40:40 AM
Color profile: Generic CMYK printer profileComposite Default screen

SetupOnce the thermostat is installed and connected to your Smart Home’s controlpanel, it is necessary to program your thermostat. Programming your thermo-stat requires you to think about what your needs and demands are of the systemat various times of day and various days of the week.
The thermostat can be set up to manage temperatures at four times duringthe day:
❏ MORN (morning)
❏ DAY (daytime)
❏ EVE (evening)
❏ NITE (nighttime)
Additionally, a unique schedule can be established for weekdays, as well asSaturdays and Sundays. This allows you to establish individualized heating andcooling rules for specific times of day during the week, while also accommodat-ing a somewhat different schedule on the weekends.
Again, these steps are meant to be performed on an HAI RC-80 thermostat.However, similar (but not identical) steps will be followed for the thermostats ofother manufacturers.
To program the RC-80 thermostat, the following keys are used to change vari-ous settings:
1. Enter the programming mode by pressing the Prog (or programming)key four times.
2. The item that is being programmed will flash.
3. The up arrow key is used to increase the value.
4. The down arrow key is used to decrease the value.
5. The Prog key is used to advance to the next item.
6. The Hold key is used to return to the previous item.
7. To exit programming mode, press the Mode key.
Programming Will Cease After InactivityThe thermostat will automatically exit programming mode after 20 seconds ofno key activity.
224 Chapter 11
Build8 / Build Your Own Smart Home / Velte / 3013-4 / Chapter 11
10 MINUTES
P:\010Comp\Build8\013-4\ch11.vpWednesday, September 03, 2003 10:40:40 AM
Color profile: Generic CMYK printer profileComposite Default screen

When setting up your environmental schedule, the first one to be set is theweekday schedule, followed by Saturday’s schedule, and rounding out withSunday’s schedule.
To view or change the programming time schedules of your thermostat,follow these steps:
1. Press the Prog key four times. The weekday MORN time will flash.
2. Use the arrow keys to change the scheduled time for the displayedperiod (MORN, DAY, EVE, or NITE).
3. Press the Prog key to advance to the next item.
4. Use the arrow keys to change the desired cool setting.
5. Press the Prog key to advance to the next item.
6. Use the arrow keys to change the desired heat setting.
7. Press the Prog key to advance to the next period.
Repeat the aforementioned steps for the DAY, EVE, and NITE settings. Then,repeat those same steps to establish your temperature settings for Saturday andSunday.
In order to better visualize how your heating and cooling settings can be es-tablished, we’ve provided a table that shows the times of day and days of theweek. We’ve also established at which points the system should kick in to eitherheat or cool the Smart Home. This table (shown in Table 11-3) is helpful to orga-nize your various heating and cooling settings. We’ve provided a blank table(Table 11-4) that you can use to sketch out your own HVAC settings.
Smart Home Utilities 225
Build8 / Build Your Own Smart Home / Velte / 3013-4 / Chapter 11
Weekdays Saturdays Sundays
Morn 6 a.m. 8 a.m. 8 a.m.
Cool 78 78 78
Heat 70 70 70
Day 8 a.m.
Cool 85 85 85
Heat 62 62 62
Eve 6 p.m.
Cool 78 78 78
Heat 70 70 70
Table 11-3A Sample Heating and Air Conditioning Schedule
P:\010Comp\Build8\013-4\ch11.vpWednesday, September 03, 2003 10:40:40 AM
Color profile: Generic CMYK printer profileComposite Default screen

TestingOnce the thermostat is installed, you should test it to make sure it works prop-erly. There are two different ways in which you should test this installation.
First, manually turn up the temperature to see if the heat engages. Then, turndown the thermostat to see if the air conditioning comes on. Finally, turn on thefan to ensure that it is connected properly.
Next, repeat these tests from your Omni system (both the computer interfaceand any consoles).
If the heat, air conditioning, or fan fail to operate as they should, go back andcheck to ensure that the wiring has been connected to the appropriate terminals(you did remember to mark the wires before they came off the old thermostat,didn’t you?) or that none of the wires have come loose.
226 Chapter 11
Build8 / Build Your Own Smart Home / Velte / 3013-4 / Chapter 11
Weekdays Saturdays Sundays
Nite 10 p.m. 12 a.m. 10 p.m.
Cool 82 82 82
Heat 62 62 62
Table 11-3A Sample Heating and Air Conditioning Schedule (continued)
Weekdays Saturdays Sundays
Morn
Cool
Heat
Day
Cool
Heat
Eve
Cool
Heat
Nite
Cool
Heat
Table 11-4A Blank Schedule
P:\010Comp\Build8\013-4\ch11.vpWednesday, September 03, 2003 10:40:41 AM
Color profile: Generic CMYK printer profileComposite Default screen

Additional FeaturesAdditional features on the Omnistat make the thermostat even smarter andeasier to use. Such features as anticipation and a filter replacement reminder notonly help you keep your home comfortable, but they also save you money.
Anticipation
The thermostat has a control system that is meant to keep you comfortable, whilesaving you money. Anticipation is a feature that anticipates the need to turn thesystem on or off before it actually reaches the desired temperature. This is ac-complished by sensing the temperature both in the air and as it is radiated fromyour home’s walls.
For instance, when heating a room, the air heats up more quickly than thewall. As such, the thermostat will briefly turn off giving the wall temperature achance to catch up. This is a good tool, because it prevents the room from over-heating and saves you money in heating costs.
Anticipation also works for cooling. During the summer, the thermostat willturn on from time to time to circulate the air and remove humidity when the tem-perature nears the cool setting.
Filter Reminder
The RC-80 thermostat keeps track of how long your heating and cooling systemhas been running and gives a subtle reminder when it is time to replace the filter.When it is time to replace the filter, “FILT” will be displayed in place of the timeevery four seconds. To clear this reminder, press the Prog key. Make sure youchange the filter.
Programmable Energy Saver (PESM) Mode
The thermostat can also be configured to allow a remote system to override it. Thethermostat will send its current temperature sensing to the remote system. Then,the remote system will decide whether to override the thermostat, based on itsown readings from PESM modules.
When the remote system has control of the thermostat, “REMOTE” will bedisplayed on the screen. When that is displayed, the user will be unable to usethe arrow keys to manually raise or lower the temperature. In order to regainmanual control of the thermostat, the energy saver feature must be turned off onthe remote system.
On their own, thermostats do a fine job of ensuring that the temperature of ahome is maintained at a constant, comfortable level. In the past, however, they
Smart Home Utilities 227
Build8 / Build Your Own Smart Home / Velte / 3013-4 / Chapter 11
P:\010Comp\Build8\013-4\ch11.vpWednesday, September 03, 2003 10:40:41 AM
Color profile: Generic CMYK printer profileComposite Default screen

lacked the intelligence to warm up or cool down the house at given times of day.Modern programmable thermostats do a good job of accommodating that need;however, the next level—Smart Home HVAC systems—not only manage yourhome’s temperature, but they allow you to control your home’s environmentbased on a range of behaviors going on in the Smart Home. Plus, like the screenshot in Figure 11-9 shows, Smart Home HVAC systems can even be managed viathe Internet.
❏ Have you marked the wires coming from your HVAC system foreasy reconnection?
❏ Was the thermostat placed in an area free of drafts and direct sunlight?
❏ Is the opening behind the thermostat so large it might cause a draftbehind the unit?
228 Chapter 11
Build8 / Build Your Own Smart Home / Velte / 3013-4 / Chapter 11
Figure 11-9Managing yourhome’s thermostatremotely
P:\010Comp\Build8\013-4\ch11.vpWednesday, September 03, 2003 10:40:42 AM
Color profile: Generic CMYK printer profileComposite Default screen

❏ Was the X10 thermostat control unit placed near the HVAC system, butnot near a heating element or vibrating area?
❏ Are all your settings correct in the thermostat, at the controller, and inthe console?
❏ Did you set the House Code on the X10 thermostat to an unused code?
❏ Did you create your own Smart Home temperature schedule?
Smart Home Utilities 229
Build8 / Build Your Own Smart Home / Velte / 3013-4 / Chapter 11
P:\010Comp\Build8\013-4\ch11.vpWednesday, September 03, 2003 10:40:42 AM
Color profile: Generic CMYK printer profileComposite Default screen

Build8 / Build Your Own Smart Home / Velte / 3013-4 / Blind Folio vi
P:\010Comp\Build8\013-4\FM.vpThursday, September 04, 2003 11:27:01 AM
Color profile: Generic CMYK printer profileComposite Default screen
This page intentionally left blank

Chapter 12
Smart HomeCommunication
Systems
Punch-down tool
Four-wire telephone cable
Telephone jack
Cat 5 cabling
Assorted screwdrivers
Drill
One-half inch spade bit
Wire strippers
New phone jack
Tape measure
Drywall saw
Coat hanger
The communications system in a Smart Home can be used for a number ofuseful things. The first, most obvious use is for conventional, day-to-daytelephone use. However, you can do more with your Smart Home than just
talk on the telephone. In this chapter, we’ll talk about different types of phones youmight consider for your Smart Home. We’ll start with a discussion and overview ofcordless phones and the features you’ll encounter when considering a cordlessphone purchase.
Build8 / Build Your Own Smart Home / Velte / 3013-4 / Chapter 12
231
Build8 / Build Your Own Smart Home / Velte / 3013-4 / Chapter 12
P:\010Comp\Build8\013-4\ch12.vpWednesday, September 03, 2003 10:41:49 AM
Color profile: Generic CMYK printer profileComposite Default screen

Build8 / Build Your Own Smart Home / Velte / 3013-4 / Chapter 12
If you want more than one phone line for your Smart Home, we’ll talk aboutsome different options for adding multiline phones to the house. Next, we’ll ex-plain how to install phone jacks and discuss some of the issues surroundingtelephone wiring. The chapter rounds out with a discussion of connecting yourtelephone system to a home automation or security system.
Types of PhonesThere used to be a time when telephone users were tethered to the phones, as thephones were tethered to the wall. Of course, there also used to be a time whenyou’d have to ask Mabel to ring up Klondike 227, but no one does that anymore,either. While wired phones are still prevalent (and cheap—you can get one forless than US$10), there have been great strides in the field of wireless telephony.
In this section, we’ll examine not only wireless telephones and how to buyone for your Smart Home, but also wireless phone jacks. These devices make iteasy to connect a jack in locations that might not normally be conducive forphone jacks. We’ll also talk about multiline systems that make it possible for sev-eral people to use the phone at the same time—a must if you have teenagers.
WirelessWireless technology has made great leaps and bounds in the past two decades.More people have wireless telephones than before, and they work better thanever. This section is a quick primer on wireless technology, so you have a bettergrip on these appliances and their features when you go shopping for one.
Wireless Phones
Wireless telephones (also widely referred to as cordless telephones) are comprisedof two parts:
❏ Base This is the unit that attaches to the phone jack. The basereceives the incoming call through the telephone line; converts it toan FM radio signal; then broadcasts that signal, which is picked upby the handset.
❏ Handset This is the unit that is mobile and receives signals fromthe base. It converts the incoming broadcast to an electrical signal,which is sent to the handset’s speaker. When you speak into the
232 Chapter 12
Build8 / Build Your Own Smart Home / Velte / 3013-4 / Chapter 12
P:\010Comp\Build8\013-4\ch12.vpWednesday, September 03, 2003 10:41:50 AM
Color profile: Generic CMYK printer profileComposite Default screen

Build8 / Build Your Own Smart Home / Velte / 3013-4 / Chapter 12
handset, the sound is converted to an FM radio signal broadcast,then received by the base and converted into an electrical signal,and finally sent back across the telephone line.
The base and handset operate on a frequency pair that allows you to talkand listen at the same time. This is known as a duplex frequency. For example,Table 12-1 illustrates how duplex frequency could be used on a given cordlesstelephone.
As the table shows, two frequencies are used between both devices—eachfrequency serves as a transmit frequency on one device and a receive frequencyon the other.
Cordless phones have been around since the early 1980s and started with anoperating frequency of 27 MHz. As revolutionary as this was, there were still in-herent problems, including a limited range, crummy sound quality, and awfulsecurity (anyone with another cordless phone could listen to your conversation).
In 1986, the Federal Communications Commission allowed cordless phonesto use the frequency range between 47 and 49 MHz. In 1990, the FCC allowed theuse of the 900-MHz band. This ameliorated problems of clarity, crowding, andrange. In 1998, the FCC opened up the 2.4-GHz range, which increased, again,the range over which cordless phones can operate and also brought it out of thefrequency range of most radio scanners—which improves security and stymiesthat dork with the scanner down the road who holds his glasses together withtape and knows everyone’s business. Additionally, as cordless telephones haveevolved, they have added improved encoding techniques, which keep pryingears from listening in on a conversation.
Cordless telephones have as many features as a new car. The phone you selectwill depend largely on the features you want. Table 12-2 lists some of the morecommon features on modern cordless phones.
Smart Home Communication Systems 233
Build8 / Build Your Own Smart Home / Velte / 3013-4 / Chapter 12
Unit Frequency Operation
Base 901.38 MHz Transmitter
903.22 MHz Receiver
Handset 903.22 MHz Transmitter
901.38 MHz Receiver
Table 12-1Duplex Frequency Example
P:\010Comp\Build8\013-4\ch12.vpWednesday, September 03, 2003 10:41:50 AM
Color profile: Generic CMYK printer profileComposite Default screen

Build8 / Build Your Own Smart Home / Velte / 3013-4 / Chapter 12
234 Chapter 12
Build8 / Build Your Own Smart Home / Velte / 3013-4 / Chapter 12
Feature Description
Digital answering machine Incoming messages are stored on an internal memory chip.The amount of time available depends on the capacity ofthe chip and the sampling rate at which the message issaved. Your messages can easily be checked from a remotelocation—some can be deleted and some can easily besaved.
Answering machine Incoming messages are stored on an audio cassette. Theyaren’t as convenient as digital answering machines. Forexample, if you want to save a message in the middle ofthe tape, you’ll lose the tape before that message (unlessyou want to run the risk of erasing the message). On theother hand, replacement tapes can be purchased andthey’re cheap.
Auto channel scanning Cordless phones select the best channel (one not in use,or subject to interference) so you get the best connection.
Backup power supply An additional port on the base allows you to rechargea backup battery. In case the one in the phone dies, youdon’t have to wait for it to recharge to use your phoneagain.
Base keypad dialing Allows you to dial the phone while it is still in the base.
Headsets Allows you to use the telephone, hands-free.
Built-in Caller ID/Call WaitingCaller ID
Allows you to see who is calling (assuming you’ve paidthe phone company for the service) and to see who iscalling when you’re already taking a phone call.
Flash A button used to answer call waiting, or get a new dialtone when the caller hangs up.
Hearing aid compatible Designed to function with hearing aids.
Hold Allows you to put the caller on hold.
LCD Equipped with a screen that shows the number you’vedialed, phonebook information, and caller ID information.
Lighted keypad Allows easier operation in the dark.
Programmable ring Allows the adjustment of a ringer from louder to softer.Some, like cellular telephones, allow the use of annoyinglittle songs to be played when the phone rings.
Table 12-2Cordless Telephone Features
P:\010Comp\Build8\013-4\ch12.vpWednesday, September 03, 2003 10:41:50 AM
Color profile: Generic CMYK printer profileComposite Default screen

Like so many other purchases for your home, topping the list of issues isprobably the matter of cost. Happily, the price of cordless telephones has comedown, drastically. For example, 47–49 MHz cordless phones used to run up-wards of US$400. However, you can buy a name brand 2.4-GHz cordlesstelephone for as little as US$59.99.
This will buy you a fairly low-frills telephone, but it still operates with goodquality and utilizes DSS so your conversations are secure. The more money youspend, of course, the more bells and whistles you can add. Some cordless tele-phones allow you to buy a single base unit and add multiple handsets.
Wireless Jacks
The nice thing about telephones is that they can be installed just about anywhere.Wiring a telephone jack (as we’ll talk about later in this chapter) is extremelysimple and doesn’t cost a whole lot. However, there are simply some placeswhere installing a phone jack isn’t possible or it’s just too much work. For in-stance, if you wanted to install a phone jack in the bathroom, but don’t want tocut into the tile, you could add a wireless phone jack. Also, wireless jacks wouldbe appropriate for connecting to computer modems, or when connecting yourdigital satellite dish decoder.
This device, shown in Figure 12-1, is also useful in rooms where you want torearrange the furniture. With the end table moved to the other side of the room, itisn’t necessary to install a new jack or run an extension cord across thefloor—simply use a wireless jack. The wireless jack utilizes your home’s electri-cal wiring to turn any outlet into a telephone jack.
Build8 / Build Your Own Smart Home / Velte / 3013-4 / Chapter 12
Smart Home Communication Systems 235
Build8 / Build Your Own Smart Home / Velte / 3013-4 / Chapter 12
Why You Need a Phone with DSSWhen looking for a cordless telephone, be sure to find one that utilizesDigital Spread Spectrum (DSS). Not only does DSS allow for maximumrange and clarity, but it is also a powerful tool for good security.
Phones using DSS use digital transmissions, which constantly changethe duplex frequency during their operation—only the matching baseknows which frequency the handset is using. DSS employs millions ofscrambling codes that are selected when the phone is lifted from its cradle.As such, radio scanners can’t eavesdrop on a cordless DSS telephonetransmission.
P:\010Comp\Build8\013-4\ch12.vpWednesday, September 03, 2003 10:41:50 AM
Color profile: Generic CMYK printer profileComposite Default screen

Build8 / Build Your Own Smart Home / Velte / 3013-4 / Chapter 12
Compatible with Many FunctionsThe wireless phone jack is fully compatible with most modems, satellite TV receivers,WebTV, digital video recorder systems like TiVo and UltimateTV, and all online serviceproviders. It is also compatible with Caller ID and Call Waiting and won’t interfere withX10 devices.
The wireless phone jack comes with two components:
1. Base unit This unit plugs into an open AC receptacle and thetelephone line.
2. Extension unit This is the unit that can be moved from location tolocation.
The wireless jack costs US$69.99 for a base unit and extension. Additional ex-tensions can be purchased and added to the system for US$33.99.
Installation is fairly straightforward:
236 Chapter 12
Build8 / Build Your Own Smart Home / Velte / 3013-4 / Chapter 12
Figure 12-1Wireless telephonejack (Photo courtesySmarthome.com)
5 MINUTES
P:\010Comp\Build8\013-4\ch12.vpWednesday, September 03, 2003 10:41:51 AM
Color profile: Generic CMYK printer profileComposite Default screen

Build8 / Build Your Own Smart Home / Velte / 3013-4 / Chapter 12
1. Plug the supplied telephone cord into an open telephone jack, thenplug it into the base unit. If a phone was already using that jack, itcan be plugged into the side of the base unit.
2. Plug the base unit into an AC receptacle.
3. Plug the extension unit into an AC receptacle where you wish thephone jack to be located.
4. Plug the telephone into the extension unit.
Don’t Plug into a Power StripIf you intend to use the wireless jack with your computer modem, do not plug it into asurge protector or power strip. This will block the signal and render the wireless jackunusable.
Multiline SystemsMost homes have one line coming in, however there are more and more peopleopting for a second line to facilitate incoming faxes and online computer use.Luckily, most homes are already wired for two telephone lines (telephone cablecontains four wires, but only two are needed). Adding a second line is simpleand can, in most cases, utilize existing home phone wiring. However, it is likelythat some homeowners desire even more than two lines. There are two ways inwhich you can add more lines to your home.
First, you can call the telephone company. They will be happy to come out toyour home, within the next 12 weeks, sometime between the hours of 7 a.m. and6 p.m. (“No, we can’t tell you when, exactly,…”)
Once the requisite lines have been installed into your home, you can install aPBX (short for private branch exchange), like the Panasonic KX-TD1232. Thissystem is really designed for small businesses, but if you want a kicked-up hometelephone system, you simply install this PBX in your equipment room, run tele-phone cabling where you want extensions placed, and connect the phones. Outof the box, it can handle 16 extensions and requires six incoming telephone lines.This—and others like it—is a fine system for small businesses or huge familiesthat don’t mind paying US$1,300 for a telephone system.
A less costly, more convenient way to get a multiline system is to buy a tele-phone system that squeezes as much functionality as possible out of your
Smart Home Communication Systems 237
Build8 / Build Your Own Smart Home / Velte / 3013-4 / Chapter 12
P:\010Comp\Build8\013-4\ch12.vpWednesday, September 03, 2003 10:41:52 AM
Color profile: Generic CMYK printer profileComposite Default screen

existing system. The Panasonic 4-line, multi-handset, 2.4-GHz telephone(shown in Figure 12-2) utilizes your home’s existing, single-line wiring to ac-commodate four simultaneous telephone calls. It also offers such features asseparate voicemail boxes, digital answering machines, conference calling, and aslew of other goodies. It also uses multiple handsets, allowing cordless opera-tion for up to eight total handsets.
This phone sells for US$499.99. A two-line version of the phone sells forUS$399.99.
Build8 / Build Your Own Smart Home / Velte / 3013-4 / Chapter 12
238 Chapter 12
Build8 / Build Your Own Smart Home / Velte / 3013-4 / Chapter 12
PBX DefinedA private branch exchange (PBX) is a telephone system that switches callsbetween users on local lines while allowing calls to external phone lines.The main purpose of a PBX is to save the cost of requiring a line for eachuser to the telephone company's central office.
Depending on how beefy you want your Smart Home phone system,you might consider a PBX. However, as we already noted, PBX systemsdon’t come cheap and they can be difficult to set up and install.
Figure 12-2Panasonic,4-line, 2.4-GHztelephone system(Photo courtesySmarthome.com)
P:\010Comp\Build8\013-4\ch12.vpWednesday, September 03, 2003 10:41:52 AM
Color profile: Generic CMYK printer profileComposite Default screen

Installing a JackYou might need telephone jacks in different corners of your Smart Home for vari-ous functions. Beyond simply adding another phone to your home, additionaljacks make it possible to connect your computer to the Internet or connect yoursatellite receiver to the service provider.
In this section, we talk about the details surrounding phone jack installationand how you can install your own phone jacks (which is a pretty simple en-deavor).
WiringBefore installing a jack, it’s important to consider what type of wiring you’ll use.In most cases, you’ll probably just go for 4-wire, 22-gauge telephone cabling. It’sfairly straightforward and easy to work with—it’s similar to what we used wheninstalling our security system’s sensors. However, there are variables you mightwant to consider to optimize your own Smart Home communications systemsetup, including wire size and the number of wires included in the cabling.
Size
As we noted earlier in this book, wire size is measured in terms of American WireGauge (AWG) and is more commonly referred to as gauge. This describes thethickness of a strand of wire: the smaller the gauge, the thicker the wire. As youremember, when wiring the security, smoke, and other sensors for our securitysystem, we used 22-gauge wire. Telephone wire tends to be 22-, 24-, or 26-gauge.The thicker the wire, the better the signal will carry over longer distances, due tothe decrease in resistance.
Wires
Depending on how many lines you have coming into your Smart Home (or howmany you expect in the future), you should consider the size of cabling you wishto pull. That is, will you connect just one phone (and that’s all you expect to hookup), or do you want to future-proof a bit and facilitate a possible second line?
Two In a home with only one telephone line, you really only need a two-wiretelephone cable. This is because, believe it or not, your telephone only needs twowires with which to work. Homes with a single telephone connection need onlytwo wire lines, however it is more common to see lines utilizing four wires.
Build8 / Build Your Own Smart Home / Velte / 3013-4 / Chapter 12
Smart Home Communication Systems 239
Build8 / Build Your Own Smart Home / Velte / 3013-4 / Chapter 12
P:\010Comp\Build8\013-4\ch12.vpWednesday, September 03, 2003 10:41:53 AM
Color profile: Generic CMYK printer profileComposite Default screen

Four The most common wiring used in home telephone systems utilizes fourwires, as shown in Figure 12-3. This might seem somewhat wasteful, given thatmost of us only have one telephone line. However, wire is cheap and it sets thestage nicely for adding a second telephone line. Once the telephone companyworks their magic on the outside of the house, it’s a simple matter of connectingthe new wiring to your existing (and already pulled) wires to facilitate fax ma-chines, computer lines, and so forth. A spool of 100 feet of four-wire telephonecable costs US$12.99, or you can buy it by the foot at electronics and home im-provement stores.
Build8 / Build Your Own Smart Home / Velte / 3013-4 / Chapter 12
240 Chapter 12
Build8 / Build Your Own Smart Home / Velte / 3013-4 / Chapter 12
Figure 12-3Four-wire telephonecabling
Telephone Line Color StandardizationLooking at a chunk of four-wire telephone cable, you’ll notice four colors:red, green, black, and yellow. Even though most homes will only use twowires (and, in fact, any two wires will work just fine), there is a standardfor connecting telephone lines:
❏ Line one Utilizes red and green
❏ Line two Utilizes black and yellow
Although there is a standard used for telephone wire colors, you mightfind that these standards are not adhered to in your own home, especiallyif you are in an older home. As such, the only way to tell which wire iswhich is through trial and error—hooking up a wire to one terminal,checking the connection with a telephone, then moving on until you getthe right connections. (This is why standards are so important.)
P:\010Comp\Build8\013-4\ch12.vpWednesday, September 03, 2003 10:41:54 AM
Color profile: Generic CMYK printer profileComposite Default screen

Build8 / Build Your Own Smart Home / Velte / 3013-4 / Chapter 12
Cat 5 If you have more than two telephone lines, you might consider runningCat 5 cabling. Cat 5 cabling contains four pairs of wires. This is enough to facili-tate four separate telephone lines and makes pulling cable much, much easierthan having to pull two four-wire runs.
Cat 5 cabling that has no connectors attached to it yet costs around US$10 for100 feet. Since you’ll be using it for telephone networks, anyway, you don’t needto worry about the lack of connectors on each end—you’d just snip them offanyway.
Looped System
If you remember a few chapters back, we discussed the merits of home-runversus looped systems. While it is certainly ideal to employ a home-run systemfor your telephone system, it simply might not be feasible. Home-run systemsuse punch-down blocks (which we’ll talk about in the next section) while loopsystems connect the phone jacks in a daisy chain, one to another.
Home punch-down blocks are a reasonably new addition to homes. As such,many homes (possibly even yours) don’t employ a punch-down block. Rather, toconnect a phone jack, it will be necessary to loop your phone jacks. In this sec-tion, we’ll talk about two ways you can connect a phone jack to your loopedsystem. First, we’ll cover mounting the jack to the wall. This is ideal in rooms thatalready have a phone jack and you don’t mind seeing a little bit of cabling.Second, we’ll talk about running the telephone cabling through the wall. Ideally,this would be used in rooms without phone jacks, or those areas where you don’twant a phone jack bulging out of the wall.
Wall-Mounted The following steps are used when connecting another phonejack onto an existing line. If you want to connect a second line to your home, it is nec-essary to call the telephone company to install the second line and set up service.
Disconnect Power to Your PhonesBefore starting to wire a new phone jack, to prevent the risk of shock, take one of yourhome’s telephones off the hook. That way, if you happen to be holding or in contact withwiring when a phone call comes in, you won’t get a shock. It’s a mild shock, but it’s stilla shock.
To install an RJ11 phone jack in a house where the phones are in a loop config-uration, follow these steps:
1. Remove the outer insulation from a couple inches of telephone wireusing wire strippers.
Smart Home Communication Systems 241
Build8 / Build Your Own Smart Home / Velte / 3013-4 / Chapter 12
20 MINUTES
P:\010Comp\Build8\013-4\ch12.vpWednesday, September 03, 2003 10:41:55 AM
Color profile: Generic CMYK printer profileComposite Default screen

2. With the sheathing removed, the individual color-coded wires areexposed.
Use Caution When Hading Telephone WiresThese exposed telephone wires are fragile, so use caution not to nick or cut them. Also,be careful not to manhandle the wire too much, which might cause the wires to break.
3. Remove the insulation from the end of each individual color-codedwire using smaller wire strippers.
4. Remove the cover from an existing phone jack (shown in Figure 12-4) toexpose the wires and contacts. This phone jack should be as close to thelocation of the new phone jack as possible. Depending on your phonejack, there might be a couple screws that must be removed, or it’s amatter of prying open the jack with a standard screwdriver.
5. Leaving the existing wires in place, attach each of the new wires to thecorresponding contact by wrapping the exposed end around the screw.Curl the wire around the screw in a clockwise direction (shown inFigure 12-5).
Build8 / Build Your Own Smart Home / Velte / 3013-4 / Chapter 12
242 Chapter 12
Build8 / Build Your Own Smart Home / Velte / 3013-4 / Chapter 12
Figure 12-4Remove the coverfrom an existingphone jack
P:\010Comp\Build8\013-4\ch12.vpWednesday, September 03, 2003 10:41:57 AM
Color profile: Generic CMYK printer profileComposite Default screen

6. Once each wire is wrapped securely, tighten down each of the screwssecurely until all of the new wires are attached.
7. With all of the connections in place, replace the jack cover, leaving thenew wire so that it extends outside the jack.
8. Route the cabling to the site of the new phone jack.
9. On the other end of the new telephone wire, strip and prepare the endsas before, and connect each of the ends to the corresponding contact onthe new jack using the color-coding as a guide, as Figure 12-6 shows.
Build8 / Build Your Own Smart Home / Velte / 3013-4 / Chapter 12
Smart Home Communication Systems 243
Build8 / Build Your Own Smart Home / Velte / 3013-4 / Chapter 12
Figure 12-5Attach new telephonewires to existingphone jack
Figure 12-6Connecting the newphone jack
P:\010Comp\Build8\013-4\ch12.vpWednesday, September 03, 2003 10:42:03 AM
Color profile: Generic CMYK printer profileComposite Default screen

Build8 / Build Your Own Smart Home / Velte / 3013-4 / Chapter 12
How Much Do Jacks Cost?Depending on what type of RJ11 jack you buy (flush-mounted, wall-mounted, single-line,dual-line, and so forth) and the manufacturer, telephone jacks range in price between US$5and US$10.
10. Install the new jack onto the wall using screws or double-sided tape.
Flush-Mounted If you want a phone jack installed that is flush to the wall, it ispossible, albeit a little more complicated. The complication doesn’t arise in anynew sort of wiring scheme. Rather, it has to do with the placement of wire withinyour home’s walls, as opposed to running them along the floors.
Follow these steps to install a flush-mounted phone jack:
1. Go to your attic and locate the top plate over the wall where theexisting jack is and the top plate for the wall where you want to installthe new jack.
2. Measure to determine where to drill the holes in the top plates to installthe new wire. If the existing phone wire is already in the attic, youwon’t need to drill into the void behind the wall where the existing lineis installed, because there should already be a hole there and it’ll beeasy to locate the top plate.
244 Chapter 12
Build8 / Build Your Own Smart Home / Velte / 3013-4 / Chapter 12
Placing Telephone WireRouting telephone cable follows the same steps we followed when plac-ing security and sensor cabling. Try and make it easy on yourself byrunning the wire through an area that is unfinished. For example, youcould drill a hole in the basement ceiling or attic floor, fish the telephonewire through the wall to the desired location, drill another hole, thenfinish the job. Especially if you do not have a basement or your basementceiling is finished, it makes good sense to run the telephone wire throughthe attic.
Alternately, if you are running wire from one jack to another in thesame room, you can hide the wire beneath the baseboard by using awooden Popsicle stick to press the wire into the crack between the base-board and the carpeting without damaging the cable.
45 MINUTES
P:\010Comp\Build8\013-4\ch12.vpWednesday, September 03, 2003 10:42:04 AM
Color profile: Generic CMYK printer profileComposite Default screen

Build8 / Build Your Own Smart Home / Velte / 3013-4 / Chapter 12
3. Use a 1/2-inch spade bit to drill into the void behind the wallcontaining the existing phone jack.
4. On the new telephone cable, tie the end in a knot, and feed plenty ofcable into the void behind the wall.
5. From the room housing the existing jack, remove the junction box forthe existing phone jack from the wall, or poke a hole into the back of thejunction box. You can use a bent coat hanger to retrieve the cable fromwithin the wall, as Figure 12-7 shows, pulling it through the wall or thejunction box.
6. For a flush-mounted junction box, use an “old-work” box and hold itagainst the wall to use as a template to mark cutting lines on the wallfor the new phone jack.
7. Using a drywall saw, cut out the hole for the junction box.
Don’t Worry About a Perfect CutAssuming the hole you cut is smaller than the cover plate, the phone jack will overlap thehole, so don’t worry about making a perfect cut—the cover plate will cover up anyimperfections.
8. Back in the attic, use a 1/2-inch spade drill bit to drill into the voidbehind the wall where you want the new jack to be installed.
Smart Home Communication Systems 245
Build8 / Build Your Own Smart Home / Velte / 3013-4 / Chapter 12
Figure 12-7Fishing the phonecabling out of the wall
P:\010Comp\Build8\013-4\ch12.vpWednesday, September 03, 2003 10:42:06 AM
Color profile: Generic CMYK printer profileComposite Default screen

Build8 / Build Your Own Smart Home / Velte / 3013-4 / Chapter 12
9. Using the same technique as before, thread the telephone wire into thewall void and fish it out with a bent coat hanger through the hole youjust cut.
10. Strip the cable and wires as before, then connect them to the new jack.
Home-Run
The other way to install a new telephone jack is if your home happens to have apunch-down block. This facilitates installing your home’s telephone system in ahome-run topology. If something happens to one of your telephone jacks, the rest ofthe jacks in the home won’t suffer because of it. This allows you to change the con-figuration at any phone jack in the house without messing with the rest of them.
A punch-down block (also known as a 66 block) is a block that contains 66connectors in four columns. Columns 1 and 2 are connected together while col-umns 3 and 4 are connected together. Punch-down blocks are prewired and areused to feed signals to various telephone cables.
Punch-Down Tool Punch-down blocks allow you to connect to neighboringposts, which allows for a clean connection. The main lines coming into the housewill connect to a pair of posts on the punch-down block. Then, each column ofposts is connected to these posts. Each telephone extension in the house is con-nected to the appropriate posts on the punch-down block.
To connect wiring to the punch-down block, a punch-down tool is used. The
tool, like the one shown in Figure 12-8, is used to jam the telephone wire in be-tween the two sides of the post. The post pierces the insulation and makescontact with the wire without cutting it.
Connecting to the Punch-Down Block Connecting wire to a punch-downblock is fairly straightforward, and another benefit of using a punch-down block:
1. Drape the wire in between the two sides of a post (as Figure 12-9shows).
246 Chapter 12
Build8 / Build Your Own Smart Home / Velte / 3013-4 / Chapter 12
Figure 12-8Punch-down tool(Photo courtesySmarthome.com)
2 MINUTES
P:\010Comp\Build8\013-4\ch12.vpWednesday, September 03, 2003 10:42:06 AM
Color profile: Generic CMYK printer profileComposite Default screen

Smart Home Communication Systems 247
Build8 / Build Your Own Smart Home / Velte / 3013-4 / Chapter 12
2. Place the slotted end of the tool over the post (as Figure 12-10 shows).
3. Push the tool in.
Use Some MuscleYou push the tool in with some force—that’s why it’s called a punch-down tool.
Figure 12-9Placing wire on apunch-down block
Figure 12-10Using the punch-down tool
P:\010Comp\Build8\013-4\ch12.vpWednesday, September 03, 2003 10:42:13 AM
Color profile: Generic CMYK printer profileComposite Default screen

From there, installing the phone jack follows the same steps we talked aboutbefore. Run the wire to the location of the jack, connect the wires to the jack, andinstall the jack, then you’re all set.
Security SystemsYour Smart Home can also use the telephone system to make your securitysystem more functional. We’ve been using Home Automation, Inc.’s Omni IIsystem for our own Smart Home, and it offers a number of features that rely onthe telephone system. Once connected, we’ll be able to have the system observedby a monitoring company or dial in to check system status, or the system will callus if a specified event occurs.
This type of functionality is not unique to the Omni II system, and is presenton a number of other security and home automation systems, as well. The fol-lowing section will show you how we set up our Omni II system for use with thetelephone. The steps might be somewhat different with other systems, but thisshould give you a flavor of what’s involved with these systems with regard tosetup.
248 Chapter 12
Build8 / Build Your Own Smart Home / Velte / 3013-4 / Chapter 12
Combine TopologiesWe don’t mean to suggest that you can only run the cabling for your newtelephone extension in a home-run or loop configuration. Certainly, thesafest way to ensure the integrity of your telephone system is to connectall your telephones with a punch-down block as the center of yourhome-run system.
However, let’s say that you’re installing a new phone jack in the familyroom next to your satellite dish decoder. Since your decoder needs to callout from time to time (to authorize pay-per-view movie choices or to in-clude you as part of sporting event black outs), it might be wise to install ajack next to the entertainment center. Even if your phone system is homerun, it might make sense to connect the new phone jack to a phone jack al-ready in the room in a loop fashion. This will save you the expense andheadache of running cable through the walls and so forth for a reasonablysimple connection.
P:\010Comp\Build8\013-4\ch12.vpWednesday, September 03, 2003 10:42:14 AM
Color profile: Generic CMYK printer profileComposite Default screen

Smart Home Communication Systems 249
Build8 / Build Your Own Smart Home / Velte / 3013-4 / Chapter 12
PhysicalThe first step is to connect the security system, physically. We outlined thesesteps in Chapter 6, but let’s cover them again briefly:
1. Install the control panel.
2. Connect a new RJ31X phone jack, either using the punch-down blockor looped to another phone jack (these steps are explained previouslyin this chapter). This jack must be installed between the phone line cominginto your home and your punch-down block (or first telephone jack,depending on whether you have a loop or home-run system).
Install the Correct JackBe sure to install an RJ31X phone jack, not an RJ11 jack. RJ31X jacks are used withsecurity systems, whereas RJ11 jacks are common telephone jacks.
3. Connect the control panel to the newly installed phone jack.
Once the system has been installed and connected to your phone system, it isnecessary to set up the software.
SoftwareFor the Omni II system, we’re using PC Access (which we talked about in Chap-ter 7). This software allows us to set up the zones we’ll be monitoring and definewhat the system should do when an alarm is tripped, a temperature exceeded,smoke detected, and so forth.
Two of the things the system can do involve either call a monitoring service orcalling one to eight telephone numbers.
Calling a Service
If you want your system to contact a monitoring service in the event of trouble,the setup is straightforward:
1. On the PC Access software, select Setup | Installer | Communicator.This will produce the screen shown in Figure 12-11.
10 MINUTES
10 MINUTES
P:\010Comp\Build8\013-4\ch12.vpWednesday, September 03, 2003 10:42:14 AM
Color profile: Generic CMYK printer profileComposite Default screen

250 Chapter 12
Build8 / Build Your Own Smart Home / Velte / 3013-4 / Chapter 12
2. This screen allows you to enter the telephone numbers of twomonitoring services, along with various setup information thatyou should discuss with your monitoring service.
3. Other tabs on this tool include General, Zone, and Open/Close. Thesetabs allow you to specify a code that will be sent to the monitoringservice if an alarm is tripped, smoke is detected, or any of the othersituations that are being monitored occur.
Calling You
You can set up the system to call your service for any activity that is observed.However, you might not want to have the system call your monitoring serviceevery time the temperature drops below a certain point, or if an outside gate hasbeen opened; however, you still deem it necessary to be advised when the eventoccurs. To do this, PC Access allows you to establish up to eight telephone num-bers that will be dialed in case an alarm is tripped.
To set up this feature, open PC Access and perform the following:
1. Select Setup | Dial. The resulting screen is shown in Figure 12-12.
2. This screen allows you to establish the following settings:
❏ Telephone access Select if you want the system to be managedvia telephone.
❏ Remote commands OK Select if you want the system torespond to remote commands.
❏ Answer outside call Select if you want the system to answerphone calls coming into the system.
Figure 12-11PC Access’Communicator
10 MINUTES
P:\010Comp\Build8\013-4\ch12.vpWednesday, September 03, 2003 10:42:15 AM
Color profile: Generic CMYK printer profileComposite Default screen

Smart Home Communication Systems 251
Build8 / Build Your Own Smart Home / Velte / 3013-4 / Chapter 12
❏ Dial mode Select either tone or pulse.
❏ Rings before answer Select how many times the phone willring before the system will answer it.
❏ My phone number Enter your home phone number.
❏ Dial order Establishes the order in which the telephonenumbers (entered on the Phone Numbers tab) will be called.
3. On the Phone Numbers tab (shown in Figure 12-13), the window showseight more tabs, each with an entry for a phone number and schedulewhen those phone numbers can be dialed.
4. Enter the telephone numbers (one per tab) and enter the schedule,telling the system when those phone numbers can be dialed.
Figure 12-12PC Access’ Dial tool
Figure 12-13Enter phone numbersto be dialed whenalarms are tripped
P:\010Comp\Build8\013-4\ch12.vpWednesday, September 03, 2003 10:42:16 AM
Color profile: Generic CMYK printer profileComposite Default screen

Once the software has been set up, the system can either call you or a service,depending on your needs and your selections. You also have the ability to callthe system (from the home phone or away) and get the status of sensors, changesettings, and arm the system. Furthermore, you can pick up any in-house phoneand use it as a panic button with the security system.
Smart Home communications systems can do a lot, depending on what gad-getry you buy and how you implement it. Overall, it’s a good idea to understandwhat you want from your Smart Home’s communications system and then thinkabout what bells and whistles you’re willing to pay for.
❏ When connecting a wireless phone jack and there is a poor connection,try moving the base unit to an outlet closer to the expansion unit.
❏ Is your wireless phone jack using the same electrical phase as thebase unit?
❏ Did you run enough telephone cabling for future applications?
❏ Are the wires in your new phone jack connected to the correct terminals?
❏ In a loop system, are the wires in your existing RJ11 jack connected to thecorrect terminals?
❏ Did you install an RJ31X jack (not a standard RJ11 jack) for your securityor home automation system?
❏ Have the correct dialing settings been made on any home automation orsecurity systems?
252 Chapter 12
Build8 / Build Your Own Smart Home / Velte / 3013-4 / Chapter 12
P:\010Comp\Build8\013-4\ch12.vpWednesday, September 03, 2003 10:42:16 AM
Color profile: Generic CMYK printer profileComposite Default screen

Part IVSmart Home
Entertainmentand Integration
Build8 / Build Your Own Smart Home / Velte / 3013-4 / Chapter 13 Blind folio Page 253
P:\010Comp\Build8\013-4\ch13.vpThursday, September 04, 2003 9:50:19 AM
Color profile: Generic CMYK printer profileComposite Default screen

Build8 / Build Your Own Smart Home / Velte / 3013-4 / Blind Folio vi
P:\010Comp\Build8\013-4\FM.vpThursday, September 04, 2003 11:27:01 AM
Color profile: Generic CMYK printer profileComposite Default screen
This page intentionally left blank

255
Build8 / Build Your Own Smart Home / Velte / 3013-4 / Chapter 13
Chapter 13
Audio/VideoSystems
RG-6 coaxial cable ModulatorFour-conductor, 14-gauge speaker wire Lowpass filter
Low-voltage gang boxes SplitterWall-mounted banana jacks Amplified splitter
Banana connectors Crimp toolWall-mounted RCA jacks Coax cable stripper
RCA audio cable Wire stripperRotozip tool F connector
Various screwdrivers Attenuator padsMounting screws
How many times have you and your spouse, your kids, you and your kids, orany combination of the aforementioned rumbled over who was going toget to watch “their” show on television, or listen to “their” CD on the
stereo? With a whole-house audio/visual system, you can bring harmony back toyour home by letting everyone watch what they want at the same time. True, they’llbe in different rooms, but at least there won’t be any more fisticuffs!
P:\010Comp\Build8\013-4\ch13.vpWednesday, September 03, 2003 10:46:41 AM
Color profile: Generic CMYK printer profileComposite Default screen

256 Chapter 13
Build8 / Build Your Own Smart Home / Velte / 3013-4 / Chapter 13
This chapter discusses the various issues surrounding whole-house A/Vsystems and we’ll explain how to connect your own system.
ComponentsThere are a number of components that can be used in your whole-house A/Vsystem. If you’re like most people, you’ve probably already got a television,VCR, DVD player, cable or satellite decoder, stereo, and all sorts of other good-ies. The first section of this chapter covers some of the components you’ll need toconnect these devices and distribute their signals throughout your Smart Home.
First, we’ll talk about speakers and demystify some of the jargon that’sthrown around so you can find the best speakers for your whole-home A/Vsystem. Next, we’ll cover distribution systems, modulators, splitters, andlowpass filters—all of which are important when distributing video signalsthrough your Smart Home.
Audio ComponentsFor your whole-house A/V system to work optimally, there are a number of spe-cific components you’ll need to buy. We’ve left out discussion of CD players,tape decks, and so forth because that’s really outside the scope of our discussion.Here, however, are the bits and pieces you’ll need to get your audio signal to var-ious points in your Smart Home.
Speakers
When you’re looking at a pair of speakers, it’s easy to get overwhelmed by all thespecifications. For example, a novice speaker shopper can expect to have his orher brain go numb when they read “3-way, 120 watts, 40 Hz to 22 KHz frequencyresponse, 8 ohms impedance, with a 8" Poly/Carbon with high Temp Voice coilwoofer and 1" Soft-Dome ferrofluid cooled tweeter.”
These specifications (which we’ll demystify in a moment) are a lot to con-sume, especially when you have to juggle such other variables as the appearanceof the speakers, their size, and (topping the list) price.
The good news is that you don’t have to get too worried about these specs(but it’s still a good idea to keep them in mind). The most important test of a pairof speakers is to actually listen to them in action. Do they sound good to you? Ifso, press on. That sounds like a quick and dirty way to select speakers, but thespecification system depends on each manufacturer. That is, there is no standardamong manufacturers, so—when comparing the speakers on paper—it can bean apples-to-tangerines affair.
P:\010Comp\Build8\013-4\ch13.vpWednesday, September 03, 2003 10:46:41 AM
Color profile: Generic CMYK printer profileComposite Default screen

Audio/Video Systems 257
Build8 / Build Your Own Smart Home / Velte / 3013-4 / Chapter 13
With that having been said, here’s a breakdown of the various speaker speci-fications and what they mean to you:
❏ Speakers are described as 4-way, 3-way, 2-way, or 1-way. Way refersto the number of bands into which the frequency is divided. Three-way speakers use three drivers, each handling a different range offrequencies. Woofers handle the low frequencies, midranges handlethe middle frequencies, and tweeters handle the high frequencies.A 4-way speaker is not necessarily better than a 2-way speaker,however. Also impacting on the speaker’s performance are thespeaker drivers, cabinet, and the parts of the crossover.
❏ A speaker’s frequency response determines how much and how wellit can reproduce sound. Most humans can hear sounds within 20 Hzand 20 kHz. So, when a manufacturer advertises that its speakeroperates between 40 Hz and 22 kHz +/- 3dB, that means it doesn’thandle the lower frequencies as well as the higher frequencies. Also,since it goes about 2 kHz above human hearing range, there’s a littlebonus in there for the family dog.
❏ The number after the frequency range is called the tolerance (in ourexample, 3dB) and indicates by how much the sound level (in decibels,
Work Backwards with Your HomeEntertainment SystemOne school of thought when developing your home entertainment andwhole-house audio solution is to buy your speakers first. This mightsound backwards, but when you consider that the speakers are the com-ponents that receive the boosted signals from the amplifiers, then convertthem to sound, you understand the importance of speakers’ roles. Youcould have the most amazing stereo system ever created, but if the signalis being sent to the worst speakers ever created, you’ll be very unhappywith your selection.
Speaker load differs greatly depending on which speaker you buy, andwill require different amplifier characteristics. Speakers also introducethe most distortion into a system. Most source signals (CD players, ampli-fiers, cable, and so forth) bring less distortion to the audio party than thespeakers.
When you’re curled up on the couch, the lights down low, and “LoveRollercoaster” by the Ohio Players is coming through the speakers, youwant to make sure you hear every note as crystal clear as possible.
P:\010Comp\Build8\013-4\ch13.vpWednesday, September 03, 2003 10:46:42 AM
Color profile: Generic CMYK printer profileComposite Default screen

258 Chapter 13
Build8 / Build Your Own Smart Home / Velte / 3013-4 / Chapter 13
which is a measure of sound power) at the lowest or highest frequencycan be lower or higher than the average midrange frequency. As a rule,look for a wider frequency range with a lower tolerance.
❏ Output power (measured in watts) determines how much powerthe amplifier can provide to the speakers before the speakers aredamaged. A larger output power means that you can enjoy louderoutput from your speakers.
❏ Impedance is the speaker’s resistance to current flow from the amplifier.This measurement is made in ohms. This measurement won’t determineif you have a “better” or “worse” set of speakers. It’s simply ameasurement to indicate what level of resistance is present. As such,you want to buy a pair of speakers that are matched in their impedanceand to your receiver outputs. Especially with whole-home audioconnections, it’s important to keep in mind the impedance levels ofspeakers connected to your amplifier. Connecting loads beyond theamplifier’s capabilities will cause the amplifier to overheat, causingdamage to the speakers and the amplifier.
❏ A speaker’s sensitivity indicates how loud the speaker will be per2.83 volts input. If you have speakers with a low sensitivity, you’llneed a more powerful amplifier to drive them. The converse is alsotrue: if you have speakers with a high sensitivity, you don’t need asbeefy an amplifier.
❏ Signal-to-noise ratio indicates the ratio of the speaker’s pure signalto the static. A higher ratio is better because it gives a cleaner soundwith less noise.
Physical Placement Is Also ImportantWhere you place your speakers (that is, in which room they are located) will also have a bigimpact on sound quality. Rooms with reflective surfaces, like windows or hardwood floors,ultimately decrease the quality of sound.
Distribution Systems
There are a couple ways in which you can send an audio signal (either from yourstereo or video system) to points within your home. First, you can buy a compo-nent designed solely for use as a distribution system. For example, the NuVo
P:\010Comp\Build8\013-4\ch13.vpWednesday, September 03, 2003 10:46:42 AM
Color profile: Generic CMYK printer profileComposite Default screen

Simplese, as shown in Figure 13-1, sells for US$999.99. It has two inputs (mean-ing it can accept the signals from two different sources, like a DVD player, VCR,or cable box), four outputs (meaning it can send signals out to four different tele-vision sets), and includes four wall-mounted infrared control panels along withan IR remote control. This allows people at the device’s four end stations to con-trol the source without having to be standing in front of it.
The other option is an amplifier with multiple outputs, like the SpeakerCraft8-channel amplifier, shown in Figure 13-2. The unit sells for US$1,399.95 and haseight separate level controls.
Audio/Video Systems 259
Build8 / Build Your Own Smart Home / Velte / 3013-4 / Chapter 13
Figure 13-1NuVo Simplese audiodistribution system
Figure 13-2SpeakerCraftamplifier witheight outputs
P:\010Comp\Build8\013-4\ch13.vpWednesday, September 03, 2003 10:46:43 AM
Color profile: Generic CMYK printer profileComposite Default screen

Impedance Matching Volume Controls
Piping audio to a room in your home is one thing. However, it’s more than likelyyou’ll want to be able to turn it up or down. In order to make those changes,you’ll want to install an impedance-matching volume control. These devices(like the one shown in Figure 13-3) are installed in the wall and control thevolume from the speaker and present a constant load to the audio amplifier.
This means that when you add impedance-matching volume controls to yourreceiver, you will not damage the receiver when more than one pair of speakersis added. Most impedance-matching volume controls allow you to add up to 16pairs of speakers. We’ll show you how to install an impedance-matching volumecontrol in Chapter 14.
More Speakers Means Less VolumeAs you add more speakers to your whole-home audio solution, expect the total volume todecrease. This is because the speakers all have to share the same signal, and with each pairof speakers added, the signal strength drops by half.
Impedance-matching volume controls range in price from US$30 to US$100.
260 Chapter 13
Build8 / Build Your Own Smart Home / Velte / 3013-4 / Chapter 13
Figure 13-3Impedance-matchingvolume control
P:\010Comp\Build8\013-4\ch13.vpWednesday, September 03, 2003 10:46:44 AM
Color profile: Generic CMYK printer profileComposite Default screen

Video ComponentsVideo distribution requires different components than audio distribution.Where audio systems can simply split the signal and then manage it with an im-pedance-matching volume control, video systems can do so much more. Whendeciding what to do with your whole-house video solution, there are a numberof components to consider.
Distribution Systems
When distributing video signals, the biggest factor to consider is the distance be-tween the video source and the room to which the signal will be piped. Forsimple signal distribution (that is, everyone watches the same thing on their tele-visions), a signal splitter or amplified signal splitter can be employed.Alternately, you can connect a modulator to your inputs before the signal is split.A modulator makes it possible to run several signals across the coax cable, thenflip the channel on the destination television set to the predetermined channel,and everyone can watch different things in different rooms. We’ll explain modu-lators and splitters in more detail later in this chapter.
Figuring out how all the components fit together for a video distributionsystem can be somewhat of a head scratcher. If you want a turnkey video distri-bution system, an all-in-one system that includes modulation of two signals(that is, the ability to select between two video sources) along with outputs to sixzones is shown in Figure 13-4. It sells for US$159.99.
Audio/Video Systems 261
Build8 / Build Your Own Smart Home / Velte / 3013-4 / Chapter 13
Figure 13-4Video distributionsystem withtwo-sourcemodulation
P:\010Comp\Build8\013-4\ch13.vpWednesday, September 03, 2003 10:46:44 AM
Color profile: Generic CMYK printer profileComposite Default screen

262 Chapter 13
Build8 / Build Your Own Smart Home / Velte / 3013-4 / Chapter 13
Modulators
Most modulators built into VCRs, satellite receivers, and so forth only output tochannel 3 or 4. As such, you cannot place this signal onto a line that already has asignal on channel 3 or 4. Further, the signals that come from these devices areusually “wider” than they should be, and these signals tend to spill over ontoneighboring channels. This is why you sometimes are able to see your VCRsignal (albeit faded, fuzzy, and distorted) on a neighboring channel.
The cable company and broadcast stations are able to put signals on specificchannels because they have devices called modulators. In order to distribute mul-tiple video signals across coax cabling, you will need to install an externalmodulator.
For instance, if a VCR in the bedroom is connected to a modulator that sendsthe signal to channel 102, then when the VCR is playing, any TV in the house con-nected to the whole-home A/V system can tune in to channel 102 and watch thevideo.
External modulators, like the one shown in Figure 13-5, can pipe video ontoUHF and cable channels (the exact number of available channels will differ, de-pending on the modulator you purchase). External modulators aren’t cheap,however. The Theater 4202g 4-Input Modulator shown in Figure 13-5 sells forUS$699.99. However, less expensive models can be purchased for as little asUS$150. Price will also depend on how many channels your modulator serves.
Figure 13-5External modulator
P:\010Comp\Build8\013-4\ch13.vpWednesday, September 03, 2003 10:46:45 AM
Color profile: Generic CMYK printer profileComposite Default screen

Audio/Video Systems 263
Build8 / Build Your Own Smart Home / Velte / 3013-4 / Chapter 13
Modulators offer different options. Some features you’re likely to encounterwhen selecting a modulator include these:
❏ The number of input and output channels (typically, modulatorscome in three- and four-channel systems, however single- anddouble-channel systems are available).
❏ The range of channel numbers. The Theater 42045g system, forexample, allows you to use UHF channels 14 to 69 and CATVchannels 54 to 94, and 100 to 125.
❏ Stereo or mono audio outputs.
❏ Modulators can either be in-wall or freestanding units. In-wall unitsgive a neater look to a room.
Lowpass Filter
When modulating a video signal onto a specific channel, you must select a chan-nel that does not already have a signal on it. In the event you cannot find an openchannel, don’t worry. A lowpass filter (like the one shown in Figure 13-6) can beused to remove channels before adding your own signal.
Lowpass filters eliminate frequencies above a certain level so that your chan-nel can be distributed throughout your video distribution system withoutinterference from the cable company. Channels below the filter's rating willcome through without any changes. Lowpass filters cost about US$29.99 and canbe purchased for various channel ranges.
How to Get a Stereo Signal…on a BudgetFor a video signal with an accompanying stereo audio signal, a modulatordesigned for stereo applications must be used. Unfortunately, stereo capa-ble modulators are the pricier models. You can save some of this cost byutilizing your whole-house audio distribution system (assuming, ofcourse, that you have one).
To connect such a system, simply attach the stereo outputs from yoursource (DVD, VCR, etc.) into open inputs on your whole-home audio am-plifier. Then, when you want to watch television in stereo, simply use thesource audio from your amplifier.
P:\010Comp\Build8\013-4\ch13.vpWednesday, September 03, 2003 10:46:45 AM
Color profile: Generic CMYK printer profileComposite Default screen

Build8 / Build Your Own Smart Home / Velte / 3013-4 / Chapter 13
Use Two FiltersIn some cases, where the signal strength on existing channels to be blocked is too high, twofilters connected in a series may be necessary to completely block the signal.
Splitters and Combiners
Signal splitters and combiners are, essentially, the same product (like the oneshown in Figure 13-7). In fact, if you buy one, all you have to do to convert it froma splitter to a combiner is to flip it over and change the inputs and the outputs.
264 Chapter 13
Build8 / Build Your Own Smart Home / Velte / 3013-4 / Chapter 13
Figure 13-6A lowpass filter isinstalled inline fromyour video source.
Lowpass Filters Aren’t Just for Removing ChannelsThere can be a lot of junk on your cable—junk that could interfere withyour whole-home video signal. Lowpass filters also remove cable systemnoise, test, and monitoring signals from the cable company, and signalsfrom cable modems.
As a bonus, these filters prevent your modulated signals from travel-ing back down the cable and into your neighbors’ homes, or eventraveling back up the rooftop antenna and being broadcast across theneighborhood.
P:\010Comp\Build8\013-4\ch13.vpThursday, September 04, 2003 9:10:14 AM
Color profile: Generic CMYK printer profileComposite Default screen

Audio/Video Systems 265
Build8 / Build Your Own Smart Home / Velte / 3013-4 / Chapter 13
Splitters and combiners make it possible to split a TV antenna or cable signaland send it to multiple end sources, or to combine multiple inputs into a singleoutput. Splitters and combiners came in 2-, 3-,4-,6-, or 8-way configurations andcost between US$5.99 and US$19.99.
Amplified splitters allow a signal to travel further across coax cable. As arule, if you are sending a signal farther than about 50 feet, an amplified signalsplitter should be used.
ZonesIn Chapter 5, we talked about zones in relation to security systems. Just to con-fuse you, the word “zone” is also used in Smart Home entertainment systems.When discussing security systems, “zone” was used to describe various sensors
Figure 13-7Signalsplitter/combiner
Keeping Your Signal CleanIf you have empty connectors on your splitter (for instance, you buy a4-way splitter, but only use three of the terminals), use a 75-ohm termina-tor on the unused signal output. Frequently, unterminated outputs causea “herringbone” pattern to appear on some channels of the other televi-sion sets attached to it.
These terminators cost US$6.99 for a 20 pack and screw on to coaxialoutlets.
P:\010Comp\Build8\013-4\ch13.vpWednesday, September 03, 2003 10:46:46 AM
Color profile: Generic CMYK printer profileComposite Default screen

or devices connected to the system. When we talk about whole-home audio andvideo systems, “zone” is really meant to describe a room or area in your homeserved by a portion of your whole-home A/V system.
For example, if you want to wire your family room and three bedrooms, yourfamily room might be referred to as zone one, while the bedrooms will be re-ferred to as zones two through four. In this section, we’ll talk about the differentways in which you can distribute A/V signals to your various zones.
Single Source Distributed to Multiple RoomsThe easiest and least expensive method is to send the signal from a single re-ceiver to multiple zones. The signals are input to the receiver from its varioussources (VCR, DVD, CD player, satellite dish, and so forth). From there, thesignal is sent to a signal splitter with built-in impedance-matching capabilities,then split off to the four zones.
The Number of Zones Depends on What You BuyWe’re only using four zones as an example. The number of zones possible will depend onthe impedance-matching system you select and can certainly be more than four.
The downside of this particular design is that, while each zone is connected,they all receive the same signal. It is possible to control the volume on the zone’stelevision set, but not change the channel or source of the audio.
Multiple Zones, Multiple SourcesTo facilitate the need for different zones to receive different video or audioinputs, it is necessary to employ multiple amplifiers and receivers. Each ampli-fier or receiver is used for each zone.
The amplifiers and receivers can be stacked together and the source inputscan be shared. The signals are sorted out and sent to the appropriate zone using asignal distributor. The volume and source for each zone can be controlled via anumber of remote control options, which we’ll discuss in Chapter 14.
For example, if Jimmy in Zone 1 wants to listen to a CD, he turns on the CDplayer via an IR remote control. This sends a signal back to the A/V cabinetwhere the CD is activated and sent to the receiver that feeds Zone 1. Meanwhile,Jane (watching a movie in Zone 2 from the satellite dish) won’t be cut off becausea different receiver is feeding a signal to her zone.
Build8 / Build Your Own Smart Home / Velte / 3013-4 / Chapter 13
266 Chapter 13
Build8 / Build Your Own Smart Home / Velte / 3013-4 / Chapter 13
P:\010Comp\Build8\013-4\ch13.vpWednesday, September 03, 2003 10:46:47 AM
Color profile: Generic CMYK printer profileComposite Default screen

Purpose-Made Zone SystemsA less costly alternative, assuming you only have two zones to feed, is an ampli-fier that has built-in capabilities for serving two separate zones. If you have morethan two zones, another option is the NuVo Multi-Source/Multi-Zone system.This distribution system has the capacity to handle six sources and six zones. Itcontains built-in amplifiers and source distribution systems. This system costsUS$2,094.95.
Designing Your Distribution SystemWhen designing your audio and video distribution system, the ideal situation isto have a signal that is balanced between all zones.
As a rule, RG-6 coax cable loses between 2 and 6dB per 100 feet. When youadd a passive splitter or combiner, expect to lose between 4 and 6dB for eachtwo-way splitter, and between 6 and 9dB at each four-way splitter. Add up thetotal of your coax cable run along with any splitters and combiners, and add am-plifiers inline if needed so that all your zones have the same signal strength.
Additionally, it is a good idea to make sure your incoming signals are all bal-anced so they enter the amplifier with the same signal strength. This informationcan be approximated by examining the outputs from each of your devices. Forexample, if your DVD signal is piping in at 5dB and your cable line is coming inat 15dB, install a 10dB attenuator on your cable line prior to its connection to amodulator.
Audio/Video Systems 267
Build8 / Build Your Own Smart Home / Velte / 3013-4 / Chapter 13
Attenuator PadsAttenuator pads are a lot like resistors in electronics work. That is, theyknock down the power of a signal. This helps not only balance your sig-nals, but it prevents so-called “hot” signals from overwhelming yoursystem. Additionally, attenuators cut back the power so that, when modu-lated with other signals and amplified, they will not create extraneousnoise.
Attenuator pads are cheap, so don’t wince at buying them. They comein 3dB, 6dB, 10dB, and 20dB specifications for US$1.59 each atSmarthome.com. If you need (or expect to need) more than one, you canfind mixed bags containing two of each specification for US$11.99.
P:\010Comp\Build8\013-4\ch13.vpWednesday, September 03, 2003 10:46:47 AM
Color profile: Generic CMYK printer profileComposite Default screen

Make sure your signals do not exceed the maximum output of your amplifier,or else noise will be introduced into the signal. Your output level can be calcu-lated by adding the amplifier gain (amplifier gain is the amount the deviceincreases the amplitude of the signal relative to itself. That is, if the amplifier getsa 1-volt signal and the output is 5 volts, then the amp has provided a gain of 5times) to the input signal level.
On long runs of cable, you should use a tilt compensator to bring the higherfrequency signals into balance with the lower frequency signals. This shiftoccurs because high frequencies lose strength faster than low frequencies. Tiltcompensators are US$19.99 devices that screw in to your video line and ensurethat you’re getting good image quality from both the high end of the frequencyrange and the low end. How do you know which signals reside where? Table 13-1shows which channels exist within which frequency. Each channel uses about6 MHz of bandwidth.
Connecting Whole-House A/VTelevisions, DVD players, and digital video recorders certainly make awhole-home A/V system utilitarian (not to mention cool), but the heart of thesystem isn’t what you see—it’s what you don’t see. Buried in the walls are runsof coaxial cable, feeding the various zones from a distribution system.
In this example, we are connecting a four-zone system. That is, coaxial cableand speaker wire will be run from our A/V cabinet to the family room, the livingroom, and two bedrooms. We’ll talk you through the installation of each compo-nent (the audio and the video). However, for best results, it’s a good idea to pullthe audio and video cabling at the same time. This will reduce the severity of anyheadaches greatly.
268 Chapter 13
Build8 / Build Your Own Smart Home / Velte / 3013-4 / Chapter 13
TV/Cable Channel Frequency
FM 88–108 MHz
VHF 54–211 MHz
Low-mid band (CATV channels 95–99) 90–115 MHz
Mid band (CATV channels 14–22) 121–169 MHz
Super band (CATV channels 23–36) 216–295 MHz
Hyperband (CATV channels 37–64) 300–463 MHz
UHF (Broadcast channels 14–69/CATV 65-140) 468–890 MHz
Table 13-1Which Channels and Signals Use Which Frequencies
P:\010Comp\Build8\013-4\ch13.vpWednesday, September 03, 2003 10:46:47 AM
Color profile: Generic CMYK printer profileComposite Default screen

A/V CabinetLike the placement of a security system, your home audio and video systemshould be placed in a central location. Many people have A/V cabinets that con-tain all of their whole-home gear. This site will contain the stereos, theamplifiers, modulators, DVD players, cable boxes, and so forth.
An A/V cabinet is a good way to keep all your components organized andmakes the process of connecting more equipment much easier. Some SmartHome enthusiasts even buy special racks for equipment that pull out of the cabi-net and swivel around so that the rear of the equipment can be easily accessed.
Keep Your A/V Cabinet Somewhere CoolWhen selecting the site of your A/V cabinet, be sure to keep everything well ventilated andcool. All that equipment can get really hot, really quickly.
WiringAudio and video infrastructure requires different types of wiring. They also re-quire different types of wiring at various points of installation in your SmartHome. This section explains the types of wiring you can expect to run into andhow you can connect it appropriately.
Audio
In your whole-home audio solution, you’re likely to use two types of cabling:
❏ RCA audio cables These cables, shown in Figure 13-8, are used toconnect components together. They connect to the back of your CDplayer, then to your amplifier, and so forth. They cost about US$2 fora three-foot length.
Audio/Video Systems 269
Build8 / Build Your Own Smart Home / Velte / 3013-4 / Chapter 13
Figure 13-8RCA audio cables
P:\010Comp\Build8\013-4\ch13.vpWednesday, September 03, 2003 10:46:48 AM
Color profile: Generic CMYK printer profileComposite Default screen

❏ Speaker cable Speaker wire is used to run through the house beforeterminating at a remote jack in another room. From there, eitherspeaker wire or RCA audio cables (depending on your speaker) areused to connect the speakers to the wall jack. Speaker wire commonlycomes in a range of sizes (commonly 10 to 22 gauge) with two- orfour-wire configurations.
Use Four-wire Speaker CableIt is highly recommended that you buy four-conductor, in-wall speaker cable whenrunning cable from room to room. This is for the sake of installation simplicity.Four-conductor wire contains enough wire to feed two speakers so you need only pull thecable once. Depending on the manufacturer, the price of the cabling (for the same 500-footlength) can be within US$20 or as much as US$100. However, it’s still less expensive andconducive to headaches than placing two runs of two-conductor cabling.
Wiring comes in different thicknesses. Thicker cabling is better for longerruns and provides more fidelity. Table 13-2 tells the ideal run lengths for differ-ent wire gauges.
Audio Jacks
There are three ways of connecting wire you’ll encounter when connecting yourwhole-house audio system. Depending on your speaker types, you might findthat one method or the other better suits your needs:
❏ Banana jacks Banana connectors look like tiny bananas (hence thename) and plug into banana jacks. Figure 13-9 shows a banana jack.
270 Chapter 13
Build8 / Build Your Own Smart Home / Velte / 3013-4 / Chapter 13
Gauge Maximum Run Length
16 Up to 50 feet
14 50 to 100 feet
12 100 to 200 feet
10 Over 200 feet
Table 13-2Wire Thickness and Maximum Length
P:\010Comp\Build8\013-4\ch13.vpWednesday, September 03, 2003 10:46:49 AM
Color profile: Generic CMYK printer profileComposite Default screen

Audio/Video Systems 271
Build8 / Build Your Own Smart Home / Velte / 3013-4 / Chapter 13
❏ RCA jack RCA jacks are the jacks that are used to connect RCAcables.
❏ Bare wire The third option is an even more prevalent way toconnect audio equipment (especially on speakers). Bare speaker wirecan be inserted into the appropriate jacks on the back of audioequipment. The wire is held in place with clips or nuts.
Audio ConnectionFollow these steps to connect your whole-home audio system:
1. Measure the distance from your A/V cabinet to the termination site ineach room. Add a few extra feet to the cabling to account for obstaclesyou might encounter.
2. Run the cable to its destination through walls, ceilings, and so forth.
3. If mounting the gang box to a wall that’s already been finished, locatewhere you want the terminal to be located and use the back of alow-voltage gang box as a template. Trace around the low-voltage gangbox with a pencil. It’s best if this location is next to a wall stud so thegang box can be securely mounted.
4. Using a Rotozip tool, cut out the area you just marked.
5. If you are terminating your audio inputs to an area that hasn’t beenfinished, installation couldn’t be easier. Simply locate the low-voltagegang box where you want it to be placed and nail it to a wall stud.
Figure 13-9Banana jacks
60 MINUTES
P:\010Comp\Build8\013-4\ch13.vpWednesday, September 03, 2003 10:46:49 AM
Color profile: Generic CMYK printer profileComposite Default screen

Hammer HeightYou can mount your gang boxes at any level you want, but a standard height for electricaloutlets is the length of a hammer handle, as shown in Figure 13-10. If you’re mountingaudio and video terminals near the floor, keeping them at a hammer’s height is a good wayto keep everything symmetrical.
272 Chapter 13
Build8 / Build Your Own Smart Home / Velte / 3013-4 / Chapter 13
Low-Voltage Gang BoxesYou can use any type of gang box for your audio and video jacks. How-ever, consider buying low-voltage gang boxes, instead of high-voltagegang boxes. Where the high-voltage variety are usually colored blue andhave a solid back, low-voltage gang boxes are a different color like orangeand have no back. This is helpful, first, in the pulling of cabling—youdon’t have to try and thread your cables through a knockout. Second, ittells people looking at the box (like a building inspector, for instance) thatthe wiring routed to that gang box is low voltage in nature.
Figure 13-10Using a hammerhandle to measurethe height of a low-voltage gang boxkeeps all your outletssymmetrical.
P:\010Comp\Build8\013-4\ch13.vpWednesday, September 03, 2003 10:46:53 AM
Color profile: Generic CMYK printer profileComposite Default screen

Audio/Video Systems 273
Build8 / Build Your Own Smart Home / Velte / 3013-4 / Chapter 13
6. Feed the speaker cable through a knockout hole or back of the gang box.
7. Using wire strippers, strip both ends of the cable about three inches,then strip the individual wires back a third of an inch.
8. Connect the end of the speaker cable to the jack you’ll be using (eitherthe banana or RCA type). This is shown in Figure 13-11.
Figure 13-11Connecting speakerwire to the jack
Customize Your JacksYou need not worry about filling your room up with all sorts of jacks, eachserving a different purpose. Several companies—like Leviton, for exam-ple—sell kits that allow you to mix and match different jacks that will beused in a gang box. For instance, in Figure 13-12 we have a unit that allowsthree different types of jacks. The uppermost jack is a coax cable jack,while the lowermost jack is an RCA jack that we’ll use for a subwoofer. Inthe middle, we’re going to place a telephone jack for the satellite decoder’suse. These units allow you a great level of customization when setting upyour whole-house A/V system.
P:\010Comp\Build8\013-4\ch13.vpWednesday, September 03, 2003 10:46:55 AM
Color profile: Generic CMYK printer profileComposite Default screen

9. Attach the terminal to the wall and screw on a face plate.
10. At the A/V cabinet, connect the wires to the appropriate outputson your amplifier. It might be necessary to attach RCA or bananaconnectors to the wires, depending on the type of amplifier you’vepurchased.
Video ConnectionPulling coaxial cable should follow, quite similarly, the steps we followed wheninstalling the security cabling. There are some unique steps for this particularproject, however. To connect your coaxial cable infrastructure, follow thesesteps:
1. Measure the distance from your A/V cabinet to the termination site ineach room. Add a few extra feet to the cabling to account for obstaclesyou might encounter.
2. Run the cable to its destination through walls, ceilings, and so forth. Besure to try not to run these low-voltage wires along runs with high-voltage electrical wires where possible. This will reduce the chance ofgenerating a hum on your line.
3. If mounting the gang box to a wall that’s already been finished, locatewhere you want the terminal to be located and use the back of a low-voltage gang box as a template. Trace around the low-voltage gang box
274 Chapter 13
Build8 / Build Your Own Smart Home / Velte / 3013-4 / Chapter 13
Figure 13-12Customizing yourspeaker jacks
P:\010Comp\Build8\013-4\ch13.vpWednesday, September 03, 2003 10:46:57 AM
Color profile: Generic CMYK printer profileComposite Default screen

Audio/Video Systems 275
Build8 / Build Your Own Smart Home / Velte / 3013-4 / Chapter 13
with a pencil. It’s best if this location is next to a wall stud so the gangbox can be securely mounted.
4. Using a Rotozip tool, cut out the area you just marked.
5. If you are terminating your audio inputs to an area that hasn’t beenfinished, simply locate the low-voltage gang box where you want it tobe placed and nail it to a wall stud.
6. Feed the coaxial cable through a knockout hole or the open back of thegang box.
7. Using a coaxial cable stripper, strip both ends of the cable.
8. Place an F connector on the stripped end of the cable by the A/Vcabinet; then, using a crimp tool, crimp the connector to the cabling.
9. Connect the end of the coaxial cable to the wall-mounted F-connector,as shown in Figure 13-13.
10. Screw the connector to the wall and attach a face plate.
11. Connect the end of the cable in the A/V cabinet to the distributionpanel.
Figure 13-13Connect the coaxcable to the rearof the wall jack.
P:\010Comp\Build8\013-4\ch13.vpWednesday, September 03, 2003 10:47:00 AM
Color profile: Generic CMYK printer profileComposite Default screen

276 Chapter 13
Build8 / Build Your Own Smart Home / Velte / 3013-4 / Chapter 13
The above steps assumed you would connect your cabling to a wall outlet,which makes for a nicer, neater appearance. However, if you want to save acouple dollars and don’t mind the cable poking out of the floor, just drill a hole inthe floor, run the cable through the hole, and crimp on a connector.
It is vitally important that you keep good records as to the lengths of variousruns of coaxial cable. This is important because how you amplify a source signalwill depend on how much cabling has been run. It works the other way, too,however. If most of your destination television sets are 200 feet away and you’veinstalled an amplifier, the one or two televisions that are within 50 feet of the dis-tribution panel are going to be overamplified. As such, it’s a good idea to makegood measurements of the cabling so you know how much signal needs to bepumped to each television set.
Same Length Runs
If the cable runs in your home are more or less the same distance from the distri-bution panel, you can use an inexpensive amplified splitter, like the one shownin Figure 13-14.
The Cost of a Coaxial Cable SystemThere are a lot of little bits and pieces that can add up in price when com-puting how much you’ll need to spend developing the infrastructure ofyour whole-home video system. First is the consideration of the cablingitself.
If you use a single run of RG-6 cabling, 1,000 feet will cost aboutUS$109.99. If you decide to future-proof or add an “outgoing” line from aroom, it’s a good idea to use dual cable so you needn’t run the cablingtwice. A spool of dual cable costs US$369.99. Other costs include these:
❏ A package of 20 crimp-on connectors costs US$6.99.
❏ A crimp tool costs US$19.99.
❏ A coax cable stripper costs US$12.99
❏ Wall-mounted F-connectors cost US$5.99.
P:\010Comp\Build8\013-4\ch13.vpWednesday, September 03, 2003 10:47:00 AM
Color profile: Generic CMYK printer profileComposite Default screen

Audio/Video Systems 277
Build8 / Build Your Own Smart Home / Velte / 3013-4 / Chapter 13
The splitter amplifies incoming signals, increasing the gain (in the 4-waymodel) by 8dB to each of its outputs, as compared to a 7dB loss in most 4-waysplitters. The 8-way model provides a 4dB gain as compared to the 11dB loss ex-perienced by most 8-way splitters.
The maximum range on these amplifiers is 200 feet for the 4-way model and100 feet for the 8-way model. The 4- and 8-way amplified splitters sell forUS$99.99 or $114.99, respectively.
Installation of the splitters requires the following steps:
1. Using two screws, mount the amplifier to an easy-to-access locationnear an AC power receptacle.
2. Connect the source signal (cable, antenna, DVD player, etc.) to CABLE IN.
3. Connect modulator output to MOD IN.
4. Connect OUTPUT jacks to distribute the signal to your zones.
5. Connect power supply using coaxial cable to DC12V INPUT.
Different Length Runs
The previous example explained how to connect a whole-house video systemwith an amplified splitter. However, it is more likely that your runs will be quitedifferent in length. When connecting your system, expect to lose signal strengthwhen the source is split (the more televisions it is branched off and split to, themore signal you will lose), and expect to lose signal strength as it travels acrossthe coax cable.
Figure 13-14Amplified splitter
15 MINUTES
P:\010Comp\Build8\013-4\ch13.vpWednesday, September 03, 2003 10:47:00 AM
Color profile: Generic CMYK printer profileComposite Default screen

Depending on how kicked-up you want your whole-home audio and videosystem to be, you might consider purchasing a distribution panel like the oneshown in Figure 13-15. This particular model (with three inputs and eight out-puts) sells for US$299.99. A 3-input, 12-output model sells for US$339.99.
278 Chapter 13
Build8 / Build Your Own Smart Home / Velte / 3013-4 / Chapter 13
When and Where to Amplify a SignalObviously, signals that are to travel on longer runs need more amplifica-tion than those traversing shorter runs. The common solution to thisproblem is to amplify a signal ahead of the splitter to get more strength.There are a couple of problems with this approach:
❏ On short runs, the amplification will be too much for thesystem. You can tell when the signal is overamplified when theTV audio buzzes when white print appears on the screen. Toameliorate this problem, install signal strength attenuator padson the line to reduce the signal strength.
❏ On long runs, the lower channels might look fine, but the higherchannels are weak. This occurs when a signal amplifier increasesthe signal strength across all the channels, but coax cableattenuates the higher frequencies more than the lower channels.This problem can be fixed by installing a tilt compensator.
Figure 13-15Preconfigureddistribution panel
P:\010Comp\Build8\013-4\ch13.vpWednesday, September 03, 2003 10:47:01 AM
Color profile: Generic CMYK printer profileComposite Default screen

The panels are set up for both short and long runs. The panels have outputsfor runs of 100, 200, and 300 feet. This solution is a good turnkey because it has al-ready been set up with amplification and tilt compensation already calculatedand installed.
Installation follows these steps:
1. Install the panel surface mounted; or, using a Rotozip tool, cut a hole inthe wall the size of the panel and flush mount it. The panel fits betweentwo wall studs.
2. Connect your input cabling to the appropriate inputs (DVD, cable, amodulated source, and so forth).
3. Connect your destination cabling to the appropriate connections, beingmindful of the distance between the panel and the destination television.
We covered a lot of ground in this chapter in terms of connecting your SmartHome with whole-house audio and video. The preceding sections talked aboutthe basics of whole-house entertainment systems, but there are still some waysin which you can add more functionality to your system, such as the use ofvolume controls and remote controls. If you’re ready, turn the page to Chapter 14where we’ll cover these topics.
❏ Did you add a few extra feet of length to your coax and stereo cablemeasurements?
❏ Did you amplify weaker signals?
❏ Did you use attenuator pads for stronger signals?
❏ Will you need a lowpass filter to get your modulated signals on a channelyou want?
❏ Did you bring a favorite CD to the store when you tested your speakers?Does the music sound the way you want it to?
❏ Are your signal strengths the same in each zone?
Audio/Video Systems 279
Build8 / Build Your Own Smart Home / Velte / 3013-4 / Chapter 13
15 MINUTES
P:\010Comp\Build8\013-4\ch13.vpWednesday, September 03, 2003 10:47:02 AM
Color profile: Generic CMYK printer profileComposite Default screen

Build8 / Build Your Own Smart Home / Velte / 3013-4 / Blind Folio vi
P:\010Comp\Build8\013-4\FM.vpThursday, September 04, 2003 11:27:01 AM
Color profile: Generic CMYK printer profileComposite Default screen
This page intentionally left blank

Chapter 14
Audio and VideoDistribution
Various screwdrivers
Sheet metal screws
Wire stripper
Two-wire plus ground, 22-gauge cabling
Two-wire, 14-gauge speaker cabling
Connecting block
Flush-mounted IR sensor
IR emitters
Impedance-matching volume control
Connecting your whole-home audio and video system is a huge undertakingand if you stopped after pulling all that cabling, connecting all thosecomponents, and shelling out all that money, no one would blame you. But
once completed, a whole-house audio and video system will add nothing but funand functionality to your home. Now, you’ll be able to watch television in yourfamily room while your spouse listens to the stereo in the den, and while your sonwatches a DVD in his room.
That’s all fine and good, but what happens if your spouse wants to skip aheada couple songs on the CD? What happens when your son wants to turn off theDVD and watch a little MTV? With the system we installed in Chapter 13, youneed to make all control changes at the A/V cabinet. Certainly, we can do betterwith our Smart Home.
In this chapter, we’ll talk about remote control options and how to managevolume controls in your rooms. Additionally, we’ll connect a bedroom to ourwhole-home A/V system, incorporating volume controls and an infrared (IR)remote control system.
281
Build8 / Build Your Own Smart Home / Velte / 3013-4 / Chapter 14
P:\010Comp\Build8\013-4\ch14.vpThursday, September 04, 2003 9:19:42 AM
Color profile: Generic CMYK printer profileComposite Default screen

Remote Control OptionsThere are several ways to control your whole-home A/V system remotely. In thissection, we’ll explain those methods so you can decide which solution is best foryour own particular system. Like other Smart Home projects, some are inexpen-sive (and somewhat limited in functionality) while others can be costly butprovide great features.
X10X10 can be used to manage your remote control needs. “But wait,” you say “X10is a signal run over the power lines. How is it going to help me turn the volumeup on the stereo?” Using an X10-to-IR controller, X10 signals can be converted toIR signals. One such product, the X10 to IR Linc (shown in Figure 14-1) sells forUS$119.99.
The unit is located in your A/V cabinet and is plugged into an AC receptacle.When a signal is sent by an X10 remote control to your PC or X10 controller, youcan change channels, turn up the volume, or accomplish any other feats madepossible by remote control.
There is an added bonus, however. What if you want your television to turnon and go to a particular channel the moment your garage door is opened? Byusing a Powerflash (this is an X10 device that connects to a sensor, causing otherX10 devices to activate and deactivate) and connecting to a garage door sensor,simply set the appropriate codes on the X10 to IR Linc and you can have thisfunctionality.
282 Chapter 14
Build8 / Build Your Own Smart Home / Velte / 3013-4 / Chapter 14
Figure 14-1X10 to IR Linc
P:\010Comp\Build8\013-4\ch14.vpThursday, September 04, 2003 9:19:42 AM
Color profile: Generic CMYK printer profileComposite Default screen

Additional modules can be added to the X10 to IR Linc to make the systemeven smarter:
❏ TV detector probe This unit tells the X10 to IR Linc whether yourTV is on or off by sensing the RF signals commonly emitted by TVs.This would be useful if you’ve forgotten to turn off your televisionset at night, or if you suspect your son is watching TV after lights out.
❏ LED light sensor probe This probe is placed over the LED powerindicator and can tell the X10 to IR Linc whether a given component ison or off. This would be useful, again, to indicate whether a componentwas left on.
❏ Video detector probe When plugged into an RCA video outputjack, this sensor can detect whether a video signal is present. Thiscan be used to tell your X10 system whether a system is already onor off so that the system need not send a repetitive command.
More Equipment Is NecessaryAn X10 Maxi-Controller is required for programming the X10 to IR Linc. The X10Maxi-Controller is a stand-alone X10 control unit used to manage all your X10 devicesand—as a bonus—is used to program the X10 to IR Linc. This controller costs US$21.99.
WirelessThe simplest solution to deploy is also the least expensive. This method employswireless radio frequency (RF) signals. The Powermid, shown in Figure 14-2, is onesuch product that allows you to control your equipment from remote locations.
Audio and Video Distribution 283
Build8 / Build Your Own Smart Home / Velte / 3013-4 / Chapter 14
Figure 14-2Powermid wirelessremote control system
P:\010Comp\Build8\013-4\ch14.vpThursday, September 04, 2003 9:19:43 AM
Color profile: Generic CMYK printer profileComposite Default screen

The Powermid, which retails for US$52.99, consists of two pieces: a transmit-ter and a receiver. The transmitter is located in your remote location (forinstance, a bedroom) and it picks up the signals from your remote control. Thetransmitter then sends those signals to the receiver (which can be located up to100 feet away). Finally, the receiver converts that signal back to an IR signal,passing it along to the desired component. The transmitter and receiver workthrough walls and floors, but you’re still limited by a 100-foot range. Additionaltransmitters and receivers can be purchased if you want to control equipment inmore than one location, or if you want to control your home entertainmentequipment from more than one zone.
Coax TransmissionThe next option uses your coax cabling infrastructure (whether existing cablingor new runs you’ve just installed for your whole home A/V system) to send sig-nals back to your A/V equipment. This solution requires the purchase of an IRsignal coax cable splitter/injector, IR receiver, and IR emitter.
Installation is simple. Plug the IR signal coax cable splitter/injector (shownin Figure 14-3) inline with your coaxial cable, then plug an IR receiver into the IRjack. In the A/V cabinet, connect a second splitter/injector inline before thevideo distribution system. Finally, plug in the IR emitter to the splitter/injectorand point it at the equipment.
Affix the EmitterSome IR emitters can be affixed directly to the component to be managed via remote.This will make your remote control endeavors much more reliable.
This method is more reliable than the RF transmitter solution. A completepackage, like the Xtra Link 2, shown in Figure 14-4, costs US$79.99. This includesthe requisite equipment for connecting one zone. However, the only require-ment is that your coax cabling has been laid out in a home-run fashion. If it is in alooped or daisy-chained configuration, this solution will not work.
284 Chapter 14
Build8 / Build Your Own Smart Home / Velte / 3013-4 / Chapter 14
Figure 14-3IR signal coax cablesplitter/injector
P:\010Comp\Build8\013-4\ch14.vpThursday, September 04, 2003 9:19:44 AM
Color profile: Generic CMYK printer profileComposite Default screen

Audio and Video Distribution 285
Build8 / Build Your Own Smart Home / Velte / 3013-4 / Chapter 14
HardwiredThe ideal solution is to install a hardwired system. This provides the most reli-ability, but it is also the most difficult to connect. This requires pulling cablesthrough your walls to connect IR sensors (located in each zone) to a connectingblock. This block is located in your A/V cabinet; then, IR emitters are connectedbetween your components and the connecting block. A connecting block isshown in Figure 14-5.
Connecting blocks can serve two to six zones and can emit signals for up to 10devices (100 if 10 units are daisy chained together). The cost for a connectingblock varies, depending on its configuration, but a four-zone connecting blocksells for US$179.95. This system provides the most flexibility and the best signalreliability.
Connecting a Bedroom to A/V SystemFinally, we’re going to connect another zone in our Smart Home to the whole-house A/V system. This connection will go beyond simply piping in the videoand audio signals—it will also incorporate a volume control for the audio systemalong with a remote control system to change channels, skip the DVD ahead achapter, and so forth.
AudioIn Chapter 13, we explained how to connect your home for whole-house audio. Itdid the trick of connecting the appropriate wiring, but now you need a way to
Figure 14-4Xtra Link 2 containsall the componentsnecessary for coaxtransmission.
Figure 14-5A connecting block
P:\010Comp\Build8\013-4\ch14.vpThursday, September 04, 2003 9:19:44 AM
Color profile: Generic CMYK printer profileComposite Default screen

286 Chapter 14
Build8 / Build Your Own Smart Home / Velte / 3013-4 / Chapter 14
manage the volume of the incoming signal. Impedance-matching volume controlsmake it possible to control many sets of speakers, if you so decide to set the systemup in that way. For example, if you decide to install more than one set of speakersin a room (maybe you want surround sound), you can control all those speakersfrom a single volume control. Or, maybe you just want one volume control to regu-late the volume to the speakers in both the kitchen and the dining room.
Volume Control
For this phase of the project, we’re using a low-profile impedance-matchingvolume control, as shown in Figure 14-6. This unit retails for US$59.99.
The first step toward installation is to locate the unit in an accessible location. It’sgood to locate the control somewhere close to entrances, exits, or light switches.
With this particular model of volume control, the next step is to calculate theproper impedance settings for the system and set the appropriate jumper on thedevice. The correct setting is determined by knowing the number of speaker pairs,
Figure 14-6Impedance-matchingvolume control
Place with Other Low-Voltage DevicesThe volume control can be collocated in the same low-voltage gang boxeswith other low-voltage controls, like keypads or IR remote control de-vices. However, do not mount volume controls in the same gang boxes as110-volt devices without a divider between the two parts of a multiple-gang box. This is to comply with electrical codes.
The gang box manufacturer may say it is okay to install other devicesalongside 110-volt devices—indeed, it might be partitioned for this verypurpose. However, the issue is not one of electrical safety—it is one ofsound quality. Neighboring 110-volt devices might cause buzzing or pop-ping sounds to be heard in your speakers.
P:\010Comp\Build8\013-4\ch14.vpThursday, September 04, 2003 9:19:45 AM
Color profile: Generic CMYK printer profileComposite Default screen

the speakers’ impedance, and the output impedance of the amplifier (which isfound in your amplifier owner’s manual). Once you know these numbers, refer tothe instruction sheet that accompanies the volume control unit to determine if thejumper is to be set to either the 2X, 4X, or 8X setting. For example, we’re installing apair of 8-ohm speakers. As such, the correct jumper setting is 2X.
Once the unit has been set up for your particular use, the next step is to wirethe room and install the volume control. Follow these steps (this process as-sumes whole-house audio has already been installed and that it is in an alreadyfinished home).
1. If installing the volume control in a finished room, determine whereyou want the gang box to be located (be sure to place it next to a wallstud so it can be securely attached). Use a gang box as a template andtrace around the box with a pencil.
2. Using a Rotozip tool, cut out the drywall and mount the gang box tothe wall stud.
3. If installing the volume control in an unfinished room, simply locatewhere you want the controls to be placed and hammer or screw thegang box onto the wall stud.
Use Nail PlatesWhen installing wiring (either high voltage or low voltage) within 1 1/4 inch from a wallstud, and drywall has not yet been hung, it’s a good idea to install a nail protector plate,like those shown in Figure 14-7. Nail protector plates prevent damage to wiring if, once thewall has been finished, someone drills or nails into the wall.
Audio and Video Distribution 287
Build8 / Build Your Own Smart Home / Velte / 3013-4 / Chapter 14
30 MINUTES
Figure 14-7Nail plates preventwires from beingdamaged
P:\010Comp\Build8\013-4\ch14.vpThursday, September 04, 2003 9:19:49 AM
Color profile: Generic CMYK printer profileComposite Default screen

4. Pull the speaker wire coming from the amplifier through the back ofthe gang box. (This assumes you’ve already wired a room with audiocabling. If not, flip back to Chapter 13 for more information aboutconnecting audio cabling to your zones).
5. Use a piece of masking tape to mark this wiring as “Input.” Jot downthe color scheme you’re using for the left channel and right channel,positive and negative leads.
6. If you are using a home-run wiring scheme, each room’s cabling shouldrun back to the A/V cabinet.
Check Local CodesMany building and fire codes require any in-wall cable to be CL-2, CL-3, or FT4 rated.These ratings apply to a cable’s sheathing characteristics. Check with your local buildinginspector before prewiring.
7. Run two lengths of two-conductor speaker cable from the gang boxto the corresponding left and right speakers (or speaker jacks).
8. Mark the cable for left or right and for their polarities.
9. Trim the cable, allowing enough to hang outside the gang box soit can connect the volume control.
10. Strip 1/4 inch of insulation from each wire. Tightly twist the end ofeach wire until there are no loose threads. Before the volume controlis connected, the wiring should look like that depicted in Figure 14-8.
288 Chapter 14
Build8 / Build Your Own Smart Home / Velte / 3013-4 / Chapter 14
Figure 14-8Theimpedance-matchingvolume controlconnects to afour-wire cable andtwo two-wire cables.
P:\010Comp\Build8\013-4\ch14.vpThursday, September 04, 2003 9:19:51 AM
Color profile: Generic CMYK printer profileComposite Default screen

11. Remove the two four-conductor plugs (connectors) from the volumecontrol. Both plugs are marked L+ L- R- R+. One connector is for theamplifier output connections and the other for speaker connections.
12. Insert the amplifier and speaker wires into each hole. Ensure the wiresare connected to the appropriate connectors (left, right, positive, andnegative). This is shown in Figure 14-9.
13. Secure each wire by tightening the connector screws or soldering themin place.
14. Plug the wired connectors into the volume control unit, as Figure 14-10shows. Ensure that the output from the amplifier is plugged into theamplifier side of the control, and the speakers are plugged into thespeaker side of the control.
Audio and Video Distribution 289
Build8 / Build Your Own Smart Home / Velte / 3013-4 / Chapter 14
Figure 14-9Connect the speakerwire to the holes onthe connectors.
Figure 14-10Attaching theconnectors to thevolume control
P:\010Comp\Build8\013-4\ch14.vpThursday, September 04, 2003 9:19:57 AM
Color profile: Generic CMYK printer profileComposite Default screen

15. Tuck excess cable inside the gang box and insert the volume controlinto the gang box.
16. Secure the volume control with screws.
17. Add a Decora-style face plate over the volume control.
VideoIn this section, we’ll talk about connecting a remote control system to yourwhole-house video endeavors. Although we’ve included the remote control sec-tion along with video applications, this will work for any application that uses IRremote controls. That is, if your stereo system uses an IR remote control, you canset up the system to manage your stereo as well as your DVD player.
Wiring Considerations
Like audio connections, video can also be connected in home-run or loop config-urations. Ideally, you should connect your video system in a home-run fashion.This not only ensures system integrity (if one point in the system fails, otherpoints will remain able to access the video signal), but it’s also helpful if youdecide to connect a coax cable remote control system, since it relies on ahome-run configuration for proper operation.
290 Chapter 14
Build8 / Build Your Own Smart Home / Velte / 3013-4 / Chapter 14
Dialing Up Your New Volume ControlWhen you have two volume controls working in tandem (your newly in-stalled volume control as well as the volume control on the amplifieritself) you will undoubtedly run into problems with distortion. Thisoccurs when the second volume control amplifies a signal that is alreadyloud enough (or too loud).
To fix the levels on your two volume controls, play sound or musicthrough the stereo, keeping the volume at the amp turned all the waydown. Next, turn the newly installed volume control all the way up. Thereshould still be no sound (as the amp volume is turned all the way down).Slowly add volume at the amp until it is playing at about the loudest levelyou want. Then turn down volume on the wall. The volume setting on theamp is where you want to leave it. If you turn this up, then you will distortthe sound coming out of the speakers.
P:\010Comp\Build8\013-4\ch14.vpThursday, September 04, 2003 9:19:57 AM
Color profile: Generic CMYK printer profileComposite Default screen

Remote Control
For our Smart Home’s bedroom, in addition to the ability to manage the volumeof the stereo (we have also connected the outputs from the entertainment systeminto the amplifier, so when watching a movie, we simply select the entertain-ment system as the audio source and we’re able to watch the movie in stereo),we’re also making the system more intelligent by adding a remote controlsystem. As you remember from the beginning of this chapter, there are four waysto control your whole-house A/V system: wireless (the cheapest and easiest), viacoax cable (a little more expensive, but more reliable), via X10, or using a hard-wired system.
In our Smart Home bedroom, we’ve decided to go with a hardwired system.It’s more expensive and requires more installation than the other methods, but itis more reliable and flexible.
For this project, there are five components necessary:
❏ Sensor This is located in the bedroom and converts the IR lightfrom the remote control into an electrical signal. For this part of theproject, we are using a wall-mounted IR sensor. There are other optionsfor IR sensors, including table top sensors, sensors that fit in the doorof a home entertainment cabinet, and some that are built in withvolume controls. The model we’ve chosen (shown in Figure 14-11)sells for US$49.99.
❏ Cabling We’re using two-conductor plus ground, shielded,22-gauge cabling (the sensor only needs three wires). This cablingconnects the bedroom with the devices in the A/V cabinet andcarries the signal from the IR sensor. A 1,000-foot spool of thiscabling costs US$79.99.
Audio and Video Distribution 291
Build8 / Build Your Own Smart Home / Velte / 3013-4 / Chapter 14
Figure 14-11IR sensor
P:\010Comp\Build8\013-4\ch14.vpThursday, September 04, 2003 9:19:58 AM
Color profile: Generic CMYK printer profileComposite Default screen

292 Chapter 14
Build8 / Build Your Own Smart Home / Velte / 3013-4 / Chapter 14
❏ Connecting block This is a device that accepts all incoming signalsand sends them to the appropriate IR emitters. When connected tothe 12-volt DC power adapter, the connecting block will power theIR sensors throughout our whole-house A/V system. For this project,we are using a four-zone connecting block that sells for US$179.99.This block will accept inputs from four zones and output signals forup to ten devices.
❏ IR emitter These devices plug into the connecting block and areeither pointed at or affixed to the sensor window of A/V components.The IR emitter takes the electrical signal from the connecting blockand converts it back into IR light. Even though they are affixed overthe sensor window of your A/V components, you can still use yourremote control at the source, as the emitter allows other IR signals topass through. For this project, we are using a mini stick-on IR emitterthat sells for US$5.99.
❏ Power supply This provides the 12-volt DC power to run theconnecting block. This unit costs US$12.95 and simply plugs intothe connecting block, then an open AC wall receptacle.
The hardest part of installing the hardwired IR remote system is placingwires. Again, if the thought of pulling even more wire makes you agitated, youmight be better off pursuing another remote control option, like a wirelesssystem or (if your coax cable has been home-run) a coax remote system.
Follow these steps to connect your hardwired IR remote control system:
Pull All Your Cabling at OnceHere’s a time when planning ahead will pay off for you in big rewards. Ifyou decide to develop a whole-house A/V system and end up pullingcoax cable, speaker cable, and cable for your IR remote control, it onlymakes sense to pull all your cabling at one time.
Even if you’re not planning on installing whole-house audio, video,and hardwired IR remote capabilities, spending the money now on the ca-bling will make the whole procedure much, much easier in the long run.
45 MINUTES
P:\010Comp\Build8\013-4\ch14.vpThursday, September 04, 2003 9:19:58 AM
Color profile: Generic CMYK printer profileComposite Default screen

Audio and Video Distribution 293
Build8 / Build Your Own Smart Home / Velte / 3013-4 / Chapter 14
1. If installing in a finished room, locate where you want the low-voltagegang box to be located (be sure to place it next to a wall stud so it can besecurely attached). Use a gang box as a template and trace around thebox with a pencil.
Different Mounting for Different ProjectsAgain, the preceding step assumes the use of a wall-mounted IR sensor. However, if thesensor was a tabletop device, it would be unnecessary to cut into the wall. Also, if you wereto buy the all-in-one IR sensor and volume control unit, you could mount both devices intothe same gang box. It all depends on what type of sensor you opt to use.
2. Using a Rotozip tool, cut out the drywall and mount the gang box tothe wall stud.
3. If installing in an unfinished room, simply locate the low-voltage gangbox on a wall stud at the desired location and nail it in place.
4. Mount the connecting block to your A/V cabinet using four sheetmetalscrews.
5. Measure the distance between your A/V cabinet and the location in thebedroom where the IR sensor will be mounted. Add a couple feet forgood measure.
6. Measure that amount of cabling and, using the techniques we’vepreviously described, pull the cabling through the walls, floor, orceiling to reach the newly installed gang box.
Avoiding Insulation Makes for an Easier RunIf you stick to inside walls, you’re not as likely to run into insulation, which will makeyour cable pulls more difficult to perform.
7. Pull the IR sensor wire coming from the wall into the back of thegang box.
8. Strip a half inch of insulation from each of the wires of the IR cabling.
P:\010Comp\Build8\013-4\ch14.vpThursday, September 04, 2003 9:19:59 AM
Color profile: Generic CMYK printer profileComposite Default screen

294 Chapter 14
Build8 / Build Your Own Smart Home / Velte / 3013-4 / Chapter 14
9. There are three terminals on the back of the IR sensor. Connect your wiresto these terminals and be sure to jot down which color wire is connected towhich terminal. For our project, we’ve made the following connections:
V+ Red
GND Ground wire
SIG Black
10. Make the same connections on the connecting block in the A/V cabinet.On our connecting block, there are terminals for + 12, GND, and IN.As such, we’ll connect the red wire to +12, the ground wire to the GNDterminal, and the black wire to the IN terminal.
11. Connect the IR emitters to the connecting block. These units plug intothe 3.5mm mini monophone jacks on the connecting block. The particularconnecting block we’re using allows the connection of ten emitters;however, our whole-house A/V system only has six devices, so thereis room for four more components to be added.
12. Point the emitters at the A/V equipment. For best results, use thesupplied adhesive tape to affix the emitters to the sensor windowson your components.
When everything is connected, plug the AC adapter into an open wall recep-tacle and test the system. You should be able to change channels instantly withvirtually no delay between your remote control and the desired changes.
Reposition Your Gear if It Doesn’t Work ProperlyIR sensors can be tricked by stray IR light coming from fluorescent light fixtures, sunlight, andplasma-screen televisions and monitors. This problem can be ameliorated by experimentingwith the location and placement of your IR sensors.
Connecting a whole-house A/V system can be an inexpensive project, withno wiring beyond plugging a couple wireless devices into the wall. However,you’ll garner better results with systems that use more complex wiring connec-tions. In this chapter, we talked about how to connect an IR remote controlsystem using a hardwired configuration. This is by no means the only way to doit. It’s best if you examine your own needs, wants, and resources and considerwhich of the four remote control options is best for you.
P:\010Comp\Build8\013-4\ch14.vpThursday, September 04, 2003 9:20:00 AM
Color profile: Generic CMYK printer profileComposite Default screen

❏ Is your wiring connected to the appropriate terminals on the speakers,volume controls, and amplifiers?
❏ Is your wiring connected to the appropriate terminals on your IR sensorsand connection blocks?
❏ Did you measure the length of speaker and IR sensor wire, then add acouple feet for your final measurement?
❏ Does your cabling meet local codes for in-wall use?
❏ Are your IR emitters close (or better yet attached) to the components theywill control?
Audio and Video Distribution 295
Build8 / Build Your Own Smart Home / Velte / 3013-4 / Chapter 14
P:\010Comp\Build8\013-4\ch14.vpThursday, September 04, 2003 9:20:00 AM
Color profile: Generic CMYK printer profileComposite Default screen

Build8 / Build Your Own Smart Home / Velte / 3013-4 / Blind Folio vi
P:\010Comp\Build8\013-4\FM.vpThursday, September 04, 2003 11:27:01 AM
Color profile: Generic CMYK printer profileComposite Default screen
This page intentionally left blank

Chapter 15
Working and PlayingTogether: The
Smart Home Way
PC
HomeSeer software
Webcam
X10 controller
Web-Link II software
Over the past several chapters, we’ve thrown a lot of information at youabout how to set up various X10 devices to manage sundry aspects of yourSmart Home. These pieces all work fine and dandy on their own, but to get real
whole-home integration of our X10 gadgetry, we need some way to get everything towork and play together.
Enter the X10 controller.We talked about these devices briefly in Chapter 4. Now, however, it’s time to
roll up our sleeves and see how we can use a home computer to do all the heavylifting. To demonstrate X10 Smart Home functionality, we’ll use HomeSeer, X10management software from HomeSeer Technologies. We don’t have the space togo into all the facets and features of this software, but we’ll take a look at howto get started.
Build8 / Build Your Own Smart Home / Velte / 3013-4 / Chapter 15
297
Build8 / Build Your Own Smart Home / Velte / 3013-4 / Chapter 15
P:\010Comp\Build8\013-4\ch15.vpWednesday, September 03, 2003 1:48:30 PM
Color profile: Generic CMYK printer profileComposite Default screen

Setting Up the ComputerThere are two components involved when using a computer to manage X10 de-vices. First, it is necessary to have the requisite computer and X10 controllinghardware. Second, there needs to be software that will be used for programmingyour various events. Think of it this way: The software is the interface betweenyourself and the computer, and the X10 controller is the interface between thecomputer and your X10 devices.
In this section, we’ll talk about what hardware is necessary for using theHomeSeer application, and then we’ll talk about how you can use HomeSeer toget set up and use your Smart Home’s X10 devices.
Smart Home Management for the MacintoshLike so many other pieces of software, there are several X10 controller applications for thePC, but few for the Macintosh. However, if you are using a Macintosh (or would prefer touse a Macintosh), you aren’t totally left out in the cold. Thinking Home for the Macintoshsells for US$38.95 and can be used to manage an X10 controller via your Mac.
HardwareYou’ll need a couple pieces of hardware in order to tell your X10 devices what todo: a computer and an X10 controller. The computer is the brains of your SmartHome scheduling, while the X10 controller takes those commands and issuesthem to your X10 devices.
Computer Requirements
Ensure that whatever X10 control software you purchase will work with yourparticular computer and operating system. HomeSeer, for example, runs underWindows XP/2000/NT4/ME or 98. HomeSeer does not, however, work on ear-lier versions like Windows 95, 3.1, or DOS. If you intend to add the voicerecognition feature (something we won’t be covering in this chapter), you shouldhave at least a 300-MHz system.
To view your devices and events online, it is necessary to have a web browserinstalled, and you must have TCP/IP installed. To utilize HomeSeer’s e-mailfeatures, you need to have installed a MAPI-compliant e-mail application, likeOutlook or Outlook Express. You also need Internet access.
298 Chapter 15
Build8 / Build Your Own Smart Home / Velte / 3013-4 / Chapter 15
P:\010Comp\Build8\013-4\ch15.vpWednesday, September 03, 2003 1:48:30 PM
Color profile: Generic CMYK printer profileComposite Default screen

Build8 / Build Your Own Smart Home / Velte / 3013-4 / Chapter 15
USB X10 Controller
An X10 controller, which we talked about in Chapter 4, is the interface betweenyour computer and your X10 devices. The controller plugs into your computer(usually with a serial or universal serial bus (USB) connection), then plugs intoan open AC receptacle that is not part of a power strip. When commands areissued by the computer, they are sent to the controller, which translates them intoX10 signals. Also, when the X10 controller “hears” X10 signals on your home’swiring system, it translates those commands and sends them back to the com-puter where requisite action is taken.
SoftwareLike other titles, HomeSeer allows you to test out its functions before plunkingdown your US$149.95. HomeSeer allows a 30-day trial period. By all means,whatever X10 management application you choose, make full use of the trial pe-riods to ensure that the application has all the features you want and need.
You can download a 30-day trial of HomeSeer from www.homeseer.com/downloads. The file is about 62MB, so if you’re downloading using a modem,expect it to take a little while.
Working and Playing Together: The Smart Home Way 299
Use a Separate Module If You Wantto Turn Off Your ComputerEven though our X10 control solution utilizes a computer that is left on allthe time, if you’d rather not leave your computer on, you can buy the X10CM11A Activehome Computer Interface. This is an X10 controller thatconnects to your computer’s serial port and wall outlet. Once you’ve es-tablished your overall X10 program, all your X10 commands aredownloaded into this module.
This allows you to turn off your computer, yet still maintain a complexschedule of device and event interactions. The downside of this module,however, is that if you want to employ any web functionality (such as con-trol via the Internet), it is not possible using a CM11Aunit. This device andits software sell for US$44.99.
It is possible to use HomeSeer to program a CM11A Activehome Com-puter Interface. However, that functionality does not come bundled withthe core HomeSeer software and requires the purchase of an additionaladd-on module.
P:\010Comp\Build8\013-4\ch15.vpWednesday, September 03, 2003 1:48:30 PM
Color profile: Generic CMYK printer profileComposite Default screen

300 Chapter 15
Build8 / Build Your Own Smart Home / Velte / 3013-4 / Chapter 15
Configuration
Once you’ve downloaded the software from HomeSeer (or purchased the appli-cation on CD-ROM), it is next necessary to install it.
1. Double click on the setuphs_full.exe application and follow theonscreen commands for installation and setup.
2. When the application is installed, double-click the newly createdHomeSeer icon. If you’ve installed the application using defaultvalues, there will be an icon on your desktop.
3. When the application starts, you will be asked to either enter an unlockcode (the code came with your software if you purchased it) or clickRun As Trial if you are testing the software. If you elect to run thesoftware as a trial, you will have 30 days before it requires an unlockcode to work again.
4. Next, a list of wizards appears. This allows you to set up variousfeatures of HomeSeer without having to go through the applicationsmenu system. Wizards include the following:
❏ Telling HomeSeer what X10 interface you’re using
❏ Telling HomeSeer what X10 devices you have
❏ Setting up a web server
❏ Creating schedules
You can use the wizards to manage these and other features. However, we’llexplain how to set up devices and events without using the wizards.
X10 Interface You might have needed to install software when installing yourX10 controller, but HomeSeer still needs to know what type of interface you’reusing.
To do so, follow View | Options and then click the Interface tab. This isshown in Figure 15-1.
Since we are using a PowerLinc USB controller, we’ve selected it from thepull-down menu. Once you’ve made your selection, click OK.
Sunrise and Sunset There are times at which you might want to activate anddeactivate X10 devices based on sunrise and sunset. For example, you mightwant exterior lighting to come on at dusk and remain on for a couple hoursbefore turning off. Naturally, your computer will not instinctively know whenthe sun is rising and setting. As such, you must tell the computer where you live,and it can compute the settings from there.
20 MINUTES
1 MINUTE
P:\010Comp\Build8\013-4\ch15.vpWednesday, September 03, 2003 1:48:31 PM
Color profile: Generic CMYK printer profileComposite Default screen

Working and Playing Together: The Smart Home Way 301
Build8 / Build Your Own Smart Home / Velte / 3013-4 / Chapter 15
With HomeSeer, sunrise and sunset can be calculated by following these steps:
1. Follow View | Options and then click the Sunrise/Sunset tab.
2. Select your location from the drop-down list (shown in Figure 15-2) andclick OK.
3. If your location is not listed, or you want even finer precision on yourlocation, you can enter your longitude and latitude. The values areentered as positive values east of longitude 0 and negative west oflongitude 0.
4. Click the Calculate button if you entered longitude and latitude values.
Figure 15-1Setting up your X10controller to workwith HomeSeer
2 MINUTES
Figure 15-2Selecting yourgeographical locationto establish sunriseand sunset times
P:\010Comp\Build8\013-4\ch15.vpWednesday, September 03, 2003 1:48:31 PM
Color profile: Generic CMYK printer profileComposite Default screen

Setting Up E-mail Many X10 control applications allow you to manage yourdevices remotely via e-mail. HomeSeer allows this functionality, but it must firstbe set up to allow e-mail operation. To enable HomeSeer to use e-mail, first openthe e-mail dialog box (shown in Figure 15-3) by following View | Options, clickthe Email tab, and then complete these steps:
If you are using a MAPI-compatible e-mail client (like Outlook), check thecheck box Use MAPI to handle e-mail. This is necessary because it tellsHomeSeer to use incoming e-mail as event triggers.
Check the check box for “Check for mail every # minutes,” then enter thenumber of minutes between times HomeSeer will check for new e-mail.
302 Chapter 15
Build8 / Build Your Own Smart Home / Velte / 3013-4 / Chapter 15
Figure 15-3The e-mailconfigurationdialog box
Commands Might Not Be Executed ImmediatelyIt would seem that setting up your MAPI client to check for e-mail would besufficient to get the job done. Not so. HomeSeer only asks the MAPI inter-face for any new mail and does not check the mail server at your Internetservice provider. That is, your e-mail client checks for new e-mail with yourISP and HomeSeer checks with your e-mail client. It is necessary to set upyour e-mail client to actually check with your ISP for new e-mail.
Because you have to instruct HomeSeer to check for new messages withyour e-mail client at predetermined periods of time (60 minutes, 30 minutes,15 minutes, 10 minutes, or whatever you choose), when you send an e-mailcommand, the system might not pick up the e-mail for several more minutes.As such, e-mail control is not ideal for issuing emergency commands.
P:\010Comp\Build8\013-4\ch15.vpWednesday, September 03, 2003 1:48:32 PM
Color profile: Generic CMYK printer profileComposite Default screen

Build8 / Build Your Own Smart Home / Velte / 3013-4 / Chapter 15
If you want to check and send e-mail using your ISP’s POP and SMTP e-mailservers (for instance, if you want an e-mail notification if an event is triggered), itis necessary to enter the information shown in Table 15-1.
Figure 15-4 shows a completed e-mail configuration.The aforementioned procedure was used to set up HomeSeer to interface
with your e-mail system. Later in this chapter, we’ll show you how to drafte-mail messages for remote control of your X10 system.
Working and Playing Together: The Smart Home Way 303
5 MINUTES
Setting Description
SMTP Server The name of your ISP’s outgoing mail server, usually somethinglike mailout.joesisp.com or smtp.joesisp.com.
Your e-mail address The e-mail address you want to appear in the From field of youroutgoing HomeSeer e-mails.
E-mail notifications are sent tothis address
The e-mail address where you want notifications sent. For example,if you want to receive e-mail notices at your work, enter your worke-mail address.
Default subject The subject line you would like to appear in the subject line of alle-mail notifications.
Default message HomeSeer can send a standard message with any e-mailnotifications that are generated, and this is where you enter it.Be aware, however, that depending on what event is triggered,different text will be included with the e-mail so that the eventscan be kept separate.
POP server Your ISP’s POP server address.
Username/Profile name The username you use to access your ISP’s POP server.
Password The password you use to access your ISP’s POP server.
Use MAPI to handle mail HomeSeer can be configured to handle all your e-mail and allowyou to read your e-mail remotely.
Check for mail every # minutes Check this box and enter a value to tell HomeSeer how often itshould check your e-mail client for new e-mail.
Table 15-1Properties for Setting Up E-mail Reception
P:\010Comp\Build8\013-4\ch15.vpWednesday, September 03, 2003 1:48:32 PM
Color profile: Generic CMYK printer profileComposite Default screen

304 Chapter 15
Build8 / Build Your Own Smart Home / Velte / 3013-4 / Chapter 15
Managing DevicesOne of the great things about X10 is its flexibility. The system can easily be addedto, and you can move a module from the living room to the bedroom with littlehassle. Since it’s so easy to manipulate components here and there, it is necessaryto have that same flexibility with your X10 management software. HomeSeerallows the addition and management of X10 devices quite simply.
Adding Devices
Adding devices to your HomeSeer program is accomplished either from thetoolbar or by right-clicking in the Devices pane. The device can be managed ordeleted by right-clicking on the device and selecting your choice from the con-text menu. To create a new X10 device, follow these steps:
1. From the main window, click on Devices located in the Views pane.This will show a list of all your added devices in the top pane.
2. Click on the Light Bulb icon in the toolbar (or right-click in the Devicespane, then select Add Device from the context menu).
3. A new dialog box (shown in Figure 15-5) will appear. Enter a name forthis device—for example, a lamp.
4. Type in the location of this device. You can either select a location froma list you’ve already created, or type in a new one.
Figure 15-4Completed e-mailconfiguration
5 MINUTES
P:\010Comp\Build8\013-4\ch15.vpWednesday, September 03, 2003 1:48:32 PM
Color profile: Generic CMYK printer profileComposite Default screen

Working and Playing Together: The Smart Home Way 305
Build8 / Build Your Own Smart Home / Velte / 3013-4 / Chapter 15
5. Select the device type, using the drop-down box to use an alreadycreated device type.
Managing Device TypesSelecting a device type will automatically set the check boxes appropriate for this type ofdevice: Device can be dimmed, Dim Type, and Device supports status response. If thereisn’t a device type that matches your device, pick the closest match and then check oruncheck the appropriate boxes. You can create your own device types from the Optionsdialog box. This can be brought up by following View | Options and then clicking theDevice Types tab.
6. Enter the X10 code for the new device. This code is the House and Unitcodes that are set by rotating the small dials on your X10 devices.
7. If this device is a SwitchLinc, Compose, or LampLinc device, thedefault on brightness level and the ramp-up brightness rate can beestablished by clicking the Options button.
8. You can hide the device from being viewed on your web site by checkingthe Hide Device From Views check box. This is useful to prevent thoselogging on to your HomeSeer web site as a guest from seeing a particulardevice and its status. The device can be hidden from the Windows
Figure 15-5Adding a new device
P:\010Comp\Build8\013-4\ch15.vpWednesday, September 03, 2003 1:48:33 PM
Color profile: Generic CMYK printer profileComposite Default screen

application by clearing the Show All Devices check box from theView menu.
9. The Include In Power Fail Recovery Tests selection tells HomeSeerto set this device to its proper state when coming back from a powerfailure. Note, however, that the power failure recovery feature mustbe enabled in the Options window.
10. The Voice Command check box should be checked if you want to beable to control this device via voice commands. Check the Confirmcheck box, as HomeSeer will double-check to make sure.
ViewsWhen using HomeSeer, you’re looking mainly at two different things: devicesand events. Devices are, as the name suggests, the individual X10 modules anddevices scattered throughout your Smart Home. Events are the programs youwrite to activate when something happens. In HomeSeer, you look at your de-vices and events using views.
Device
The Device view (shown in Figure 15-6) allows you to quickly check the status ofyour various X10 devices, letting you check their states:
❏ On
❏ Off
❏ Dim
306 Chapter 15
Build8 / Build Your Own Smart Home / Velte / 3013-4 / Chapter 15
Figure 15-6The Device view
P:\010Comp\Build8\013-4\ch15.vpWednesday, September 03, 2003 1:48:33 PM
Color profile: Generic CMYK printer profileComposite Default screen

Working and Playing Together: The Smart Home Way 307
Build8 / Build Your Own Smart Home / Velte / 3013-4 / Chapter 15
Your devices can be sorted by clicking the titles of the columns, and you canalso limit the devices shown to a particular area. Beneath the menu bar is adrop-down list of all your Smart Home’s locations. Pull down the list, as shownin Figure 15-7, and select a particular room. The display will generate a list of allX10 devices in that room and their status. If you want to view all your X10 de-vices, simply select All Locations.
You can check the events associated with a particular device by right-clickingin the Devices pane. This will call up a context menu, on which you select ShowEvents. Now, the Devices pane will be split into two panes. The top pane showsyour devices, while the bottom pane shows all the events associated with thatdevice. This pane can be hidden by right-clicking in the Events pane and selectingHide Events from the resulting context menu.
Columns Can Be Rearranged for Easier ReadingTo make the Devices list easier to read, you can customize it by dragging the columnheaders to locations you choose. Simply click on the header and drag it to the new location.
Event
The other way to view your HomeSeer system is by event. This view, shown inFigure 15-8, displays a list of all your configured events. Click on an event and allthe devices associated with that event will be listed in the bottom pane. In thebottom pane, you can right-click on a device and, from the resulting contextmenu, edit its properties, delete it, edit its action, or add another device.
Figure 15-7Viewing devicesby location
P:\010Comp\Build8\013-4\ch15.vpWednesday, September 03, 2003 1:48:34 PM
Color profile: Generic CMYK printer profileComposite Default screen

308 Chapter 15
Build8 / Build Your Own Smart Home / Velte / 3013-4 / Chapter 15
Managing EventsUsing X10 control software, there are two ways in which you can manage yourX10 devices. You can establish an event to trigger the action of a single device, oryou can configure events that trigger multiple devices.
Events for Single Devices
To set up an event for a single device in HomeSeer, follow these steps:
1. In the View pane, click the Devices icon.
2. Click the device for which you wish to create an event.
3. If there are any other events for this device, they will be displayed inthe lower pane.
4. Click the Add Event icon (it looks like a little clock), or right-click in theEvents pane and select Add Event.
5. A new event will appear in the Events pane. Its name will be the sameas the device it controls.
6. Right-click the new event and select Event Properties to edit its triggerand global actions. By default, the trigger will be set to manual and theonly way to cause the X10 device to activate is by selecting ExecuteNow after clicking the event name. The Event Properties dialog box isshown in Figure 15-9.
Figure 15-8The Events view
5 MINUTES
P:\010Comp\Build8\013-4\ch15.vpWednesday, September 03, 2003 1:48:34 PM
Color profile: Generic CMYK printer profileComposite Default screen

Working and Playing Together: The Smart Home Way 309
Build8 / Build Your Own Smart Home / Velte / 3013-4 / Chapter 15
You can manage all aspects of the event by clicking on these tabs and manag-ing the settings found within. The tabs include the following:
❏ Trigger Establishes what must happen for an event to be triggered.
❏ Device Actions Establishes what your device(s) will do once theyare triggered.
❏ App/Sound/Email Allows you to launch an application, playa sound file, or send an e-mail when an event is triggered.
❏ Scripts/Speech When an event is triggered, a script can be run ora message spoken by the computer.
❏ Dialup Connection Tells the system how it connects to the Internet.
Events for Multiple Devices
To set up events that use multiple devices, follow these steps:
1. In the View pane, click on Events.
2. Click the Add Event button, or right-click on the Event List pane andselect Add Event from the context menu.
3. The Event Properties dialog box appears and the event will be titled asUnNamed. Enter a name for this event.
4. Select the Device Actions tab.
Figure 15-9Event Propertiesdialog box
10 MINUTES
P:\010Comp\Build8\013-4\ch15.vpWednesday, September 03, 2003 1:48:34 PM
Color profile: Generic CMYK printer profileComposite Default screen

310 Chapter 15
Build8 / Build Your Own Smart Home / Velte / 3013-4 / Chapter 15
5. From the upper pane, select the device you wish to control and drag itto the lower pane.
You Can Still Add a DeviceIf you want to control a device that is not on the list, click the Add Device button and youwill be able to set up and manage the new device. Once the device has been set up, it will beadded to the list of devices. Devices can also be managed from this view by double -clickingthe device.
6. A delay for the action on your X10 device can be added. Double-clickthe device in the Selected Devices pane. In the Actions dialog box(shown in Figure 15-10), set the action for the device (On, Off, and soforth) and then select a time delay offset. The offset ranges between 1second and 24 hours. Each device in the event can have its own uniquedelay time.
7. Select the Trigger tab to set a trigger for this event.
Triggers
Triggers are what tell the computer to cause an X10 device to perform a particu-lar action. There are a number of triggers in HomeSeer:
An absolute time and/or date At Sunrise At Sunset
By X10 command By condition By e-mail received
Figure 15-10Use this dialog boxto establish a delayfor the activation/deactivation ofX10 devices.
P:\010Comp\Build8\013-4\ch15.vpWednesday, September 03, 2003 1:48:35 PM
Color profile: Generic CMYK printer profileComposite Default screen

At a specific interval of time(recurring)
By a voicecommand
By an infrared match
By a change in status of a device By a change invalue of a device
Security panel event
Forced to execute from theweb page
Manually From a plug-in
Triggers are edited by right-clicking an event, then selecting Event Prop-erties. Next, select the type of trigger you want from the drop-down box namedType. The current trigger settings are shown. The following explains some of thedifferent ways triggers can be managed.
Manual If you elect for an event not to have a trigger, select the manual trigger.This is a trigger used when devices and events are used as part of a macro. Amacro is the activation of a series of devices, triggered simultaneously. For in-stance, if you have several lights and the stereo turn on when a specific eventoccurs, that series of devices is activated as part of a macro. They can be triggeredfrom other events, or from the Run button on the Events web page.
Event Events can be triggered at given times or time spans. For example, youcould set a trigger for a specific time of day (maybe you want your stereo to turnon every day at 5:26 p.m., right as you pull into the driveway). You can also setevents to run at predetermined intervals—five minutes, ten minutes, half hour,hour, and so forth.
X10 Another trigger is based on X10 commands. HomeSeer listens to all theX10 commands that are coursing though your home’s wiring system. When aparticular command is seen, an event can be triggered. For example, if you havea door sensor connected to a Powerflash (this is that X10 device that connects to asensor, causing other X10 devices to activate and deactivate) and its code set toG12, when the door opens, the Powerflash would send a signal to G12. However,you need not have any devices set to respond to G12. Rather, you could haveHomeSeer set up to monitor for a G12 signal. When it hears that signal (i.e., thedoor opens), you could automatically set the lights to come on and the stereo toturn on.
Condition Conditions give you a great deal of flexibility when determiningwhen an event should trigger. You can establish as many conditions as you likeon a trigger. The event will only trigger when all of the conditions are true.
For instance, continuing the example from the previous section, you mightnot want the stereo and lights to come on every time the door is opened. As such,
Working and Playing Together: The Smart Home Way 311
Build8 / Build Your Own Smart Home / Velte / 3013-4 / Chapter 15
P:\010Comp\Build8\013-4\ch15.vpWednesday, September 03, 2003 1:48:35 PM
Color profile: Generic CMYK printer profileComposite Default screen

the conditions before a specific time and after a specific time can be used tomanage when the lights and stereo are to come on. If you get home from workabout 5:30 p.m. each day, you can set up the condition so the lights and musiconly come on when the door is opened and it is after 5:15 p.m., but before 5:45 p.m.(this gives you a little wiggle room if you make it home a littler earlier or a littlelater.)
The following are some time conditions available in HomeSeer:
❏ An absolute time value
❏ Before a specific time
❏ After a specific time
❏ Anytime before sunset
❏ Anytime after sunset
❏ Anytime before sunrise
❏ Anytime after sunrise
❏ Minutes before sunset
❏ Minutes after sunset
❏ Minutes before sunrise
❏ Minutes after sunrise
❏ Day time (after sunrise but before sunset)
❏ Night time (after sunset but before sunrise)
The following are device conditions used in HomeSeer:
❏ Whether the device is ON
❏ Whether the device is OFF
❏ Whether the device has been ON for a specified amount of time
❏ Whether the device has been OFF for a specified amount of time
❏ Whether a device has just changed its status (supports On, Off, Dim,Bright, or ANY)
❏ The device has been ON for at least a particular amount of time(keeps triggering after specified time as elapsed)
❏ The device has been OFF for at least a particular amount of time(keeps triggering after specified time as elapsed)
312 Chapter 15
Build8 / Build Your Own Smart Home / Velte / 3013-4 / Chapter 15
P:\010Comp\Build8\013-4\ch15.vpWednesday, September 03, 2003 1:48:35 PM
Color profile: Generic CMYK printer profileComposite Default screen

E-mail Reception You can also set events to trigger with the reception ofe-mail. In the Trigger dialog box, select E-mail reception, then enter the addressof the person for which you want HomeSeer to check. For example, if you onlywant HomeSeer to respond to requests from you when you’re at work, and yourwork e-mail address is [email protected], enter this address in the box. How-ever, if you don’t care who is able to issue commands to your system, you canenable any incoming e-mail (properly formatted, of course) to trigger events. Ifyou want HomeSeer to respond to commands sent by anyone, check the All Ad-dresses check box.
E-mailIn the previous section, we explained how HomeSeer can respond to incominge-mails to take action. Based on the subject line in an incoming e-mail, an X10command can be sent by House and Unit Code, by the device name, or to forcethe trigger of an event.
The command must be listed in the subject line of the e-mail message. To setup HomeSeer to receive e-mail commands, follow these steps:
1. Configure a new event and set its trigger to e-mail reception.
2. On the e-mail from field, set the address to the address authorizedto submit commands, shown in Figure 15-11.
Working and Playing Together: The Smart Home Way 313
Build8 / Build Your Own Smart Home / Velte / 3013-4 / Chapter 15
5 MINUTES
Figure 15-11Entering the e-mailaddress that willbe honored whencommands are sentvia e-mail
P:\010Comp\Build8\013-4\ch15.vpWednesday, September 03, 2003 1:48:36 PM
Color profile: Generic CMYK printer profileComposite Default screen

3. No actions are necessary to be set, as you’ll be issuing commands viae-mail.
Once HomeSeer is configured to accept e-mail commands, you must draftyour e-mail messages properly. Follow these steps:
1. Enter your home e-mail address (assuming, of course, your HomeSeerunit will be monitoring home e-mail accounts).
2. Enter the commands into the subject line of your e-mail. (The commandsare not case sensitive, so don’t fret about making sure everything isupper- or lowercased.)
To control a device by House Code and Unit Code, the command starts withthe command execx10. The command is entered using the format:
execx10:devices,dimval
For example, if you want to send a command to two light modules (with theaddresses of H7 and H8), enter
exec10:h7+h8,ON
To dim device G12 to 50 percent:
exec10:G12,DIM,50
An event can be triggered by using the device name. To do this, the commandfollows this convention:
execx10byname:devicename,dimval
To turn on the living room lamp, enter
execx10byname:living room lamp,ON
Finally, e-mail commands can activate a named event. For example, if youhave a series of devices connected together in an event, the event can be trig-gered using an e-mail command. The syntax for the trigger command is
triggerevent:eventname
For example, if one of our events is called Movie Night and it automaticallyshuts the family room drapes, dims the lights to 30 percent, and shuts off hallwaylights, we can trigger this via e-mail by sending an e-mail with the subject line:
triggerevent:movie night
Figure 15-12 shows an example of a completed e-mail message that will acti-vate three X10 devices.
314 Chapter 15
Build8 / Build Your Own Smart Home / Velte / 3013-4 / Chapter 15
2 MINUTES
P:\010Comp\Build8\013-4\ch15.vpWednesday, September 03, 2003 1:48:36 PM
Color profile: Generic CMYK printer profileComposite Default screen

Working and Playing Together: The Smart Home Way 315
Build8 / Build Your Own Smart Home / Velte / 3013-4 / Chapter 15
Web AccessYou can manage your X10 gadgetry via the Internet by using HomeSeer’s webaccess tool. HomeSeer comes with a built-in web server that generates a webpage giving yourself and others access to your X10 devices. All the functionalityachieved through the Windows interface is possible through the web interface.This allows you to monitor the status of your devices, plus you can add, delete,and edit all your devices and events.
Use Either Windows or the Web InterfaceOn the local computer, you can use either the web interface or the Windows interface.This is a nice feature, because you can use whichever tool you’re more comfortable with.
Web Server
To set up the web access, you must first activate HomeSeer’s web server. First,you must have TCP/IP installed on your computer. If you aren’t sure, an easyway to tell is whether you are able to access the Internet. If you can, then you’reall set. If not, refer to your operating system’s Help for information on installingit. Once TCP/IP is installed, follow these steps:
1. Follow View | Options.
2. Click the Web Server tab, shown in Figure 15-13.
Figure 15-12A sample e-mailmessage that will turnon three X10 devices
5 MINUTES
P:\010Comp\Build8\013-4\ch15.vpWednesday, September 03, 2003 1:48:36 PM
Color profile: Generic CMYK printer profileComposite Default screen

316 Chapter 15
Build8 / Build Your Own Smart Home / Velte / 3013-4 / Chapter 15
3. Enter the server port number. If you aren’t already running a webserver on your computer, leave the default port number at 80.Otherwise, enter a different number (81 is a good choice). Port is acommonly misunderstood term. It seems to suggest a port on the backof your computer somewhere. In actuality, a port in this context is asoftware device, simply used to keep track of the various functions inyour computer.
4. To limit access to your HomeSeer web site, enter a username andpassword. When someone tries to access the web site, they will beprompted for this information.
Why Enable Force Login?By checking the Force Login box, if the server is idle for more than ten minutes, a user is forcedto log in again. This prevents some unauthorized person from accessing your X10 system ifsomeone leaves the web page open, forgetting to log off.
5. Check the check box Enable Server.
6. Click OK.
HomeSeer’s web server is set up and ready to go.
Figure 15-13The Web Server tabis used to set up andmanage HomeSeer’sweb server.
P:\010Comp\Build8\013-4\ch15.vpWednesday, September 03, 2003 1:48:37 PM
Color profile: Generic CMYK printer profileComposite Default screen

Using Web Access
HomeSeer’s web interface operates almost exactly like the Windows interface,except it has to be coded so it works with a browser interface. Again, the toolallows you to manage your Smart Home using either devices or events. To startyour session, on a remote computer connected to the Internet, enter the IP ad-dress of the computer on which your web server is installed (you might have toget this information from your ISP).
If you are using your computer locally, you can simply enterlocalhost intothe URL line on your web browser.
Device Status The start page for your web site shows the status of all your X10devices and looks like the one in Figure 15-14.
Working and Playing Together: The Smart Home Way 317
Build8 / Build Your Own Smart Home / Velte / 3013-4 / Chapter 15
Web Access with a RouterIf you are using a router as part of your home LAN, it might not be possibleto access HomeSeer from a remote PC. To ameliorate this problem, set upyour router to forward all requests to the HomeSeer server port to theHomeSeer PC IP address. For instance, if the IP address of the PC on whichHomeSeer is running is 192.168.0.100, and HomeSeer is using port 81, setup your router so it forwards all requests on port 81 to IP address192.168.0.100. This information can be found in your router’s documenta-tion or by contacting the manufacturer.
Figure 15-14HomeSeer’s startpage, using a webbrowser
P:\010Comp\Build8\013-4\ch15.vpWednesday, September 03, 2003 1:48:38 PM
Color profile: Generic CMYK printer profileComposite Default screen

318 Chapter 15
Build8 / Build Your Own Smart Home / Velte / 3013-4 / Chapter 15
Along the top of the Device Status page (as well as the Event List, explainedin the next section) are a number of hyperlinks. Table 15-2 explains the functionof these hyperlinks.
Event List By clicking on the Event List link, a page (like the one shown inFigure 15-15) is called up that displays all your events. The page is divided intocolumns, each displaying different information about your events. The follow-ing describe what each column shows:
Link Function
Add Device Allows you to add a new X10 device.
Add Event Allows you to add a new event.
Event Log Displays your event log.
Control Panel Brings up a control panel for accessing a specific X10 device.
Get Device Status Brings up status information from X10 modules that support the X10Status Request command.
TV/Video Game Timer Brings up a form to add or edit users for TV and game timers.
Setup Brings up a form to allow the configuration of HomeSeer.
Security If the security panel interface has been enabled, this link calls up animage of the security panel keypad. Not all security panel devicessupport this feature, and other links might appear for differentpanel types.
Hide Marked/Show All Within their Properties dialog box, devices can be marked as hidden.Clicking this link allows you to hide those devices. If the link isshown as Show All, clicking this link will bring them back.
Refresh Causes all devices to be updated with their current status.
Log Out This link is available if you’ve set up a username and password. Itallows you to close out your session when you’re completed withyour web session.
Top If you click the ON button for a device, the web page will redisplaythe page from the point you left it. This prevents you from having toscroll back to the site of your last device. If you want to go to the topof the page and tell the browser to “forget” where you just were, clickthis link.
Messages If HomeSeer Phone is installed, this will show all your waiting voicemessages.
Mail If HomeSeer is using MAPI as your e-mail transport system, you canread local e-mail from this link.
Table 15-2Web Access Functions
P:\010Comp\Build8\013-4\ch15.vpWednesday, September 03, 2003 1:48:38 PM
Color profile: Generic CMYK printer profileComposite Default screen

Working and Playing Together: The Smart Home Way 319
Build8 / Build Your Own Smart Home / Velte / 3013-4 / Chapter 15
❏ Name This column uses the following settings:
❏ The Run button forces the event to trigger and execute anyactions contained within the event.
❏ The Event name link calls up a form allowing you to change thename of an event, as well as disabling it and marking it as avoice command.
❏ Trigger Clicking on the trigger calls up a page with a list of triggertypes.
❏ Action The Action column contains the following settings:
❏ The Devices link calls up a page displaying all the X10 devicesthis event controls.
❏ The Events link calls up a page with all the events that aretriggered by this event.
❏ The Scripts link calls up a page showing all the scripts that willbe run when an event is triggered.
❏ The E-mail link calls up a form, enabling the generation of ane-mail when the event is triggered.
Figure 15-15Event list using theweb interface
P:\010Comp\Build8\013-4\ch15.vpWednesday, September 03, 2003 1:48:38 PM
Color profile: Generic CMYK printer profileComposite Default screen

More Links Might Be PresentThough the preceding was a list of the standard links shown in the action column,additional options might be present, depending on any add-ons augmenting theapplication.
WebcamIn the final section, we’ll talk about setting up a webcam to work with your SmartHome computer software. Webcams are good tools because you can set up thecamera to monitor a certain area. For example, if you are wondering who comesto your door while you’re gone, you can set up a motion detector and webcamoutside your front door. When the motion detector senses someone approach thedoor, it can send a signal to the webcam to snap a picture or start recording video.Then, an e-mail can be dispatched to you at work and you can download theimage or video from your system. Or, you can simply review the log when youcome home at the end of the day.
Webcams are inexpensive video cameras that plug into an open USB port onyour computer. For instance, the Creative Labs WebCam Pro sells for US$39.88.Don’t expect a high definition signal. Since the images are going to be traversingthe Internet, you don’t want to wait forever for a huge image file to be transferredfrom your home to your remote location. The WebCam Pro offers video resolu-tion at 640 × 480 pixels.
Unfortunately, HomeSeer does not support webcam features (it’s a featurethat’s starting to gain popularity in Smart Home computer applications). How-ever, Web-Link II (which we introduced in Chapter 7) supports webcam functions.In order to bring webcams into our Smart Home (and to demonstrate how they areset up and monitored), we’re shifting gears a little and using the Web-Link II soft-ware. (There’s nothing that says you cannot use two applications [Web-Link II andHomeSeer, for example] for the control of your Smart Home.)
SetupSetting up a webcam will depend largely on what type you buy. Very simplewebcams connect to your computer’s USB port, and it’s usually a very simpleplug-n-play affair. However, the problem with these cameras is that you are lim-ited by the length of USB cable as to where you locate them. Because of the wayUSB is designed, the maximum length for a USB cable connected to a video
320 Chapter 15
Build8 / Build Your Own Smart Home / Velte / 3013-4 / Chapter 15
P:\010Comp\Build8\013-4\ch15.vpWednesday, September 03, 2003 1:48:39 PM
Color profile: Generic CMYK printer profileComposite Default screen

camera is only about nine feet. As such, you might need to only monitor areaswithin nine feet of your computer, or be willing to relocate your Smart Homecomputer somewhere closer to the area you wish to monitor.
Another option is to buy a wireless camera, like the D-Link Internet camera.This camera uses two components—a camera connected to a transmitter and abase that connects to the computer. The base does not plug into a USB port;rather, it uses an Ethernet connection. The signal is sent from the transmitter tothe receiver using the 802.11b specification, allowing the camera can be up to 100feet away from its receiver. While this is good, there is a downside. The wirelesscamera costs about ten times more (US$499.99) than a USB camera.
For the sake of this example, we’re going to use a USB webcam. Since ourSmart Home computer and security system are located in the basement, we canposition the camera to point out of a basement window to keep an eye on thebackyard. This will allow us to keep an eye on the family dog and also to see ifanyone has let themselves into the backyard.
Setting up a USB webcam is a fairly straightforward affair:
1. Make sure Windows is running.
2. Locate the camera where you want it to survey.
3. Ensure there is enough cable to reach the computer. If not, think aboutrepositioning either the camera or the computer—remember, at mostyou have nine feet of USB cable to play with.
4. Connect the webcam’s USB plug to an open USB port.
5. If you are using a version of Windows that recognizes USB devices(Windows 98 and later), you should see a window pop up telling youthat the device has been recognized.
6. Depending on your USB camera manufacturer’s instructions, youmight need to install additional software. In all likelihood, if yourcamera is plug-n-play compliant, you should be ready to go.
Setting Up the SoftwareSetting up the software will depend, of course, on which application you areusing to monitor your Smart Home and manage your devices. The followingsteps show how to set up a webcam with the Web-Link II package. For more in-formation about this particular piece of software, flip back to Chapter 7.
Working and Playing Together: The Smart Home Way 321
Build8 / Build Your Own Smart Home / Velte / 3013-4 / Chapter 15
P:\010Comp\Build8\013-4\ch15.vpWednesday, September 03, 2003 1:48:39 PM
Color profile: Generic CMYK printer profileComposite Default screen

Recording
At the top of the Web-Link II home page are four icons—the leftmost is a videocamera:
1. Click the Camera icon to start the HAI Video-Link Player. When theplayer first starts, the Windows Media animation will be shown in theviewer. The viewer will show the status of the video as it is encodedand buffered.
2. Once the video is buffered, you will see the video in the viewer andhear audio if a microphone is connected.
3. To record the video coming though the feed, click the Record icon.
4. When you’ve finished recording what you want to record, click theRecord Stop icon.
5. When you’re finished using the webcam, click the Close icon.
Viewing
When you’re ready to watch your videos, click the Videos icon to see a list of yourrecorded videos along with the date and time of the recording.
Recorded videos are listed two ways:
❏ By user These are videos that were manually recorded. That is, whilewatching the video feed, the user decided it was worthwhile to record.
❏ By event These are videos that were recorded based on apredetermined event. That is, the system was programmedto start recording when an event occurred.
To play or delete a video:
1. Select the video from the list by pointing to it using your mouse pointer.
2. Left-click on the desired video.
3. The size and length of the selected video are displayed.
4. Select the desired remote control button.
5. To play the video, press the Play button.
6. To delete the video, press the Delete button. You will be prompted toconfirm your selection to delete the video.
322 Chapter 15
Build8 / Build Your Own Smart Home / Velte / 3013-4 / Chapter 15
P:\010Comp\Build8\013-4\ch15.vpWednesday, September 03, 2003 1:48:39 PM
Color profile: Generic CMYK printer profileComposite Default screen

Like many other X10 management software applications, HomeSeer is agreat way to manage, activate, and deactivate multiple X10 devices. In this chap-ter, we gave an overview of this software’s use. In Chapter 16, we’ll drill down abit more and show how to make detailed, customized events, along with thesetup of remote controls for the Smart Home.
❏ Have you entered e-mail settings appropriately?
❏ Do the X10 codes on your devices match the codes in your program?
❏ Do you have TCP/IP installed on your computer?
❏ Did you establish the X10 interfaces setting to let HomeSeer know whichtype of X10 controller you’re using?
Working and Playing Together: The Smart Home Way 323
Build8 / Build Your Own Smart Home / Velte / 3013-4 / Chapter 15
P:\010Comp\Build8\013-4\ch15.vpWednesday, September 03, 2003 1:48:39 PM
Color profile: Generic CMYK printer profileComposite Default screen

Build8 / Build Your Own Smart Home / Velte / 3013-4 / Blind Folio vi
P:\010Comp\Build8\013-4\FM.vpThursday, September 04, 2003 11:27:01 AM
Color profile: Generic CMYK printer profileComposite Default screen
This page intentionally left blank

325
Build8 / Build Your Own Smart Home / Velte / 3013-4 / Chapter 16
Chapter 16
Smart HomeControls
X10 remote control
X10 control software
In preceding chapters, we talked about the different sorts of devices you can usefor your Smart Home. Once you’ve got all these devices in place, you need someway to manage them all—either singly or as part of larger multiunit activations.
This last chapter will focus on ways you can manage your Smart Home devices.We’ll start with a continuation of the HomeSeer software that we introduced inChapter 15. Next, we’ll show some other devices that you can use to manage yourX10 gear, such as control panels and remote controls.
P:\010Comp\Build8\013-4\ch16.vpWednesday, September 03, 2003 10:50:41 AM
Color profile: Generic CMYK printer profileComposite Default screen

326 Chapter 16
Build8 / Build Your Own Smart Home / Velte / 3013-4 / Chapter 16
Event Programming on Your ComputerIn Chapter 15, we gave a quick and dirty look at how to use HomeSeer’s softwareto set up and manage your sundry X10 devices and events. However, we didn’thave the space to talk about crafting specific events to respond when a conditionis met, like a certain time of day or the activation of another device.
Since there is no way we can anticipate all your X10 programming needs, thissection will demonstrate how to create two different sorts of events. The ideahere is to show you how to set up your own events and program them with yourcomputer-based X10 software. Further, these multidevice actions, also known asmacros can be used in conjunction with the X10 control panels and remote con-trols we’ll talk about later in this chapter.
Action When a Motion Detector Is TrippedThe first example we’ll use is something we demonstrated in Chapter 9 withsimple hardware settings. With this project, however, we’re using HomeSeer tomanage lighting levels so a midnight run to the bathroom isn’t dangerous andwe’re not blinded by full-level lighting.
This project calls for three pieces of hardware: an X10 motion detector (we’reusing a Version II Wireless Motion Detector, which sells for US$20.99), an X10 RFbase (which sells for US$24.99); and two X10 light switches with dimmer capa-bility. Physical installation follows the steps we’ve covered previously: theswitches are installed to control the hallway and bathroom lights. The RF base isplugged into an AC wall receptacle, and the motion detector is located so itcovers the hallway. When someone enters the hallway, the lights will turn on to25-percent brightness.
Once these devices have been programmed into HomeSeer (we’re usingHouse Code “G” for these projects) a new event is created. In this event, we usethe trigger of a condition (as shown in Figure 16-1). In this case, the condition is ifthe “Hallway Motion Detector” is “On.” That is, if the motion detector hassensed movement, it sends an “on” signal to the RF base.
However, since we don’t want the lights to turn on just whenever motion isdetected (for instance, at 2 p.m.) we’ve added two more conditions. Not onlydoes the motion detector have to send an “on” signal, but it must also be after10:30 p.m. and before 5:30 a.m. To add additional conditions, simply click theAdd button.
Next, we click on the Device Actions tab (shown in Figure 16-2). Here, wedrag the two sets of lights (the hallway lights and the bathroom lights) down tothe lower pane, also shown in Figure 16-2.
5 MINUTES
P:\010Comp\Build8\013-4\ch16.vpWednesday, September 03, 2003 10:50:41 AM
Color profile: Generic CMYK printer profileComposite Default screen

Smart Home Controls 327
Build8 / Build Your Own Smart Home / Velte / 3013-4 / Chapter 16
Figure 16-1An event’s Trigger taballows the definitionof what has to happenfor an event to start.
Figure 16-2Drag the desireddevices to the SelectedDevices pane.
P:\010Comp\Build8\013-4\ch16.vpWednesday, September 03, 2003 10:50:42 AM
Color profile: Generic CMYK printer profileComposite Default screen

328 Chapter 16
Build8 / Build Your Own Smart Home / Velte / 3013-4 / Chapter 16
Double-clicking each device calls up a window, allowing us to establish howbright the lights will be. We’ve set both lights at a level of 25 percent. This isshown in Figure 16-3.
When finished setting up the event, click the OK button to save the eventwith HomeSeer.
Once we’ve finished in the bathroom and have made it safely back to bed, wedon’t want the lights on all night—even at 25 percent. As such, we’ve set up thelights to turn off after 10 minutes. This setting is made on the motion detectoritself, which sends an “off” signal to the RF base after a preset amount of time. Theunit we’re using allows for between 1 and 256 minutes; we set it to 10 minutes.
Action When a Specific Time of Day OccursThe second example shows how you can use HomeSeer to trigger a macro whena certain time of day rolls around. This next example shows how the Smart Homewill behave when Dad comes home from work. Since he walks in the dooraround 5:30 p.m., we’ve set everything to turn on at 5:25 p.m. This gives thehouse a chance to warm up, and gives a little wiggle room in case traffic is light.
For this macro, Dad likes to have the lights in the entryway and the living roomon. He also likes the house to be at 72 degrees, and he wants to hear his favoriteradio station. As such, all this is programmed to occur at 5:25 p.m. on the dot.
Thermostats Get Their Own House CodesRemember, because of the complexity of sending commands to a thermostat, thermostatsrequire their own dedicated House Code. The appliances, lights, motion detectors, andother devices in our examples have all been using a House Code of “G.” However, when weadd a thermostat to the mix, it is necessary to give it its own House Code. We’ve chosen “J.”
Figure 16-3The Device Actiontab in the event’sproperties allowsthe user to tell thecomputer whichdevices should beactivated when anevent is triggered.
P:\010Comp\Build8\013-4\ch16.vpWednesday, September 03, 2003 10:50:42 AM
Color profile: Generic CMYK printer profileComposite Default screen

Smart Home Controls 329
Build8 / Build Your Own Smart Home / Velte / 3013-4 / Chapter 16
To set this up, we plug in an X10 appliance module to his stereo (which ispreset to his favorite radio station); we install an X10 light switch on the entry-way light; and plug the living room lamp into a lamp module. Then, it’s time toset up the HomeSeer software.
We created a new event called “Dad’s Home.” The trigger for this event (asshown in Figure 16-4) is an “absolute time.” That is, we’ve established the time at5:25 p.m. on weekdays. (Other times that can be used include sunrise, sunset, ora certain amount of time before sunrise or sunset.)
Next, on the Device Actions tab, we drag the thermostat, stereo, and bothlights to the lower pane. There, we simply tell the lights and the stereo to turn onat 5:25 p.m. The thermostat is a little different. As Figure 16-5 shows, once thethermostat is double-clicked, there are several settings that can be managed.First, we set the desired temperature, then tell HomeSeer if we want the fan on,off, or set to automatic. We can also set whether the system should be in heat,cool, or automatic mode. If we wanted the thermostat to come on some time afterthe event is triggered, we could set up the thermostat on a delay.
5 MINUTES
Figure 16-4In this example, thetrigger is a certaintime of day.
P:\010Comp\Build8\013-4\ch16.vpWednesday, September 03, 2003 10:50:43 AM
Color profile: Generic CMYK printer profileComposite Default screen

330 Chapter 16
Build8 / Build Your Own Smart Home / Velte / 3013-4 / Chapter 16
Control PanelsIn previous pages, we’ve talked about how to set up your X10 devices so an eventon one triggers action on another. Most recently, we’ve talked about using yourhome computer to set up X10 events. Another option for managing your X10gadgetry is to use a control panel. These panels are attached to your wall, notunlike a thermostat or a control pad for a security system. The difference here,naturally, is that the control panel can not only manage your thermostat or yoursecurity system (assuming both are connected to the X10 system), but it can con-trol individual X10 devices or trigger events.
For instance, when you come home from work at night, pressing a singlebutton on your control panel can turn on the entryway, living room, diningroom, and kitchen lights. Another application might be to have the control panelmounted in your family room. When you want to watch a movie, simply pressone of the buttons and the drapes will automatically close, the lights dim, and thetelevision and DVD player turn on. In this section, we’ll take a closer look at thetypes of control panels on the market and talk about what they have to offer youand your Smart Home.
Figure 16-5Setting a temperatureon the thermostat
P:\010Comp\Build8\013-4\ch16.vpWednesday, September 03, 2003 10:50:43 AM
Color profile: Generic CMYK printer profileComposite Default screen

Smart Home Controls 331
Build8 / Build Your Own Smart Home / Velte / 3013-4 / Chapter 16
TypesThere are two common types of control panels: wall-mounted and tabletop. Theonly differentiation between the two, really, is that one is stuck on the wall whilethe other sits on a table top. In fact, some control panels can either be mounted tothe wall or used as tabletop devices. That having been said, there’s good utility toboth types, and you should weigh the pros and cons of each to find out whichconfiguration is best suited to your needs.
Wall-Mounted
These control panels fit inconspicuously onto your wall. This is nice because itgets your controls out of the way. All it takes to control your X10 devices andevents is to go to the panel and press a few buttons. There are a number of brandsand models of X10 control panels, each offering varying degrees of functionality.Some use small buttons to control your devices and events; others are pretty slickand employ touch screens, which allow you to tailor the menus to your specificneeds. An example of a wall-mounted control panel is shown in Figure 16-6.
At the top end of the spectrum is a device like the TouchLinc On-Screen Pro-grammable X10 Controller. This touch screen device is highly customizable andallows you to create your own displays, control up to 72 X10 devices, and create 12macros. The device connects to a nearby AC receptacle, or—if you want a neaterappearance—it can connect to your home’s electrical system via either a doorbellchime or the HVAC wiring. The TouchLinc sells for US$399.99. However, if youwant something a little easier on the wallet, such devices as the KeypadLinc(which sells for US$89.99) allow you to control up to eight X10 devices or macros.
Figure 16-6A wall-mountedcontrol panel
P:\010Comp\Build8\013-4\ch16.vpWednesday, September 03, 2003 10:50:43 AM
Color profile: Generic CMYK printer profileComposite Default screen

332 Chapter 16
Build8 / Build Your Own Smart Home / Velte / 3013-4 / Chapter 16
A Maxi-Control Console Might Be Needed for SetupIn order to use the advanced features and macros with some controllers, you might alsohave to invest in a Maxi-Control Console. This device, which sells for US$21.99, allowsyou to set up House and Unit Codes for your stand-alone controllers. It also serves as itsown stand-alone X10 controller. As always, double-check the product literature before youbuy anything to determine whether you need to buy a Maxi-Control Console.
Tabletop
If you don’t want to mess with cutting a hole or mounting anything to your wall,another option is a tabletop X10 controller. These devices look like really beefyremote controls and are used to manage your X10 devices and events. These de-vices are useful because, unlike a wall mounted unit, you can move them aroundthe room or even between rooms.
One of the more popular devices in this realm is the X10 Maxi-Control Con-sole, shown in Figure 16-7. It allows one-touch control of X10 16 devices.However, the House Code dial allows the management of up to 256 devices.
The devices are similar in function and features to the wall-mounted units.For example, the TouchLinc On-Screen Programmable X10 Controller we men-tioned in the previous section need not be mounted to the wall. Rather, it can alsobe used as a tabletop unit.
Figure 16-7Tabletop X10control panel
P:\010Comp\Build8\013-4\ch16.vpWednesday, September 03, 2003 10:50:44 AM
Color profile: Generic CMYK printer profileComposite Default screen

Smart Home Controls 333
Build8 / Build Your Own Smart Home / Velte / 3013-4 / Chapter 16
A much less expensive option is an eight-device minicontroller that sells forUS$11.99. This device can turn on, turn off, dim, or brighten eight devices. Ofcourse, you’re not getting the level of functionality that comes with theTouchLinc. This particular unit does not handle macros on its own, but whenused in conjunction with two-way X10 controllers, it can be used to triggermacros on other devices.
Setting Up the Control PanelSetting up these control panels will differ, depending on the model you pur-chase. Some are ready to go right out of the box. For example, the X10Maxi-Control Console simply needs to be plugged into an open AC receptacle.Then, rotate the House Code dial to that of your X10 device, press the button cor-responding to the Unit Code, and press the “on,” “off,” “brighten,” “dim,” “allon,” or “all off” button.
Other controllers are more complex to set up, but this goes hand in hand withtheir utility. For example, programming the TouchLinc On-Screen Programma-ble X10 Controller will take some time to work though the onscreen menus.However, once you’ve completed the programming, you’ll be able to trigger spe-cific devices and macros with the touch of one button.
Remote ControlsControl panels are great ways to manage your Smart Home, but they aren’tmobile solutions. A good way to manage your X10 devices is by way of an X10remote control. Sure, your coffee table is probably filled with remote controlsthat say they’re universal, but there’s always a function on the DVD player thatisn’t duplicated on the TV’s remote control and vice versa. The last thing youneed is another remote control.
However, by using an X10 remote control, you can not only set it up tomanage all your home’s X10 functions, but you can also move over all your homeentertainment remotes so the remote is truly universal. In this final section, we’lllook at X10 remote controls, the various types out there, and how you can setthem up to work with your Smart Home.
X10X10 remote controls employ two components. The first is a standard-lookingremote control (shown on the left side of Figure 16-8). Naturally, this is the deviceon which you’ll be making your control choices. This unit also houses an RFtransmitter. This particular model, the Leviton DHC, sells for US$33.99.
P:\010Comp\Build8\013-4\ch16.vpWednesday, September 03, 2003 10:50:44 AM
Color profile: Generic CMYK printer profileComposite Default screen

The second component is an RF receiver. This device (shown on the right sideof Figure 16-6) plugs into an AC receptacle, like any other X10 device, and re-ceives signals and commands from the remote control. This model, the LevitonDHC, sells for US$49.99 and can receive up to 16 X10 codes.
Because these devices use RF transmission instead of IR, you need not bestanding in front of the receiver to make changes. As long as you’re in range(within 100 feet), you can manage any of your X10 devices—even from differentfloors and through walls.
Not only will the remote control work throughout your home, but you canalso add additional remote controls for each RF receiver. Each remote will windup controlling the same devices, but it is much easier to locate a remote in strate-gic locations in your home than to have to lug it around. Sure, they make holstersfor remote controls, but that’s just dorky.
334 Chapter 16
Build8 / Build Your Own Smart Home / Velte / 3013-4 / Chapter 16
Figure 16-8Leviton DHC X10remote control andRF receiver
Keychain RemotesIf you want something a little smaller to run just a couple X10 devices orevents, consider a keychain remote control. Like other X10 remote controls,this employs two components: the remote transmitter and the receiver.
For example, when you’re coming in the front door after a walk, pressone of the buttons on the remote (two are “on” buttons, the other twomanage dimming) and you can have your whole system set up to turn on afew lights, turn up the air conditioning, and turn on the television set. Ifyou’re using the keychain remote when you are coming in the house, posi-tion the receiver in the garage or on an outlet near the front door—this willgive you the best range.
P:\010Comp\Build8\013-4\ch16.vpWednesday, September 03, 2003 10:50:45 AM
Color profile: Generic CMYK printer profileComposite Default screen

RepeatersYou might discover, however, that your X10 remotes (or other wireless X10 de-vices) aren’t picking up signals. To ameliorate this, you might want to considerpurchasing a repeater. Repeaters, like the one shown in Figure 16-9, retransmitsignals to an X10 device.
Smart Home Controls 335
Build8 / Build Your Own Smart Home / Velte / 3013-4 / Chapter 16
Keychain remotes have their pros and their cons. On one hand, theycan be used to manage your X10 gear. On the other hand, you can’t usethem to change the channel on your television set or change CDs in yourstereo. However, a bit of ingenuity can add to these devices’ functionality.By sending a signal over the RF to X10 receiver, you can have your com-puter’s X10 control module “listen” for the X10 command. When thatcommand is heard, your computer system can trigger a macro that causesa number of X10 devices to activate. For example, maybe when you comehome, you want to be greeted with music and the lights turned on in theentryway. By setting up a macro on your computer to activate these de-vices, when you press a button on your keychain remote, these devicescan be automatically activated.
If you decide to buy both a “regular” remote control as well as akeychain remote, you need not buy two receiver units. If you have enoughcodes left (most receivers allow the use of 16 codes), then you can use thesame receiver with both your remote and your keychain remote. How-ever, if you need more than 16 codes, you’ll need another receiver, or youcan buy a 32-code receiver like the X10 Mega-36 Remote (although thiswill not work with other X10 remotes, but can be used in conjunction withother remotes).
Figure 16-9X10 signal repeatersimprove the range ofwireless X10 devices.
P:\010Comp\Build8\013-4\ch16.vpWednesday, September 03, 2003 10:50:46 AM
Color profile: Generic CMYK printer profileComposite Default screen

336 Chapter 16
Build8 / Build Your Own Smart Home / Velte / 3013-4 / Chapter 16
Repeaters have a 150-foot range and four repeaters can be used together forranges up to 600 feet. These devices sell for US$49.99. These devices also have re-chargeable batteries, which makes it possible to use them if the powerfails—ideal for wireless security systems.
ProgrammingThere are two modes in which you will likely program your whole-home remotecontrol. First, you need to program it so you can manage your home entertain-ment system—that is, turn on the television set, change the volume on the stereo,and so forth. Second, you’ll want to program it so it handles your X10 devices.This section explains how to set up your remote control for both activities.
For this exercise, we’ll be programming a PUR09 5-in-1 Learning Remote, likethe one shown in Figure 16-10. This remote transmits signals in both IR (to controlyour home entertainment equipment) and RF (to control X10 devices). This remotesells for US$34.99—and just a reminder, in order to control X10 devices, you mustbuy a separate X10 plug-in RF base. First, we’ll set it up to control our Smart Home’shome entertainment system, and then we’ll configure it to manage our X10 devices.
Setting Up for Home Entertainment
The 5-in-1 remote allows you to set up the remote control like most universalremote controls. That is, you can look up your component on a sheet provided bythe manufacturer, and then enter that code into the remote; or, you can scanthrough the remote’s stored codes; or, you can have the new remote “learn” thecode from the existing remote.
The steps here will likely be different for other makes and models ofall-in-one remote controls. However, it should give you an idea of what is neces-sary to set up remote control for universal control.
Figure 16-10PUR09 5-in-1Learning Remote
P:\010Comp\Build8\013-4\ch16.vpWednesday, September 03, 2003 10:50:46 AM
Color profile: Generic CMYK printer profileComposite Default screen

Smart Home Controls 337
Build8 / Build Your Own Smart Home / Velte / 3013-4 / Chapter 16
Manual Setup
1. Turn on the component you want to control (television, DVD player,satellite dish decoder, and so forth).
2. Press and hold the Setup button until the LED indictor lights constantly.
3. Release the Setup button.
4. Press and release the Mode button for the device you wish to control.The LED will blink once.
5. Locate the three-digit code for the device you wish to control on theLibrary Code Table (for instance, an RCA VCR might have the code 342).
6. Enter that code into the remote control. The LED should turn off afterthe last digit is entered.
7. Point the remote at the device you wish to control and press the Powerbutton. The device should turn off.
8. Turn the device on again using the remote control and press theChannel + button.
Try a Code for Another ModelIf the code does not work, you might discover that codes for other models of your particulardevice will work. For example, if you have a SuprPlayr SUX5000 VCR, but the onlySuprPlayr model listed is the SUX6000 model, give that number a try—it might work.
Another method is to try searching for the correct code.
Searching for the Code
1. Turn on the component you want to control (television, DVD player,satellite dish decoder, and so forth).
2. Press and hold the Setup button until the LED indictor lights constantly.
3. Release the Setup button.
4. Press and release the Mode button for the device you wish to control.The LED will blink once.
5. Press the Channel + button repeatedly until the device to be controlledchanges channels.
6. If you go past the code, press the Channel – button.
7. Press and release the Enter button to complete the setup.
2 MINUTES
10 MINUTES
P:\010Comp\Build8\013-4\ch16.vpWednesday, September 03, 2003 10:50:46 AM
Color profile: Generic CMYK printer profileComposite Default screen

If those methods are not successful, the final step with this particular modelis to “teach” the remote control.
Teaching the Remote
If the code for a particular device is not available for this remote, it is possible toteach the remote the correct code from the device’s original remote.
1. Point your existing remote at the PUR09 with a distance of about 1 inchbetween the two.
2. Press and hold the Setup button until the LED indicator lights constantly.
3. Release the Setup button.
4. Press and release the Mode button for the device you wish to control.The LED will blink once.
5. Press and release the Learn button. The LED will blink once.
6. Press and release the button on the PUR09 that you want to teach (forinstance, the Play button).
7. Press and release the corresponding button on the original remote control.
8. Repeat steps 5 and 6 for each button you wish to teach the remote control.
9. When you are finished, press the Setup button.
Setting Up for X10
The first step is to plug the receiver into an available AC receptacle and fullyextend the antenna. It’s a good idea to locate this as centrally in the house as pos-sible, so you have the best range when trying to change your X10 devices. Set theHouse Code to the letter you will be using for your X10 devices. Since our de-vices will be using House Code “G,” we will set the code accordingly.
Use the Receiver for Control of Another ApplianceThe receiver has a port in the bottom to allow the connection of a device, like a lamp. Thismodule will allow simple on and off functions, but will not allow a lamp to be brightenedor dimmed.
338 Chapter 16
Build8 / Build Your Own Smart Home / Velte / 3013-4 / Chapter 16
10 MINUTES
P:\010Comp\Build8\013-4\ch16.vpWednesday, September 03, 2003 10:50:47 AM
Color profile: Generic CMYK printer profileComposite Default screen

By default, this particular remote has its House Code set to “A.” However,since we’ve already explained why it’s not a good idea to use the first few lettersof the House Codes, let’s first change the default House Code.
1. Press and release the X10 button.
2. Press and hold Setup until the LED lights steadily, then release the button.
3. Use the number buttons on the remote’s keypad to select your chosenHouse Code. This number will be equivalent to the letter’s position inthe alphabet (1 = A, 2 = B, 3 = C, 4 = D, …16 = P). Since the X10 deviceswe wish to control are using House Code “G,” we enter “7.”
4. Press the Enter button to confirm the new House Code. The LED willturn off.
Controlling an X10 device is straightforward, now. On the remote control,simply press the X10 button, then press the Unit Code of the device you wish tomanage. Next, use the buttons in Table 16-1 to manage these devices.
Advanced ControlIn the preceding section, we talked about Smart Home remote controls. If youjust shell out the money for the remote control and an X10 receiver, you’ll be ableto do some pretty cool things like turn on lights in the kitchen while you’re in thebedroom, or maybe you want to turn on an electric blanket just before your latenight movie wraps up. These individualized sorts of things are possible with anX10 remote, but if you want to do some really advanced stuff (like clicking abutton on the remote and having all the lights in the family room dim, the televi-sion and DVD player come on, and the drapes shut, for instance), you need tocouple the remote control with some other devices.
Smart Home Controls 339
Build8 / Build Your Own Smart Home / Velte / 3013-4 / Chapter 16
2 MINUTES
Button X10 Function
On Channel +
Off Channel -
Bright Volume +
Dim Volume -
All On Power
All Off MuteTable 16-1X10 Functions and Their Corresponding Buttons on an X10 Remote Control
P:\010Comp\Build8\013-4\ch16.vpWednesday, September 03, 2003 10:50:47 AM
Color profile: Generic CMYK printer profileComposite Default screen

For instance, we’ve been big advocates of using a computer-based X10 con-trol system. This allows you to set up very detailed and in-depth macros. Forexample, when an X10 command is issued from the remote control and it is“heard” by your computer’s X10 interface, it can trigger a macro.
On the other hand, if you don’t want to mess with a computer, you can stillemploy macros by using a two-way X10 controller. For example, you can use theKeypad Linc that we talked about earlier in this chapter to establish scene light-ing schemes. However, the best and easiest control over your X10 gadgetry is touse a computer-based X10 control system, as it is easier to set up and much easierto manage.
To control your television set and other home entertainment components(automatically that is, not using an IR remote control), you need to connect anX10-to-IR Linc transmitter. We talked about this sort of configuration in Chapter 14.In essence, you position the X10-to-IR Linc transmitter near your A/V compo-nents, then attach an IR emitter to the component and plug it into thetransmitter. When X10 signals come through the house’s electrical wiring to thetransmitter, it can be set up to turn on the television, DVD player, or other homeentertainment components.
Once you’ve gathered and installed all your X10 devices, the fun part ismaking them do what you want. This section was about showing you differentways to get your X10 devices to do what you want, either by using a computer in-terface, a remote control, or an X10 controller, or possibly a combination of them.
❏ Do you have new batteries in your remote control?
❏ Are the House and Unit Codes for your X10 devices set correctly on yourcomputer software?
❏ Are the House and Unit Codes for your X10 devices set correctly on yourcontrol panels or remote controls?
❏ Did you set aside an entire House Code for your X10 thermostat?
❏ When using an X10 remote, are you within range of your RF receiver?
340 Chapter 16
Build8 / Build Your Own Smart Home / Velte / 3013-4 / Chapter 16
P:\010Comp\Build8\013-4\ch16.vpWednesday, September 03, 2003 10:50:48 AM
Color profile: Generic CMYK printer profileComposite Default screen

Appendix
Smart HomeResources
You know what Smart Home gadgets are out there, but there aren’t manycorner Smart Home stores around. As such, your best bet is to find your gearthrough mail order or online resources. In this appendix, we’ll give you a list
of Smart Home retailers and their web addresses.Also, if you decide you need a little help with one or more of your project de-
signs or installation, there are a number of places to turn. This appendix lists waysto get in touch with qualified contractors, as well as some tips for separating thewheat from the chaff.
Smart Home RetailersThere are a number of online stores where you can find your Smart Home devices.Some are larger than others, some offer better deals than others. We’ve found thebest deals, service, and support at Smarthome.com (www.smarthome.com).However, if you want to do some shopping around for your Smart Home devicesand equipment, Table A-1 lists a number of online resources for your reference.
Finding a ContractorIf you decide to find a contractor to help design and install your project, your firststop might be turning to the Yellow Pages. However, once you get there, you’relikely to be overwhelmed by the listings of contractors. They are sorted by spe-cialty, like roofers, blacktoppers, and so forth. However, you’re not likely to find asubcategory for home automation. As such, there are some good online tools thatcan help you find a contractor to serve your needs. This section talks about those
341
Build8 / Build Your Own Smart Home / Velte / 3013-4 / Chapter A
P:\010Comp\Build8\013-4\appA.vpThursday, September 04, 2003 9:21:33 AM
Color profile: Generic CMYK printer profileComposite Default screen

Build8 / Build Your Own Smart Home / Velte / 3013-4 / Appendix A
342 Appendix
Name URL Notes
Baran-Harper Group, Inc. www.baran-harper.com Canadian distributor of X10and DSC security panels
Bass Home Electronics www.basshome.com Alarm systems, security,and automation systems
Castle Control www.castlecontrol.com Customized home automationsoftware
Domoselect www.domoselect.qc.ca Canadian resource for homeautomation products
Eon3 www.eon3.com Australian resource for homeautomation products
Gadgitz www.gadgitz.co.uk UK resource for homeautomation products
H-Com International www.hcom-intl.com Home automation software,security, and video products
Habitek www.habitek.co.uk UK resource for homeautomation products
Home Controls, Inc. www.homecontrols.com Home automation, A/Vequipment, telephone, andsecurity systems
Home Control Systems, Inc. www.homecontrolsystemsinc.com Security and home automationsystems
Home Tech Solutions www.hometech.com Home automation, security,and A/V systems
Home Technology Store www.home-technology-store.com Home automation, security,and A/V systems
HomeAutomationNet.com www.homeautomationnet.com Home automation, X10, andA/V systems
iAutomate.com www.iautomate.com Home automation, X10, IR,HVAC, and A/V systems
Laser Business Systems www.laser.com UK resource for homeautomation products
Let’s Automate www.letsautomate.com UK resource for homeautomation products
People Technology www.peopletechnology.com Home automation andA/V systems
Table A-1Online Smart Home Resources
P:\010Comp\Build8\013-4\appA.vpThursday, September 04, 2003 9:21:33 AM
Color profile: Generic CMYK printer profileComposite Default screen

online tools, then tells you how you can make sure the contractor is really wellsuited for the job.
Referral NetworksBecause it is going to be difficult to track down contractors who are qualified toinstall home automation equipment, there are a few good online resources tohelp find a contractor in your area. This section examines some of the resourcesyou can use to connect with a contractor.
Smarthome.com
Smarthome.com offers its referral program (www.smarthome.com/projref.asp) toconnect Smart Home owners with qualified installers in their area. Following theaforementioned link brings you to a page asking you for specific information aboutyour project, including personal information, how much you expect the project tocost, and the nature of the project. Project categories include the following:
❏ Home Theater-Remote Controls
❏ Home Theater-Screens and Projectors
❏ Home Theater-Speaker
❏ Home Theater-Whole house audio
❏ HVAC/Temperature Control
Smart Home Resources 343
Build8 / Build Your Own Smart Home / Velte / 3013-4 / Appendix A
Name URL Notes
Radio Shack www.radioshack.com Installation tools, cabling,and gadgets
Security and More www.securityandmore.com Security systems
Smarthome.com www.smarthome.com Complete line of homeautomation systems, includingX10, security, A/V, andtelephone systems
Smarthome Catalog www.smarthomecatalog.com Home automation, security,and A/V systems
Smarthome Systems www.smarthomeusa.com Home automation, security,and A/V systems
Table A-1Online Smart Home Resources (continued)
P:\010Comp\Build8\013-4\appA.vpThursday, September 04, 2003 9:21:33 AM
Color profile: Generic CMYK printer profileComposite Default screen

❏ Lighting
❏ Phone Systems
❏ Security-Hardwired
❏ Security-Wireless
❏ Surveillance
❏ Whole house automation/programming
Electronic House Magazine
Electronic House magazine offers a listing of custom electronics installers whoprovide customized wiring, lighting, security, home automation, andaudio/video installation systems. Electronic House’s listing is found atwww.electronichouse.com/Framesets/EHDealersFS.html.
When you visit the page, you are presented with a map of America (alongwith links for Canada and international installers). Simply click on your stateand you’ll be presented with a list of contractors in that state.
CEIDA
A very good resource for finding a qualified home automation contractor isthrough the Custom Electronic Design and Installation Association (CEIDA).This is an international trade organization of companies that specialize in plan-ning and installing home electronic systems. According to CEIDA, their serviceis superior to flipping through the Yellow Pages because
❏ CEDIA companies subscribe to a strict code of professional conductand ethics.
❏ CEDIA companies tend to participate in continuing education,keeping on top of technological advancements.
By accessing the finder tool (www.cedia.net/homeowners/finder.php), youare asked where you live and what type of project you’re pursuing.
Questions to AskOnce you’ve found a contractor (or you’re trying to narrow the field a bit), thereare several questions you should ask. These questions, courtesy of the folks atSmarthome.com, will help you determine if the contractor is what you’re look-ing for, or if you should keep looking:
Build8 / Build Your Own Smart Home / Velte / 3013-4 / Appendix A
344 Appendix
P:\010Comp\Build8\013-4\appA.vpThursday, September 04, 2003 9:21:34 AM
Color profile: Generic CMYK printer profileComposite Default screen

❏ Are you licensed and bonded? This should be the first question youask a potential contractor. If they are not licensed and bonded andthey cause damage to your home, you’ll have a tough time collectingto get the damage repaired. Once they say they’re licensed andbonded, check with your state to make sure they really are.
❏ What is your main area of know-how? It’s a good idea to make surethat the contractor’s area of expertise jibes with the project youwant to complete. While a company may be good at installinghome security systems, they might not be as proficient with homeentertainment systems.
❏ How long have you been in business? You will be able to gauge howsuccessful a company is by how long they’ve been in business. If thecompany is relatively new, find out about its installers’ experience.
❏ Can you provide a list of references? Reputable contractors will havea list of previous clients who you can talk to about the company’sperformance. Be sure to tell them that once the job is finishedsatisfactorily, you’ll be happy to be added to their reference list.This encourages them to give their full attention to your project.
❏ How long will installation take? This is important to find out, especiallyif you’ll be without power, telephone, your security system, or evenyour home entertainment system. Ask for minimum and maximumamounts of time.
❏ Who will perform the work? Just because you signed a contract withthis company doesn’t mean they will perform the work. Find out ifthe company will be using trained installers, or if they farm the workout to subcontractors.
❏ Are you familiar with my community’s building codes? Most homeautomation projects aren’t going to require permits, but there mightbe some projects that require some in-depth work that will requirepermits and inspections (this is most likely to occur with electricalwork.) However, it’s best to find out if the contractor knows whathe or she needs permits for and if inspections are needed.
❏ Will you put that in writing? Getting a written estimate lets you knowhow much the project is going to cost, but don’t get married to thatnumber. There are a number of factors that can cause a project tocome in at a price over the estimate. It’s also a good idea to ask whattype of problems arose in similar, previous projects and what kindof impact that might have on the bottom line.
Smart Home Resources 345
Build8 / Build Your Own Smart Home / Velte / 3013-4 / Appendix A
P:\010Comp\Build8\013-4\appA.vpThursday, September 04, 2003 9:21:34 AM
Color profile: Generic CMYK printer profileComposite Default screen

As we’ve mentioned throughout this book, planning and preparation willhelp you save time, money, and headache with your Smart Home project. Thesame is true when finding your Smart Home gear (check out different stores tofind the best deals), and it is especially true if you decide to hire a contractor. Alittle time spent checking out some details will help greatly in the end.
Build8 / Build Your Own Smart Home / Velte / 3013-4 / Appendix A
346 Appendix
P:\010Comp\Build8\013-4\appA.vpThursday, September 04, 2003 9:21:34 AM
Color profile: Generic CMYK printer profileComposite Default screen

Index
347
Build8 / Build Your Own Smart Home / Velte / 3013-4 / Index/ Folio 347
P:\010Comp\Build8\013-4\index.vpThursday, September 04, 2003 11:27:34 AM
Color profile: Generic CMYK printer profileComposite Default screen

References to figures are in italics.
66 block, 106, 246–248See also punch-down block
802.11a, 27802.11b, 27802.11g, 27802.11x networks, 26–28
Aaccess points, 26, 27, 57–58addresses
IP, 18–20X10, 15
aDSL, 62all-in-one cabling, 25–26, 38American Wire Gauge, 239amplification, 278amplified splitters, 276–277anchors, 155, 158appliance modules, 174Asymmetric DSL, 62attenuator pads, 267audio, 5audio/video
attenuator pads, 267audio components, 256–260audio connection, 271–274audio distribution systems, 258–259audio jacks, 270–271cabinet, 269cabling, 291channels and frequencies, 268coax transmission, 284–285connecting a bedroom to an A/V
system, 285–294connecting block, 292
connecting hardwired IR remote controlsystem, 292–294
connecting whole-house A/V, 268–279customizing jacks, 273designing, 32different length runs, 277–279getting a stereo signal on a budget, 263hardwired, 285impedance matching volume controls,
260, 286–290IR emitters, 284, 292LED light sensor probe, 283lowpass filter, 263–264low-voltage gang boxes, 272, 286modulators, 261, 262–263power supply, 292RCA audio cables, 269remote controls, 282–285, 291–294same length runs, 276–277sensors, 291signal splitters, 261, 264–265speaker cable, 270terminators, 265TV detector probe, 283video components, 261–265video connection, 274–279video detector probe, 283video distribution systems, 261wireless remote control, 283–284wiring, 269–271, 290X10 remote control, 282–283zones, 265–268See also jacks; webcams
A/V. See audio/videoAWG, 239
348 Index
Build8 / Build Your Own Smart Home / Velte / 3013-4 / Index
P:\010Comp\Build8\013-4\index.vpThursday, September 04, 2003 11:27:34 AM
Color profile: Generic CMYK printer profileComposite Default screen

Bbathroom
heated towel racks, 198–199light and fan timer, 199–200motion-activated soap dispenser,
197–198toilet FlowManager, 196–197
benefits, 7broadband connections, 61–65budgeting, 39–40
See also costsbutt connectors, 77, 111
Ccable modem connections, 62–63cabling
all-in-one, 25–26, 38battery testing, 94–95buying by the spool, 92cable runs for security systems,
91–95Cat 3 cable, 23Cat 5 cable, 23, 24, 31, 241coaxial, 20–21, 274–279continuity testing, 93–94easy way to route, 219–220fiber-optics, 25, 38fish tape, 37, 93gauge, 25installation concerns, 76–77and insulation, 293in-wall, 24parallel cables, 54patch, 24RCA audio cables, 269running cable, 37shielded twisted pair, 22
speaker cable, 270speaker wires, 24–25specifications, 22splicing, 77twisted-pair, 21–24UL rating, 25unshielded twisted pair, 22USB, 54
cameras, 80carbon monoxide (CO) detectors, 82Cat 3 cabling, 23Cat 5 cabling, 23, 24, 31, 241CEIDA, 344central office, 65clients, PCs, 50–51CO detectors, 82coaxial cable, 20–21
costs, 276video connection, 274–279
coffee pot, 4computer dedicated to home automation,
44–45, 46concrete anchors, 155consoles, 78–79
cutting into the wall, 120installation, 120–123placement, 119preparing the wall, 118–120
contractorsfinding, 341–346questions to ask, 344–346referral networks, 343–344
control panels, 74–75, 330checking the range of, 120installation, 100mounting, 100–102Omni II, 99–108setting up, 333tabletop, 332–333
Index 349
Build8 / Build Your Own Smart Home / Velte / 3013-4 / Index
P:\010Comp\Build8\013-4\index.vpThursday, September 04, 2003 11:27:34 AM
Color profile: Generic CMYK printer profileComposite Default screen

types of, 331–333wall-mounted, 331–332
cordless phones, 232–235Digital Spread Spectrum, 235features, 234See also telephones
costsadding to new construction, 37–38budgeting, 39–40coaxial cable system, 276comparing projects, 40–42evaluating needs and wants, 38evaluating your home, 36–38financing, 40finding bargains, 46–48getting a stereo signal on a budget, 263Internet connections, 64purchasing inexpensive NICs, 53renovating an existing home, 36–37sample projects, 42–46savings, 7
Custom Electronic Design and InstallationAssociation, 344
Ddaisy chains, 31data networks, 30–31designing a Smart Home
audio/video, 32data networks, 30–31family members' input, 28–29lighting, 29–30paths, 30security, 29telecommunications, 31–32
Digital Spread Spectrum (DSS), 235digital subscriber line. See DSLdimmers, 171–173, 188–191
door/window sensors. See opendoor/window sensors
drape controller, motorized, 45, 46DSL, 5, 61–62DSL Lite, 62DSS, 235Dual TEC motion sensors, 81duplex frequency, 233
EeBay, 46–47Electronic House Magazine, 344e-mail
HomeSeer, 302–304notification of security events, 143–146properties for setting up e-mail
reception, 303end-of-line resistors, 130entertainment, 11, 45, 46
programming remote control for,336–338
working backwards when designingsystems, 257
See also audio/videoEthernet, 53
installing for Internet Refrigerator, 195Wireless Ethernet, 56
event programming, 326–330action when a specific time of day
occurs, 328–330action when motion detector is tripped,
326–328exterior projects, 10
gate sensor, 163lawn watering systems, 164–165motion detectors, 43–44, 46, 80–82motion-sensing light, 177–186outdoor infrared beam sensors, 84–85
350 Index
Build8 / Build Your Own Smart Home / Velte / 3013-4 / Index
P:\010Comp\Build8\013-4\index.vpThursday, September 04, 2003 11:27:35 AM
Color profile: Generic CMYK printer profileComposite Default screen

robotic lawn mower, 166–167water repeller, 165–166wireless motion sensors, 167–168
external temperature sensor, 213See also temperature sensors
FF connectors, 21fan timer, 199–200fiber-optic cabling, 25, 38financing, 40fish tape, 37, 93FloodStop System I, 200–202FloodStop System II, 202–203FlowManager, 196–197flush-mounted jacks, 244–246
Ggang boxes, 272, 286garage, 10–11, 151–152
adding a Powerflash module, 160–162connecting to the security system, 160door, 152–153, 154–156sensors, 152–159temperature, 153–154, 156–159X10 devices, 160–162
gate sensor, 163gauge, 25, 239glassbreak detectors, 82G.Lite, 62
Hhands-free soap dispenser, 197–198HCA PowerLinc, 68heated towel racks, 198–199
heating, ventilation, and air conditioning.See HVAC
heavy duty modules, 175–176Hierarchy of Needs, 7high-speed Internet connections. See Internet
connectionshigh-water detector, 203–207HomePro in-line module, 172–173home-run wiring, 31–32HomeSeer, 12
action when a specific time of dayoccurs, 328–330
action when motion detector is tripped,326–328
adding devices, 304–306computer requirements, 298condition triggers, 311–312configuring the software, 300–304Device view, 306–307e-mail, 313–315e-mail reception triggers, 313event triggers, 311Event view, 307–308managing events for multiple devices,
309–310managing events for single devices,
308–309manual triggers, 311programming for sunrise and sunset,
300–301setting up e-mail, 302–304trial period, 299triggers, 310–313USB X10 controller, 299web access, 315–320web server, 315–317X10 command triggers, 311X10 interface, 300See also X10
Index 351
Build8 / Build Your Own Smart Home / Velte / 3013-4 / Index
P:\010Comp\Build8\013-4\index.vpThursday, September 04, 2003 11:27:35 AM
Color profile: Generic CMYK printer profileComposite Default screen

House Code, 15, 212HVAC, 45, 46
multistage systems, 210See also thermostats
Iindoor temperature sensor, 213infrared devices, 28integration, 11–12interior projects
dimmers, 188–191motion sensors, 186–188
Internet connectionsalways-on, 64availability, 64–65cable modem, 62–63DSL, 61–62expense, 64high-speed, 61–65pros and cons, 63–65satellite, 63security, 64speed, 63
Internet Protocol. See IPInternet refrigerator, 194–195in-wall cabling, 24IP, 17–18
address format, 18–20addressing, 18and the Smart Home, 18
IR devices, 28IR emitters, 284, 292IR sensors, 294IR signal coax cable splitter/
injector, 284
Jjacks, 24
audio, 270–271banana, 270–271bare wire, 271costs, 244customizing, 273flush-mounted, 244–246installation, 239–248installing in a home-run system,
246–248RCA, 271wall-mounted, 241–244wireless, 235–237See also audio/video
Kkeychain remotes, 334–335KeypadLinc, 331kitchen
Internet refrigerator, 194–195Stove Guard, 195–196
knockouts, 112
Llamp modules, 173–174LANs, 8
client PCs, 50–51components, 50–60NICs, 53printers, 53–55routers, 58–60servers, 52switches, 55–58
352 Index
Build8 / Build Your Own Smart Home / Velte / 3013-4 / Index
P:\010Comp\Build8\013-4\index.vpThursday, September 04, 2003 11:27:35 AM
Color profile: Generic CMYK printer profileComposite Default screen

wireless, 6See also Internet connections; X10
laundry roomhigh-water detector, 203–207washing machine leak detector, 200–202water heater shutoff, 202–203
lawn mower, 166–167lawn watering systems, 164–165leaks, checking for, 203Leapfrog Home Network System, 37LED light sensor probe, 283Leviton Decora Electronic Controls Motion
Detector Photo Sensor Control, 178–183Leviton DHC, 333–334lighting, 5, 6, 6–7, 9–10
controlling a single light, 42–43costs, 7designing, 29–30dimmers, 171–173, 188–191installing sensors for lighting
convenience, 88lamp modules, 173–174modules, 177motion-sensing light, 177–186paths, 30three-way, 189timer, 199–200
looped wiring, 31–32, 241–246lowpass filter, 263–264
Mmacros, 328–330mapping, 89–91Maslow, Abraham, 7Maxi-Control Console, 332Mini-Clik Water Sensor, 164–165modulators, 261, 262–263
Motion Alert, 167–168motion detectors, 43–44, 80–82, 186–188
action when detector is tripped,326–328
Dual TEC, 81hardwired, 187Omni II, 112–113passive infrared (PIR), 81placement, 187wireless, 167–168X10, 187–188
motion-activated soap dispenser, 197–198motion-sensing light, 177–178
configuration, 183–186connecting the new fixture, 182–183installation, 178–183preparing the light fixture, 178–180removing existing fixture, 180–181
music, 4, 6See also audio/video
Nnail protector plates, 287network interface cards. See NICsnetworks. See also LANs
printers, 54–55switches, 55–58
NICs, 53noise blocks, 17NuVo Simplese, 258–259
Ooctets, 18Omni II security system, 98–99
adding remote support, 138–150adding user codes, 128–129
Index 353
Build8 / Build Your Own Smart Home / Velte / 3013-4 / Index
P:\010Comp\Build8\013-4\index.vpThursday, September 04, 2003 11:27:35 AM
Color profile: Generic CMYK printer profileComposite Default screen

adding zones/units, 129–130battery installation, 105comparison of Omni systems, 99configuring communications and
dialers, 130–132connecting the components, 105–108connecting the telephone to, 106–108connecting to the HAI system, 127–128connecting wire, 110–111consoles, 118–123control panel, 99–108, 120controlling from the PC, 126–138files, 128giving zones and units names, 133–135installing PC Access software, 126–127monitoring using PC Access, 137–138motion detectors, 112–113open door/window sensors, 114–116placing sensors, 110placing wire, 109power, 104–105powering up, 123–124sensors, 108–118setting up thermostats, 132–133sirens, 116–118software setup, 128–137terminals, 102–103transformer installation, 104X10 connection, 105–106See also security systems; Web-Link II
Omni II thermostat, 218–219anticipation, 227filter reminder, 227physical install, 219–223Programmable Energy Saver (PESM)
mode, 227–228setup, 224–226testing, 226
OmniLT Controller, 9Omnistat RC-80, 4open door/window sensors, 83, 86, 114–116outdoor infrared beam sensors, 84–85overview, 3–7
Pparallel cables, 54passive infrared (PIR) motion sensors, 81passwords, security systems, 127patch cabling, 24paths, 30PBX, 237, 238PC Access
adding user codes, 128–129adding zones/units, 129–130configuring communications and
dialers, 130–132connecting to the HAI system,
127–128creating a program, 135–137files, 128giving zones and units names,
133–135installing, 126–127monitoring Omni II using, 137–138setting up thermostats, 132–133setup, 128–137using the security system with the
telephone, 249–252PCS In-Line Scene Lighting Module, 177pets
pet door, 45, 46"pet-immune" sensors, 6, 82water dish, 4–5
phase couplers, 16–17phones. See telephones
354 Index
Build8 / Build Your Own Smart Home / Velte / 3013-4 / Index
P:\010Comp\Build8\013-4\index.vpThursday, September 04, 2003 11:27:35 AM
Color profile: Generic CMYK printer profileComposite Default screen

points of entry, 85–86police response guidelines, 29pool/spa remote sensor, 213Powerflash module, 160–162, 207, 282Powermid wireless remote control system,
283–284printers, 53–55private branch exchange. See PBXprotocols, IP, 17–20punch-down block, 106, 108, 241, 246–248punch-down tool, 246PUR09 5-in-1 Learning Remote, 336–339
Rreferral networks, 343–344Registered Jacks (RJs), 24remote controls, 12
advanced control, 339–340audio/video, 282–285comparing, 40–42keychain remotes, 334–335manual setup, 337programming, 336–339repeaters, 335–336searching for the code, 337–338setting up for X10, 338–339teaching the remote, 338Web-Link II, 138–150X10, 333–335
remote monitoring, 217–218repeaters, 335–336retailers, 48, 341, 342–343RG-59 coaxial cable, 20RG-6 coaxial cable, 20–21RJ-11 jack, 24
installing in looped configuration,241–244
RJ-14 jack, 24RJ-25 jack, 24RJ-31X jack, 24RJ-45 jack, 24RoboMower, 166–167robotic lawn mower, 166–167routers, 58–60running cable, 37
Ssample projects, costs, 42–46satellite connections, 63Scarecrow Water Repeller, 165–166screw-in modules, 175security
Internet connections, 64and wireless networks, 31, 58
security stamps, 127security systems, 4, 6, 9, 45, 46
adding remote support, 138–150battery installation, 105cable runs, 91–95calling a monitoring service,
249–250calling your service, 250–252cameras, 80comparison of Omni systems, 99components, 74–80, 91connecting the telephone to,
106–108connecting wire, 110–111consoles, 78–79, 118–123control panel, 74–75, 99–108, 120danger zones, 87–88designing for needs, 89–95evaluating needs, 85–89installing software, 126–127
Index 355
Build8 / Build Your Own Smart Home / Velte / 3013-4 / Index
P:\010Comp\Build8\013-4\index.vpThursday, September 04, 2003 11:27:35 AM
Color profile: Generic CMYK printer profileComposite Default screen

mapping, 89–91modem connections, 127motion detectors, 112–113open door/window sensors,
114–116passwords, 127placing sensors, 110placing wire, 109points of entry, 85–86police response guidelines, 29power, 104–105powering up, 123–124security stamps, 127sensors, 75, 80–85, 108–118serial connections, 128sirens, 79, 116–118software setup, 128–137system size, 88–89terminals, 102–103testing cabling, 93–95transformer installation, 104using with the telephone, 248–252wiring, 75–78zones, 75, 103See also Omni II
Sensaphone, 218sensors, 4, 6
carbon monoxide (CO), 82combination, 85, 159connecting to, 78garage, 152–154gate, 163glassbreak, 82knockouts, 112motion, 80–82, 186–188, 326–328multipurpose, 159normally open or normally closed, 80open door/window, 83, 86
outdoor infrared beam, 84–85"pet-immune" sensors, 6, 82security system, 75, 80–85security systems, 108–118smoke, 83temperature, 84, 153–154, 156–159types of, 29water, 83–84, 164–165, 200–207wireless motion sensors, 43–44, 46
Sentrol 6255F Flush Mount SureShot PIRmotion detector, 186–188
servers, 52web, 315–317
shielded twisted pair cabling, 22signal splitters, 261, 264–265sirens, 79, 116–118Smarthome.com, 343–344smoke detectors, 83soap dispenser, motion-activated, 197–198spa heater, 5SpeakerCraft amplifier, 259speakers, 256–258
cable, 270frequency response, 257impedance, 258, 260ohms, 258output power, 258physical placement, 258sensitivity, 258signal-to-noise ratio, 258tolerance, 257–258and volume, 260way, 257wires, 24–25woofers, 257
splicing, 77sprinklers, 4
See also water sensors
356 Index
Build8 / Build Your Own Smart Home / Velte / 3013-4 / Index
P:\010Comp\Build8\013-4\index.vpThursday, September 04, 2003 11:27:35 AM
Color profile: Generic CMYK printer profileComposite Default screen

standards, 13–28cabling, 20–26IP, 17–20X10, 14–17
staple guns, 109Steel Fish Tape, 37, 93stereo, 5
See also audioStove Guard, 195–196STP cabling, 22switches, 55–58
wired, 56wireless, 56–58
Ttelecommunications, 31–32
See also telephonestelephones, 11
Cat 5 cabling, 241combining topologies, 248connecting to the security system,
106–108Digital Spread Spectrum, 235four-wire cable, 240installing jacks, 239–248looped systems, 241–246multiline systems, 237–238PBX, 237, 238placing wire, 244protecting the phone system from
power surges, 106two-wire cable, 239types of, 232–238using with the security system,
248–252wire colors, 240wireless jacks, 235–237
wireless phones, 232–235wiring, 239–248See also telecommunications
television, 5, 11temperature sensors, 84, 156–159
garage, 153–154See also thermostats
terminators, 265thermostats, 4
control unit installation, 216–217controlling with Web-Link II,
148–150dedicated House Codes, 328disposing of old thermostats, 220external temperature sensor, 213with a heat pump system, 217indoor temperature sensor, 213installation, 214Omni II, 218–228pool/spa remote sensor, 213remote monitoring, 217–218selecting the best location for, 215setting up, 132–133testing, 217WDU installation, 215–216wiring, 210–211X10, 211–217
toilet FlowManager, 196–197TouchLinc On-Screen Programmable X10
Controller, 331, 332towel racks, heated, 198–199triggers, 310–313TV detector probe, 283twisted-pair cabling, 21–24
categories of, 23types of, 22uses for, 21
two-way modules, 175
Index 357
Build8 / Build Your Own Smart Home / Velte / 3013-4 / Index
P:\010Comp\Build8\013-4\index.vpThursday, September 04, 2003 11:27:35 AM
Color profile: Generic CMYK printer profileComposite Default screen

UUL rating, 25Underwriter's Laboratories, rating, 25Unit Code, 15universal serial bus. See USBunshielded twisted pair cabling, 22USB, 54
hubs, 67utilities, 11UTP cabling, 22
VVersion II Wireless X10 Motion Sensor, 187video
cameras, 80recording security events, 146See also audio/video
video detector probe, 283voice recognition, 45, 46volume controls
fixing the levels on, 290impedance-matching, 260, 286–290
von Siemens, Ernst Werner, 20
Wwall receptacles, 176–177wall switches, X10, 172wall-mounted control panels, 331–332wall-mounted jacks, 241–244war-driving, 31washing machine, 5
leak detector, 200–202water heater, 4
adding a heavy duty appliance module,43–44, 46
shutoff, 202–203
water repeller, 165–166water sensors, 83–84, 164–165
high-water detector, 203–207placement, 204toilet FlowManager, 196–197washing machine leak detector,
200–202water supply, turning off, 202WaterBug sensor, 203–207WaterCop, 84web access
functions, 318with a router, 317using, 317–320
web interface, 5, 45, 46See also Web-Link II
web server, HomeSeer, 315–317webcams, 320
recording, 322setup, 320–321software setup, 321viewing, 322–323
Web-Link IIcontrolling thermostats, 148–150controlling X10 devices, 146–148installing, 138–139logging in, 139–141overview, 141–142setting up rules for e-mail notification,
143–146viewing events, 142–143webcams, 320–323
WEP. See Wireless Equivalent Privacywhole house blocking coupler,
212–213WiFi. See Wireless Ethernetwired switches, 56Wireless Equivalent Privacy, 58Wireless Ethernet, 56
358 Index
Build8 / Build Your Own Smart Home / Velte / 3013-4 / Index
P:\010Comp\Build8\013-4\index.vpThursday, September 04, 2003 11:27:36 AM
Color profile: Generic CMYK printer profileComposite Default screen

wireless jacks, 235–237wireless LANs, 6, 26wireless motion sensors, 167–168wireless networks, 27
802.11x, 26–28infrared (IR), 28RF, 26–28security concerns, 31, 58switches, 56–58
wireless phones, 232–235Digital Spread Spectrum, 235features, 234
wiring, 8audio/video, 269–271, 290codes, 288colors, 78, 110, 182, 210–211, 240gauge, 239home-run, 31–32installation concerns, 76–77looped, 31–32marking for later reference, 221security systems, 75–78splicing, 77telephones, 239–248three-way lighting, 189
WLANs. See wireless LANs
XX10
advantages, 15–16appliance modules, 174audio/video, 282–283basics, 14–15CM11A Activehome Computer
Interface, 299connecting the Omni II,
105–106
controller types, 65–66controlling X10 devices with
Web-Link II, 146–148costs, 16decode table, 212developing your own code, 172dimmers, 171–173, 188–191hardware, 65–67heavy duty modules, 175–176House Code, 212in-line modules, 172–173lighting modules, 177limitations, 16–17locating a good USB port, 67Maxi-Controller, 283neighbors, 17noise, 16outlet options, 188phase couplers, 16–17plug-in units, 173–176Powerflash module, 160–162remote controls, 333–335screw-in modules, 175setting up remote control for,
338–339setting up the controller, 66–67software, 67–69stray signals, 212–213stretching out addresses, 15thermostats, 211–217two-way modules, 175wall receptacles, 176–177wall switches, 172water sensors, 207See also HomeSeer
X10-to-IR Linc transmitters, 340Xtra Link 2, 284–285
Index 359
Build8 / Build Your Own Smart Home / Velte / 3013-4 / Index
P:\010Comp\Build8\013-4\index.vpThursday, September 04, 2003 11:27:36 AM
Color profile: Generic CMYK printer profileComposite Default screen

Zzones, 75, 103, 265–266
adding, 129–130designing your distribution system,
267–268
multiple zones, multiple sources, 266naming, 133–135purpose-made zone systems, 267single source distributed to multiple
rooms, 266
360 Index
Build8 / Build Your Own Smart Home / Velte / 3013-4 / Index
P:\010Comp\Build8\013-4\index.vpThursday, September 04, 2003 11:27:36 AM
Color profile: Generic CMYK printer profileComposite Default screen

Build8 / Build Your Own Smart Home / Velte / 3013-4 / Blind Folio 361
INTERNATIONAL CONTACT INFORMATION
AUSTRALIAMcGraw-Hill Book CompanyAustralia Pty. Ltd.TEL +61-2-9900-1800FAX +61-2-9878-8881http://[email protected]
CANADAMcGraw-Hill Ryerson Ltd.TEL +905-430-5000FAX +905-430-5020http://www.mcgraw-hill.ca
GREECE, MIDDLE EAST, & AFRICA(Excluding South Africa)McGraw-Hill HellasTEL +30-210-6560-990TEL +30-210-6560-993TEL +30-210-6560-994FAX +30-210-6545-525
MEXICO (Also serving Latin America)McGraw-Hill Interamericana EditoresS.A. de C.V.TEL +525-1500-5108FAX +525-117-1589http://[email protected]
SINGAPORE (Serving Asia)McGraw-Hill Book CompanyTEL +65-6863-1580FAX +65-6862-3354http://[email protected]
SOUTH AFRICAMcGraw-Hill South AfricaTEL +27-11-622-7512FAX [email protected]
SPAINMcGraw-Hill/Interamericana de España, S.A.U.TEL +34-91-180-3000FAX +34-91-372-8513http://[email protected]
UNITED KINGDOM, NORTHERN,EASTERN, & CENTRAL EUROPEMcGraw-Hill Education EuropeTEL +44-1-628-502500FAX +44-1-628-770224http://[email protected]
ALL OTHER INQUIRIES Contact:McGraw-Hill/OsborneTEL +1-510-420-7700FAX +1-510-420-7703http://[email protected]
P:\010Comp\Build8\013-4\index.vpThursday, September 04, 2003 11:27:36 AM
Color profile: Generic CMYK printer profileComposite Default screen

Build8 / Build Your Own Smart Home / Velte / 3013-4 / Blind Folio 362
P:\010Comp\Build8\013-4\index.vpThursday, September 04, 2003 11:27:43 AM
Color profile: Generic CMYK printer profileComposite Default screen

Build8 / Build Your Own Smart Home / Velte / 3013-4 / Blind Folio 363
Build Your Own PC Home Entertainment Systemby Brian Underdahl
Build Your Own High Performance Gamers’ Mod PCby Joel Durham & Edward Chen
Build Your Own PC Recording Studioby Jon Chappell
Build Your Own Serverby Tony Caputo
Save money and do it yourself ! These highly visual, step-by-step, show-and-tell guides
provide you with hands-on success!over
200photos
P:\010Comp\Build8\013-4\index.vpThursday, September 04, 2003 11:27:46 AM
Color profile: Generic CMYK printer profileComposite Default screen

Build8 / Build Your Own Smart Home / Velte / 3013-4 / Blind Folio 364
P:\010Comp\Build8\013-4\index.vpThursday, September 04, 2003 11:27:51 AM
Color profile: Generic CMYK printer profileComposite Default screen