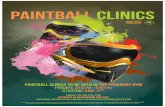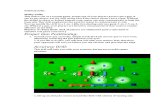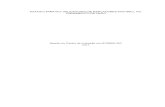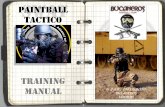Build a Paintball Game (part 1 of 6) | Scheller Teacher ...web.mit.edu/mitstep/webdav/Paintball...
Transcript of Build a Paintball Game (part 1 of 6) | Scheller Teacher ...web.mit.edu/mitstep/webdav/Paintball...

StarLogo TNG – Paintball Tutorial – page 1
Build a Paintball Game (part 1 of 6)
The Paintball project illustrates some of the basic game-play elements that can be easily
programmed with StarLogo TNG. This includes movement, collisions, terrain and "say bubbles."
In this game we'll create an agent breed called "Mario" who will run around and fire spheres of
paint at some turtles to give them some color.
Setting up Breeds
We start this game by thinking about the breeds that we'll need. Let's leave the Turtle breed
(though we'll change its shape in a minute). But let's add two new breeds. We'll add Mario who
will look like Mario. And we'll add Paint that Mario can throw. Open the Breed Editor by
clicking on the Edit Breeds button to the right of the My Blocks button. Click New to add a new
breed, give the name Mario to the breed and select Mario as the shape.

StarLogo TNG – Paintball Tutorial – page 2
Make another breed called Paint and select the sphere shape. Finally click on the Turtles breed
and select the turtle shape with a slight blue background in the Animals category - these are
turtles that can be painted different colors.
Setup Block
Navigate to the Setup section of the canvas. Click on the Setup and Run tab and drag out the
Setup block. We will fill this with commands to clear everyone from the previous run, create one
Mario agent and a bunch of Turtle agents, and set the camera angle to show Mario's perspective.

StarLogo TNG – Paintball Tutorial – page 3
Click on the Setup and Run tab, drag out the Clear Everyone block and attach it to the Setup
block.
Click on the My Blocks button, open the Turtles drawer, drag out the Create Turtles block, and
attach it below the Clear Everyone block. Change the number to 50.
Click on the Turtles tab again, drag out the Scatter Turtles block and attach it to stack in the
Setup block. This block will scatter the turtles randomly around Spaceland.

StarLogo TNG – Paintball Tutorial – page 4
Test out your Setup code by clicking on the Setup button in the Runtime window.
Go back to the Setup block and click on the Mario tab in the My Blocks palette. Drag out a
Create Mario Do block. This block has two parts - the top part specifies the number of agents to
create, and the second part specifies additional instructions for these newly created agents to do
once. Change the pink number to 1.

StarLogo TNG – Paintball Tutorial – page 5
Click on the My Factory button and click on the Controls tab. Drag out the Set Camera block and
attach it to the Do section of the Create Mario Do block. Set Camera takes an argument that's the
ID of an agent. In this case, we want Mario's ID, so we just go to the Traits tab, drag out the ID
block, and attach it to the Set Camera block. This will set the agent camera to follow Mario
(note that this doesn’t apply to 2D or aerial view).

StarLogo TNG – Paintball Tutorial – page 6
Finally, to set the camera view so that we "see" from Mario's perspective, click the Controls tab
and drag out the Over Shoulder block. Attach this block below the Set Camera block.
Now test out the Setup code again by clicking the Setup button in the Runtime window.

StarLogo TNG – Paintball Tutorial – page 7
Build a Paintball Game (part 2 of 6)
Movement
In first person player games, there must be some way for the player to control the movement of
the player's character. We will program keyboard arrow keys to make Mario move. For instance,
the up arrow key moves Mario forward 1, the down arrow key moves Mario backward 1, and the
left and right arrow keys make him turn in place. Let's begin by defining a "Move" procedure.
Grab a procedure block from the Procedures tab. Put this on the Mario section of the canvas and
rename it Move.

StarLogo TNG – Paintball Tutorial – page 8
Grab an If block from the Logic tab and attach it underneath the Move procedure hat. For the test
condition, go to the Controls tab and grab a block that says "keyboard up arrow?". This block
will only be true when someone is pressing the up arrow key. In the Then section of the block,
attach a Forward block.

StarLogo TNG – Paintball Tutorial – page 9
Bring out another If block (or copy the one that is out there using control/command-c to copy
and control/command-v to paste) and instead of the up arrow key, use the drop-down menu to
change this to the down arrow key. Change the movement block to Back 1.
Copy the If block again, and change the key to be the left arrow key. Change the movement
block to Left, and the argument to 15, for 15 degrees.
Finally, repeat that last step only using a right arrow key and a right 15 block. This can all be
easily done by copying the last block you used and changing the conditions.

StarLogo TNG – Paintball Tutorial – page 10
Drag out a Forever block onto the Runtime section of the canvas. Note that there are three
sections in the Forever block, one for each breed. Rename the Forever block to Start Game.
Drag out a Move call block from the Mario drawer (My Blocks palette) and attach it to the Mario
section of the Forever block.

StarLogo TNG – Paintball Tutorial – page 11
Now start the Forever block by clicking on the Start Game button in the Runtime window or
clicking on the green arrow in the Start Game block on the canvas. Try navigating around using
the arrow keys. See how Mario moves around the world.
Notice that the turtles aren't moving. To make them move, drag a Forward block to the Turtles
section of the Start Game (forever) block. Then start the game and see the turtles move.

StarLogo TNG – Paintball Tutorial – page 12
Build a Paintball Game (part 3 of 6)
Launching Paintballs
Let's program Mario to launch paintballs. We'll create a new procedure called Launch in the
Mario section of the canvas.
This procedure will "hatch" a new agent. Hatch creates an exact copy of an agent. But it also
allows us to do some things to that newly created agent. In this case we want to create a small
sphere and set it going. Grab a Hatch-Do block from the Logic tab and attach it to the Launch
procedure.
Inside of the Do section of the Hatch block, we want to have that new agent move forward a
little, get a lot smaller, move off the ground, change its color to a random color and change its

StarLogo TNG – Paintball Tutorial – page 13
breed to "Paint". Drag out the Forward block from the Movement tab, and the Set Size, Set
Altitude, Set Breed, and Set Color blocks from the Traits drawer.

StarLogo TNG – Paintball Tutorial – page 14
Set the agent size .2 and set agent altitude to 1. Set the color to random color (delete the default
color red and find the Random Color block in the Colors tab).* Finally, find the Paint breed
block in the Paint tab of the My Blocks palette.
* If you are using StarLogo TNG 1.2: Color is a little tricky. There are 140 whole number
colors in StarLogo TNG (there can be fractional numbers as well). The "main" colors in
StarLogo are all of those that end in 5 (5, 15, 25, 35, etc.). These are all of the named colors. To
create agents of only those colors you take a random multiple of 10 and add 5 to it. The blocks
here show how to do that:

StarLogo TNG – Paintball Tutorial – page 15
Now we have a procedure to launch paintballs. To program Mario to run the procedure, add
another keyboard control at the end of the Move procedure that has the "a" key call this launch
procedure. This way when we press the "a" key a new paintball will launch. The Launch
procedure call block is found in the Mario tab of the My Blocks palette.
If you try to run your procedure now, you'll find that it doesn't do much. It creates a new sphere
but the sphere doesn't go anywhere. In order to get it moving we need to tell the Paint breed how
to move. One way to do this is to tell them to move forward, but add a little bit of randomness.
The block stack below shows a new procedure called Projectile Move that runs such a random
walk. Put this procedure in the Paint section of the canvas.

StarLogo TNG – Paintball Tutorial – page 16
Then go to the Paint tab (My Blocks palette) and pull out a Projectile Move call procedure block
and attach it in the Paint section of the Start Game (forever) block.
Run your game and shoot some paintballs. But they're just passing through the turtles! We'll
program some interactions between the paintballs and the turtles next.

StarLogo TNG – Paintball Tutorial – page 17
Build a Paintball Game (part 4 of 6)
Collisions
Now that Mario can move around and launch paintballs, we actually want the paintballs to
change the color of the turtles that they collide into. We do this using a Collision block between
the Paint and Turtles breeds. Drag out the appropriate collision block from the Collisions tab
(My Blocks palette) and put it on the Collisions section of the canvas.

StarLogo TNG – Paintball Tutorial – page 18
In the Turtles part of the Collision block, attach a Set Color block (Traits tab) and change the
color to the color of the sphere being collided with. You can get that color by going to the Other
Agents tab and grabbing a Color-Of block. Attach a Collidee block to the Color-Of block and the
agent running the code will set its color to the color of the agent it is colliding with.
Once the Paint agent has Collided with a Turtle agent, the Paint agent's job is done and it can
disappear or "die". Grab a Die block from the Logic tab and attach it to the Paint part of the
Collision block.
Now try running the project. You should be able to paint the turtles now.

StarLogo TNG – Paintball Tutorial – page 19
Build a Paintball Game (part 5 of 6)
"Speech"
Agents can "say" things through "say bubbles," much like the speech bubbles that you see in
comic strips. To get agents to say things, use the Say block found in the Text tab. Let's add a
"splat" when a sphere collides into a Turtle. Grab a Say block and attach it beneath the Set Color
block in the Collision block between Paint and Turtles.
Go to the Text tab and bring out the "abc" block. Edit the block to say "splat" (no quotes) or
whatever you like.
Now run the model and see what it looks like when paintballs collide into turtles.

StarLogo TNG – Paintball Tutorial – page 20
Build a Paintball Game (part 6 of 6)
Editing Terrain
One other interesting thing you can do with StarLogo TNG is edit the "terrain." The landscape
need not be a flat green square; you can add craters, mounds, plateaus and colors. To edit the
terrain, click on the Edit Terrain button at the bottom of Spaceland. This will take you into
terrain editor mode. Notice that a grid is shown and when you mouse over the terrain, you can
see the x and y coordinates of each patch.
Mousing over each of the tools will give you a short description of what the tool does. There are
four tools for changing the shape of terrain. These tools build a hill, build a wall (or platform),
dig a wall, and build a crater. To use these tools, first drag out a rectangular area of the terrain.
Then click on a tool to see its effect on the area you selected.

StarLogo TNG – Paintball Tutorial – page 21
You can control the height of the hills or depth of the craters with the mouse wheel or by
clicking on the buttons multiple times.

StarLogo TNG – Paintball Tutorial – page 22
If you want to reset the height of a patch to 0, click on the top left button.
When you are done editing your terrain just click the Edit Terrain button again.
When you view your terrain in StarLogo TNG you should see the mounds and craters that you
built. Note that all agents glide along the surface of the world by default, staying at their current
"height above (or below) ground". Consequently, if you launch a sphere from one side of a
crater, over the crater, it will come down into the crater and then come back up on the other side.
It is possible to have more "realistic" interactions, but you'll have to experiment with that by
programming the kind of motion you want.
Another thing you might want to try is to add a scoring feature. There is a built-in score variable
in the Setup and Run tab. Another thing to try is to program the paintballs to "die" when they hit
the edge of the world. Currently, they would just bounce off the edge and keep going until they
hit a turtle. You may also want to experiment with making the motion of the paintball more
realistic.