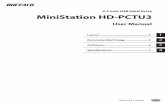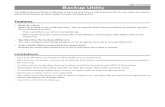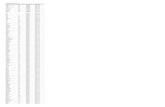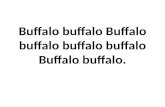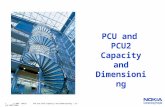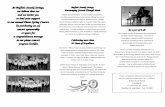BUFFALO MiniStation HD-PCU2 Manual Format Maintenance
description
Transcript of BUFFALO MiniStation HD-PCU2 Manual Format Maintenance
-
Formatting Guide
This manual describes typical formatting procedures for external
hard drives. Note that not all hard drives support all of the operating
systems or format types discussed.
35011673 ver.01
-
Tbale of ContentsWhat is Formatting? ........................................................................ 2
Format Types ................................................................................... 2
Formatting Notes ............................................................................ 3
Formatting in NTFS .......................................................................... 4
Formatting with FAT32 .................................................................... 8
Formatting with Mac OS Extended Format .................................... 10
Mac OS X 10.5 and later ........................................................................................ 10
Mac OS X 10.3 to 10.4 ............................................................................................ 12
Mac OS X 10.0.4 to 10.2.8 ..................................................................................... 14
-
2 Formatting Guide
What is Formatting?Formatting is an operation that enables a hard disk to be used on your computer. This product comes formatted with FAT32 and is plug and play for Windows, Mac OS 9, and Mac OS X 10.4 and later.
Format TypesThere are several different format types, each compatible with different operating systems.
Caution Some products may require formatting with a specific format type. Refer to the manual supplied with the product to select the most suitable format.
NTFS file systemNTFS formatting is compatible with Windows 7, Vista, XP, 2000, and Server 2003. Mac OS X can read this format but not write to it. It can handle files larger than 4 GB.
FAT32 file systemFAT32 formatting works with many operating systems including Windows and Mac OS, but it cannot handle files larger than 4 GB.
Mac OS Extended formatThis format is native to Mac OS X. It can handle files larger than 4 GB. It is not supported by Windows.
NTFS file system FAT32 file system Mac OS Extended format
Windows 7/Vista/XP/2000/Server 2003
Windows Me/98SE/98
Mac OS X 10.5 and later
Mac OS X 10.4
Mac OS X 10.3
Mac OS X 10.2 and earlier
Mac OS 9
: Both reading and writing are supported. : Both reading and writing are supported (cannot handle files larger than 4 GB). : Only reading is supported. Writing is not supported. : Reading and writing are supported only when File Exchange is enabled. Also, use of two-byte
characters can cause the computer to stop or the file to fail to be copied normally.
: Not supported.
-
3Formatting Guide
Formatting Notes Never reset or turn off the power switch of the computer during the formatting process.
This could result in damage to the disk or other problems. Proper operation cannot be guaranteed if the format process was interrupted.
Formatting will erase all data on the hard disk. Before formatting, back up any important infor-mation on the hard disk.
The user is responsible for any data lost due to formatting of the hard disk. Dont format the wrong drive! Check the driveletter and partition name carefully. If you format the wrong drive, all data on it will be lost.
Next The formatting procedure varies depending on how the drive will be used. Refer to the pages below.
Formatting with NTFS P 4
Formatting with FAT32P 8
Formatting with Mac OS Extended FormatP 10
-
4 Formatting Guide
Formatting in NTFSFollow the procedure below to format your drive with NTFS.
Caution Windows Me, 98SE, or 98, and Mac OS do not support NTFS. Use a different format such as FAT32 with these operating systems.
This product cannot be upgraded to a dynamic disk. For details about dynamic disks, refer to Windows Help.
This describes the procedure for formatting with NTFS. To format with FAT32, use the
Disk Formatter utility as described on page 8.
1 Start the computer, and log on with a user having administrator privileges (such as the Administrator).
2 Click [Start] Right-click [Computer (My Computer)] (Right-click [My Computer] on the Desktop in Windows 2000), and click [Manage] in the pop-up menu.
When using Windows 7, after "Do you want to allow the following program to make changes to this computer?" appears, click [Yes].
When using Windows Vista, after "Windows needs your permission to continue" appears, click [Continue].
3
4
If the drive assigned to this product appears as "Unallocated", proceed to step 8.
Click [Disk Management].
Go to Next Page
Check the drive assigned to this product. Be careful! If you select the wrong drive, all data on it will be erased.
Caution
-
5Formatting Guide
5
6
7
8
9
The unallocated space is displayed.
Right-click the unallocated space.
C l ick [New S imple Volume] ( [New Partition] in Windows XP and [Create Partition] in Windows 2000).
Right-click the space assigned to this product.
Click [Delete Volume].
Click [Yes].
Go to Next Page
Click [Next].
-
6 Formatting Guide
Go to Next Page
10
11
12
Caution If this product does not have any partitions, do not insert a check mark forPerform a quick format]. If a check mark is inserted, the formatting process may not be completed normally.
Click [Assign the following drive letter], and specify the drive letter. Unless you need to change to a specific setting, use the
default setting.
Click [Next].
Specify the size in [Simple volume size] ([Partition size] or Amount of disk space to use]). If the size does not need to be changed, the partition is
created at the default setting (maximum size).
Click [Next].
Click to select [Format the volume (partition) with the following settings].
Unless there is a particular problem with [Allocation unit size], use the default setting.
Enter information for [Volume label] if necessary.
After setting each option, click [Next].
Select [NTFS].
Procedure when the screens below are displayed
Click to select [Primary Partition].
Click [Next].
-
7Formatting Guide
13
Formatting will begin. Progress is displayed as a percentage.
Memo To abort the format, right-click the partition and click [Cancel Format].
14
If the message The request cannot be completed because the volume is open or in use is displayed:
The partition was created, but the format didnt complete. Click [OK] to format the created partition as described below.
1 Right-click the created partition and select [Format].
2 If necessary, set the volume label and file system, and click [OK].Note: If [Perform a quick format] is checked, the format will be completed much
quicker.
3 After this, follow the on-screen messages.
This completes the formatting process.
Note: To divide the drive into multiple partitions, repeat steps 10-14 for each partition.
If the formatting process was completed normally, [Healthy] is displayed in addition to the volume label and partition.
Click [Finish].
-
8 Formatting Guide
Formatting with FAT32Caution For best results, format FAT32 partitions from a Windows computer with the included
software. The formatter built-in to Windows 7, Vista, XP, 2000, and Server 2003 is limited to
partitions of 32 GB or smaller. After formatting with FAT32, only files of 4 GB or smaller can be saved to the drive. This
is a limitation of the FAT32 file system.
Follow the procedure below to format your drive with FAT32 using the supplied Disk Formatter utility from a Windows computer. In this example, the drive is reformatted from its default state.
FormattingStart the Windows computer, and connect the product to the computer.
Select [Start] - [(All) Programs] - [BUFFALO] - [DISK FORMATTER] - [DISK FORMATTER] to start the Disk Formatter utility.
If the Disk Formatter utility is not installed, install it before performing the procedure below.
Check that "Empty segment" is displayed in the partition information. Once "Empty Segment" is displayed, proceed to the next step.
Click and select the drive from the list. Depending on how the hard drive is connected, select the option that displays the information below. If you select the wrong hard disk, the entire contents of the selected hard disk will be erased.
USB connection: "USB"IEE1394 connection: "IEEE1394"eSATA connection: "IDE" or "SCSI"
Click the partition.
Click [Delete Partition]. The message "Are you sure you wish
to delete?" is displayed. Click [Yes] to proceed.
The current partition is deleted.
Go to Next Page
-
9Formatting Guide
If The drive is locked by the OS is displayed:
Either restart the computer, or disconnect the drive and then reconnect it. The drive can then be formatted.
When using hard disks larger than 137 GB:
If using hard disks larger than 137 GB in Windows 98 or 98SE, an error occurs if Scandisk is executed. To use Scandisk with Windows 98 or 98SE, make each partition 130 GB or smaller.
Caution Do not format the wrong drive.
To convert from FAT16 to FAT32, reformat the drive with FAT32 from the Disk Formatter utility. Do not use the formatter built-in to your OS! Converting from FAT16 to FAT32 with utilities built-in to your OS may result in unexpected behavior.
FAT16 doesnt support partitions larger than 2047 MB. For partitions larger than 2047 MB, dont use FAT16. Use FAT32 or some other filesystem.
For details on the Disk Formatter utility, see the Disk Formatter Software Manual (PDF file).
Click the space that appears as "Empty segment".
Click [Format]. This starts the formatting process.
Do not click [Physical Format]*. A physical format requires considerable time to complete (about 7 hours per 20 GB over a USB connection).* After completing the physical format, a
logical format must be perforfmed.
CAUTION
After "Format finished normally" is displayed, click [OK]. Dismount the drive and disconnect it from the computer. Reconnect the drive. It is now ready for use.
Click the for [File System] and select the desired format type. Enter the desired value in [Size].
-
10 Formatting Guide
Click the disk to be formatted.
Go to Next Page
Formatting with Mac OS Extended FormatThis describes the procedure for formatting this product with the Mac OS Extended format. The procedure varies depending on the Mac OS version. Refer to the procedure for the version you are using.
Windows computers dont support Mac OS Extended format. To use the drive with Windows computers, use a diff erent format instead, such as NTFS or FAT32.
Some drives dont support multiple partitions. If yours is one of them, use only a single partition on the drive.
For more details on Mac OS Extended, consult your Mac OS Help.
Mac OS X 10.5 and later
1 On the desktop, double-click the icon for the volume to be formatted (such as Macintosh HD) .
2 In the Applications folder, open Utilities.
3
4
Double-click Disk Utility.
Check the disk description and information. Make sure that the drive that you are about to format is the right drive!
-
11Formatting Guide
5
6
7
8
This completes the formatting process for this product. Exit the Disk Utility.
If "Do you want to use Volume_name to back up with Time Machine?" is displayed, you may click [Use as Backup Disk] and Time Machine will use the drive for backup. If you don't want to use it as a dedicated backup drive, click [Cancel].
Select [Mac OS Extended (Journaled)].
Click [Apply].
Click [Apple Partition Map].
Click [Partition].
Click [Partition].
Click [Options].
Select [1 Partition].
Select the number of partitions that you want to create on the drive.
-
12 Formatting Guide
Mac OS X 10.3 to 10.4
1 On the desktop, double-click the icon for the volume to be formatted (such as Macintosh HD).
2 In the Applications folder, open Utilities.
3
4
5
Click the disk to be formatted.
Check the information for the disk to be formatted. The disk information varies depending on the specifi c product.
Double-click Disk Utility.
Click [Partition].
Click [Create Partition].
Set the volume information.Normally, select [Mac OS Extended (Journaled)] for the format.
Go to Next Page
-
13Formatting Guide
When the volume information cannot be set (Mac OS X 10.4 and later only):
Use the procedure below to change the partition scheme to Apple Partition Map.
1
2 Select [Apple Partition Map].
6
This completes the formatting process for this product. Exit the Disk Utility.
Click [Options].
Click [Partition].
Select [Apple Partition Map].
Click [OK].
-
14 Formatting Guide
Mac OS X 10.0.4 to 10.2.8
Use the Disk Utility in Mac OS X to create a partition and format this product.
1 On the desktop, double-click the icon for the volume to be formatted (such as Macintosh HD).
2 In the Applications folder, open Utilities.
3 Double-click Disk Utility.
4
Go to Next Page
Click [Information].
Check the disk description and information. Make sure that the drive that you are about to format is the right drive!
Click the disk to be formatted.
This screen example shows Mac OS X 10.2.
-
15Formatting Guide
5
All partitions are formatted in a single operation. For more information, see Mac OS Help.
6 If the message ...This operation cannot be undone. Are you sure you wish to execute this operation? is displayed, click [Partition].
This completes the formatting process for this product. Exit the Disk Utility.
Click [Partition].
Click [OK].
Set the partition information.Normally, select [Mac OS Extended] for the format.
Mac OS X 10.1 screen
Mac OS X 10.2 and later screen
Click [Partition].
Click [Partition].
Set the partition information.Normally, select [Mac OS Extended] for the format.
What is Formatting?Format TypesFormatting NotesFormatting in NTFSFormatting with FAT32Formatting with Mac OS Extended FormatMac OS X 10.5 and laterMac OS X 10.3 to 10.4Mac OS X 10.0.4 to 10.2.8