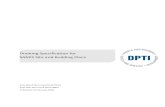Budget SAMIS Guide - The Children's Trust...Updated as of 6/2/18 6 | Page Budget SAMIS Guide CSC...
Transcript of Budget SAMIS Guide - The Children's Trust...Updated as of 6/2/18 6 | Page Budget SAMIS Guide CSC...

Updated as of 6/2/18 1 | Page
Budget SAMIS Guide
Budget SAMIS Guide
Trust Central - SAMIS Fiscal module allows an Agency, through the role of Creator, to initiate a program
budget. A program can only have one budget per each Fiscal Year and must be approved before a request
for reimbursement can be processed. When completing a budget, please refer to the Budget Guidelines
located at our website https://www.thechildrenstrust.org/content/financial for more details and
requirements. Please note in order to access the document, you will need to login to the website.
Before creating your budget:
• Complete the Budget Workflow Approval Chain Setup. Please refer to the SAMIS Fiscal Approval
Workflow Chain guide for instructions.
• Create/setup positions in Position Management. Refer to “Positions – Position Management
Guide for details” for instructions.
• Setup Program Funders with any additional type of funding source(s) that will support the
program during the Fiscal Year (If applicable). Refer to “Program Funders” guide to learn how to
add the feature, and refer to the program funders section at the end of this document to learn
how to report the match contribution in the actual budget once the feature has been added.
How to create a budget
Consult your Contract Manager before creating a budget in SAMIS.
1. On SAMIS Main Menu screen, click on “Fiscal” and then “My Approval Queue” link.
2. Click on “New Approval Request” on the left-hand side.
3. Select the appropriate Fiscal Year from the “Fiscal Year” dropdown list.
4. Select the appropriate “Agency/Program.”
5. Select “Budgets” from the “Area” dropdown list.

Updated as of 6/2/18 2 | Page
Budget SAMIS Guide
6. Click “No” from the “Copy Previous Budget?” link to create a new blank budget, OR click “Yes”
to create a budget from a previous year budget.
7. Click on “Start Request.”
How to view a budget in My Approval Queue
1. On SAMIS Main Menu screen, click on “Fiscal” and then “My Approval Queue” link.
2. Click on the fiscal document in the grid identified as “Budget” under fiscal documents and “Edit”
under Status.
- THE REMAINDER OF THIS PAGE IS INTENTIONALLY LEFT IN BLANK -
PAR XX10-9999

Updated as of 6/2/18 3 | Page
Budget SAMIS Guide
Understanding Budget Summary Screen
Budget: PAR XX10-9999 My Sunny Agency
Heading 2: Provides the fiscal year, document type, allocation, user approval queue’s status, and document status
Action Buttons: Allows users in the workflow to view added notes as well as view
the document approval trail.
Salary Accounts:
Provides the general
program cost related to
salaries and fringe
benefits, as well as the
portion that will be
funded by The
Children’s Trust. Accounts: Use the
Account link in
the title column
to navigate the
account screen
and enter cost
related to the
selected account.
Expense Account
Accounts:
Provides the
general program
cost related to
non- salaries as
well as the
portion that will
be funded by The
Children’s Trust.
Accounts: Use the
Account link in
the Title column
to navigate to the
account screen
and enter cost
related the
selected account.
: Provides you the
general Program
Cost related to
non- personnel
expenses as well
as the portion
paid by The
Children’s Trust.
Other Summary
Funders: This
section provides
information about
additional funding
sources
supporting the
program.
Heading1: Provides you the document type and agency name

Updated as of 6/2/18 4 | Page
Budget SAMIS Guide
How to enter salaries
1. Once in the budget, click on Regular Salaries and Wages to view all the positions
2. Select the “Position” title for which salary information will be entered
3. Fill out the “Narrative” box (see next page for details)
TBD, TBD (30000)
TBD, TBD (30000)
TBD, TBD (30000)
TBD, TBD (30000)
TBD, TBD (30000)

Updated as of 6/2/18 5 | Page
Budget SAMIS Guide
Follow these instructions to complete the required information for all positions (except for Fringe
Benefits).
Narrative Enter a justification in the “Narrative” box of the position screen. The narrative must
at least include
a. Employee work status: Full or Part-time
b. Frequency of payment: Weekly, bi-weekly, monthly, bi-monthly, etc.
c. Source of match (if applicable)
Gross Enter the Annual Gross Salary for the position. The FICA/MICA will be calculated
automatically only for the Gross Salary.
Program Allocation
Each position MUST have calculation entered. Press the ( ) icon in the
“Program Allocation” column to enter program salary calculation:
1. On the “Program Detail Salary Allocation” panel, press the fields. Use the
“Add Calculation” ( ) button to enter as many calculations
as needed. Make sure to enter ALL fields included in the calculation box.
See print screen below for more details.
2. Click “Close Salary Details” ( ) to close the calculation box
and return to the position’s main screen.
3. Click “Save Salary Detail” ( ) to save changes and return to
the position’s main screen, or “Delete” ( ) the entry.

Updated as of 6/2/18 6 | Page
Budget SAMIS Guide
CSC Allocation Each position MUST have calculations entered. Press the ( ) icon in the “CSC
Allocation” column to enter the portion of the salary that The Children’s Trust will be
funding.
1. On the “CSC Detail Salary Allocation” panel, press the fields. Use the “Add
Calculation” ( ) button to enter as many calculations as
needed. Make sure to enter ALL fields included in the calculation box. See
print screen below for more details.
2. Click “Close Salary Details” ( ) to close the calculation
box.
3. Click “Save Salary Detail” ( ) to save changes and return to
the position screen, or “Delete” ( ) the entry.
4. Click “Back to Position List” ( ) to return to the Regular
Salaries and Wages position’s list screen.
FICA/MICA Enter the amount for “FICA/MICA” in the “Program Allocation” and “CSC Allocation” columns ONLY. All other fringes (Retirement Contribution, Life and Health Insurance, Workers Compensation, and Unemployment Compensation) will be entered in the “Fringe Benefits Position.” More details on how to report the expenses for the Fringe Benefits potion are listed below.

Updated as of 6/2/18 7 | Page
Budget SAMIS Guide
Save Salary Detail
Once in the position’s main screen, click “Save Salary Detail” ( ) to
save changes and return to the position’s screen.
After Saving, Go To
Select from the dropdown list any other position you would like to access after saving
the positions’ s narrative and/or calculations.
Back to Position List
Click “Back to Position List” ( ) to return to the Regular
Salaries and Wages position’s list screen.
Repeat Steps 2-3 for all other position included in the Budget except the Fringe Benefits Position.
- THE REMAINDER OF THIS PAGE IS INTENTIONALLY LEFT IN BLANK -

Updated as of 6/2/18 8 | Page
Budget SAMIS Guide
How to enter fringe benefits expenses
1. Click on the “Fringe Benefits” position link. Keep in mind this position is designated to enter the
fringes calculations for retirement, life and health insurance, workers compensation, and
unemployment compensation for staff working directly on a funded program. Only FICA/MICA
calculation would need to be reported at the position level.
Narrative Enter justification for each fringe benefit is being requested (including
FICA/MICA). Each justification mush be labeled with the type of fringe is being
justified and must include the calculation that shows how the calculation was
done. If applicable, matching funds and sources of matching must be included in
the narrative as well.
Regular Salaries and Wages AND FICA/MICA
Leave these sections blank.
Retirement Contribution
If applicable, enter cost related to “Retirement Contribution” in the Gross,
Program and CSC Allocations columns.

Updated as of 6/2/18 9 | Page
Budget SAMIS Guide
Life and Health Insurance
If applicable, enter cost related to “Life and Health Insurance” in the Gross,
Program and CSC Allocations columns.
Workers Compensation
If applicable, enter cost related to “Workers Compensation” in the Gross,
Program and CSC Allocations columns.
Unemployment Compensation
If applicable, enter cost related to “Unemployment Contribution” in the Gross,
Program and CSC Allocations columns.
Save Salary Detail Once in the position’s main screen, click “Save Salary Detail” ( ) to
save changes and return to the position’s screen.
After Saving, Go To Select from the dropdown list any other position you would like to access after
saving the positions’ s narrative and/or calculations.
Back to Position List
Click “Back to Position List” ( ) to return to the
Regular Salaries and Wages position’s list screen.
2. Do not enter any narrative in the “Narrative” box outside the Regular and Salaries Wages
Position’s List. Any narrative included in this section will not be shown in the budget related
reports.
3. Click on “Save Narrative” ( ) to save all changes made in all positions.
4. Click on “Back to Summary” ( ) to return to the Budget Summary Screen.

Updated as of 6/2/18 10 | Page
Budget SAMIS Guide
Fringes Benefits (Other)
The budget template includes another fringe benefits account called “Fringe Benefits (other).” This line
item is intended to report other fringes benefits expenses outside the ones listed in the Fringe Benefits
position included in the “Salary Accounts” section. However, this line item can ONLY be used with
preauthorization from The Children’s Trust. Please contact your Contract Manager for approval.
How to enter operating expenses
1. Select the “Expense Account” link for the desired expense account
2. Once in the account, fill out the “Expense Account” detail screen.

Updated as of 6/2/18 11 | Page
Budget SAMIS Guide
Narrative Enter justification for the operating expense account selected. The expense must
be allowable as determined by The Trust, and governing statutes, as applicable.
Please refer to the Budget Guidelines posted at
https://www.thechildrenstrust.org/content/policies-forms for more details. The
justification must describe all items in the line item and how the cost is
calculated. If applicable, matching funds and source of matching must be
included in the narrative as well.
Expense Amount or Calculation
Enter the calculations in the box. You can use formula to compute the program
budget amount. The formula must begin with the “=” symbol.
Calculation Result
Mathematical Calculation result based on the calculation entered in Expense
Amount or Calculation section . This section is read ONLY.
Amount Funded by CSC
Enter the total amount of funding requested from CSC for this expense account.
After Saving, Go To
Select from the dropdown list any other expense account you would like to access
after saving the positions’ s narrative and/or calculations.
Save Expense Click “Save Expense” ( ) to save changes.
Back to Summary
Click “Back to Summary” ( ) to return to the Budget Summary
screen.
- THE REMAINDER OF THIS PAGE IS INTENTIONALLY LEFT IN BLANK -

Updated as of 6/2/18 12 | Page
Budget SAMIS Guide
Subcontractors
The budget includes expense account # 611 to report any “subcontractor(s)” your agency may need to
include in the budget. A subcontractor is defined as an independent agency or entity that has entered into
an agreement with a Trust-funded provider to perform DIRECT SERVICES to participants on behalf of that
provider. This excludes individuals rendering professional services, which must be budgeted
in the category of Professional Services.
For assistance, and to help determine whether the individuals providing services are employees or
independent contractors, you may refer to guidance provided by the Internal Revenue Service at:
http://www.irs.gov/Businesses/Small-Businesses-&-Self-Employed/Independent-Contractor-Defined
Please follow the steps below on how the SAMIS subcontractor budget justification account line item
should be entered. Also, how to report the expenses.
Subcontractor account narrative must include:
1. Name of the Subcontractor Agency(ies).
2. CSC Allocation
3. Program Allocation
4. Amount of Match
5. Source of Match
6. Include the following narrative in the line item: “Please refer to the Subcontractor Excel sheet
uploaded in the Document Repository for more details.”
7. A separate subcontractor budget must be submitted in the form prescribed by The Children’s
Trust. Currently, the prescribe form is a subcontractor budget that must be prepared in Microsoft
(MS) Excel, and uploaded to the SAMIS Document Repository. For more information on how to
upload the document, please refer to Document Repository Guide located on our website. Also,
the Subcontractor Excel template can be found on our websites under “Providers → Policies &
Forms → Financial. Click here to access the template. The total amount of subcontractor funding
on the lead agency’s budget must be equivalent to the sum of the individual subcontractor
budgets prepared in MS Excel. Preparation of subcontractor budgets must adhere to the budget
guidelines; and each subcontracted service requires a separate subcontractor budget.
**Further instructions about subcontractor budget will be provided as the information will be
captured in the Trust Central Contracting module.
- THE REMAINDER OF THIS PAGE IS INTENTIONALLY LEFT IN BLANK -

Updated as of 6/2/18 13 | Page
Budget SAMIS Guide
Program Funders
The Program Funders is the section in the budget where contracted agency reports additional funders
information that provides resources to support the program. Reporting the contributions involves two
steps:
1) Set-up the program funders for the budget (refer to the Program Funders Guide for details), and
2) Enter the funder(s) details in the Funder(s) section
Make sure the match totals entered in this section is equal to the total match contributions entered in
the salary and expense accounts.
How to report Program Funders in the Budget
1. Once the Programs Funders feature has been created, the funders section will be available at the
bottom of the budget summary screen.
2. To populate the Funder(s) section, click on “Available Summary Funder(s).”
3. Enter the name of the source of match in the comment section. For example, “Cash – Agency Cash
Revenue to cover match contributions listed in other (admission to field trips), program specific
audit, and other (other) line items.”
4. Enter the match total amount in the “Total” amount field.
5. To save changes, click “Save” ( ).