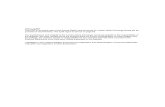BTS Trading Station - LSEG
Transcript of BTS Trading Station - LSEG

BTS Trading Station
Quick Reference Guide – Cash Markets

Contents
1.0 Getting Started 4
1.1 Application Layout 4 1.2 User Login and Password Management 4 1.3 Default Set Up 5 1.4 Virtual Desks 5 1.5 Application Layout Handling 6
2.0 Market Data 8
2.1 Price Info 8 2.2 Order Entry window shortcuts 9 2.3 Dictionary 9
2.4 Order/Price Depth 10 2.5 Ticker 10 2.6 Intraday 10
3.0 Trading 11
3.1 Trading Manager window 11 3.2 Cross Order 12 3.3 Care Order Management 12
Quick Reference Guide

Reference Guide
4
1.0 Getting Started
1.1 Application Layout
When launching the BTS Trading Station application, a System Login window pops up where Username, Password and
Member Code must be entered in order to authenticate.
System Login
Once the user has logged in, the BTS Trading Station top-level tool bar appears with all available Menus and the virtual
desks.
It is possible to have always the tool bar on top of the screen by clicking the button.
Menu bar Virtual desks
BTS Trading Station Multi Market Client main window can be fdivided into two sections:
— Menu Bar
— Virtual Desks (six by defaults)
The tool bar menus are (depending on the user’s profile): Session, Market Information, Quoting, Trading, Supervision,
Post Trade Transparency, Pricing, Tools, and View.
1.2 User Login and Password Management
Once a new user’s account has been created by the System Administrator a username and password are provided to
the user. By default, a password related to a new user’s account is created with a temporary validity, therefore when the
Quick Reference Guide – Cash Markets

Reference Guide
5
user accesses the BTSTrading Station Multi Market Client platform for the first time is asked to change the pass-word.
Moreover, a password can be configured to expire after a given number of days, or alternatively it may have no
expiration date. When it has expired, the user is asked to enter a new password.
1.3 Default Set Up
It’s possible to set some trading default settings by opening the Default Set Up menu from the Trading Manager window,
Configuration sub-menu. In this window all the default parameters and checks applied to the trading activity are
grouped. The window is composed by three different tabs
— Tab “Default Values”: in this tab it is possible to set at market or instrument level the buy/sell order default values
— Tab “Order Set-up”: in this tab it is possible to set specific default behaviour in handling the order entry window,
such as message confirmations before submitting transactions or the mouse location when a new order entry or
order modification window is opened
— Tab Confirmation: in this tab it is possible to set additional message of confirmation in case order prices or quantity
exceeds specified thresholds
1.4 Virtual Desks
In BTS Trading Station the term Virtual Desk is meant as the set and lay-out of the windows working at the same time
on the screen. Right Clicking on a Virtual Desk button is possible to rename it according to the user preferences.
1.4.1 Saving a Desk
In the application it is possible to save up to 6 different virtual desk. In order to save the displayed Desk lay-out, it is
needed to select from the menu Session on the main bar the option Save Current Desktop. The selection of the option
“Save All Desk Layouts” allows to save not only the currently working Desk but also all the changes and set-up applied
in the other virtual Desks not currently opened. When the user logs-out from the application, in case there are
unconfirmed changes on any of the virtual Desks, a pop-up message is displayed asking if the changes have to be
saved or discarded.
1.4.2 Restoring the last saved Desk
It possible to restore the lay-out of the working Desk to the last saved thanks to the option “Reload Desk” included in the
Session menu
1.4.3 Moving a window from one virtual desk to another
It is possible to move a window from a virtual Desk to another one. This action can be carried out in two different ways:
1. From the individual window, clicking on the Virtual Desk icon located on the upper right side and
checking the destination desk from the check list combo;
2. From the Screen Manager window, available in the View menu of the main bar. The Screen Manager
window is made up by two frames: the left-side tree shows a list of tool sets available to the user,
whereas the right pane displays all the windows and the desks they are bound to. An existing window
can be moved from one desk to another via the Screen Manager; after selecting a window in the right-
hand pane of the window, its desk can be changed by clicking on the Desk field and selecting the new
desk from the combo-box.

Reference Guide
6
1.5 Application Layout Handling
Right clicking on the header of columns, an options list pops-up showing the functions available for adjusting the set-
tings of the displayed information.
The following functions are available:
— Sort Asc
— Sort Desc
— Columns
— Colours
— Font
— Format
— Highlights timeout
— Buy/Sell/prices
— Select
— Export to Excel
1.5.1 Column Sorting
Columns can be sorted clicking on the Sort Asc/Sort Desc options. After having sorted a column, a triangle symbol
appears on the right hand of its header.
The applied sorting can be removed right clicking on the header of the sorted column and selected the item Remove
Sort from the options list.

Reference Guide
7
Sorting can be applied on multiple columns: in this case the hierarchy among the sorting criteria is given by the time
priority of the setting: on each sorted column is indicated (within the triangle symbol) the priority of the criteria applied
among the columns.
1.5.2 Columns
From the sub-menu Columns it is possible to carry out the following functions:
— Hide Columns: allows to hide the selected column
— Customize: allows to recover the hidden columns and to shift the positions of the columns (in alternative to the
Drag & Drop)
— Autofit Column: resizes the column length on the basis of the contained data
— Autofit All Columns: resizes all the columns length on the basis of the contained data
1.5.3 Other functions
Other available functions which can be accessed through the settings pop up are:
— Colours Background: Sets row background colour based on market or data availability, instrument
status,price,movements etc
— Colours Foreground: Sets row text colour based on market or data availability, instrument status etc
— Font: Sets font size
— Format: Column values formatting (i.e. number of decimals displayed etc)
— Buy/Sell Prices: Sets Buy/Sell ‘ one Click’ order entry properties
— Highlights Timeout: Status change blinking duration
— Select: Allows to select automatically all the rows that match the search condition
— Export to Excel: exports selected rows to an Excel file
1.6 Drag and Drop
This version of the client introduces a pervasive implementation of the Drag & Drop mechanism. Specifically, the user
can drag and drop (individual or multiple selected instruments) from and to the following windows:
— From Dictionary, Ticker and Trading Manager (Orders and Trades pane) to Price Info watchers
— From Price Info watchers to Flex Combination
— From one Price Info watcher to another watcher
In addition, the Drag & Drop can be used for shifting the position of the columns in all the windows.

Reference Guide
8
2.0 Market Data
2.1 Price Info
The Price Info window displays real-time market data for a set of financial instruments or indices selected by the user
and allows order entry as well. The Price Info window can be opened by selecting the corresponding command in the
Market Information menu .The window is made up by six areas: Instrument Selector, Ticker, Orders Entry, two Market
(Prices and Orders) Depth panes and the Watcher panes section.
Instrument Selector
Ticker
Order Entry
Watcher
Price Depth Order Depth
The Dictionary displays reference data of all financial instruments and indices currently tradable in all the markets
associated to the user account. Data is organized according to specific markets.
The Ticker window displays real-time data related to all trades executed in one or more markets, also taking into ac-
count OTC trades and block trades. Markets to be monitored via the Ticker window can be selected using the Markets
command in the Configuration menu or through the white arrow in the upper-left corner.
The Order Entry pane allows specification of all parameters characterizing an specific order.
Orders are aggregated by price in the Price Depth section and simply listed for order entry in the Order Depth pane.
Real-time market data for a set of financial instrument or indices is displayed in the last pane ie Watcher.
The default Price Info window layout can be modified via the drag and drop mouse function. Each single area can be
moved inside the Price Info window by first placing the mouse cursor on its title bar, clicking the left mouse button and
then dragging the selected area to the new position.

Reference Guide
9
New Panes/Filter Panes can be added to the Watcher area by selecting the specific command in the Configuration
menu of the Price Info window.
If the selection is on a New Filter Pane and we are assigning new instruments from the Dictionary, a dialog will list the
available panes which new instruments can be assigned to. By simultaneously pressing the [Ctrl] key and the left mouse
button while pointing at the pane tab, an edit field is superimposed to the tab so that the user can enter a text consisting
of one or more strings. Each string can identify an underlying instrument for derivatives or simply the starting part of the
Instrument field if followed by an”*” character.
The settings pop up is visualized by right clicking the mouse on the columns header whereas right clicking on the menu
bar makes it possible to insert the items which constitute each menu. Columns position can be shifted through the drag
and drop mechanism.
2.2 Order Entry window shortcuts
It is possible to use pre-defined keys for quickly activating the Order Entry window as a separate window. Specifically,
the available shortcuts are the following:
Action Shortcuts
Buy Order F5
Sell Order F9
Order (Buy and Sell) F7
Cross Order F6
Flex Combination F11
2.3 Dictionary
The Dictionary window displays reference data of all financial instruments and indices currently tradable in all the
markets available to the user. Data is organized according to specific markets.
The Dictionary window can be opened by selecting the corresponding command in the Configuration menu of the Price
Info window or from the following information windows: Trading Conditions, Order/Price Depth, Instrument Summary,
Technical Analysis, Strategy, Order Entry pane.
The Dictionary window is made up by a selection area and two frames: the left-side tree shows all the markets available
to the user, whereas the right pane displays data for all instruments available in the selected market.
Once a market has been selected a list of all financial instruments and indices populates the righ-side pane. By double-
clicking one market a list of submarkets is shown below the market entry, the list of financial instruments in the right
pane is further on restricted moving to lower knots.
The settings pop up is visualized by right clicking the mouse on the columns header whereas right clicking on the menu
bar makes it possible to insert the items which constitute each menu. Columns position can be shifted through the drag
and drop mechanism.

Reference Guide
10
2.4 Order/Price Depth
The Order/Price Depth window displays market depth and related real-time/static info for the selected instrument. The
Order/Price Depth window can be opened by selecting the corresponding command in the Market Information menu of
the top-level tool bar.
The Order/Price Depth window is made up by a selection area and four frames: Market Depth, Orders, Info and Last 5
Trades. The Market Depth area is placed under the menu bar and displays the best five Bid and Ask prices in real-time
mode by price level (Price Depth) or by order entry (Order Depth). The Orders area is placed under the Market Depth
area and allows orders entry. The Info area is placed at the Market Depth area side and displays real-time and static
info for the selected instrument. Last 5 Trades is placed in the lower right corner.
2.5 Ticker
The Ticker window displays real-time data related to all trades executed in one or more markets, also taking into ac-
count OTC trades and block trades. Each new trade will be shown in the first row of the window table: at any time a
system-defined maximum number of trades will be made available to the user. The Ticker window can be opened by
selecting the corresponding command in the Market Information menu. As soon as a new market has been selected in
Configuration menu, the last trade will be displayed.
Data flow for a given market will stop as soon as it gets removed from the set of active markets selected from the
Configuration – Market menu.
Selection criteria of the trades to be shown in the Ticker window can be configured from the pane activated with the
Filter command in the Configuration menu. Filtering can be done by: Instrument, Price, Size, TradeTime, TradeType.
The number of trades displayed in the Ticker table can be reduced via a selection filter by entering one or more strings
in the Filter field.
The settings pop up is visualized by right clicking the mouse on the columns header whereas right clicking on the menu
bar makes it possible to insert the items which constitute each menu. Columns position can be shifted through the drag
and drop mechanism.
2.6 Intraday
The Intraday window displays daily trades executed in a given market for a selected instrument. Data is not retrieved
from the market but is stored in the application database. Since this is a query based window, data can be refreshed by
selecting the Refresh command in the Configuration menu.
The user can display data listed inside the Intraday window by filtering them. It is possible to display the Filter pane of
the Intraday window by selecting the Filter command in the Configuration menu.
Each filter must be enabled before entering the suitable settings for its use. The Intraday window can be filtered via:
Trade Price, Trade Size, Trade Time, Trade Type.
Data can be extracted from the Intraday Table and copied into an Excel spreadsheet
The settings pop up is visualized by right clicking the mouse on the columns header whereas right clicking on the menu
bar makes possible to insert the items which constitute each menu. Columns position can be shifted through the drag
and drop mechanism.

Reference Guide
11
3.0 Trading
3.1 Trading Manager window
The Trading Manager window allows to perform all trading operations. It shows orders and trades for a single market,
which can be selected via the Markets options in the Configuration menu. Several Trading Manager windows can be
opened for one or more markets.
Depending on the functionality level set for the group the user belongs to the Trading Manager window displays only the
orders and trades related to the user (functionality level: operator) or all the orders and trades of all users belonging to
the same member (functionality level: member).
The Trading Manager is made out of three sections: Orders (upper), Trades (middle) and Position Keeping (lower).
3.1.1 Order Management Section
The Orders Section shows all orders, triggered orders and cross orders entered by the user (or all users of the member,
depending on the functionality level) into the selected market. Each order is shown as a single row marked with its most
recent status. Right clicking on a selected order row an options list pops-up.
Clicking on the items of the list the following actions can be performed:
— Modify: allows to change price and size of the order entered
— Remove: cancels order form the market and orderbook
— Deactivate: cancels order from market but keep it on orderbook in “inactive” status
— Duplicate: proposes a new order entry window filled with the same values of the selected order
— Show History: displays the history of the selected order
— Order/Price Depth: opens the Order/Price Depth window for the instrument of the selected order
— Outbound Hand-Over: allows an user to transfer the control of its own order to another company user
3.1.2 Trades Section
The Trades Section shows all trades executed from orders, cross orders and double quotations entered by the user (or
all users of the member, depending on the functionality level) into the selected market.
3.1.3 Position Keeping Section
The Position Keeping Section is located below the Trades section of the Trading Manager window. This area displays
the trader’s position and Profit & Loss (if the functional level is operator) or the company’s position and Profit & Loss (if
the functional level is member), depending on the functionality level set for the trading tool. The positions are
aggregated according to different criteria, generating the following views:
— Clearing Instruction (IDEM specific)
— Customer
— Portfolio
— User

Reference Guide
12
— Market
— Instrument
The settings pop up is visualized by right clicking the mouse on the columns header whereas right clicking on the menu
bar makes it possible to insert the items which constitute each menu. Columns position can be shifted through the drag
and drop mechanism.
3.2 Cross Order
This function can be used to match two orders of opposite side for different accounts within the same member without
exposing them to the market.
A Cross Order entry window can be opened by:
— Right clicking in the watcher pane area of the Price Info window or, alternatively, pressing the key button F6 on the
keyboard, after having selected one instrument
— Selecting the Cross item in Orders menu of the Price Info window
3.3 Care Order Management
The Care Order Manager is a multi-market window showing the user’s own care orders. The Care Order Manager
consists of a Menu Bar and a Care Orders Area.
Depending on the functionality level (operator or member) of this window set for the group the user belongs to the Care
Order Manager window displays only the care orders related to the user (functionality level: operator) or the care orders
of all users belonging to the same member (functionality level: member).
The Care Orders Area is located under the Care Order Manager window tool bar. It displays all care orders entered by
the user. The Care Order Area is made up by multiple rows [Care Orders] structured as a two-level hierarchical tree. By
clicking the icon placed at the left-side of each parent order the tree opens up, thus showing all related child order(s).
It is possible to create one or more Child Orders without exceeding the maximum capacity of the Parent order, by first
highlighting a Parent order in the Care Orders Area and then selecting the Trade Care Order command in the Trading
menu, right clicking the mouse on the specific row or via the [Ctrl-F7] function-key. Child orders exceeding the remaining
parent order capacity will be rejected by the market.
The Child Orders created by the user are displayed in the Care Orders Area as a two-level hierarchical tree of the
parent order and are sent to the market.
The settings pop up is visualized by right clicking the mouse on the columns header whereas right clicking on the menu
bar makes it possible to insert the items which constitute each menu. Columns position can be shifted through the drag
and drop mechanism.


Disclaimer Heading
Contact Details
Address?
E:
T:
Company Details