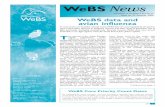BTO Flash Presentation Tool
description
Transcript of BTO Flash Presentation Tool

© 2008 Hewlett-Packard Development Company, L.P.The information contained herein is subject to change without notice
Neil MilesSolution Manager
BTO Flash Presentation Tool

BTO Flash Presentation Tool
•Automate discovery-level presentations with senior customer executives
• Sophisticated presentation tool/media player programmed in Adobe Flash with a set of flash content already within−Animation, interactivity and a very professional look
−Now replaces nearly 300 individual PowerPoint slides in a non-linear interactive format
−Contains nearly 200 screen shots and graphics
2 HP Private - Don't Copy or Distributed Internally or Externally

Clicking the “Main Menu” tab at the top right causes the main menu screen to slide in to allow you to build your presentation out of a menu of available BTO content.
HP and Partner Internal Use Only

This is the “Main Menu” that slides in from the left.
You use the “Main Menu” to access the available content
Then you build a play list of what you want to present
Then you launch your interactive presentation by loading your play list into the player
HP and Partner Internal Use Only

…it then is added to your play list for your presentation
HP and Partner Internal Use Only
To start building your play list:Simply select a content section from the content menu by clicking on it
Then add it to the “Play List” by clicking on the “Add Selection to Play List” button

The presentation will automatically create anIntroduction/Title slide for you.
It is always the first content section in any play list after you have launched your presentation
However, you can personalize this opening slide by entering information in the “Custom Field Entry” section of the “Main Menu”.
Enter a presentation Title, Sub-title and Presenter Nameif desired.
You must enter something in all three fields (even if just a space)
The fields will be auto-formatted for you.
HP and Partner Internal Use Only

Here is an exampleTitle slide (minus this yellow box of course)
HP and Partner Internal Use Only

When you are ready to present:When you have finished selecting and ordering your content and are ready to start your presentation, just click the “Load Play List to Player” button below the play list to launch your presentation and close the “Main Menu”.
HP and Partner Internal Use Only

SAVING YOUR PLAYLISTSSo when you unzip the file – unzip to here…
• Playlist Builder.exe is in the “Config” folder9
Resources
Config Content
[Flash toolexecutable]
+f

Playlist Builder – new utility for you
10 HP and Partner Internal Use Only

HOW TO BUILD AND SAVE YOUR PLAYLISTS – Part Two• Select a content section out of the left hand menu• Put it in your playlist with the arrow button in the
middle• When done with your playlist…go to the bottom
right section of the utility and then save your playlist as either the “Default” playlist (that will come up whenever you open the Presentation Tool) or…save it as one of the 5 numbered playlists.
• YOU CANNOT RENAME THESE PLAYLISTS−This is how we get around the limitations of flash writing to disk.
You have the default and 5 numbered playlists to use.
11 HP and Partner Internal Use Only

HOW TO BUILD AND SAVE YOUR PLAYLISTS – Part Three
• When you open the player up the default playlist will already be in your content menu
• If you want to use one of your preset playlists just click on the “Playlist” bar above the playlist window and select your preset
• Enter your customer name above then hit “Load PlayList to Player” to launch
12 HP and Partner Internal Use Only

“Page Up” & “Page Down” keyboard keys move you between content sections in your play list. You may also directly select content sections from the “Play List” pull-down menu.
The Play List pull-down menu will stay open until you click the pull-down tab a second time.
Or to advance to the next section in your play list, just hit the small on-screen button at bottom right)
HP and Partner Internal Use Only

All movement controls are mirrored in the “Player” pull-down menu.
When finished, close the pull-down menu by selecting “Close [X]” at the upper right.
HP and Partner Internal Use Only

“Left Arrow” & “Right Arrow” keyboard keys equate to back and next movement within slides in a play list content section or you may select from the “Slide Menu” pull-down menu listing.
The Slide Menu pull-down menu will stay open until you click the pull-down tab a second time.
HP and Partner Internal Use Only

“Up Arrow” & “Down Arrow” keyboard keys move you through detailed drill-down material along with the up & down on-screen buttons.
If a text bullet is blue in color then you may click any of the blue bullets to display their drill-down detail.
[Note: If the “Down” key/button does not seem to function, you have reached the last animation of that drill-down. Similarly, if the “Up” key/button does not seem to function, you have reached the first animation of that drill-down.]
If the content section has detailed drill-down material available:
HP and Partner Internal Use Only

When you are done viewing drill-down content in an area simply click the close button to exit back to the previous view.
HP and Partner Internal Use Only

Preview mode…• While building your presentation
−Useful for checking to see what content is which before placement in your play list
• While responding to questions or customer interest during your presentation−Allows you to move interactively to show a content
section not previously loaded into your presentation
−Is displayed in a layer above your current presentation position
−When closed you will return to precisely the point you left off in your presentation before taking the sidebar
REALLY IMPORTANT!!!!
HP and Partner Internal Use Only

You can preview individual content sections while building your play list, or even during a running presentation.
Simply open the “Main Menu”; Select a content section and then click “Preview Selected Content”.
HP and Partner Internal Use Only

Your previewed content is launched in a layer above your current presentation.
The Main Menu will stay open to allow you a quick check of material.
To close the “Main Menu” just click the [X] button in the upper right hand corner of the “Main Menu” and it will slide back out of view.
HP and Partner Internal Use Only

This is what the Preview Mode looks like. You know you are in Preview Mode when you see a close button at bottom right.
You can move around in the previewed content in the same way as any other content. If there are multiple slides in the section then left/right arrow keys will move you through the previewed material. When you are finished previewing a set of content - close the preview layer by clicking the “Close [ X ]” button at bottom right.
HP and Partner Internal Use Only

Using the BTO Blueprint Animation• The BTO Blueprint Animation is a very
comprehensive piece of interactive content for you to use.
• The BTO Blueprint Animation does not use visible buttons
• Most of the Blueprint is in fact clickable to help you move around, display zoomed views or drill-down into a specific area to find out more
• In addition in the zoomed-in views, there are multiple small letter “p” within a circle areas – clicking on these will show the product names within that area
HP and Partner Internal Use Only

Facts about the BTO Blueprint Animation• There are detailed drill downs for 28 separate areas
that include summary text bullets• In those 28 drill down areas there are over 150
screen shots, graphics and animations. • Clicking on a dark blue high-level area will
yield summary drill down information that gives an overview of that entire area
• Clicking on a white functional area will yield detailed drill down information about that area.
• Often there are many more drill-down screen shots than text bullets so even with clickable text bullets shown in blue, it may often be wise to step through the area using the up and down arrow keys so no information is missed.
HP and Partner Internal Use Only

At the top level - these are the clickable areas of the BTO Blueprint Animation
These clickable areas display detail in the main image
These clickable areas move you to zoomed-in views of Strategy, Applications and Operations
HP and Partner Internal Use Only

In RED these are the clickable drill down areaswithin the IT Strategy zoom-in
The black clickable areas help you move through the blueprint animation.
Click on the IT Strategy title bar to go back to the top-level blueprint view.
Click on IT Apps or IT Ops to move to those zoom-in views
HP and Partner Internal Use Only

In RED these are the detailed drill-down clickable areaswithin the IT Applications zoom-in
Black outlined clickable areas are for movement within the Blueprint diagram.
Click the area title to move back to the overall blueprint view
HP and Partner Internal Use Only

In RED these are the detailed drill-down clickable areaswithin the IT Operations zoom-in. Yes there are quite a few.
Black outlined clickable areas are for movement
HP and Partner Internal Use Only

Clicking on a small “p” in a zoomed-in view will display the product names for that areawithin the various associated centers
HP and Partner Internal Use Only

Integration Use Case section:• Content section on BTO level integrations in
the main content menu. • Consists of introductory slides and 3
interactive-animated use cases. • Allows every sales or presales person to
confidently walk a customer through our value in typical customer oriented workflows: −Incidents and problems,
−The application lifecycle and the
−Change and configuration workflow.
29 HP and Partner Internal Use Only

Using the INTEGRATION use cases• Each use case features a main diagram that
has multiple levels of clickable content. (Like the app use case example on the previous slide)
• Click on the square boxes to show our products using screen shots and detailed step by step descriptions of the work being done in that workflow step
• Click on the fat animated integration arrows that connect each use case step to highlight the customer value of that integration
30 HP and Partner Internal Use Only








Content within the Flash Tool• Interactive sections
−Predictive Service Operations presentation• New HP story for the operations space launched next month
−Virtualization presentation• Highlight our ability to add high level control
−Application security presentation• Security pitch anyone can give
38 HP Private - Don't Copy or Distributed Internally or Externally




APPLICATION SECURITY STORY
42 HP Private - Don't Copy or Distributed Internally or ExternallyHP and Partner Internal Use Only

Typical Play List• A typical BTO presentation would include• BTO Main (a straightforward presentation of the
value of BTO and Strategy, Apps and Ops)• BTO Blueprint Animation• One or more of BTO Virtualization, Predictive Service
Operations, • BTO Leadership (our market-share and
differentiators)• Several Customer References• BTO Conclusion (our good ending slide)• This presentation would take at least an hour in length
depending on how much time was spent within the BTO Blueprint to highlight specific BTO capabilities and respond to customer interest.HP and Partner Internal Use Only

In-depth Play List• An in-depth BTO presentation would include• HP Software and Solutions (For positioning BTO within HP Software)
• BTO Main (a complete presentation of the value of BTO and a strong explanation of Strategy, Apps and Ops)
• BTO Blueprint Animation• One or more of the integration use cases Problem and Incident,
Application Lifecycle or Change, Configuration and Release.• One or more of Predictive Service Operations, BTO Virtualization,
Application Security or other interactive content• BTO Leadership (our market-share and differentiators)
• Several Customer References• BTO Conclusion (3 good ending slides)• This presentation would take several hours depending on how much time
was spent within the BTO Blueprint to highlight specific BTO capabilities and respond to customer interest.
HP and Partner Internal Use Only

And the #2 most requested feature is…
• Documentation−We now have screen
captures in PowerPoint decks that you can give to customers
−Right now on sharepoint
45 HP and Partner Internal Use Only

Where to find it? sell.software.hp.com
46 HP Private - Don't Copy or Distributed Internally or Externally
Click on the“BTO Software Sales Portal”
link

47 HP Private - Don't Copy or Distributed Internally or Externally
Files are in the“Getting started” box

What is coming?• Additional new solution presentations
• Will add more HP Software and Services content by the end of Q1
• Ready for video and audio files
• [email protected] for suggestions.
48 HP Private - Don't Copy or Distributed Internally or Externally
Claudio, this is a slide for display