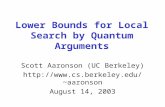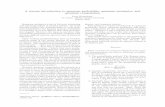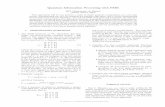BT Quantum UC Client Install guide V1...BTQ UC Client Install Guide 3 BT UC Quantum V1.4 1....
Transcript of BT Quantum UC Client Install guide V1...BTQ UC Client Install Guide 3 BT UC Quantum V1.4 1....

BTQ UC Client Install Guide 1 BT UC Quantum V1.4
BT Quantum Unified Communicator Client
Install Guide

BTQ UC Client Install Guide 2 BT UC Quantum V1.4
Amendments
Change Author Date Section

BTQ UC Client Install Guide 3 BT UC Quantum V1.4
1. Installing the BT Quantum Unified Communicator.
1. The BT Quantum will come supplied with a USB Memory Stick. This contains BT Quantum documentation, BT Quantum Unified Communicator documentation and several installation files. This includes the BT Quantum Unified Communicator installation file. To access it, begin by browsing to the BT Quantum log in page by typing http://192.168.199.1/ into your web browser.
Screenshot o f the BT Quantum login page
2. Log into your BT Quantum using your Username and Password. The default username is user and the default password is user . After typing in your credentials click the login button, highlighted below.
Screensh ot of the ‘Login’ button highlighted

BTQ UC Client Install Guide 4 BT UC Quantum V1.4
3. You will then be presented with the BT Quantum ‘Network Status’ page, as shown below.
Screenshot of the B T Quantum ‘Network Status’ page.
4. Click the ‘System’ header followed by the ‘Unified Communicator’ header, as highlighted below.
Screenshot of the ‘Unified Communicator’ header.

BTQ UC Client Install Guide 5 BT UC Quantum V1.4
5. You will then be presented with the page shown below. Download the ‘InstallBTUCQ.exe’ to your computer.
Screenshot of the ‘Unified Communicator’ page.
6. Once the download is complete, browse to the file on your computer and open it. You will be shown the following window. Begin the installation by clicking the ‘Install’ button.
Above is a screenshot of the first page shown in th e
BT Quantum Unified Communicator installation proces s.

BTQ UC Client Install Guide 6 BT UC Quantum V1.4
7. The following progress bar will be displayed to indicate the progress of the installation.
Screenshot of the BT Unified Communicator Quantum
installation progress bar.
8. Once the installation is complete, you will be presented with the page shown below. Click the ‘Finish’ button at the bottom to exit the installation process.
Screenshot of the final page of the
BT Quantum Unified Communicator setup.

BTQ UC Client Install Guide 7 BT UC Quantum V1.4
2. Assigning a UC licence to an extension on the BT Quantum.
1. Begin by logging into the BT Quantum interface. This is done via a webpage. You can access the log in page by typing http://192.168.199.1/ into your web browser.
Screenshot of the BT Quantum login page.
2. Log into your BT Quantum using your Username and Password. The default username is user and the default password is user . After typing in your credentials click the login button, highlighted below.
Screenshot of the highlighted ‘Login’ button

BTQ UC Client Install Guide 8 BT UC Quantum V1.4
3. You will then be presented with the BTQ ‘Network Status’ page, as shown below.
Screenshot of the BT Quantum ‘Network Status’ page.
4. Once on the landing page, click the ‘Extensions’ menu header, followed by the ‘Extension Licences’ header, as highlighted below.
Screen shot o f the ‘Extension Licences’ header.

BTQ UC Client Install Guide 9 BT UC Quantum V1.4
5. This will bring you to a page with a list of configured extensions on the BT Quantum, along with clarification as to whether they currently have’ Extension Licences’ assigned to them. BT Unified Communicator Quantum licences are assigned in the ‘UC(basic,outlook,crm)’ column. If an extension has ‘Not Allocated’ displayed, this means there are no licences assigned to that extension.
Screenshot of the ‘Extension Licences’ page.
6. If you have purchased ‘licences’, you will also be able to see how many you have on this page. Each ‘licence’ allows you to use one instance of the UC software with the server. If you focus on the top right, this will outline how many licences are available. In this example, the BT Quantum has 10 basic, 8 Outlook and 8 CRM licences. As the bottom row shows ‘0,0,0’, this means the BT Quantum has not utilised any of the available licences.
Number of the available and allocated licences

BTQ UC Client Install Guide 10 BT UC Quantum V1.4
7. To the far right of each extension row, there is a dropdown menu with the header, ‘UC(basic,outlook,crm)’. This will allow you to define the licence that is applicable to that extension. Highlight and click the licence you would like to use. In this instance we have selected ‘UC Basic’.
Screenshot of the dropdown menu which allows you to define the licence that you wish to apply.
8. Once you have done this, scroll to the bottom of the page and click the ‘Submit’ button as highlighted below.
Screenshot of the ‘Submit’ button at bottom of the ‘Extension Licences’ page.

BTQ UC Client Install Guide 11 BT UC Quantum V1.4
9. You will then be presented with a pop up box asking if you would like to continue. Click the ‘OK’ button if you are happy that you have allocated the licences correctly.
Screenshot of the diaglogue box asking if you
would like to contiunue from the Extension Licences page.
10. The BT Quantum will finalise the assignment of licences by showing the following screen. You will know if it has successfully assigned the licences to the extensions when your browser refreshes back to the ‘Extension Licences’ page.
Screenshot of the message displayed by the BT Quant um
to let you know that it is assigning the licences t o the extensions.
11. When completed, your counter will now be adjusted to show you that you have assigned 1 ‘Basic UC ’ licence to an extension.
Screenshot of the licence cou nter showing 1 ‘basic’ UC licence in use.

BTQ UC Client Install Guide 12 BT UC Quantum V1.4
3. Open and configure the BT Quantum Unified Commun icator.
1. Click the ‘BT Unified Communicator - Quantum’ icon, which you will be able to find in your start menu. Below is a screenshot of the icon in your start menu as well as screen shot of the splash screen which will appear to indicate the application is starting up.
Screenshot of the BT Quantum Unified Communicator
icon in the start menu.
Screenshot of the BT Quantum Unified Communicator
splash screen.

BTQ UC Client Install Guide 13 BT UC Quantum V1.4
2. The splash screen will minimise to indicate that the BT Quantum Unified Communicator has started successfully. The system tray will now show a grey circle icon, this indicates that the software isn’t licensed but is connected to the BT Quantum.
A screen shot of the BT Unifi ed Communicator grey icon in the system tray.
3. Right click the grey icon and click the ‘Main menu’ header.
Screenshot of the ‘Main menu’ header
4. Firstly, we need to define the location of the phone system we intend to use. We do this by using the ‘IP Address’ of the BT Quantum phone system. Start by clicking the ‘Settings’ button as highlighted below.
Screenshot of the ‘Settings’ button.

BTQ UC Client Install Guide 14 BT UC Quantum V1.4
5. You will then be presented with a list of buttons. Click the ‘System settings’ button, as highlighted below.
Screenshot of the ‘System settings’
button
6. You will then be shown the page below. You will need to type in the IP Address of the BT Quantum phone system in the ‘Server’ field. The default IP Address for a BT Quantum is 192.168.199.1.
Screenshot of the ‘System settings’ landing page

BTQ UC Client Install Guide 15 BT UC Quantum V1.4
7. Enter the correct IP address and then click the ‘Save’ button in the top right of the window, as highlighted below.
Screenshot of the ‘Save’ button highlighted.
8. Clicking the ‘Save’ button will take you back to the ‘Settings’ page. Next, you need to set up the BT Quantum Unified Communicator to use the extension that you licenced in Step 2 of this guide. Start by clicking the ‘Telephony settings’ button.
Screenshot of the ‘Telephony settings’
button highlighted.

BTQ UC Client Install Guide 16 BT UC Quantum V1.4
9. You will now need to enter the extension number you licenced in step 2 into the ‘Extension number’ field.
Screenshot showing the ‘Extension number’ field with extension ‘201’
10. Click the ‘Save’ button in the top right of the window, highlighted below.
A screenshot of the ‘Save’ button in ‘Telephony settings’ landing page.

BTQ UC Client Install Guide 17 BT UC Quantum V1.4
11. Once successfully licensed and connected, the UC icon in the system tray will turn green.
Screenshot of the BT Quantum Unified Communicator s ystem tray icon.