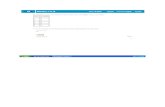BSM 926 UpgradeGuide91x 926
Transcript of BSM 926 UpgradeGuide91x 926
-
7/25/2019 BSM 926 UpgradeGuide91x 926
1/166
HP Business Service ManagementSoftware Version: 9.26
BSM Upgrade Guide - 9.1x to 9.26
Document Release Date: September 2015
Software Release Date: September 2015
-
7/25/2019 BSM 926 UpgradeGuide91x 926
2/166
Legal Notices
Warranty
The only warranties for HP products and services areset forthi n theexpress warranty statements accompanyingsuch products and services. Nothing herein should be
construedas constituting anadditional warranty. HP shall notbe liablefor technical or editorial errors or omissions containedherein.
The information contained herein is subject to changew ithout notice.
RestrictedRights Legend
Confidential computer software. Valid licensefrom HP required for possession,use or copying. Consistent with FAR 12.211and 12.212, Commercial Computer Software,
Computer Software Documentation,and Technical Data for Commercial Items are licensed to theU.S. Governmentunder vendor's standard commercial license.
CopyrightNotice
Copyright 2005-2015 Hewlett-Packard Development Company, L.P.
Trademark Notices
Adobe andAcrobat are trademarks of AdobeSystems Incorporated.
AMD andthe AMD Arrow sym bol are trademarks of Advanced Micro Devices, Inc.
Google and Google Maps are trademarks of Google Inc.
Intel, Itanium, Pentium, and Intel Xeon aretr ademarks of Intel Corporation in theU.S. and other countries.
iPodis a trademark of Apple Computer, Inc.
Java is a registered trademark of Oracle and/or its affiliates.
Microsoft, Windows, Windows NT, Windows Server andW indows Vista are either registeredtrademarks or trademarks of Microsoft Corporationin theU nited
States and/or other countries.
Oracle is a registered trademark of Oracle and/or its affiliates.
UNIX is ar egistered trademark ofT heOpen Group.
Documentation Updates
The title page of this document contains the followingidentifying information:
l Software Versionnumber, which indicates thesoftware version.
l Document Release Date,w hich changes eachtime thedocument is updated.
l Software Release Date, which indicates ther elease date of this version of thesoftware.
To check for recent updates or to verify that youare usingthe most recent edition of a document, go to: https://softwaresupport.hp.com/group/softwaresupport/search-
result?keyword=.
This site requires anHP Passport account. If youdo not have one,click the Createan accountbutton ontheHP Passport Sign in page.
Support
Visitthe HP Software Support website at: https://softwaresupport.hp.com
This web site provides contact information and details about theproducts, services, and support that HP Software offers.
HP Software Support provides customer self-solvecapabilities. It provides a fast andefficient way to access interactive technical support tools neededto manageyour
business. As a valuedsupport customer, youcanbenefit by using the support website to:
l Search for knowledge documents ofi nterest
l Submit and track support cases andenhancement requests
l Download software patches
l Manages upport contracts
l Look upH P support contacts
l Review information about available services
BSM Upgrade Guide - 9.1x to 9.26
HP Business Service Management (9.26) Page 2 of 166
-
7/25/2019 BSM 926 UpgradeGuide91x 926
3/166
l Enter into discussions withother software customers
l Research and register for software training
Mostof the support areas requirethat youregister as an HP Passport user and signin. Many alsorequire a support contract. To register for anHP Passport ID, goto
https://softwaresupport.hp.comand clickRegister.
To find moreinformation about access levels, goto: https://softwaresupport.hp.com/web/softwaresupport/access-levels
HP Software Integrations, Solutions andBestPractices
Visit the Integrations andSolutions Catalog at https://softwaresupport.hp.com/group/softwaresupport/search-r esult/-/facetsearch/document/KM01702710 to explore how the
products in theHP Software catalog work together, exchange information,and solve business needs.
Visit theC ross Portfolio BestPractices Library at https://hpln.hp.com/group/best-practices-hpsw to access a wide variety of best practicedocuments andm aterials.
BSM Upgrade Guide - 9.1x to 9.26
HP Business Service Management (9.26) Page 3 of 166
-
7/25/2019 BSM 926 UpgradeGuide91x 926
4/166
Contents
Introduction 7
Staging vs. Direct Upgrade Overview 8
Part I: Direct Upgrade 9
Chapter 1: Overview of BSM 9.1x to BSM 9.2x Direct Upgrade 10
Chapter 2: Prerequisites 11
General Prerequisites 12
Installation Prerequisites - Windows 15Installation Prerequisites - Linux 17
Install the Latest BSM 9.1x Minor-Minor R elease and Patch 22
Configure HPOM Event Buffering 23
Pre-Upgrade Tool 25
Chapter 3: Uninstall BSM 9.1x 27
Chapter 4: Migrate Database to MS SQL 2012 (optional) 29
Chapter 5: Install BSM 9.26 30
Chapter 6: Merge SHA analytics metadata 31
Chapter 7: 9.26 Upgrade Wizard 32
Chapter 8: Post-Installation Procedures 33
General Post-Installation Procedures 34
Starting and Stopping BSM 41
Logging In and Out 42
Adding Additional BSM Servers 43
Part II: Staging Upgrade 45
Chapter 9: Overview of BSM 9.1x to BSM 9.2x Staging Upgrade 46
Chapter 10: Prerequisites 47
General Prerequisites 48
Installation Prerequisites - Windows 52
Installation Prerequisites - Linux 54
Install the Latest BSM 9.1x Minor-Minor Release and Patch 59
Configure HPOM Event Buffering 60
Pre-Upgrade Tool 62
BSM Upgrade Guide - 9.1x to 9.26
HP Business Service Management (9.26) Page 4 of 166
-
7/25/2019 BSM 926 UpgradeGuide91x 926
5/166
Chapter 11: Install BSM 9.26 64
Chapter 12: Merge SHA analytics metadata 65
Chapter 13: Replicate Database 66
Chapter 14: Migrate Database to MS SQL 2012 (optional) 67
Chapter 15: OMi Mid-Upgrade Procedure 68
Chapter 16: 9.26 Upgrade Wizard 70
Chapter 17: Staging Mode 71
Chapter 18: Staging Data Replicator 73
Staging Data Replicator - Overview 74
Running the Staging Data Replicator (Embedded) 75
Running the Staging Data Replicator (Standalone) 76
Verifying that the SDR Server Can Communicate with the Production Server 78Unsubscribing the Staging Data Replicator from the Source Server 79
Running the SDR with Basic Authentication 80
SSL Configuration for the Staging Data Replicator 81
Chapter 19: Post-Installation Procedures 82
General Post-Installation Procedures 83
Starting and Stopping BSM 90
Logging In and Out 91
Adding Additional BSM Servers 92
Complete the Upgrade Process 94
Chapter 20: OMi Post-upgrade Procedure 97
Chapter 21: SiteScope Post-upgrade Procedure 103
Part III: Appendixes 106
Appendix A: Installing BSM on a Windows Platform 107
Preparing Information Required for Installation 108
Working with the Web Server 110
Installing BSM Servers on a Windows Platform 112
Appendix B: Installing BSM on a Linux Platform 115
Preparing Information Required for Installation 116
Working with the Web Server 117
Installing BSM Servers on a Linux Platform 118
Appendix C: Server Deployment and Setting Database Parameters 121
Setup and Database Configuration Utility Overview 122
Setting Database Parameters 123
Required Information for Setting Database Parameters 125
BSM Upgrade Guide - 9.1x to 9.26
HP Business Service Management (9.26) Page 5 of 166
-
7/25/2019 BSM 926 UpgradeGuide91x 926
6/166
Running the Setup and Database Configuration Utility 128
Appendix D: Installing BSM Silently 132
How to Fully Install BSM 9.26 Silently 133
How to Generate a Response File to Rerun the Post-Installation Wizard and the Setupand Database Configuration Utility Silently 135
How to Configure Windows Authentication When Running the Setup and Database
Configuration Utility Silently 136
How to Encrypt Passwords in the Response File 137
Appendix E: Upgrade Wizard 138
Upgrade Wizard Overview 139
Preparing Information for the Upgrade Wizard 140
Appendix F: Changing BSM Service Users 141
Switching the Windows User 141
Switching the Linux User 142
Appendix G: Upgrading SLAs from BSM 9.x to 9.2x to Work with Baselining 143
Appendix H: Troubleshooting 150
Troubleshooting Resources 151
Installation and Connectivity Troubleshooting 152
Installation fails due to security restrictions of the /tmp directory on Linux 153
Troubleshooting the Upgrade Process 159
Troubleshooting the 9.1x Upgrade Wizard 160
Send Documentation Feedback 166
BSM Upgrade Guide - 9.1x to 9.26
HP Business Service Management (9.26) Page 6 of 166
-
7/25/2019 BSM 926 UpgradeGuide91x 926
7/166
Introduction
Welcome to the BSM Upgrade Guide. This guide provides a detailed workflow for how to upgrade BSM.
How ThisGuide isOrganized
This book is divided into three parts:
l Part I contains the workflow for upgrading using the direct method
l Part II contains the workflow for upgrading using the staging method
l Part III, the appendix, contains reference information that applies to both the staging and upgrade
workflows
You should select either the staging or direct workflow. Whichever workflow is chosen should be read
and executed in chronological order where relevant.
HP Business Service Management (9.26) Page 7 of 166
-
7/25/2019 BSM 926 UpgradeGuide91x 926
8/166
Staging vs. Direct Upgrade Overview
Note:If your source and target environments are not running the same operating systems, you
must upgrade using the staging method.
Using a staging environment to upgrade BSM refers to installing the new software on different
machines and database schemas (referred to as the staging environment) to allow the original BSM
servers to continue functioning while the upgrade is in process. The original machines are referred to as
the production environment. This minimizes downtime and allows you to ensure that the new servers
are functioning as required before disconnecting the original servers.
When upgrading using a staging environment, BSM is installed on the staging servers. Staging mode
begins when both production and staging servers are installed. During staging mode, metric data is
transferred from the production server to the staging server using the Staging Data Replicator (SDR).Event data is forwarded using a different method.
Only changes to the database are transferred during staging mode, configuration changes made to the
production server are not transferred.
Note:
l Scheduled reports are not sent from the staging servers while in staging mode. For more
details, see "Troubleshooting the Upgrade Process" on page 159.
l All BSM machines in the staging environment must be set to the same time zone as the source
environment. Incompatible time zone settings can lead to inaccuracies in reporting historicaldata.
l There are no BPI components or menus available within BSM or BPI menus until BSM is
switched from staging to production environment mode. The Modeler, Process Repository, and
the BPI Process Diagram are disabled as part of the upgrade to BSM to protect your BPI data.
l You must upgrade using a staging environment if you are switching operating systems. In BSM
9.2x, Windows Server 2003 is no longer supported, such users would have to perform a staging
upgrade to a supported operating system.
Upgrading directly refers to installing the new version on the same servers and database schemas as
the original version. This can only be performed after uninstalling the original version and thereforeresults in greater downtime.
HP Business Service Management (9.26) Page 8 of 166
-
7/25/2019 BSM 926 UpgradeGuide91x 926
9/166
HP Business Service Management (9.26) Page 9 of 166
Part I: Direct Upgrade
-
7/25/2019 BSM 926 UpgradeGuide91x 926
10/166
Chapter 1: Overview of BSM 9.1x to BSM 9.2x Direct
Upgrade
The upgrade from BSM 9.1x to BSM 9.2x involves a number of milestones. The following diagram
shows the major steps and how they affect your environment.
HP Business Service Management (9.26) Page 10 of 166
-
7/25/2019 BSM 926 UpgradeGuide91x 926
11/166
Chapter 2: Prerequisites
Perform all steps specified in this chapter before continuing with the upgrade process.
General Prerequisites 12
Installation Prerequisites - Windows 15
Installation Prerequisites - Linux 17
Install the Latest BSM 9.1x Minor-Minor Release and Patch 22
Configure HPOM Event Buffering 23
Pre-Upgrade Tool 25
HP Business Service Management (9.26) Page 11 of 166
-
7/25/2019 BSM 926 UpgradeGuide91x 926
12/166
General Prerequisites
Perform the following steps where relevant before continuing with the upgrade process.
1. Create deploymentplan
Create a complete deployment plan including the required software, hardware, and components.
For details, see the BSM Getting Started Guide and the BSM System Requirements and Support
Matrixes.
2. Create upgrade plan
Create an upgrade plan, including such items as whether you will be performing a staging or direct
upgrade, estimated down-time, and so on.
Database Administrator.During the upgrade process, the services of your Database
Administrator may be required.
Multiple servers.If you are upgrading multiple BSM servers, perform the upgrade procedure on
only one Gateway and one Data Processing server. When the upgrade process is complete,
install any additional servers and connect them to the database schemas using Configuration
Wizard as described in the BSM Installation Guide.
3. Orderand register licenses
Order licenses with a sales representative based on your deployment plan. Register your copy ofBSM to gain access to technical support and information on all HP products. You will also be
eligible for updates and upgrades. You can register your copy of BSM on the HP Software Support
site https://softwaresupport.hp.com .
4. Set updatabase server
Note:You cannot change the database type during the upgrade if you want to keep your
configuration and runtime data. For example, if you currently run Oracle, you must also use
Oracle with the new BSM environment.
In BSM 9.20, support for SQL Server 2005 was removed. In BSM 9.23, support forSQL Server 2012 was added. Make sure the compatibility parameter is up-to-date before
starting the upgrade.
BSM Upgrade Guide - 9.1x to 9.26
Chapter 2: Prerequisites
HP Business Service Management (9.26) Page 12 of 166
https://softwaresupport.hp.com/https://softwaresupport.hp.com/https://softwaresupport.hp.com/ -
7/25/2019 BSM 926 UpgradeGuide91x 926
13/166
Verify that your database has the following settings:
n Oracle: The Oracle Partitioning option must be enabled. Make sure that the parameter
RECYCLEBINis set to Off, as specified in the BSM Database Guide.
For information about setting up your database server, see the BSM Database Guide.
5. Migrate manual changes to conf directory
If you made changes to any files in the \WebServer\confdirectory,
back up the changed files and, after the upgrade, reapply the changes to the new files (do not
copy the old files on top of the new ones).
6. Back up database schema recommended)
We recommend backing up the database schema restore as close as possible to the uninstall tominimize the risk of data loss.
7. Back upfiles
Back up the following files from your original BSM servers:
n \AppServer\webapps\site.war\openapi\excels
directory
n \cmdb\general directory
n \BLE\rules\ file(s)
n \JRE\lib\security\cacerts
n \JRE64\lib\security\cacerts
8. Back upSHA analytics metadata SHA only)
This procedure is only relevant for Service Health Analyzer users.
If you manually modified the SHA analytics metadata, the changes will be overwritten during the
upgrade process. In order to prevent this, back up the relevant files before the upgrade and merge
them with the new files after BSM 9.2x is installed.
Back up the following directory: /conf/analytics/metadata/default
BSM Upgrade Guide - 9.1x to 9.26
Chapter 2: Prerequisites
HP Business Service Management (9.26) Page 13 of 166
-
7/25/2019 BSM 926 UpgradeGuide91x 926
14/166
9. Disable RTSM integrations optional)
If integrations are configured in the RTSM Integration Studio (for example, topology
synchronization integrations between central UCMDB and RTSM), after upgrading, the Data FlowProbe will run population jobs immediately for active integration points, even if the integration is
not scheduled. If you do not want the integration to run, disable the integration before running the
upgrade from any BSM 9.x version.
10. Copy customized Java database connectivityproperties jdbc) - Oracle RAC optional)
When upgrading, the custom modifications you made in thejdbc.drivers.properties file are
overwritten. If you configured BSM with an Oracle RAC database, and if you have custom
modifications in the jdbc.drivers.properties file:
Create a new file in /confcalled
jdbc.drivers.extension..properties and copy only the custom propertiesfrom jdbc.drivers.properties to this file before performing the upgrade.
For example, before upgrading, copy this string:
ddoracle.url=jdbc:mercury:oracle:TNSNamesFile=\\conf\\bac-
tnsnames.ora;TNSServerName=${sid} from thejdbc.drivers.properties file to the /conf/jdbc.drivers.extension1.RAC.properties file.
After upgrading, thejdbc.drivers.extension1.RAC.properties file is not overwritten so all the
custom properties are saved this file is used by BSM 9.2x.
If there are multiple custom files in the /conf/directory with the same property
name, BSM uses the one with the latest extension number.
BSM Upgrade Guide - 9.1x to 9.26
Chapter 2: Prerequisites
HP Business Service Management (9.26) Page 14 of 166
-
7/25/2019 BSM 926 UpgradeGuide91x 926
15/166
Installation Prerequisites - Windows
Note the following before installing BSM servers on a Windows platform:
l It is recommended that you install BSM servers to a drive with at least 40 GB of free disk space. For
more details on server system requirements, see the BSM System Requirements and Support
Matrixes.
l If BSM servers, including the database servers, are installed on multiple network segments, it is
highly recommended that the number of hops and the latency between the servers be minimal.
Network-induced latency may cause adverse affects to the BSM application and can result in
performance and stability issues. We recommend the network latency should be no more than 5
milliseconds, regardless of the number of hops. For more information, contact HP Software
Support.
l BSM servers must be installed on dedicated machines and must not run other applications. CertainBSM components can coexist on BSM servers. For details on coexistence support, see the BSM
System Requirements and Support Matrixes Guide.
l If you plan to use the IIS web server, install it prior to BSM installation and enable it after the
installation is completed. For more information, see "Working with the Web Server" on page 110.
l BSM servers must not be installed on a drive that is mapped to a local or network resource.
l Due to certain web browser limitations, the names of server machines running the Gateway Server
must consist only of alphanumeric characters (a-z, A-Z, 0-9), hyphens (-), and periods (.). For
example, if the names of the machines running the Gateway Server contain underscores, it may not
be possible to log into the BSM site when using Microsoft Internet Explorer 7.0 or later.
l During BSM server installation, you can specify a different path for the BSM directory (default is
C:\HPBSM), but note that the full path to the directory must not contain spaces, cannot contain
more than 15 characters, and should end with HPBSM.
l The installation directory name should consist of only alphanumeric characters (a-z, A-Z, 0-9).
l User Access Control (UAC) must be disabled before installing BSM. UAC is enabled by default in
some version of Windows Server (for example: 2008 SP2) and must be manually disabled.
l If you plan to run BSM servers on a hardened platform (including using HTTPS protocol), review the
hardening procedures described in the BSM Hardening Guide.
l If you do not have a profile database on your source environment, please add one before starting the
upgrade. The database should be marked as the default profile database. Most users already have a
profile database, but in some scenarios where BSM is being used exclusively for OMi, a profile
database may not have been previously created.
BSM Upgrade Guide - 9.1x to 9.26
Chapter 2: Prerequisites
HP Business Service Management (9.26) Page 15 of 166
-
7/25/2019 BSM 926 UpgradeGuide91x 926
16/166
l You must have administrator privileges to install BSM on the server machine.
l In the BSM cluster, open port 21212 on the Data Processing Server.
Note:During installation, the value of the Windows Registry key
HKLM\SYSTEM\CurrentControlSet\Services\Tcpip\Parameters\ReservedPorts is updated to
include the following port ranges required by BSM: 1098-1099, 2506-2507, 8009-8009, 29000-
29000, 4444-4444, 8083-8083, 8093-8093.
These port ranges are not removed from the registry key at BSM uninstall. You should remove the
ports from the registry key manually after uninstalling BSM if they are no longer needed by any
other application.
BSM Upgrade Guide - 9.1x to 9.26
Chapter 2: Prerequisites
HP Business Service Management (9.26) Page 16 of 166
-
7/25/2019 BSM 926 UpgradeGuide91x 926
17/166
Installation Prerequisites - Linux
Note the following before installing BSM servers on a Linux platform:
l It is recommended that you install BSM servers to a drive with at least 40 GB of free disk space.
The /tmp directory should have at least 2.5 GB of free disk space. You can change the /tmp
directory by running the following command:
export IATEMPDIR=/new/tmp/dir
export _JAVA_OPTIONS=-Djava.io.tmpdir=/new/tmp/dir
where /new/tmp/dir is the new /tmp directory
For more details on server system requirements, see the BSM System Requirements and Support
Matrixes.
l If BSM servers, including the database servers, are installed on multiple network segments, it is
highly recommended that the number of hops and the latency between the servers be minimal.
Network-induced latency may cause adverse affects to the BSM application and can result in
performance and stability issues. We recommend the network latency should be no more than 5
milliseconds, regardless of the number of hops. For more information, contact HP Software
Support.
l BSM servers must be installed on dedicated machines and must not run other applications. Certain
BSM components can coexist on BSM servers. For details on coexistence support, see the BSM
System Requirements and Support Matrixes Guide.
l Before installing BSM on a Linux machine, make sure that SELinux will not block it. You can do thisby either disabling SELinux, or configuring it to enable java 32-bit to run.
To disable SELinux, open the/etc/selinux/config file, set the value ofSELINUX=disabled, and
reboot the machine.
On systems with SELinux disabled, the SELINUX=disabled option is configured in
/etc/selinux/config:
# This file controls the state of SELinux on the system.
# SELINUX= can take one of these three values:
# enforcing - SELinux security policy is enforced.
# permissive - SELinux prints warnings instead of enforcing.
# disabled - No SELinux policy is loaded.
SELINUX=disabled
# SELINUXTYPE= can take one of these two values:
# targeted - Targeted processes are protected.
# mls - Multi Level Security protection.
SELINUXTYPE=targeted
BSM Upgrade Guide - 9.1x to 9.26
Chapter 2: Prerequisites
HP Business Service Management (9.26) Page 17 of 166
-
7/25/2019 BSM 926 UpgradeGuide91x 926
18/166
Also, the getenforce command returnsDisabled:
~]$ getenforceDisabled
To confirm that the aforementioned packages are installed, use the rpm utility:
~]$ rpm -qa | grep selinuxselinux-policy-3.12.1-136.el7.noarch
libselinux-2.2.2-4.el7.x86_64
selinux-policy-targeted-3.12.1-136.el7.noarch
libselinux-utils-2.2.2-4.el7.x86_64
libselinux-python-2.2.2-4.el7.x86_64
~]$ rpm -qa | grep policycoreutilspolicycoreutils-2.2.5-6.el7.x86_64
policycoreutils-python-2.2.5-6.el7.x86_64
~]$ rpm -qa | grep setroubleshootsetroubleshoot-server-3.2.17-2.el7.x86_64
setroubleshoot-3.2.17-2.el7.x86_64
setroubleshoot-plugins-3.0.58-2.el7.noarch
Before SELinux is enabled, each file on the file system must be labeled with an SELinux context.
Before this happens, confined domains may be denied access, preventing your system from
booting correctly.
To prevent this, configure SELINUX=permissive in the/etc/selinux/config file:
# This file controls the state of SELinux on the system.
# SELINUX= can take one of these three values:
# enforcing - SELinux security policy is enforced.
# permissive - SELinux prints warnings instead of enforcing.
# disabled - No SELinux policy is loaded.
SELINUX=permissive
# SELINUXTYPE= can take one of these two values:
# targeted - Targeted processes are protected.
# mls - Multi Level Security protection.
SELINUXTYPE=targeted
As a root user, restart the system. During the next boot, file systems are labeled. The label process
labels all files with an SELinux context:
~]# reboot
In permissive mode, SELinux policy is not enforced, but denials are logged for actions that would
have been denied if running in enforcing mode.
Before changing to enforcing mode, as a root user, run the following command to confirm that
SELinux did not deny actions during the last boot. If SELinux did not deny actions during the last
boot, this command does not return any output.
BSM Upgrade Guide - 9.1x to 9.26
Chapter 2: Prerequisites
HP Business Service Management (9.26) Page 18 of 166
-
7/25/2019 BSM 926 UpgradeGuide91x 926
19/166
~]# grep "SELinux is preventing" /var/log/messages
If there were no denial messages in the/var/log/messages file, configure SELINUX=enforcing in/etc/selinux/config:
# This file controls the state of SELinux on the system.
# SELINUX= can take one of these three values:
# enforcing - SELinux security policy is enforced.
# permissive - SELinux prints warnings instead of enforcing.
# disabled - No SELinux policy is loaded.
SELINUX=enforcing
# SELINUXTYPE= can take one of these two values:
# targeted - Targeted processes are protected.
# mls - Multi Level Security protection.
SELINUXTYPE=targeted
Reboot your system. After reboot, confirm thatgetenforce returnsEnforcing:
~]$ getenforceEnforcing
~]# sestatusSELinux status: enabled
SELinuxfs mount: /sys/fs/selinux
SELinux root directory: /etc/selinux
Loaded policy name: targeted
Current mode: enforcing
Mode from config file: enforcing
Policy MLS status: enabled
Policy deny_unknown status: allowedMax kernel policy version: 28
l To configure SELinux to enable java 32-bit to run, execute the command setsebool P allow_
execmod on.
l BSM servers must not be installed on a drive that is mapped to a network resource.
l Due to certain Web browser limitations, the names of server machines running the Gateway Server
must only consist of alphanumeric characters (a-z, A-Z, 0-9), hyphens (-), and periods (.). For
example, if the names of the machines running the Gateway Server contain underscores, it may not
be possible to log in to the BSM site. To access the BSM site in this case, use the machines IP
address instead of the machine name containing the underscore.
l If you plan to run BSM servers on a hardened platform (including using HTTPS protocol), review the
hardening procedures described in the BSM Hardening Guide.
l You must be a root user to install BSM on the server machine.
l TheDISPLAYenvironment variable must be properly configured on the BSM server machine. The
BSM Upgrade Guide - 9.1x to 9.26
Chapter 2: Prerequisites
HP Business Service Management (9.26) Page 19 of 166
-
7/25/2019 BSM 926 UpgradeGuide91x 926
20/166
machine from which you are installing must be running an X-Server as the upgrade process cannot
be performed silently.
l If you do not have a profile database on your source environment, please add one before starting the
upgrade. The database should be marked as the default profile database. Most users already have aprofile database, but in some scenarios where BSM is being used exclusively for OMi, a profile
database may not have been previously created.
l In the BSM cluster, open port 21212 on the Data Processing Server.
l Before installing BSM 9.26 on Oracle Linux (OEL) or Red Hat Enterprise Linux operating systems
for supported 6.x versions and 7.x versions, you must install the following RPM packages on all
machines running BSM:
n glibc n libXext
n glibc-common n libXtst
n nss-softokn-freebl n compat-libstdc++-33
n libXau n libXrender
n libxcb n libgcc
n libX11 n openssl098e
n compat-expat1 n rpm-devel
To install the RPM packages listed in the upper table, run the RPM installation tool on all
machines running BSM:
/rhel_oel_installation_fix/rpm_installer.sh .
n If the script fails to install any of the RPM packages, the following message appears:
!!! ERROR: package has not been installed successfully
In this case, refer the problem to your system administrator.
n If the script detects that an RPM package is already installed, it skips that package and
continues with the next package.
However, you can force the tool to try to re-install any pre-installed packages by adding the f
parameter to the command:
/rhel_oel_installation_fix/rpm_installer.sh f
If the Yum Linux upgrade service is not functional on your machine, you will need to download and
install the necessary RPM packages manually by running the following command:
BSM Upgrade Guide - 9.1x to 9.26
Chapter 2: Prerequisites
HP Business Service Management (9.26) Page 20 of 166
-
7/25/2019 BSM 926 UpgradeGuide91x 926
21/166
yum install -y openssl098e glibc.i686 glibc-common.i686 nss-softokn-freebl.i686
libXau.i686 libxcb.i686 libX11.i686 libXext.i686 libXtst.i686 compat-libstdc++-33.i686
libXrender.i686 libgcc.i686 compat-expat1 rpm-devel
Note:The RPM installation tool does not install the additional RPM packages required for the
supported 5.x versions of Oracle Linux (OEL) or Red Hat Enterprise Linux operating systems.
To install these RPM packages, run the command:
yum install -y openssl098e libXi.i686 alsa-lib.i686 apr.i686 libXau.i686 apr-util.i686
libX11.i686 libuuid.i686 unixODBC.i686 expat.i686
The version of these packages changes from system to system. You can download the packages
from any RPM repository site that matches your system specifications. The following RPM search
tool can assist you in this task (http://rpm.pbone.net/).
To determine the package version you need to download, execute the following commandin a terminal window:
rpm qa ${PACKAGE_NAME} (ex: rpm -qa glibc )
The command will return the following text:
# rpm -qa glibc
glibc-2.12-1.132.el6.x86_64
This text indicates the package version required for your machine.
In this case, you would need to download the i686 architecture package with the same version -
glibc-2.12-1.132.el6.i686 and install it manually.
BSM Upgrade Guide - 9.1x to 9.26
Chapter 2: Prerequisites
HP Business Service Management (9.26) Page 21 of 166
http://rpm.pbone.net/http://rpm.pbone.net/ -
7/25/2019 BSM 926 UpgradeGuide91x 926
22/166
Install the Latest BSM 9.1x Minor-Minor Release and Patch
Install the latest minor minor version of BSM 9.1x and patch (if available).
1. Prerequisites
n It is recommended that you back up all BSM databases and files you made custom changes to.
n Make sure that BSM has been fully stopped on all machines and that there are no open
connections (for example, from Windows Explorer) from any machines to the BSM root
directory or any of its subdirectories.
2. Download and install the latest patch and intermediate patch from the HP Software
Support site
a. Go tothe HP Software Supportweb site (https://softwaresupport.hp.com) and sign in.
b. ClickSearch.
c. Select the relevant product, most recent 9.1x minor minor version, and operating system.
d. Under Document Type, selectPatches.
e. Locate the installation files.
f. Save the package locally and launch the relevant setup file to install the patch.
g. Run the installation files on all BSM servers (Gateway and Data Processing).
h. Run the post-installation wizard. This wizard follows the patch installation automatically.
i. Repeat this procedure for the latest intermediate patch (if available).
3. Re-apply manual changes
If you have made changes in the HP BSM root directory to files that are updated during patch
installation, for example, while performing hardening procedures on your system, you must
reapply those changes after patch installation on all relevant BSM machines. You can access your
modified files from the backup folder located at: \installation\\backup\
BSM Upgrade Guide - 9.1x to 9.26
Chapter 2: Prerequisites
HP Business Service Management (9.26) Page 22 of 166
https://softwaresupport.hp.com/https://softwaresupport.hp.com/ -
7/25/2019 BSM 926 UpgradeGuide91x 926
23/166
Configure HPOM Event Buffering
If you were using HPOM to forward events to BSM, perform this procedure:
During the migration, HPOM continues to attempt sending events to the BSM environment. If the OMi
servers cannot be reached, HPOM starts to buffer the events until the servers are online again.
Depending on the length of the outage and the number of events, adjust the maximum length of the
delivery timeout and the maximum size of the buffer file so that HPOM does not discard any unsent
events.
To configure HPOM for Windows event buffering, complete the following steps:
1. In the console tree, right-clickOperations Manager, and then clickConfigure > Server.... The
Server Configuration dialog box appears.
2. ClickNamespaces, and then clickServer-based Flexible Management.
3. Note the values ofForwarding delivery timeout (in seconds) and Forwarding queue size
maximum (in megabytes). Record these values to enable you to restore them after the upgrade.
4. Change the value ofForwarding delivery timeout (in seconds) (default 1 hour). For example, to
set the timeout to 7 days, type 604800.
5. Change the value ofForwarding queue size maximum (in megabytes)(default 50 MB). For
example, to set the buffer size to 2 GB, type 2000.
6. Optional:Change the value ofForwarding queue size warning threshold (in megabytes)
(default 40 MB). For example, to set the warning threshold to 2 GB, type 2000.
7. ClickOKto save the new values and close the dialog box.
To configure HPOM for UNIX or Linux event buffering, complete the following steps:
1. Optional:Check the current values of the HTTPS-based forwarding parameters, type:
ovconfget -ovrg server opc.opcforwm
The command displays only the non-default values. Record these values to enable you to restore
them after the upgrade.
2. Adjust the timeout. For example, to set the timeout to 2 days, type:
ovconfchg -ovrg server -ns opc.opcforwm -set REQUEST_TIMEOUT 604800
3. Optional:In HPOM for UNIX or Linux, the buffer size is by default set to 0 (unlimited). To change
the buffer size, type
ovconfchg -ovrg server -ns opc.opcforwm -set MAX_FILE_BUFFER_SIZE
BSM Upgrade Guide - 9.1x to 9.26
Chapter 2: Prerequisites
HP Business Service Management (9.26) Page 23 of 166
-
7/25/2019 BSM 926 UpgradeGuide91x 926
24/166
Note:When the upgrade is complete, you can restore the original values of the buffer.
BSM Upgrade Guide - 9.1x to 9.26
Chapter 2: Prerequisites
HP Business Service Management (9.26) Page 24 of 166
-
7/25/2019 BSM 926 UpgradeGuide91x 926
25/166
Pre-Upgrade Tool
The pre-upgrade tool temporarily stores some configuration and certificates in the BSM database to
help migrate them to 9.2x. It should be run on all BSM Gateway and the active DPS servers.
1. Run the Pre-Upgrade Tool on all BSM Gateway servers
On all BSM Gateway servers, run the PreUpgradeTool using the following command.
n Linux: /opr/bin/PreUpgradeTool.sh -d
n Windows: \opr\bin\PreUpgradeTool.bat -d
2. Run the Pre-Upgrade Tool on the Active Data Processing Server
On the active BSM Data Processing Server, run the PreUpgradeTool using the followingcommand.
n Linux: /opr/bin/PreUpgradeTool.sh -d
n Windows: \opr\bin\PreUpgradeTool.bat -d
If there is a large number of closed events stored in the database, upgrading can take a long time.
If recommended by the tool, and you want to archive closed events before upgrading starts, enter
"Yes" (y) when prompted and specify the target location for the archive file.
Additional Information
Install the latest patches to get the newest version of the Pre-upgrade tool. The tool should first be run
on a Gateway Server and then on the active Data Processing Server.
The Pre-Upgrade Tool executes the following steps:
l Backs up files required by the upgraded 9.2x installation (event sync scripts, certificates, and so on)
l Ensures the Sonic Queue is emptied
l Gives the customer the ability to shorten the upgrade process by choosing to not upgrade closed
events
Note:If you did not run the Pre-Upgrade Tool before shutting down or uninstalling BSM 9.1x, the
following will not be migrated to the 9.2x installation:
BSM Upgrade Guide - 9.1x to 9.26
Chapter 2: Prerequisites
HP Business Service Management (9.26) Page 25 of 166
-
7/25/2019 BSM 926 UpgradeGuide91x 926
26/166
l Certificate data including trust relationships for connected servers.
l If you have created Groovy scripts in your BSM 9.1x environment, these scripts are not
imported to your BSM 9.2x installation.
l Events from your BSM 9.1x environment may be lost.
In this case, you should execute the following steps manually on your BSM 9.2x installation after
the upgrade is successfully completed:
l Define trust relationships for connected servers. For details, see the OMi Setup section of the
BSM Application Administration Guide.
l If you have any Groovy scripts that are used to forward events, import them from your
production environment if possible.
BSM Upgrade Guide - 9.1x to 9.26
Chapter 2: Prerequisites
HP Business Service Management (9.26) Page 26 of 166
-
7/25/2019 BSM 926 UpgradeGuide91x 926
27/166
Chapter 3: Uninstall BSM 9.1x
Disable BSM on all 9.1x servers by selecting Start > Programs > HP Business ServiceManagement > Administration > Disable HP Business Service Management.
Uninstall BSM 9.1x on all servers using one of the following procedures:
Uninstalling BSM servers in a Windows environment
To completely uninstall HP Business Service Management servers in a Windows
environment:
1. Uninstall BSM via the Windows user interface or silently.
a. Uninstall BSM Using the Windows user interface:
i. On the machine from which you are uninstalling HP Business Service Management,
selectStart > Control Panel > Programs and Features. SelectHP Business
Service Management.
ii. ClickRemove,wait for the BSM uninstall script to remove any present updates, and
follow the on-screen instructions when prompted.
Note:In some cases, this process may take a long time (more than 30 minutes).
iii. If the Show Updates check box is selected, all the updates installed over BSM aredisplayed. When BSM is removed, all updates are also removed.
b. Uninstall BSM silently:
i. Stop all BSM servers.
ii. Run the command \installation\bin\uninstall.bat -i
silent
2. Restart the server machine.
Uninstalling BSM servers in a Linux environment
1. Log in to the server as userroot.
2. To access the uninstall program, type:cd /opt/HP/BSM/installation/bin
3. Stop all BSM servers.
HP Business Service Management (9.26) Page 27 of 166
-
7/25/2019 BSM 926 UpgradeGuide91x 926
28/166
4. Run the following script to uninstall in UI mode:./uninstall.sh. To peform this step in silent mode,
use the command ./uninstall.sh -i silent.
5. The BSM uninstall program begins. Follow the on-screen instructions. When the uninstall program
is complete, a success message is displayed.
6. ClickFinish.
7. Check the HPBsm__HPOvInstaller.txt log file located in the/tmp directory for errors.
Previous installation files can be found in the/tmp/HPOvInstaller/HPBsm_directory.
Note:If you encounter problems during the uninstall procedure, contact HP Software Support.
BSM Upgrade Guide - 9.1x to 9.26
Chapter 3: Uninstall BSM 9.1x
HP Business Service Management (9.26) Page 28 of 166
-
7/25/2019 BSM 926 UpgradeGuide91x 926
29/166
Chapter 4: Migrate Database to MS SQL 2012
optional)
If you would like to use MS SQL 2012, migrate your staging database to a new MS SQL 2012 database.
For details, refer to MS SQL documentation.
HP Business Service Management (9.26) Page 29 of 166
-
7/25/2019 BSM 926 UpgradeGuide91x 926
30/166
Chapter 5: Install BSM 9.26
Install BSM 9.26 on a set of BSM servers. This set can be either one Gateway Server and one DataProcessing Server or a single one-machine server. In the first case, run the wizards on the Data
Processing Server first. The wizard will direct you as to when to begin installation on the Gateway
Server.
Do not install additional servers at this time, you can install them towards the end of the
workflow.
Run the installation and post-installation wizards. Do not run the upgrade wizard yet. Exit the
wizard on the last screen of the post-installation wizard without continuing.
Go to My software updates(use your HP Passport credentials) and click the BSM 9.26 installation
package.
Or
1. Go tothe HP Software Supportweb site (https://softwaresupport.hp.com) and sign in.
2. ClickSearch.
3. For Windows, selectApplication Performance Management (BAC) > 9.26> Windows).
For Linux,selectApplication Performance Management (BAC) > 9.26> Linux).
4. Under Document Type, selectPatches.
5. Locate the BSM 9.26 package and save it locally.
6. Launch the relevant setup file to install BSM 9.26.
Alternatively, you can run these wizards in silent mode. For details, see "Installing BSM Silently" on
page 132.
For more details, see the following sections:
l "Installing BSM on a Linux Platform" on page 115
l "Installing BSM on a Windows Platform" on page 107
HP Business Service Management (9.26) Page 30 of 166
https://h20575.www2.hp.com/usbportal/softwareupdate.dohttps://softwaresupport.hp.com/https://h20575.www2.hp.com/usbportal/softwareupdate.do -
7/25/2019 BSM 926 UpgradeGuide91x 926
31/166
Chapter 6: Merge SHA analytics metadata
If you backed up your SHA analytics metadata, your manual changes should now be merged onto thenew files.
Open any files that had manual changes in the backed up directory:
/conf/analytics/metadata/default
Merge them using a text editor onto the same files in the following directory:
/conf/analytics/metadata/default
HP Business Service Management (9.26) Page 31 of 166
-
7/25/2019 BSM 926 UpgradeGuide91x 926
32/166
Chapter 7: 9.26 Upgrade Wizard
Run the upgrade wizard on the BSM 9.26 servers to transfer your data from the original 9.1x format tothe 9.26 format.
You should only have one set of 9.26 servers installed at this time. Do not run the upgrade wizard on
more than one set of 9.26 servers.
The upgrade wizard can be found on all Gateway, Data Processing, and One-machine servers in the
following locations:
l Windows:
\bin\upgrade_wizard_run_from91.bat
l Linux:
/opt/HP/BSM/bin/upgrade_wizard_run_from91.sh
For details about the upgrade wizard, see "Upgrade Wizard" on page 138.
HP Business Service Management (9.26) Page 32 of 166
-
7/25/2019 BSM 926 UpgradeGuide91x 926
33/166
Chapter 8: Post-Installation Procedures
Perform these tasks to complete the upgrade process:
General Post-Installation Procedures 34
Starting and Stopping BSM 41
Logging In and Out 42
Adding Additional BSM Servers 43
HP Business Service Management (9.26) Page 33 of 166
-
7/25/2019 BSM 926 UpgradeGuide91x 926
34/166
General Post-Installation Procedures
Perform these tasks to complete the upgrade process:
Note:If you use the IIS web server, stop theIIS Web Serverservice before running the post
installation procedure. Do not change the Startup Type setting of this service. Do not remove IIS
Web Serveras role.
l Upgrading Customized Service Health KPIs
In BSM 9.2x, the internal format of the KPI parameter KPI is critical if was changed. As a result,
this value may be incorrect following upgrade, if you have created or customized KPIs.
To fix this, perform the following:
a. Access the JMX console on the Gateway Server via http://:29000/jmx-console, and enter your user name and password.
b. Clickservice=repositories-managerin the Topaz section.
c. Locate the upgradeCriticalIf() operation.
d. ClickInvoke.
l Service HealthandSLM repository post-upgrade procedure
When you installed BSM 9.1x, content that was imported using out-of-the-box content packs was
categorized in the Service Health and SLM repositories asCustomorPredefined (Customized),
rather than asPredefined.
After you install BSM 9.2x, run the Repository Data Transfer tool to automatically re-label this out-
of-the-box content in the repositories asPredefined, using the following steps:
a. Access the JMX console on the Gateway Server viahttp://:29000/jmx-console, and enter your user name and password.
b. Click service=content-managerin the Topaz section.
c. Locate the invokeRepositoryTool() operation.
d. ClickInvoke.
BSM Upgrade Guide - 9.1x to 9.26
Chapter 8: Post-Installation Procedures
HP Business Service Management (9.26) Page 34 of 166
-
7/25/2019 BSM 926 UpgradeGuide91x 926
35/166
Note:If you have customized any repository items, they are not affected by this procedure.
l
Service HealthTop View post-upgrade
In BSM 9.2x, extensive improvements were made to the Top View component. For details, refer to
the sections on Top View in the BSM User Guide and in the BSM Application Administration Guide.
As a result of the changes made to the underlying Top View infrastructure, the following
infrastructure settings from earlier BSM versions are now deprecated in BSM 9.2x:
n Top View Data Refresh Rate - For Legacy MyBSM
n Top View Font Name
n Top View Green Color Property
These infrastructure settings were located in the Service Health Application - Top View Properties
section of the Service Health Application infrastructure settings. If you customized these settings
prior to upgrade, your customizations are removed.
In addition, if you used a custom background image for Top View, after upgrade save the image in
/AppServer/webapps/site.war/images/topview, and
enter the image file name in the Custom Background Image Name infrastructure setting.
l SLM - Upgrading SLAs from BSM 9.x to9.2x using Baselining
The following section is only relevant for users who have SLAs with BPM transaction CIs with theBPM Percentile Sample-Based rule defined on performance HIs, or Groovy rule (Rules API).
BSM 9.2x introduces the concept of baselining. In End User Management, Business Process
Monitor performance metrics are analyzed over a period of time, and are used to provide a baseline
comparison for establishing acceptable performance ranges.
Baselining influences the transaction thresholds, and will therefore have an impact on your SLA
calculation. If you want to minimize this influence so that your SLA calculation results are similar to
pre-baselining, perform the steps described in "Upgrading SLAs from BSM 9.x to 9.2x to Work with
Baselining" on page 143.
BSM Upgrade Guide - 9.1x to 9.26
Chapter 8: Post-Installation Procedures
HP Business Service Management (9.26) Page 35 of 166
-
7/25/2019 BSM 926 UpgradeGuide91x 926
36/166
l ETI display label
If you have alerts configured with an Event Template, the ETI display label needs to be manually
upgraded. To upgrade the display label, execute the following JMX command from the BSM 9.2xData Processing Server:
BAC.Alerts.Upgrade service=change EtI name to ID update()
l Upgrade custom reports
In some cases, custom reports are not migrated properly during the upgrade. If this is the case,
execute the following command from the JMX console as follows:
a. Open the JMX console from http://:29000/jmx-console/
b. In the Topaz section, selectEUM Custom report upgrader service.
c. Complete the fields and clickInvoke.
l Delete temporary internet files
When logging into BSM for the first time after upgrading, delete the browser's temporary Internet
files. This should be done on each browser that accesses BSM.
l SHA baseline data
The following note is relevant if you were using SHA with Performance or Operations Agents whichinclude one of the following SPIs: WebLogic, WebSphere, Oracle, MSSQL.
The baseline may be inaccurate for at least one week after running the upgrade wizard. This is due
to an improvement in the way instances in the SPIs are interpreted by SHA.
l Disable firewall between BSM Gatewayand Data Processing servers
In general, placing firewalls between BSM servers is not supported. If an operating system firewall
is active on any BSM server machine (GW or DPS), a channel must be left open to allow all traffic
between all BSM Gateway and DPS servers.
Additionally, to enable BSM users and data collectors to communicate with the BSM Gatewayservers, you must leave open the relevant ports depending on your BSM configuration. The required
ports are typically 443 or 80, and 383. For details, see "Port Usage" in the BSM Platform
Administration Guide.
BSM Upgrade Guide - 9.1x to 9.26
Chapter 8: Post-Installation Procedures
HP Business Service Management (9.26) Page 36 of 166
-
7/25/2019 BSM 926 UpgradeGuide91x 926
37/166
l Update Data Collectors
See the System Requirements and Support Matrixes, available from Help > Planning and
Deployment and the Updated Components section in the HP Business Service ManagementRelease Notes to determine if you must upgrade your data collector to the latest supported version.
l Copy files from production serveror restore them from backup
Restore the following files to the BSM:
n /AppServer/webapps/site.war/openapi/excels directory
n /cmdb/general directory
n /BLE/rules/ file(s)
n /JRE/lib/security/cacerts
n /JRE64/lib/security/cacerts
l Reconfigure Integrationwith HPOM
This procedure is only required if you are performing a staging upgrade. If you had previously
configured an integration with HPOM, repeat the following procedure that you performed when
configuring this connection for the first time: "How to Set Up a Forwarding Target in the HPOM for
UNIX Node Bank" in the BSM - Operations Manager Integration Guide.
l Perform hardeningprocedures
If your original environment was secured with SSL and you are upgrading using a staging
environment,you need to repeat the hardening procedures described in the BSM Hardening Guide.
If your original environment was secured with SSL and you are upgrading directly, you need to
repeat the following hardening procedures:
a. If you had previously made changes to \EJBContainer\server\mercury\deploy\jboss-web.deployer\server.xmlwhile
performing hardening procedures on your system, repeat the Securing JBOSS procedure in
the Hardening Guide after the patch installation on all relevant BSM machines.
b. If you had previously configured SSL on an IIS web server used by BSM, you need to verify
HTTPS port binding in IIS is set to the correct port (443).
c. If you had previously configured SSL on the Apache web server used by BSM, you may need to
reapply the changes to httpd.conf and httpd-ssl.conf files as follows:
BSM Upgrade Guide - 9.1x to 9.26
Chapter 8: Post-Installation Procedures
HP Business Service Management (9.26) Page 37 of 166
-
7/25/2019 BSM 926 UpgradeGuide91x 926
38/166
o In \WebServer\conf\httpd.conf, uncomment the following two
lines:
LoadModule ssl_module modules/mod_ssl.so
Include conf/extra/httpd-ssl.conf
o In \WebServer\conf\extra\httpd-ssl.conf, specify paths to
SSLCertificateFile and SSLCertificateKeyFile
o Restart the HP BSM Apache web service
l Ensure all processes started properly
You can check to ensure that all processes started properly. For details, see "How to View the
Status of Processes and Services" in the BSM Platform Administration Guide.
l Check installation log files
You can see the installation log file by clicking the View log file link at the bottom of the installer
window.
In a Windows environment, this log file, along with additional log files for separate installation
packages, is located in the %temp%\..\HPOvInstaller\directory.
In a Linux environment, the logs files are located in the/tmp/HPOvInstaller/
directory.
The installer log file name is in the following format:
HPBsm___ HPOvInstallerLog.htmlorHPBsm___
HPOvInstallerLog.txt (for example, HPBsm_9.26_2015.10.21_13_34_HPOvInstallerLog.html).
Individual installation package log file names are in the following format:
Package__HPBSM__install.log(for example,
Package_msi_HPBSM_BPIPkg_install.log).
l Overwrite custom changes optional)
BSM 9.26 comes with built in content packs. If any of the data in these content packs conflicts with
a previously existing custom change, BSM keeps the custom change and does not overwrite it.
To overwrite your custom changes with the new 9.26 data:
BSM Upgrade Guide - 9.1x to 9.26
Chapter 8: Post-Installation Procedures
HP Business Service Management (9.26) Page 38 of 166
-
7/25/2019 BSM 926 UpgradeGuide91x 926
39/166
a. Open the Content Packs page from Admin > Platform > Content Packs.
b. Select each content pack. In the content pack summary, there is a column indicating the origin
of each artifact. For each item who value ispredefined (customized), this indicates that the
artifact was customized and is different from the one delivered with 9.26.
c. To overwrite a change, locate the artifact in the corresponding admin user interface and select
restore to default.
l Restore BSMservice changes
If you manually configured different users to run BSM services, these settings must be configured
again. For details, see "Changing BSM Service Users " on page 141.
l Install component setup files
The component setup files are used to install the components used by BSM. The component setup
files are not installed as part of the basic BSM installation. They are located separately in the Web
delivery package download area. You can upload them to the BSM Downloads page. The
component setup files can then be downloaded from BSM and used when required. For details on
working with the BSM Downloads page, see "Downloads" in the BSM Platform Administration
Guide.
Note:
n The components on the Downloads page are updated for each major and minor release (for
example: 9.00 and 9.20). To download updated components for minor minor releases and
patches (for example, 9.26), go to the HP Software Support site(https://softwaresupport.hp.com ).
n You can install a component by using the components setup file directly from the network.
For details on installing a component, refer to the individual documentation for the
component you want to install. The relevant documentation is available from the Downloads
page in BSM after the components setup files are copied to the Downloads page.
To install component setup files, copy the component setup files that you want available in the
Downloads page from the appropriate directory in the release download area to the \AppServer\webapps\site.war\admin\install
directory on the BSM Gateway Server. If required, create the admin\install directory structure.
l Enable IPv6 Support optional)
BSM by default communicates using IPv4. If your environment uses IPv4 and IPv6, you can
choose to use either IPv4 or IPv6, but not both.To enable IPv6, run the following commands on all
BSM servers (GW and DPS):
BSM Upgrade Guide - 9.1x to 9.26
Chapter 8: Post-Installation Procedures
HP Business Service Management (9.26) Page 39 of 166
https://softwaresupport.hp.com/http://www.hp.com/go/hpsoftwaresupporthttps://softwaresupport.hp.com/ -
7/25/2019 BSM 926 UpgradeGuide91x 926
40/166
ovconfchg -ns sec.cm.server -set IsIPV6Enabled TRUE
ovc -kill
ovc -start
BSM Upgrade Guide - 9.1x to 9.26
Chapter 8: Post-Installation Procedures
HP Business Service Management (9.26) Page 40 of 166
-
7/25/2019 BSM 926 UpgradeGuide91x 926
41/166
Starting and Stopping BSM
After completing the BSM server installation, restart your computer. It is recommended that you do this
as soon as possible. Note that when the machine restarts, you must log in as the same user under
which you were logged in before restarting the machine.
After installing the BSM servers (either together on one machine, or at least one instance of each server
type in a distributed deployment) and connecting the server machines to the databases, you launch
BSM on each server machine.
Note:You can check which BSM servers and features are installed on a BSM server machine by
viewing the [INSTALLED_SERVERS] section of the\conf\TopazSetup.ini file. For example, Data_Processing_Server=1 indicates that the
Data Processing Server is installed on the machine.
To start or stop BSM in Windows:
SelectStart > Programs > HP Business Service Management > Administration > Enable |
Disable Business Service Management. When enabling a distributed environment, first enable the
Data Processing Server and then enable the Gateway Server.
To start or stop BSM in Linux:
/opt/HP/BSM/scripts/run_hpbsm {start | stop | restart}
To start, stop, or restart BSM using a daemon script:
/etc/init.d/hpbsmd {start| stop | restart}
Note:When you stop BSM, the BSM service is not removed from Microsofts Services window.
The service is removed only after you uninstall BSM.
BSM Upgrade Guide - 9.1x to 9.26
Chapter 8: Post-Installation Procedures
HP Business Service Management (9.26) Page 41 of 166
-
7/25/2019 BSM 926 UpgradeGuide91x 926
42/166
Logging In and Out
You log in to BSM from a client machines browser using the login page. LW-SSO is BSM's default
authentication strategy. For details, see "Logging into BSM with LW-SSO" in the BSM Platform
Administration Guide.
You can disable single sign-on authentication completely, or you can disable LW-SSO and use another
supported authentication strategy. For details on selecting an authentication strategy, see "Set Up the
Authentication Strategies" in the BSM Platform Administration Guide.
Tip:For complete login help, click theHelp button on the login page.
To access the BSM login page and log in for the first time:
1. In the Web browser, enter the URL http://./HPBSM where
server_name and domain_name represent the FQDN of the BSM server. If there are multiple
servers, or if BSM is deployed in a distributed architecture, specify the load balancer or Gateway
Server URL, as required.
Note:Users running previous versions of BSM can still use bookmarks set to access the
URL http://./mercuryam and http://./topaz
2. Enter the default administrator user (admin), and the password specified in the Setup and
Database Configuration utility, and clickLog In. After logging in, the user name appears at the top
right.
3. (Recommended) Create additional administrative users to enable BSM administrators to access
the system. For details on creating users in the BSM system, see "User Management" in the BSM
Platform Administration Guide.
Note:
l For login troubleshooting information, see "Troubleshooting and Limitations" in the BSM
Platform Administration Guide.
l For details on login authentication strategies that can be used in BSM, see "Authentication
Strategies Overview" in the BSM Platform Administration Guide.
l For details on accessing BSM securely, see the BSM Hardening Guide.
When you have completed your session, it is recommended that you log out of the Web site to prevent
unauthorized entry.
To log out:
ClickLogout at the top of the page.
BSM Upgrade Guide - 9.1x to 9.26
Chapter 8: Post-Installation Procedures
HP Business Service Management (9.26) Page 42 of 166
-
7/25/2019 BSM 926 UpgradeGuide91x 926
43/166
Adding Additional BSM Servers
Once you have a working BSM 9.26 environment, you can add new Gateway and Data Processing
servers as desired.
To add new BSM servers to an existing BSM environment:
1. Go tothe HP Software Supportweb site (https://softwaresupport.hp.com) and sign in.
2. ClickSearch.
3. For Windows, selectApplication Performance Management (BAC) > 9.26 > Windows).
For Linux, selectApplication Performance Management (BAC) > 9.26 > Linux).
4. Under Document Type, selectPatches.
5. Locate the 9.26 patch and save the package locally.
6. Launch the relevant setup file to install the patch.
7. Run the installation files on all BSM servers (Gateway and Data Processing).
8. Copy additional files
Some additional files are needed to allow BSM to verify the validity of the database.
a. Find the version of your BSM database by running the following query in the management
database:
SELECT * FROM system where sys_name = 'dbpatchver'
This will return the version of your database (for example, 1085 for BSM 9.23).
b. Go to DVD root directory \packages\DBVerifyVersions\.
c. Copy and overwrite the contents of the folder with the same version number as your database
to your server'sH PBSM\dbverify directory.
9. Run the Setup and Database Configuration utility
n Windows: On the BSM server, selectStart > Programs > HP Business ServiceManagement > Administration > Configure HP Business Service Management.
Alternatively, you can run the file directly from \bin\config-
server-wizard.bat.
n Linux: On the BSM server machine, open a terminal command line and launch
/opt/HP/BSM/bin/config-server-wizard.sh.
BSM Upgrade Guide - 9.1x to 9.26
Chapter 8: Post-Installation Procedures
HP Business Service Management (9.26) Page 43 of 166
https://softwaresupport.hp.com/https://softwaresupport.hp.com/ -
7/25/2019 BSM 926 UpgradeGuide91x 926
44/166
For more details about this utility, see "Server Deployment and Setting Database Parameters" on
page 121.
10. Restart all BSM servers
After you have installed all additional servers, restart all other BSM servers and data collectors to
allow them to recognize the new servers.
BSM Upgrade Guide - 9.1x to 9.26
Chapter 8: Post-Installation Procedures
HP Business Service Management (9.26) Page 44 of 166
-
7/25/2019 BSM 926 UpgradeGuide91x 926
45/166
HP Business Service Management (9.26) Page 45 of 166
Part II: Staging Upgrade
-
7/25/2019 BSM 926 UpgradeGuide91x 926
46/166
Chapter 9: Overview of BSM 9.1x to BSM 9.2x Staging
Upgrade
The upgrade from BSM 9.1x to BSM 9.2x involves a number of milestones. The following diagram
shows the major steps and how they affect your environment.
HP Business Service Management (9.26) Page 46 of 166
-
7/25/2019 BSM 926 UpgradeGuide91x 926
47/166
Chapter 10: Prerequisites
Perform all steps specified in this chapter before continuing with the upgrade process.
General Prerequisites 48
Installation Prerequisites - Windows 52
Installation Prerequisites - Linux 54
Install the Latest BSM 9.1x Minor-Minor Release and Patch 59
Configure HPOM Event Buffering 60
Pre-Upgrade Tool 62
HP Business Service Management (9.26) Page 47 of 166
-
7/25/2019 BSM 926 UpgradeGuide91x 926
48/166
General Prerequisites
Perform the following steps where relevant before continuing with the upgrade process.
1. Create deploymentplan
Create a complete deployment plan including the required software, hardware, and components.
For details, see the BSM Getting Started Guide and the BSM System Requirements and Support
Matrixes.
2. Create upgrade plan
Create an upgrade plan, including such items as whether you will be performing a staging or direct
upgrade, estimated down-time, and so on.
Allocate additional disk space.The database replication requires 1.5 times the amount of disk
space in your original (production) database. If you want to save original data by selecting this
option in the upgrade wizard, you will need two times the amount of disk space in your original
database.
Staging Data Replicator. If you need to run the Staging Data Replicator (SDR) on an external
server, you will need an additional server to run the SDR during staging mode. For more
information, see "Staging Data Replicator" on page 73.
Database Administrator.During the upgrade process, the services of your Database
Administrator may be required.
Multiple servers.If you are upgrading multiple BSM servers, perform the upgrade procedure on
only one Gateway and one Data Processing server. When the upgrade process is complete,
install any additional servers and connect them to the database schemas using Configuration
Wizard as described in the BSM Installation Guide.
3. Orderand register licenses
Order licenses with a sales representative based on your deployment plan. Register your copy of
BSM to gain access to technical support and information on all HP products. You will also be
eligible for updates and upgrades. You can register your copy of BSM on the HP Software Support
site https://softwaresupport.hp.com .
BSM Upgrade Guide - 9.1x to 9.26
Chapter 10: Prerequisites
HP Business Service Management (9.26) Page 48 of 166
https://softwaresupport.hp.com/ -
7/25/2019 BSM 926 UpgradeGuide91x 926
49/166
4. Set updatabase server
Note:You cannot change the database type during the upgrade if you want to keep your
configuration and runtime data. For example, if you currently run Oracle, you must also useOracle with the new BSM environment.
In BSM 9.20, support for SQL Server 2005 was removed. In BSM 9.23, support for
SQL Server 2012 was added. Make sure the compatibility parameter is up-to-date before
starting the upgrade.
Verify that your database has the following settings:
n Oracle: The Oracle Partitioning option must be enabled. Make sure that the parameter
RECYCLEBINis set to Off, as specified in the BSM Database Guide.
n SQL: If you are upgrading with a staging environment, the collation must be identical in both the
production and staging environments.
For information about setting up your database server, see the BSM Database Guide.
5.Migrate operatingsystems optional)
n BSM supports switching the operating systems of your Gateway and Data Processing servers
if you are upgrading in staging mode (for example, from Windows to Linux).
n BSM supports switching the operating system of your database server during the upgrade
(staging and direct) provided that this is also supported by your database vendor.
n BSM 9.2x no longer supports Windows Server 2003. Windows Server 2003 users upgrading to
BSM 9.2x must perform a staging upgrade and must switch to a supported operating system.
6. Set upwebserver optional)
BSM installs the Apache web server on all BSM Gateway servers during the installation. If you
would like to use the IIS web server, install it on all Gateway servers before installing BSM.
7. Resolve time zone inconsistencies
All BSM machines in the staging environment must be set to the same time zone, daylight savings
time, and time as the source environment. This includes BSM Gateway, Data Processing, and
Database servers. Incompatible time zone settings can lead to inaccuracies in reporting historical
data.
BSM Upgrade Guide - 9.1x to 9.26
Chapter 10: Prerequisites
HP Business Service Management (9.26) Page 49 of 166
-
7/25/2019 BSM 926 UpgradeGuide91x 926
50/166
8. Migrate manual changes to conf directory
If you made changes to any files in the \WebServer\confdirectory,
back up the changed files and, after the upgrade, reapply the changes to the new files (do notcopy the old files on top of the new ones).
9. Back up database schema recommended)
We recommend backing up the database schema restore as close as possible to the uninstall to
minimize the risk of data loss.
10. Back upSHA analytics metadata SHA only)
This procedure is only relevant for Service Health Analyzer users.
If you manually modified the SHA analytics metadata, the changes will be overwritten during the
upgrade process. In order to prevent this, back up the relevant files before the upgrade and merge
them with the new files after BSM 9.2x is installed.
Back up the following directory: /conf/analytics/metadata/default
11. Disable RTSM integrations optional)
If integrations are configured in the RTSM Integration Studio (for example, topology
synchronization integrations between central UCMDB and RTSM), after upgrading, the Data Flow
Probe will run population jobs immediately for active integration points, even if the integration isnot scheduled. If you do not want the integration to run, disable the integration before running the
upgrade from any BSM 9.x version.
12. Copy customized Java database connectivityproperties jdbc) - Oracle RAC optional)
When upgrading, the custom modifications you made in thejdbc.drivers.properties file are
overwritten. If you configured BSM with an Oracle RAC database, and if you have custom
modifications in the jdbc.drivers.properties file:
Create a new file in /confcalled
jdbc.drivers.extension..properties and copy only the custom propertiesfrom jdbc.drivers.properties to this file before performing the upgrade.
For example, before upgrading, copy this string:
ddoracle.url=jdbc:mercury:oracle:TNSNamesFile=\\conf\\bac-
tnsnames.ora;TNSServerName=${sid} from thejdbc.drivers.properties file to the /conf/jdbc.drivers.extension1.RAC.properties file.
BSM Upgrade Guide - 9.1x to 9.26
Chapter 10: Prerequisites
HP Business Service Management (9.26) Page 50 of 166
-
7/25/2019 BSM 926 UpgradeGuide91x 926
51/166
After upgrading, thejdbc.drivers.extension1.RAC.properties file is not overwritten so all the
custom properties are saved this file is used by BSM 9.2x.
If there are multiple custom files in the /conf/directory with the same property
name, BSM uses the one with the latest extension number.
BSM Upgrade Guide - 9.1x to 9.26
Chapter 10: Prerequisites
HP Business Service Management (9.26) Page 51 of 166
-
7/25/2019 BSM 926 UpgradeGuide91x 926
52/166
Installation Prerequisites - Windows
Note the following before installing BSM servers on a Windows platform:
l It is recommended that you install BSM servers to a drive with at least 40 GB of free disk space. For
more details on server system requirements, see the BSM System Requirements and Support
Matrixes.
l If BSM servers, including the database servers, are installed on multiple network segments, it is
highly recommended that the number of hops and the latency between the servers be minimal.
Network-induced latency may cause adverse affects to the BSM application and can result in
performance and stability issues. We recommend the network latency should be no more than 5
milliseconds, regardless of the number of hops. For more information, contact HP Software
Support.
l BSM servers must be installed on dedicated machines and must not run other applications. CertainBSM components can coexist on BSM servers. For details on coexistence support, see the BSM
System Requirements and Support Matrixes Guide.
l If you plan to use the IIS web server, install it prior to BSM installation and enable it after the
installation is completed. For more information, see "Working with the Web Server" on page 110.
l BSM servers must not be installed on a drive that is mapped to a local or network resource.
l Due to certain web browser limitations, the names of server machines running the Gateway Server
must consist only of alphanumeric characters (a-z, A-Z, 0-9), hyphens (-), and periods (.). For
example, if the names of the machines running the Gateway Server contain underscores, it may not
be possible to log into the BSM site when using Microsoft Internet Explorer 7.0 or later.
l During BSM server installation, you can specify a different path for the BSM directory (default is
C:\HPBSM), but note that the full path to the directory must not contain spaces, cannot contain
more than 15 characters, and should end with HPBSM.
l The installation directory name should consist of only alphanumeric characters (a-z, A-Z, 0-9).
l User Access Control (UAC) must be disabled before installing BSM. UAC is enabled by default in
some version of Windows Server (for example: 2008 SP2) and must be manually disabled.
l If you plan to run BSM servers on a hardened platform (including using HTTPS protocol), review the
hardening procedures described in the BSM Hardening Guide.
l If you do not have a profile database on your source environment, please add one before starting the
upgrade. The database should be marked as the default profile database. Most users already have a
profile database, but in some scenarios where BSM is being used exclusively for OMi, a profile
database may not have been previously created.
BSM Upgrade Guide - 9.1x to 9.26
Chapter 10: Prerequisites
HP Business Service Management (9.26) Page 52 of 166
-
7/25/2019 BSM 926 UpgradeGuide91x 926
53/166
-
7/25/2019 BSM 926 UpgradeGuide91x 926
54/166
Installation Prerequisites - Linux
Note the following before installing BSM servers on a Linux platform:
l It is recommended that you install BSM servers to a drive with at least 40 GB of free disk space.
The /tmp directory should have at least 2.5 GB of free disk space. You can change the /tmp
directory by running the following command:
export IATEMPDIR=/new/tmp/dir
export _JAVA_OPTIONS=-Djava.io.tmpdir=/new/tmp/dir
where /new/tmp/dir is the new /tmp directory
For more details on server system requirements, see the BSM System Requirements and Support
Matrixes.
l If BSM servers, including the database servers, are installed on multiple network segments, it is
highly recommended that the number of hops and the latency between the servers be minimal.
Network-induced latency may cause adverse affects to the BSM application and can result in
performance and stability issues. We recommend the network latency should be no more than 5
milliseconds, regardless of the number of hops. For more information, contact HP Software
Support.
l BSM servers must be installed on dedicated machines and must not run other applications. Certain
BSM components can coexist on BSM servers. For details on coexistence support, see the BSM
System Requirements and Support Matrixes Guide.
l Before installing BSM on a Linux machine, make sure that SELinux will not block it. You can do thisby either disabling SELinux, or configuring it to enable java 32-bit to run.
To disable SELinux, open the/etc/selinux/config file, set the value ofSELINUX=disabled, and
reboot the machine.
On systems with SELinux disabled, the SELINUX=disabled option is configured in
/etc/selinux/config:
# This file controls the state of SELinux on the system.
# SELINUX= can take one of these three values:
# enforcing - SELinux security policy is enforced.
# permissive - SELinux prints warnings instead of enforcing.
# disabled - No SELinux policy is loaded.
SELINUX=disabled
# SELINUXTYPE= can take one of these two values:
# targeted - Targeted processes are protected.
# mls - Multi Level Security protection.
SELINUXTYPE=targeted
BSM Upgrade Guide - 9.1x to 9.26
Chapter 10: Prerequisites
HP Business Service Management (9.26) Page 54 of 166
-
7/25/2019 BSM 926 UpgradeGuide91x 926
55/166
Also, the getenforce command returnsDisabled:
~]$ getenforceDisabled
To confirm that the aforementioned packages are installed, use the rpm utility:
~]$ rpm -qa | grep selinuxselinux-policy-3.12.1-136.el7.noarch
libselinux-2.2.2-4.el7.x86_64
selinux-policy-targeted-3.12.1-136.el7.noarch
libselinux-utils-2.2.2-4.el7.x86_64
libselinux-python-2.2.2-4.el7.x86_64
~]$ rpm -qa | grep policycoreutilspolicycoreutils-2.2.5-6.el7.x86_64
policycoreutils-python-2.2.5-6.el7.x86_64
~]$ rpm -qa | grep setroubleshootsetroubleshoot-server-3.2.17-2.el7.x86_64
setroubleshoot-3.2.17-2.el7.x86_64
setroubleshoot-plugins-3.0.58-2.el7.noarch
Before SELinux is enabled, each file on the file system must be labeled with an SELinux context.
Before this happens, confined domains may be denied access, preventing your system from
booting correctly.
To prevent this, configure SELINUX=permissive in the/etc/selinux/config file:
# This file controls the state of SELinux on the system.
# SELINUX= can take one of these three values:
# enforcing - SELinux security policy is enforced.
# permissive - SELinux prints warnings instead of enforcing.
# disabled - No SELinux policy is loaded.
SELINUX=permissive
# SELINUXTYPE= can take one of these two values:
# targeted - Targeted processes are protected.
# mls - Multi Level Security protection.
SELINUXTYPE=targeted
As a root user, restart the system. During the next boot, file systems are labeled. The label process
labels all files with an SELinux context:
~]# reboot
In permissive mode, SELinux policy is not enforced, but denials are logged for actions that would
have been denied if running in enforcing mode.
Before changing to enforcing mode, as a root user, run the following command to confirm that
SELinux did not deny actions during the last boot. If SELinux did not deny actions during the last
boot, this command does not return any output.
BSM Upgrade Guide - 9.1x to 9.26
Chapter 10: Prerequisites
HP Business Service Management (9.26) Page 55 of 166
-
7/25/2019 BSM 926 UpgradeGuide91x 926
56/166
~]# grep "SELinux is preventing" /var/log/messages
If there were no denial messages in the/var/log/messages file, configure SELINUX=enforcing in/etc/selinux/config:
# This file controls the state of SELinux on the system.
# SELINUX= can take one of these three values:
# enforcing - SELinux security policy is enforced.
# permissive - SELinux prints warnings instead of enforcing.
# disabled - No SELinux policy is loaded.
SELINUX=enforcing
# SELINUXTYPE= can take one of these two values:
# targeted - Targeted processes are protected.
# mls - Multi Level Security protection.
SELINUXTYPE=targeted
Reboot your system. After reboot, confirm thatgetenforce returnsEnforcing:
~]$ getenforceEnforcing
~]# sestatusSELinux status: enabled
SELinuxfs mount: /sys/fs/selinux
SELinux root directory: /etc/selinux
Loaded policy name: targeted
Current mode: enforcing
Mode from config file: enforcing
Policy MLS status: enabled
Policy deny_unknown status: allowedMax kernel policy version: 28
l To configure SELinux to enable java 32-bit to run, execute the command setsebool P allow_
execmod on.
l BSM servers must not be installed on a drive that is mapped to a network resource.
l Due to certain Web browser limitations, the names of server machines running the Gateway Server
must only consist of alphanumeric characters (a-z, A-Z, 0-9), hyphens (-), and periods (.). For
example, if the names of the machines running the Gateway Server contain underscores, it may not
be possible to log in to the BSM site. To access the BSM site in this case, use the machines IP
address instead of the machine name containing the underscore.
l If you plan to run BSM servers on a hardened platform (including using HTTPS protocol), review the
hardening procedures described in the BSM Hardening Guide.
l You must be a root user to install BSM on the server machine.
l TheDISPLAYenvironment variable must be properly configured on the BSM server machine. The
BSM Upgrade Guide - 9.1x to 9.26
Chapter 10: Prerequisites
HP Business Service Management (9.26) Page 56 of 166
-
7/25/2019 BSM 926 UpgradeGuide91x 926
57/166
machine from which you are installing must be running an X-Server as the upgrade process cannot
be performed silently.
l If you do not have a profile database on your source environment, please add one before starting the
upgrade. The database should be marked as the default profile database. Most users already have aprofile database, but in some scenarios where BSM is being used exclusively for OMi, a profile
database may not have been previously created.
l In the BSM cluster, open port 21212 on the Data Processing Server.
l Before installing BSM 9.26 on Oracle Linux (OEL) or Red Hat Enterprise Linux operating systems
for supported 6.x versions and 7.x versions, you must install the following RPM packages on all
machines running BSM:
n glibc n libXext
n glibc-common n libXtst
n nss-softokn-freebl n compat-libstdc++-33
n libXau n libXrender
n libxcb n libgcc
n libX11 n openssl098e
n compat-expat1 n rpm-devel
To install the RPM packages listed in the upper table, run the RPM installation tool on all
machines running BSM:
/rhel_oel_installation_fix/rpm_installer.sh .
n If the script fails to install any of the RPM packages, the following message appears:
!!! ERROR: package has not been installed successfully
In this case, refer the problem to your system administrator.
n If the script detects that an RPM package is already installed, it skips that package and
continues with the next package.
However, you can force the tool to try to re-install any pre-installed packages by adding the f
parameter to the command:
/rhel_oel_installation_fix/rpm_installer.sh f
If the Yum Linux upgrade service is not functional on your machine, you will need to download and
install the necessary RPM packages manually by running the following command:
BSM Upgrade Guide - 9.1x to 9.26
Chapter 10: Prerequisites
HP Business Service Management (9.26) Page 57 of 166
-
7/25/2019 BSM 926 UpgradeGuide91x 926
58/166
yum install -y openssl098e glibc.i686 glibc-common.i686 nss-softokn-freebl.i686
libXau.i686 libxcb.i686 libX11.i686 libXext.i686 libXtst.i686 compat-libstdc++-33.i686
libXrender.i686 libgcc.i686 compat-expat1 rpm-devel
Note:The RPM installation tool does not install the additional RPM packages required for the
supported 5.x versions of Oracle Linux (OEL) or Red Hat Enterprise Linux operating systems.
To install these RPM packages, run the command