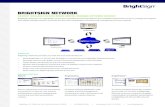BrightAuthor 4.7.2.8 日本語版 取扱説明書...BrightAuthor ver.4.7.2.8 日本語版 7...
Transcript of BrightAuthor 4.7.2.8 日本語版 取扱説明書...BrightAuthor ver.4.7.2.8 日本語版 7...
BrightAuthor ver.4.7.2.8 日本語版
2 Rev.BA4728JP190405
目次
1 はじめに ............................................................................................................................ 7
1-1 BrightAuthor とは ................................................................................................... 7
1-2 BrightAuthor 4.7.2.8 ............................................................................................ 7
1-3 BrightAuthor のインストール手順.......................................................................... 7
1-4 BrightSign OS のアップデート ............................................................................... 8
2 BrightSign で再生を行うには ...................................................................................... 10
2-1 再生までのステップ ................................................................................................. 10
2-2 BrightSign の更新方法 ............................................................................................ 11
3 BrightSign の設定(ユニットの設定) ....................................................................... 13
3-1 スタンドアローンの設定 .......................................................................................... 13
3-2 ローカルファイルネットワーキングの設定 ............................................................. 25
3-3 シンプルファイルネットワーキングの設定 ............................................................. 38
4 プレゼンテーション作成の基本 ....................................................................................... 53
4-1 新規プロジェクトの作成 .......................................................................................... 53
4-1-1 メインタブの設定 ............................................................................................. 53
4-1-2 アドバンスタブの設定 ...................................................................................... 54
4-2 テンプレートの選択 ................................................................................................. 55
BrightAuthor ver.4.7.2.8 日本語版
3 Rev.BA4728JP190405
4-3 基本的なプレゼンテーションの作成 ....................................................................... 56
4-3-1 基本的なプレゼンテーションの作成画面 ........................................................ 56
4-3-2 プレイリストの設定 ......................................................................................... 57
4-3-3 ゾーンの編集 .................................................................................................... 58
4-3-4 プレゼンテーションの保存 .............................................................................. 62
5 ゾーンとレイアウト ......................................................................................................... 62
5-1 ゾーンの種類 ............................................................................................................ 62
5-2 レイアウトの設定 ..................................................................................................... 63
5-3 ゾーンの設定 ............................................................................................................ 66
5-3-1 ビデオ/画像ゾーン ......................................................................................... 66
5-3-2 ビデオゾーン .................................................................................................... 66
5-3-3 画像ゾーン ........................................................................................................ 67
5-3-4 オーディオゾーン ............................................................................................. 67
5-3-5 拡張オーディオゾーン ...................................................................................... 68
5-3-6 ティッカーゾーン ............................................................................................. 70
5-3-7 クロックゾーン................................................................................................. 73
5-3-8 背景画像ゾーン................................................................................................. 77
6 スケジュールの作成 ......................................................................................................... 77
BrightAuthor ver.4.7.2.8 日本語版
4 Rev.BA4728JP190405
6-1 スケジュールの設定画面 .......................................................................................... 77
6-2 スケジュールの設定 ................................................................................................. 78
6-3 スケジュールの追加 ................................................................................................. 79
7 書き出し ........................................................................................................................... 81
7-1 スタンドアローンの書き出し .................................................................................. 81
7-2 ローカルファイルネットワーキングの書き出し ..................................................... 83
7-3 シンプルファイルネットワーキングの書き出し ..................................................... 85
8 インタラクティブ・プレゼンテーション ........................................................................ 86
8-1 インタラクティブ・プレゼンテーションの基本的な操作 ....................................... 87
8-2 イベントアイコン ..................................................................................................... 90
8-3 GPIO イベント(接点制御) ................................................................................... 91
8-4 タッチイベント ........................................................................................................ 92
8-5 同期再生 ................................................................................................................... 93
8-5-1 同期再生の仕組み ............................................................................................. 94
8-5-2 同期再生の設定手順 ......................................................................................... 95
8-6 ゾーンメッセージ・リンクゾーン ........................................................................... 99
8-7 UDP コマンド制御 ................................................................................................. 102
8-8 シリアル制御 .......................................................................................................... 103
BrightAuthor ver.4.7.2.8 日本語版
5 Rev.BA4728JP190405
8-9 キーボード入力イベント ........................................................................................ 104
8-10 USB 入力イベント ............................................................................................... 106
8-11 ビデオタイムコード ............................................................................................. 107
8-12 日付/時間イベント .............................................................................................. 107
8-13 GPS イベント ....................................................................................................... 109
9 その他の設定、便利な機能 ............................................................................................. 111
9-1 コンテンツファイルの置き換え .............................................................................. 111
9-1-1 個別の置き換え................................................................................................ 111
9-1-2 一括の置き換え................................................................................................ 112
9-2 HTML5 の表示設定 ................................................................................................. 112
9-3 HDMI 入力の設定 ................................................................................................... 114
9-4 プレゼンテーションの切り替え .............................................................................. 114
9-5 動画の一時停止、一時停止からの再生再開 ........................................................... 120
9-6 モザイクモード ...................................................................................................... 122
9-7 Bright Beacon ..................................................................................................... 124
9-8 USB 更新 ................................................................................................................ 127
9-9 時刻の設定 .............................................................................................................. 128
9-9-1 タイムサーバーでの時刻合わせ ..................................................................... 128
BrightAuthor ver.4.7.2.8 日本語版
6 Rev.BA4728JP190405
9-9-2 スクリプトによる設定 .................................................................................... 128
9-9-3 ダイアグノスティック Web サーバーによる設定 ......................................... 129
9-10 ダイアグノスティック Web サーバー ................................................................ 129
9-10-1 ダイアグノスティック Web サーバーを使用する ...................................... 130
9-10-2 ダイアグノスティック Web サーバーの操作 ............................................. 130
10 BrightSign を使いこなすために ................................................................................ 132
11 BrightSign のハードウェア仕様 ................................................................................ 133
11-1 BrightSign XT244/XT1144 ........................................................................... 133
11-2 BrightSign XD234/XD1034 .......................................................................... 136
11-3 BrightSign HD224/HD1024 ......................................................................... 139
11-4 BrightSign LS424 ............................................................................................ 142
12-5 BrightSign HO523 ........................................................................................... 144
BrightAuthor ver.4.7.2.8 日本語版
7 Rev.BA4728JP190405
1 はじめに
本書は BrightSign 社製のデジタルサイネージプレーヤー「BrightSign」専用のオーサリングソフト
『BrightAuthor(ブライトオーサー)』の取扱説明書です。
1-1 BrightAuthor とは
BrightAuthor は BrightSign で再生するプレゼンテーション、スケジュール、設定ファイルを作成する
ための Windows 専用ソフトウェアです。動画・静止画のループ再生、テキスト表示などの基本的な
プレゼンテーションから、タッチパネル・人感センサーを使用したインタラクティブ再生、同期再生など
の高度なプレゼンテーションを、グラフィカルで直感的なユーザーインターフェースとドラッグ&
ドロップをベースとしたシンプルな操作で作成することができます。
1-2 BrightAuthor 4.7.2.8
BrightAuthor ver4.7.2.8 は最新の BrightSign(XT4/XD4/HD4/LS4 の各シリーズ)、日本語表示に対応
したバージョンです。
1-3 BrightAuthor のインストール手順
BrightAuhtor 4.7.2.8 のインストーラーは弊社 Web サイトからダウンロードすることができます。下記
の弊社 Web サイトよりインストーラーの圧縮ファイルをダウンロードします。ダウンロードした
ファイルを解凍したフォルダーの中に「BrightAuthor.4.7.2.8.setup7z.exe」というファイルがあり、
これをダブルクリックするとインストーラーが起動します。
https://jmgs.jp/download/brightsign/BrightAuthor.4.7.2.8.setup7z.zip
Select Language ウィンドウで「日本語」を選択し[OK]をクリックします。
BrightAuthor ver.4.7.2.8 日本語版
8 Rev.BA4728JP190405
BrightAuthor の使用許諾に関するテキストが表示されます。I accept the terms in the License
Agreement にチェックを入れ、[Install]をクリックすると、インストールを実行します。
インストールを完了しました。[Finish]をクリックして終了します。
1-4 BrightSign OS のアップデート
BrightSign は独自の BrightSign OS で動作します。BrightSign OS をアップデートすることで新しい機能
の追加や、特定条件で発生する問題の修正を行うことがあります。また新しいバージョンの BrightAuthor
を使用する場合、OS のアップデートが必須となることがあります。BrightSign をご購入後は、開封後に
必ず BrightSign OS を最新のバージョンにアップデートしてください。
※BrightSign OS は資料によりファームウェアと表記されている場合があります。ファームウェアの
バージョンとは、BrightSign OS のバージョンを表します。
BrightAuthor ver.4.7.2.8 日本語版
9 Rev.BA4728JP190405
BrightSign OS のバージョンの確認
BrightSign OS のバージョンはディスプレイに表示することができます。BrightSign にディスプレイ、AC
アダプターを接続します。Micro SD カード を接続しないで AC アダプターを電源に接続し、BrightSign
を起動させると『BrightSign』のロゴの下にバージョンが表示されます。
最新バージョン OS のダウンロード
BrightSign 社の Web サイトより BrightSign OS の最新バージョンをダウンロードします。BrightSign の
シリーズによって対応する BrightSign OS が異なりますので適したものをダウンロードします。
https://www.brightsign.biz/downloads/overview
BrightSign OS のアップデート手順
①ダウンロードしたファイル(zip 圧縮ファイル)を解凍します。
②解凍したフォルダーを開き、拡張子が.bsfw のファイル(BrightSign OS アップデートファイル)を
Micro SD カードにコピーします。 (例)brightsign_xt4_update_x.x.xxx.bsfw
③アップデートファイルをコピーした Micro SD カードを BrightSign に接続します。BrightSign には
ディスプレイを接続しておき、AC アダプターを接続して電源を入れます。
④電源を入れると Pwr LED が点灯し、Bsy LED が点滅します。ディスプレイにアップデート中である
ことを表すメッセージが表示され、Pwr LED が点滅します。
⑤BrightSign が再起動し、ディスプレイにアップデート後の OS のバージョンが表示されると完了です。
アップデートは通常 3 分程度で終了します。OS のバージョンにより、アップデートに要する時間が
異なる場合があります。
⑥アップデート完了後、Micro SD カードを取り外します。アップデートが正常に完了すると、Micro SD
カードにコピーしたアップデートファイルは削除されています。
<拡張子の表示について>
Windows の初期設定ではファイルの拡張子が表示されません。BrightSign、BrightAuthor を扱う際は、
拡張子を表示するように設定すると便利です。
BrightAuthor ver.4.7.2.8 日本語版
10 Rev.BA4728JP190405
拡張子の表示(Windows 10 の場合)
①スタート(Windows マーク)をクリックします。スタートメニュー(すべてのアプリ)から Windows
システムツール、コントロールパネルの順にクリックします。
②表示方法がカテゴリの場合は、デスクトップのカスタマイズ > エクスプローラーのオプションの順に、
表示方法が大きい(小さい)アイコンの場合は、エクスプローラーのオプションをクリックします。
③表示タブをクリックして開き、詳細設定の登録されている拡張子は表示しないのチェックを外し、OK を
クリックしてエクスプローラーのオプションを閉じます。
2 BrightSign で再生を行うには
BrightSign でコンテンツを再生するには、BrightAuthor で BrightSign 本体の設定を行い、プレゼン
テーション、スケジュールを作成する必要があります。作成したプレゼンテーション、スケジュールを
更新方法に合わせた手順で BrightSign に転送することで、コンテンツの再生が実行されます。
2-1 再生までのステップ
BrightSign でコンテンツを再生するには、「BrightSign の設定(ユニットの設定)」、「プレゼンテーション
の作成」、「スケジュールの設定」、「書き出し」の 4 つのステップが必要です。
プレゼンテーションやスケジュールを BrightSign が読み取れるような形式に出力することを書き出しと
呼びます。BrightSign は書き出ししたファイルを読み込んで再生を行い、書き出ししたファイルを更新
することで再生する内容を変更(更新)することができます。
BrightSign を更新する方法は、①スタンドアローン(Micro SD カード差し替えによる更新)、②ローカル
ファイルネットワーキング(LAN 経由のプッシュ更新)、③シンプルファイルネットワーキング(Web
サーバーを利用した更新)、④BrightSignNetwork.jp(クラウドサーバーを利用した更新)があります。
③シンプルファイルネットワーキング、④BrightSignNetwork.jp ではインターネットを介して遠隔地の
BrightSign を更新することが可能です。
BrightSign の設定
(ユニットの設定)
プレゼンテーション
の作成
スケジュール
の設定 書き出し
BrightAuthor ver.4.7.2.8 日本語版
11 Rev.BA4728JP190405
2-2 BrightSign の更新方法
BrightSign の 4 つの更新方法(①スタンドアローン、②ローカルファイルネットワーキング、③シンプル
ファイルネットワーキング、④BrightSignNetwork.jp)について説明します。クラウドサービスである
BrightSignNetwork.jp に関しては、本書では概要のみ説明します。BrightSignNetwork.jp の設定方法に
ついては別紙『BrightSignNetwork.jp クイックスタートガイド』をご参照ください。
BrightSignNetwork.jp クイックスタートガイド
https://www.jmgs.jp/pdf/media_player/BrightSignNetwork_Quick_start.pdf
①スタンドアローン(Micro SD カード差し替えによる更新)
Micro SD カードを差し替えて行う最も基本的な更新方法です。BrightAutor で書き出ししたファイルを
Micro SD カードにコピーし、BrightSign に接続します。再生内容を変更する場合は Micro SD カードを
BrightSign から取り外して Micro SD カードのファイルを削除し、新しいプレゼンテーションを書き出し
して BrightSign に接続します。(新しいプレゼンテーションを Micro SD カードに書き出す際は、上書き
を使用しないでください。古いファイルを削除してから書き出しを実行します。)
②ローカルファイルネットワーキング(LAN 経由のプッシュ更新)
BrightAuthor をインストールしたコンピューターから、ローカルエリアネットワーク(LAN)接続した
BrightSign(に接続した Micro SD カード)に書き出しを実行します。再生内容を変更する場合は、上書き
で書き出しを行います。コンピューターと BrightSign には同一セグメントの IP アドレスを設定する必要
があります。WiFi/Beacon モジュールを内蔵した BrightSign の場合、WiFi 経由の更新が可能です。
Micro SD カードへ
書き出し
BrightSign に接続
ローカルエリアネットワーク
LAN 経由で書き出し
BrightAuthor ver.4.7.2.8 日本語版
12 Rev.BA4728JP190405
③シンプルファイルネットワーキング(Web サーバーを利用した更新)
Web サーバー(Web フォルダー)を利用した更新方法です。インターネットを介した更新が可能です。
BrightAuthor で書き出ししたファイルを Web サーバーにアップロードし、BrightSign は Web サーバー
にアクセスしてプレゼンテーション、スケジュールをダウンロードし、再生を行います。同じアドレスに
アクセスさせることで複数の BrightSign を同時に更新することができます。(端末ごとに異なるプレゼン
テーションを再生させる場合は、アップロード先のアドレスを複数用意します。)
※Web サーバーを別途ご用意いただく必要があります。また Web サーバーにファイルをアップロード
するには FTP クライアントソフトが必要です。
④BrightSignNetwork.jp(クラウドサーバーを利用した更新)
クラウドサーバーを利用した有料の配信サービスです。インターネットを介してグループ分けによる複数
の BrightSign の一括更新が可能です。またクラウドを利用した稼働状況の確認や、何らかの理由で
BrightSign のアクセスが途絶えた場合に管理者にメールで知らせるなどの管理機能を持ちます。
Web サーバー (Web フォルダー)
アップロード ダウンロード
して再生
サーバーに
アクセス
アップロード
グループ A
ダウンロード
して再生
BrightSignNetwork.jp 稼働状況の
確認 更新状況の
確認
グループ B
アップロード
ダウンロード
して再生
BrightAuthor ver.4.7.2.8 日本語版
13 Rev.BA4728JP190405
3 BrightSign の設定(ユニットの設定)
はじめに BrightSign 本体の設定(ユニットの設定)を行います。「ユニットの設定」では BrightSign を
識別するための名前の設定や、IP アドレスの設定、更新方法の選択、その他オプション機能の有効化
(無効化)を行います。スタンドアローンで更新を行う場合は、一部の使い方を除き「ユニットの設定」は
不要ですが、LAN 経由のプッシュ更新、インターネットを介した更新を行う場合は「ユニットの設定」が
必要になります。
「ユニットの設定」は BrightSign の更新方法によって設定項目が異なります。更新方法に合わせて設定を
行います。
(1)スタンドアローン(Micro SD カードの差し替えによる更新)で使用する場合
→ 3-1 スタンドアローンの設定 を参照
(2)ローカルファイルネットワーキング(LAN を介したプッシュ更新)で使用する場合
→ 3-2 ローカルファイルネットワーキングの設定 を参照
(3)シンプルファイルネットワーキング(Web サーバーを利用した更新)で使用する場合
→ 3-3 シンプルファイルネットワーキングの設定 を参照
3-1 スタンドアローンの設定
スタンドアローンで使用する場合は、ネットワークへの接続が必要な場合(Web 上の HTML5 コンテンツ
を表示する、タイムサーバーに接続して時刻合わせをする等)、またはオプション機能を有効にする場合を
除き、BrightSign の設定(ユニットの設定)は不要です。
設定が不要な場合は、4 プレゼンテーション作成の基本 に進みます。
スタンドアローンの設定手順
「ユニットの設定」を行うには、BrightAuthor で設定ファイルを作成する必要があります。作成した設定
ファイルを BrightSign に読み込ませることで、BrightSign 本体に設定を反映させます。
①BrightAuthor の編集タブで ツール > BrightSign ユニットの設定 の順にクリックすると、
BrightSign ユニットの設定ウィンドウが開きます。各項目の設定を行い、設定ファイルを作成します。
BrightAuthor ver.4.7.2.8 日本語版
14 Rev.BA4728JP190405
(1)名前の設定
BrightSign を識別するための名前や説明を入力します。スタンドアローン運用の場合、設定した名前、
説明はダイアグノスティック Web サーバー(診断サーバー)で確認することができます。
ダイアグノスティックサーバーの有効化については(5)ユニットの設定を、使い方については、
10-10 ダイアグノスティック Web サーバー をご参照ください。
名前:BrightSign の名前を設定します。半角英数字のみ使用できます。必須入力項目です。
説明:BrightSign の説明を入力することができます。設置場所や再生内容を入力すると便利です。
カスタマイズ:スタンドアローンでは使用しません。
(2)ネットワークのプロパティ
IP アドレスの設定などのネットワーク接続に関する設定を行います。
無線を有効化:WiFi を利用する場合はチェックを入れ、SSID、セキュリティキー(パスワード)を
入力します。WiFi 機能は WiFi/Beacon モジュールを増設した BrightSign のみ使用できます。
パスワードを表示する:チェックを入れると入力したセキュリティキー(パスワード)を表示します。
チェックを外すと非表示(例:●●●●●●●)になります。
BrightAuthor ver.4.7.2.8 日本語版
15 Rev.BA4728JP190405
ネットワーク接続の優先順位: をクリックして有線/無線 LAN のネットワーク接続の優先順位を
設定します。上に表示された接続方法(有線/無線)が優先されます。 をクリックすると優先順位が
下がります。 をクリックすると優先順位が上がります。はじめに優先順位が高い方に接続を試み、
接続できない場合に優先順位が低い方の接続を試みます。
[詳細ネットワーク設定]
クリックすると詳細ネットワーク設定ウィンドウが開きます。IP アドレスの 設定や、ネットワークに
関する高度な設定を行います。
【ユニットの設定】
ユニットの設定タブではホスト名の指定、プロキシの設定を行います。設定は必須ではありません。
ホスト名の指定:任意のホスト名を設定する場合は
チェックを入れ、ホスト名にホスト名を入力します。
(デフォルトのホスト名:brightsign-シリアル番号)
プロキシを使用:プロキシサーバーを使用する場合は
チェックを入れます。
アドレス:プロキシのアドレスを入力します。
ユーザー名とパスワードを入力する必要がある場合は、
以下のように入力します。
ユーザー名:パスワード@プロキシサーバーのアドレス
(例)admin:[email protected]
ポート:プロキシのポート番号を指定します。ポート番号を入力しない場合は「1080」をポート番号
として使用します。
プロキシサーバのバイパス:プロキシ接続の例外を設定することができます。(+)ホストを追加する
をクリックしてリストに追加します。追加したホストはプロキシを使用しません。ホスト名を
example.com と 入 力 し た 場 合 、 プ ロ キ シ 設 定 か ら example.com 、 example.com:80 、
www.example.com が除外されます。
BrightAuthor ver.4.7.2.8 日本語版
16 Rev.BA4728JP190405
【有線】
有線タブでは有線 LAN 接続の設定を行います。
有効なデータ型
有線 LAN 接続で通信を許可するデータの種類を選択します。有線 LAN と無線 LAN に通信可能な
データの種類を振り分けることができます。(2)ネットワークのプロパティの無線を有効化に
チェックを入れていない場合は変更できません。デフォルトでは全てにチェックが入っており、
チェックを外すと通信を無効にします。コンテンツ、テキストフィード、メディアフィードを個別に
設定可能です。
接続設定
IP アドレスを自動的に取得:IP アドレスを自動取得(DHCP から割り振られた IP アドレスを使用)
する場合はチェックを入れます。
次の IP アドレスを使用:固定 IP アドレスを設定する場合にチェックを入れます。IP アドレス、
サブネットマスク、デフォルトゲートウェイ、DNS 1~3 をマニュアルで入力します。
ネットワーク認証
Enable 802.1X Authentication:IEEE802.1X 認証を有効にする場合はチェックを入れます。
以下の項目は Enable 802.1X Authentication にチェックを入れた場合に表示されます。
ネットワーク認証のバリアントを選択
EAP-TLS、PEAP/MSCHAPv2 のいずれかにチェックを入れて選択します。
EAP-TLS:クライアント証明書とプライベートキーが必要です。次のいずれかの証明書タイプを指定
することができます。
BrightAuthor ver.4.7.2.8 日本語版
17 Rev.BA4728JP190405
PKCS#12:クライアント証明書とプライベートキーは PKCS#12 形式(通常は拡張子.p12 )で提供
されます。[参照]をクリックして証明書ファイルを指定します。
X.509 PEM/DER:クライアント証明書は PEM、または DER エンコーディングを使用して X.509
証明書として提供され、キーは個別にエンコードされます。上の[参照]をクリックして X.509 証明
書を指定し、下の[参照]をクリックして PEM/DER キーを指定します。
PKCS#12、または X.509 を使用している場合は、パスフレーズの入力にパスフレーズを入力して
クライアント証明書を保護することができます。
PEAP/MSCHAPv2:ユーザー名(ID)と パスフレーズが必要です。クライアント証明書の代わりに
ユーザー名、パスワード方式を受け入れるようにサーバーを構成する必要があります。
追加の CA 証明書:認証の際に追加の PEM/DER CA 証明書が必要な場合は、[参照]をクリックして
証明書ファイルを指定します。
<重要>
追加の CA 証明書を指定した場合、BrightSign はサーバーから送信された CA 証明書の代わりにここ
で指定した証明書を使用します。BrightSign は WPA Enterprise を使用して、安全性が低い可能性の
あるネットワークに接続します。
【無線】
無線タブでは無線 LAN 接続(WiFi)の設定を行います。(2)ネットワークのプロパティで無線を
有効化にチェックを入れていない場合は、無線タブを選択することができません。
BrightAuthor ver.4.7.2.8 日本語版
18 Rev.BA4728JP190405
有効なデータ型
無線 LAN 接続で通信を許可するデータの種類を選択します。有線 LAN と無線 LAN に通信可能な
データの種類を振り分けることができます。デフォルトでは全てにチェックが入っており、チェック
を外すと無効にします。コンテンツ、テキストフィード、メディアフィードを個別に設定可能です。
接続設定
IP アドレスを自動的に取得:IP アドレスを自動取得(DHCP から割り振られた IP アドレスを使用
する場合にチェックを入れます。
次の IP アドレスを使用:固定 IP アドレスを設定する場合はチェックを入れます。IP アドレス、
サブネットマスク、デフォルトゲートウェイ、DNS 1~3 をマニュアルで入力します。
ネットワーク認証
Enable WPA Enterprise Authentication:WPA エンタープライズ認証を有効にする場合は
チェックを入れます。
以下の項目は Enable WPA Enterprise Authentication にチェックを入れた場合に表示されます。
ネットワーク認証のバリアントを選択
EAP-TLS、PEAP/MSCHAPv2 のいずれかにチェックを入れて選択します。
EAP-TLS:クライアント証明書とプライベートキーが必要です。次のいずれかの証明書タイプを指定
することができます。
PKCS#12:クライアント証明書とプライベートキーは PKCS#12 形式(通常は拡張子.p12 )で
提供されます。[参照]をクリックして証明書ファイルを指定します。
X.509 PEM/DER:クライアント証明書は、PEM、または DER エンコーディングを使用して X.509
証明書として提供され、キーは個別にエンコードされます。上の[参照]をクリックして X.509 証明
書を指定し、下の[参照]をクリックして PEM/DER キーを指定します。
PKCS#12、または X.509 を使用している場合は、パスフレーズの入力にパスフレーズを入力して
クライアント証明書を保護することができます。
PEAP/MSCHAPv2:ユーザー名(ID)と パスフレーズが必要です。クライアント証明書の代わりに
ユーザー名、パスワード方式を受け入れるようにサーバーを構成する必要があります。
BrightAuthor ver.4.7.2.8 日本語版
19 Rev.BA4728JP190405
追加の CA 証明書:認証の際に追加の PEM/DER CA 証明書が必要な場合は、[参照]をクリックして
証明書ファイルを指定します。
<重要>
追加の CA 証明書を指定した場合、BrightSign はサーバーから送信された CA 証明書の代わりにここ
で指定した証明書を使用します。BrightSign は WPA Enterprise を使用して、安全性が低い可能性の
あるネットワークに接続します。
【診断】
「ユニットの設定」を実行する際にネットワークの接続テストを行うことができます。テスト結果は
ディスプレイに表示されます。「BrightSign」のロゴが表示された後、診断を実行します。
ネットワーク診断を有効にする:チェックを入れるとセットアップ中にネットワーク接続のテストを
行います。
イーサネットのテスト:有線 LAN 接続のテストを行います。
ワイヤレスのテスト:無線 LAN(WiFi)接続のテストを行います。(2)ネットワークのプロパティの
無線を有効化にチェックを入れていないと選択することができません。
インターネット接続のテスト:インターネットの接続テストを行います。
接続テストの結果、接続に問題がない場合は、ディスプレイに Test passed – proceeding...と表示
され、セットアップを続行します。接続に失敗した場合は Restarting Test in 30 seconds と表示
され、30 秒のカウントダウンの後に再度、テストを実行します。LAN ケーブルの接続や、ルーターの
設定を確認してください。
タイムゾーン:スケジュール再生を行う際は正しいタイムゾーンを選択します。日本標準時の場合は
JST:Japanese Standard Time を選択します。また BrightSign の時刻合わせを行う必要があります。
ネットワークに接続できる場合は、タイムサーバーに設定されたアドレスにアクセスして時刻を合わせ
ます。タイムサーバーに接続せずに時刻を合わる方法は 10-8 時刻の設定 をご参照ください。
BrightAuthor ver.4.7.2.8 日本語版
20 Rev.BA4728JP190405
タイムサーバー:時刻合わせのためにアクセスするタイムサーバーのアドレスを入力します。初期値と
して BrightSign 社のアドレスが入力されています。特にアクセス先のタイムサーバーを指定する必要が
ない場合は、初期値のままで問題ありません。
(3)ファームウェア
「ユニットの設定」の際にファームウェア(BrightSign OS)のアップデートを行うことができます。
アップデートを行わない場合は、次の項目に進みます。
[ファームウェア更新の指定]:BrightSign OS のアップデートを行う場合はクリックします。ファーム
ウェア更新ウィンドウが開きます。
BrightSign のモデルに合わせてアップデートするバージョンを選択します。各モデル名の下に表示
されるバージョンにチェックを入れて選択します。または特定のファイルを選択にチェックを入れ、
[参照]をクリックしてアップデートファイルを指定し、[OK]をクリックします。全てのモデルで
更新しないを選択するか[キャンセル]をクリックするとアップデートをキャンセルします。
製品版リリース:バージョン X.X.XX
BrightAuthor 4.7.2.8 がリリースされた時点の最新の正式リリースバージョンです。
BrightAuthor ver.4.7.2.8 日本語版
21 Rev.BA4728JP190405
ベータ版リリース:バージョン X.X.XX
ベータ版です。製品版リリースに新しい機能が追加、または特定条件下で発生する不具合が解消されて
いる場合がありますが、未確認の不具合を含む場合もあります。ベータ版で不具合が生じた場合は、
他のバージョンで上書きしてください。
最小互換リリース:バージョン X.X.XX
BrightAuthor 4.7.2.8 に対応する最も古いバージョンです。
特定のファイルを選択
アップデートファイルを使用して特定のバージョンにアップデートします。[参照]をクリックして
アップデートファイル(拡張子.bsfw)を選択し、[開く]をクリックします。
(アップデートファイルのダウンロードについては 1-4 BrightSign OS のアップデート を参照)
※最小互換リリースより古いバージョンの BrightSign OS にアップデートした場合、BrightAuthor で
書き出ししたファイルを再生できなくなります。最小互換リリース以降のバージョンに上書きアップ
デートしてください。
(4)スプラッシュ画面
スプラッシュ画面(起動画面)に表示される「BrightSign」のロゴを他の画像に置き換えることができ
ます。置き換えを行わない場合は、次の項目に進みます。
標準スプラッシュ画面:標準の起動画面を使用します。「BrightSign」ロゴが表示されます。
カスタムスプラッシュ画面:指定した画像ファイルをスプラッシュ画面に使用することができます。
[参照]をクリックしてファイルを指定し、[開く]をクリックします。
※カスタムスプラッシュ画面で使用する画像ファイルは、解像度 332 x 72、.png ファイル、背景を黒
にすると最も綺麗に表示できます。スプラッシュ画面で指定した画像はスケーリングされませんので、
解像度の大きな画像ファイルを使用した場合、スプラッシュ画面に表示される情報(BrightSign OS
のバージョンなどの表示)が画面外に押し出され、正しく表示されない場合があります。
(5)ユニットの設定
ダイアグノスティック Web サーバー、ローカル Web サーバーの有効/無効化の設定を行い、BrightSign
の更新方法を選択します。ダイアグノスティック Web サーバー、ローカル Web サーバーを使用しない
場合は、スタンドアロンにチェックを入れ、次の項目に進みます。
BrightAuthor ver.4.7.2.8 日本語版
22 Rev.BA4728JP190405
ダイアグノスティック Web サーバーを有効にする:チェックを入れて有効にすると、Web ブラウザー
を利用して BrightSign にアクセスし、BrightSign の情報の確認、時間の設定、ログの確認、再起動、
ネットワーク診断などの操作が実行できます。
ダイアグノスティックサーバー認証(オプション):Web ブラウザーで BrightSign にアクセスした際に
ユーザー名、パスワードの入力を求めることができます。ユーザー名は admin で固定(変更不可)です。
パスワードのみ任意で設定することができます。
ローカル Web サーバーを有効にする:スタンドアローンでは、ローカル Web サーバー機能を有効に
することで、Web ブラウザーを利用してユーザー変数の変更ができます。
ローカル Web サーバー認証(オプション):Web ブラウザーで BrightSign にアクセスした際に、
ユーザー名、パスワードの入力を求めることができます。設定する場合は、ユーザー名、パスワードを
入力します。
更新通知を有効にする:チェックを入れるとユーザー変数が変更された際に、ユーザー変数の Web
ページを自動的に更新します。
スタンドアロン:チェックを入れます。スタンドアローンで更新を行う場合にチェックが必要です。
USB コンテンツ更新パスワード(オプション):
USB コンテンツ更新を行う際に、パスワードを設定することができます。パスワードが一致しないと
更新を行いません。(USB コンテンツ更新については、10-7 USB 更新 を参照)
(6)ビーコン(XT/4K/2K、XDx33、HDx23、LS423 のみ)※
ビーコンの設定を行います。設定したビーコン信号を永続的に出力します。WiFi/Beacon モジュール
を増設したシリーズ 3/シリーズ 4 の BrightSign のみ有効です。ビーコンを追加する(+)をクリック
してビーコンデータウインドウを開きます。BrightSign ではプレゼンテーションに連動してビーコン
信号を切り替えることもできます。(10-6 Bright Beacon 参照)
※シリーズ 4(XT4/XD4/HD4/LS4)もビーコン に対応します。
BrightAuthor ver.4.7.2.8 日本語版
23 Rev.BA4728JP190405
名前:ビーコンデータに名前を設定します。
タイプ:ビーコンの通信方式を[iBeacon]、[Eddystone URL]、[Eddystone UID]から選択します。
[iBeacon]
UUID:16bit、32bit、または 128bit UUID を入力します。16bit UUID はハイフンを含まない 4 桁
の 16 進数、32bit UUID はハイフンを含まない 8 桁の 16 進数を入力し、128bit UUID はハイフンを
含めた正確な値を入力します。[作成]をクリックすると 128bit 形式の UUID を自動生成します。
メジャー:メジャー値を入力します。(0~65535)
マイナー:マイナー値を入力します。(0~65535)
Tx パワー:TxPower の値を入力します。
[Eddystone URL]
URL:URL を入力します。
Tx パワー:TxPower の値を入力します。
[Eddystone UID]
ネームスペース:Namespace を 10byte(20 桁の 16 進数)で入力します。[作成]をクリックする
と自動生成します。
インスタンス:Instance を 6byte(12 桁の 16 進数)で入力します。
Tx パワー:TxPower の値を入力します。
(7)ログの作成
チェックを入れた項目のログファイルを作成します。ログは USB メモリーに抽出することができます。
USB ポートのないモデルでは抽出できません。一部のログ情報はダイアグノスティック Web サーバー
でも確認することができます。
BrightAuthor ver.4.7.2.8 日本語版
24 Rev.BA4728JP190405
再生ログを有効にする:再生の開始時刻と終了時刻、ゾーン名、メディアタイプ、ファイル名を記録
します。
イベントログを有効にする:タイムスタンプ、ステート名、ゾーン名、イベントタイプ、イベントデータ
を記録します。
ステートログを有効にする:現在、及び直前のステート名、タイムスタンプ、メディアタイプを記録
します。
ダイアグノスティックログを有効にする:タイムスタンプ、ファームウェア(BrightSign OS)と
スクリプトのバージョン、プレゼンテーションを記録します。
変数ロギングを使用する:プレゼンテーション内の全てのユーザー変数について、現在の値と初期設定
値を記録します。
(8)リモートスナップショット
リモートスナップショットは、BrightSign が表示する映像のスナップショット(スクリーンショット)
を保存し、遠隔で確認することができる機能です。スタンドアローンの場合は、ダイアグノスティック
Web サーバーで確認することができます。
リモートスナップショットの有効化:チェックを入れるとリモートスナップショットを有効にします。
リモートスナップショットを[ ]分ごとに取得する。: スナップショットを保存する頻度を分単位で
設定します。半角数字で入力します。例えば[15]と入力した場合、15 分ごとにスナップショットを
保存します。
最大[ ]枚(1~100)の画像をローカルストレージに保存する。:スナップショットを保存する最大
数を 1~100 の半角数字で設定します。設定した最大数まで保存すると、最も古いスナップショットを
削除し、新しいスナップショットを保存します。
JPEG 品質レベル[ ](0~100):保存するスナップショットの画質を設定します。0~100 の半角数
字で設定します。数値を大きくすると高画質で保存できますが、Micro SD カードの容量を消費します。
数値を小さくすると容量の消費を抑えることができますが、あまり数値を小さくするとスナップ
ショットの視認が難しくなります。
BrightAuthor ver.4.7.2.8 日本語版
25 Rev.BA4728JP190405
スナップショットをポートレートモードで表示:スナップショットを縦表示で保存する場合はチェック
を入れます。
(9)RF チャンネルスキャン:日本国内、及び現行モデルでは使用しません。
(10)画面の色:スタンドアローンでは使用しません。
②各種の設定を入力後、[設定ファイルの作成]をクリックして設定ファイルの保存先を選択し、[OK]を
クリックします。設定ファイルをデスクトップなどに一時的に保存する際は、保存用にフォルダーを
作成することをお薦めします。設定ファイルは複数のファイル、フォルダーで構成されます。
③保存した設定ファイルを Micro SD カードにコピーし、BrightSign に接続します。BrightSign には
ディスプレイを接続しておきます。BrightSign に AC アダプターを接続して電源を入れます。
④BrightSign が設定ファイルを読み込みます。ディスプレイに「Standalone Setup is complete – you
may now remove the card」と表示されると設定は完了です。Micro SD カードを取り外します。
以上でスタンドアローンの設定が完了です。プレゼンテーションの作成、スケジュールの設定を行い、
書き出しを行います。4 プレゼンテーション作成の基本 に進みます。
3-2 ローカルファイルネットワーキングの設定
ローカルファイルネットワーキング機能を使用して LAN 経由の更新を行う場合は、「ユニットの設定」が
必要になります。BrightAuthor で設定ファイルを作成します。作成した設定ファイルを BrightSign に
読み込ませることで設定を反映させます。
ローカルファイルネットワーキングの設定手順
①はじめに BrightAuthor でローカルファイルネットワーキングが有効になっていることを確認します。
BrightSign ユニットの設定ウィンドウでローカルファイルネットワーキングが選択できない(グレー
アウトしている)場合も以下を確認します。(初期設定では有効になっています。)
編集タブで 編集 > 環境設定 の順にクリックして、環境設定の編集ウィンドウを開き、ネット
ワーキングタブを開きます。
BrightAuthor ver.4.7.2.8 日本語版
26 Rev.BA4728JP190405
BrightSign ローカルネットワーキングを有効にする にチェックを入れ、[OK]をクリックします。
Bonjour を有効にする にチェックを入れてると、BrightAuthor がネットワーク上にあるローカル
ファイルネットワーキング設定がされた BrightSign を自動的に検出します。
※Bonjour は Apple 社のソフトウェアです。Bonjour を使用するには事前に Apple 社のホームページ
より Bonjour を入手し、インストールしておく必要があります。
②編集タブで ツール > BrightSign ユニットの設定 の順にクリックすると BrightSign ユニットの設定
ウィンドウが開きます。各項目の設定を行い、設定ファイルを作成します。
BrightAuthor ver.4.7.2.8 日本語版
27 Rev.BA4728JP190405
(1)名前の設定
BrightSign を識別するための名前や説明を入力します。設定した名前は LAN 経由で更新する際に
BrightSign の識別に使用します。またダイアグノスティック Web サーバー(診断サーバー)で確認
することもできます。
ダイアグノスティック Web サーバーの有効化については(5)ユニットの設定を、使い方については、
10-10 ダイアグノスティック Web サーバー をご参照ください。
名前:BrightSign を識別する名前を設定します。半角英数字のみ使用できます。名前はプレゼン
テーションを BrightSign に転送する際に、BrightAuthor に表示されます。必須入力項目です。
説明:BrightSign の説明を入力することができます。設置場所や再生内容を入力すると便利です。設定
した説明は、ダイアグノティック Web サーバーで確認することができます。
カスタマイズ:プレゼンテーションを BrightSign に転送する際、BrightAuthor に表示される名前の
後ろに BrightSign のシリアル番号を加えることができます。
名前のみ使用:チェックを入れると名前のみ表示し、シリアル番号を表示しません。BrightSign の
シリアル番号はダイアグノスティック Web サーバーでも確認することができます。
ユニット ID を追加:チェックを入れると名前の後にシリアル番号を表示します。
(2)ネットワークのプロパティ
ネットワーク接続に関する設定を行います。ローカルファイルネットワーキングでは、IP アドレスで
BrightSign を検出するため、BrightSign に任意の IP アドレスを設定する必要があります。
無線を有効化:WiFi を利用する場合はチェックを入れ、SSID、セキュリティキー(パスワード)を
入力します。WiFi 機能は WiFi/Beacon モジュールを増設した BrightSign のみ使用できます。
パスワードを表示する:チェックを入れると入力したセキュリティキー(パスワード)を表示します。
チェックを外すと非表示(例:●●●●●●●)になります。
BrightAuthor ver.4.7.2.8 日本語版
28 Rev.BA4728JP190405
ネットワーク接続の優先順位: をクリックして有線/無線 LAN のネットワーク接続の優先順位を
設定します。上に表示された接続方法(有線/無線)が優先されます。 をクリックすると優先順位が
下がります。 をクリックすると優先順位が上がります。はじめに優先順位が高い方に接続を試み、
接続できない場合に優先順位が低い方の接続を試みます。
[詳細ネットワーク設定]
クリックすると詳細ネットワーク設定ウィンドウが開きます。IP アドレスの 設定や、ネットワークに
関する高度な設定を行います。
【ユニットの設定】
ユニットの設定タブではホスト名の指定、プロキシの設定を行います。設定は必須ではありません。
ホスト名の指定:任意のホスト名を設定する場合は
チェックを入れ、ホスト名にホスト名を入力します。
(デフォルトのホスト名:brightsign-シリアル番号)
プロキシを使用:プロキシサーバーを使用する場合は
チェックを入れます。
アドレス:プロキシのアドレスを入力します。
ユーザー名とパスワードを入力する必要がある場合は、
以下のように入力します。
ユーザー名:パスワード@プロキシサーバーのアドレス
(例)admin:[email protected]
ポート:プロキシのポート番号を指定します。ポート番号を入力しない場合は「1080」をポート番号
として使用します。
プロキシサーバのバイパス:プロキシ接続の例外を設定することができます。(+)ホストを追加する
をクリックしてバイパスリストにホストを追加します。バイパスリストに追加したホストはプロキシ
を介さず直接アクセスします。例えばホスト名を“example.com”と入力した場合、プロキシ設定から
“example.com”、“example.com:80”、及び “www.example.com”が除外されます。
BrightAuthor ver.4.7.2.8 日本語版
29 Rev.BA4728JP190405
【有線】
有線タブでは有線 LAN 接続の設定を行います。
有効なデータ型
有線 LAN 接続で通信を許可するデータの種類を選択します。有線 LAN と無線 LAN に通信可能な
データの種類を振り分けることができます。(2)ネットワークのプロパティの無線を有効化に
チェックを入れていない場合は変更できません。デフォルトでは全てにチェックが入っており、
チェックを外すと通信を無効にします。コンテンツ、テキストフィード、メディアフィードを個別に
設定可能です。
接続設定
IP アドレスを自動的に取得:IP アドレスを自動取得(DHCP から割り振られた IP アドレスを使用)
する場合にチェックを入れます。
次の IP アドレスを使用:固定 IP アドレスを設定する場合にチェックを入れます。IP アドレス、
サブネットマスク、デフォルトゲートウェイ、DNS 1~3 をマニュアルで入力します。
ネットワーク認証
Enable 802.1X Authentication:IEEE802.1X 認証を有効にする場合はチェックを入れます。
以下の項目は Enable 802.1X Authentication にチェックを入れた場合に表示されます。
ネットワーク認証のバリアントを選択
EAP-TLS、PEAP/MSCHAPv2 のいずれかにチェックを入れて選択します。
EAP-TLS:クライアント証明書とプライベートキーが必要です。次のいずれかの証明書タイプを指定
することができます。
BrightAuthor ver.4.7.2.8 日本語版
30 Rev.BA4728JP190405
PKCS#12:クライアント証明書とプライベートキーは PKCS#12 形式(通常は拡張子.p12 )で提供
されます。[参照]をクリックして証明書ファイルを指定します。
X.509 PEM/DER:クライアント証明書は、PEM、または DER エンコーディングを使用して X.509
証明書として提供され、キーは個別にエンコードされます。上の[参照]をクリックして X.509 証明
書を指定し、下の[参照]をクリックして PEM/DER キーを指定します。
PKCS#12、または X.509 を使用している場合は、パスフレーズの入力にパスフレーズを入力して
クライアント証明書を保護することができます。
PEAP/MSCHAPv2:ユーザー名(ID)と パスフレーズが必要です。クライアント証明書の代わりに
ユーザー名、パスワード方式を受け入れるようにサーバーを構成する必要があります。
追加の CA 証明書:認証の際に追加の PEM/DER CA 証明書が必要な場合は、[参照]をクリックして
証明書ファイルを指定します。
<重要>
追加の CA 証明書を指定した場合、BrightSign はサーバーから送信された CA 証明書の代わりにここ
で指定した証明書を使用します。BrightSign は WPA Enterprise を使用して、安全性が低い可能性の
あるネットワークに接続します。
【無線】
無線タブでは無線 LAN 接続(WiFi)の設定を行います。(2)ネットワークのプロパティの無線を
有効化にチェックを入れていない場合は選択することができません。
BrightAuthor ver.4.7.2.8 日本語版
31 Rev.BA4728JP190405
有効なデータ型
無線 LAN 接続で通信を許可するデータの種類を選択します。有線 LAN と無線 LAN に通信可能な
データの種類を振り分けることができます。デフォルトでは全てにチェックが入っており、チェック
を外すと無効にします。コンテンツ、テキストフィード、メディアフィードを個別に設定可能です。
接続設定
IP アドレスを自動的に取得:IP アドレスを自動取得(DHCP から割り振られた IP アドレスを使用)
する場合にチェックを入れます。
次の IP アドレスを使用:固定 IP アドレスを設定する場合はチェックを入れます。IP アドレス、
サブネットマスク、デフォルトゲートウェイ、DNS 1~3 をマニュアルで入力します。
ネットワーク認証
Enable WPA Enterprise Authentication:WPA エンタープライズ認証を有効にする場合は
チェックを入れます。
以下の項目は Enable WPA Enterprise Authentication にチェックを入れた場合に表示されます。
ネットワーク認証のバリアントを選択
EAP-TLS、PEAP/MSCHAPv2 のいずれかにチェックを入れて選択します。
EAP-TLS:クライアント証明書とプライベートキーが必要です。次のいずれかの証明書タイプを指定
することができます。
PKCS#12:クライアント証明書とプライベートキーは PKCS#12 形式(通常は拡張子.p12 )で提供
されます。[参照]をクリックして証明書ファイルを指定します。
X.509 PEM/DER:クライアント証明書は、PEM、または DER エンコーディングを使用して X.509
証明書として提供され、キーは個別にエンコードされます。上の[参照]をクリックして X.509 証明
書を指定し、下の[参照]をクリックして PEM/DER キーを指定します。
PKCS#12、または X.509 を使用している場合は、パスフレーズの入力にパスフレーズを入力して
クライアント証明書を保護することができます。
PEAP/MSCHAPv2:ユーザー名(ID)と パスフレーズが必要です。クライアント証明書の代わりに
ユーザー名、パスワード方式を受け入れるようにサーバーを構成する必要があります。
BrightAuthor ver.4.7.2.8 日本語版
32 Rev.BA4728JP190405
追加の CA 証明書:認証の際に追加の PEM/DER CA 証明書が必要な場合は、[参照]をクリックして
証明書ファイルを指定します。
<重要>
追加の CA 証明書を指定した場合、BrightSign はサーバーから送信された CA 証明書の代わりにここ
で指定した証明書を使用します。BrightSign は WPA Enterprise を使用して、安全性が低い可能性の
あるネットワークに接続します。
【診断】
「ユニットの設定」を実行する際にネットワークの接続テストを行うことができます。テスト結果は
ディスプレイに表示されます。「BrightSign」のロゴが表示された後、診断を実行します。
ネットワーク診断を有効にする:チェックを入れるとセットアップ中にネットワーク接続のテストを
行います。
イーサネットのテスト:有線 LAN 接続のテストを行います。
ワイヤレスのテスト:無線 LAN(WiFi)接続のテストを行います。(2)ネットワークのプロパティの
無線を有効化にチェックを入れていない場合は選択することができません。
インターネット接続のテスト:インターネットの接続テストを行います。
接続テストの結果、接続に問題がない場合は、ディスプレイに Test passed – proceeding...と表示
され、セットアップを続けます。接続に失敗した場合は、Restarting Test in 30 seconds と表示
され、30 秒のカウントダウンの後に再度、テストを実行します。LAN ケーブルの接続や、ルーターの
設定を確認してください。
タイムゾーン:スケジュール再生を行う際は正しいタイムゾーンを選択します。日本標準時の場合は
JST:Japanese Standard Time を選択します。また BrightSign の時刻合わせを行う必要があります。
ネットワークに接続できる場合は、タイムサーバーに設定されたアドレスにアクセスして時刻を合わせ
ます。タイムサーバーに接続せずに時刻を合わる方法は 10-8 時刻の設定 をご参照ください。
BrightAuthor ver.4.7.2.8 日本語版
33 Rev.BA4728JP190405
タイムサーバー:時刻合わせのためにアクセスするタイムサーバーのアドレスを入力します。初期値と
して BrightSign 社のアドレスが入力されています。特にアクセス先のタイムサーバーを指定する必要が
ない場合は、初期値のままで問題ありません。
(3)ファームウェア
ユニットの設定の際にファームウェア(BrightSign OS)の更新を行うことができます。更新をしない
場合は、次の項目に進みます。
[ファームウェア更新の指定]:セットアップの際に BrightSign OS の更新を行う場合はクリックします。
ファームウェア更新ウインドウが開きます。
BrightSign のモデルに合わせてアップデートするバージョンを選択します。各モデル名の下に表示
されるバージョンにチェックを入れて選択します。または特定のファイルを選択にチェックを入れ、
[参照]をクリックしてアップデートファイルを指定し、[OK]をクリックします。全てのモデルで
更新しないを選択するか[キャンセル]をクリックするとアップデートをキャンセルします。
製品版リリース:バージョン X.X.XX
BrightAuthor 4.7.2.8 がリリースされた時点の正式な最新バージョンです。
BrightAuthor ver.4.7.2.8 日本語版
34 Rev.BA4728JP190405
ベータ版リリース:バージョン X.X.XX
ベータ版です。製品版リリースに新しい機能が追加、または特定条件下で発生する不具合が解消されて
いる場合がありますが、未確認の不具合を含む場合があります。ベータ版で不具合が生じた場合は、
他のバージョンで上書きしてください。
最小互換リリース:バージョン X.X.XX
BrightAuthor 4.7.2.8 に対応する最も古いバージョンです。
特定のファイルを選択
アップデートファイルを使用して特定のバージョンにアップデートします。[参照]をクリックして
アップデートファイル(拡張子.bsfw)を選択し、[開く]をクリックします。
(アップデートファイルのダウンロードについては 1-4 BrightSogn OS のアップデート を参照)
※BrightSign OS を最小互換リリースより古いバージョンでアップデートした場合、BrightAuthor で
書き出ししたファイルを再生できなくなります。最小互換リリース以降のバージョンに上書きアップ
デートしてください。
(4)スプラッシュ画面
スプラッシュ画面(起動画面)に表示される「BrightSign」のロゴを他の画像に置き換えることができ
ます。置き換えを行わない場合は、次の項目に進みます。
標準スプラッシュ画面:標準の起動画面を使用します。「BrightSign」ロゴが表示されます。
カスタムスプラッシュ画面:指定した画像ファイルをスプラッシュ画面に使用することができます。
[参照]をクリックしてファイルを指定し、[開く]をクリックします。
※カスタムスプラッシュ画面で使用する画像ファイルは、解像度 332 x 72、.png ファイル、背景を黒
にすると最も綺麗に表示できます。スプラッシュ画面で指定した画像はスケーリングされませんので、
解像度の大きな画像ファイルを使用した場合、スプラッシュ画面に表示される情報(BrightSign OS
のバージョンなどの表示)が画面外に押し出され、正しく表示されない場合があります。
(5)ユニットの設定
ダイアグノスティック Web サーバー、ローカル Web サーバーの有効/無効化の設定を行い、BrightSign
の更新方法を選択します。ローカルファイルネットワーキングを選択すると、ローカル Web サーバー
が自動的に有効になります。(ローカル Web サーバーを無効にするとスタンドアロンが選択されます。)
BrightAuthor ver.4.7.2.8 日本語版
35 Rev.BA4728JP190405
ダイアグノスティック Web サーバーを有効にする:チェックを入れて有効にすることで、Web
ブラウザーで BrightSign にアクセスし、BrightSign の情報の確認、時間の設定、ログの確認、再起動、
ネットワーク診断などの操作が実行できます。
ダイアグノスティックサーバー認証(オプション):Web ブラウザーで BrightSign にアクセスした際に
ユーザー名、パスワードの入力を求めることができます。ユーザー名は admin で固定(変更不可)です。
パスワードのみ任意で設定することができます。
ローカル Web サーバーを有効にする:ローカルファイルネットワーキングを利用する場合は有効に
する必要があります。有効にすることで Web ブラウザーを利用したユーザー変数の変更が可能です。
ローカル Web サーバー認証(オプション):Web ブラウザーで BrightSign にアクセスした際に、
ユーザー名、パスワードの入力を求めることができます。設定する場合は、ユーザー名、パスワードを
入力します。
更新通知を有効にする:チェックを入れるとユーザー変数が変更された際に、ユーザー変数の Web
ページを自動的に更新します。
ローカルファイルネットワーキングでネットワーク接続:チェックを入れます。ローカルファイル
ネットワーキングを使用する場合にチェックが必要です。
(6)ビーコン(XT/4K/2K、XDx33、HDx23、LS423 のみ)※
ビーコンの設定を行います。設定したビーコン信号を永続的に出力します。WiFi/Beacon モジュール
を増設したシリーズ 3/シリーズ 4 の BrightSign のみ有効です。ビーコンを追加する(+)をクリック
してビーコンデータウインドウを開きます。BrightSign ではプレゼンテーションに連動してビーコン
信号を切り替えることもできます。(10-6 Bright Beacon 参照)
※シリーズ 4(XT4/XD4/HD4/LS4)もビーコンに対応します。
BrightAuthor ver.4.7.2.8 日本語版
36 Rev.BA4728JP190405
名前:ビーコンデータに名前を設定します。
タイプ:ビーコンの通信方式を[iBeacon]、[Eddystone URL]、[Eddystone UID]から選択します。
[iBeacon]
UUID:16bit、32bit、または 128bit UUID を入力します。16bit UUID はハイフンを含まない 4 桁
の 16 進数、32bit UUID はハイフンを含まない 8 桁の 16 進数を入力し、128bit UUID はハイフンを
含めた正確な値を入力します。[作成]をクリックすると 128bit 形式の UUID を自動生成します。
メジャー:メジャー値を入力します。(0~65535)
マイナー:マイナー値を入力します。(0~65535)
Tx パワー:TxPower の値を入力します。
[Eddystone URL]
URL:URL を入力します。
Tx パワー:TxPower の値を入力します。
[Eddystone UID]
ネームスペース:Namespace を 10byte(20 桁の 16 進数)で入力します。[作成]をクリックする
と自動生成します。
インスタンス:Instance を 6byte(12 桁の 16 進数)で入力します。
Tx パワー:TxPower の値を入力します。
(7)ログの作成
チェックを入れた項目のログファイルを作成します。ログは USB メモリーに抽出することができます。
USB ポートのないモデルでは抽出できません。一部のログ情報はダイアグノスティック Web サーバー
でも確認することができます。
再生ログを有効にする:再生の開始時刻と終了時刻、ゾーン名、メディアタイプ、ファイル名を記録
します。
イベントログを有効にする:タイムスタンプ、ステート名、ゾーン名、イベントタイプ、イベント
データを記録します。
BrightAuthor ver.4.7.2.8 日本語版
37 Rev.BA4728JP190405
ステートログを有効にする:現在、及び直前のステート名、タイムスタンプ、メディアタイプを記録
します。
ダイアグノスティックログを有効にする:タイムスタンプ、ファームウェア(BrightSign OS)と
スクリプトのバージョン、プレゼンテーションを記録します。
変数ロギングを使用する:プレゼンテーション内の全てのユーザー変数について、現在の値と初期設定
値を記録します。
(8)リモートスナップショット
リモートスナップショットは、BrightSign が表示する映像のスナップショット(スクリーンショット)
を保存し、遠隔で確認することができる機能です。ローカルファイルネットワーキングの場合は、
BrightAuthor、またはダイアグノスティック Web サーバーでスナップショットの確認ができます。
リモートスナップショットの有効化:チェックを入れるとリモートスナップショットを有効にします。
リモートスナップショットを[ ]分ごとに取得する。:スナップショットを保存する頻度を分単位で
設定します。半角数字で入力します。例えば[15]と入力した場合、15 分ごとにスナップショットを
保存します。
最大[ ]枚(1~100)の画像をローカルストレージに保存する。:スナップショットを保存する最大
数を 1~100 の半角数字で設定します。設定した最大数まで保存すると、最も古いスナップショットを
削除し、新しいスナップショットを保存します。
JPEG 品質レベル[ ](0~100):保存するスナップショットの画質を設定します。0~100 の半角数
字で設定します。数値を大きくすると高画質で保存できますが、Micro SD カードの容量を消費します。
数値を小さくすると容量の消費を抑えることができますが、あまり数値を小さくするとスナップ
ショットの視認が難しくなります。
スナップショットをポートレートモードで表示:スナップショットを縦表示で保存する場合は
チェックを入れます。
(9)RF チャンネルスキャン:日本国内、及び現行モデルでは使用しません。
BrightAuthor ver.4.7.2.8 日本語版
38 Rev.BA4728JP190405
(10)画面の色
セットアップが完了した後に表示する画面の色を設定することができます。初期設定では「黒」に設定
されており、変更するとセットアップの完了を判別しやすく便利です。[選択]をクリックすると色の
設定ウィンドウが開きます。基本色から選択、または、色の作成で色を作成し、[OK]をクリックして
決定します。セットアップが完了後、ディスプレイが選択した色で表示されます。
③設定の入力を終了後、[設定ファイルの作成]をクリックして設定ファイルの保存先を選択し、[OK]を
クリックします。設定ファイルをデスクトップなどに一時的に保存する際は、保存用にフォルダーを
作成することをお薦めします。設定ファイルは複数のファイル、フォルダーで構成されます。
④保存した設定ファイルを Micro SD カードにコピーし、BrightSign に接続します。BrightSign には
ディスプレイを接続しておきます。BrightSign に AC アダプターを接続して電源を入れます。
⑤BrightSign が設定ファイルを読み込みます。ディスプレイの表示が(10)画面の色 で設定した色に
変わると設定は完了です。
BrightAuthor からプレゼンテーションを転送する準備ができました。プレゼンテーションは BrightSign
に接続した Micro SD カードに保存されますので Micro SD カードは接続したままにします。
以上でローカルファイルネットワーキングの設定が完了です。プレゼンテーションの作成、スケジュール
の設定を行い、LAN 経由で書き出しを行います。4 プレゼンテーション作成の基本 に進みます。
3-3 シンプルファイルネットワーキングの設定
シンプルファイルネットワーキングを利用して BrightSign を Web サーバーにアクセスさせ、更新を
行う場合は「ユニットの設定」が必要です。BrightAuthor で設定ファイルを作成し、BrightSign に読み
込ませることで、BrightSign 本体に設定を反映させます。
シンプルファイルネットワーキングの設定手順
①はじめに BrightAuthor でシンプルファイルネットワーキングが有効になっていることを確認します。
BrightSign ユニットの設定ウィンドウでシンプルファイルネットワーキングが選択できない(グレー
アウトしている)場合も以下を確認します。(初期設定では有効になっています。)
BrightAuthor ver.4.7.2.8 日本語版
39 Rev.BA4728JP190405
編集タブで 編集 > 環境設定 の順にクリックして環境設定の編集ウィンドウを開き、ネット
ワーキングタブを開きます。
シンプルネットワーキングを有効にするにチェックを入れ、[OK]をクリックします。
②編集タブで ツール > BrightSign ユニットの設定 の順にクリックすると BrightSign ユニットの設定
ウィンドウが開きますので各種設定を行います。
(1)名前の設定
BrightSign を識別するための名前や説明を入力します。シンプルファイルネットワーキングの場合は、
設定した名前はダイアグノスティック Web サーバー(診断サーバー)で確認することができます。
ダイアグノスティック Web サーバーの有効化については(5)ユニットの設定を、使い方については、
10-10 ダイアグノスティック Web サーバー をご参照ください。
BrightAuthor ver.4.7.2.8 日本語版
40 Rev.BA4728JP190405
名前:BrightSign を識別する名前を設定します。半角英数字のみ使用できます。必須入力項目です。
説明:BrightSign の説明を入力することができます。設置場所や再生内容を入力すると便利です。設定
した説明は、ダイアグノティック Web サーバーで確認することができます。
カスタマイズ:シンプルファイルネットワーキングでは使用しません。
(2)ネットワークのプロパティ
IP アドレスの設定などのネットワーク接続に関する設定を行います。
無線を有効化:WiFi を利用する場合はチェックを入れ、SSID、セキュリティキー(パスワード)を
入力します。WiFi 機能は WiFi/Beacon モジュールを増設した BrightSign のみ使用できます。
パスワードを表示する:チェックを入れると入力したセキュリティキー(パスワード)を表示します。
チェックを外すと非表示(例:●●●●●●●)になります。
ネットワーク接続の優先順位: をクリックして有線/無線 LAN のネットワーク接続の優先順位を
設定します。上に表示された接続方法(有線/無線)が優先されます。 をクリックすると優先順位が
下がります。 をクリックすると優先順位が上がります。はじめに優先順位が高い方に接続を試み、
接続できない場合に優先順位が低い方の接続を試みます。
[詳細ネットワーク設定]
クリックすると 詳細ネットワーク設定ウィンドウが開き、ネットワークに関する高度な設定が可能
です。先に(5)ユニットの設定のシンプルファイルネットワーキングでネットワークに接続にチェック
を入れておきます。チェックを入れていない場合、シンプルファイルネットワーキングの設定項目が
表示されません。
BrightAuthor ver.4.7.2.8 日本語版
41 Rev.BA4728JP190405
【ユニットの設定】
ユニットの設定タブではホスト名の指定、プロキシの設定を行います。設定は必須ではありません。
ホスト名の指定:任意のホスト名を設定する場合は
チェックを入れ、ホスト名にホスト名を入力します。
(デフォルトのホスト名:brightsign-シリアル番号)
プロキシを使用:プロキシサーバーを使用する場合は
チェックを入れます。
アドレス:プロキシのアドレスを入力します。
ユーザー名とパスワードを入力する必要がある場合は、
以下のように入力します。
ユーザー名:パスワード@プロキシサーバーのアドレス
(例)admin:[email protected]
ポート:プロキシのポート番号を指定します。ポート
番号を入力しない場合は「1080」をポート番号として
使用します。
プロキシサーバのバイパス:プロキシ接続の例外を設定することができます。(+)ホストを追加する
をクリックしてバイパスリストにホストを追加します。バイパスリストに追加したホストはプロキシ
を介さず直接アクセスします。例えばホスト名を“example.com”と入力した場合、プロキシ設定から
“example.com”、“example.com:80”、及び “www.example.com”が除外されます。
コンテンツのダウンロードを制限:コンテンツのダウンロードを実行する時間帯を設定する場合は
チェックを入れ、開始時刻と終了時刻を設定します。
BrightAuthor ver.4.7.2.8 日本語版
42 Rev.BA4728JP190405
【有線】
有線タブでは有線 LAN 接続の設定を行います。
有効なデータ型
有線 LAN 接続で通信を許可するデータの種類を選択します。有線 LAN と無線 LAN に通信可能な
データの種類を振り分けることができます。(2)ネットワークのプロパティの無線を有効化に
チェックを入れていない場合は変更できません。デフォルトでは全てにチェックが入っており、
チェックを外すと通信を無効にします。コンテンツ、テキストフィード、メディアフィード、アップ
ロードの記録を個別に設定可能です。
接続設定
IP アドレスを自動的に取得:IP アドレスを自動取得(DHCP から割り振られた IP アドレスを使用)
する場合にチェックを入れます。
次の IP アドレスを使用:固定 IP アドレスを設定する場合にチェックを入れます。IP アドレス、
サブネットマスク、デフォルトゲートウェイ、DNS 1~3 をマニュアルで入力します。
ネットワーク認証
Enable 802.1X Authentication:IEEE802.1X 認証を有効にする場合はチェックを入れます。
以下の項目は Enable 802.1X Authentication にチェックを入れた場合に表示されます。
ネットワーク認証のバリアントを選択
EAP-TLS、PEAP/MSCHAPv2 のいずれかにチェックを入れて選択します。
BrightAuthor ver.4.7.2.8 日本語版
43 Rev.BA4728JP190405
EAP-TLS:クライアント証明書とプライベートキーが必要です。次のいずれかの証明書タイプを指定
することができます。
PKCS#12:クライアント証明書とプライベートキーは PKCS#12 形式(通常は拡張子.p12 )で提供
されます。[参照]をクリックして証明書ファイルを指定します。
X.509 PEM/DER:クライアント証明書は、PEM、または DER エンコーディングを使用して X.509
証明書として提供され、キーは個別にエンコードされます。上の[参照]をクリックして X.509 証明
書を指定し、下の[参照]をクリックして PEM/DER キーを指定します。
PKCS#12、または X.509 を使用している場合は、パスフレーズの入力にパスフレーズを入力して
クライアント証明書を保護することができます。
PEAP/MSCHAPv2:ユーザー名(ID)と パスフレーズが必要です。クライアント証明書の代わりに
ユーザー名、パスワード方式を受け入れるようにサーバーを構成する必要があります。
追加の CA 証明書:認証の際に追加の PEM/DER CA 証明書が必要な場合は、[参照]をクリックして
証明書ファイルを指定します。
<重要>
追加の CA 証明書を指定した場合、BrightSign はサーバーから送信された CA 証明書の代わりに指定
した証明書を使用します。安全性が低い可能性があるネットワークに接続します。
ネットワークのダウンロードトラフィックのレート制限:ダウンロード時のレートを制限することが
できます。コンテンツダウンロード時以外(外部コンテンツのダウンロード)、コンテンツダウン
ロード時、初回ダウンロード時について個別で設定が可能です。コンテンツダウンロード時の設定は
【ユニットの設定】タブでコンテンツのダウンロードを制限にチェックを入れた場合のみ設定が可能
になります。(チェックを入れていない場合はグレーアウトして選択できません。)
ダウンロードレートを制限しない:ダウンロードに制限を設定しません。
デフォルトの制限値:2000Kbps のダウンロード制限をします。
制限値を指定する(1–2000):1-2000 の数値を入力して制限を設定します。(単位:Kbps)
BrightAuthor ver.4.7.2.8 日本語版
44 Rev.BA4728JP190405
【無線】
無線タブでは無線 LAN 接続(WiFi)の設定を行います。(2)ネットワークのプロパティの無線を有効
化にチェックを入れていない場合は選択することができません。
有効なデータ型
無線 LAN 接続で通信を許可するデータの種類を選択します。有線 LAN と無線 LAN に通信可能な
データの種類を振り分けることができます。デフォルトでは全てにチェックが入っており、チェック
を外すと無効にします。コンテンツ、テキストフィード、メディアフィードを個別に設定可能です。
接続設定
IP アドレスを自動的に取得:IP アドレスを自動取得(DHCP から割り振られた IP アドレスを使用)
する場合にチェックを入れます。
次の IP アドレスを使用:固定 IP アドレスを設定する場合はチェックを入れます。IP アドレス、
サブネットマスク、デフォルトゲートウェイ、DNS 1~3 をマニュアルで入力します。
ネットワーク認証
Enable WPA Enterprise Authentication:WPA エンタープライズ認証を有効にする場合は
チェックを入れます。
以下の項目は Enable WPA Enterprise Authentication にチェックを入れた場合に表示されます。
ネットワーク認証のバリアントを選択
EAP-TLS、PEAP/MSCHAPv2 のいずれかにチェックを入れて選択します。
BrightAuthor ver.4.7.2.8 日本語版
45 Rev.BA4728JP190405
EAP-TLS:クライアント証明書とプライベートキーが必要です。次のいずれかの証明書タイプを指定
することができます。
PKCS#12:クライアント証明書とプライベートキーは PKCS#12 形式(通常は拡張子.p12 )で提供
されます。[参照]をクリックして証明書ファイルを指定します。
X.509 PEM/DER:クライアント証明書は、PEM、または DER エンコーディングを使用して X.509
証明書として提供され、キーは個別にエンコードされます。上の[参照]をクリックして X.509 証明
書を指定し、下の[参照]をクリックして PEM/DER キーを指定します。
PKCS#12、または X.509 を使用している場合は、パスフレーズの入力にパスフレーズを入力して
クライアント証明書を保護することができます。
PEAP/MSCHAPv2:ユーザー名(ID)と パスフレーズが必要です。クライアント証明書の代わりに
ユーザー名、パスワード方式を受け入れるようにサーバーを構成する必要があります。
追加の CA 証明書:認証の際に追加の PEM/DER CA 証明書が必要な場合は、[参照]をクリックして
証明書ファイルを指定します。
<重要>
追加の CA 証明書を指定した場合、BrightSign はサーバーから送信された CA 証明書の代わりにここ
で指定した証明書を使用します。BrightSign は WPA Enterprise を使用して、安全性が低い可能性の
あるネットワークに接続します。
ネットワークのダウンロードトラフィックのレート制限:ダウンロード時のレートを制限することが
できます。コンテンツダウンロード時以外(外部コンテンツのダウンロード)、コンテンツダウン
ロード時、初回ダウンロード時について個別に設定が可能です。コンテンツダウンロード時の設定は
【ユニットの設定】タブでコンテンツのダウンロードを制限にチェックを入れた場合のみ設定が可能
になります。(チェックを入れない場合はグレーアウトして選択できません。)
ダウンロードレートを制限しない:ダウンロードに制限を設定しません。
デフォルトの制限値:2000Kbps のダウンロード制限をします。
制限値を指定する(1–2000):1-2000 の数値を入力して制限を設定します。(単位:Kbps)
BrightAuthor ver.4.7.2.8 日本語版
46 Rev.BA4728JP190405
【診断】
「ユニットの設定」を実行する際にネットワークの接続テストを行うことができます。テスト結果は
ディスプレイに表示されます。「BrightSign」のロゴが表示された後、診断を実行します。
ネットワーク診断を有効にする:チェックを入れるとセットアップ中にネットワーク接続のテストを
行います。
イーサネットのテスト:有線 LAN 接続のテストを行います。
ワイヤレスのテスト:無線 LAN(WiFi)接続のテストを行います。(2)ネットワークのプロパティの
無線を有効化にチェックを入れていない場合は選択することができません。
インターネット接続のテスト:インターネットの接続テストを行います。
接続テストの結果、接続に問題がない場合、ディスプレイに Test passed – proceeding...と表示
され、セットアップを続けます。接続に失敗した場合は、Restarting Test in 30 seconds と表示
され、30 秒のカウントダウンの後に再度、テストを実行します。LAN ケーブルの接続や、ルーターの
設定を確認してください。
タイムゾーン:スケジュール再生を行う際は正しいタイムゾーンを選択します。日本標準時の場合は
JST:Japanese Standard Time を選択します。また BrightSign の時刻合わせを行う必要があります。
ネットワークに接続できる場合は、タイムサーバーに設定されたアドレスにアクセスして時刻を合わせ
ます。タイムサーバーに接続せずに時刻を合わる方法は 10-8 時刻の設定 をご参照ください。
タイムサーバー:時刻合わせのためにアクセスするタイムサーバーのアドレスを入力します。初期値と
して BrightSign 社のアドレスが入力されています。特にアクセス先のタイムサーバーを指定する必要が
ない場合は、初期値のままで問題ありません。
BrightAuthor ver.4.7.2.8 日本語版
47 Rev.BA4728JP190405
(3)ファームウェア
ユニットの設定の際にファームウェア(BrightSign OS)の更新を行うことができます。更新をしない
場合は、次の項目に進みます。
[ファームウェア更新の指定]:セットアップの際に BrightSign OS の更新を行う場合はクリックします。
ファームウェア更新ウインドウが開きます。
BrightSign のモデルに合わせてアップデートするバージョンを選択します。各モデル名の下に表示
されるバージョンにチェックを入れて選択します。または特定のファイルを選択にチェックを入れ、
[参照]をクリックしてアップデートファイルを指定し、[OK]をクリックします。全てのモデルで
更新しないを選択するか[キャンセル]をクリックするとアップデートをキャンセルします。
製品版リリース:バージョン X.X.XX
BrightAuthor 4.7.2.8 がリリースされた時点の正式な最新バージョンです。
ベータ版リリース:バージョン X.X.XX
ベータ版です。製品版リリースに新しい機能が追加、または特定条件下で発生する不具合が解消されて
いる場合がありますが、未確認の不具合を含む場合があります。ベータ版で不具合が生じた場合は、
他のバージョンで上書きしてください。
BrightAuthor ver.4.7.2.8 日本語版
48 Rev.BA4728JP190405
最小互換リリース:バージョン X.X.XX
BrightAuthor 4.7.2.8 に対応する最も古いバージョンです。
特定のファイルを選択
アップデートファイルを使用して特定のバージョンにアップデートします。[参照]をクリックして
アップデートファイル(拡張子.bsfw)を選択し、[開く]をクリックします。
(アップデートファイルのダウンロードについては 1-4 BrightSogn OS のアップデート を参照)
※BrightSign OS を最小互換リリースより古いバージョンでアップデートした場合、BrightAuthor で
書き出ししたファイルを再生できなくなります。最小互換リリース以降のバージョンに上書きアップ
デートしてください。
(4)スプラッシュ画面
スプラッシュ画面(起動画面)に表示される「BrightSign」のロゴを他の画像に置き換えることができ
ます。置き換えを行わない場合は、次の項目に進みます。
標準スプラッシュ画面:標準の起動画面を使用します。「BrightSign」ロゴが表示されます。
カスタムスプラッシュ画面:指定した画像ファイルをスプラッシュ画面に使用することができます。
[参照]をクリックしてファイルを指定し、[開く]をクリックします。
※カスタムスプラッシュ画面で使用する画像ファイルは、解像度 332 x 72、.png ファイル、背景を黒
にすると最も綺麗に表示できます。スプラッシュ画面で指定した画像はスケーリングされませんので、
解像度の大きな画像ファイルを使用した場合、スプラッシュ画面に表示される情報(BrightSign OS
のバージョンなど)が画面外に押し出され、正しく表示されない場合があります。
(5)ユニットの設定
ダイアグノスティック Web サーバー、ローカル Web サーバーの有効/無効化の設定を行い、BrightSign
の更新方法を選択します。
ダイアグノスティック Web サーバーを有効にする:チェックを入れて有効にすると、Web ブラウザー
を利用して BrightSign にアクセスし、BrightSign の情報の確認、時間の設定、ログの確認、再起動、
ネットワーク診断などの操作が実行できます。
BrightAuthor ver.4.7.2.8 日本語版
49 Rev.BA4728JP190405
ダイアグノスティックサーバー認証(オプション):Web ブラウザーで BrightSign にアクセスした際に
ユーザー名、パスワードの入力を求めることができます。ユーザー名は admin で固定(変更不可)です。
パスワードのみ任意で設定することができます。
ローカル Web サーバーを有効にする:シンプルファイルネットワーキングを利用する場合は有効に
する必要があります。有効にすることで Web ブラウザーを利用したユーザー変数の変更が可能です。
ローカル Web サーバー認証(オプション):Web ブラウザーで BrightSign にアクセスした際に、
ユーザー名、パスワードの入力を求めます。設定する場合は、ユーザー名、パスワードを入力します。
更新通知を有効にする:チェックを入れるとユーザー変数が変更された際に、ユーザー変数の Web
ページを自動的に更新します。
シンプルファイルネットワーキングでネットワーク接続:チェックを入れます。シンプルファイル
ネットワーキングを使用する場合にチェックが必要です。
Web フォルダの URL:BrightSign がアクセスする Web フォルダー(Web サーバー)のアドレスを
入力します。Web フォルダーのアドレスはプレゼンテーションをアップロードするアドレスと同じで
ある必要があります。
コンテンツ確認頻度:Web フォルダーにアクセスしてプレゼンテーション、スケジュールの更新を
確認する頻度を選択します。確認頻度はプレゼンテーションで変更することもできます。
シンプルファイルネットワーク認証(オプション):ユーザー名、パスワードを入力してダイジェスト
認証を有効にします。
ベーシック認証を有効にする:チェックを入れるとベーシック認証が有効となり、BrightSign は
セキュリティで保護されていないパケットで Web サーバーに資格情報を渡します。Web サーバーの
仕様上の都合でベーシック認証が必要な場合のみ有効にしてください。
(6)ビーコン(XT/4K/2K、XDx33、HDx23、LS423 のみ)※
ビーコンの設定を行います。設定したビーコン信号を永続的に出力します。WiFi/Beacon モジュール
を増設したシリーズ 3/シリーズ 4 の BrightSign のみ有効です。ビーコンを追加する(+)をクリック
してビーコンデータウインドウを開きます。BrightSign ではプレゼンテーションに連動してビーコン
信号を切り替えることもできます。(10-6 Bright Beacon 参照)
BrightAuthor ver.4.7.2.8 日本語版
50 Rev.BA4728JP190405
※シリーズ 4(XT4/XD4/HD4/LS4)もビーコンに対応します。
名前:ビーコンデータに名前を設定します。
タイプ:ビーコンの通信方式を[iBeacon]、[Eddystone URL]、[Eddystone UID]から選択します。
[iBeacon]
UUID:16bit、32bit、または 128bit UUID を入力します。16bit UUID はハイフンを含まない 4 桁
の 16 進数、32bit UUID はハイフンを含まない 8 桁の 16 進数を入力し、128bit UUID はハイフンを
含めた正確な値を入力します。[作成]をクリックすると 128bit 形式の UUID を自動生成します。
メジャー:メジャー値を入力します。(0~65535)
マイナー:マイナー値を入力します。(0~65535)
Tx パワー:TxPower の値を入力します。
[Eddystone URL]
URL:URL を入力します。
Tx パワー:TxPower の値を入力します。
[Eddystone UID]
ネームスペース:Namespace を 10byte(20 桁の 16 進数)で入力します。[作成]をクリックする
と自動生成します。
インスタンス:Instance を 6byte(12 桁の 16 進数)で入力します。
Tx パワー:TxPower の値を入力します。
BrightAuthor ver.4.7.2.8 日本語版
51 Rev.BA4728JP190405
(7)ログの作成
チェックを入れた項目のログファイルを作成します。ログは USB メモリーに抽出することができます。
USB ポートのないモデルでは抽出できません。一部のログ情報はダイアグノスティック Web サーバー
で確認することができます。シンプルファイルネットワーキングの場合は、PHP を使用してログ情報を
アップロードすることもできます。
再生ログを有効にする:再生の開始時刻と終了時刻、ゾーン名、メディアタイプ、ファイル名を記録
します。
イベントログを有効にする:タイムスタンプ、ステート名、ゾーン名、イベントタイプ、イベント
データを記録します。
ステートログを有効にする:現在、及び直前のステート名、タイムスタンプ、メディアタイプを記録
します。
ダイアグノスティックログを有効にする:タイムスタンプ、ファームウェア(BrightSign OS)と
スクリプトのバージョン、プレゼンテーションを記録します。
変数ロギングを使用する:プレゼンテーション内の全てのユーザー変数について、現在の値と初期設定
値を記録します。
ログのアップロード
PHP を使用してログのアップロードを行う場合は、起動時、または特定の時刻に毎日にチェックを
入れます。
起動時:BrightSign に電源が入るたびにログをアップロードします。
特定の時刻に毎日:指定した時刻に毎日アップロードします。アップロード時刻にアップロードを
実行する時刻を設定します。
ログハンドラの相対的な URL:ログのアップロード先を指定します。
(8)リモートスナップショット
リモートスナップショットは、BrightSign が表示する映像のスナップショット(スクリーンショット)
を保存し、遠隔で確認することができる機能です。シンプルファイルネットワーキングの場合は、
ダイアグノスティック Web サーバーでスナップショットを確認することができます。
BrightAuthor ver.4.7.2.8 日本語版
52 Rev.BA4728JP190405
リモートスナップショットの有効化: チェックを入れるとリモートスナップショット機能を有効に
します。
リモートスナップショットを[ ]分ごとに取得する。: スナップショットを保存する頻度を分単位で
設定します。半角数字で入力します。例えば[15]と入力した場合、15 分ごとにスナップショットを
保存します。
最大[ ]枚(1~100)の画像をローカルストレージに保存する。:スナップショットを保存する最大
数を 1~100 の半角数字で設定します。設定した最大数まで保存すると、最も古いスナップショットを
削除し、新しいスナップショットを保存します。
JPEG 品質レベル[ ](0~100):保存するスナップショットの画質を設定します。0~100 の半角数
字で設定します。数値を大きくすると高画質で保存できますが、Micro SD カードの容量を消費します。
数値を小さくすると容量の消費を抑えることができますが、あまり数値を小さくするとスナップ
ショットの視認が難しくなります。
スナップショットをポートレートモードで表示:スナップショットを縦表示で保存する場合はチェック
を入れます。
(9)RF チャンネルスキャン:日本本国内、及び現行モデルでは使用しません。
(10)画面の色:シンプルファイルネットワーキングでは使用しません。
③各種の設定を入力後、[設定ファイルの作成]をクリックして設定ファイルの保存先を選択し、[OK]を
クリックします。設定ファイルをデスクトップなどに一時的に保存する際は、保存用にフォルダーを
作成することをお薦めします。設定ファイルは複数のファイル、フォルダーで構成されます。
④③保存した設定ファイルを Micro SD カードにコピーし、BrightSign に接続します。BrightSign には
ディスプレイを接続しておきます。BrightSign に AC アダプターを接続して電源を入れます。
⑤BrightSign がセットアップを実行します。セットアップ完了後、BrightSign は(5)ユニットの設定で
指定した Web フォルダーのアドレスにアクセスし、新しいプレゼンテーション、スケジュールがあれば
ダウンロードして再生を開始します。
4 プレゼンテーション作成の基本 に進みます。
BrightAuthor ver.4.7.2.8 日本語版
53 Rev.BA4728JP190405
4 プレゼンテーション作成の基本
BrightAuthor の基本的な使い方を説明するため、本項では動画・静止画のループ再生、テキスト表示まで
の基本的なプレゼンテーションに特化して説明します。タッチパネル・人感センサーなどを利用した
再生方法や、複数の BrightSign を利用した同期再生などの設定については、8 インタラクティブ・
プレゼンテーション で、HTML5 の表示や HDMI 入力の設定については、10 その他の設定、便利な機能
で説明します。
4-1 新規プロジェクトの作成
ファイル > 新規プレゼンテーション の順にクリックすると、新規プロジェクトウィンドウが開きます。
各項目の入力、選択を行い、[作成]をクリックして設定を進めます。【メイン】タブの設定を行い、必要に
応じて【アドバンス】タブを開いて設定を行います。
4-1-1 メインタブの設定
名前を付けて保存:プレゼンテーションに名前
を付けます。初期値として Project(通し番号)
が名前として自動入力されますが、任意の名前
に書き換えることができます。
保存場所:作成したプレゼンテーションの保存
場所を指定します。[参照]をクリックして保存
先を選択します。初期設定ではマイドキュメント
が選択されています。
※プレゼンテーションは (プレゼンテーション名).bpf のファイル名で保存されます。ファイル > プレ
ゼンテーションを開く で bpf ファイルを開くことで、保存済みのプレゼンテーションを編集できます。
BrightSign モデル:BrightSign のモデルを選択します。後から変更することはできません。
コネクタのタイプ:出力コネクターのタイプを選択しますが、現行モデルは HDMI のみです。
画面の解像度:出力時の解像度を選択します。BrightSign に接続するディスプレイの仕様に合わせて設定
します。後から変更することもできます。
BrightAuthor ver.4.7.2.8 日本語版
54 Rev.BA4728JP190405
モニタの向き:プレゼンテーションの向きを選択します。
[横長]:初期設定です。ディスプレイを横向きに設置する場合は「横長」を選択します。
[ポートレート:左下]:コンテンツを反時計回りに 90°回転します。ディスプレイを縦に設置した際に
ディスプレイの下部が左側になる場合は「左下」を選択します。
[ポートレート:右下]:コンテンツを時計回りに 90°回転します。ディスプレイを縦に設置した際に
ディスプレイの下部が右側になる場合は「右下」を選択します。)
4-1-2 アドバンスタブの設定
高度な設定項目です。機種により表示される項目が異なります。
解像度を固定する:(全モデル共通)
チェックを入れると設定した解像度で強制的に出力
します。チェックを外すと設定した解像度で出力を
試みますが、接続したディスプレイがその解像度を
サポートしない場合は、解像度の設定を下げて出力
します。
4K グラフィックを有効にする:(XT4 シリーズ)
チェックを入れると 4K 静止画をフル解像度で処理
します。4K 静止画の処理は負荷が高いため、表示
に問題が生じた場合はチェックを外します。
YCbCr 10 ビット出力を有効にする:(XT4/XD4/HD4 シリーズ)
チェックを入れると 10bit カラービデオ信号を出力します。
Dolby Vision を有効にする:(XT4/XD4 シリーズ)Dolby Vision で表示する場合はチェックを入れます。
モニターロゴ
動画 静止画
モニターロゴ
動画
静止
画
モニターロゴ
動画
静止
画
横長 ポートレート:左下 ポートレート:右下
BrightAuthor ver.4.7.2.8 日本語版
55 Rev.BA4728JP190405
ビデオゾーン構成:(XT4/XD4/HD4 シリーズ/HO523)
モザイク にチェックを入れるとモザイクモードを使用できます。モザイクモードは低解像度の動画を複数
同時に表示する機能です。同時に表示できる動画の数は、モデル、及び動画の解像度により異なります。
上位モデルになるほど、また動画の解像度が小さいほど、多くの動画を同時に表示できます。
モニタのオーバースキャン:(全モデル共通)
BrightSign が出力した映像がディスプレイにオーバースキャンして表示される場合に、表示位置を調整
して小さく表示することができます。通常は「なし」で問題ありません。ディスプレイの設定でジャスト
スキャンにすることで解消できる場合もあります。
なし-全画面表示:表示領域の端まで表示します。
アクションセーフ領域:ほとんどのディスプレイと互換性のある領域に表示します。
タイトルセーフ領域:アクションセーフ設定より更に小さく表示します。
[作成]をクリックして先に進みます。テンプレートウィンドウが開きます。
4-2 テンプレートの選択
テンプレートウィンドウでテンプレート(レイアウト)を選択します。予め用意されたテンプレート、
または、ユーザーが作成したオリジナルのテンプレートを使用できます。[システムテンプレート]を
クリックし、[ユーザー作成テンプレート]に変更するとユーザーが作成したテンプレートを選択できます。
[選択]をクリックして次に進みます。ここでは全画面のレイアウトを選択して進めるものとします。
BrightAuthor ver.4.7.2.8 日本語版
56 Rev.BA4728JP190405
4-3 基本的なプレゼンテーションの作成
テンプレートを選択すると【編集】タブが開きます。ほぼ全てのプレゼンテーションは【編集】タブで作成
します。BrightWall プレゼンテーションを作成する場合のみ【作成】タブを開きます。
4-3-1 基本的なプレゼンテーションの作成画面
4-2 テンプレートの選択 でテンプレート「全画面」を選択した場合のプレゼンテーション作成画面です。
動画、静止画を順番にループ表示するプレゼンテーションを作成するものとします。動画、静止画の素材
は、予め特定のフォルダーに集めておくと便利です。
①編集タブが選択されていることを確認します。
②プレイリストのタイプは非インタラクティブが選択されています。基本的なプレゼンテーションは、
非インタラクティブで作成します。インタラクティブを選択するとスイッチや人感センサー、タッチ
パネルを使用したインタラクティブ・プレゼンテーションや、同期再生のプレゼンテーションを作成
することができます。
③メディアライブラリのファイルタブで動画、静止画が保存されたフォルダーを選択します。
①
②
③
④
⑤
BrightAuthor ver.4.7.2.8 日本語版
57 Rev.BA4728JP190405
<ファイルタブのアイコン>
④に表示されるリストをテキストで一覧表示します。
④に表示されるリストをアイコン(サムネイル)で表示します。
フォルダーの参照ウィンドウが開きます。動画、静止画が保存されたフォルダーを選択し、
[OK]をクリックします。④に動画、静止画ファイルの一覧が表示されます。
フォルダーをリロードして、④のリストを更新します。
現在のフォルダーのひとつ上の階層を開きます。
④ファイルタブで指定したフォルダー内のファイルが表示されます。表示、再生させたい静止画、動画を
ドラッグ&ドロップでプレイリスト(⑤の囲み)に登録します。
⑤プレイリストに登録された静止画、動画ファイルのサムネイルが表示されます。
4-3-2 プレイリストの設定
①プレイリストに登録された静止画、動画は左から順番に表示、再生します。自動的にループ再生します
ので最後の静止画を表示(動画を再生)した後、はじめに戻ります。
②プレイリストに登録した静止画、動画はマウスのドラッグ操作で順番を入れ替えることができます。
登録済みのファイルを削除する場合は、左クリックで選択後、キーボードの Delete キーを押します。
また Ctrl + Z でひとつ前の操作に戻すことができます。
③登録済みの静止画のサムネイルをダブルクリックすると画像パラメータの編集ウィンドウが開き、以下
の設定を行うことができます。
画面への表示時間:静止画の表示時間を設定します。プレイリストに登録した時点で自動的に 6(秒)に
設定されます。単位:秒(整数)
① ②
③
④
BrightAuthor ver.4.7.2.8 日本語版
58 Rev.BA4728JP190405
トランジション:画像が表示される際にトランジション(効果)を設定することができます。
トランジションの効果時間(秒):トランジションを実行する秒数を設定します。例えばトランジション
を[フェード(新しい画像へ)]、効果時間を[2 秒]とした場合、2 秒かけて画像がフェードインします。
効果時間は表示時間に含まれます。例えば表示時間を 5 秒に設定した場合、トランジションの実行を
開始後、5 秒経過した時点で次の画像の表示(動画の再生)に移ります。
※トランジションは動画には設定できません。登録済みの動画のサムネイルをダブルクリックすると、
パラメータの編集ウィンドウが開きますが、音量の設定のみが可能です。
※ビデオ/画像ゾーンで静止画と動画を混在させた場合、静止画 → 静止画の場合は、トランジションが
有効です。動画 → 静止画の場合は、動画の再生終了後、背景色を表示してからトランジションを実行
し、静止画を表示します。例えば、背景色を「黒」、静止画のトランジションを「フェード(新しい画像
へ)」とした場合、動画の再生終了後、黒の背景色が表示され、背景色から画像がフェードインします。
④プレイリストに登録後の静止画、動画ファイルの表示方法を変更します。 はテキスト(ファイル名)
表示、 はサムネイル表示に切り替わります。
4-3-3 ゾーンの編集
BrightSign ではディスプレイの表示領域を分割し、動画や静止画、テキストなどを同時に表示できます。
分割した領域を「ゾーン」と呼びます。ゾーンには複数の種類があり、ゾーンの種類によって配置できる
コンテンツが異なります。例えばテンプレートの全画面は画像/ビデオゾーンが全画面に 1 つ配置された
レイアウトです。全画面に動画、または静止画を表示することができます。ゾーンは、自由にサイズ、位置
を変更し、追加や削除も可能です。
ゾーンの設定方法は 5-2 レイアウトの設定 を参照)
ゾーンの編集ではゾーンに対する設定を行います。ここでは、画像/ビデオのゾーンの編集について説明
します。ゾーンの編集では、動画や静止画の表示方法、オーディオの出力設定などを行います。
[ゾーンのプロパティ]をクリックするとゾーンの編集ウィンドウが開きます。
BrightAuthor ver.4.7.2.8 日本語版
59 Rev.BA4728JP190405
表示モード:動画の表示方法の設定です。
ゾーンいっぱいに拡大(縦横比無視):縦横比を無視してゾーンいっぱいに表示します。ゾーンと動画
の縦横比が異なる場合は、ゾーンいっぱいに表示されるように動画の縦横サイズを調整します。
レターボックスにしてセンタリング:縦横比を維持して最大化表示します。ゾーンと動画の縦横比が
異なる場合は、上下、または左右に黒帯(背景色)が入ります。
画面に合わせて拡大してセンタリング:縦横比を維持したままゾーンいっぱいに表示します。ゾーン
をはみ出したように表示されます。
ゾーンと動画の縦横比が異なる場合の表示
動画素材
1024×768 1920×1080
1920×1080 のゾーンに
1024×768 の動画を表示
1024×768 のゾーンに
1920×1080 の動画を表示
ゾーンいっぱいに拡大
(縦横比無視)
レターボックスにして
センタリング
画面に合わせて
拡大してセンタリング
1920 ×
1080
1024 ×
768
BrightAuthor ver.4.7.2.8 日本語版
60 Rev.BA4728JP190405
オーディオ出力:オーディオの出力設定を行います。使用する出力方法にチェックを入れます。複数に
チェックを入れて同時出力することもできます。
アナログステレオ:アナログステレオ(3.5mm ミニピンジャック)から音声出力します。
HDMI:HDMI エンベデッドオーディオを出力します。
SPDIF:SPDIF(光デジタルオーディオ)より出力します。
オーディオミキシング:オーディオの出力方法をステレオ、左、右から選択します。
画像モード:画像(静止画)の表示方法の設定です。
画像のセンタリング:ドット・バイ・ドットでゾーンの中央に表示します。ゾーンより画像が大きい
場合は、ゾーンをはみ出したように表示されます。
ゾーンに合わせて拡大(縦横比維持):縦横比を維持してゾーンいっぱいに表示します。ゾーンと画像
の縦横比が異なる場合は、上下、または左右に黒帯(背景色)が入ります。
ゾーンいっぱいに拡大(一部切り取り、縦横比維持):縦横比を維持してゾーンを埋めるように最大化
表示します。ゾーンをはみ出したように表示されます。
ゾーンいっぱいに拡大(縦横比無視):縦横比を無視してゾーンに最大化表示します。ゾーンと画像の
縦横比が異なる場合は、ゾーンいっぱいに表示されるように画像の縦横サイズを調整します。
ゾーンと画像の縦横比が異なる場合の表示
動画素材
1024×768 1920×1080
1920×1080 のゾーンに
1024×768 の動画を表示
1024×768 のゾーンに
1920×1080 の動画を表示
画像のセンタリング
ゾーンに合わせて拡大
(縦横比維持)
1920 ×
1080
1024 ×
768
BrightAuthor ver.4.7.2.8 日本語版
61 Rev.BA4728JP190405
初期音量(ビデオ):動画ファイルの音量の初期値を 0~100 で設定します。
初期音量(オーディオ):音声ファイルの音量の初期値を 0~100 で設定します。
最小ボリューム:音量(ボリューム)の最小値を設定します。最小値:0
最大ボリューム:音量(ボリューム)の最大値を設定します。最大値:100
全ての設定が終了したら[OK]をクリックしてゾーンの編集ウィンドウを閉じます。プロパティの保存
ウィンドウが開きます。
プロパティの保存ウィンドウではゾーンの編集の設定内容の適用範囲を指定します。
このプレゼンテーションと今後の全プレゼンテーション:作成中を含む、今後の全てのプレゼン
テーションに設定を反映させます。
このプレゼンテーションのみ:作成中のプレゼンテーションのみに設定を反映します。
今後このダイアログを表示しない(常に上記の選択肢を使用):チェックを入れて保存するとプロパティの
保存ウィンドウを表示しなくなります。(表示されなくなったプロパティの保存ウィンドウは、 編集 >
環境設定 > UI タブの □プロパティの保存ダイアログを表示しますか? にチェックを入れ、[OK]を
クリックして保存することで表示されるようになります。)
ゾーンいっぱいに拡大
(一部切り取り、縦横比維持)
ゾーンいっぱいに拡大
(縦横比無視)
BrightAuthor ver.4.7.2.8 日本語版
62 Rev.BA4728JP190405
4-3-4 プレゼンテーションの保存
プレゼンテーションの作成を終えたらプレゼンテーションを保存します。作成したプレゼンテーションを
スケジュールに割り当てるには、プレゼンテーションを保存する必要があります。(常に同じ内容の
プレゼンテーションを表示する場合もスケジュールへの割当が必要です。)
プレゼンテーションは、ファイル > 保存(S) xxxx で保存、または、保存(S) xxxx 名前を付けて保存で
名前を付けて保存します。(xxxx はプレゼンテーション名)
プレゼンテーションを保存せずに書き出しタブを選択すると、上書き保存ウィンドウが開きます。[はい]
をクリックするとプレゼンテーションを上書き保存します。[いいえ]をクリックすると保存しません。
一度も保存していないプレゼンテーションはスケジュールに割り当てることができません。
プレゼンテーションを保存したら、プレゼンテーションをスケジュールに割り当て、書き出しを行います。
書き出しタブをクリックして次に進みます。
5 ゾーンとレイアウト
BrightSign はディスプレイの表示領域を分割し、動画や静止画、テキストなどを同時に表示することが
できます。分割した領域を「ゾーン」と呼びます。ゾーンには複数の種類があり、ゾーンの種類によって
配置できる素材が異なります。複数のゾーンを作成し、自由に配置(レイアウト)することができます。
5-1 ゾーンの種類
はじめにゾーンの種類と配置できる素材(表示内容)について説明します。ゾーンの設定は[編集]タブの
プレイリスト設定画面の[ゾーンのプロパティ]をクリックして表示されるゾーンの編集で行います。
5-3 ゾーンの編集 参照
ゾーンの種類 ゾーンの機能
ビデオ/画像 動画、静止画、HTML5 を表示します。オーディオファイルも再生可能です。
ビデオ 動画を表示します。
BrightAuthor ver.4.7.2.8 日本語版
63 Rev.BA4728JP190405
画像 静止画と HTML5 を表示します。画像ゾーンは複数配置できます。
オーディオ オーディオファイルを再生します。オーディオゾーンは複数配置できます。
拡張オーディオ オーディオファイル間のクロスフェードが可能です。(サンプリングレートを揃え
る必要があります。)拡張オーディオゾーンは 1 つだけ配置することができます。
ティッカー テキストや RSS、Twitter(テキスト情報のみ)を表示します。ティッカーゾーン
は複数配置できます。
クロック 時計、日付を表示します。クロックゾーンは複数配置できます。
背景画像 ※ 背景画像を配置するゾーンです。他の全てのゾーンは背景画像ゾーンの上に配置
されます。背景画像ゾーンは 1 つだけ配置することができます。
※背景画像・ゾーンはビデオ/画像(またはビデオ)ゾーンと同等の扱いとなります。
★ビデオゾーンの制限
ビデオ/画像ゾーン、ビデオゾーン、背景画像ゾーンは配置できる数に制限があります。
XT4/XD4 シリーズ:2 つのビデオ/画像ゾーン、2 つのビデオゾーン、1 つのビデオ/画像ゾーンと 1 つ
のビデオゾーン、ビデオ/画像ゾーンと背景画像ゾーン、またはビデオゾーンと背景画像ゾーンを配置
することができます。
HD4/LS4 シリーズ/HO523:1 つのビデオ/画像ゾーン、1 つのビデオゾーン、または背景画像ゾーンを
配置することができます。
5-2 レイアウトの設定
ゾーンはサイズや表示位置を自由に決めて配置し、追加(削除)することができます。ビデオゾーンの
ように配置することができる数に制限があるゾーンもありますが、制限の中でゾーンを自由に追加して、
オリジナルのテンプレート(ユーザーテンプレート)として保存することができます。保存したユーザー
テンプレートはプロジェクトの作成時に呼び出して使用できます。(4-2 テンプレートの選択 参照)
レイアウトの設定は[編集]タブで行います。[編集]を開き、レイアウトをクリックします。プレイ
リストの設定画面がレイアウトの設定画面に切り替わります。
BrightAuthor ver.4.7.2.8 日本語版
64 Rev.BA4728JP190405
①選択中のゾーンの設定を行います。(選択されていないゾーンはグレー表示)
名前:ゾーンに名前を付けることができます。
サイズ※:ゾーンのサイズを指定します。W(横)、H(縦)のサイズを入力します。
位置:ゾーンの位置をゾーンの開始位置(ゾーンの左上)の座標 X(軸)、Y(軸)で指定します。
※画面の解像度でフル HD より大きい解像度を選択した場合、サイズは 4 分の 1 の値で表示されます。
例えば 3840×2160 の解像度を選択した場合、W:1920、H:1080 と表示されます。3840×2160 の
解像度を選択し、1920×1080 サイズのゾーンを作成する場合、W:960、H:540 と入力します。フル
HD の動画を配置すれば正しく 1920×1080 のサイズで表示されます。
★ゾーンのサイズ、位置はマウスのドラッグ操作でも設定することができます。
①
⑤
②
③
④
BrightAuthor ver.4.7.2.8 日本語版
65 Rev.BA4728JP190405
四隅と四辺にある■をクリックし、ドラッグすることでゾーンのサイズを変更できます。例えば右下の
■をクリックして左斜め上にドラッグするとゾーンを小さくすることができます。
■以外の部分をクリックし、ドラッグするとゾーンの位置を変更できます。上の例は、左上に配置した
ゾーンをクリックし、右方向にドラッグして右上に移動させたものです。
ビデオの位置 Z(XT4/XD4 シリーズのみ):ビデオ/画像ゾーン(及びビデオゾーン)が2つある場合、
表示位置の前後を設定します。前面にチェックを入れると手前に表示します。
グラフィック面 Z の位置 ビデオ面との位置関係:グラフィック面の位置を設定します。グラフィック
面とは、画像、ティッカー、時計ゾーン、または画像、HTML5 を表示しているビデオゾーンを指します。
前面 中面 後面(XT4/XD4 シリーズ):グラフィック面の表示位置を設定します。前面は 2 つのビデオ
/画像ゾーン(またはビデオゾーン)よりも前に、中面は 2 つのゾーンの間に、後面は 2 つのゾーンの
後ろに配置します。
前面 後面(HD4/LS4 シリーズ/HO523):グラフィック面の表示位置を設定します。前面はビデオ
/画像ゾーンよりも前に、後面は後ろに配置します。
②ゾーンを追加する場合はゾーンの追加をクリックします。新規ゾーンウィンドウが開きます。
BrightAuthor ver.4.7.2.8 日本語版
66 Rev.BA4728JP190405
作成するゾーンにチェックを入れて[OK]をクリックするとゾーンが追加されます。追加されたゾーンを
クリックして選択し、サイズ、表示位置を設定します。各ゾーンの詳細は、5-3 ゾーンの設定 を参照
③モニタのオーバースキャンではオーバースキャンの設定が可能です。
(オーバースキャンの設定については 4-1-2 アドバンスタブの設定を参照)
④作成したゾーンのレイアウトをユーザーテンプレートとして保存することができます。レイアウトの
設定後、テンプレートの保存をクリックします。テンプレートの保存ウィンドウが開きますので、名前
を入力し[OK]をクリックして保存します。次回以降の新規プロジェクトの作成時にユーザーテンプ
レートを選択することができます。(4-2 テンプレートの選択 参照)
⑤レイアウトの設定が終了したらプレイリストをクリックして、プレゼンテーション作成画面に戻ります。
5-3 ゾーンの設定
ゾーンの種類によって配置できる素材、表示できる内容が異なります。またプレゼンテーション作成時の
ゾーンの編集の設定内容はゾーンの種類によって異なります。本項では各ゾーンの特徴と設定方法、また
ゾーンの編集の設定内容について説明します。
5-3-1 ビデオ/画像ゾーン
ビデオ、画像、HTML5 を表示できるゾーンです。縦横比の異なるビデオ、画像を混在させて表示すること
もできます。ビデオ、画像の登録方法、またゾーンの編集の設定内容については、4-3 基本的なプレゼン
テーションの作成を参照してください。また HTML5 の設定方法については 10-2 HTML5 の表示設定 を
参照してください。
5-3-2 ビデオゾーン
ビデオのみを表示するゾーンです。縦横比の異なるビデオを混在させて表示することもできます。ビデオ
ゾーンはビデオ/画像ゾーンから画像に関する設定を無くしたゾーンです。ビデオの登録方法、ゾーンの
編集による設定内容は、ビデオ/画像ゾーンの設定に準じます。4-3 基本的なプレゼンテーションの作成
を参照いただき、画像は設定できないものとして読み進めてください。
BrightAuthor ver.4.7.2.8 日本語版
67 Rev.BA4728JP190405
5-3-3 画像ゾーン
画像、HTML5 を表示できるゾーンです。縦横比の異なる画像を混在させて表示することもできます。画像
ゾーンはビデオ/画像ゾーンからビデオに関する設定を無くしたゾーンです。ビデオの登録方法、ゾーン
の編集による設定内容はビデオ/画像ゾーンの設定に準じます。4-3 基本的なプレゼンテーションの作成
を参照いただき、ビデオは設定できないものとして読み進めてください。また HTML5 の設定方法に
ついては 10-2 HTML5 の表示設定 を参照してください。
5-3-4 オーディオゾーン
オーディオを再生できるゾーンです。画像ゾーンと組み合せて、スライドショーの BGM として使用する
などの使い方ができます。
①メディアライブラリのファイルタブでオーディオファイルのあるフォルダーを指定し、ドラッグ&
ドロップでプレイリストに登録します。
②プレイリストに登録されたオーディオファイルは左から順番に再生します。自動的にループ再生します
ので最後のファイルを再生した後、はじめに戻ります。
③プレイリストに登録したオーディオファイルは、マウスのドラッグ操作で順番を入れ替えることができ
ます。登録済みのファイルを削除する場合は、左クリックで削除するファイルを選択後、キーボードの
Delete キーを押します。また Ctrl + Z でひとつ前の操作に戻すことができます。
② ⑤
① ④ ③
BrightAuthor ver.4.7.2.8 日本語版
68 Rev.BA4728JP190405
④登録済みのオーディオファイルのアイコンをダブルクリックするとパラメータの編集ウィンドウが開き、
音量を設定することができます。
⑤ゾーンのプロパティをクリックするとゾーンの編集ウィンドウが開きます。オーディオゾーンのゾーン
の編集では次の設定が可能です。
オーディオ出力:オーディオの出力設定を行います。使用する出力方法にチェックを入れます。複数に
チェックを入れて同時出力することもできます。
アナログステレオ:アナログステレオ(3.5mm ミニピンジャック)から出力します。
HDMI:HDMI エンベデッドオーディオを出力します。
SPDIF:SPDIF(光デジタルオーディオ)より出力します。
オーディオミキシング:オーディオの出力方法をステレオ、左、右から選択します。
初期音量:音量の初期値を 0~100 で設定します。
最小ボリューム:音量(ボリューム)の最小値を設定します。最小値:0
最大ボリューム:音量(ボリューム)の最大値を設定します。最大値:100
設定後は[OK]をクリックしてゾーンの編集ウィンドウを閉じます。
5-3-5 拡張オーディオゾーン
ビデオ、画像、HTML5 を表示できるゾーンです。縦横比の異なるビデオ、画像を混在させて表示すること
もできます。ビデオ、画像の登録方法、またゾーンの編集による設定内容については、4-3 基本的なプレ
ゼンテーションの作成を、HTML5 の設定方法については 10-2 HTML5 の表示設定を参照してください。
BrightAuthor ver.4.7.2.8 日本語版
69 Rev.BA4728JP190405
①メディアライブラリのファイルタブでオーディオファイルのあるフォルダーを指定し、ドラッグ&
ドロップでプレイリストに登録します。
②プレイリストに登録されたオーディオファイルは左から順番に再生します。自動的にループ再生します
ので最後のファイルを再生した後、はじめに戻ります。
③プレイリストに登録したオーディオファイルは、マウスのドラッグ操作で順番を入れ替えることができ
ます。登録済みのファイルを削除する場合は、左クリックで削除するファイルを選択後、キーボードの
Delete キーを押します。また Ctrl + Z でひとつ前の操作に戻すことができます。
④ゾーンのプロパティをクリックするとゾーンの編集ウィンドウが開きます。拡張オーディオゾーンの
ゾーンの編集では次の設定が可能です。
オーディオ出力:オーディオの出力設定を行います。使用する出力方法にチェックを入れます。複数に
チェックを入れて同時出力することもできます。
①
②
③ ④
BrightAuthor ver.4.7.2.8 日本語版
70 Rev.BA4728JP190405
アナログステレオ:アナログステレオ(3.5mm ミニピンジャック)から出力します。
HDMI:HDMI エンベデッドオーディオを出力します。
SPDIF:SPDIF(光デジタルオーディオ)より出力します。
オーディオミキシング:オーディオの出力方法をステレオ、左、右から選択します。
初期音量:音量の初期値を 0~100 で設定します。
最小ボリューム:音量(ボリューム)の最小値を設定します。最小値:0
最大ボリューム:音量(ボリューム)の最大値を設定します。最大値:100
フェード(秒):オーディオファイル間のクロスフェードの実行時間(秒)を設定します。ループ再生の
最後のファイルとはじめのファイルの間でもクロスフェードを実行します。
設定後は[OK]をクリックしてゾーンの編集ウィンドウを閉じます。
5-3-6 ティッカーゾーン
テキスト、RSS、Twitter(テキストのみ)、ユーザー変数を表示することができます。本項ではテキスト
(テキストファイル)表示の方法を説明します。
テキストを表示するには予め Windows のメモ帳などでテキストファイルを作成しておく必要があります。
日本語を表示する場合、テキストファイルは UTF-8 形式で保存する必要があります。保存形式が正しく
ない場合、テキストが正しく表示されません。
④
①
②
③
BrightAuthor ver.4.7.2.8 日本語版
71 Rev.BA4728JP190405
①メディアライブラリのテキストタブでテキストファイルのあるフォルダーを指定し、テキストファイル
をドラッグ&ドロップでプレイリストに登録します。
②プレイリストに登録されたテキストファイルは左から順番に表示します。自動的にループしますので
最後のファイルを表示した後、はじめに戻ります。
③プレイリストに登録したテキストファイルは、マウスのドラッグ操作で順番を入れ替えることができ
ます。登録済みのファイルを削除する場合は、左クリックで削除するファイルを選択後、キーボードの
Delete キーを押します。また Ctrl + Z でひとつ前の操作に戻すことができます。
④ゾーンのプロパティをクリックするとゾーンの編集ウィンドウが開きます。ティッカーゾーンのゾーン
の編集では次の設定が可能です。
行数:ティッカーゾーン上でのテキストの表示行数を設定します。テキストの表示方法でアニメーション、
静止テキストを設定した場合に設定が反映されます。スクロールを選択した場合は影響しません。
各行の表示時間:各行がティッカーゾーンに表示される時間(秒)を設定します。テキストの表示方法で
アニメーション、静止テキストを設定した場合に設定が反映されます。スクロールには影響しません。
回転:テキストの表示を 90 度、180 度、270 度回転させることができます。ディスプレイを縦に設置
して表示する場合などに使用します。
BrightAuthor ver.4.7.2.8 日本語版
72 Rev.BA4728JP190405
整列:ティッカーゾーン上の表示位置を左揃え、中央揃え、右揃えから選択します。テキストの表示方法
で静止テキストを選択した場合のみ設定が可能です。
テキストの表示方法:テキストの表示方法を選択します。
アニメーション:テキストを 1 文字ずつタイプするかのように表示します。
静止テキスト:行数で指定した行数のテキストが一度に表示され、各行の表示時間で指定した秒数表示
をした後、次のテキストを表示します。
スクロール:テキストが右から現れ、左にスクロールします。テロップのような表示です。スクロール
を選択すると行数、各行の表示時間の設定は反映されません。1 行で表示されます。
スクロール速度:テキストの表示方法でスクロールを選択した場合のみ表示されます。スクロールの
速度を 100%、200%、300%、400%から選択することができます。
テキストの表示色:テキストの色を選択します。[選択]をクリックすると色の設定ウィンドウが開く
ので、色を選択後、[OK]をクリックして決定します。
テキストの背景色:テキストの背景の色を選択します。[選択]をクリックすると色の設定ウィンドウが
開くので、色を選択後、[OK]をクリックして決定します。
透明度:テキストの背景の透明度をスライダーで調整します。100%にすると完全に透明、0%にすると
透過なしになります。
フォント:テキスト表示に使用するフォントを指定することができます。フォントを指定する場合は
[参照]をクリックして True Type のフォントファイルを指定します。[システムフォントにリセット]
をクリックすると、指定したフォントをクリアしてシステムフォントに戻します。システムフォントで
は DejaVu フォントを採用しており日本語の表示にも対応しますが、より綺麗に日本語表示をするには
フォントの指定が必要です。
アドバンス:アドバンスをクリックすると以下のメニューが表示されます。
背景ビットマップ:テキストの背景に画像を貼り付けることができます。[参照]をクリックして画像
ファイルを指定します。[クリア]をクリックすると指定した画像ファイルの登録を削除します。
JPEG/PNG ファイルも使用できます。
BrightAuthor ver.4.7.2.8 日本語版
73 Rev.BA4728JP190405
領域に合わせて拡大:「はい」にチェックを入れると背景ビットマップで指定した画像をティッカー
ゾーンに合わせて拡大して表示します。
セーフテキスト領域:ティッカーゾーン内のテキストを表示する位置を指定します。ティッカーゾーン
内の実際にテキストを表示する領域を指定します。X、Y で開始位置を、幅、高さで表示サイズを指定し
ます。X、Y、幅、高さはピクセル単位で入力します。入力しない場合は、ティッカーゾーンいっぱいに
テキストを表示します。
設定終了後、[OK]をクリックしてゾーンの編集ウィンドウを閉じます。
5-3-7 クロックゾーン
日付、時刻を表示できるゾーンです。ひとつのクロックゾーンには日付、または時刻のいずれかを表示
することができます。日付と時刻を表示する場合はクロックゾーンを 2 つ作成します。
①メディアライブラリのクロックから時計アイコン、または日付アイコンをプレイリストにドラッグ&
ドロップで登録します。
②ゾーンのプロパティをクリックするとゾーンの編集ウィンドウが開きます。クロックゾーンのゾーンの
編集では次の設定が可能です。
① ②
BrightAuthor ver.4.7.2.8 日本語版
74 Rev.BA4728JP190405
回転:日付、時刻の表示を 90 度、180 度、270 度回転させることができます。ディスプレイを縦に設置
して表示する場合などに使用します。
テキストの表示色:日付、時刻を表示する文字の色を選択します。[選択]をクリックすると色の設定
ウィンドウが開くので、色を選択後、[OK]をクリックして決定します。
テキストの背景色:日付、時刻の背景の色を選択します。[選択]をクリックすると色の設定ウィンドウが
開くので、色を選択後、[OK]をクリックして決定します。
透明度:日付、時刻を表示する文字の背景の透明度をスライダーで調整します。100%にすると完全に
透明に、0%にすると透過なしになります。
フォント:日付、時刻の表示に使用するフォントを指定できます。[参照]をクリックして True Type の
フォントファイルを指定します。[システムフォントにリセット]をクリックするとシステムフォントに
戻します。システムフォントは DejaVu フォントを採用しており日本語の表示にも対応します。
アドバンス:アドバンスをクリックすると以下のメニューが表示されます。
背景ビットマップ:日付、時刻を表示する文字の背景に画像を貼り付けることができます。[参照]を
クリックして画像 ファイルを指定します。[クリア]をクリックすると指定した画像ファイルの登録を
削除します。JPEG/PNG ファイルも使用できます。
BrightAuthor ver.4.7.2.8 日本語版
75 Rev.BA4728JP190405
領域に合わせて拡大:「はい」にチェックを入れると背景ビットマップで指定した画像をクロックゾーン
に合わせて拡大して表示します。
セーフテキスト領域:クロックゾーン内のテキストを表示する位置を指定します。クロックゾーン内の
実際に日付、時刻を表示する領域を指定します。X、Y で開始位置を、幅、高さで表示サイズを指定します。
X、Y、幅、高さはピクセル単位で入力します。入力しない場合は、クロックゾーンいっぱいに日付、時刻
を表示します。
設定終了後、[OK]をクリックしてゾーンの編集ウィンドウを閉じます。
★日付、時刻の日本語表示について
日付、時刻は表示言語を選択できますが、日本語は選択肢にありません。日本語表示を行うには、下記の
手順で既存の言語の表記を書き換えます。
編集タブのメニュー 編集 > 環境設定 と開き、クロックタブを開きます。言語で任意の言語(例えば
使用しない言語など)を選択し、[カスタマイズ]をクリックするとクロックのローカライズウィンドウが
開くので、表記を書き換えます。例えば以下のように書き換えます。
【日付】
BrightAuthor ver.4.7.2.8 日本語版
76 Rev.BA4728JP190405
月(ショート)、月(ロング)、曜日(ショート)、曜日(ロング)を表示したいように書き換えます。使用
しない項目は書き換える必要はありません。月、曜日、年数(西暦)をどのように表示するのかは、編集で
設定します。編集に入力した値に応じてプレビュー日にプレビューが表示されます。
「201x 年 xx 月 xx 日(曜日)」のように表示する場合は、例のように月(ショート)、曜日(ショート)を
書き換え、編集に[%Y 年%b%e 日%a]と入力します。
[%Y 年%b%e 日%a]は[年(4 桁表示)・年・月(ショート)・日付を数字で表示し、先頭にゼロを表示
しない・日・曜日(ショート)]を表示することを表します。「201x 年」を表示せずに「xx 月 xx 日(曜日)」
のように表示する場合は、編集に[%b%e 日%a]と入力します。
設定後、[OK]をクリックしてクロックのローカライズウィンドウを閉じます。
【時刻】
時刻表示では午前形式、午後形式(午前、午後の表示)を書き換えることができます。編集に値を入力して
表示方法を指定します。午前、午後の表示は時刻の右上に小さく表示されます。設定後、[OK]をクリック
してクロックのローカライズウィンドウを閉じます。
クロックのローカライズで任意の言語を日本語表記に書き換え、日本語表示を行う場合は、言語の選択を
行い、ゾーンの編集で日本語フォントを指定する必要があります。言語の選択を行わない場合、初期値の
English で表示されます。またフォントを指定しない場合は文字化けを起こします。
BrightAuthor ver.4.7.2.8 日本語版
77 Rev.BA4728JP190405
5-3-8 背景画像ゾーン
背景画像ゾーンにはプレゼンテーションの背景に画像、またはメディアフィードを配置できます。他の
全てのゾーンは背景画像ゾーンの上に表示されます。背景画像ゾーンはビデオゾーンと同等の扱いになり
ます。ビデオゾーンを 1 つ作成可能なモデルの場合、背景画像ゾーンを設定するとビデオゾーンを追加
することはできません。背景色だけ必要な場合は背景画像ゾーンを使用する必要はありません。背景色は
ファイル > プレゼンテーションのプロパティ > メインタブから変更することができます。
背景画像ゾーンにはゾーンの編集による設定はありません。[ゾーンのプロパティ]をクリックしても
ゾーンの編集ウィンドウは開きません。
6 スケジュールの作成
スケジュール再生を行う場合は、複数のプレゼンテーションを作成してスケジュールに割り当てます。
編集タブでプレゼンテーションを作成後、書き出しタブを開きます。初期状態では作成中のプレゼン
テーションを常に表示する設定になっています。
6-1 スケジュールの設定画面
①
②
③
BrightAuthor ver.4.7.2.8 日本語版
78 Rev.BA4728JP190405
①更新方法を選択します。クリックして選択すると▶マークが表示され、選択されていることを表します。
②スケジュールを割り当てるスケジュール表です。例ではプレゼンテーション「Project 1」を常に表示
する設定になっています
③スケジュールを割り当てる際は「常に表示」の設定を解除します。任意の「日程」をダブルクリック
すると、プレゼンテーションのスケジュールウィンドウが開きます。
6-2 スケジュールの設定
プレゼンテーションのスケジュールウィンドウでプレゼンテーション再生の開始時間、終了時間、繰り
返し設定、スケジュールを割り当てる期間などを設定します。
プレゼンテーション:複数のプレゼンテーションを作成済みの
場合は、割り当てるプレゼンテーションを選択します。
常にアクティブ:チェックを外すことで「常に表示」の設定が
解除されます。スケジュールの割り当てを行う場合は、はじめ
にチェックを外します。
イベント時間:指定したプレゼンテーションの開始時間と終了
時間を[v]をクリックして設定します。選択する時間の候補が
30 分単位で表示されますが、時間を選択した後、「分」の部分
をクリックして、Delete キーや Back Space キーで削除すると、
分単位で書き換えることができます。
イベントを繰り返す:チェックを入れるとスケジュールの繰り
返し設定が可能です。日、または週にチェックを入れます。
日:毎日、平日、週末から繰り返しのパターンを選択します。平日は月~金曜日に、週末は土・日曜日に
スケジュールを繰り返します。
週:チェックを入れると表示が変わります。曜日ごとにスケジュールを割り当てることができます。割り
当てる曜日にチェックを入れます。
BrightAuthor ver.4.7.2.8 日本語版
79 Rev.BA4728JP190405
繰り返し期間:スケジュールを繰り返す期間を選択します。カレンダーのアイコンをクリックし、表示
されるカレンダーから開始日、終了日を選択します。設定した終了日は、終了日にチェックを入れると
有効になります。終了日なしにチェックを入れると、永続的にスケジュールを繰り返します。
設定後、[OK]をクリックしてプレゼンテーションのスケジュールウィンドウを閉じます。
6-3 スケジュールの追加
①割り当て済みのスケジュールです。タブルクリックすると、プレゼンテーションのスケジュール
ウィンドウが開き、設定の変更が可能です。
②保存済みのプレゼンテーションが一覧で表示されます。[参照]をクリックすると参照先のフォルダーを
変更することができます。
③保存済みのプレゼンテーションを空いているスケジュールにドラッグ&ドロップして登録します。登録
したスケジュールをダブルクリックしてプレゼンテーションのスケジュールウィンドウを開き、設定を
行います。またマウスのドラッグ操作でも他の時間帯へのスケジュールの移動や、スケジュールの終了
時間を 30 分単位で変更することができます。
0
③
④
②
①
BrightAuthor ver.4.7.2.8 日本語版
80 Rev.BA4728JP190405
マウスのドラッグ操作で他の時間帯へスケジュールを移動することができます。
スケジュールの終了時間を 30 分単位で変更することもできます。
④プレゼンテーションをドラッグ&ドロップでスケジュールに登録した際に、設定済みのスケジュールが
既にある場合はスケジュールの競合ウィンドウが開きます。競合したスケジュールをどのように処理
するのかを選び[OK]をクリックします。
既存のイベントを保持し、新規イベントをキャンセル:登録済みのスケジュールを残し、新規で追加
するスケジュールの登録をキャンセルします。
既存のイベントを保持し、新規イベントを調整:登録済みのスケジュールを残し、新規で追加する
スケジュールを調整するためにプレゼンテーションのスケジュールウィンドウが開きます。
既存のイベントを削除し、新規イベントを使用:登録済みのスケジュールを削除し、新規で追加した
スケジュールに差し替えます。
BrightAuthor ver.4.7.2.8 日本語版
81 Rev.BA4728JP190405
既存のイベントに新しいイベントを割り込ませる:スケジュールの割り込みを行います。割り込みした
時間帯のみ、新規で追加したスケジュールを実行します。
スケジュールの割り込みを行った場合の表示です。
10~11 時の時間帯のみ割り込んだスケジュールを実行します。
(9~10 時、11~12 時は元のスケジュール通りに再生します。)
スケジュールの作成が完了したら、BrightSign の更新方法に合わせて書き出しを行います。
7 書き出し
作成したプレゼンテーション、スケジュールを BrightSign が再生できる形式に出力することを「書き出し」
と呼びます。書き出しは書き出しタブで BrightSign の更新方法に合わせて実行します。
7-1 スタンドアローンの書き出し
プレゼンテーション、スケジュールを作成したら、書き出しを行います。書き出しで出力されたファイル、
フォルダーを全て MicroSD カードの直下にコピーして BrightSign に接続します。
①
②
③
④
⑤
⑥
⑦
BrightAuthor ver.4.7.2.8 日本語版
82 Rev.BA4728JP190405
①スタンドアローンで更新を行う場合は、ローカルストレージをクリックして選択します。▶マークが
表示され、選択されていることを確認します。
②デバッグはオプション設定です。デバッグ機能を利用する場合にのみチェックを入れます。
シリアルデバッグを有効にする:チェックを入れるとプレゼンテーションに関するデバッグ情報を
シリアル(RS-232)ポートに出力します。
システムログのデバッグを有効にする:チェックを入れるとプレゼンテーションに関するデバッグ情報
をダイアグノスティック Web サーバーのログに出力します。
③書き出ししたファイルの保存先を指定します。コンピューターに Micro SD カードスロットがある場合
や、Micro SD カード・リーダーライターを接続している場合は、保存先として指定します。デスク
トップなどに一時的に書き出しを行う場合は、保存先にフォルダーを作成しておくことをお薦めします。
書き出しを実行すると複数のフォルダー、ファイルが出力されます。
④書き出しのオプションを選択します。通常はスタンドアロンユニットにチェックを入れて進めます。
スタンドアロンユニット:プレゼンテーション、スケジュールを BrightSign が再生できる形式で出力
(書き出し)します。
スタンドアロンユニット+セットアップ:書き出しと同時に「ユニットの設定」ファイルを出力します。
ユニットの設定が必要な場合にチェックを入れます。書き出しを実行するとユニットの設定ウィンドウ
が開きます。ユニットの設定は 3-1 スタンドアローン を参照
BrightSign Network のユニットセットアップ:BrightSign Network が有効になっている場合のみ選
択できます。BrightSign Network の設定に関しては、クイックスタートガイドをご参照ください。
USB から更新:MicroSD カードで稼働中(スタンドアローン)の BrightSign を USB ストレージで更新
することができます。USB ポートのある BrightSign のみ対応します。詳細は 10-7 USB 更新 参照
USB アップデート:USB メモリーを利用して BrightSign OS(ファームウェア)を更新します。USB
ポートのある BrightSign のみ対応します。チェックを入れた場合は⑥の設定が必要です。
⑤設定が必要な場合のみクリックします。クリックするとログの作成ウィンドウが開きます。ログの作成
については、3-1(7)ログの作成 を参照
BrightAuthor ver.4.7.2.8 日本語版
83 Rev.BA4728JP190405
⑥USB アップデートにチェックを入れた場合は、クリックして BrightSign OS(ファームウェア)の
バージョンを指定します。バージョンの指定については、3-1(3)ファームウェア を参照
⑦クリックすると書き出しを実行します。Micro SD カードに書き出ししたファイル、フォルダーを全て
コピーして、BrightSign に接続して BrightSign の Reset ボタンを押す(または電源を入れ直す)と
新しいプレゼンテーションを読み込んで実行します。
7-2 ローカルファイルネットワーキングの書き出し
ローカルファイルネットワーキングのユニットの設定が実行済みの BrightSign に、LAN 経由で直接、
書き出しを実行します。BrightSign とコンピューターには同一セグメントの IP アドレスが設定されて
いる必要があります。
①ローカルファイルネットワーキングで更新を行う場合は、ローカルネットワークをクリックして選択
します。▶マークが 表示され、選択されていることを確認します。
②デバッグはオプション設定です。デバッグ機能を利用する場合にのみチェックを入れます。
シリアルデバッグを有効にする:チェックを入れるとプレゼンテーションに関するデバッグ情報を
シリアル(RS-232)ポートに出力します。
システムログのデバッグを有効にする:チェックを入れるとプレゼンテーションに関するデバッグ情報
をダイアグノスティック Web サーバーのログに出力します。
①
②
③
④
⑤
BrightAuthor ver.4.7.2.8 日本語版
84 Rev.BA4728JP190405
③書き出しを実行する BrightSign を選択します。
新規ユニット:新しくローカルファイルネットワーキングで使用する BrightSign を追加する場合は、
チェックを入れて⑤書き出しをクリックします。ユニットの設定ウィンドウが開きますので、設定
ファイルを作成します。セットアップの手順は 3-2 ローカルファイルネットワーキング を参照
ネットワーク接続されたユニット:ネットワークに接続済みの BrightSign を検出します。チェックを
入れ、(+)をクリックするとユニットの追加ウィンドウが開きます。
検出する BrightSign の IP アドレスをドットも含めて正確に入力し、[OK]をクリックします。
検出した BrightSign の名前が表示されます。複数の BrightSign をネットワークに接続している場合は、
更新するプレーヤーの名前をクリックして選択します。Ctrl キーを押しながらクリックすると、複数の
プレーヤーを同時に選択できます。(複数同時に選択し、書き出しを実行する場合、コンテンツ、
スケジュールの転送は 1 台ずつ実行されます。)
④コンテンツ、スケジュールの転送に合わせて、BrightSign OS(ファームウェア)の更新を行うことが
できます。更新を実行する場合は、④をクリックし、更新するバージョンを指定します。バージョンの
指定については、3-2(3)ファームウェア を参照
⑤書き出しをクリックすると進捗状況ウィンドウが表示され、コンテンツ、スケジュールの転送を実行
します。転送が完了すると「完了」と表示されます。[OK]をクリックしてウィンドウを閉じます。
BrightAuthor ver.4.7.2.8 日本語版
85 Rev.BA4728JP190405
7-3 シンプルファイルネットワーキングの書き出し
シンプルファイルネットワーキング機能で更新ができるように書き出しを実行します。BrightAuthor には
Web サーバーにデータをアップロードする機能はありませんので、書き出ししたファイルを一度ローカル
に保存し、FTP クライアントで Web サーバーにアップロードする必要があります。FTP クライアント
ソフトは別途ご用意ください。
①シンプルファイルネットワークをクリックして選択します。▶マークが表示され、選択されていること
を確認します。
②デバッグはオプション設定です。デバッグ機能を利用する場合にのみチェックを入れます。
シリアルデバッグを有効にする:チェックを入れるとプレゼンテーションに関するデバッグ情報を
シリアル(RS-232)ポートに出力します。
システムログのデバッグを有効にする:チェックを入れるとプレゼンテーションに関するデバッグ情報
をダイアグノスティック Web サーバーのログに出力します。
③ユニットの設定で行った設定を変更する場合は、③をクリックしてシンプルファイルネットワーキング
のパラメータウィンドウで設定を行います。Web サーバーへのアクセス間隔を短くするなどの設定が
可能です。アクセス間隔はユニットの設定よりも短い時間(30 秒、1 分)の設定が可能です。
①
②
③
④
⑤
⑥
BrightAuthor ver.4.7.2.8 日本語版
86 Rev.BA4728JP190405
アクセス間隔をより短く設定できることを除き設定項目はユニットの設定と同様です。設定内容の詳細
については、3-3 シンプルファイルネットワーキング 参照
④[参照]をクリックして書き出しするファイルの保存先を指定します。BrightAuthor には、Web
サーバーにデータをアップロードする機能がありませんので、通常、一時的なファイルの保存先となり
ます。書き出しを実行すると複数のファイル、フォルダーが出力されますので、保存先にはフォルダー
を作成しておくことをお薦めします。
⑤コンテンツ、スケジュールの転送に合わせて、BrightSign OS(ファームウェア)の更新を行うことが
できます。更新を実行する場合は、④をクリックし、更新するバージョンを指定します。バージョンの
指定については、3-3(3)ファームウェア 参照
⑥書き出しをクリックすると、プレゼンテーション、スケジュールを BrightSign が再生できる形式で
出力(書き出し)します。書き出されたファイル、フォルダーの全てを Web サーバーの同じ階層に
アップロードします。Web サーバーへのアップロードには別途、FTP クライアントが必要です。
8 インタラクティブ・プレゼンテーション
BrightSign はタッチパネルのタッチ操作や、GPIO ポートに接続したスイッチ、人感センサーをトリガー
(きっかけ)として表示内容を切り替えることができます。また、複数の BrightSign の再生を連動させて
同期再生も可能です。プレイリストのタイプを「インタラクティブ」に変更して設定を進めます。
BrightAuthor ver.4.7.2.8 日本語版
87 Rev.BA4728JP190405
8-1 インタラクティブ・プレゼンテーションの基本的な操作
①編集タブを選択します。
②プレイリストのタイプでインタラクティブにチェックを入れます。
③インタラクティブにチェックを入れると、③のイベントアイコンが表示されます。
④動画、静止画をドラッグ&ドロップで登録します。はじめに登録したファイルのサムネイルにホーム
アイコンが付きます。BrightSign は起動後、はじめにホームアイコンの付いたファイルを表示します。
メディアライブラリから動画、静止画をドラッグ&ドロップで登録し、登録した動画、静止画をイベント
アイコンで結びつけ、各ファイルの関係性を設定していきます。はじめに 2 つのイベントアイコンを使用
して設定方法を説明します。
タイムアウトイベント:指定した秒数経過すると次のステート(状態)に移ります。動画、
静止画に使用することができます。
メディアエンドイベント:動画の再生終了後、次に表示するステートを指定します。動画に
のみ使用することができるアイコンです。
設定例では、起動後、「静止画」を表示し、6 秒後に「動画」を再生開始、「動画」の再生終了後、「静止画」
の表示に戻り、以下ループ再生させるものとして説明します。
①
③
②
④
BrightAuthor ver.4.7.2.8 日本語版
88 Rev.BA4728JP190405
①メディアライブラリより「静止画」、「動画」をドラッグ&ドロップでプレイリストに登録します。はじめ
に表示する「静止画」を先に登録します。登録後に表示されるサムネイルを「ステート(状態)」と呼び
ます。インタラクティブ・プレイリストでは、登録した複数のステートをイベントアイコンで結び
つけることで動作を設定します。
②はじめに登録した「静止画」のサムネイルにはホームアイコン(家のマーク)が付きます。BrightSign
は起動後、ホームアイコンの付いたファイルから表示を行います。
③タイムアウトイベントアイコンをクリックして選択します。アイコンの背景の色が変わり、選択されて
いることを表します。
④登録した「静止画」と「動画」のサムネイルをタイムアウトイベントアイコンで、結び付けます。
「静止画」のサムネイルのファイル名のあたりをクリックしたまま保持すると、マウスカーソルが矢印
から指マークに変わります。指マークのカーソルを「動画」のサムネイルの上までドラッグ&ドロップ
すると、「静止画」と「動画」のサムネイルをタイムアウトイベントで結びつけることができます。
①
③
④
②
BrightAuthor ver.4.7.2.8 日本語版
89 Rev.BA4728JP190405
①「静止画」と「動画」がタイムアウトイベントで結ばれていることを表します。「静止画」と「動画」を
結ぶタイムアウトイベントアイコンをダブルクリックするとタイムアウトイベントウィンドウが開き、
タイムアウトの指定(秒)で「静止画」の表示時間を設定します。
②メディアエンドイベントアイコンをクリックして選択します。
③メディアエンドイベントアイコンで「動画」→「静止画」と結び付けます。「動画」のサムネイルの
ファイル名のあたりをクリックしたままにするとカーソルが指のマークに変わります。指のマークの
カーソルを「静止画」のサムネイルの上までドラッグ&ドロップします。
以上のように、インタラクティブ・プレゼンテーションでは、プレイリストに登録した動画、静止画など
をイベントアイコンで結ぶことで設定を進めます。様々なイベントアイコンを組み合わせることで、複雑
な動作をさせることも可能です。
①
③
②
BrightAuthor ver.4.7.2.8 日本語版
90 Rev.BA4728JP190405
8-2 イベントアイコン
タイムアウトイベント:指定した秒数経過すると次のステート(状態)に移ります。動画、
静止画に使用することができます。動画に使用した場合、動画の「尺」に関わらず、指定した
秒数で次のステートに移動します。
メディアエンドイベント:動画の再生終了後、次に表示するステートを指定します。動画に
のみ使用することができます。
メディアリストエンドイベント:メディアリストを表示した後に表示するステートを指定する
イベントです。
GPIO イベント:初期状態では 0~7 のボタンのアイコンで表示されます。GPIO の入力を
受けて次のステートに移動します。
GPIO ポートは入出力で合わせて 8 ポートまで使用することができます。初期設定では全て
「入力」となっていますが、ファイル > プレゼンテーションのプロパティ >I/O タブにて、
0~7 のポートを個別に「出力」に変更することができます。
タッチイベント:USB 接続のタッチパネルディスプレイ、マウスを使用したプレゼン
テーションを作成します。タッチ(クリック)領域を指定して、タッチ(クリック)すると、
次のステートに移動します。
同期イベント:同期再生の設定に使用します。
ゾーンメッセージイベント:ゾーンを連動させることができます。全てのステートに設定する
ことができます。
リンクゾーンイベント:ビデオ、画像ゾーンを連動させることができます。次に表示する画像、
ビデオファイルを事前に読み込むため、ゾーンメッセージよりも短い時間で連動できます。
UDP 入力イベント:ネットワーク接続した機器からの UDP コマンドを受け、次のステートに
移動します。コマンドは自由に設定することができます。
BrightAuthor ver.4.7.2.8 日本語版
91 Rev.BA4728JP190405
シリアル入力イベント:外部接続したシリアル機器からのコマンドを受け、次のステートに
移動します。シリアルコマンドは自由に設定することができます。
キーボード入力イベント:キーボードの入力を受け、次のステートに移動します。一部の特殊
キーも使用することができます。
リモート入力イベント:IR を利用したイベントですが、国内では対応する機器を販売して
おりません。
USB 入力イベント:USB バーコードスキャナー、RF/ID リーダーなどを利用したイベントを
設定することができます。バーコードや RF/ID を読み取って、次のステートに移動します。
ビデオタイムコードイベント:ビデオの再生中にコマンドを実行します。コマンドはミリ秒
単位で設定することができます。
日付/時間イベント:特定の日時、または決まった時間に繰り返しイベントを実行します。
GPS イベント:USB 接続の GPS ユニットを接続して使用します。経度、緯度、範囲を設定し、
ターゲットとなるエリアに入った際に、またエリアから出た際にイベントを実行します。
プラグインメッセージイベント:プラグインを使用して特殊な動作、表示が可能です。海外の
フォーラムなどからプラグインを入手できますが、プラグインの利用はサポート外です。
※プラグインは弊社が有償でご用意できる場合があります。本書、または弊社 FAQ に掲載が
ない機能をお求めの場合は、弊社サポートまでお問い合わせください。
8-3 GPIO イベント(接点制御)
GPIO ポート(接点)への入力をトリガーとした再生が可能です。オプションのスイッチボックス、人感
センサー、リモコンユニットの他、様々な機器から BrightSign の再生を制御できます。
①
② ③
BrightAuthor ver.4.7.2.8 日本語版
92 Rev.BA4728JP190405
GPIO イベントを利用した設定例です。
①GPIO 0 の入力を受けて、静止画の表示を止め、動画の再生を開始します。
②動画再生中に GPIO 1 の入力を受けると、静止画の表示に戻ります。
③動画再生後、GPIO 1 の入力を受けることなくの最後まで再生した場合、静止画の表示に戻ります。
※②③の命令は矛盾しないため共存させることができます。
8-4 タッチイベント
BrightSign では動画や静止画の素材を利用して、簡単にタッチパネル向けのプレゼンテーションを作成
することができます。タッチ領域を指定し、指定した領域がタッチされると次のステートに移動します。
タッチイベントを利用した設定例です。
①指定したエリアをタッチすると動画の再生を開始します。
②動画の再生を終了すると静止画の表示に戻ります。
②
①
BrightAuthor ver.4.7.2.8 日本語版
93 Rev.BA4728JP190405
タッチイベントで 2 つのステートを結ぶと、タッチイベントの追加ウィンドウが開きます。タッチ
イベントの追加ではタッチ領域を指定します。
③黒い破線でタッチ領域を指定します。タッチ領域はマウスのドラッグ操作で簡単に指定できます。
④タッチ領域は縦横のサイズ(W,H)と開始位置の座標(X,Y)の入力でも指定できます。
8-5 同期再生
複数の BrightSign の再生を同期化し、複数のディスプレイの映像がつながったひとつの映像であるかの
ように表示することができます。同期再生を行うためには BrightSign を LAN ケーブルで接続する必要が
あります。3 台以上で同期再生する場合は、ネットワーク Hub を介して接続します。2 台で同期の場合は
LAN ケーブル(ストレート)で 2 台の BrightSign を直接接続した場合も同期再生が可能です。
③
③
④
BrightAuthor ver.4.7.2.8 日本語版
94 Rev.BA4728JP190405
※同期再生を行うには、各 BrightSign に異なる IP アドレスを設定する必要があります。また WiFi 接続
での同期はサポート外です。同期再生には LAN ケーブルの接続が必須です。
8-5-1 同期再生の仕組み
同期再生で複数のディスプレイの映像をつながったひとつの映像のように見せるためには、分割された
映像素材を用意する必要があります。上の例では、上下 2 画面をまたいだように表示するために、上半分
の映像と下半分の映像を作成し、プレーヤーA は上半分の映像を、プレーヤーB には下半分の映像を
持たせて同期再生を行います。
同期再生では 1 台のプレーヤーを「親機(Master)」に、他のプレーヤーを「子機(Slave)」にして再生を
行います。親機は再生開始と同時に LAN 経由で同期信号を送り、子機は同期信号を受けて再生を開始
します。同期再生は再生開始のタイミングを合わせる同時再生とも言えますが、同期のずれは最大 1.5
フレーム以内となります。
※同期のずれを 1.5 フレーム以内に抑えるためには、メーカー推奨のフォーマット(解像度、ビット
レート等)の素材を使用する必要があります。
LAN
プレーヤーA
プレーヤーB
親機(Master) 子機(Slave)
待機映像
再生開始と同時に
同期信号を送信
同期信号を受けて
再生を開始
同期信号を送信
同期信号
同期再生
BrightAuthor ver.4.7.2.8 日本語版
95 Rev.BA4728JP190405
8-5-2 同期再生の設定手順
(1)IP アドレスの設定
同期再生を行うには BrightSign に異なる IP アドレスを設定する必要があります。BrightSign に IP
アドレスが設定されていないと同期再生ができません。また IP アドレスが自動取得になっていると同期
再生が正しく動作しない場合があります。IP アドレスはマニュアルで固定 IP を設定してください。IP
アドレスの設定は、3 BrightSign のセットアップ(ユニットの設定)参照
(2)ポート番号の確認
ポート番号の設定を確認します。ファイル > プレゼンテーションのプロパティ >インタラクティブ
タブを開きます。
初期設定では宛先(送信先)ポート、受信ポートにポート番号「5000」が設定されています。設定値を
変更する必要はありませんが、親機の UDP 宛先ポートと子機の UDP 受信ポートの設定を同じにする
必要があります。親機、子機のポート番号の設定が誤っていると同期再生ができません。
UDP 宛先アドレス:同期コマンドの送信先を指定できます。通常は設定を変更する必要はありません。
特定の IP アドレス:送信先の IP アドレスを指定します。初期値の「255.255.255.255」は
ローカルサブネット上の全ての機器に送信します。
ローカルサブネット上のすべてのデバイス:全ての機器に送信します。
1
BrightAuthor ver.4.7.2.8 日本語版
96 Rev.BA4728JP190405
(3)親機のプレゼンテーションの作成
設定例として、親機は起動後、「静止画」を表示し、6 秒後に「動画」の再生を開始、再生終了後、
「動画」をはじめからループ再生するものとします。「動画」の再生を開始するタイミングで同期の信号
を送るように設定します。
①静止画、動画の順にプレイリストに登録し、静止画と動画をタイムアウトイベントで結びます。静止画
と動画を結ぶタイムアウトイベントアイコンをダブルクリックします。
②タイムアウトイベントウィンドウが開きますので、アドバンスタブを開きます。
③(+)コマンドの追加をクリックし、コマンドは[リンク]を、コマンドパラメーターは[同期]を選び
ます。入力ボックスには同期信号(同期コマンド)とする文字列を入力します。同期コマンドは任意に
設定が可能です。ここでは「V01」と入力するものとします。[OK]をクリックして閉じます。
親機は動画の再生を開始すると同時にネットワークに「V01」を送信します。
①
②
③
BrightAuthor ver.4.7.2.8 日本語版
97 Rev.BA4728JP190405
動画をループ再生するように設定します。
①メディアライブラリのイベントタブを開きます。
②メディアエンドアイコンを動画のサムネイルの上にドラッグ&ドロップします。
③メディアエンドイベントウィンドウが開きます。メインタブのスタートステートで新しいステートへ
移行 次のステートを指定にチェックを入れます。
④動画をループ再生するように、動画のファイル名を選択します。
⑤アドバンスタブを開いて、同期コマンドを設定します。
①
③
②
⑤
④
⑥
BrightAuthor ver.4.7.2.8 日本語版
98 Rev.BA4728JP190405
⑥(+)コマンドの追加をクリックし、コマンドは[リンク]を、コマンドパラメーターは[同期]を選び、
入力ボックスに同期信号(同期コマンド)とする文字列を入力します。同期コマンドは任意に設定が
可能です。ここでは「V02」と入力するものとします。[OK]をクリックして閉じます。
親機のプレゼンテーションが完成しました。子機のプレゼンテーションの作成に進みます。
(4)子機のプレゼンテーションの作成
子機は起動後、静止画を表示し、親機からの同期コマンドを受けて動画の再生を開始し、また親機から
の同期コマンドを受けて動画をはじめから再生するものとして設定します。
①静止画、動画の順にプレイリストに登録し、静止画と動画を同期イベントアイコンで結びます。
②同期イベントウィンドウが開きますので、同期キーワードの指定に親機の設定に合わせて「V01」と
入力します。
① ②
BrightAuthor ver.4.7.2.8 日本語版
99 Rev.BA4728JP190405
親機からの同期コマンドを受けて、動画をループ再生するように設定します。
①メディアライブラリのイベントタブを開きます。
②同期アイコンを動画のサムネイルの上にドラッグ&ドロップします。
③同期イベントウィンドウが開きます。メインタブのスタートステートで新しいステートへ移行 次の
ステートを指定にチェックを入れます。
④動画をループ再生するように、動画のファイル名を選択します。
⑤同期キーワードの指定に親機の設定に合わせて「V02」と入力します。
BrightSign の更新方法に合わせ、書き出しタブで親機、子機のプレゼンテーションの書き出しを行います。
8-6 ゾーンメッセージ・リンクゾーン
ゾーンメッセージとリンクゾーンはゾーンを連動させる機能です。ゾーンメッセージは全てのステートに
設定可能で、例えば、静止画と音声ファイルを連動させる場合はゾーンメッセージを使用します。リンク
ゾーンは動画と静止画にのみ設定できるゾーンを連動させる機能ですが、事前に動画、静止画ファイルを
読み込むため、低遅延での連動が可能です。
以下の設定例は、リンクゾーンを使用して動画と静止画を連動させる場合の設定です。「動画 A」再生中は
「静止画 A」を、「動画 B」再生中は「静止画 B」を表示するものとします。
①
② ③
④
⑤
BrightAuthor ver.4.7.2.8 日本語版
100 Rev.BA4728JP190405
レイアウトでビデオ/画像ゾーンと画像ゾーンを作成しておきます。ビデオ/画像ゾーンに配置した動画
の表示を切り替える際にリンクキーワードを出力し、画像ゾーンに配置した静止画はリンクキーワードを
受けて表示を切り替えるように設定します。
①ビデオ/画像ゾーンを選択します。
②「動画 A」と「動画 B」をプレイリストに登録し、「動画 A」→「動画 B」をメディアエンドイベントで
結びます。「動画 A」と「動画 B」を結ぶメディアエンドイベントアイコンをダブルクリックすると
メディアエンドイベントウィンドウが開きます。
③アドバンスタブを選択します。
④(+)コマンドの追加をクリックし、コマンドでは[リンク]、コマンドパラメーターは[ゾーン]を
選び、入力ボックスにリンクキーワードを入力します。リンクキーワードは任意の文字列を使用
できますが、ここでは「Link01」と入力するものとします。
⑤「動画 B」→「動画 A」をメディアエンドイベントアイコンで結びます。「動画 B」とホームアイコンを
結ぶメディアエンドイベントアイコンをダブルクリックしてメディアエンドイベントウィンドウを
開きます。
②
③
①
④
⑤
BrightAuthor ver.4.7.2.8 日本語版
101 Rev.BA4728JP190405
⑥アドバンスタブを開きます。
⑦(+)コマンドの追加をクリックし、コマンドでは[リンク]、コマンドパラメーターは[ゾーン]を
選び、入力ボックスにリンクキーワードを入力します。ここでは「Link02」と入力するものとします。
ここまでの設定で、ビデオ/画像ゾーンでは、起動後、はじめに「動画 A」を再生し、「動画 A」の再生を
終了して「動画 B」の再生を開始する際にリンクキーワード「Link01」を出力、「動画 B」の再生を終了
して「動画 A」の再生を開始する際にリンクキーワード「Link02」を出力します。
続いて画像ゾーンの設定を行います。画像ゾーンはリンクキーワードを受けて静止画の表示を切り替える
ように設定します。
①画像ゾーンをクリックして選択します。
②
①
③
④
⑥
⑦
BrightAuthor ver.4.7.2.8 日本語版
102 Rev.BA4728JP190405
②「静止画 A」と「静止画 B」をプレイリストに登録し、「静止画 A」→「静止画 B」をリンクゾーン
イベントで結びます。
③リンクゾーンイベントウィンドウが開きますので、リンクキーワードの指定の入力ボックスには、
ビデオ/画像ゾーンの設定に合わせてリンクキーワード「Link01」を入力します。
④「静止画 B」→「静止画 A」をリンクゾーンイベントで結びます。リンクゾーンイベントウィンドウが
開きますので、リンクキーワードの指定の入力ボックスにリンクキーワード「Link02」を入力します。
これで画像ソーンでは、起動後、「静止画 A」を表示し、ビデオ/画像ゾーンからのリンクキーワード「Link01」
を受けて「静止画 B」の表示へ切り替わり、「Link02」を受けて静止画 A の表示に戻ります。
8-7 UDP コマンド制御
UDP コマンドをトリガーとして、ネットワーク経由で表示の切り替え、再生中の動画の一時停止などが
可能です。使用するコマンドはユーザーが任意に設定することができます。
設定例では、起動後、「静止画 A」を表示、UDP コマンド「start」を受けて「動画 A」の再生を開始、動画
の再生が終了、または UDP コマンド「end」を受けて「静止画 A」の表示に戻るものとします。
①「静止画 A」と「動画 A」をプレイリストに登録し、「静止画 A」→「動画 A」を UDP 入力イベント
で結びます。
②
①
③ ④
BrightAuthor ver.4.7.2.8 日本語版
103 Rev.BA4728JP190405
②UDP 入力イベントウィンドウが開きますので、UDP 入力の指定の入力ボックスに、設定する UDP
コマンド(文字列)を入力します。ここでは「start」と入力するものとします。
③「動画 A」→「静止画 A」を UDP 入力イベントで結びます。UDP 入力イベントウィンドウが開きます。
UDP 入力の指定の入力ボックスに設定する UDP コマンド(ここでは「end」)を入力します。
④「動画 A」→「静止画 A」をメディアエンドイベントで結びます。
8-8 シリアル制御
BrightSign には一般的なシリアル制御に対応する機器のようなコマンド表はありません。シリアル
コマンドはインタラクティブイベントのひとつで、表示の切り替え、再生中の動画の一時停止などに使用
するトリガーとなります。使用するコマンドはユーザーが自由に設定することができますので、シリアル
制御対応の DVD プレーヤーなどの置き換えとして、BrightSign を使用することができます。
プレゼンテーションを作成する前にシリアルポートの設定を行います。ファイル > プレゼンテーション
のプロパティ > インタラクティブタブの順に開きます。
ポートの設定は、シリアル制御を訪う場合は通常「ポート 0」を使用します。HO523 の場合は「ポート 1」
を使用します。GPS ユニットのような USB シリアルデバイスの場合は「ポート 2」を使用します。
ボーレート、データビット、パリティ、ストップビットは接続する機器に合わせて設定します。
設定例では、起動後、「静止画 A」を表示、シリアルコマンド「start」を受けて「動画 A」の再生を開始、
動画の再生が終了、またはシリアルコマンド「end」を受けて「静止画 A」の表示に戻るものとします。
BrightAuthor ver.4.7.2.8 日本語版
104 Rev.BA4728JP190405
①「静止画 A」と「動画 A」をプレイリストに登録し、「静止画 A」→「動画 A」をシリアル入力
イベントで結びます。
②シリアル入力イベントウィンドウが開きますので、シリアル入力の入力ボックスに設定するシリアル
コマンドを入力します。ここでは「start」と入力するものとします。
③「動画 A」→「静止画 A」をシリアル入力イベントで結びます。シリアル入力イベントウィンドウが開き
ますのでシリアル入力の入力ボックスに設定するシリアルコマンド(ここでは「end」)を入力します。
④「動画 A」→「静止画 A」をメディアエンドイベントで結びます。
8-9 キーボード入力イベント
BrightSign に USB キーボードを接続し、キー入力をトリガーとして表示の切り替えや再生中の動画の
一時停止などが可能です。キーは一部の特殊キーも使用することができます。
設定例では、起動後、「静止画 A」を表示、「S」キーを押すと「動画 A」の再生を開始、動画の再生が終了、
または「E」キーを押すと「静止画 A」の表示に戻るものとします。
② ①
③ ④
BrightAuthor ver.4.7.2.8 日本語版
105 Rev.BA4728JP190405
①「静止画 A」と「動画 A」をプレイリストに登録し、「静止画 A」→「動画 A」をキーボード入力
イベントで結びます。
②キーボード入力イベントウィンドウが開きますので、キーボード入力の指定の入力ボックスに設定する
キーを入力します。ここでは「s」と入力するものとします。
③「動画 A」→「静止画 A」をキーボード入力イベントで結びます。キーボード入力イベントウィンドウが
開きますのでキーボード入力の指定の入力ボックスに設定するキー(ここでは「e」)を入力します。
④「動画 A」→「静止画 A」をメディアエンドイベントで結びます。
<特殊キーの入力方法>
Space <sp> Page Up <pu> F1 <f1> F9 <f9>
◀ <la> PageDown <pd> F2 <f2> F10 <f10>
▶ <ra> Backspace <bs> F3 <f3> F11 <f11>
▲ <ua> Tab <tb> F4 <f4> F12 <f12>
▼ <da> Insert <in> F5 <f5> PrintScreen <f13>
Return <rn> Delete <de> F6 <f6> ScrollLock <f14>
Enter <en> Home <ho> F7 <f7> PauseBreak <f15>
Escape <es> End <ed> F8 <f8>
②
①
③ ④
BrightAuthor ver.4.7.2.8 日本語版
106 Rev.BA4728JP190405
8-10 USB 入力イベント
USB バーコードリーダーや RFID リーダーの入力をトリガーとして表示の切り替えを行います。例えば、
特定の JAN コードを読み取った場合に動画を再生させることができます。
設定例では、起動後、「静止画 A」を表示、USB バーコードリーダーで JAN コード「4900000000000」
を読み取ると「動画 A」の再生を開始、動画の再生が終了後、「静止画 A」の表示に戻るものとします。
①「静止画 A」と「動画 A」をプレイリストに登録し、「静止画 A」→「動画 A」を USB 入力イベントで
結びます。
②USB 入力イベントウィンドウが開きますので、USB 入力の指定の入力ボックスに設定するコードを入力
します。ここでは「4900000000000」と入力するものとします。
③「動画 A」→「静止画 A」をメディアエンドイベントで結びます。
② ①
③
BrightAuthor ver.4.7.2.8 日本語版
107 Rev.BA4728JP190405
8-11 ビデオタイムコード
ビデオタイムコードは動画の再生を開始後、指定した時間(ミリ秒)が経過した時点でコマンドを実行
する機能です。
①メディアライブラリのイベントタブにあるビデオタイムコードアイコンをプレイリストに登録済みの動
画のサムネイルの上にドラッグ&ドロップします。
②ビデオタイムコードイベントウィンドウが開きます。(+)タイムコードの追加をクリックします。
③タイムアウト(ミリ秒)にコマンドを実行する時間をミリ秒単位で入力し、コマンド、コマンド
パラメーターを選択して設定値を入力します。上の例ではタイムアウト(ミリ秒)に「5000」と入力し、
コマンドは[送信]、コマンドパラメーターは[シリアル文字列(EOL)]を選択して、設定値に「Movie」
と入力しています。以上の設定で、動画の再生開始後「5000 ミリ秒(5 秒)後」にシリアルコマンド
「Movie」を出力します。
8-12 日付/時間イベント
日付/時間イベントは指定した日時に実行するイベントです。毎日の決まった時間に指定した動画を再生
するなどの設定が可能です。
設定例では、通常は「動画 A」を再生し、毎日 12 時に「動画 B」の再生を行い、「動画 B」の再生終了後、
「動画 A」の再生に戻るものとします。
②
①
③
BrightAuthor ver.4.7.2.8 日本語版
108 Rev.BA4728JP190405
①「動画 A」と「動画 B」をプレイリストに登録し、日付/時間イベントで結びます。日付/時間イベント
ウィンドウが開きます。
②毎日 12 時に「動画 B」の再生を行うには、日時タイムアウトイベント、1 日に 1 回にチェックを入れ、
時間で[12:00]を選択します。
③「動画 B」→「動画 A」をメディアエンドイベントアイコンで結びます。
設定例は一例です。日付/時間イベントでは、下記のような設定が可能です。
①
③
②
BrightAuthor ver.4.7.2.8 日本語版
109 Rev.BA4728JP190405
単独日時イベント:チェックを入れると指定した日時に一度だけイベントを実行します。日付、時間(分
単位)を指定します。
日次タイムアウトイベント:チェックを入れると 1 日 1 回指定した時間に、または指定した間隔(分)で
イベントを実行します。
1 日に 1 回:チェックを入れ、時間を指定します。
終日定期的:イベントの間隔(分)とアクティブな時間(開始時間、終了時間)を指定します。
タイムアウトがアクティブな日の設定:設定を有効にする曜日にチェックを入れます。
8-13 GPS イベント
GPS イベントは市販の USB 接続の GPS ユニットを利用して、その時の経度、緯度に応じたコンテンツを
表示することができます。ターゲットとなる領域を経度、緯度と半径で指定し、ターゲット領域に入った
際、またはターゲット領域から出た際にイベントを実行します。
GPS ユニットを接続して使用する場合は、はじめにポートの設定を行います。ファイル > プレゼン
テーションのプロパティ > インタラクティブタブの順に開き、①ポートを「2」に設定し、②GPS
レシーバにチェックを入れます。
設定例では、起動後、「動画 A」を再生、ターゲット領域に入ると「動画 B」を再生、ターゲット領域から
出ると「動画 A」の再生に戻るものとします。
① ②
BrightAuthor ver.4.7.2.8 日本語版
110 Rev.BA4728JP190405
①「動画 A」と「動画 B」をプレイリストに登録し、GPS イベントで結びます。GPS イベントウィンドウ
が開きます。
②イベントの指示で領域に入ったときにチェックを入れ、領域の半径(単位を選択)、経度、緯度を指定
します。指定した経度、緯度から半径 100m 以内をターゲット領域とする場合は、半径に「0.1」と
入力し、単位を[キロメートル]とします。
③「動画 B」→「動画 A」を GPS イベントアイコンで結びます。GPS イベントウィンドウでは、イベント
の指示の領域から出たときにチェックを入れ、領域を指定します。
① ②
③
BrightAuthor ver.4.7.2.8 日本語版
111 Rev.BA4728JP190405
9 その他の設定、便利な機能
BrightSign ではこれまでに紹介した以外にも様々なコンテンツをサイネージとして利用できます。また
便利に使う様々な機能があります。
9-1 コンテンツファイルの置き換え
プレイリスト上で設定したイベントの設定を変更することなく、コンテンツファイルのみを置き換える
ことができます。但し、静止画は静止画に、動画は動画にのみ置き換えが可能です。
9-1-1 個別の置き換え
プレイリストに登録済みの静止画、動画のサムネイルをダブルクリックすると、メディアのプロパティ
ウィンドウ開きます。別のファイルを選択より変更したいファイルを選択し、[更新]をクリックすると
ファイルを置き換えます。この操作では、置き換え前のファイルが保存されているフォルダーの中にある
ファイルとのみ置き換えることが可能です。
BrightAuthor ver.4.7.2.8 日本語版
112 Rev.BA4728JP190405
9-1-2 一括の置き換え
ファイル > メディアファイルの置換の順にクリックし、メディアファイルの置換ウィンドウでファイル
を一括で置き換えることができます。①置換メディアフォルダの[参照]をクリックして、置き換える
ファイルが保存されているフォルダーを指定します。この操作では、置き換え前のファイルが保存されて
いるフォルダー以外にあるファイルと置き換えることができます。②置換メディアファイルでファイルを
選択し、[OK]をクリックして置き換えを実行します。
9-2 HTML5 の表示設定
HTML5 表示機能を利用して Web サイトをコンテンツとして表示することができます。
①
②
②
①
③
BrightAuthor ver.4.7.2.8 日本語版
113 Rev.BA4728JP190405
①メディアライブラリのその他タブにある HTML5 アイコンをプレイリストに登録します。(HTML5
アイコンは非インタラクティブプレイリストでも登録できます。)HTML サイトの登録がない場合は、
HTML サイトの追加を確認するウィンドウが開きますので、[はい]をクリックすると、HTML サイト
ウィンドウが開きます。
②HTML サイトウィンドウでは HTML サイトの登録を行います。HTML サイト名に登録名を入力します。
必須入力項目のため、何らかの入力が必要です。
③URL にチェックを入れ、表示させたい Web サイトの URL を入力し、[OK]をクリックします。HTML5
ウィンドウが開きます。
フォントを指定する場合は(+)フォントの追加をクリックして、True Type フォントファイルを指定
します。
登録した HTML サイトの削除、及び、追加登録は、ファイル > プレゼンテーションのプロパティ >
HTML サイトタブより行います。xをクリックすると削除します。追加登録をする場合は、(+)HTML
サイトの追加をクリックして、HTML サイトウィンドウで登録を行います。
※BrightSign は汎用のブラウザーとして設計されているものではありません。Web ページが意図した
ように表示できない場合もありますので、Web ページをコンテンツとして利用する場合は事前の検証が
必要です。HTML5 の詳細については、メーカーサイトの「HTML Development」をご参照ください。
BrightSign Documentation(http://docs.brightsign.biz/)
BrightAuthor ver.4.7.2.8 日本語版
114 Rev.BA4728JP190405
9-3 HDMI 入力の設定
HTML 入力ポートを持つモデルは、Blu-ray プレーヤーや地デジチューナー、コンピューターなどの出力
映像を取り込んで表示することができます。(HDCP1.4 まで対応)
メディアライブラリのその他タブにあるライブビデオアイコンをプレイリストに登録します。(HTML5
アイコンは非インタラクティブプレイリストでも登録できます。)
※HDMI 入力した映像を表示する場合は、出力解像度、フレームレートの設定を入力信号に合わせること
を推奨します。
9-4 プレゼンテーションの切り替え
複数のプレゼンテーションをイベントで切り替えることができます。例えば「2 ゾーンで動画と静止画を
表示するプレゼンテーション」と「全画面で動画を表示するプレゼンテーション」を作り、動画の再生が
終了するたびに切り替える(メディアエンドイベントで切り替える)ことができます。
プレゼンテーションの切り替えを行うには、複数のプレゼンテーションを作成し、BrightAuthor に登録
する必要があります。2 つのプレゼンテーションを切り替える場合の設定の流れは以下になります。
1)プレゼンテーション A を作成する。(プレゼンテーション B へのリンクは含まない)
2)プレゼンテーション A へのリンクを含むプレゼンテーション B を作成する。
動画 B 動画 A 静止画
BrightAuthor ver.4.7.2.8 日本語版
115 Rev.BA4728JP190405
3)プレゼンテーション A を開き、プレゼンテーション B へのリンクを設定する。
設定の手順を説明します。
1)2 ゾーンの「プレゼンテーション A」を作成します。プレゼンテーション B へのリンクを設定する前の
段階まで作成して保存します。
①動画と静止画を表示する 2 ゾーンのレイアウトを作成します。動画を配置するゾーンをクリックして
選択します。
②インタラクティブプレイリストを選択します。
③プレイリストに「動画 A」を登録します。
④静止画を配置するゾーンをクリックして選択します。
⑤プレイリストに「静止画」を登録します。
プレゼンテーション A を保存します。ファイル > 保存(または ファイル > 名前を付けて保存)で保存
します。
①
③
②
④
⑤
BrightAuthor ver.4.7.2.8 日本語版
116 Rev.BA4728JP190405
2)全画面に動画を表示する「プレゼンテーション B」を作成します。プレゼンテーション A へのリンクを
含むプレゼンテーションを作成します。
①全画面に動画を表示するゾーンを作成します。(テンプレートで全画面を選択します。)
②インタラクティブプレイリストを選択します。
③プレイリストに「動画 B」を登録します。
プレゼンテーション A を BrightAuthor に登録し、プレゼンテーション B にプレゼンテーション A への
リンクを設定します。ファイル > プレゼンテーションのプロパティ > プレゼンテーションの切り替え
タブの順に開きます。
④(+)プレゼンテーションの追加をクリックします。
⑤名前には登録するプレゼンテーション名を入力します。bpf ファイルのファイル名と同じである必要は
ありません。分かりやすい名前を付けます。ここでは「プレゼンテーション A」とします。
④
⑤ ⑥
⑦
①
③
②
BrightAuthor ver.4.7.2.8 日本語版
117 Rev.BA4728JP190405
⑥[参照]をクリックしてプレゼンテーション A の bpf ファイル(bpf ファイルの保存先のパス)を指定
します。
⑦[OK]をクリックして設定を保存します。
⑧メディアライブラリのイベントタブにあるメディアエンドアイコンを、登録済みの「動画 B」のサム
ネイルの上にドラッグ&ドロップします。
⑨メディアエンドイベントウィンドウが開きますので、アドバンスタブを開きます。
プレゼンテーション B にプレゼンテーション A へのリンクを設定します。
⑧
⑨
⑩
⑪
⑫
BrightAuthor ver.4.7.2.8 日本語版
118 Rev.BA4728JP190405
⑩(+)コマンドの追加をクリックします。
⑪コマンドは[その他]、コマンドパラメーターは[プレゼンテーションの切り替え]を選び、Specify
presentation で[プレゼンテーション A]を選択します。
⑫[OK]をクリックして閉じ、プレゼンテーション B を保存します。ファイル > 保存(または、
ファイル > 名前を付けて保存)で保存します。
3)プレゼンテーション A を開き、プレゼンテーション B へのリンクを設定します。
プレゼンテーション B を BrightAuthor に登録します。ファイル > プレゼンテーションのプロパティ >
プレゼンテーションの切り替えタブの順に開きます。
①(+)プレゼンテーションの追加をクリックします。
②名前には登録するプレゼンテーション名を入力します。bpf ファイルのファイル名と同じである必要は
ありません。分かりやすい名前を付けます。ここでは「プレゼンテーション B」とします。
③[参照]をクリックしてプレゼンテーション B の bpf ファイル(bpf ファイルの保存先のパス)を指定
します。
④[OK]をクリックして設定を保存します。
プレゼンテーション A にプレゼンテーション B へのリンクを設定します。
② ③
④
①
BrightAuthor ver.4.7.2.8 日本語版
119 Rev.BA4728JP190405
⑤メディアライブラリのイベントタブにあるメディアエンドアイコンを、登録済みの「動画 A」のサム
ネイルの上にドラッグ&ドロップします。
⑥メディアエンドイベントウィンドウが開きますので、アドバンスタブを開きます。
⑦(+)コマンドの追加をクリックします。
⑧コマンドは[その他]、コマンドパラメーターは[プレゼンテーションの切り替え]を選び、Specify
presentation で[プレゼンテーション B]を選択します。
⑨[OK]をクリックして閉じます。
⑤
⑥
⑦
⑧
⑨
BrightAuthor ver.4.7.2.8 日本語版
120 Rev.BA4728JP190405
書き出しタブを開き、書き出しを実行すると、プレゼンテーション A とプレゼンテーション B が一度に
書き出されます。設定例ではメディアエンドイベントでプレゼンテーションを切り替えていますが、
タッチイベント、シリアル入力イベントなど、各種イベントで切り替えが可能です。
9-5 動画の一時停止、一時停止からの再生再開
シリアル入力、UDP 入力、GPIO、タッチイベントなどをトリガーとして再生中の動画の一時停止と、一時
停止状態からの再生再開が可能です。一時停止と再生再開は別のトリガーにする必要があります。例えば
GPIO 0 の入力で一時停止させる場合、再生再開は GPIO 0 以外を使用する必要があります。
設定例では「動画 A」再生中に「GPIO 0」の入力を受けて一時停止、「GPIO 1」を受けて再生再開する
ものとします。
①プレイリストに「動画 A」を登録し、「動画 A」のサムネイルの上にメディアライブラリのイベントタブ
にある GPIO イベントアイコンをドラッグ&ドロップします。
②
③ ④
①
BrightAuthor ver.4.7.2.8 日本語版
121 Rev.BA4728JP190405
②現在のステートのままにチェックを入れます。
③ボタン番号の指定で一時停止に使用する GPIO ポートを選びます。ここでは「0」を選ぶものとします。
④アドバンスタブを開きます。
⑤(+)コマンドの追加をクリックし、コマンドはビデオを、コマンドパラメーターは[一時停止]を選び
[OK]をクリックして閉じます。
同様の操作で一時停止状態からの再生再開を設定します。再度「動画 A」のサムネイルの上にメディア
ライブラリのイベントタブにある GPIO イベントアイコンをドラッグ&ドロップします。
⑥現在のステートのままにチェックを入れます。
⑤
⑥
⑦
⑧
BrightAuthor ver.4.7.2.8 日本語版
122 Rev.BA4728JP190405
⑦ボタン番号の指定で一時停止に使用する GPIO ポートを選びます。ここでは「1」を選ぶものとします。
⑧アドバンスタブを開きます。
⑨(+)コマンドの追加をクリックし、コマンドはビデオを、コマンドパラメーターは[一時停止解除]を
選び[OK]をクリックして閉じます。
9-6 モザイクモード
モザイクモードでは複数の動画を同時に表示することができます。上位機種になる程、また動画の解像度
を小さくする程、多くの動画を同時に表示することができます。
新規プロジェクトの作成(ファイル > 新規プレゼン
テーション)のアドバンスタブで ビデオゾーン構成
のモザイクにチェックを入れます。
(メインタブでモデル、出力解像度をディスプレイに
合わせて設定しておきます。)
[作成]をクリックするとテンプレートウィンドウが
開きます。モザイクモードのテンプレートも選択でき
ますが、レイアウトで自由に設定できますので、ここ
では「全画面」を選び、[選択]をクリックして進める
ものとします。
モザイクモードのレイアウトを作成します。
⑨
BrightAuthor ver.4.7.2.8 日本語版
123 Rev.BA4728JP190405
①編集タブで、レイアウトをクリックし、レイアウトの設定画面を開きます。
①編集タブでレイアウトをクリックします。
②全画面ゾーンをクリックして選択し、Delete キーを押して削除します。
③(+)ゾーンの追加をクリックします。
④新規ゾーンの作成ウィンドウが開きます。ゾーン
タイプではビデオ/画像、またはビデオを選びます。
⑤コンテンツの最高解像度でモザイクゾーンの解像度
を選択します。モザイクゾーンでは選択した解像度
以下の動画を再生することができます。
③~⑤を繰り返し、複数のモザイクゾーンを作成する
ことができます。
※コンテンツの最高解像度で小さい解像度を選択して
モザイクゾーンを作成すると、より多くのモザイク
ゾーンを配置することができます。また上位モデ
ルになる程、多くのモザイクゾーンを配置可能です。
③
②
①
④
⑤
BrightAuthor ver.4.7.2.8 日本語版
124 Rev.BA4728JP190405
新規プロジェクトのメインタブでモデルから[XT1144]を選択し、複数のモザイクゾーンを配置した
レイアウトの例です。全画面サイズの画像ゾーンの上に、8 つの画像/ビデオゾーンを配置しています。
※モザイクゾーンには画像を縮小する機能はありません。コンテンツの最高解像度で選択した解像度より
大きなコンテンツを登録することはできません。
9-7 Bright Beacon
オプションの WiFi/Beacon モジュールを使用して Beacon 信号を出力することができます。指定した
Beacon 信号を常に出力する場合は「ユニットの設定」で設定を行います。「ユニットの設定」での
Beacon の設定方法は、3 BrightSign のセットアップ(ユニットの設定)に BrightSign の更新方法に
応じた説明があります。3-1、3-2、または 3-3 の(6)ビーコンをご参照ください。
ここでは Beacon 信号の出力設定をプレゼンテーションに組み込む方法について説明します。設定例
として、起動後、「動画 A」の再生を行い、「動画 A」の再生終了後、「動画 B」を再生し、「動画 B」再生中
のみ、指定した Beacon 信号を出力する場合の設定例を説明します。
はじめにビーコンデータの登録を行います。ファイル > プレゼンテーションのプロパティ >ビーコン
タブを開きます。(+)ビーコンを追加するをクリックするとビーコンデータウィンドウが開きますので、
パラメータを入力します。
BrightAuthor ver.4.7.2.8 日本語版
125 Rev.BA4728JP190405
名前:ビーコンデータに名前を設定します。ここでは「テスト 1」と入力するものとします。
タイプ:ビーコンの通信方式を iBeacon、Eddystone URL、Eddystone UID から選択します。
[iBeacon]
UUID:16bit、32bit、または 128bit UUID を入力します。16bit UUID はハイフンを含まない 4 桁
の 16 進数、32bit UUID はハイフンを含まない 8 桁の 16 進数を入力し、128bit UUID はハイフンを
含めた正確な値を入力します。[作成]をクリックすると 128bit 形式の UUID を自動生成します。
メジャー:メジャー値を入力します。(0~65535)
マイナー:マイナー値を入力します。(0~65535)
Tx パワー:TxPower の値を入力します。
[Eddystone URL]
URL:URL を入力します。
Tx パワー:TxPower の値を入力します。
[Eddystone UID]
ネームスペース:Namespace を 10byte(20 桁の 16 進数)で入力します。[作成]をクリックする
と自動生成します。
インスタンス:Instance を 6byte(12 桁の 16 進数)で入力します。
Tx パワー:TxPower の値を入力します。
プレゼンテーションを作成します。
BrightAuthor ver.4.7.2.8 日本語版
126 Rev.BA4728JP190405
①「動画 A」と「動画 B」をプレイリストに登録し、メディアエンドイベントで結びます。「動画 A」と
「動画 B」を結ぶメディアエンドイベントアイコンをダブルクリックして、メディアエンドイベント
ウィンドウを開きます。
②アドバンスタブを開きます。
③(+)コマンドの追加をクリックし、コマンドは[Beacons]、コマンドパラメーターは[Start Beacon]
を選び、登録済みのビーコンデータを選択します。ここでは「テスト 1」を選択します。
④「動画 B」→「動画 A」をメディアエンドイベントで結び、「動画 B」と「動画 A」を結ぶメディア
エンドイベントアイコンをダブルクリックして、メディアエンドイベントウィンドウを開きます。
⑤アドバンスタブを開きます。
⑥(+)コマンドの追加をクリックし、
コマンドは[Beacons]、コマンド
パラメーターは[Stop Beacon]
を選び、登録済みのビーコンデータ
より「テスト 1」を選択します。
①
②
③ ④
⑤
⑥
BrightAuthor ver.4.7.2.8 日本語版
127 Rev.BA4728JP190405
9-8 USB 更新
USB ストレージを使用してプレゼンテーションを更新することができます。USB 更新機能はプレゼン
テーションを「更新」する機能です。スタンドアローンで稼働中の Micro SD カードのプレゼン
テーションを USB ストレージで書き換えます。BrightSign にはプレゼンテーションが書き出された
Micro SD カードが接続され、稼働中である必要があります。データのない空の Micro SD カードが接続
されていても、USB 更新機能は動作しません。
①更新用にプレゼンテーションを作成し、書き出しタブでローカルストレージを選び、スケジュールを
作成します。コンピューターに USB ストレージを接続しておきます。
②[参照]をクリックして USB ストレージを選択します。
③USB から更新にチェックを入れます。
④[書き出し]をクリックして USB ストレージに書き出しを実行します。
書き出しが終了後、USB ストレージをコンピューターから取り外し、稼働中の BrightSign の USB ポート
に接続します。更新は直ぐに実行され、ディスプレイに「Content update complete. Remove the
Drive and the system will reboot.」と表示されますので、USB ストレージを BrightSign から取り
外します。BrightSign が再起動し、新しいプレゼンテーションを実行します。
①
③
④
②
BrightAuthor ver.4.7.2.8 日本語版
128 Rev.BA4728JP190405
9-9 時刻の設定
スケジュール再生を行うには、「タイムサーバーでの時刻合わせ」、「スクリプトによる設定」、「ダイアグノ
スティック Web サーバーによる設定」のいずれかの方法で時刻の設定が必要です。
※LS424 を使用する場合は「タイムサーバーでの時刻合わせ」を実行する必要があります。他の方法では
時刻情報を保持することができません。
9-9-1 タイムサーバーでの時刻合わせ
タイムサーバー(NTP サーバー)にアクセスして時刻合わせを行う方法です。通常はインターネット接続
が必要ですが、ローカルネットワークにタイムサーバーがある場合は LAN 接続で時刻合わせが可能です。
設定は「ユニットの設定」でタイムゾーンとアクセス先のタイムサーバーを指定します。設定方法の詳細
は、3 BrightSign のセットアップ(ユニットの設定)3-1、3-2、または 3-3(2)ネットワークの
プロパティをご参照ください。
9-9-2 スクリプトによる設定
スクリプト(簡易プログラム)を BrightSign に読み込ませて時刻を設定します。時刻情報は BrightSign
の内蔵バッテリーで記憶します。
①BrightSign を初期化します。下記よりダウンロードしたファイルを解凍し、「autorun.brs」を空の Micro
SD カードにコピーして BrightSign に接続し、電源を入れます。
http://www.jmgs.jp/download/brightsign/FactoryDefaultSettings.zip
②初期化が実行され、BrightSign が再起動します。BrightSign のロゴが表示されたら電源を落とし、Micro
SD カードを取り外します。
③時刻調整のスクリプトを下記よりダウンロードして解凍します。
http://www.jmgs.jp/download/brightsign/SetDateTimeNewVersionFinal.zip
④解凍したフォルダーの中に下記のファイルがあります。
autrun.brs
resources.txt
SetDateAndTime.txt
BrightAuthor ver.4.7.2.8 日本語版
129 Rev.BA4728JP190405
⑤「SetDateAndTime.txt」を Windows のメモ帳などで開き、「TIMEZONE」に JST、「DATETIME」に
設定する日時を入力して保存します。
※接続するディスプレイが 1920x1080x60p の表示に対応しない場合は、「autorun.brs」を開いて 6 行目
の解像度(1920x1080x60p)をディスプレイが対応し、BrightSign が出力可能な解像度に書き換えて
保存します。
⑥設定を書き換えたファイルを含めた全てのファイル(autrun.brs、resources.txt、SetDateAndTime.txt)
を Micro SD カードにコピーして BrightSign に接続し、電源を入れます。
⑦BrightSign がスクリプトを読み込むとディスプレイに設定した日時が表示されます。内蔵バッテリーを
充電するため、そのまま 4 時間以上放置します。4 時間以上経過後、Micro SD カードを抜きます。
9-9-3 ダイアグノスティック Web サーバーによる設定
LAN 接続したコンピューターのブラウザーを使用して BrightSign にアクセスし、時刻の設定を行うこと
ができます。この方法は、ダイアグノスティック Web サーバーが有効な場合に使用することができます。
設定方法は、10-10 ダイアグノスティック Web サーバーを参照
9-10 ダイアグノスティック Web サーバー
BrightSign は本体内部にダイアグノスティック Web サーバー(診断サーバー)を持ち、LAN 接続した
コンピューターのブラウザーでアクセスすることで、BrightSign のパラメーターの確認や、時刻合わせ、
再起動などの操作が可能です。
BrightAuthor ver.4.7.2.8 日本語版
130 Rev.BA4728JP190405
9-10-1 ダイアグノスティック Web サーバーを使用する
ダイアグノスティック Web サーバーを使用する際は、「ユニットの設定」で IP アドレスをマニュアルで
設定し、ダイアグノスティック Web サーバーを有効にする必要があります。(IP アドレスのマニュアル
設定、ダイアグノスティック Web サーバーの有効化は、3 BrightSign のセットアップ(ユニットの
設定)3-1、3-2、または 3-3(2)ネットワークのプロパティ、(5)ユニットの設定 参照)
①「ユニットの設定」でダイアグノスティック Web サーバー機能を有効にします。
②BrightSign と LAN 接続したコンピューターのブラウザーを起動し、アドレス入力欄に BrightSign の IP
アドレスを入力し、Enter キーを押すなどしてページを開きます。
※「ユニットの設定」でパスワードを設定した場合はパスワードの入力を求められます。ユーザー名は
「admin」、パスワードには設定したパスワードを入力して開きます。
9-10-2 ダイアグノスティック Web サーバーの操作
ダイアグノスティック Web サーバーでは、タブを開いて、BrightSign の情報やログの確認、再起動など
の操作が可能です。
BrightAuthor ver.4.7.2.8 日本語版
131 Rev.BA4728JP190405
[INFO]
INFO タブでは「ユニットの設定」での設定情報や BrightSign の個体情報(シリアル番号など)の確認
や、時刻合わせを行うことができます。
<時刻合わせ>
Time の(set)をクリックすると時刻合わせが可能です。Automatically の[Use Client Time]を
クリックするとコンピューターの時刻を BrightSign に反映します。マニュアルで設定する場合は
Manually の Time、Date に入力し、[Set Time]をクリックします。
[LOG]
BrightSign の再生ログを表示します。
[CONTROL]
再起動などの操作が可能です。
[SD]
Micro SD カード内のファイルの確認や、ファイルの削除などが可能です。BrightSign の再生に必要な
ファイルを削除してしまうと正しく表示ができなくなります。
[DIAGNOSTICS]
ネットワークの接続テストや PNG の送信などを行います。
[VIDEO]
出力解像度の変更や、出力解像度を変えて表示テストを行うことができます。
[Application]
リモートスナップショット機能を有効にしている場合、リモートスナップショットを確認することが
できます。リモートスナップショットの有効化は 3 BrightSign のセットアップ(ユニットの設定)
3-1、3-2、または 3-3(8)リモートスナップショットをご参照ください。
BrightAuthor ver.4.7.2.8 日本語版
132 Rev.BA4728JP190405
10 BrightSign を使いこなすために
弊社では BrightSign をよりご理解いただくために FAQ サイトをご用意しております。FAQ サイトでは、
よくあるお問い合わせやトラブルシューティング、設定例などをご紹介しております。BrightAuthor の
設定方法が分からない場合や、思ったような動作にならない場合は、はじめに FAQ サイトをご覧いただけ
ますでしょうか。多くの問題がFAQサイトで解決できるはずです。それでもご不明な点がございましたら、
お問い合わせフォームにご質問をいただけますでしょうか。サポート担当よりご連絡させていただきます。
尚、サポートフォームをご利用いただけるのは BrightSign のユーザー様のみです。ご購入前のお客様には
ご回答の内容が限られる場合がありますのでご容赦願います。
ジャパンマテリアル株式会社 グラフィックスソリューション部 サポートサイト
https://jmgs-support.jp/
キーワードから検索が
可能です。
新着情報やアクセスの
多い質問を表示します。
FAQ に該当する質問がない
場合はフォームよりお問い
合わせください。
BrightAuthor ver.4.7.2.8 日本語版
133 Rev.BA4728JP190405
11 BrightSign のハードウェア仕様
11-1 BrightSign XT244/XT1144
【製品仕様】
製品名 BrightSign XT244 BrightSign XT1144
型番 BS/XT244 BS/XT1144
JAN コード 4522686007853 4522686007839
製品概要 ベーシックインタラクティブ対応モデル
・4K60p デュアルデコードの再生エンジン
・同期再生、ネットワーク配信に対応
・PoE+に対応
・GPIO オプションの接続に対応
マルチインタラクティブ・HDMI 入力対応モデル
・4K60p デュアルデコードの再生エンジン
・同期再生、ネットワーク配信に対応
・PoE+に対応
・HDMI 入力(HDCP1.4 準拠* )、GPIO、
シリアル、USB デバイスとの接続に対応
* HDCP2.2 対応予定
フロント
パネル
・Micro SD カードスロット
・HDMI 出力端子
・SVC ボタン
・リセットボタン
・イーサネット端子
・Micro SD カードスロット
・HDMI 出力端子
・HDMI 入力端子
・USB 端子(Type C)
・SVC ボタン
・リセットボタン
・イーサネット端子
バック
パネル
・オーディオ端子
・IR 出力端子
・GPIO 端子(ピンアサイン別掲)
・電力入力端子
・オーディオ端子
・USB 端子(Type A)
・IR 出力端子
・シリアル端子
・GPIO 端子(ピンアサイン別掲)
・電力入力端子
BrightAuthor ver.4.7.2.8 日本語版
134 Rev.BA4728JP190405
アンダー
パネル
内蔵 SSD スロット(m.2 SSD)
・Mini PCIe key type: M
・SSD memory cell type: SLC、MLC or
TLC
・SSD interface type: NVMe
・SSD form factor: 2242 or 2280
内蔵 SSD スロット(m.2 SSD)
・Mini PCIe key type: M
・SSD memory cell type: SLC、MLC or
TLC
・SSD interface type: NVMe
・SSD form factor: 2242 or 2280
対応ビデオ
フォーマット
・最大解像度:3840x2160x60p、4096x2160x60p
・対応ビデオコーデック 4K Video:H.264、H.265、VP9
・対応ビデオコンテナ 4K:.ts、.mov、.mp4、.mkv
・対応ビデオコーデック Full HD:H.265、H.264(MPEG4 Part10)、MPEG-2、
MPEG-1
・対応ビデオコンテナ Full HD:.ts、.mpg、.vob、.mov、.mp4、.m2ts
・最大ビットレート:70~80Mbps(CBR)
対応画像
フォーマット
BMP、JPEG、PNG
対応オーディオ
フォーマット
MP2、MP3、AAC、FLAC、OGG、WAV(AC3 パススルー)
IP Streaming
デコード
SRT、HLS、UDP/RTP/RTSP、HTTP including SHOTcast
その他
フォーマット
HTML5
ネットワーク
配信
対応
動作環境温度 0°C ~ 50°C
電源 12V/3.0A
サイズ 幅 179.9mm×奥行 204.2mm×高さ 21.9mm
重量 570g
パ ッ ケ ー ジ
サイズ
幅 288.0mm×奥行 246.0mm×高さ 70.0mm
パッケージ
重量
1,110g
付属品 ・AC アダプター
・AC 取り替えプラグ
・Micro SD スロットカバー
・Micro SD スロットカバー固定用ネジ
・DVD-ROM(User’s Guide 収録)
BrightAuthor ver.4.7.2.8 日本語版
135 Rev.BA4728JP190405
【GPIO ピンアサイン】
PIN Function PIN Function
1 GND 7 GND
2 3.3V 8 3.3V
3 BUTTON 0 9 BUTTON 4
4 BUTTON 1 10 BUTTON 5
5 BUTTON 2 11 BUTTON 6
6 BUTTON 3 12 BUTTON 7
【製品図面】
BrightAuthor ver.4.7.2.8 日本語版
136 Rev.BA4728JP190405
11-2 BrightSign XD234/XD1034
【製品仕様】
製品名 BrightSign XD234 BrightSign XD1034
型番 BS/XD234 BS/XD1034
JAN コード 4522686007891 4522686007877
製品概要 ベーシックインタラクティブ対応モデル
・4K・フル HD 同時デコードの再生エンジン
・同期再生、ネットワーク配信に対応
・GPIO オプションの接続に対応
マルチインタラクティブ対応モデル
・4K・フル HD 同時デコードの再生エンジン
・同期再生、ネットワーク配信に対応
・GPIO、シリアル、USB デバイスの接続に対応
フロント
パネル
・Micro SD カードスロット
・HDMI 出力端子
・SVC ボタン
・リセットボタン
・イーサネット端子
・Micro SD カードスロット
・HDMI 出力端子
・USB 端子(Type C)
・SVC ボタン
・リセットボタン
・イーサネット端子
バック
パネル
・オーディオ端子
・IR 出力端子
・GPIO 端子(ピンアサイン別掲)
・電力入力端子
・オーディオ端子
・USB 端子(Type A)
・IR 出力端子
・シリアル端子
・GPIO 端子(ピンアサイン別掲)
・電力入力端子
アンダー
パネル
内蔵 SSD スロット(m.2 SSD)
・Mini PCIe key type: M
・SSD memory cell type: SLC、MLC or
TLC
・SSD interface type: NVMe
・SSD form factor: 2242 or 2280
内蔵 SSD スロット(m.2 SSD)
・Mini PCIe key type: M
・SSD memory cell type: SLC、MLC or
TLC
・SSD interface type: NVMe
・SSD form factor: 2242 or 2280
BrightAuthor ver.4.7.2.8 日本語版
137 Rev.BA4728JP190405
対応ビデオ
フォーマット
・最大解像度:3840x2160x60p、4096x2160x60p
・対応ビデオコーデック 4K Video:H.264、H.265、VP9
・対応ビデオコンテナ 4K:.ts、.mov、.mp4、.mkv
・対応ビデオコーデック Full HD:H.265、H.264(MPEG4 Part10)、MPEG-2、
MPEG-1
・対応ビデオコンテナ Full HD:.ts、.mpg、.vob、.mov、.mp4、.m2ts
・最大ビットレート:70~80Mbps(CBR)
対応画像
フォーマット
BMP、JPEG、PNG
対応オーディオ
フォーマット
MP2、MP3、AAC、FLAC、OGG、WAV(AC3 パススルー)
IP Streaming
デコード
SRT、HLS、UDP/RTP/RTSP、HTTP including SHOTcast
その他
フォーマット
HTML5
ネットワーク
配信
対応
動作環境温度 0°C ~ 50°C
電源 12V/3.0A
サイズ 幅 179.9mm×奥行 204.2mm×高さ 21.9mm
重量 570g
パ ッ ケ ー ジ
サイズ
幅 288.0mm×奥行 246.0mm×高さ 70.0mm
パッケージ
重量
1,070g
付属品 ・AC アダプター
・AC 取り替えプラグ
・Micro SD スロットカバー
・Micro SD スロットカバー固定用ネジ
・DVD-ROM(User’s Guide 収録)
BrightAuthor ver.4.7.2.8 日本語版
138 Rev.BA4728JP190405
【GPIO ピンアサイン】
PIN Function PIN Function
1 GND 7 GND
2 3.3V 8 3.3V
3 BUTTON 0 9 BUTTON 4
4 BUTTON 1 10 BUTTON 5
5 BUTTON 2 11 BUTTON 6
6 BUTTON 3 12 BUTTON 7
【製品図面】
BrightAuthor ver.4.7.2.8 日本語版
139 Rev.BA4728JP190405
11-3 BrightSign HD224/HD1024
【製品仕様】
製品名 BrightSign HD224 BrightSign HD1024
型番 BS/HD224 BS/HD1024
JAN コード 4522686008171 4522686008157
製品概要 ベーシックインタラクティブ対応モデル
・H.265、H.264、4K・フル HD 動画の再生に
対応
・同期再生、ネットワーク配信に対応
・GPIO オプションの接続に対応
マルチインタラクティブ対応モデル
・H.265、H.264、4K・フル HD 動画の再生に
対応
・同期再生、ネットワーク配信に対応
・GPIO オプション、シリアル、USB デバイスの
接続に対応
フロント
パネル
・Micro SD カードスロット
・HDMI 出力端子
・SVC ボタン
・リセットボタン
・イーサネット端子
・Micro SD カードスロット
・HDMI 出力端子
・SVC ボタン
・リセットボタン
・イーサネット端子
・USB 端子(Type A)
バック
パネル
・オーディオ端子
・GPIO 端子(ピンアサイン別掲)
・電力入力端子
・オーディオ端子
・GPIO 端子(ピンアサイン別掲)
・電力入力端子
・シリアル端子
アンダー
パネル
内蔵 SSD スロット(m.2 SSD)
・Mini PCIe key type: M
・SSD memory cell type: SLC、MLC or
TLC
・SSD interface type: NVMe
内蔵 SSD スロット(m.2 SSD)
・Mini PCIe key type: M
・SSD memory cell type: SLC、MLC or
TLC
・SSD interface type: NVMe
BrightAuthor ver.4.7.2.8 日本語版
140 Rev.BA4728JP190405
・SSD form factor: 2242 or 2280 ・SSD form factor: 2242 or 2280
対応ビデオ
フォーマット
・最大解像度:3840x2160x60p、4096x2160x60p
・対応ビデオコーデック 4K Video:H.264、H.265、VP9
・対応ビデオコンテナ 4K:.ts、.mov、.mp4、.mkv
・対応ビデオコーデック Full HD:H.265、H.264(MPEG4 Part10)、MPEG-2、
MPEG-1
・対応ビデオコンテナ Full HD:.ts、.mpg、.vob、.mov、.mp4、.m2ts
・最大ビットレート:25Mbps(CBR)
対応画像
フォーマット
1080p までの BMP、JPEG、PNG
対応オーディオ
フォーマット
MP2、MP3、AAC、WAV(AC3 パススルー)
IP Streaming
デコード
SRT、HLS、UDP/RTP/RTSP、HTTP including SHOTcast
その他
フォーマット
HTML5
ネットワーク
配信
対応
動作環境温度 0°C ~ 50°C
電源 12V/1.5A
サイズ 幅 159.9mm×奥行 144.2mm×高さ 22mm
重量 340g
パ ッ ケ ー ジ
サイズ
幅 252.0mm×奥行 180.0mm×高さ 68.0mm
パッケージ
重量
720g
付属品 ・AC アダプター
・AC 取り替えプラグ
・Micro SD スロットカバー
・Micro SD スロットカバー固定用ネジ
・DVD-ROM(User’s Guide 収録)
BrightAuthor ver.4.7.2.8 日本語版
141 Rev.BA4728JP190405
【GPIO ピンアサイン】
PIN Function PIN Function
1 GND 7 GND
2 3.3V 8 3.3V
3 BUTTON 0 9 BUTTON 4
4 BUTTON 1 10 BUTTON 5
5 BUTTON 2 11 BUTTON 6
6 BUTTON 3 12 BUTTON 7
【製品図面】
BrightAuthor ver.4.7.2.8 日本語版
142 Rev.BA4728JP190405
11-4 BrightSign LS424
【製品仕様】
製品名 BrightSign LS424
型番 BS/LS424
JAN コード 4522686008195
製品概要 エントリーモデル
・H.265、H.264 フル HD 動画の再生に対応
・同期再生、ネットワーク配信に対応
・USB デバイスの接続に対応
フロントパネル
・Micro SD カードスロット
・USB 端子(Type C)
・SVC ボタン
・リセットボタン
バックパネル
・HDMI 出力端子
・電力入力端子
・イーサネット端子
対応ビデオフォーマット
・1 x 1080 60p
・対応ビデオコーデック:H.265、H.264(MPEG4 Part10)、MPEG-2、
MPEG-1
・対応ビデオコンテナ:.ts、.mpg、.vob、.mov、.mp4、.m2ts
対応画像
フォーマット
1080p までの BMP、JPEG、PNG
対応オーディオフォーマット MP2、MP3、AAC、WAV(AC3 パススルー)
IP Streaming デコード SRT、HLS、UDP/RTP/RTSP、HTTP including SHOTcast
その他フォーマット HTML5
ネットワーク配信 対応
BrightAuthor ver.4.7.2.8 日本語版
143 Rev.BA4728JP190405
動作環境温度 0°C ~ 50°C
電源 5V/2.0A
サイズ 幅 96.8mm×奥行 144.3mm×高さ 23.7mm
重量 160g
パッケージサイズ 幅 201.0mm×奥行 184.0mm×高さ 75.0mm
パッケージ重量 520g
付属品 ・AC アダプター
・AC アダプター用 USB ケーブル
・AC 取り替えプラグ
・Micro SD スロットカバー
・Micro SD スロットカバー固定用ネジ
・DVD-ROM(User’s Guide 収録)
【製品図面】
BrightAuthor ver.4.7.2.8 日本語版
144 Rev.BA4728JP190405
12-5 BrightSign HO523
【製品仕様】
製品名 BrightSign HO523
型番 BS/HO523
JAN コード 4522686006573
製品概要 OPS 準拠、ディスプレイ組み込みモデル
※BrightSign HD3 シリーズ相当のパフォーマンス
フロントパネル
・イーサネット端子
・USB 端子(Type A x2)
・GPIO 6 ピン端子(ピンアサイン別掲)
・IR 出力端子
・オーディオ端子
・シリアル端子
・Micro SD カードスロット
・SVC ボタン
・リセットボタン
バックパネル
・JAE TX25 端子
対応ビデオフォーマット
・1 x 1080 60p
・対応ビデオコーデック:H.265、H.264(MPEG4 Part10)、MPEG-2、
MPEG-1
・対応ビデオコンテナ:.ts、.mpg、.vob、.mov、.mp4、.m2ts、.wmv
※wmv は PowerPoint から出力したファイルのみ対応。音声はサポートしません。
対応画像
フォーマット
1080p までの BMP、JPEG、PNG
対応オーディオフォーマット MP2、MP3、AAC、WAV(AC3 パススルー)
IP Streaming デコード SRT、HLS、UDP/RTP/RTSP、HTTP including SHOTcast
その他フォーマット HTML5
ネットワーク配信 対応
BrightAuthor ver.4.7.2.8 日本語版
145 Rev.BA4728JP190405
動作環境温度 0°C ~ 50°C
電源 12~19V DC
サイズ 幅 200mm×奥行 122mm×高さ 30mm
重量 650g
パッケージサイズ 幅 260mm×奥行 178mm×高さ 43mm
パッケージ重量 880g
付属品 ・DVD-ROM(User’s Guide 収録)
【GPIO ピンアサイン】
PIN Function PIN Function
1 GND 4 BUTTON 1
2 3.3V 5 BUTTON 2
3 BUTTON 0 6 BUTTON 3
【製品図面】