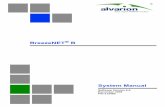BreezeNET DSec1.images-amazon.com/media/i3d/01/A/man-migrate/MANUAL000015… · Alvarion Ltd....
-
Upload
nguyenhanh -
Category
Documents
-
view
215 -
download
1
Transcript of BreezeNET DSec1.images-amazon.com/media/i3d/01/A/man-migrate/MANUAL000015… · Alvarion Ltd....
System Manual
BreezeNET DS.5800BreezeNET DS.5800
BreezeCOM and Floware unite
We're on your wavelength.
© Copyright 2001 Alvarion, Ltd. All rights reserved.
Alvarion, BreezeCOM, Floware, WALKair, WALKnet, BreezeNET, BreezeMANAGE,
BreezeNET PRO, BreezeNET DS, BreezeACCESS, BreezeLINK, BreezeVIEW
trademarks, trademarks or service marks of Alvarion, Ltd. or Alvarion, Inc.
All other names are or may be the trademarks of their respective owners.
and/or other products and/or services referenced herein are either registered
We're on your wavelength.
www.alvarion.com
© 2002 by Alvarion Ltd. All rights reserved.
No part of this publication may be reproduced in any material form without the written permission of the copyright owner.
Trade NamesBreezeACCESS, BreezeNET, BreezeLINK, BreezeVIEW, BreezeMANAGE, BreezeCONFIG and BreezeWIZARD are trade names of Alvarion Ltd. Other brand and product names are registered trademarks or trademarks of their respective companies.
Statement of ConditionsThe information contained in this manual is subject to change without notice. Alvarion shall not be liable for errors contained herein or for incidental or consequential damages in connection with the furnishing, performance, or use of this manual or equipment supplied with it.
WarrantyIn the following warranty text, “the Company” shall mean:
Alvarion Ltd., for products located outside the USA.Alvarion Inc., for products located in the USA.
This BreezeNET product is warranted against defects in material and workmanship for a period of one year from date of purchase. During this warranty period the Company will, at its option, either repair or replace products that prove to be defective.
For warranty service or repair, the product must be returned to a service facility designated by the Company. Authorization to return products must be obtained prior to shipment. The buyer shall pay all shipping charges to the Company and the Company shall pay shipping charges to return the product to the buyer.
The Company warrants that the firmware designed by it for use with the unit will execute its programming instructions when properly installed on the unit. The Company does not warrant that the operation of the unit or firmware will be uninterrupted or error-free.
Limitations of WarrantyThe foregoing warranty shall not apply to defects resulting from improper or inadequate maintenance by the buyer, buyer supplied interfacing, unauthorized modification or misuse, operation outside of the environmental specifications for the product, or improper site preparation or maintenance. No other warranty is expressed or implied. The Company specifically disclaims the implied warranties of merchantability and fitness for any particular purpose.
Alvarion shall not be liable to any person for any special or indirect damages, including, but not limited to, loss of profits or revenues, loss of use or damage to any associated equipment, cost of capital, cost of substitute products, facilities or services, downtime costs or claims resulting from any cause whatsoever arising from or in any way connected with the manufacture, sale, handling, service, repair, maintenance or use of the products. In no event shall the company’s liability exceed the purchase price denoted on the invoice.
iiBreezeNET DS.5800 System Manual
Electronic Emission NoticeThis device complies with Part 15 of the FCC rules. Operation is subject to the following two conditions:
This device may not cause harmful interference.
This device must accept any interference received, including interference that may cause undesired operation.
FCC Radio Frequency Interference StatementThis equipment has been tested and found to comply with the limits for a Class B digital device, pursuant to part 15 of the FCC Rules. These limits are designed to provide reasonable protection against harmful interference when the equipment is operated in a residential environment, not withstanding use in commercial, business and industrial environments. This equipment generates, uses and can radiate radio frequency energy and, if not installed and used in accordance with the instructions, may cause harmful interference to radio communications. However, there is no guarantee that interference will not occur in a particular installation. If this equipment does cause harmful interference to radio or television reception, which can be determined by turning the equipment off and on, the user is encouraged to try to correct the interference by one or more of the following measures:
• Reorient or relocate the receiving antenna.• Increase the separation between the equipment and receiver.• Connect the equipment into an outlet on a circuit different from that to which the receiver is
connected.• Consult the dealer or an experienced radio/TV technician for help
Changes or modifications to this equipment not expressly approved by the party responsible for compliance could void the user’s authority to operate the equipment.
FCC Radiation Exposure StatementTo comply with FCC RF exposure requirements in section 1.1307, a minimum separation distance of 2 m (79 inches) is required between the antenna and all persons.
Antenna InstallationWARNING: It is the responsibility of the installer to insure that when using the outdoor
antenna kits in the United States (or where FCC rules apply), only those antennas certified with the product are used. The use of any antenna other than those certi-fied with the product is expressly forbidden in accordance to FCC rules CFR47 part 15.204.
The installer should configure the output power level of antennas, according to country regulations and per antenna type.
See section 2.4.9 for more information regarding setting the appropriate power level per antenna.
Information to User
Any changes or modifications of equipment not expressly approved by the manufacturer could void the user’s authority to operate the equipment and the company’s warranty.
Important Noticeiii
Important NoticeThis user's manual is applicable to BreezeNET units and is delivered subject to the following conditions and restrictions:
! This manual contains proprietary information belonging to Alvarion Ltd. Such information is supplied solely for the purpose of assisting explicitly and properly authorized users of BreezeNET.
! No part of its contents may be used for any other purpose, disclosed to any person or firm or reproduced by any means, electronic and mechanical, without the express prior written permission of Alvarion Ltd.
! The text and graphics are for the purpose of illustration and reference only. The specifications on which they are based are subject to change without notice.
! The software described in this document is furnished under a license. The software may be used or copied only in accordance with the terms of that agreement.
! Information in this document is subject to change without notice.
! Corporate and individual names and data used in examples herein are fictitious unless otherwise noted.
! Alvarion Ltd. reserves the right to alter the equipment specifications and descriptions in this publication without prior notice. No part of this publication shall be deemed to be part of any contract or warranty unless specifically incorporated by reference into such contract or warranty.
! The information contained herein is merely descriptive in nature, and does not constitute a binding offer for the sale of the product described herein.
Table of ContentsSystem Description ...............................................................1-1
General .......................................................................................1-2BreezeNET DS.5800 Compatibility and Standards ............1-2
BreezeNET DS.5800 Functional Description ...........................1-3BU-DS.5800 Wireless Base Unit ........................................1-3RB-DS.5800 Wireless Bridge .............................................1-4
Technical Specifications ...........................................................1-5Supported Standards .........................................................1-5Configuration and Management .........................................1-5Radio ..................................................................................1-6Range .................................................................................1-6Security ..............................................................................1-6Outdoor Unit-to-Indoor Unit Communication ......................1-6Interfaces ............................................................................1-7Electrical .............................................................................1-7Mechanical Dimensions .....................................................1-7Environmental ....................................................................1-7Standards Compliance, General ........................................1-7
Installation ...............................................................2-1Packing List ................................................................................2-2
Other Items Required for Installation ..................................2-2Installation Overview .................................................................2-3Outdoor Installation Considerations .......................................2-5
Collocating DS.5800 Outdoor Units ...................................2-5Site Selection Factors ........................................................2-5Rooftop Installation .............................................................2-6Antennas for Outdoor Applications .....................................2-6Antenna Polarization ..........................................................2-6Antenna Seal ......................................................................2-6Cell Size/Link Distance .......................................................2-7Available Antennas .............................................................2-7Configuring the EIRP of the System ...................................2-8
Precautions ........................................................................2-8Installing the Outdoor Unit .......................................................2-9
Connecting the Ground and Antenna Cables ...................2-10Connecting the Indoor-to-Outdoor Cable .........................2-10Installing the Sun Cover (DS.5800D Units Only) ..............2-11
Installing the Indoor Unit ........................................................2-12Configuring Parameters ...................................................2-13Antenna Alignment ...........................................................2-14
Verifying Correct Operation ....................................................2-15Verifying Correct Operation of the Indoor Unit .................2-15Verifying Correct Operation of the Outdoor Unit ..............2-15What to do if the Self Test fails .........................................2-16
BreezeCONFIG DS ....................................................3-1Introduction ................................................................................3-2Installing and Running BreezeCONFIG DS .............................3-3BreezeCONFIG DS Modes .........................................................3-4
Unit Configuration Mode .....................................................3-4Firmware Upgrade Mode ..................................................3-18Multiple Unit Configuration Mode .....................................3-20
Debug Info ................................................................................3-22Resetting the SNMP Community Strings ..............................3-22Reloading Factory Default Settings .......................................3-22
TroubleshootingGuide ........................................................................4-1
Appendix A:DS.5800 FAQ ........................................................... A-1
General ...................................................................................... A-1Collocation ................................................................................ A-3Performance .............................................................................. A-4Firmware .................................................................................... A-5Configuration ............................................................................ A-6Management .............................................................................. A-7
Appendix B:Preparing the Indoor to Outdoor Cable ....................................................................... B-1
Chapter 1
SystemDescription
This chapter introduces the BreezeNET DS.5800 system, its components and its functions.
About This Chapter
1-2BreezeNET DS.5800 System Manual
General
The BreezeNET DS.5800 Wireless Base Unit (BU-DS.5800) and Wireless Remote Bridge (RB-DS.5800) are designed to provide long-range point-to-multipoint links for outdoor applications. The products use direct sequence spread spectrum radio technology operating at the frequency range of 5.725 – 5.850 GHz, a part of the FCC's unlicensed Industrial, Scientific, Medical (ISM) band. Data is transmitted at rates of up to 11 Mbps, providing network users with full 10BaseT Ethernet speeds.
BreezeNET DS.5800 Compatibility and StandardsBreezeNET DS.5800 products are compatible with the following standards.
! IEEE 802.3 10BaseT Ethernet.
! DHCP for automatic IP address assignment.
! SNMP for system management.
Manual Revision: 1.0
System Description 1-3
BreezeNET DS.5800 Functional Description
The BreezeNET BU-DS.5800 and RB-DS.5800 can be used as high-speed connections between two or more remote networks.
Figure 1-1: DS.5800 Point-to-Multipoint Application
BU-DS.5800 Wireless Base UnitThe BU-DS.5800 connects one or more remote sites to a central server or Internet connection. In a point-to-multi-point configuration the BU-DS.5800 is the central unit while in point-to-point configurations it should be installed at one end of the link.
The BU-DS.5800 is available in two options: The BU-DS.5800 and the BU-DS.5800D.
Alvarion
1-4BreezeNET DS.5800 System Manual
The BU-DS.5800 is the basic unit, equipped with an antenna integrated into the front cover of the outdoor unit.
The BU-DS.5800D doesn’t have an integral antenna and is equipped with a connector (on the outdoor unit) for an external antenna (not included with the unit). A protective sun cover is supplied and should be mounted on the front of the outdoor unit. Refer to “Antennas for Outdoor Applications” on page 2-6 for information on how to select an appropriate external antenna.
RB-DS.5800 Wireless BridgeThe RB-DS.5800 Wireless Bridge connects a remote Ethernet network to a central network server or Internet site via a BU-DS.5800 Multipoint Base Unit.
The maximum number of MAC addresses that the unit can handle at any specific time is 1024 and the Aging algorithm is applied at all times.
When a station on the Ethernet LAN sends a message that is not destined for a local station, the RB-DS.5800 forwards the message to the BU-DS.5800. When the BU-DS.5800 receives a message destined for a station on the RB-DS.5800's LAN, the BU-DS.5800 forwards it to the RB-DS.5800. In this manner, the RB-DS.5800 and the BU-DS.5800 work together like a standard network bridge.
The first time each station on the RB-DS.5800’s LAN sends a message, the station’s address is registered by both the RB-DS.5800 and the BU-DS.5800. It is possible for the RB-DS.5800 and BU-DS.5800 to store all the addresses necessary to support an entire LAN connected to a RB-DS.5800.
The RB-DS.5800 comes in two options: The RB-DS.5800 and the RB-DS.5800D.
The RB-DS.5800 is the basic unit, equipped with an antenna integrated into the front cover of the outdoor unit.
The RB-DS.5800D has no integral antenna and is equipped with an antenna connector (on the outdoor unit) for the connection of an external antenna (not included with the unit). When this unit is ordered, a protective sun cover is supplied with the unit and should be mounted on the front of the outdoor unit. Refer to “Antennas for Outdoor Applications” on page 2-6 for information on how to select an external antenna.
Manual Revision: 1.0
System Description 1-5
Technical Specifications
Supported Standards! Compliant with ETS 300 328 and ETS 300 826 (CE marked).
Configuration and Management
Management and Setup SNMP based enhanced Windows platform Configuration Utility
Site Survey Tool Integrated into the configuration utility
SNMP Agents MIB II, Bridge MIB, DS.5800 Private MIBs
Software Upgrade Simultaneous multiple units software upgrade using the configuration utilityTFTP download
LED Indicators Indoor Interface Unit Outdoor Unit
Power statusEnd-to-end Ethernet status
Power Status10-LED display bar:RSSI in the RB/ Load Gauge in BUEthernet Status / TrafficWireless Link Status / Traffic
Alvarion
1-6BreezeNET DS.5800 System Manual
Radio
Range
Security
Outdoor Unit-to-Indoor Unit Communication
Frequency Range 5.725 – 5.850 GHz ISM band
Radio Type Direct Sequence Spread Spectrum (DSSS)
Wireless LAN Standards Compliant with CFR47 15.247
Selectable sub Channels FCC 1-14, 4 Non-overlapping Low Channel 5740 MHzHigh Channel 5812 MHz
Output Power(at the antenna port)
Software Controlled 12, 15, 18, 21, 24 dBm
Sensitivity(BER 1E10-6)
2.4 GHz I/F Rejection
Data Rate Sensitivity Modulation
11 Mbit/s -85 dBm 256 CCK
5.5 Mbit/s -88 dBm 16 CCK
2 Mbit/s -90 dBm DQPSK
1 Mbit/s -93 dBm DBPSK
35 dB Nominal (Optional 40 dB rejection Bandpass filter available)
Integrated Antenna Type
Flat Panel 21 dBi, 11° x 7° Vertical /Horizontal (integrated antenna modules)
FCC Point to Point Up to 50 km (30 miles) at 11 Mpbs
FCC Point to Multipoint Up to 18 km (11 miles) at 11 Mbps
Authentication and Data Encryption
RC4 WEP
Cable Type Cat 5 FTP 4x2x24 Double Jacket
Maximum Cable length between units
90 m (280 feet)
Manual Revision: 1.0
System Description 1-7
Interfaces
Electrical
Mechanical Dimensions
Environmental
Standards Compliance, General
RF (antenna) connector in the outdoor unit (DS.5800D models)
N-Type jack, lightning protected
Baseband(indoor-to-outdoor units)
Outdoor units: Shielded RJ-45 with special water proof sealed cap
Indoor units: Shielded RJ-45
Ethernet Indoor units: 10BaseT, (RJ-45) with 2 embedded LEDs
Power Consumption 110 /220 V, 1.75 /.9 A
Outdoor Unit 30.5 x 12 x 5 cm12 x 4.7 x 2 in
Outdoor Unit with Integrated Antenna
30 x 30 x 7.2 cm12 x 12 x 2.8 in
Indoor Unit 15.4 x 8.4 x 5.6 cm6.1 x 3.3 x 2.2 in
Operating Temperature Indoor unit: 0°C to 40°COutdoor unit: -30°C to 50°C
Operating Humidity 5% to 95% non-condensing. Outdoor units are weather protected.
EMC EN 300-385, FCC Part 15
Safety EN 60950, UL 1950
Environmental ETS 300 019, Bellcore GR-63-CORE
Radio ETSI ETS 300 328, FCC Part 15
Alvarion
Chapter 2
Installation
This chapter describes how to install the BreezeNET DS.5800 outdoor and indoor units, as well as how to verify their correct function.
About This Chapter
2-2BreezeNET DS.5800 System Manual
Packing List
Verify that all of the following items are included with the unit:
! Indoor unit.
! Outdoor unit (includes integrated antenna or antenna connector for optional connection to external antenna).
! Sun Cover with screws (with DS.5800D units only).
! Pole mounting kit for the Outdoor unit (includes two brackets and four sets of screws, nuts and washers).
! 110/220 VAC Power Cord.
! 30 meter Indoor-to-Outdoor cable.
! 3 shielded RJ-45 connectors.
! Configuration Utility diskette.
Other Items Required for Installation ! Indoor-to-Outdoor cable* (available in different lengths if the 30m
cable included with the unit is insufficient).
! Antenna* and RF cable* (if using an external antenna).
! Ground cable with an appropriate termination.
! Ethernet cable (straight for connecting to a hub).
! Installation tools and materials, including appropriate means (e.g. a pole) for installing the outdoor unit.
! Crimping tool for RJ-45 connectors.
Items marked with an asterisk (*) are available as options from Alvarion.
Manual Revision: 1.0
Installation 2-3
Installation Overview
1. Select appropriate locations for the outdoor unit, the antenna (if using an external antenna) and the Indoor unit.
2. Mount the outdoor unit. If using an external antenna mount the antenna and connect it to the outdoor unit.
3. Connect a ground cable from the outdoor unit to an appropriate grounding point.
4. Connect the Indoor-to-Outdoor cable to the outdoor unit and route it to the location selected for the indoor unit. Refer to Appendix B for instructions on preparing the Indoor-to-Outdoor cable.
5. Mount the indoor unit. Connect the Indoor-to-Outdoor cable to the indoor unit’s Radio port.
6. Connect the indoor unit’s Ethernet port to the user’s network using an Ethernet cable.
7. Configure the unit’s parameters.
8. Align the antenna and verify connectivity with any other units.
NOTE:
The indoor unit should be connected to the power source only after it has been connected to the outdoor unit.
Alvarion
2-4BreezeNET DS.5800 System Manual
Figure 2-1: General Installation Scheme - Pole Mounting
NOTE:
Use a straight Ethernet cable to connect the indoor unit to a hub, or use a crossed cable to connect it directly to a PC’s Network Interface Card (NIC).
Manual Revision: 1.0
Installation 2-5
Outdoor Installation Considerations
This chapter describes various considerations to take into account when planning an outdoor installation including site selection, antenna alignment, antenna polarization, antenna seal, and cell size.
Collocating DS.5800 Outdoor UnitsUp to four BU-DS.5800 units using sector antennas, at least 1 m apart can be collocated on the same building top or tower. Collocating more then four units may decrease performance depending upon the type of antenna and its direction. Each unit should be assigned to one of the non-overlapping channels: 1, 6, 11 or 14.
Site Selection FactorsWhen selecting a location for outdoor units and external antennas, remember to take into consideration the following guidelines:
! Minimum distance between sites.
! Maximum height above the ground.
! Maximum line of sight clearance.
Path of Clearest PropagationA propagation path is the path that signals traverse between the antennas of any two units. The “line” between two antenna sites is an imaginary straight line, which may be drawn between the two antennas. Any obstacles in the path of the “line” degrade the propagation path. The best propagation path is, therefore, a clear line of sight with good clearance between the “line” and any physical obstacle.
Physical ObstaclesAny buildings or other physical structures such as trees, mountains or other geographic features higher than the antenna and situated in the path between the two sites can constitute obstructions and cause signal attenuation. Install outdoor antennas high enough to avoid any obstacles, which may block the signal.
Path LossPath loss is determined mainly by several factors:
! Distance between sites – Path loss is lower and system performance better when distances between sites are shorter.
Alvarion
2-6BreezeNET DS.5800 System Manual
! Clearance – Path loss is minimized when there exists a clear line of sight. The number, location, size, and makeup of obstacles determine their contribution to path loss.
! Antenna height – Path loss is lower when antennas are positioned higher. Antenna height is the distance from the imaginary line connecting the antennas at the two sites to ground level. Ground level in an open area is the actual ground. In dense urban areas, ground level is the average height of the buildings between the antenna sites.
Rooftop InstallationRooftop installations offer several advantages:
! Fewer obstacles in the path.
! Improved performance due to greater height.
Antennas for Outdoor ApplicationsThe BreezeNET DS.5800 series can be used in point-to-point or point-to-multipoint configurations.
Point-to-PointThe BU-DS.5800/RB-DS.5800 can be equipped with a directional antenna. The required antenna gain depends on the required range and performance.
Using the 28dBi 2 ft. parabolic antennas available from Alvarion, distances of up to 30 miles (50 km) can be achieved.
Point-to-MultipointSetting up a point-to-multipoint link requires the use of a base unit equipped with an omni-directional antenna (or an antenna with sufficient beamwidth to illuminate all units) and at least two remote units equipped with high-gain directional antennas.
Antenna PolarizationAntenna polarization must be the same at both ends of the link. In most applications, the preferred orientation is vertical polarization, which is best for above ground propagation. To verify antenna polarization, refer to the assembly instructions supplied with the antenna set.
Antenna SealWhen using outdoor antennas, you must seal all cable connections to prevent water or dirt from entering the connector.
Manual Revision: 1.0
Installation 2-7
Cell Size/Link DistanceIn a multipoint environment, cell size is determined by the maximum possible distance between the BU-DS.5800 and a RB-DS.5800 unit. For open outdoor areas with an unobstructed line of sight between the BU-DS.5800 and the RB-DS.5800 units, the suggested maximum distance is up to 11 miles (18 km), using the 90° sector antenna available from Alvarion and the integrated 21dBi antenna.
Available AntennasThe following table lists several antennas suitable for BreezeNET DS.5800 units.
Outdoor installations must have a clear line-of-sight between antennas. Solid obstacles such as buildings or hills can prevent the establishment of a link while partial obstacles such as trees or traffic can reduce range. Extended coaxial cables can cause an increase in signal loss and a reduction in range.
Table 2-1: Available Antennas
NOTE:
Cable length should be minimized in order to gain maximum link budget
Model Ant. Gain
Ideal for: Dispersion DimensionsH x W x D
OMNI-8-5.8 8 dBi Establishing 360° coverage for outdoor multipoint links.
360°H/13° V 14" x 5/8" Tubular
SEC5-17V-90-5.8 17 dBi
Medium to long range Covering ¼ of a cell (90 degree sector antenna). Tx power must be reduced to 18dBm.
90°H/8° V 26" x 9" x 8"
UNI-28-5.8 28.5 dBi
Long range outdoor point-to-point links.
6°H/6° V 24" parabolic
Alvarion
2-8BreezeNET DS.5800 System Manual
Configuring the EIRP of the System
Table 2-2: RF Power Settings
Precautions
Compliance with Radio RegulationsRegulations regarding maximum antenna gains vary from country to country. It is the responsibility of the end user to operate within the limits of these regulations as well as to ensure that the professional installer is aware of these regulations.
Violation of government regulations exposes the end user to legal and financial liabilities. Alvarion, its resellers and distributors shall not be liable for expense or damage incurred as a result of installations that exceed local transmit power limitations.
Antenna Ant. Gain Purpose Power Setting EIRP
OMNI-8-5.8 8 dBi Multipoint 24dBm 32dBm
SEC5-17V-90-5.8 17 dBi Multipoint 18dBm or less 35dBm
UNI-28-5.8 28 dBi Point to Point
24dBm 52dBm
Integral Antenna 21dBi PtP or PtMP PtP = 24dBmPtMP=15dBm or less
PtP = 45dBmPtMP = 36dBm
NOTE:
Outdoor units and antennas should be installed ONLY by experienced antenna installation professionals who are familiar with local building and safety codes and, wherever applicable, are licensed by the appropriate government regulatory authorities.The system complies with the ETS 300 385 standard and is protected against secondary lightning strikes when its outdoor unit is properly grounded according to the applicable country-specific industry standards for protection against lightning. The system complies with EN 61000-4-5, test level 3 (2kV).Failure to do so may void the BreezeNET Product Warranty and may expose the end user to legal and financial liabilities. Alvarion and its resellers or distributors are not liable for injury, damage or violation of government regulations associated with the installation of detached antennas.
Manual Revision: 1.0
Installation 2-9
Installing the Outdoor Unit
The outdoor unit can be secured to the pole using one of the following options:
! Special brackets sets (supplied with each unit). There are two pairs of screw holes on the units, allowing the use of the brackets with various pole widths.
! U-bolts - size A (inner installation holes, up to 2" pole).
! U-bolt - size B (outside installation holes, up to 3" pole).
! Metal bands (9/16” wide, minimum 12” long).
Figure 2-2 shows the locations of the holes, grooves and screw holes on the back of the unit.
Figure 2-3 illustrates the method of installing a unit on a pole using the supplied brackets.
Figure 2-2: Holes/Grooves/Screw Holes
NOTE:
Make sure to install the unit with the bottom panel (the panel with the signal strength bar and LEDs) facing downward.
Alvarion
2-10BreezeNET DS.5800 System Manual
Figure 2-3: 3” Pole Mounting Installation Using the Supplied Brackets
Connecting the Ground and Antenna CablesThe Ground terminal (marked ) is located on the bottom panel of the
outdoor unit. The Antenna RF connector (marked ) is located on the top panel of the BU-DS.5800D outdoor unit.
1. Connect one end of the grounding cable to the Ground terminal and connect the other end to a good ground connection.
2. For DS.5800D units, connect an RF cable between the antenna connector and the antenna.
Connecting the Indoor-to-Outdoor Cable1. Remove the two screws holding the waterproof seal to the outdoor
unit and remove the waterproof seal.
2. Unscrew the top nut from the waterproof seal.
NOTE:
When inserting the open-ended screws, make sure to insert them with the grooves pointing outwards; these grooves are intended to allow fastening of the screws with a screwdriver.
Manual Revision: 1.0
Installation 2-11
Figure 2-4: The Waterproof Seal
3. Route a straight, uncrimped Ethernet cable (8-wire, 24 AWG) through both the top nut and the waterproof seal.
4. Insert and crimp the RJ-45 connector. Refer to Appendix B for instructions on preparing the RJ-45 cable connector.
5. Connect the Ethernet cable to the Outdoor unit RJ-45 connector.
6. Replace the waterproof seal and then the top nut. Make sure that the external jack of the cable is well inside the waterproof seal to guarantee a good seal.
7. Route the cable to the location selected for the Indoor unit.
Installing the Sun Cover (DS.5800D Units Only)With DS.5800D units, a plastic Sun Cover is provided to protect the unit from direct sunlight. It is mounted to the front of the unit using four standard screws (included).
NOTE:
The 8-wire cable should be shielded.
Alvarion
2-12BreezeNET DS.5800 System Manual
Installing the Indoor Unit
Route the Indoor-to-Outdoor cable into the building so that it conveniently reaches the indoor unit while avoiding interference sources. It is recommended that the cable be a little longer then necessary. The cable is supplied open ended so it can be conveniently threaded as shown into the building.
1. Remove the wall-mounting bracket clipped to the back of the indoor unit and mount it on a wall as shown in Figure 2-5. Mount the indoor unit on the mounting bracket.
2. Assemble an RJ-45 connector with a protective cover on the indoor side of the Indoor-to-Outdoor cable. Refer to Appendix B for instructions on preparing the RJ-45 cable connector.
3. Connect the Indoor-to-Outdoor cable to the Radio connector, located on the top panel of the indoor unit shown in Figure 2-7. The Indoor-to-Outdoor cable should be connected to the unit before the unit is connected to the mains power.
Figure 2-5: Wall Mounting the Indoor Unit
NOTE:
The color codes of the power cable are:brown = phase ~blue = neutral 0
yellow/green = grounding
Manual Revision: 1.0
Installation 2-13
4. After connecting the outdoor unit to the indoor unit using the Indoor-to-Outdoor cable, connect the power cord to the unit’s AC socket, located on the bottom panel shown in Figure 2-6. Connect the other end of the power cord to the AC mains after verifying that the unit is rated for the voltage in the country of use; the AC rating is indicated on the bottom panel of the Indoor unit.
Figure 2-6: Indoor Unit Bottom Panel
5. Verify that the yellow POWER LED located on the top panel is lit, indicating that the unit is supplying power to the radio port.
Figure 2-7: Indoor Unit Top Panel
6. Connect the 10BaseT connector to the network. The cable connection should be straight Ethernet if connecting the Indoor unit to a Hub and a crossed cable if connecting it directly to a PC Network Interface Card (NIC).
Configuring ParametersBefore aligning the antenna, certain key parameters must be configured to enable connectivity with linked units.
See “BreezeCONFIG DS Modes” on page 3-4 for more information.
NOTE:
The length of the Ethernet cable connecting the indoor unit to the user's equipment, together with the length of the Indoor-to-Outdoor cable, should not exceed 90 meters.
Alvarion
2-14BreezeNET DS.5800 System Manual
Antenna Alignment Usually, low gain antennas do not require alignment due to their very wide radiation pattern. High gain antennas, including the integral antenna of DS.5800 units, have a narrow beamwidth necessitating an alignment procedure in order to optimize the link.
Check the antenna alignment by using the RSSI bar on the bottom panel of the RB-DS.5800 unit.
To align the antenna:
1. Confirm that the units at both ends of the link are receiving power.
2. Synchronize the units by aligning the antennas at the central and remote sites until maximum signal quality is obtained. Check the signal quality RSSI bar on the bottom panel of the RB-DS.5800. The first LED lights red to indicate that the unit is working. The remaining nine LEDs light green to indicate the signal strength. The stronger the signal, the more LEDs are lit. Rotate the antenna to the left or right until you reach the point of maximum RSSI reading. Make sure that at all times the front of the antenna faces the general direction of the BU-DS.5800.
Manual Revision: 1.0
Installation 2-15
Verifying Correct Operation
Verifying Correct Operation of the Indoor UnitTo verify proper operation, check the LED indicators located on the top panel of the indoor unit as shown in Figure 2-7, and as described in Table 2-3.
Table 2-3: Indoor Unit LEDs
Verifying Correct Operation of the Outdoor UnitTo verify proper operation, check the LED indicators located on the bottom panel of the outdoor unit.
Name Description Functionality
POWER Power indication Green - 48VDC is present on the Radio RJ45 port.Off - No power is supplied to the Radio RJ45 port.
LINK Self Test and Ethernet Link indication
The LINK LED indicates end-to-end connection between the outdoor unit and the Ethernet connection to the indoor unit.Off – No Ethernet connectivity has been detected between the outdoor unit and the device connected to the indoor unit.Orange– Self-test passed and Ethernet connection is confirmed by the Outdoor unit (Ethernet integrity check passed).
Alvarion
2-16BreezeNET DS.5800 System Manual
Table 2-4: Outdoor Unit LEDs
What to do if the Self Test failsIf the Self-Test failed (DC Power LED light remains red), try the following:
! Reset unit (Disconnect/reconnect the power).
! Check the Indoor-to-Outdoor cable.
! Reset to factory defaults (see page 47).
! Contact technical support.
Name Description Functionality
WLAN Wireless Link Indicator Blinking Green – Data received or transmitted on the wireless link. Blinking rate is slower when there is less wireless traffic.
DC Power Self Test and Power indication
Green – Power is available and self test passed.Red – Self test failed. Firmware did not load successfully.
ETH Ethernet activity/ connectivity indication
OFF –Ethernet connectivity is OK. No traffic activity detected on the port.Blinking Green –Ethernet connectivity is OK, with traffic on the port.Red – No Ethernet connectivity. When this state occurs, check the Ethernet cable and Indoor-to-Outdoor cable connections.
RSSI BAR RB-DS.5800: Received Signal Strength IndicationBU-DS.5800: Number of associated RB-DS.5800 units
Manual Revision: 1.0
Chapter 3
BreezeCONFIG DS
This chapter describes how to install and use BreezeCONFIG DS for configuring and managing your DS.5800 units.
About This Chapter
3-2BreezeNET DS.5800 System Manual
Introduction
BreezeCONFIG DS is an SNMP-based utility that provides a consistent view of the wireless network. The system administrator can use BreezeCONFIG DS to control a large number of DS.5800 units from a single location. The utility can be used to manage BU-DS.5800 and RB-DS.5800 units as well as other members of the BreezeNET family including the BU-DS.11, RB-DS.11, AP-DS.11 and SA-DS.11. The description in this manual, however, is limited to management and configuration of BU-DS.5800 and RB-DS.5800 units. Refer to the DS.5800 section of www.alvarion.com for more information on how to use the utility with other products.
Using BreezeCONFIG DS you can:
! Assign radio channels for optimal cell operation.
! Configure units with a specified IP address.
! Set the SNMP Read/Write Community strings.
! Verify the status of all units in the network.
! Configuration of a wide range of operational parameters, including WLAN, IP and Security parameters.
! View Tx and Rx counters.
! Obtain general information such as the Firmware version and system name.
Manual Revision: 1.0
BreezeCONFIG DS 3-3
Installing and Running BreezeCONFIG DS
BreezeCONFIG DS is provided for installation on a 3.5” diskette.
1. Insert the provided diskette into the computer where you wish to install BreezeCONFIG DS.
2. Run DS11_2_1_3.exe.
3. Follow all instructions until you are informed that the Utility was installed successfully.
4. Run BreezeCONFIG DS from the Start menu by selecting it in the BreezeCONFIG DS folder under Programs.
Alvarion
3-4BreezeNET DS.5800 System Manual
BreezeCONFIG DS Modes
There are several BreezeCONFIG DS modes of operation; these options are selected via the Mode menu in the BreezeCONFIG DS main window. The selected mode(s) is indicated by a check mark in the menu.
! Unit configuration - This is the default mode and is used for setting parameters as detailed in this manual.
! Firmware upgrade – Used for upgrading the embedded software in managed units; refer to page 3-18 for instructions on using this feature.
! Multiple configuration – Used for setting configuration parameters for more than one unit simultaneously; refer to page 3-20 for instructions on using this feature.
! Trap quick view - When set to this mode, the PC switches automatically to the Trap Monitor tab when Unit Configuration mode is selected.
Unit Configuration Mode
The Control Window SectionIn this section, you can:
! Discover the units that are connected to the network.
! View the DS.5800 units that have been discovered by their IP address.
! Select the units you wish to manage.
! Locate units behind a router that cannot be detected by the autodiscovery feature
! Assign unit IP addresses based on unit MAC addresses.
! Set the SNMP Community string.
If there are many units in the managed network, you can enlarge the list box by clicking on the horizontal line above the list; click again to toggle back the default display state. The list box also displays the location of each unit, as set in the Station Status dialog box.
The Tabs SectionThis section consists of several tabs, each containing parameters required for the management of the selected unit; the number of tabs displayed varies between the type of managed unit. The different tabs are described in the following sections. When you switch between the tabs, the unit selection section with the selected unit address remains displayed.
Manual Revision: 1.0
BreezeCONFIG DS 3-5
Figure 3-1: BreezeCONFIG DS Main Window (Station Control Tab)
The Control Window
Selecting UnitsYou can select a unit to manage in one of the following ways:
! Click the Network Autodiscovery button. All the IP addresses of units in the same domain but not hidden behind a router (under the selected community) are displayed in the list box underneath the button. Click on an address to select the corresponding unit for viewing and configuration.
! Type the unit's IP address in the Locate Unit field (for stations which
are located behind a router) and click . This will add the unit information to the selection list.
Setting the SNMP Community StringType the known Read/Write Community string in the Community field (the default string is public for read and private for read/write) and click
the button to confirm.
Alvarion
3-6BreezeNET DS.5800 System Manual
Assigning and Editing IP Addresses Manually (based on MAC addresses)1. Click the Set IP button. The Set IP dialog box appears.
Figure 3-2: The Set IP Dialog Box
2. Type the parameters in the appropriate fields and click OK; the MAC address is shown on the bottom label of the Indoor and Outdoor units. A message box is displayed notifying you when the changes are to take affect. This feature can be used only if BreezeCONFIG DS is on the same Ethernet segment as the unit and not behind the router.
Application Control ButtonsThe following buttons always appear at the bottom of the BreezeCONFIG DS window. Additional buttons, specific to certain tabs, are explained when relevant.
! Hide to Tray – Minimizes the application into the icon, placed in the Windows task bar (at the bottom of the Windows desktop). To
restore the application, click the icon.
! Apply – Implements any changes you made.
! Refresh – Refreshes the window with the most recent data from the unit.
! Cancel – Closes the window without implementing any changes you made.
NOTE:
In order to see the unit after assigning the IP address, the PC with BreezeCONFIG DS should be on the same IP subnet as the assigned IP address.Units receive auto IP address if there is no DHCP server and the unit is configured to work in Smart mode (see page 3-7). The IP address will be chosen randomly in the 169.254.x.x range with a subnet mask of 255.255.0.0.
Manual Revision: 1.0
BreezeCONFIG DS 3-7
BreezeCONFIG DS Tabs
Station Status TabThe Station Status tab displays general information regarding the unit's firmware and hardware versions as well as general unit address information.
Figure 3-3: Station Status Tab (RB-DS.5800)
! System Name - The name of the selected unit.
! Location - A user-defined description of the location of the selected unit, up to 28 ASCII characters long (optional).
! MAC Address - MAC address of the selected unit.
! Firmware - The current firmware version.
! BSS Address (RB-DS.5800 units only) - Defines the MAC address of the BSS, which is the BU-DS.5800 the unit is associated with.
! Associated Stations (BU-DS.5800 units only) – Details concerning the RB-DS.5800 units associated with the BU-DS.5800. The information provided for each associated RB-DS.5800 unit includes it’s MAC address and the level at which it is received by the BU-DS.5800 (RSSI).
Networking Parameters TabThe Networking Parameters tab allows you to define or edit the IP parameters of units.
Alvarion
3-8BreezeNET DS.5800 System Manual
Figure 3-4: Networking Parameters Tab
! IP Address - The IP address of the selected unit.
! Subnet mask - The Subnet mask of the selected unit.
! Default gateway - The default gateway of the selected unit.
! DHCP - Sets the way your system utilizes the Dynamic Host Configuration Protocol (DHCP, used for automatic IP assignment).
" Always - The system searches for a DHCP server each time the unit is turned on.
" Smart - The system searches for a DHCP server only if no IP address was assigned. If an IP address was assigned manually, the system will not search for a DHCP server.
" Never - The system never searches for a DHCP server.
The default value is Smart.
SNMP Parameters TabThe SNMP parameters tab allows you to define or edit the SNMP community strings and the SNMP-related parameters.
NOTE:
When the unit is configured to use a DHCP server and none exists, the unit will assign itself an automatic class B address in the range 169.254.X.X; this can be used with Auto Discovery when the MAC address is not available.
Manual Revision: 1.0
BreezeCONFIG DS 3-9
Figure 3-5: SNMP Parameters Tab
! Read - The read-only community string of the unit. Default is public.
! Read/Write - The read/write community string of the unit. Default is private. This value is displayed as asterisks for security purposes.
! Trap Host IP Address - The IP address of the host to which SNMP traps are sent.
Click the icon directly beneath this field to apply the defined Trap Host IP address.
Click the icon directly beneath this field to disable the sending of traps (inserts a value of 255.255.255.255).
Counters Tab
Figure 3-6: Counters Tab (RB Units)
Alvarion
3-10BreezeNET DS.5800 System Manual
Using the Counters windows, you can view a wide range of performance data at both sides of the link. For RB units, you can monitor the received signal strength through the RSSI (Received Signal Strength Indication) bar indicator at the bottom of the window. This RSSI bar can be used to optimize antenna alignment and improve link quality. The RSSI bar does not appear for BU units.
Additional performance counters displayed in this window include the following. To obtain a graph that displays the counter values, select a
counter and drag it to the icon.
! Tx Counters
" Tx Fragments - The number of transmitted frames. The count includes data, control, management frames and the number of retransmissions of data frames (for example, if the same data frame is retransmitted ten times then the count will increase ten times).
" Tx Frames - The number of frames successfully transmitted to the wireless media. The count includes the first transmission of data frames (without retransmissions), and the number of control and management frames.
" Multicast Tx Frames- The number of successfully transmitted multicast frames.
" Retry Count - The number of frames that were successfully transmitted after one of more retransmissions.
" Multiple Retry - This counter is incremented when a packet is successfully transmitted after more than one retransmission.
" Failed Count - This counter is incremented when a packet is not transmitted successfully due to the number of transmit attempts exceeding either the Short Retry Limit or Long Retry Limit.
! Rx Counters
" Rx Fragments - The number of frames received, including data, control, and duplicate data frames.
" Multicast Rx Frames - The number of received multicast frames.
" FCS Error - The number of frames received with a CRC error.
" FCS Error (%) - The percentage of frames received with a CRC error, calculated as follows:
100*FCS Error / (Rx Fragments + Multicast Rx Frames + FCS Error).
"Frame Duplicate - The number of duplicate frames that were received.
Manual Revision: 1.0
BreezeCONFIG DS 3-11
! Link Counters
The Tx Success and Tx Fail counters displayed at the end of the counters list are link-specific; to activate these counters for a specific link, select the MAC address of the unit at the other end of the link and click Apply.
When you click the Reset Counters button, these counters are actually reset (unlike the other counters which are only reset on screen).
" Tx Success - The number of data and management frames (except to beacons and multicasts) that were transmitted and acknowledged by the intended recipient.
" Tx Fail - The number of data and management frames (except to beacons and multicasts) that were transmitted without being acknowledged by the intended recipient.
" Tx Fail (%) – The percentage of data and management frames (except to beacons and multicasts) that were transmitted without being acknowledged by the intended recipient, calculated as follows:
100*T x Fail / (Tx Success x Tx Fail)
Resetting Counters
You can reset the counters displayed in the Counters tab by clicking the Reset Counters button. All displayed values are reset to display zero.
Note that this action does not reset the counters stored in the actual unit, but just resets the values displayed in the screen (an exception to this are the Link Counters). Therefore, if you exit the Counters tab, after performing a reset and reopen it at a later time the counter values are displayed to reflect the values stored in the unit. To reset the counters in the unit, turn off the unit and then turn it back on.
WLAN Parameters TabThe WLAN parameters tab allows you to define or edit parameters related to the Wireless LAN environment in which the selected unit is operating. The window displayed varies depending on the type of unit selected.
Alvarion
3-12BreezeNET DS.5800 System Manual
Figure 17: WLAN Parameters Tab (RB Units)
! Regulatory Domain - Displays the regulatory authorities in the relevant country of use (e.g., Canada, ETSI, FCC, Japan).
! Power - Displays the current output power level at the antenna port.
! ESSID - An ASCII string of up to 32 characters used to identify a WLAN that prevents the unintentional merging of two co-located WLANs. It is essential that the ESSID is set to the same value in all Remote Bridges and Base Units that should communicate with each other. The ESSID field is case-sensitive.
! Maximum data rate - By default, the unit adaptively selects the highest possible rate for transmission. Under certain conditions (for range/speed trade-off) you may decide not to use the higher rates. Possible values are 2, 5.5 or 11 Mbps. The default value is 11 Mbps.
! Transmit diversity - The antenna diversity option, which must be set to Antenna No. 1.
! Range - The operative range of your WLAN or Wireless Link in the drop down list. This parameter affects the acknowledge delay time which needs to be increased in long links. The default value is up to 5 km.
! Channel - Channel selection varies, depending on the type of unit.
For BU-DS.5800 units, select the channel that the unit will use by selecting a value (range: 1-14, depending on your regulatory domain) from the Channel drop down menu. Refer to Table 3-2 for the list of corresponding frequencies.
NOTE:
In the present product release, antenna diversity is not supported; therefore, always select Antenna No. 1.
Manual Revision: 1.0
BreezeCONFIG DS 3-13
For RB-DS.5800 units, there are two channel setting options: if you select the Fixed Channel option by clicking the appropriate radio button, then the RB-DS.5800 will search for the BU-DS.5800 unit on the selected channel (from the Channel pull down field) and synchronize with it. The channel you select must match the channel selected in the BU-DS.5800 unit at the other end of the link.
If you select the Scanning Mode option (by selecting the appropriate radio button), you can specify preferred channels by clicking one or more of the buttons displayed at the bottom of the window. In this mode, the RB-DS.5800 will first search for the BU-DS.5800 unit on the channel you select in the Channel pull down field and synchronize with it if the link is established. If the RB-DS.5800 does not find the BU-DS.5800, it will scan and search for one of the preferred channel frequencies you selected. If it does not find the BU-DS.5800 on any of the preferred channels, it will continue to scan until it finds the BU-DS.5800 on one of the channels permitted according to the regulatory domain.
Table 3-1 describes the channels used by the DS.5800, the default channel, the maximum output power and the default output power.
Table 3-1: Regulatory Domains Specifications
Regulatory Domain
Lowest Channel
Highest Channel
Default Channel
Max. Output Power
Default Output Power
FCC 5.8 1 14 14 24 24
Alvarion
3-14BreezeNET DS.5800 System Manual
Table 3-2:Frequency List
* indicates a non-overlapping channel.
Channel Frequency
1* 5740 MHz
2 5745 MHz
3 5750 MHz
4 5755 MHz
5 5760 MHz
6* 5765 MHz
7 5770 MHz
8 5775 MHz
9 5780 MHz
10 5785 MHz
11* 5790 MHz
12 5795 MHz
13 5800 MHz
14* 5812 MHz
NOTE:
The frequencies listed in the table are at the center of the channel. Each channel occupies 22MHz, therefore each channel occupies -11MHz to +11 MHz from the frequency specified.
Manual Revision: 1.0
BreezeCONFIG DS 3-15
Station Control Tab
Figure 3-7: The Station Control Tab
! Station Control - Click the Default button for all parameters to revert to the factory defaults.
! Reset Unit - Click the Reset button to reset the unit and apply any changes made to the system parameters.
! Export Configuration - Click the Export button to export the current basic configuration of this unit to a file. A popup window is displayed prompting you to specify the name of the file. The created file can be used to save the configuration information or to send it to tech support as a reference for troubleshooting.
Security Tab
Figure 3-8: Security Tab
Alvarion
3-16BreezeNET DS.5800 System Manual
This tab displays information regarding the unit’s security configuration. Wired Equivalent Privacy (WEP) is an authentication algorithm that protects authorized Wireless LAN users against eavesdropping and is implemented in BreezeNET DS.5800 units. WEP is defined in the IEEE 802.11b standard. This encryption is applicable for both authentication and data and the key length is 40 bits.
DS.5800 units can use one of the following authentication algorithms (as defined in the IEEE 802.11b standard).
! Open System – Any station in the WLAN can associate with any other unit and receive and transmit data freely(null authentication).
! Shared Key – Only stations using a shared key encryption are allowed to associate.
The default authentication algorithm is Open System.
If you select the Shared Key algorithm, set the following parameters:
! Default Key ID – Sets the key for encryption.
! WEP Key – Defines the encryption keys used. Define each key by clicking the appropriate WEP Key row and entering ten hexadecimal characters (five sets of two characters each) for each of the four keys. After clicking Apply, the WEP Key values are displayed as zeros for security reasons.
The default WEP key is the first key.
Advanced TabThe Advanced tab provides additional performance parameters.
Figure 3-9: Advanced Tab
NOTE:
All units in the same cell should use the same key.
Manual Revision: 1.0
BreezeCONFIG DS 3-17
! CW Min/Max - The size of the contention window. The contention window backoff algorithm is a method used to resolve contention between different stations trying to access the medium. The valid range is from 7 to 1023.
Defaults are 31 for CW Min and 1023 for CW Max.
! RTS Threshold - The minimum packet size required for an RTS (Request to Send) to be sent. For packets with a size below the RTS Threshold value, an RTS is not sent and the data packet is transmitted directly to the WLAN.
! Short Retry Limit - The maximum number of transmission attempts for a frame that is shorter than or equal to the RTS Threshold. The default value is 8.
! Long Retry Limit - The maximum number of transmission attempts for a frame that is longer than the RTS Threshold. The default value is 4.
! Basic Rate - The maximum rate of multicast, broadcast and control frames transmissions. Multicast and broadcast transmissions are not acknowledged; therefore there is a chance that such transmissions will not be properly received without the possibility of using the acknowledgement mechanism for retransmission. Therefore, it is recommended to use a lower rate for transmission of broadcast, multicast and control frames, to increase the probability that they will be received without errors. Enter the data rate at which broadcast, multicast and control frames are transmitted. The default value is 2 Mbps.
! Power – The transmit power level. The possible range is from –12dBm to +24dBm.
NOTE:
The Basic Rate parameter should be changed only if you are sure that all units in the cell can handle the defined rate. Use this parameter with caution, as it may bring the link down.
Alvarion
3-18BreezeNET DS.5800 System Manual
Trap Monitor Tab
Figure 3-10: Trap Monitor Tab
When an event occurs, a trap is sent to the defined host address (the setting is made in the SNMP Parameters tab). This window displays the recorded traps.
Click the Clear List button to clear the display area.
Firmware Upgrade ModeThis mode allows the embedded software in managed units to be upgraded. When you select this mode from the Options menu, the following dialog box is displayed.
Figure 3-11: Firmware Upgrade Mode dialog box
Manual Revision: 1.0
BreezeCONFIG DS 3-19
The list box on the left-hand side of the dialog box displays the managed units; it is sorted sequentially by BU-DS.5800 followed by RB-DS.5800 units.
To upgrade firmware:
1. Select the units that you wish to upgrade from the list box. Use Shift-click and/or Ctrl-click to select multiple units, or select multiple units by dragging with the mouse.
2. Specify the firmware file you wish to use in the Local file name fields; there are separate fields for files of different device type. The field text is displayed in blue when corresponding unit types are selected in the list box.
3. In the Remote File Name field, enter the Read/Write community string of the unit(s).
4. Click Advanced if you wish to change the settings of the TFTP session used in the upgrade download (see “Advanced TFTP Settings” on page 3-20).
5. Click Start to initiate the firmware upgrade; progress bars are displayed indicating the progress of the operation. If both BU-DS.5800 and RB-DS.5800 devices are selected, the program will upgrade RB-DS.5800 units first.
At the end of the upgrade session, the following window is displayed indicating that the operation was successful.
Figure 3-12: Firmware Upgrade Process
NOTE:
BreezeCONFIG DS does not resolve the topology of the cell. Therefore, firmware upgrades should be made from the central point where the BUs are located.
Alvarion
3-20BreezeNET DS.5800 System Manual
Advanced TFTP Settings
Figure 3-13: Advanced TFTP Setup dialog box
The Advanced TFTP Setup window enables you to tune the TFTP session parameters for a more efficient firmware upgrade, depending on your actual deployment.
! Packet timeout - Defines the time (in seconds) it takes for a packet to timeout. The range is from 1 to 30 seconds with a default of 3 seconds.
! Packet Retries - Defines the number of times that a packet will be sent after it timeouts in a TFTP session. The range is from 1 to 5 retries with a default of 3 retries.
! Session Retries - Defines the number of times a TFTP session will be repeated before the firmware upgrade operation is designated a failure. The range is 1-5 retries with a default of 3 retries.
Multiple Unit Configuration ModeThis feature allows configuration parameters to be downloaded to multiple units simultaneously. When you select this option in the Options menu, all configuration windows become write-only. Irrelevant parameters are disabled.
Select the units that you wish to upgrade from the list box on the left-hand side of any dialog box tabs. Use Shift-click and/or Ctrl-click to select multiple units.
Enter the configuration parameter values and click Apply. The following dialog box is displayed.
NOTE:
Do not disconnect any cables or try to stop the process before downloading is completed. All configured parameters are saved during the upgrade/download procedure.
NOTE:
BreezeCONFIG DS does not resolve the topology of the cell. Therefore, multiple unit configuration operations should be done at the location where the BU is are located.
Manual Revision: 1.0
BreezeCONFIG DS 3-21
Figure 3-14: Multiple Configuration Mode dialog box
This dialog box lists the selected units and displays the configuration changes to be made during the multiple configuration session. Select the Reset units after setting parameters check box to reset all selected units.
A log of the multiple configuration session is displayed during and after the operation.
Alvarion
3-22BreezeNET DS.5800 System Manual
Debug Info
This option allows you to create a log file named BreezeLog.log. You can send this log file to Alvarion technical support and receive help based on the information recorded in this file.
To start recording, open the Debug Info menu item in the main menu and select Start Log.
When you finish recording (usually after 24 hours) select Stop Log from the Debug Info menu item and send the file to Alvarion technical support representatives.
Resetting the SNMP Community Strings
The SNMP Read/Write Community strings are an SNMP security feature to restrict management access to authorized persons only.
To reset the SNMP community strings, insert a paper clip or another suitable tool into the Reset button on the top panel of the unit while the unit is operating. The community strings are reset to the default values, private (Write) and public (Read).
Reloading Factory Default Settings
To reset the unit to the factory defaults:
1. Disconnect the power cable from the indoor unit.
2. Insert a paper clip or another suitable tool into the Reset button on the top panel of the unit (see Figure 2-7 on page 2-13). Keep the Reset button pressed while inserting the power cable back into its socket.
Manual Revision: 1.0
Chapter 4
TroubleshootingGuide
The following troubleshooting guide provides answers to some of the more common problems that may occur when installing and using the BreezeNET DS.5800. If problems not mentioned in this guide should arise, checking the Ethernet and WLAN counters may help. If the problem persists, please feel free to contact your local distributor or the Alvarion Technical Support Department.
About This Chapter
4-2BreezeNET DS.5800 System Manual
Problem and Indication
Possible Cause Corrective Action
No power to unit. Power LED is off.
Power cord is not properly connected.
Verify power cord is properly connected to the BreezeNET unit and to the power outlet.
Failure to establish wireless link. WIRELESS LINK LED is off and unit resets every few minutes.
1. Power supply to units may be faulty2. The RB-DS.5800 units may not have the same ESSID as the BU-DS.5800.
1. Verify power to units.2. Verify that all units in the network have the same ESSID (ESSID must be identical in all units in the WLAN; the ESSID is case sensitive). Check that the units are on the same channel.3. Verify wireless link• Set BU-DS.5800 and RB-DS.5800 units side by side.• Power on each unit and see if a wireless link is established (even “D” models without their external antennas should establish a link if placed side by side).• If the units fail to associate, reset units to factory default values (see page 3-22). The units should now establish a wireless link.
Failure to establish wireless link (“D” models/external antennas)
1. Power supply to units may be faulty.2. Cables may be improperly connected3. There may be some problem with antenna installation.
1. Verify power to units.2. Verify that all cables are connected securely.3. Refer to previous Section and verify wireless link between the units.4. Verify that the antenna(s) are properly installed (see relevant section in this manual):• Check antenna alignment.• Verify that antenna polarization is the same at both ends. • Verify that the range matches specifications.• Verify line-of-sight/antenna alignment/antenna height.
Manual Revision: 1.0
Troubleshooting Guide 4-3
Problem and Indication
Possible Cause Corrective Action
Wireless link established, but there is no Ethernet activity (BU-DS.5800 and RB-DS.5800 units).
1. Ethernet hub port or UTP cable is faulty.2. Ethernet port in unit is faulty. 3. The RB-DS.5800 is associated to a BU-DS.5800 unit that is not connected correctly to the LAN.
1. Check that the LINK LED is lighted Green. If this is not the case, the port is inactive. Try another port on the hub or another UTP cable.2. Verify that Ethernet port in unit is working. Ping unit to verify Ethernet connection.3. Verify that you are using a cross-over UTP cable (pins 1 & 3, 2 & 6) if connected directly to a workstation, or a straight-through cable if connected to a hub. 4. Check the unit’s LINK LED indicator and check the Ethernet counters in the monitor to verify Ethernet activity.5. Check that the BU-DS.5800 is correctly connected to the LAN.
Wireless link established, but poor or erratic performance.
1. Antennas not aligned.2. The link is too long.3. Link path not clear.
1. Realign antennas.2. Verify optimal link distence for the antennas you are using.3. Relocate the link to a clear path or raise the antennas above any objects.4. Relocate the antennas away from interference.5. Change channels or add a filter. 6. See FAQ question “Can a 2.4 GHz network operate in the same area as a BreezeNET DS.5800”.
Alvarion
Appendix A:DS.5800 FAQ
General
Can the BU-DS.5800/RB-DS.5800D indoor unit be placed outdoors?
It is not recommended. The BU-DS.5800/RB-DS.5800 indoor units are specified to operate between 0°C and 40°C and is not weather proof so it is best to mount the DS.5800 indoors or in a protective cabinet.
Do DS.5800 units support 802.1Q VLAN?
Yes, but the support is limited to transparent operation. This means that the DS.5800 does not take any action on 802.1Q frames, but will transparently pass them within a VLAN network.
What is the maximum number of networked PCs the BU-DS.5800/RB-DS.5800 can learn?
1024 network MAC addresses can be learned by the BU-DS.5800/RB-DS.5800 from the LAN side.
Can the BU-DS.5800/RB-DS.5800 be used for multi-point as well as point-to-point links?
Yes. The BU-DS.5800 can support multiple RB-DS.5800 units creating a point-to-multi-point network.
How many RB-DS.5800 units can one BU-DS.5800 support?
The maximum number of associations is 128.
What is the practical limit to the number of RB-DS.5800 units per BU-DS.5800? And, what performance can I expect for a multi-point link?
This depends upon average throughput expectations. All clients would have the maximum throughput available for burst traffic, however the overall average would depend on the utilization of the network. For example, in a heavily utilized network needing about 350Kbps to 500kbps average net throughput per site, 9 to 12 RB-DS.5800’s would be the limit. For a moderately utilized network needing about 175Kbps to 258Kbps average, 18 to 24 RB-DS.5800’s should be used, and for a lightly used network needing 32Kbps to 48Kbps average net throughput per site could use up to 128 RB-DS.5800’s.
What is the range of the BU-DS.5800/RB-DS.5800 Bridges?
Up to 30 miles (50Km) can be achieved using the SP2-5 2 ft. Parabolic antenna kit for a point-to-point link. Consult the antenna and accessory guide range tables for distances using other antennas.
A-2BreezeNET DS.5800 System Manual
Does the BU-DS.5800/RB-DS.5800D support 802.1d spanning tree protocol?
No, the BU-DS.5800/RB-DS.5800 does not support spanning tree.
What is the normal PER (Packet Error Rate) for the BU-DS.5800/RB-DS.5800?
The error rate will be about 4%-6% (transmitted fragments vs. retry count). This is typical when operating in a non-interference environment at maximum range for bi-directional traffic loads. If the traffic load is more uni-directional, then the PER will be less.
What is the best value for the CW min parameter on the DS.5800?
Setting the CW min parameter to 31 for heavy bi-directional traffic loads will minimize the PER. Setting the CW min to 15 will improve performance for more uni-directional traffic loads. CW min 7 should only be used for short-range point-to-point links, and 63 should be used for large, long-range multi-point links.
Manual Revision: 1.0
Appendix A: FAQ A-3
Collocation
How many BU-DS.5800 or RB-DS.5800 units can be collocated on the same building or tower?
You can collocate up to 4 BU-DS.5800 or RB-DS.5800 units on the same structure. Each unit is assigned to one of the non-overlapping channels, 1, 6, 11 or 14.
What is the antenna separation requirement for collocating BU-DS.5800 or RB-DS.5800 units on the same building or tower?
The antennas should be mounted at least 3 feet (1 meter) apart when using the sector or parabolic dish antenna and 4 feet (1.2 meter) when using the integral antenna.
Can a 2.4 GHz network operate in the same area as the BreezeNET DS.5800?
Yes, however be aware that the DS.5800 uses 2.412 to 2.484 GHz as a first I/F (Intermediate Frequency). Therefore, a powerful 2.4 GHz band signal can cause interference. For this reason, Alvarion offers an optional 5 GHz band pass filter that will suppress any strong 2.4 GHz signals. With the filter, a strong 2.4 GHz signal (36dBm EIRP) can be in the path ands only 1 meter away from the DS.5800. Without the filter, it depends on the resulting converted 2.4 signal (2.4 signal + 3.328 = 5.7 GHz channel). If the shifted frequency is within +25MHz of the DS.5800 channel you are using, then the strong 2.4 signal must be more then 500 meters away. If the resulting signal is outside +25MHz, then only 1 meter separation is required.
Can I use DS.5800 Bridges to feed a Frequency Hopping distribution point?
Yes, this is an ideal application. Just be certain that none of the FH system’s antennas at the collocation site are pointing into the DS.5800 antenna.
Alvarion
A-4BreezeNET DS.5800 System Manual
Performance
What is the throughput of the DS.5800?
The BU-DS.5800/RB-DS.5800 bridge link typical performance is 4.2Mbps using TCP and 6.2Mbps using UDP. For long-range links, the performance drops by about 5%.
What if the DS.5800 link experiences interference?
If interference is affecting the DS.5800 link, one of the other channels may be selected to operate away from the frequency of the interference. Also, physically re-locating the antennas may help.
What is the typical latency of a BU-DS.5800/RB-DS.5800?
A point-to-point link would realize about 3mS latency.
Manual Revision: 1.0
Appendix A: FAQ A-5
Firmware
Can the BU-DS.5800/RB-DS.5800 firmware be upgraded?
Yes, the firmware in the BU-DS.5800/RB-DS.5800 is stored in flash and is upgraded using the built in Configuration Utility or the TFTP server.
Can the BU-DS.5800/RB-DS.5800 flash be erased or the firmware changed by an unauthorized person?
No, the TFTP server in the BU-DS.5800/RB-DS.5800 requires the SNMP write community name (password) to perform an upgrade.
Can the firmware flash be corrupted when upgrading to a new version?
Yes, if the TFTP file transfer is interrupted during a flash update the firmware may be corrupted. The DS.5800 has a backup flash, which contains the previous version for firmware. If the primary flash is corrupt, then the backup is automatically used to return the unit to an operating state.
When does the back up flash image get upgraded?
After completing a firmware upgrade, the backup flash containing the old firmware version is overwritten with the new version on the new power on cycle.
Can DS.5800 firmware be downgraded?
Yes, an earlier version of firmware can overwrite a newer version.
Can the previous version of firmware be kept?
The previous version of firmware cannot be kept on the DS.5800 itself, but can be stored on your PC and loaded if needed.
Alvarion
A-6BreezeNET DS.5800 System Manual
Configuration
How can the DS.5800 be configured or managed if the SNMP Community name has been forgotten?
Press the reset button on the top panel with a paper clip. This will set the read and write Community names to public and private, respectively.
How can the DS.5800 unit be returned to factory default settings?
There are two ways. One way is to use the Default button on the Station Control Tab in the DS.5800 Configuration Utility. The other is to press and hold the reset button on the back of the unit while powering on the unit. Remember that all settings including IP addresses will be lost when setting defaults.
Manual Revision: 1.0
Appendix A: FAQ A-7
Management
What management options are available for the DS.5800?
The BU-DS.5800/RB-DS.5800D comes with a graphical Configuration Utility that operates on any Windows based network ready PC. With this utility you can configure and monitor every DS.5800 on your network. You can also use the DS.5800 SNMP MIB on standard management platforms like SNMPc, and HP Openview.
Does the DS.5800 offer out-of-band management?
No, the DS.5800 does not offer out-of-band management, such as a serial port. The DS.5800 is managed in-band only via the DS.5800 Configuration Utility or SNMP.
What installation and site survey tools are available for BU-DS.5800/RB-DS.5800?
The DS.5800 comes with a Windows based manager utility. With this utility you can configure link parameters and monitor signal quality and RSSI (received signal strength indication). Optimizing antenna alignment is done using the signal quality and RSSI display. Any computer on the network can use this utility to manage the BU-DS.5800/RB-DS.5800.
Alvarion
Appendix B:Preparing the
Indoor to OutdoorCable
The Indoor-to-Outdoor cable provides pin-to-pin connection on both sides. It is supplied open-ended at both sides, to allow the installer to conveniently route the cable into the waterproof seal off the Outdoor unit and through holes in walls.
Figure B-1 shows the wire pair connections required for the Indoor-to-Outdoor cable.
Figure B-1: Ethernet Connector Pin Assignments
Use a crimp tool for RJ-45 connectors to prepare the wires, insert them into the appropriate pins and use the crimp tool to crimp the connector. Make sure to do the following:
! Remove as small a length as possible of the external jacket. Verify that the external jacket is well inside the service box to ensure good sealing.
! Take back the shield drain wire before inserting the cable into the RJ-45 connector, to ensure a good connection with the connector’s shield after crimping.
System Manual
BreezeNET DS.5800BreezeNET DS.5800
BreezeCOM and Floware unite
We're on your wavelength.
© Copyright 2001 Alvarion, Ltd. All rights reserved.
Alvarion, BreezeCOM, Floware, WALKair, WALKnet, BreezeNET, BreezeMANAGE,
BreezeNET PRO, BreezeNET DS, BreezeACCESS, BreezeLINK, BreezeVIEW
trademarks, trademarks or service marks of Alvarion, Ltd. or Alvarion, Inc.
All other names are or may be the trademarks of their respective owners.
and/or other products and/or services referenced herein are either registered
We're on your wavelength.
www.alvarion.com