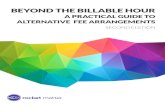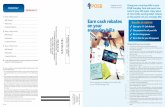Breathe Payments Payment Links User Guide€¦ · E. Payment Type – Choose Single (Non Recurring)...
Transcript of Breathe Payments Payment Links User Guide€¦ · E. Payment Type – Choose Single (Non Recurring)...

Table of Contents 1 About Pay Button .............................................................................................. 3 1.1. Quick start - Creating a Payment Link .......................................................... 3 2 Creating a Payment Link / Pay Button .............................................................. 4
Virtual Terminal ...................................................................................................... 4 2.1.1 Preset Amount ......................................................................................... 5
2.1.2 Cardholder decides amount .................................................................... 5
Pay Button Options ................................................................................................ 6 2.1.3 Button Text .............................................................................................. 6
2.1.4 Redirect URL ........................................................................................... 6
2.1.5 Redirect URL on failure ........................................................................... 6
3 Inserting the Link/QR Code ............................................................................... 7
Styled ..................................................................................................................... 7
Un-Styled ............................................................................................................... 8
Link Only ................................................................................................................ 9
QR Code .............................................................................................................. 10
Send the PayButton in an E-mail ......................................................................... 10 4 Advanced Pay Button Integration .................................................................... 11
Pre-Requisites ...................................................................................................... 11
Gateway Request ................................................................................................. 12
Mandatory Request Fields ................................................................................... 13
Optional Request Fields ....................................................................................... 15 A-1 Example Request ......................................................................................... 16

1 About Pay Button The Pay Button allows you to create a simple HTML link that can be integrated into a webpage or e-mail. When clicked, the user is taken to the hosted payment form with pre-populated product information such as the amount, product description and order reference. All the card holder needs to do is click a button, enter their payment details and they’ve paid! 1.1 Quick Start Instructions It’s simple to get set up and start taking your first transaction. 1. Log into the portal - https://portal.breathepay.co.uk/ 2. Click on the ‘Virtual Terminal’ Tab
3. Complete the fields above as requires for your transaction.
A. Transaction Process – Choose ‘Generate Pay Button’ B. Merchant Account – Should default to you customer account C. Transaction Action – Choose ‘Sale’ D. Capture Settle – Usually you would choose Immediately unless you want to delay it E. Payment Type – Choose Single (Non Recurring) – If you want it to be a recurring
payment then look in the next section for more details F. Add reference & description if you prefer
This section is pretty straight forward 1. Button Text – Choose Pay Now 2. Redirect URL on Success – This is optional. Just a place on your website to direct people after payment if you want 3. Redirect URL on Failure – Same as above really. They’ll get a failure

notification if it fails, so not essential 4. Custom Amount - You would usually choose for the amount to be fixed, unless it’s
maybe a charity donation or something similar 5. Customer Address – Not required unless you want added security 6. The customer details section is optional, but helps with extra fraud checking Notification Details If you’d like to receive a notification when the payment has been made, you can do this in 2 ways… 1. When creating the payment scroll down and click on ‘Notification Details’. Then add your
email. 2. Go into the preferences tab at the top and scroll down to ‘Merchant Notification Email’ –
If you add your email here then you’ll get notifications for all future transactions.
Finally, just check your details and then click on ‘Generate Pay Button’ here.
2 Creating a Pay Button – Different Options The easiest way to generate a pay button is to allow our MMS to do it for you. We’ve integrated the Pay Button into the virtual terminal so it’s all in one place. If you want more out of your pay button, however, we offer that too with our advanced integration. This requires more server-side scripting knowledge but allows more control over what information your pay button contains.
Virtual Terminal Tab Under ‘Transaction Details’, change the Payment Mode to ‘Generate a pay button’.

When this option is selected, a new field will appear under ‘Transaction Details’ called ‘Amount Mode’. This provides two options – ‘Preset amount (set below)’ and ‘Cardholder decides amount’.
2.1.1 Preset Amount With this option selected, you (the merchant) choose what amount the cardholder pays when they click on the pay button. This is the standard choice to use if you want a pay button for a product you are selling.
2.1.2 Cardholder decides amount With this option, when the hosted form loads, the cardholder gets to choose the amount they pay. This option is useful if you’d like to provide a paybutton for donation like transactions.

Pay Button Options With the Pay Button mode selected, a new section called ‘Pay Button Options’ appears in the Virtual Terminal.
2.1.3 Button Text This will determine what text appears on the PayButton itself. This field accepts alphanumeric characters, e.g. Pay Now, Pay For 1, etc. and is mandatory.
2.1.4 Redirect URL The redirect URL is the place the cardholder’s browser will be returned to after they have made a payment. This is typically the website where the merchant sells their products. This field is mandatory.
2.1.5 Redirect URL on failure If you’d like the cardholder to be redirected to a different endpoint if their payment fails, specify a URL in this box. If no value is entered in this box and a payment fails, then the cardholder is taken to the value specified in the ‘Redirect URL’ box.

3 Inserting the Link/QR Code Once 'Create Button' has been clicked, the link will be formatted and displayed on the next page. To insert the code into HTML content, click the Select Code button and then right click and copy the selected code. The code must be pasted into the code view of your HTML content, where you can view and edit the raw HTML and edit any inline CSS. The link will then be ready for use. There are 4 options presented: Styled, Un-Styled, Link only and QR Code which can be selected using the tabs on the page. Previews of all the styling options can be seen in the Preview window.
Styled
The styled option makes the link look like a pre-formatted button. This is useful for displaying on websites to fit of the style/content of a web-page. It isn't always suitable to send across e-mail clients as the client may not support formatted CSS.

Un-Styled
The Un-Styled option creates a standard link that can be styled later using CSS or used as is. This is useful if you want a base to work from to create a button of your choice using CSS.

Link Only
The link only option provides the raw URL without embedding it in an HTML link. If you want a simple link to send to customers, this is the best option.

QR Code
The QR Code option adds the ability for a QR Code to be downloaded. It is automatically generated and is displayed on the page for testing/preview purposes. Click the download button to save it in a file which can then be uploaded or placed wherever you wish. Alternatively, you can right click the preview image and save it from your browser. A QR Code scanner must be used to 'read' the code, which will then send the link of the payment form to the device.
Send the PayButton in an E-mail In addition to the above, you can also send the PayButton to a customer’s e-mail address here.
If successful, you will be presented with an ‘Email sent’ message. You can enter an additional e-mail if you wish after this has been sent.

4 Advanced Pay Button Integration The advanced integration method requires knowledge of server-side scripting languages, such as PHP, ASP, Java, etc. It will allow you to have full control over what information is passed to our gateway via the PayButton and use the full list of hosted integration fields outlined in our Hosted Guide.
Pre-Requisites
Merchant ID Your Merchant ID enables you to access and communicate with the payment gateway. Please note that these details will differ to the login supplied to access the administration panel. You should have received these details when your account was set up. NB: You can also enter “TEST” as the Merchant ID to test the system. This allows prospective customers to test the integration prior to signing up for an account.
Integration URL https://gateway.breathepay.co.uk/button/?fields={BASE 64 ENCODED STRING}
Signature Provided with account setup details. NB: This is not necessary if you’re using the “TEST” merchant.

Gateway Request
To create the button the details should be URL encoded Name=Value fields separated by ‘&’ characters (refer to RFC 1738 and the application/x-wwwform-urlencoded media type). This is then base64 encoded with all padding characters (=) stripped and the following characters +, / replaced with – and _ respectively. This string is then appended to the gateway URL via a GET parameter called fields to give the final link replacing the {base 64 encoded string} above.

Mandatory Request Fields The below fields MUST be sent to the gateway via the advanced method.
Field Name Mandatory Description merchantID Yes The six-digit id provided to you during set-up,
e.g. 123456. For testing, please use ‘TEST’.
amount Yes The amount of the transaction in minor currency. For the UK this is in pence, e.g. £10.99 is sent as 1099. Numeric values only – no decimal points or currency symbols.
action Yes The action of the transaction. Values are: SALE This will charge a customer’s card with the value provided in the amount field. VERIFY This can be used to validate the card used exists. An amount of 0 must be passed to the gateway. PREAUTH Reserves funds from the cardholder’s card but doesn’t collect them. For a period of up to 30 days depending on the card issuing bank, you can use the cross reference of a transaction to collect those funds using SALE. Note: It is recommended VERIFY is used instead of PREAUTH. Details of why are listed in the HOSTED guide.
type Yes The type of transaction. Passed as a single digit. Possible values are: 1 - Cardholder Not Present: Ecommerce. 2 - Cardholder Not Present: Mail Order. 3 - Point of Sale: Card Keyed. 4 - Point of Sale: Card Swiped. 5 - Point of Sale: Card Chip & Pin.
redirectURL Yes The URL to which the customer will be

redirected after the transaction with the transaction result sent via POST. We recommend the integration also contain a callbackURL to ensure the transaction details are sent to the website in case the cardholder’s browser fails to redirect them.
countryCode Yes Merchant's Location. Valid ISO-3166 alpha or numeric code, e.g. 826 for U.K.
currencyCode Yes Transaction Currency. Valid ISO-3166 alpha or numeric code, e.g. 826 for U.K.
signature Yes A hashed string of the request containing the signature key unique to the merchant ID. More details on message signing can be found in our core API guide.

Optional Request Fields The below PayButton fields are optional and do NOT have to be sent in the request. Field Name Mandatory Description redirectURLFail No The URL to which the customer will be
redirected and the transaction result will be POSTed if the transaction fails. If left blank, the redirectURL will be used.
formAmountEditable No Accepts the following value: ‘Y’ – Allows the cardholder to enter the amount to pay in the hosted form and is useful for donations. Note: Passing ‘N’, or null to this field causes the amount in the hosted form to act as default, i.e. A static value the user can’t change.

A-1 Example Request The following is an example test request built in PHP using the TEST merchant.
<?php
function createSignature(array $data, $key) {
// Sort by field name
ksort($data);
// Create the URL encoded signature string
$ret = http_build_query($data, '', '&');
// Normalise all line endings (CRNL|NLCR|NL|CR) to just NL (%0A)
$ret = str_replace(array('%0D%0A', '%0A%0D', '%0D'), '%0A', $ret);
// Hash the signature string and the key together
return hash('SHA512', $ret . $key);
}
$url = 'https://gateway.breathepay.co.uk/button/';
$sigKey = '3nLzqBJ2RThEPG74';
$url = 'https://gateway.breathepay.co.uk/button/';
$req = array(
'merchantID' => 'TEST',
'amount' => 1099,
'action' => 'SALE',
'type' => 1,
'redirectURL' => 'https://www.example.co.uk/payment-result',
'countryCode' => 826,
'currencyCode' => 826,
);
$req['signature'] = createSignature($req, $sigKey);
$poststring = http_build_query($req, '', '&');
$base64request = base64_encode($poststring);
echo "<form action=\"{$url}?fields={$base64request}\" method=\"post\" id=\"custom\">";
echo '<input type="submit" value="Pay">
</form>';
?>