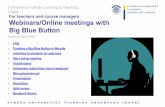Breakout rooms
-
Upload
wendy-fasso -
Category
Documents
-
view
68 -
download
1
Transcript of Breakout rooms

Breakout rooms
Breakout rooms are sub-rooms that can be created within a meeting or training session. They are useful for splitting a large group into smaller groups that can talk or collaborate. Once they move to a room, the only way you can interact with them is to move yourself to the rooms one by one. So be sure to prepare your students for breakout rooms before you send them there. One useful tip is that the Talk button will always be turned OFF by default if you move rooms. So it needs to be toggled to the ON position.
It is recommended that you use some sort of framework for breakout activities, and plan in advance how you are going to leverage a rich mix of students – eg mentor pairs, a jigsaw model etc.
Consider leadership of breakout activities and assign moderator rights if necessary. Indicate the expected duration of the breakouts and use a timer to keep students working to schedule. You are always able to send an Announcement to all rooms asking students if they need extra time.
Let students know that they can use the chat to moderator to contact you if you are outside their room and they need help.
Setting up Breakout Rooms
Use the Participants’ context menu and
select Create Breakout Rooms,
Select the option you wish, which is dependant on how you wish to organise your collaborative work.
Breakout rooms will appear in a list beneath the list of participants in the participant window.
They can be renamed if you wish by selecting each room’s context menu and selecting Rename Breakout Room.
Participants can move themselves by clicking on their name and dragging it to the appropriate room. Be sure that you have this feature enabled by going to Tools>Breakout Rooms>Allow Participants to Move Themselves to Breakout Rooms. If it is not checked (a tick) just click on it to allow this.

Alternative, they can be moved by Moderators by clicking and dragging them into selected breakout rooms (a multiple select is possible).
Alternatively, you can use individual context menus in the participant window to assign individuals to breakout rooms.
Follow the path: Send to Breakout Room-> (Assigned Room Name)
When participants are in the Breakout Room, they will not be able to hear any audio or see any chat from the Main Room. The Breakout Room activity can not be recorded. Participants do, however, have the option of saving both the chat and the Whiteboard.
To finish the breakout activities, use the breakout room menu. Select Return Everyone to Main room. If you wish to resume breakout activities, Blackboard Collaborate will remember room membership, and all you have to do is Return Everyone to Breakout Rooms.
Should you wish your students to present content they have generated in the breakout rooms, select Copy all Whiteboards to Main Room.
You will find the relevant whiteboards in your page list.