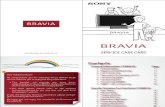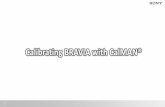“BRAVIA” - Sony Print Font Size Basic Operations Parts Description Watching TV Enjoying...
Transcript of “BRAVIA” - Sony Print Font Size Basic Operations Parts Description Watching TV Enjoying...
i-Manual Print Font Size
Basic Operations
Parts Description
Watching TV
EnjoyingMovies/Music/Photos
Using InternetServices andApplications
Watching TV withFriends Far andNear
Using OtherDevices
Using BRAVIASync Devices
Useful Functions
Connecting to theInternet
Using HomeNetwork
ConfiguringVarious Settings
Troubleshooting
How to UseBookmarks
Top Page
XBR-65X850B/55X850B/49X850B
List of Contents© 2014 Sony Corporation
Table Of Contents
BRAVIA XBR-65X850B/55X850B/49X850B i....................................................................................
Basic Operations 1............................................................................................................................
How to Use Remote 22...............................................................................................................
Finding Contents More Easily (“Discover” Screen) 25...............................................................
Home Menu Screen 27................................................................................................................
Adjusting various picture settings (e.g. picture brightness/color) 30...........................................
How to Use the i-Manual 34........................................................................................................
Watch Connected Device 37.......................................................................................................
Enjoying a Chat with Your Friends while Watching TV 38..........................................................
Using Applications 40..................................................................................................................
Parts Description 2............................................................................................................................
Front 42.......................................................................................................................................
Control buttons on the rear 44.....................................................................................................
Terminals on the rear (center) 45................................................................................................
Terminals on the rear (right) 46...................................................................................................
Top 48.........................................................................................................................................
Upper 49......................................................................................................................................
Middle 50.....................................................................................................................................
Lower 51......................................................................................................................................
Bottom 52....................................................................................................................................
Upper 53......................................................................................................................................
Lower 54......................................................................................................................................
Displaying the Screen Key Pad 55..............................................................................................
Finding Contents More Easily (“Discover” Screen) 25...............................................................
Home Menu Screen 27................................................................................................................
Watching TV 3...................................................................................................................................
Selecting Channels 56.................................................................................................................
Enjoying Football More 58...........................................................................................................
Using the TV Guide Search Function 60.....................................................................................
Watching in 3D 62.......................................................................................................................
Displaying picture-in-picture (PIP) 66..........................................................................................
Displaying left-and-right pictures (P&P) 68..................................................................................
Display information 70.................................................................................................................
Subtitles/Closed captions 71.......................................................................................................
Screen format/Wide mode 72......................................................................................................
Audio (for analog mode) 76.........................................................................................................
Enjoying Movies/Music/Photos 4.......................................................................................................
Enjoying Movies 77.....................................................................................................................
TOC-1
Enjoying Music 78.......................................................................................................................
Enjoying Photos 79......................................................................................................................
Using Internet Services and Applications 5.......................................................................................
Using Applications 40..................................................................................................................
Browsing Websites 80.................................................................................................................
Watching Internet Videos 82.......................................................................................................
Enjoying Internet Services in Comfort 84....................................................................................
Performing initial setup 85...........................................................................................................
Making a call 87...........................................................................................................................
Making a call while watching TV 90.............................................................................................
Watching TV with Friends Far and Near 6........................................................................................
Enjoying a Chat with Your Friends while WatchingTV 38...........................................................
Inviting Friends while Watching TV 92........................................................................................
Inviting Friends Using the Program Guide 94..............................................................................
Using Other Devices 7.......................................................................................................................
HDMI connection 96....................................................................................................................
Component video connection 97.................................................................................................
Composite connection 98............................................................................................................
Digital Still Camera/Camcorder 99..............................................................................................
USB Device 100..........................................................................................................................
PC 102.........................................................................................................................................
Viewing Photo Files in 4K Resolution 104...................................................................................
HDMI connection 106..................................................................................................................
Optical audio connection 108......................................................................................................
Audio cable connection 109........................................................................................................
MHL Device (Smartphone, Tablet, etc.) 110...............................................................................
Wireless Subwoofer (Optional) 112.............................................................................................
Playable File Formats (DLNA, USB devices, etc.) 114...............................................................
Using BRAVIA Sync Devices 8.........................................................................................................
Setting BRAVIA Sync 115...........................................................................................................
Using the Sync Menu 118...........................................................................................................
Setting Buttons to Control an HDMI/MHL Device 120.................................................................
Displaying the BRAVIA Sync Device List 122.............................................................................
Useful Functions 9.............................................................................................................................
Selecting a picture and sound setting suitable for the content 123.............................................
Automatically adjusting picture brightness according to ambient light 125.................................
Adding Favorite Applications 126................................................................................................
Current View Information Search 127.........................................................................................
Keyword Search 129...................................................................................................................
Saving power by picture brightness 130......................................................................................
TOC-2
Saving power by automatically adjusting the backlight drive 132................................................
Turning the TV off by monitoring idle time 133............................................................................
Turning the TV off by monitoring input signal 134.......................................................................
Setting the current time manually 135.........................................................................................
Setting the on timer 136..............................................................................................................
Setting the sleep timer 137..........................................................................................................
Connecting to the Internet 10............................................................................................................
Wireless Connection (Built-in Wireless LAN) 138........................................................................
Wired Connection (with a LAN Cable) 140..................................................................................
Setting IPv6 142..........................................................................................................................
Using Home Network 11....................................................................................................................
Playing Content on a PC 143......................................................................................................
Enabling the renderer function 145.............................................................................................
Allowing/blocking access from controller 146..............................................................................
Making advanced renderer settings 147.....................................................................................
Selecting servers to display 148..................................................................................................
Checking the server connection 149...........................................................................................
Connecting via Wi-Fi Direct (without a wireless router) 150........................................................
Playing Content with the Renderer Function 153........................................................................
Using a Smartphone/Tablet as a Remote 154............................................................................
Displaying the Smartphone’s Screen on the TV (One-touch mirroring) 156...............................
Displaying the Smartphone’s Screen on the TV (Screen mirroring) 158....................................
Sharing Photos 161.....................................................................................................................
Configuring Various Settings 12........................................................................................................
Selecting picture mode 163.........................................................................................................
Locking picture adjustment 165...................................................................................................
Setting the screen size/position 166............................................................................................
Adjusting various sound settings (e.g. bass/treble/balance) 169................................................
Setting the sound according to the TV position 171....................................................................
Checking signal information 172.................................................................................................
Selecting the cable/antenna signal 173.......................................................................................
Tuning channels automatically 174.............................................................................................
Adding digital channels 175.........................................................................................................
Setting channels to surf with the CH +/- buttons 176..................................................................
Editing channel labels 177...........................................................................................................
Fine adjusting analog channels 178............................................................................................
Setting the information banner 179.............................................................................................
Setting closed captions 180.........................................................................................................
Setting the parental lock password 181.......................................................................................
Setting a viewing restriction 182..................................................................................................
TOC-3
Blocking specific channels 184....................................................................................................
Turning off the key tone of remote control operations 185..........................................................
Turning off the start-up logo 186.................................................................................................
Turning on/off and adjusting the brightness of the illumination 187............................................
Setting the menu language 188...................................................................................................
Setting your region 189...............................................................................................................
Setting Touchpad Remote Control 190.......................................................................................
Setting a Bluetooth Device 191...................................................................................................
Selecting speakers to output sound 192.....................................................................................
Outputting sound from headphones or another audio system 193..............................................
Controlling the volume of an audio system with the TV’s remote control 194.............................
Setting the headphone speaker link 195.....................................................................................
Setting sound for Home Theater Control 196..............................................................................
Managing external inputs 197.....................................................................................................
Switching the video input 198......................................................................................................
Making detailed settings of video input 199.................................................................................
Setting the IR Blaster 201............................................................................................................
Running Initial Set-up 202...........................................................................................................
Checking Sony contact information 203......................................................................................
Uploading operation history 204..................................................................................................
Updating broadcast/service software 205...................................................................................
Updating the TV’s software 206..................................................................................................
Troubleshooting 14............................................................................................................................
Self Diagnostics 207....................................................................................................................
Power Symptoms 208.................................................................................................................
Picture/Screen Symptoms 209....................................................................................................
Broadcast Reception Symptoms 213..........................................................................................
3D Picture/Glasses Symptoms 216.............................................................................................
Sound Symptoms 218.................................................................................................................
Connected Device Symptoms 220..............................................................................................
Network Connectivity Test Results 223.......................................................................................
Network/Application Symptoms 225............................................................................................
Home Network Symptoms 228....................................................................................................
Remote Control Symptoms 230..................................................................................................
Touchpad Remote Control Symptoms 231.................................................................................
Bluetooth Mouse Symptoms 233.................................................................................................
Screen mirroring Symptoms 234.................................................................................................
One-touch mirroring Symptoms 236............................................................................................
TV SideView Symptoms 237.......................................................................................................
Photo Share Symptoms 239........................................................................................................
TOC-4
Notes 240....................................................................................................................................
How to Use Bookmarks 15................................................................................................................
List of Contents 16.............................................................................................................................
Codec List 241...................................................................................................................................
TOC-5
i-Manual Print Font Size
Basic Operations
Parts Description
Watching TV
EnjoyingMovies/Music/Photos
Using InternetServices andApplications
Watching TV withFriends Far andNear
Using OtherDevices
Using BRAVIASync Devices
Useful Functions
Connecting to theInternet
Using HomeNetwork
ConfiguringVarious Settings
Troubleshooting
How to UseBookmarks
Top Page > Basic Operations
Basic Operations
How to Use Remote
Enjoy “Discover”
Home Menu Screen
Picture Adjustment
How to Use the i-Manual
Watch Connected Device
Enjoy Social Viewing
Using Applications
List of Contents© 2014 Sony Corporation
Top of Page
1
i-Manual Print Font Size
Basic Operations
Parts Description
Watching TV
EnjoyingMovies/Music/Photos
Using InternetServices andApplications
Watching TV withFriends Far andNear
Using OtherDevices
Using BRAVIASync Devices
Useful Functions
Connecting to theInternet
Using HomeNetwork
ConfiguringVarious Settings
Troubleshooting
How to UseBookmarks
Top Page > Parts Description
Parts Description
TV Set
Front
Control buttons on the rear
Terminals on the rear (center)
Terminals on the rear (right)
Remote Control
Top
Upper
Middle
Lower
Bottom
Touchpad Remote Control
Upper
Lower
Displaying the Screen Key Pad
Finding Contents More Easily (“Discover” Screen)
Home Menu Screen
List of Contents© 2014 Sony Corporation
Top of Page
2
i-Manual Print Font Size
Basic Operations
Parts Description
Watching TV
EnjoyingMovies/Music/Photos
Using InternetServices andApplications
Watching TV withFriends Far andNear
Using OtherDevices
Using BRAVIASync Devices
Useful Functions
Connecting to theInternet
Using HomeNetwork
ConfiguringVarious Settings
Troubleshooting
How to UseBookmarks
Top Page > Watching TV
Watching TV
Selecting Channels
Enjoying Football More
Using the TV Guide Search Function
Watching in 3D
Watching Twin Picture
Displaying picture-in-picture (PIP)
Displaying left-and-right pictures (P&P)
Changing Display Info/Pic. Size/Audio
Display information
Subtitles/Closed captions
Screen format/Wide mode
Audio (for analog mode)
List of Contents© 2014 Sony Corporation
Top of Page
3
i-Manual Print Font Size
Basic Operations
Parts Description
Watching TV
EnjoyingMovies/Music/Photos
Using InternetServices andApplications
Watching TV withFriends Far andNear
Using OtherDevices
Using BRAVIASync Devices
Useful Functions
Connecting to theInternet
Using HomeNetwork
ConfiguringVarious Settings
Troubleshooting
How to UseBookmarks
Top Page > Enjoying Movies/Music/Photos
Enjoying Movies/Music/Photos
Enjoying Movies
Enjoying Music
Enjoying Photos
List of Contents© 2014 Sony Corporation
Top of Page
4
i-Manual Print Font Size
Basic Operations
Parts Description
Watching TV
EnjoyingMovies/Music/Photos
Using InternetServices andApplications
Watching TV withFriends Far andNear
Using OtherDevices
Using BRAVIASync Devices
Useful Functions
Connecting to theInternet
Using HomeNetwork
ConfiguringVarious Settings
Troubleshooting
How to UseBookmarks
Top Page > Using Internet Services and Applications
Using Internet Services and Applications
Using Applications
Browsing Websites
Watching Internet Videos
Enjoying Internet Services in Comfort
Using Skype
Performing initial setup
Making a call
Making a call while watching TV
List of Contents© 2014 Sony Corporation
Top of Page
5
i-Manual Print Font Size
Basic Operations
Parts Description
Watching TV
EnjoyingMovies/Music/Photos
Using InternetServices andApplications
Watching TV withFriends Far andNear
Using OtherDevices
Using BRAVIASync Devices
Useful Functions
Connecting to theInternet
Using HomeNetwork
ConfiguringVarious Settings
Troubleshooting
How to UseBookmarks
Top Page > Watching TV with Friends Far and Near
Watching TV with Friends Far and Near
Enjoying a Chat with Your Friends while Watching TV
Inviting Friends while Watching TV
Inviting Friends Using the Program Guide
List of Contents© 2014 Sony Corporation
Top of Page
6
i-Manual Print Font Size
Basic Operations
Parts Description
Watching TV
EnjoyingMovies/Music/Photos
Using InternetServices andApplications
Watching TV withFriends Far andNear
Using OtherDevices
Using BRAVIASync Devices
Useful Functions
Connecting to theInternet
Using HomeNetwork
ConfiguringVarious Settings
Troubleshooting
How to UseBookmarks
Top Page > Using Other Devices
Using Other Devices
BD/DVD Player
HDMI connection
Component video connection
Composite connection
Digital Still Camera/Camcorder
USB Device
PC
Viewing Photo Files in 4K Resolution
Audio System
HDMI connection
Optical audio connection
Audio cable connection
MHL Device (Smartphone, Tablet, etc.)
Wireless Subwoofer (Optional)
Playable File Formats (DLNA, USB devices, etc.)
List of Contents© 2014 Sony Corporation
Top of Page
7
i-Manual Print Font Size
Basic Operations
Parts Description
Watching TV
EnjoyingMovies/Music/Photos
Using InternetServices andApplications
Watching TV withFriends Far andNear
Using OtherDevices
Using BRAVIASync Devices
Useful Functions
Connecting to theInternet
Using HomeNetwork
ConfiguringVarious Settings
Troubleshooting
How to UseBookmarks
Top Page > Using BRAVIA Sync Devices
Using BRAVIA Sync Devices
Setting BRAVIA Sync
Using the Sync Menu
Setting Buttons to Control an HDMI/MHL Device
Displaying the BRAVIA Sync Device List
List of Contents© 2014 Sony Corporation
Top of Page
8
i-Manual Print Font Size
Basic Operations
Parts Description
Watching TV
EnjoyingMovies/Music/Photos
Using InternetServices andApplications
Watching TV withFriends Far andNear
Using OtherDevices
Using BRAVIASync Devices
Useful Functions
Connecting to theInternet
Using HomeNetwork
ConfiguringVarious Settings
Troubleshooting
How to UseBookmarks
Top Page > Useful Functions
Useful Functions
Picture/Sound Auto Adjustment
Selecting a picture and sound setting suitable for thecontent
Automatically adjusting picture brightness accordingto ambient light
Adding Favorite Applications
Using Search Function
Current View Information Search
Keyword Search
Saving Power Consumption
Saving power by picture brightness
Saving power by automatically adjusting the backlightdrive
Turning the TV off by monitoring idle time
Turning the TV off by monitoring input signal
Using Clock/Timers
Setting the current time manually
Setting the on timer
Setting the sleep timer
List of Contents© 2014 Sony Corporation
Top of Page
9
i-Manual Print Font Size
Basic Operations
Parts Description
Watching TV
EnjoyingMovies/Music/Photos
Using InternetServices andApplications
Watching TV withFriends Far andNear
Using OtherDevices
Using BRAVIASync Devices
Useful Functions
Connecting to theInternet
Using HomeNetwork
ConfiguringVarious Settings
Troubleshooting
How to UseBookmarks
Top Page > Connecting to the Internet
Connecting to the Internet
Wireless Connection (Built-in Wireless LAN)
Wired Connection (with a LAN Cable)
Setting IPv6
List of Contents© 2014 Sony Corporation
Top of Page
10
i-Manual Print Font Size
Basic Operations
Parts Description
Watching TV
EnjoyingMovies/Music/Photos
Using InternetServices andApplications
Watching TV withFriends Far andNear
Using OtherDevices
Using BRAVIASync Devices
Useful Functions
Connecting to theInternet
Using HomeNetwork
ConfiguringVarious Settings
Troubleshooting
How to UseBookmarks
Top Page > Using Home Network
Using Home Network
Playing Content on a PC
Home Network Settings
Enabling the renderer function
Allowing/blocking access from controller
Making advanced renderer settings
Selecting servers to display
Checking the server connection
Connecting via Wi-Fi Direct (without a wireless router)
Playing Content with the Renderer Function
Using a Smartphone/Tablet as a Remote
Displaying the Smartphone’s Screen on the TV (One-touch mirroring)
Displaying the Smartphone’s Screen on the TV (Screenmirroring)
Sharing Photos
List of Contents© 2014 Sony Corporation
Top of Page
11
i-Manual Print Font Size
Basic Operations
Parts Description
Watching TV
EnjoyingMovies/Music/Photos
Using InternetServices andApplications
Watching TV withFriends Far andNear
Using OtherDevices
Using BRAVIASync Devices
Useful Functions
Connecting to theInternet
Using HomeNetwork
ConfiguringVarious Settings
Troubleshooting
How to UseBookmarks
Top Page > Configuring Various Settings
Configuring Various Settings
Picture/Screen Settings
Selecting picture mode
Adjusting various picture settings (e.g. picturebrightness/color)
Locking picture adjustment
Setting the screen size/position
Sound Settings
Adjusting various sound settings (e.g.bass/treble/balance)
Setting the sound according to the TV position
Channel Settings
Checking signal information
Selecting the cable/antenna signal
Tuning channels automatically
Adding digital channels
Setting channels to surf with the CH +/- buttons
Editing channel labels
Fine adjusting analog channels
Program Information & Service Settings
Setting the information banner
Setting closed captions
Setting Parental Control
Setting the parental lock password
Setting a viewing restriction
Blocking specific channels
12
General Settings
Turning off the key tone of remote control operations
Turning off the start-up logo
Turning on/off and adjusting the brightness of theillumination
Setting the menu language
Setting your region
Setting Touchpad Remote Control
Setting a Bluetooth Device
External Sound Output Settings
Selecting speakers to output sound
Outputting sound from headphones or another audiosystem
Controlling the volume of an audio system with theTV’s remote control
Setting the headphone speaker link
Setting sound for Home Theater Control
External Input Settings
Managing external inputs
Switching the video input
Making detailed settings of video input
Setting the IR Blaster
Running Initial Set-up
Support
Checking Sony contact information
Uploading operation history
Software Update
Updating broadcast/service software
Updating the TV’s software
List of Contents© 2014 Sony Corporation
Top of Page
13
i-Manual Print Font Size
Basic Operations
Parts Description
Watching TV
EnjoyingMovies/Music/Photos
Using InternetServices andApplications
Watching TV withFriends Far andNear
Using OtherDevices
Using BRAVIASync Devices
Useful Functions
Connecting to theInternet
Using HomeNetwork
ConfiguringVarious Settings
Troubleshooting
How to UseBookmarks
Top Page > Troubleshooting
Troubleshooting
Self Diagnostics
Power Symptoms
Picture/Screen Symptoms
Broadcast Reception Symptoms
3D Picture/Glasses Symptoms
Sound Symptoms
Connected Device Symptoms
Network Connectivity Test Results
Network/Application Symptoms
Home Network Symptoms
Remote Control Symptoms
Touchpad Remote Control Symptoms
Bluetooth Mouse Symptoms
Screen mirroring Symptoms
One-touch mirroring Symptoms
TV SideView Symptoms
Photo Share Symptoms
Notes
List of Contents© 2014 Sony Corporation
Top of Page
14
i-Manual Print Font Size
Basic Operations
Parts Description
Watching TV
EnjoyingMovies/Music/Photos
Using InternetServices andApplications
Watching TV withFriends Far andNear
Using OtherDevices
Using BRAVIASync Devices
Useful Functions
Connecting to theInternet
Using HomeNetwork
ConfiguringVarious Settings
Troubleshooting
How to UseBookmarks
Top Page > How to Use Bookmarks
How to Use Bookmarks
You can save frequently viewed pages in this manual. Use the colorbuttons indicated at the bottom of the screen.To save a pageIn the page to bookmark, press the red button that corresponds to [AddBookmark] at the bottom of the screen.(When using the Touchpad Remote Control, press the Control Bar ( ),slide to highlight the red button, then press the touchpad to select.)
To access the bookmarked pagePress the blue button that corresponds to [Show Bookmark] at thebottom of the screen to display the bookmark list. (When using theTouchpad Remote Control, press the Control Bar ( ), slide thetouchpad to highlight the blue button, then press the touchpad to select.)Select the desired title.To return to the previous screenPress the RETURN button.To remove a bookmarkIn a bookmarked page, press the red button that corresponds to[Remove Bookmark] at the bottom of the screen.(When using the Touchpad Remote Control, press the Control Bar ( ),slide to highlight the red button, then press the touchpad to select.)
List of Contents© 2014 Sony Corporation
Top of Page
15
i-Manual Print Font Size
Top of Page
Top Page > List of Contents
Basic Operations
How to Use RemoteEnjoy “Discover”Home Menu ScreenPicture AdjustmentHow to Use the i-ManualWatch Connected DeviceEnjoy Social ViewingUsing Applications
Parts Description
TV SetFrontControl buttons on the rearTerminals on the rear (center)Terminals on the rear (right)
Remote ControlTopUpperMiddleLowerBottom
Touchpad Remote ControlUpperLowerDisplaying the Screen Key Pad
Finding Contents More Easily (“Discover” Screen)Home Menu Screen
16
Top of Page
Top of Page
Top of Page
Top of Page
Watching TV
Selecting ChannelsEnjoying Football MoreUsing the TV Guide Search FunctionWatching in 3DWatching Twin Picture
Displaying picture-in-picture (PIP)Displaying left-and-right pictures (P&P)
Changing Display Info/Pic. Size/AudioDisplay informationSubtitles/Closed captionsScreen format/Wide modeAudio (for analog mode)
Enjoying Movies/Music/Photos
Enjoying MoviesEnjoying MusicEnjoying Photos
Using Internet Services and Applications
Using ApplicationsBrowsing WebsitesWatching Internet VideosEnjoying Internet Services in ComfortUsing Skype
Performing initial setupMaking a callMaking a call while watching TV
Watching TV with Friends Far and Near
Enjoying a Chat with Your Friends while Watching TV
17
Top of Page
Top of Page
Top of Page
Inviting Friends while Watching TVInviting Friends Using the Program Guide
Using Other Devices
BD/DVD PlayerHDMI connectionComponent video connectionComposite connection
Digital Still Camera/CamcorderUSB DevicePCViewing Photo Files in 4K ResolutionAudio System
HDMI connectionOptical audio connectionAudio cable connection
MHL Device (Smartphone, Tablet, etc.)Wireless Subwoofer (Optional)Playable File Formats (DLNA, USB devices, etc.)
Using BRAVIA Sync Devices
Setting BRAVIA SyncUsing the Sync MenuSetting Buttons to Control an HDMI/MHL DeviceDisplaying the BRAVIA Sync Device List
Useful Functions
Picture/Sound Auto AdjustmentSelecting a picture and sound setting suitable for the contentAutomatically adjusting picture brightness according to ambient light
Adding Favorite ApplicationsUsing Search Function
Current View Information Search18
Top of Page
Top of Page
Top of Page
Keyword SearchSaving Power Consumption
Saving power by picture brightnessSaving power by automatically adjusting the backlight driveTurning the TV off by monitoring idle timeTurning the TV off by monitoring input signal
Using Clock/TimersSetting the current time manuallySetting the on timerSetting the sleep timer
Connecting to the Internet
Wireless Connection (Built-in Wireless LAN)Wired Connection (with a LAN Cable)Setting IPv6
Using Home Network
Playing Content on a PCHome Network Settings
Enabling the renderer functionAllowing/blocking access from controllerMaking advanced renderer settingsSelecting servers to displayChecking the server connectionConnecting via Wi-Fi Direct (without a wireless router)
Playing Content with the Renderer FunctionUsing a Smartphone/Tablet as a RemoteDisplaying the Smartphone’s Screen on the TV (One-touch mirroring)Displaying the Smartphone’s Screen on the TV (Screen mirroring)Sharing Photos
Configuring Various Settings
Picture/Screen Settings19
Selecting picture modeAdjusting various picture settings (e.g. picture brightness/color)Locking picture adjustmentSetting the screen size/position
Sound SettingsAdjusting various sound settings (e.g. bass/treble/balance)Setting the sound according to the TV position
Channel SettingsChecking signal informationSelecting the cable/antenna signalTuning channels automaticallyAdding digital channelsSetting channels to surf with the CH +/- buttonsEditing channel labelsFine adjusting analog channels
Program Information & Service SettingsSetting the information bannerSetting closed captions
Setting Parental ControlSetting the parental lock passwordSetting a viewing restrictionBlocking specific channels
General SettingsTurning off the key tone of remote control operationsTurning off the start-up logoTurning on/off and adjusting the brightness of the illuminationSetting the menu languageSetting your regionSetting Touchpad Remote ControlSetting a Bluetooth Device
External Sound Output SettingsSelecting speakers to output soundOutputting sound from headphones or another audio systemControlling the volume of an audio system with the TV’s remote controlSetting the headphone speaker linkSetting sound for Home Theater Control
20
Top of Page
List of Contents© 2014 Sony Corporation
External Input SettingsManaging external inputsSwitching the video inputMaking detailed settings of video inputSetting the IR Blaster
Running Initial Set-upSupport
Checking Sony contact informationUploading operation history
Software UpdateUpdating broadcast/service softwareUpdating the TV’s software
Troubleshooting
Self DiagnosticsPower SymptomsPicture/Screen SymptomsBroadcast Reception Symptoms3D Picture/Glasses SymptomsSound SymptomsConnected Device SymptomsNetwork Connectivity Test ResultsNetwork/Application SymptomsHome Network SymptomsRemote Control SymptomsTouchpad Remote Control SymptomsBluetooth Mouse SymptomsScreen mirroring SymptomsOne-touch mirroring SymptomsTV SideView SymptomsPhoto Share SymptomsNotes
Top of Page
21
i-Manual Print Font Size
Basic Operations
Parts Description
Watching TV
EnjoyingMovies/Music/Photos
Using InternetServices andApplications
Watching TV withFriends Far andNear
Using OtherDevices
Using BRAVIASync Devices
Useful Functions
Connecting to theInternet
Using HomeNetwork
ConfiguringVarious Settings
Troubleshooting
How to UseBookmarks
Top Page > Basic Operations > How to Use Remote
How to Use Remote
Two Remote Controls
To operate the TV, you can use either the IR (infrared) Remote Controlor the Touchpad Remote Control. The supply of a Touchpad RemoteControl with the TV depends on your model/region/country. An optionalTouchpad Remote Control is available.
Using the IR Remote Control
Basic operation of this TV’s functions and settings can be made byusing the / / / and buttons.
To return to the previous screenPress the RETURN button.
Using the Touchpad Remote Control
Basic operation of this TV’s functions and settings can be made bysliding and pressing the touchpad. To use buttons that are not on theTouchpad Remote Control, use the Screen Key Pad. You need to
22
register your Touchpad Remote Control with the TV before use.
To return to the previous screenPress the RETURN button.To register the Touchpad Remote Control to the TVPress the HOME button of the IR Remote Control, select [Settings]→ [Preferences] → [Touchpad Remote Control Setup], then follow theon-screen instructions.To customize the Touchpad Remote ControlYou can adjust the touchpad sensitivity and enable/disable theTouchpad Operation Guide. Press the HOME button, then select [Settings] → [Preferences] → [Touchpad configurations] → the desireditem.To start the tutorial for the Touchpad Remote ControlYou need to register your Touchpad Remote Control to the TV beforegoing through the tutorial.Press the HOME button, then select [Settings] → [Preferences] →[Touchpad configurations] → [Start Tutorial].To view the Touchpad Operation GuideTouch and keep your finger on the center of the touchpad to display theTouchpad Operation Guide, which shows gestures that are available forthe current TV screen.
OPTIONS button
By pressing the OPTIONS button, the Options Menu appears andprovides quick access to the functions that are available for the currentlydisplayed screen. (The items in the Options Menu differ depending onthe selected screen.) This provides faster access to functions than fromthe Home Menu.
23
Operating Functions by the Color Buttons
The color buttons and available functions are indicated at the bottom ofthe screen.Press the color button that corresponds to the function you want to use.The available functions differ depending on the screen.
TipsThe illustration to the right is an example. The order of the color buttonsvaries depending on your region/country.
To use the color buttons with the Touchpad RemoteControlPress the Control Bar ( ) to open the Screen Key Pad, slide thetouchpad to highlight the desired color button, then press the touchpadto select.
Related Information
How to Use the i-Manual
List of Contents© 2014 Sony Corporation
Top of Page
24
i-Manual Print Font Size
Basic Operations
Parts Description
Watching TV
EnjoyingMovies/Music/Photos
Using InternetServices andApplications
Watching TV withFriends Far andNear
Using OtherDevices
Using BRAVIASync Devices
Useful Functions
Connecting to theInternet
Using HomeNetwork
ConfiguringVarious Settings
Troubleshooting
How to UseBookmarks
Top Page > Parts Description > Finding Contents More Easily (“Discover” Screen)
Finding Contents More Easily (“Discover” Screen)
Overview
You can use Discover to search for content (such as TV programs,Internet contents, etc.). Contents that appear in Discover varydepending on your model/region/country.
Steps
1. Press the DISCOVER button to launch the Discover app. (When using the Touchpad Remote Control, touch and slide up yourfinger from the bottom area.)
2. Highlight the desired category using the / buttons.(When using the Touchpad Remote Control, flick up/down.)
3. Highlight the desired item using the / buttons, then press the button to select. (When using the Touchpad Remote Control, slide left/right tohighlight the item, then press the touchpad to select.)The selected content is displayed.
To change the Discover settingsTo change the Discover settings, press the OPTIONS button whileDiscover is displayed, then select the desired item.
25
TipsSome option settings require the TV’s clock to be set.
List of Contents© 2014 Sony Corporation
Top of Page
26
i-Manual Print Font Size
Basic Operations
Parts Description
Watching TV
EnjoyingMovies/Music/Photos
Using InternetServices andApplications
Watching TV withFriends Far andNear
Using OtherDevices
Using BRAVIASync Devices
Useful Functions
Connecting to theInternet
Using HomeNetwork
ConfiguringVarious Settings
Troubleshooting
How to UseBookmarks
Top Page > Parts Description > Home Menu Screen
Home Menu Screen
Overview
The Home Menu can be displayed by pressing the HOME button.Categories such as [Channel], [Movies] and [Apps] aredisplayed at the top of the Home Menu. You can play back content byselecting its thumbnail in a subcategory. You can also use functions(such as setting change) by selecting its icon. The number of categoriesand available items vary depending on your region/country.
Steps
1. Press the HOME button.2. Select the desired category using the / buttons.
(When using the Touchpad Remote Control, slide left/right.)
3. Press the button, then select the desired subcategory using the / buttons.
(When using the Touchpad Remote Control, slide down, then slideleft/right.)When you move the cursor beyond the left/right edge of thesubcategory, the next subcategory is displayed.
27
4. Select the thumbnail of the desired content.The content is played back.
Categories in the Home Menu
[Channel]You can view thumbnails of live and future broadcasts and recordedcontent. Select the desired subcategory to change the source. You canalso change the broadcast system by using [Channel List] at the bottomof the Home Menu.
[4K Movies]You can watch 4K movies from online movie service providers byconnecting a 4K media player (not supplied). The 4K media player maynot be available depending on your region/country.
[Movies]You can watch movies from online movie service providers, connectedUSB devices, or your home network. Select the desired subcategory tochange the source.
[Album]You can view photos from online service providers, connected USBdevices, or your home network. Select the desired subcategory tochange the source.
[Music]You can play back music content from online music service providers,connected USB devices, or your home network. Select the desiredsubcategory to change the source.
[Apps]You can launch applications. Thumbnails of featured applications([Featured]) and your favorite applications ([My Apps]) are displayed. Toview all applications, select [All Apps] at the bottom of the Home Menu.
TipsSubcategories may be subject to change without notice.
Icons in the Home Menu
28
[Search]You can input a keyword to search for content. You can also selectkeywords searched in the past.(The availability of this function depends on your region/country.)
[Inputs]You can select an input device connected to the TV.
[Media Server]You can select a media server (e.g. USB flash drive, home network) tobrowse its content using the Media Player.
[Settings]You can change TV settings (e.g. Picture & Display, Sound, Channel).
[Help]You can view information about self diagnostics and customer support.You can also view this i-Manual.
/ / [Network Status]You can view the network connection status. You can view a description of the network connection status by selectingthe icon.
: Connected to a wired LAN. : Connected to a wireless LAN. The number of wave lines indicates the
signal strength. : Connected to a mobile network. The number of bars indicates the
signal strength. (This function is available depending on yourregion/country.) The following marks are added to the icon to indicate a specific status.
: This mark indicates a network connection error. This mark alsoappears when the network setup was not completed. (In this case, thetooltip shows [No network setup].)
: This mark indicates that the TV is connected to your home networkbut cannot connect to the Internet.
: This mark indicates that the TV is temporarily disconnected from yournetwork, or currently trying to connect to the network. If the network iscorrectly set up, the connection will recover automatically. If or is displayed, check your network settings and status. Press theHOME button, then select [Settings] → [Network] → [NetworkSetup] → [View Network settings and status].
Related Information
Enjoying Music
Enjoying Photos
Using Applications29
i-Manual Print Font Size
Basic Operations
Parts Description
Watching TV
EnjoyingMovies/Music/Photos
Using InternetServices andApplications
Watching TV withFriends Far andNear
Using OtherDevices
Using BRAVIASync Devices
Useful Functions
Connecting to theInternet
Using HomeNetwork
ConfiguringVarious Settings
Troubleshooting
How to UseBookmarks
Top Page > Configuring Various Settings > Adjusting various picture settings (e.g. picturebrightness/color)
Adjusting various picture settings (e.g. picturebrightness/color)
Overview
You can adjust various picture settings, such as picturebrightness/color, etc.
Steps
1. Press the HOME button, then select [Settings].
2. Select [Picture & Display] → [Picture Adjustments] → the desiredoption.
Available Options
[Setting Memory]Applies custom picture settings to the current input or to commonmemory shared by other inputs. To use the same picture settings formore than one input, select [Common] and adjust the picture settings.
[Picture Mode]Enables selection of a picture mode according to your preference. Press the button (or press the touchpad on the Touchpad RemoteControl) to jump to “Selecting picture mode” for details.
30
Jump to the page
[Reset]Resets all the [Picture Adjustments] settings to the factory settingsexcluding [Setting Memory], [Picture Mode] and [Advanced Settings].
[Backlight]Adjusts the brightness of the backlight. Reducing the brightness of thescreen will reduce the power consumption.
[Picture]Adjusts picture contrast.
[Brightness]Adjusts the brightness of the picture.
[Color]Adjusts color intensity.
[Hue]Adjusts green and red tones. ([Hue] is available depending on the color system.)
[Color Temperature]Adjusts the whiteness of the picture. [Cool]: Gives white colors a bluish tint. [Neutral]: Gives white colors a neutral tint. [Warm 1]/[Warm 2]: Gives white colors a reddish tint. [Warm 2] gives aredder tint than [Warm 1].
[Sharpness]Adjusts the sharpness of the picture.
[Noise Reduction][Auto]: Automatically reduces picture noise. [High]/[Medium]/[Low]: Modifies the effect of noise reduction. [Intelligent]: Automatically optimizes picture quality with noise reduction. (This function is available only for the analog RF input and thecomposite video input.)It is recommended to select [Intelligent] for a low quality analog inputsignal. [Off]: Turns off the function.
[MPEG Noise Reduction][Auto]: Automatically reduces noise in MPEG-compressed videos. [High]/[Medium]/[Low]: Reduces noise in MPEG-compressed videos. [Off]: Turns off the function.
[Dot Noise Reduction]
31
[Auto]: Automatically reduces dot noise. [Off]: Turns off the function.
[Reality Creation]Adjusts detail and noise for a realistic picture.
[Mastered in 4K]Provides image quality suitable for Blu-ray Disc™ “Mastered in 4K”releasing from Sony Pictures Home Entertainment. This function isavailable only for 2D image HDMI/MHL input signals, at 1920 x1080/24p resolution, and [Scene Select] set to [Cinema].
[Resolution]Adjusts the detail and clarity of the picture.
[Noise Filtering]Adjusts to reduce noise of the picture.
[Smooth Gradation]Creates smooth gradations on flat surfaces of the picture.
[Motionflow][Smooth]: Provides smoother picture movement; especially effective forfilm-based content. [Standard]: Provides smoother picture movement for standard use. [Clear]: Reduces motion blur while maintaining brightness for high-speed picture content. [True Cinema]: Images, such as a movie created in 24 frames persecond, are reproduced at the original framerate. [Off]: Use this setting if [Smooth], [Standard], [Clear] or [True Cinema]results in a distorted picture. (Depending on the picture content, you may not see the effect visuallyeven if you have changed the settings.)
[CineMotion]** Option name differs depending on your region/country. [Auto]: Displays film-based content with picture expression close to theoriginal by applying a film-specific process. [Off]: Turns off the function. (If the image contains irregular signals or too much noise, this setting isautomatically turned off even if [Auto] is selected.)
[Advanced Settings][Reset]: Resets all [Advanced Settings] to the default values (except for[White Balance]). [Black Corrector]: Enhances black areas of the picture for strongercontrast. [Adv. Contrast Enhancer]: Automatically optimizes [Backlight] and[Picture] according to the brightness of the screen. This setting is
32
effective for dark images and scenes. [Gamma]: Adjusts the balance between light and dark areas of thepicture. [LED Dynamic Control]: Optimizes contrast by adjusting brightness inindividual sections of the screen. ([LED Dynamic Control] is availabledepending on the TV model.) [Auto Light Limiter]: Reduces glare such as in scenes where the entirescreen is white. [Clear White]: Emphasizes whiteness in the picture. [Live Color]: Makes colors more vivid. [White Balance]: Adjusts the red, green and blue level of the picture. [Detail Enhancer]: Enhances the details of the picture. [Edge Enhancer]: Enhances the edges of the picture. [Skin Naturalizer]: Detects faces and reproduces natural skin tone. [Display Speed Preference]: Reduces the picture delay to optimize theresponse to game controllers/PC mouse operation by selecting [On].
List of Contents© 2014 Sony Corporation
Top of Page
33
i-Manual Print Font Size
Basic Operations
Parts Description
Watching TV
EnjoyingMovies/Music/Photos
Using InternetServices andApplications
Watching TV withFriends Far andNear
Using OtherDevices
Using BRAVIASync Devices
Useful Functions
Connecting to theInternet
Using HomeNetwork
ConfiguringVarious Settings
Troubleshooting
How to UseBookmarks
Top Page > Basic Operations > How to Use the i-Manual
How to Use the i-Manual
Searching for Information
This i-Manual explains how to use the TV's functions. On the main pageof the i-Manual, you can select the desired method to search forinformation.
Table of Contents: Searches from a title list.Troubleshooting: Searches for solutions toproblems.Index: Searches by function/feature name.
Select from the / / tabs.
TipsThe supplied paper manual contains important information such ascautions and operating instructions to prevent accidents. Read thesupplied paper manual thoroughly for safe use.
Steps
Procedure example: “Table of Contents” search
1. In the main page of this manual, highlight the “Table of Contents” tabusing the / buttons. (When using the Touchpad Remote Control, slide left/right.)
2. Highlight a title on the left of the screen using the / buttons, thenpress the button to select.(When using the Touchpad Remote Control, slide up/down tohighlight a title, then press the touchpad to select.)
34
The titles on the right side of the screen change according to the titleselected on the left side of the screen.
3. Highlight a title on the right side of the screen using the / buttons,then press the button to select.(When using the Touchpad Remote Control, slide up/down tohighlight a title, then press the touchpad to select.)The page of the selected title appears.
4. Press the button to proceed to the next page.To return to the previous page, press the button.(When using the Touchpad Remote Control, slide left/right.)
To go to the main pagePress the corresponding color button indicated at the bottom of thescreen.(When using the Touchpad Remote Control, press the Control Bar ( )to open the Screen Key Pad, then select the corresponding colorbutton.)To close the i-ManualPress the i-MANUAL button.(When using the Touchpad Remote Control, press the Control Bar ( )to open the Screen Key Pad, then select the i-MANUAL button.)If you press the i-MANUAL button again, the previously displayed pagereappears. If you press the i-MANUAL button after the TV is turned offand on again, the main page appears.
Displaying the Page Again While Operating the TV
Press the i-MANUAL button repeatedly to toggle between the TV screenand the previously displayed page of the i-Manual. In this way, you canrefer to the i-Manual while operating the TV.(When using the Touchpad Remote Control, press the Control Bar ( ),slide the touchpad to highlight the i-MANUAL button, then press thetouchpad to select.)
35
Saving Frequently Viewed Pages (Bookmark)
You can save frequently viewed pages in this manual using a colorbutton. For details on how to bookmark, press the color button thatcorresponds to [Show Bookmark] at the bottom of the screen.(When using the Touchpad Remote Control, press the Control Bar ( ),slide the touchpad to highlight the color button that corresponds to[Show Bookmark], then press the touchpad to select.)
List of Contents© 2014 Sony Corporation
Top of Page
36
i-Manual Print Font Size
Basic Operations
Parts Description
Watching TV
EnjoyingMovies/Music/Photos
Using InternetServices andApplications
Watching TV withFriends Far andNear
Using OtherDevices
Using BRAVIASync Devices
Useful Functions
Connecting to theInternet
Using HomeNetwork
ConfiguringVarious Settings
Troubleshooting
How to UseBookmarks
Top Page > Basic Operations > Watch Connected Device
Watch Connected Device
Overview
Connect various devices (e.g. BD recorder, digital still camera, PC,smartphone, tablet) to the TV. You can enjoy playing content such aspictures and music on the connected device.There are two ways to connect.
List of Contents© 2014 Sony Corporation
Top of Page
37
i-Manual Print Font Size
Basic Operations
Parts Description
Watching TV
EnjoyingMovies/Music/Photos
Using InternetServices andApplications
Watching TV withFriends Far andNear
Using OtherDevices
Using BRAVIASync Devices
Useful Functions
Connecting to theInternet
Using HomeNetwork
ConfiguringVarious Settings
Troubleshooting
How to UseBookmarks
Top Page > Watching TV with Friends Far and Near > Enjoying a Chat with Your Friendswhile Watching TV
Enjoying a Chat with Your Friends while WatchingTV
Overview
Social Viewing allows you to use your social network services whilewatching content on your TV. Enjoy chatting with your friends and checkwhat others are saying about the show from on-screen comments.(Features that can be used with Social Viewing vary depending on yourmodel/region/country.)
Steps
1. Connect to a broadband Internet connection.Press the button to jump to the title list. Then, press the buttonagain to go to “Connecting to the Internet” for details.(When using the Touchpad Remote Control, press the touchpad.Then, press the touchpad again to go to “Connecting to the Internet”for details.)
2. Press the SOCIAL VIEW button to start Social Viewing.The Social Viewing screen appears. (The image size of the programyou are watching is reduced and the tweets area appears.)
3. Press the SOCIAL VIEW button again to open the menu screen,then log in to the desired social network service.
38
After logging in, your account name is displayed next to the servicename in the menu screen.
To stop Social Viewing, while the Social Viewing screen is displayed,press the SOCIAL VIEW button to open the menu screen, then pressthe SOCIAL VIEW button again.
To view the program in full screenPress the SOCIAL VIEW button to open the menu screen, then select[Layout] → [Screen:] → [Overlay].To enter a search keywordThe social network service area shows tweets related to the programyou are watching. You can also enter a search keyword. While theSocial Viewing screen is displayed, press the SOCIAL VIEW button toopen the menu screen, select [Set Twitter Search Keyword], then enterthe desired keyword.
TipsYou can enjoy Twitter without logging in; however, you can useadditional features of Twitter and enjoy it more if you log in to it.
Notes
If you do not have a social network service account, create one using acomputer.
3D images cannot be displayed during Social Viewing.
[Wide Mode] is changed to [Full] during Social Viewing.
When you launch the Discover app during Social Viewing, somecategories will not be displayed.
A BRAVIA Sync device cannot be controlled via the TV’s remote controlduring Social Viewing. Use the device’s own remote control to control it.
List of Contents© 2014 Sony Corporation
Top of Page
39
i-Manual Print Font Size
Basic Operations
Parts Description
Watching TV
EnjoyingMovies/Music/Photos
Using InternetServices andApplications
Watching TV withFriends Far andNear
Using OtherDevices
Using BRAVIASync Devices
Useful Functions
Connecting to theInternet
Using HomeNetwork
ConfiguringVarious Settings
Troubleshooting
How to UseBookmarks
Top Page > Using Internet Services and Applications > Using Applications
Using Applications
Overview
Press the SEN/APPS button or select [Apps] from the Home Menu toopen the Apps category, which serves as a gateway to Internet content.From this screen, you can access various services and applications.The items on the Apps category differ depending on yourregion/country, and are subject to change.
Steps
1. Connect to a broadband Internet connection.Press the button to jump to the title list. Then, press the buttonagain to go to “Connecting to the Internet” for details.(When using the Touchpad Remote Control, press the touchpad.Then, press the touchpad again to go to “Connecting to the Internet”for details.)
2. Press the SEN/APPS button or select [Apps] from the Home Menuto open the Apps category.
3. Select the desired thumbnail to run the application.You can select [All Apps] at the bottom of the Home Menu to view allapplications.
TipsDepending on the service, registration may be required before use.
To add an application to [My Apps]40
Select the + icon to view all applications, select the desired application,then select [Add to My Apps]. Or, select [All Apps] at the bottom of theHome Menu to view all applications, select the desired application, thenselect [Add to My Apps].
List of Contents© 2014 Sony Corporation
Top of Page
41
i-Manual Print Font Size
Basic Operations
Parts Description
Watching TV
EnjoyingMovies/Music/Photos
Using InternetServices andApplications
Watching TV withFriends Far andNear
Using OtherDevices
Using BRAVIASync Devices
Useful Functions
Connecting to theInternet
Using HomeNetwork
ConfiguringVarious Settings
Troubleshooting
How to UseBookmarks
Top Page > Parts Description > Front
Front
Built-in cameraFor use with video calling applications.The location varies depending on your model.
Sensors/Illumination/MicrophoneRemote control sensorReceives signals from the remote control.Point the remote control at the Sony logo to operate the TV.Do not place anything near the sensor. Doing so may affect itsfunction.
Light sensorSenses the room light level and adjusts the screen brightnessaccordingly.Do not place anything near the sensor. Doing so may affect itsfunction.
Built-in microphoneFor use with video calling applications.
Illumination LED
The Illumination LED lights up or blinks in response to remote controloperations and lights up in different colors according to the status of theTV.
Blinking(Blinking speed depends on status)
The TV is turned onThe TV is receiving an incoming call *2
42
The TV is in Picture off modeSoftware update is in progress
*1When the built-in camera or microphone is operating
BlinkingWhen the TV and a mobile device (e.g. smartphone) are connectedwirelessly
*1During recording (including SCART REC) or the TV is in pause mode *2
*1The following Timer functions are set:On Timer, Sleep Timer, Reminder (*2), REC Timer (*2)
For simultaneous conditions, the upper condition in the table has priority.
The Illumination LED does not light up when the TV is in standby mode,except when a recording is in progress or the timer is set.
*1: If [Simple Response] is selected in [Illumination LED], theillumination LED does not light continuously but blinks as feedback foroperations.
*2: This function is available depending on your region/country.
List of Contents© 2014 Sony Corporation
Top of Page
43
i-Manual Print Font Size
Basic Operations
Parts Description
Watching TV
EnjoyingMovies/Music/Photos
Using InternetServices andApplications
Watching TV withFriends Far andNear
Using OtherDevices
Using BRAVIASync Devices
Useful Functions
Connecting to theInternet
Using HomeNetwork
ConfiguringVarious Settings
Troubleshooting
How to UseBookmarks
Top Page > Parts Description > Control buttons on the rear
Control buttons on the rear
(Power)Press to turn on the TV or to enter standby mode.
CH +/– (Channel)/ / , +/– (Volume)/ /Press to select the next (+) or previous (–) channel.Press to adjust the volume.
In the TV Home Menu, these buttons will work as / / /.
HOMEPress to display the TV Home Menu.
(Input select)/ (Select/Confirm)Press to display a list of inputs.To select a connected device input, press this buttonrepeatedly.
In the TV Home Menu, this button will work as (select/confirm).
List of Contents© 2014 Sony Corporation
Top of Page
44
i-Manual Print Font Size
Basic Operations
Parts Description
Watching TV
EnjoyingMovies/Music/Photos
Using InternetServices andApplications
Watching TV withFriends Far andNear
Using OtherDevices
Using BRAVIASync Devices
Useful Functions
Connecting to theInternet
Using HomeNetwork
ConfiguringVarious Settings
Troubleshooting
How to UseBookmarks
Top Page > Parts Description > Terminals on the rear (center)
Terminals on the rear (center)
LANConnects to an existing network using an Ethernet cable.
/ VIDEO IN 1Connect with a composite video cable. When connecting monoequipment, connect to the L (MONO) audio jack.
VIDEO IN 2, / COMPONENT INThis input can be used as a composite video input or as acomponent video input. When connecting a mono device,connect to the L (MONO) audio jack.For composite connection, use VIDEO IN 2 for videosignals, and also connect to (L/R) of / COMPONENTIN for audio signals.For component connection, use Y, PB, PR for video signals,and also connect to (L/R) for audio signals.
The TV will automatically detect and switch between VIDEO IN 2 and / COMPONENT IN. To manually setthe input type, press the HOME button, then select [Settings] → [Channels & Inputs]/[Channels,Inputs & Ginga] → [Video 2/Component Selection].
DIGITAL AUDIO OUT (OPTICAL)You can listen to the TV’s sound on a connected home theatersystem with digital audio input (optical).
Top of Page
45
i-Manual Print Font Size
Basic Operations
Parts Description
Watching TV
EnjoyingMovies/Music/Photos
Using InternetServices andApplications
Watching TV withFriends Far andNear
Using OtherDevices
Using BRAVIASync Devices
Useful Functions
Connecting to theInternet
Using HomeNetwork
ConfiguringVarious Settings
Troubleshooting
How to UseBookmarks
Top Page > Parts Description > Terminals on the rear (right)
Terminals on the rear (right)
USB 1/2/3You can enjoy photo, music and video files stored on a USBdevice.
AUDIO OUT/Connect your headphones or stereo system to listen to theTV’s sound through the connected equipment.To listen to the TV’s sound through the connected equipment,press the HOME button, then select [Settings] → [Sound]→ [Headphone/Audio Out] → [Headphone] or [Audio Out].
When you set [Audio Out] in [Headphone/Audio Out],select [Fixed] or [Variable], press the HOME button, thenselect [Settings] → [Sound] → [Audio Out].
HDMI IN 2/MHL, HDMI IN 4/MHLHDMI (High-Definition Multimedia Interface) provides anuncompressed, all-digital audio/video interface between thisTV and an HDMI-equipped audio/video device.You can view photos in 4K resolution by connecting a digitalstill camera that supports HDMI 4K output.Moreover, you can connect your MHL (Mobile High-definitionLink) device using an HD quality MHL cable.Both HDMI/MHL support BRAVIA Sync for communication witha connected compatible device.
46
Be sure to use an authorized HIGH SPEED HDMI cablebearing the HDMI logo.
If connecting a digital audio system that is compatible withAudio Return Channel (ARC) technology, use HDMI IN 1. Ifnot, an additional connection with DIGITAL AUDIO OUT(OPTICAL) is necessary.
HDMI IN 1/3HDMI (High-Definition Multimedia Interface) provides anuncompressed, all-digital audio/video interface between thisTV and an HDMI-equipped audio/video device.You can view photos in 4K resolution by connecting a digitalstill camera that supports HDMI 4K output.In addition, when you connect a BRAVIA Sync-compatibledevice, communication with the connected device is supported.
Be sure to use an authorized HIGH SPEED HDMI cablebearing the HDMI logo.
If connecting a digital audio system that is compatible withAudio Return Channel (ARC) technology, use HDMI IN 1. Ifnot, an additional connection with DIGITAL AUDIO OUT(OPTICAL) is necessary.
REMOTE(Your TV may not be equipped with these jacks, depending onyour model/region/country.)These jacks are for receiving the external control signal.Enables extended control of the TV using RS232C via the IRIN and Serial Control jacks.IR IN : connect to the IR out terminal of the home controller.Serial Control : connect to the RS232C terminal of the homecontroller.
Take care to not connect to headphones or an externalaudio system.
If [RS232C Control] is set to [On], [BRAVIA Sync Settings]is not available.
RF input that connects to your cable or antenna.
List of Contents© 2014 Sony Corporation
Top of Page
47
i-Manual Print Font Size
Basic Operations
Parts Description
Watching TV
EnjoyingMovies/Music/Photos
Using InternetServices andApplications
Watching TV withFriends Far andNear
Using OtherDevices
Using BRAVIASync Devices
Useful Functions
Connecting to theInternet
Using HomeNetwork
ConfiguringVarious Settings
Troubleshooting
How to UseBookmarks
Top Page > Parts Description > Top
INPUTPress to display a list of inputs.
POWERPress to turn on or to turn off the TV (standby mode).
PIC OFFPress to turn the picture off, while sound remains on.
SYNC MENUPress to display the BRAVIA Sync Menu to operate aconnected BRAVIA Sync-compatible device.
3DPress to select the 3D display mode.
RELATED SEARCHWhen the TV is connected to the Internet, you can searchfor related content while watching various content on theTV. (What you can search depends on yourregion/country or other circumstances.)
Top
List of Contents© 2014 Sony Corporation
Top of Page
48
i-Manual Print Font Size
Basic Operations
Parts Description
Watching TV
EnjoyingMovies/Music/Photos
Using InternetServices andApplications
Watching TV withFriends Far andNear
Using OtherDevices
Using BRAVIASync Devices
Useful Functions
Connecting to theInternet
Using HomeNetwork
ConfiguringVarious Settings
Troubleshooting
How to UseBookmarks
Top Page > Parts Description > Upper
Buttons for connected devicesUse these buttons to operate a connected BRAVIA Sync-compatible device.
Color buttonsWhen the color buttons are available, an operation guideappears on the screen.Follow the operation guide to perform a selectedoperation.
SOCIAL VIEWYou can enjoy watching TV with friends far and near,using social network services.
FOOTBALLPress to change the Live Football Mode.
Upper
List of Contents© 2014 Sony Corporation
Top of Page
49
i-Manual Print Font Size
Basic Operations
Parts Description
Watching TV
EnjoyingMovies/Music/Photos
Using InternetServices andApplications
Watching TV withFriends Far andNear
Using OtherDevices
Using BRAVIASync Devices
Useful Functions
Connecting to theInternet
Using HomeNetwork
ConfiguringVarious Settings
Troubleshooting
How to UseBookmarks
Top Page > Parts Description > Middle
DISCOVERPress to bring up Discover to search for content.
SEN/APPSPress to open the Apps category of the Home Menu.
NETFLIXPress to access the “NETFLIX” online service.This feature (button) may not be available in someregions/countries.
/ / / / /RETURNPress to select/confirm a highlighted item and return tothe previous screen, or exit from a menu.
OPTIONSPress to display a list of convenient functions and menushortcuts. The menu items vary based on the currentinput and/or content.
HOMEPress to display the TV Home Menu.
Middle
List of Contents© 2014 Sony Corporation
Top of Page
50
i-Manual Print Font Size
Basic Operations
Parts Description
Watching TV
EnjoyingMovies/Music/Photos
Using InternetServices andApplications
Watching TV withFriends Far andNear
Using OtherDevices
Using BRAVIASync Devices
Useful Functions
Connecting to theInternet
Using HomeNetwork
ConfiguringVarious Settings
Troubleshooting
How to UseBookmarks
Top Page > Parts Description > Lower
KEY PADPress to open the Screen Key Pad at the top of the TVscreen. You can use the / buttons to operate theScreen Key Pad.
DISPLAYPress once to display information about thechannel/program/input you are viewing. Press again toexit.
GUIDEPress to display the digital program guide.The Guide feature may not be available in someregions/countries.
i-MANUALPress to display the on-screen instruction manual (thismanual).
0-9Press the 0-9 buttons to select a channel.
Use with the 0-9 buttons to select digital channels. Forexample, to enter 2.1, press 2, , 1.
CC/SUBTITLEPress to turn closed captions/subtitles on or off (when thefeature is available).
Lower
List of Contents© 2014 Sony Corporation
Top of Page
51
i-Manual Print Font Size
Basic Operations
Parts Description
Watching TV
EnjoyingMovies/Music/Photos
Using InternetServices andApplications
Watching TV withFriends Far andNear
Using OtherDevices
Using BRAVIASync Devices
Useful Functions
Connecting to theInternet
Using HomeNetwork
ConfiguringVarious Settings
Troubleshooting
How to UseBookmarks
Top Page > Parts Description > Bottom
VOL +/–Press to adjust the volume.
MUTINGPress to mute the sound. Press again to restore thesound.
CH +/–Press to select the next (+) or previous (–) channel.
JUMPPress to jump back and forth between two channels orinputs. The TV alternates between the current channel orinput and the last channel or input that was selected.
Bottom
List of Contents© 2014 Sony Corporation
Top of Page
52
i-Manual Print Font Size
Basic Operations
Parts Description
Watching TV
EnjoyingMovies/Music/Photos
Using InternetServices andApplications
Watching TV withFriends Far andNear
Using OtherDevices
Using BRAVIASync Devices
Useful Functions
Connecting to theInternet
Using HomeNetwork
ConfiguringVarious Settings
Troubleshooting
How to UseBookmarks
Top Page > Parts Description > Upper
SOCIAL VIEWYou can enjoy watching TV with friends far and near,using social network services.
POWERPress to turn the TV on or off (Standby mode).
Control Bar ( )Press to open the Screen Key Pad at the top of the TVscreen. Slide left/right to move left/right, then press thetouchpad to select a key.
TouchpadPress or slide to operate the TV with the touchpad.
RETURNPress to return to the previous screen, or exit from amenu.
HOMEPress to display the TV Home Menu.
OPTIONSPress to display a list of convenient functions and menushortcuts. The menu items vary based on the currentinput and/or content.
Upper
List of Contents© 2014 Sony Corporation
Top of Page
53
i-Manual Print Font Size
Basic Operations
Parts Description
Watching TV
EnjoyingMovies/Music/Photos
Using InternetServices andApplications
Watching TV withFriends Far andNear
Using OtherDevices
Using BRAVIASync Devices
Useful Functions
Connecting to theInternet
Using HomeNetwork
ConfiguringVarious Settings
Troubleshooting
How to UseBookmarks
Top Page > Parts Description > Lower
VOL +/–Press to adjust the volume.
CH +/–Press to select the next (+) or previous (–) channel.
(NFC)Touch the device (e.g. some models of Xperia)corresponding to the One-touch mirroring function, thenits screen is displayed on the TV.
Lower
List of Contents© 2014 Sony Corporation
Top of Page
54
i-Manual Print Font Size
Basic Operations
Parts Description
Watching TV
EnjoyingMovies/Music/Photos
Using InternetServices andApplications
Watching TV withFriends Far andNear
Using OtherDevices
Using BRAVIASync Devices
Useful Functions
Connecting to theInternet
Using HomeNetwork
ConfiguringVarious Settings
Troubleshooting
How to UseBookmarks
Top Page > Parts Description > Displaying the Screen Key Pad
Displaying the Screen Key Pad
Overview
You can display the Screen Key Pad.
Steps
1. Press the Control Bar ( ) on the Touchpad Remote Control.The Screen Key Pad is displayed on the screen.
2. Slide left/right to select a button, then press the touchpad.
List of Contents© 2014 Sony Corporation
Top of Page
55
i-Manual Print Font Size
Basic Operations
Parts Description
Watching TV
EnjoyingMovies/Music/Photos
Using InternetServices andApplications
Watching TV withFriends Far andNear
Using OtherDevices
Using BRAVIASync Devices
Useful Functions
Connecting to theInternet
Using HomeNetwork
ConfiguringVarious Settings
Troubleshooting
How to UseBookmarks
Top Page > Watching TV > Selecting Channels
Selecting Channels
Overview
You can select channels using Discover, the Home Menu, or numberbuttons.
Selecting channels using Discover
1. Press the DISCOVER button to launch the Discover app.(When using the Touchpad Remote Control, touch and slide up yourfinger from the bottom area.)
2. Use the / buttons to select the desired TV broadcast system.(When using the Touchpad Remote Control, flick up/down.)
3. Use the / buttons to select the desired thumbnail, then press the button.
(When using the Touchpad Remote Control, slide left/right tohighlight the thumbnail, then press the touchpad to select.)
Selecting channels using the Home Menu
1. Press the HOME button.2. Select [Channel] at the top of the Home Menu.3. Select the desired broadcast system using [Channel List] at the
bottom of the Home Menu.4. Select the desired channel.
Selecting channels using the number buttons56
1. Press the number button(s) to select a channel.For channel numbers 10 and above, press the second digit numberbutton quickly after the first digit.
List of Contents© 2014 Sony Corporation
Top of Page
57
i-Manual Print Font Size
Basic Operations
Parts Description
Watching TV
EnjoyingMovies/Music/Photos
Using InternetServices andApplications
Watching TV withFriends Far andNear
Using OtherDevices
Using BRAVIASync Devices
Useful Functions
Connecting to theInternet
Using HomeNetwork
ConfiguringVarious Settings
Troubleshooting
How to UseBookmarks
Top Page > Watching TV > Enjoying Football More
Enjoying Football More
Overview
You can obtain more realistic picture and audio, as though you arewatching from the stands of the stadium. You can also view movies andinformation related to football.
Steps
1. Press the FOOTBALL button.(When using the Touchpad Remote Control, press the Control Bar (
), slide the touchpad to highlight the FOOTBALL button, thenpress the touchpad.)
2. Press the button.(When using the Touchpad Remote Control, press the touchpad.)The Live Football Mode is turned on. The roar of the crowd isemphasized, and [Picture Mode] is set to [Vivid] or [Standard].
To turn off the Live Football Mode, press the FOOTBALL button, thenpress the button.(When using the Touchpad Remote Control, press the Control Bar ( ),slide the touchpad to highlight the FOOTBALL button, press thetouchpad, then press the touchpad again.)The Live Football Mode is turned off. [Scene Select] is restored to itsoriginal state.To view movies and information related to football
58
Press the FOOTBALL button, then select the desired service (such as[Football Videos]).(When using the Touchpad Remote Control, press the Control Bar ( ),slide the touchpad to highlight the FOOTBALL button, press thetouchpad, slide the touchpad to highlight the desired service, then pressthe touchpad.)An Internet connection is required to use this feature.Services may be changed or discontinued without notice.
List of Contents© 2014 Sony Corporation
Top of Page
59
i-Manual Print Font Size
Basic Operations
Parts Description
Watching TV
EnjoyingMovies/Music/Photos
Using InternetServices andApplications
Watching TV withFriends Far andNear
Using OtherDevices
Using BRAVIASync Devices
Useful Functions
Connecting to theInternet
Using HomeNetwork
ConfiguringVarious Settings
Troubleshooting
How to UseBookmarks
Top Page > Watching TV > Using the TV Guide Search Function
Using the TV Guide Search Function
Overview
You can search for information on TV programs, and cast/crew details.
TipsAs of March 2014, this function is available in the followingregions/countries.Czech Rep. / Denmark / Germany / Switzerland / Austria / UnitedKingdom / Ireland / Spain / France / Italy / Netherlands / Belgium /Luxembourg / Norway / Poland / Russia / Slovakia / Finland / Sweden /New Zealand / Australia / United States / Canada / Brazil
Guide and Search can launch only when [Cable/Antenna] is set to[Antenna] or a set-top box via an IR Blaster is ready.
Steps
1. Connect to a broadband Internet connection.Press the button to jump to the title list. Then, press the buttonagain to go to “Connecting to the Internet” for details.(When using the Touchpad Remote Control, press the touchpad.Then, press the touchpad again to go to “Connecting to the Internet”for details.)
2. Press the HOME button, then select [Channel].3. Select [Program Guide].
Displays detailed information about TV programs.
60
To return to the last viewed source, press the RETURN button a fewtimes.To search for TV programs by entering a keyword.You can select [Program Search] from the Options menu to search forTV programs by entering a keyword (title, etc.).
TipsIf the displayed channel differs from the selected channel, select [AssignChannel] by pressing the OPTIONS button, then select the desiredchannel from the channel list. If the desired channel is not in the list,search by entering a keyword (broadcaster name). This function is notavailable on channels on a set-top box.
While displaying the Program guide, by pressing the OPTIONS button,you can switch between the Digital/Set-top box program guides. Digital/Set-top box program guide switching is only available on IRBlaster compatible models.
Notes
A TV program will appear blank if no data is contained in a channel.
Channel information may not be displayed correctly.
List of Contents© 2014 Sony Corporation
Top of Page
61
i-Manual Print Font Size
Basic Operations
Parts Description
Watching TV
EnjoyingMovies/Music/Photos
Using InternetServices andApplications
Watching TV withFriends Far andNear
Using OtherDevices
Using BRAVIASync Devices
Useful Functions
Connecting to theInternet
Using HomeNetwork
ConfiguringVarious Settings
Troubleshooting
How to UseBookmarks
Top Page > Watching TV > Watching in 3D
Watching in 3D( This function is available depending on yourmodel/region/country.)
Overview
You can experience powerful 3D entertainment, such as stereoscopic3D games and Blu-ray 3D Discs. You can also watch regular 2Dcontent with a 3D effect.To watch in 3D, connect a 3D-compatible device directly to the TV viaan authorized HIGH SPEED HDMI cable bearing the HDMI logo.
Recommended viewing distance range for a 3D imageIf the viewing distance is not appropriate, a double image may appear. Itis recommended to sit directly in front of the TV.
TipsIf you purchase the optional Passive 3D Glasses, choose model TDG-500P.
Steps
1. Display the content to watch in 3D on the TV screen.2. Put the Passive 3D Glasses on.
62
If no 3D effect is achieved, perform the following steps.
3. Press the 3D button to display the [3D Display] screen.(When using the Touchpad Remote Control, press the Control Bar (
), slide the touchpad to highlight the 3D button, then press thetouchpad to select.)
4. Press the 3D button repeatedly to select the [3D Display] mode tosuit the displayed content.(When using the Touchpad Remote Control, press the Control Bar (
), slide the touchpad to highlight the 3D button, press thetouchpad, slide the touchpad to highlight the desired [3D Display]mode, then press the touchpad.)[3D (Side-by-Side)]: Displays side-by-side pictures in 3D.[3D (Over-Under)]: Displays over-under pictures in 3D.[3D (Simulated 3D)]: Displays regular 2D pictures in simulated 3D.[2D (Left-Only)]: When the same picture is side-by-side, the left sidepicture is shown expanded, in 2D.[2D (Top-Only)]: When the same picture is over-under, the upperpicture is shown expanded, in 2D.Depending on the input signal or format, [3D (Side-by-Side)]/[3D(Over-Under)]/[2D (Left-Only)]/[2D (Top-Only)] may not beselectable.
To deactivate the 3D effectPress the 3D button repeatedly to select [Off] in [3D Display].(When using the Touchpad Remote Control, press the Control Bar ( ),slide the touchpad to highlight the 3D button, press the touchpad, slidethe touchpad to highlight [Off] in [3D Display], then press the touchpad.)To use the SimulView™ mode(The availability of this function depends on your model.)This TV features SimulView™. When using this feature, only use theglasses for SimulView™.SimulView™ allows two players to view independent screen images infull screen while playing the same game on a shared screen. The imageis displayed in 2D. To use this feature, the game software must support
63
SimulView™.To adjust the 3D settingsYou can adjust the following 3D settings.Press the HOME button, select [Settings] → [Picture & Display] →[3D Settings] → the desired option.[3D Display]
Opens [3D Display] to switch the display modes.
[3D Depth Adjustment]Adjusts the depth of 3D pictures on the screen (available only forcontent with 3D signals). Select [Auto(High)] to always optimize to avisually comfortable depth. Select [Auto(Low)] to provide a visuallycomfortable depth which is close to the original picture. You can alsomanually set the adjustment value.
[Simulated 3D Effect]Heightens/lessens the 3D effect when you display 2D pictures insimulated 3D.
[Auto 3D]Select [Auto 1] to switch the 3D display mode automatically when a 3Dsignal is detected.If no 3D signal is detected, select [Auto 2], which will analyze the imagefor 3D information and switch the 3D display mode automatically.Select [Off] to prevent the 3D display mode from being automaticallyselected. Depending on the input signal or format, the 3D display mode may notswitch automatically.In such a case, press the 3D button to select the 3D display modemanually. (When using the Touchpad Remote Control, press the Control Bar ( ),slide the touchpad to highlight the 3D button, then press the touchpad toselect.)
[3D Signal Notification]Notifies when a 3D signal is detected.
Notes
When [3D Display] is set to [Off], SimulView™ mode cannot be used.
Depending on the image, one player may see another player’s imagewhen using SimulView™ mode.
3D effect is available only when pictures are displayed in full screen.
Recommended viewing angle and distance may vary depending on theTV’s location and room conditions.
64
Simulated 3D effect may be less pronounced with some picture sources.
Perceived simulated 3D effect may vary from person to person.
4K 3D signal is not detected.
Maintenance of your glasses
- Wipe the glasses gently with a soft cloth.
- Stubborn stains may be removed with a cloth slightly moistened with asolution of mild soap and warm water.
- If using a chemically pretreated cloth, be sure to follow the instructionsprovided on the package.
- Never use strong solvents such as a thinner, alcohol or benzene forcleaning.
List of Contents© 2014 Sony Corporation
Top of Page
65
i-Manual Print Font Size
Basic Operations
Parts Description
Watching TV
EnjoyingMovies/Music/Photos
Using InternetServices andApplications
Watching TV withFriends Far andNear
Using OtherDevices
Using BRAVIASync Devices
Useful Functions
Connecting to theInternet
Using HomeNetwork
ConfiguringVarious Settings
Troubleshooting
How to UseBookmarks
Top Page > Watching TV > Displaying picture-in-picture (PIP)
Displaying picture-in-picture (PIP)
Overview
You can watch two pictures (main and sub) simultaneously. The mainpicture can be displayed in full screen, and the sub picture can bedisplayed in an inset window (e.g. HDMI input (PC format) and TVprogram).
Steps
1. Press the OPTIONS button, then select [Twin Picture].If the displayed source is other than a PC, select [PIP].
2. Press the / buttons to switch the audio output between the twopictures.(When using the Touchpad Remote Control, slide left/right to switchthe audio output.)
To exit the PIP mode, press the RETURN button.To move the inset windowPress the / buttons.(When using the Touchpad Remote Control, slide up/down.)
Available Combinations of Two Pictures
When the main picture source is a TV program or video input, the sub66
picture source can be:
- HDMI input (video format)
When the main picture source is an HDMI input (video format or PCformat), the sub picture source can be:
- TV program
- Video input
Notes
If two pictures with different vertical frequency signals (e.g. a picture in fullscreen with 24p and a picture in an inset window with 60i) are displayedsimultaneously, the smooth movement of the picture in the inset windowmay be lost.
This function is not available with a 4K resolution input signal.
If [Motionflow] is set to other than [Impulse]/[Off], the smooth movement ofthe picture in an inset window may be lost. (For [Motionflow] compatiblemodels only.) To remedy this, set to [Off]. Press the OPTIONS button,then select [Picture Adjustments] → [Motionflow] → [Off].
List of Contents© 2014 Sony Corporation
Top of Page
67
i-Manual Print Font Size
Basic Operations
Parts Description
Watching TV
EnjoyingMovies/Music/Photos
Using InternetServices andApplications
Watching TV withFriends Far andNear
Using OtherDevices
Using BRAVIASync Devices
Useful Functions
Connecting to theInternet
Using HomeNetwork
ConfiguringVarious Settings
Troubleshooting
How to UseBookmarks
Top Page > Watching TV > Displaying left-and-right pictures (P&P)
Displaying left-and-right pictures (P&P)
Overview
You can watch two pictures (left and right) simultaneously (e.g.connected device and TV program).
Steps
1. Press the OPTIONS button, then select [Twin Picture] → [P&P].
2. Press the / buttons to switch the audio output between the twopictures.(When using the Touchpad Remote Control, slide left/right to switchthe audio output.)The highlighted picture is audible.
To exit the P&P mode, press the RETURN button.To change the picture sizePress the / buttons repeatedly to change the size.(When using the Touchpad Remote Control, slide up/down repeatedly tochange the size.)
Available Combinations of Two Pictures
(Left and right, or vice versa)
TV program and HDMI input (video format)68
Video input and HDMI input (video format)
Notes
This function is not available with PC format signals.
If two pictures with different vertical frequency signals (e.g. a left picturewith 24p and a right picture with 60i) are displayed side-by-side, thesmooth movement of the right picture may be lost.
This function is not available with a 4K resolution input signal.
List of Contents© 2014 Sony Corporation
Top of Page
69
i-Manual Print Font Size
Basic Operations
Parts Description
Watching TV
EnjoyingMovies/Music/Photos
Using InternetServices andApplications
Watching TV withFriends Far andNear
Using OtherDevices
Using BRAVIASync Devices
Useful Functions
Connecting to theInternet
Using HomeNetwork
ConfiguringVarious Settings
Troubleshooting
How to UseBookmarks
Top Page > Watching TV > Display information
Display information
Steps
While watching a program, press the DISPLAY button.(When using the Touchpad Remote Control, press the Control Bar ( ),slide the touchpad to highlight the DISPLAY button, then press thetouchpad to select.)The information about the current channel/program/input appears. Theinformation will time out in a few seconds or press the DISPLAY buttonagain to exit.(When using the Touchpad Remote Control, press the Control Bar ( ),slide the touchpad to highlight the DISPLAY button, then press thetouchpad to select.)
List of Contents© 2014 Sony Corporation
Top of Page
70
i-Manual Print Font Size
Basic Operations
Parts Description
Watching TV
EnjoyingMovies/Music/Photos
Using InternetServices andApplications
Watching TV withFriends Far andNear
Using OtherDevices
Using BRAVIASync Devices
Useful Functions
Connecting to theInternet
Using HomeNetwork
ConfiguringVarious Settings
Troubleshooting
How to UseBookmarks
Top Page > Watching TV > Subtitles/Closed captions
Subtitles/Closed captions
Steps
While watching a program with subtitles/closed captions, press theCC/SUBTITLE button to turn the subtitles/closed captions on or off.(When using the Touchpad Remote Control, press the Control Bar ( ),slide the touchpad to highlight the SUBTITLE/CC button, then press thetouchpad to select.)
List of Contents© 2014 Sony Corporation
Top of Page
71
i-Manual Print Font Size
Basic Operations
Parts Description
Watching TV
EnjoyingMovies/Music/Photos
Using InternetServices andApplications
Watching TV withFriends Far andNear
Using OtherDevices
Using BRAVIASync Devices
Useful Functions
Connecting to theInternet
Using HomeNetwork
ConfiguringVarious Settings
Troubleshooting
How to UseBookmarks
Top Page > Watching TV > Screen format/Wide mode
Screen format/Wide mode
Steps
Press the HOME button, then select [Settings] → [Picture & Display] → [Screen] → [Wide Mode] → the desired option.Some options may not be available depending on the picture size.
TipsBased on the original signal source, a black frame or black bars maysurround the picture.
Available Options (4:3 Original Source)
[Wide Zoom]Enlarges the picture to fill a 16:9 screen, preserving the original pictureas much as possible.
[Normal]Displays a 4:3 picture in its original size. Side bars are shown to fill the16:9 screen.
[Full]Stretches a 4:3 picture horizontally, to fill the 16:9 screen.
[Zoom]Displays a 16:9 picture that has been converted into 4:3 letter box
72
format, in the correct aspect ratio.
[Captions]Stretches the picture horizontally to fill a 16:9 screen, while fittingcaptions in the screen.
If component input (480p) is selected and [Scene Select] is set to[Game] or [Graphics], the available options change to [Fine-Normal]/[Fine-Full]/[Portable Game 1]/[Portable Game 2].[Fine-Normal]
Displays a 4:3 picture in its original size. Side bars are shown to fill the16:9 screen.
[Fine-Full]Stretches a 4:3 picture horizontally, to fill the 16:9 screen.
[Portable Game 1]Stretches a black-framed game picture from PlayStation®Portable.
[Portable Game 2]Stretches a black-framed picture (e.g. browser) fromPlayStation®Portable.
Available Options (16:9 Original Source)
[Wide Zoom]Enlarges the picture, preserving the original picture as much aspossible.
73
[Normal]Displays a 4:3 picture that has been horizontally stretched to 16:9, in 4:3format.
[Full]Displays a 16:9 picture in its original size.
[Zoom]Displays a 16:9 picture that has been converted into 4:3 letter boxformat, in the correct aspect ratio.
[Captions]Stretches the picture horizontally, while fitting captions in the screen.
Available Options (4K (4096×2160) Original Source)
[Normal]Displays a 4K (4096×2160) picture as 16:9 (3840×2160). Bars appear atthe top and bottom of the screen.
[Full]Displays a horizontally compressed picture to fit a 16:9 (3840×2160)screen.
74
[Zoom]Displays a 4K (4096×2160) picture in its original size.
Available Options (PC Timing)
List of Contents© 2014 Sony Corporation
Top of Page
75
i-Manual Print Font Size
Basic Operations
Parts Description
Watching TV
EnjoyingMovies/Music/Photos
Using InternetServices andApplications
Watching TV withFriends Far andNear
Using OtherDevices
Using BRAVIASync Devices
Useful Functions
Connecting to theInternet
Using HomeNetwork
ConfiguringVarious Settings
Troubleshooting
How to UseBookmarks
Top Page > Watching TV > Audio (for analog mode)
Audio (for analog mode)
Steps
1. Press the HOME button, then select [Settings].
2. Select [Sound] → [MTS Audio] → the desired option.
TipsTo select sound on digital channels, press the OPTIONS button, thenselect [Alternate Audio].
Available Options
[Stereo]Adjusts sound for stereo reception.
[Auto SAP]Adjusts sound for second channel audio of programs such as bilingual.
[Mono]Adjusts sound for monaural reception. Use this option when the stereosignal is unstable.
List of Contents© 2014 Sony Corporation
Top of Page
76
i-Manual Print Font Size
Basic Operations
Parts Description
Watching TV
EnjoyingMovies/Music/Photos
Using InternetServices andApplications
Watching TV withFriends Far andNear
Using OtherDevices
Using BRAVIASync Devices
Useful Functions
Connecting to theInternet
Using HomeNetwork
ConfiguringVarious Settings
Troubleshooting
How to UseBookmarks
Top Page > Enjoying Movies/Music/Photos > Enjoying Movies
Enjoying Movies
Overview
You can watch movies from online service providers, connected USBdevices or your home network.When a 4K media player (not supplied) is connected to your TV, youcan select the [4K Movies] category to watch 4K movies from onlineservice providers. The 4K media player may not be available dependingon your region/country.
Steps
1. Press the HOME button, then select [Movies] or [4K Movies].2. Select the desired subcategory.3. Select the desired thumbnail to watch the movie.
List of Contents© 2014 Sony Corporation
Top of Page
77
i-Manual Print Font Size
Basic Operations
Parts Description
Watching TV
EnjoyingMovies/Music/Photos
Using InternetServices andApplications
Watching TV withFriends Far andNear
Using OtherDevices
Using BRAVIASync Devices
Useful Functions
Connecting to theInternet
Using HomeNetwork
ConfiguringVarious Settings
Troubleshooting
How to UseBookmarks
Top Page > Enjoying Movies/Music/Photos > Enjoying Music
Enjoying Music
Overview
You can play back music content from online music service providers,connected USB devices, or your home network.
Steps
1. Press the HOME button, then select [Music].2. Select the desired subcategory.3. Select the desired thumbnail to play back the music content.
List of Contents© 2014 Sony Corporation
Top of Page
78
i-Manual Print Font Size
Basic Operations
Parts Description
Watching TV
EnjoyingMovies/Music/Photos
Using InternetServices andApplications
Watching TV withFriends Far andNear
Using OtherDevices
Using BRAVIASync Devices
Useful Functions
Connecting to theInternet
Using HomeNetwork
ConfiguringVarious Settings
Troubleshooting
How to UseBookmarks
Top Page > Enjoying Movies/Music/Photos > Enjoying Photos
Enjoying Photos
Overview
You can view photos from online service providers, connected USBdevices or your home network.
Steps
1. Press the HOME button, then select [Album].2. Select the desired subcategory.3. Select the desired thumbnail to view the content.
List of Contents© 2014 Sony Corporation
Top of Page
79
i-Manual Print Font Size
Basic Operations
Parts Description
Watching TV
EnjoyingMovies/Music/Photos
Using InternetServices andApplications
Watching TV withFriends Far andNear
Using OtherDevices
Using BRAVIASync Devices
Useful Functions
Connecting to theInternet
Using HomeNetwork
ConfiguringVarious Settings
Troubleshooting
How to UseBookmarks
Top Page > Using Internet Services and Applications > Browsing Websites
Browsing Websites
Overview
When the TV is connected to the Internet, you can browse websites.
Steps
1. Connect to a broadband Internet connection. Press the button to jump to the title list. Then, press the buttonagain to go to “Connecting to the Internet” for details.(When using the Touchpad Remote Control, press the touchpad.Then, press the touchpad again to go to “Connecting to the Internet”for details.)
2. Press the HOME button, then select [Apps].
3. Select [All Apps] → [Internet Browser].
To return to the last viewed source, press the HOME button.To change the character sizePress the OPTIONS button, select [Show] → [Zoom], then the desiredoption.
Notes
If the TV does not support the functions provided by certain Internetservices (e.g. Adobe Flash Player, PDF viewer), web content may not bedisplayed correctly, or some functions may not work properly. Also, the TVmay not support functions developed in the future.
In no event shall Sony be liable for any damage caused or associated withthe use of the Internet browser, malfunction (including software) or
80
i-Manual Print Font Size
Basic Operations
Parts Description
Watching TV
EnjoyingMovies/Music/Photos
Using InternetServices andApplications
Watching TV withFriends Far andNear
Using OtherDevices
Using BRAVIASync Devices
Useful Functions
Connecting to theInternet
Using HomeNetwork
ConfiguringVarious Settings
Troubleshooting
How to UseBookmarks
Top Page > Using Internet Services and Applications > Watching Internet Videos
Watching Internet Videos
Overview
You can enjoy Internet video content, including movies and cartoons, byaccessing a gateway that delivers a variety of on-demandentertainment.
Steps
1. Connect to a broadband Internet connection. Press the button to jump to the title list. Then, press the buttonagain to go to “Connecting to the Internet” for details.(When using the Touchpad Remote Control, press the touchpad.Then, press the touchpad again to go to “Connecting to the Internet”for details.)
2. Press the HOME button, then select [Apps].3. Select [All Apps] → the desired service → the desired content.
To seek forward/backward in video contentPress the buttons on the remote control that correspond with the controlindications on the screen.(When using the Touchpad Remote Control, press the Control Bar ( ),slide the touchpad to highlight the buttons that correspond with thecontrol indications on the screen, then press the touchpad to select.)To avoid video/sound interruptionDepending on your network environment or the data size of content,video or sound interruption may occur.The interruption can be avoided by temporarily storing the content on aUSB device (not supplied), and you can enjoy smooth video playback.This function is available with services that are indicated by the icon when you select them.
82
Perform the following to use this function.
USB device connectionConnect a USB device that supports USB 2.0 or higher to the TV’s USBport.
USB device registrationPress the HOME button, then select [Settings] → [Preferences] →[Seamless Streaming Setting] → [Register USB device].Note that a USB device will be formatted once registered, and all thestored data will be deleted.To deregister a USB device, select [Deregister USB device].
When you view content of an available service, connect a registeredUSB device to the TV’s USB port. The content will be stored temporarilyon the USB device should an interruption occur during playback.This registered USB device will not appear in the list of devicesconnected to the TV.To update Internet Video content servicesPress the HOME button, then select [Settings] → [Network] →[Refresh Internet Content].
TipsInformation about the highlighted icon appears in the information banner.
The interface to Internet content depends on the Internet contentproviders.
Notes
If you experience difficulties, check that the Internet connection is set upproperly.
Services block video content based on the [Parental Lock] setting of theTV. Some service providers do not support this function.
List of Contents© 2014 Sony Corporation
Top of Page
83
i-Manual Print Font Size
Basic Operations
Parts Description
Watching TV
EnjoyingMovies/Music/Photos
Using InternetServices andApplications
Watching TV withFriends Far andNear
Using OtherDevices
Using BRAVIASync Devices
Useful Functions
Connecting to theInternet
Using HomeNetwork
ConfiguringVarious Settings
Troubleshooting
How to UseBookmarks
Top Page > Using Internet Services and Applications > Enjoying Internet Services inComfort
Enjoying Internet Services in Comfort
Overview
By enabling the “Quick Playback for Internet Services” mode, you canenjoy Internet services, such as videos and photos, in comfort. Thisfeature allows those services to start more quickly by preloading data inbackground. (Additional data charges may apply depending on yourInternet service provider. This feature may not be available for someInternet services.)
Steps
1. Start the desired Internet service.2. Press the OPTIONS button, then select [Quick Playback] → [On].
To disable this feature, start the Internet service, press the OPTIONSbutton, then select [Quick Playback] → [Off].
List of Contents© 2014 Sony Corporation
Top of Page
84
i-Manual Print Font Size
Basic Operations
Parts Description
Watching TV
EnjoyingMovies/Music/Photos
Using InternetServices andApplications
Watching TV withFriends Far andNear
Using OtherDevices
Using BRAVIASync Devices
Useful Functions
Connecting to theInternet
Using HomeNetwork
ConfiguringVarious Settings
Troubleshooting
How to UseBookmarks
Top Page > Using Internet Services and Applications > Performing initial setup
Performing initial setup
Overview
Enjoy widescreen video calls by using the built-in camera andmicrophone.
Steps
1. Connect to a broadband Internet connection.Press the button to jump to the title list. Then, press the buttonagain to go to “Connecting to the Internet” for details.(When using the Touchpad Remote Control, press the touchpad.Then, press the touchpad again to go to “Connecting to the Internet”for details.)
2. Press the HOME button, then select [Apps].
3. Select [All Apps] → [Skype].4. Follow the on-screen instructions to create your account.
TipsAlthough you can create a new account using the TV, it is recommendedthat you use a computer to create a new account.
85
TipsFor more information on Skype, please visithttp://www.Skype.com/
This product includes SkypeKit 4.5.1(c) 2003-2014, SkypePatents PendingSkype, associated trade marks and logos and the “S” logo are trademarks of Skype.Although this product has been tested and met our certificationstandards for audio and video quality, it is not endorsed by Skype, SkypeCommunications S.a.r.l. or any of their related companies.
Notes
No emergency calls. Skype is not a replacement for your telephone andcannot be used for emergency calling.
Skype may not be available while some other applications are being used.
Use of a wireless network connection may cause audio/video degradation.
Audio and video calls are free to other people on Skype. For other Skypeservices such as low cost calls to mobile phones and landlines, SkypeCredit or a subscription is required.
The sound quality of the microphone may deteriorate in a noisyenvironment.
A ringtone does not sound from the HDMI Audio Return Channel (ARC)and optical digital audio output. To sound a ringtone, press the HOMEbutton, then select [Settings] → [Sound] → [Speakers] → [TVSpeakers].
CMU-BR200/CMU-BR100 (not supplied) or third-party camera andmicrophone units cannot be used with the TV.
List of Contents© 2014 Sony Corporation
Top of Page
86
i-Manual Print Font Size
Basic Operations
Parts Description
Watching TV
EnjoyingMovies/Music/Photos
Using InternetServices andApplications
Watching TV withFriends Far andNear
Using OtherDevices
Using BRAVIASync Devices
Useful Functions
Connecting to theInternet
Using HomeNetwork
ConfiguringVarious Settings
Troubleshooting
How to UseBookmarks
Top Page > Using Internet Services and Applications > Making a call
Making a call
Overview
You can make free video and voice calls to friends and family anywherein the world from the comfort of your living room. If you want to call afriend who is not on Skype, you can call them on their landline or mobileusing Skype. CMU-BR200/CMU-BR100 (not supplied) cannot be usedwith a built-in camera model.
TipsAudio and video calls are free to other people on Skype. For other Skypeservices such as low cost calls to mobile phones and landlines, SkypeCredit or a subscription is required.
Steps
1. Connect to a broadband Internet connection.Press the button to jump to the title list. Then, press the buttonagain to go to “Connecting to the Internet” for details.(When using the Touchpad Remote Control, press the touchpad.Then, press the touchpad again to go to “Connecting to the Internet”for details.)
2. Press the HOME button, then select [Apps].
87
3. Select [All Apps] → [Skype] → [Contacts] or [History].Select [Contacts] to use your Skype contact list. Select [History] touse the call history list.
4. Select the contact or phone number to call → (Video Call) or (Voice Call).
About the status icons in the contact listA status icon is displayed next to your contacts, so you know if they areavailable to have a conversation.
The list below indicates their availability: : Online, : Away, : Do Not Disturb, : Offline, : Offline (with call
forwarding enabled), : Phone contact, : Offline (with voice mailenabled)About the status icons in the call history list
The icons in the history list indicate the following: : Missed Call, : Incoming Call..., : Outgoing Call..., : Voice
message, : Contact RequestTo call by entering a phone numberPress the HOME button, then select [Apps] → [All Apps] → [Skype] →[Tools] → [Call Phone Number]. Enter a phone number, then select[Call].To add contacts to the contact listYou can add contacts in the following ways:
Press the HOME button, then select [Apps] → [All Apps] → [Skype] →[Tools] → [Find Contacts]. Enter a Skype name, full name or e-mailaddress, select [Search], the Skype name/full name to call, then select[Add to Contacts].
88
From the call history list, select the contact or phone number, then [Add toContacts].
After entering a phone number, select [Save], then the desired option.
To receive a callYou can receive a call while watching TV or using other applications. When the illumination LED on the front of the TV blinks and/or theincoming call notification appears, select (Video Call) or (VoiceCall) to answer. (While using another application, an incoming call notification isdisplayed full screen.)
To use call options during a callUse the menu bar at the bottom of the screen.When the other party is displayed in full screen, you can show/hide themenu bar by pressing the DISPLAY button.(When using the Touchpad Remote Control, press the Control Bar ( ),slide the touchpad to highlight the DISPLAY button, then press thetouchpad to select.)
To end a callPress the DISPLAY button to open the menu bar, then select [EndCall].
TipsFor the best audio quality during a Skype call, use the speakers that arebuilt into the TV instead of using an external audio system. To use theTV speakers, press the OPTIONS button, then select [Speakers] → [TVSpeakers].
List of Contents© 2014 Sony Corporation
Top of Page
89
i-Manual Print Font Size
Basic Operations
Parts Description
Watching TV
EnjoyingMovies/Music/Photos
Using InternetServices andApplications
Watching TV withFriends Far andNear
Using OtherDevices
Using BRAVIASync Devices
Useful Functions
Connecting to theInternet
Using HomeNetwork
ConfiguringVarious Settings
Troubleshooting
How to UseBookmarks
Top Page > Using Internet Services and Applications > Making a call while watching TV
Making a call while watching TV
Overview
You can use Social Viewing to make a video call to family or friendswhile watching TV.
Steps
1. Connect to a broadband Internet connection.Press the button to jump to the title list. Then, press the buttonagain to go to “Connecting to the Internet” for details.(When using the Touchpad Remote Control, press the touchpad.Then, press the touchpad again to go to “Connecting to the Internet”for details.)
2. Press the SOCIAL VIEW button to start Social Viewing.The Social Viewing screen appears. (The image size of the programyou are watching is reduced and the tweets area appears.)
3. If you are not signed in to Skype, press the SOCIAL VIEW buttonagain to open the menu screen, select [Sign in] for [Skype], thenfollow the on-screen instructions to sign in.
4. While the Social Viewing screen is displayed, press the SOCIALVIEW button again to open the menu screen, then select [Start Call].The contact list appears.
5. Select the desired person from the contact list to make a call.
TipsWhen you answer an incoming Skype call on your TV, Social Viewingstarts automatically and you can talk to the caller while continuing to
90
watch TV.
To stop watching TV during a video callYou can stop watching TV and display the video call screen only. Pressthe SOCIAL VIEW button, then select [Launch Skype].
TipsIf you stop watching TV and display the video call screen only, the tweetsarea will also be closed.
List of Contents© 2014 Sony Corporation
Top of Page
91
i-Manual Print Font Size
Basic Operations
Parts Description
Watching TV
EnjoyingMovies/Music/Photos
Using InternetServices andApplications
Watching TV withFriends Far andNear
Using OtherDevices
Using BRAVIASync Devices
Useful Functions
Connecting to theInternet
Using HomeNetwork
ConfiguringVarious Settings
Troubleshooting
How to UseBookmarks
Top Page > Watching TV with Friends Far and Near > Inviting Friends while Watching TV
Inviting Friends while Watching TV
Overview
While watching a program, you can express that you like the program.You can also invite friends to watch the same program.
TipsAs of March 2014, this function is available in the followingregions/countries.Czech Rep. / Denmark / Germany / Switzerland / Austria / UnitedKingdom / Ireland / Spain / France / Italy / Netherlands / Belgium /Luxembourg / Norway / Poland / Russia / Slovakia / Finland / Sweden /New Zealand / Australia / United States / Canada / Brazil
Steps
1. Connect to a broadband Internet connection.Press the button to jump to the title list. Then, press the buttonagain to go to “Connecting to the Internet” for details.(When using the Touchpad Remote Control, press the touchpad.Then, press the touchpad again to go to “Connecting to the Internet”for details.)
2. While watching TV, press the OPTIONS button, then select [Love].3. Follow the on-screen instructions to log in to your Facebook account.
92
TipsYou can register up to six Facebook accounts with the TV.
After your account is registered, you can select it from the account list tolog in.
To invite friends to watch the same programWhile watching a program, press the OPTIONS button, then select[Invite Friends] to invite friends to watch the same program.To view your historyPress the HOME button, then select [Channel] → [Friends] at thebottom of the Home Menu → [Love] or [Invitation].
List of Contents© 2014 Sony Corporation
Top of Page
93
i-Manual Print Font Size
Basic Operations
Parts Description
Watching TV
EnjoyingMovies/Music/Photos
Using InternetServices andApplications
Watching TV withFriends Far andNear
Using OtherDevices
Using BRAVIASync Devices
Useful Functions
Connecting to theInternet
Using HomeNetwork
ConfiguringVarious Settings
Troubleshooting
How to UseBookmarks
Top Page > Watching TV with Friends Far and Near > Inviting Friends Using the ProgramGuide
Inviting Friends Using the Program Guide
Overview
You can use the program guide to invite friends to watch the sameprogram or express that you like certain programs.
TipsAs of March 2014, this function is available in the followingregions/countries.Czech Rep. / Denmark / Germany / Switzerland / Austria / UnitedKingdom / Ireland / Spain / France / Italy / Netherlands / Belgium /Luxembourg / Norway / Poland / Russia / Slovakia / Finland / Sweden /New Zealand / Australia / United States / Canada / Brazil
Steps
1. Connect to a broadband Internet connection.Press the button to jump to the title list. Then, press the buttonagain to go to “Connecting to the Internet” for details.(When using the Touchpad Remote Control, press the touchpad.Then, press the touchpad again to go to “Connecting to the Internet”for details.)
2. Press the HOME button, then select [Channel].3. Select [Program Guide].
Detailed information about TV programs is displayed.4. Select the desired program.
94
The detailed information of the program appears.5. Select [Invite Friends].6. Follow the on-screen instructions to log in to the TV with your
Facebook account.The friend selection screen appears.
7. Follow the on-screen instructions to send invitations.
TipsYou can register up to six accounts with the TV.
After your account is registered, you can select it from the account list tolog in.
Notes
Guide and Search can launch only when [Cable/Antenna] is set to[Antenna] or a set-top box via an IR Blaster is ready.
List of Contents© 2014 Sony Corporation
Top of Page
95
i-Manual Print Font Size
Basic Operations
Parts Description
Watching TV
EnjoyingMovies/Music/Photos
Using InternetServices andApplications
Watching TV withFriends Far andNear
Using OtherDevices
Using BRAVIASync Devices
Useful Functions
Connecting to theInternet
Using HomeNetwork
ConfiguringVarious Settings
Troubleshooting
How to UseBookmarks
Top Page > Using Other Devices > HDMI connection
HDMI connection
Making a Connection
HDMI connection is recommended for optimum picture quality. If yourBD/DVD player has an HDMI jack, connect it using an HDMI cable.
* Be sure to use an authorized HIGH SPEED HDMI cable bearing theHDMI logo.
Steps
1. After making a connection, turn on the connected BD/DVD player.2. Press the INPUT button repeatedly to select the connected BD/DVD
player.(When using the Touchpad Remote Control, press the Control Bar (
), slide the touchpad to highlight the INPUT button, press thetouchpad, slide the touchpad to highlight the connected BD/DVDplayer, then press the touchpad.)
3. Start playback on the connected BD/DVD player.
TipsIf you connect a BRAVIA Sync-compatible device, you can control it bysimply using the TV’s remote control.
List of Contents© 2014 Sony Corporation
Top of Page
96
i-Manual Print Font Size
Basic Operations
Parts Description
Watching TV
EnjoyingMovies/Music/Photos
Using InternetServices andApplications
Watching TV withFriends Far andNear
Using OtherDevices
Using BRAVIASync Devices
Useful Functions
Connecting to theInternet
Using HomeNetwork
ConfiguringVarious Settings
Troubleshooting
How to UseBookmarks
Top Page > Using Other Devices > Component video connection
Component video connection
Making a Connection
If your BD/DVD player has component video jacks, connect it to the TV,using a component video cable and an audio cable.
Steps
1. After making a connection, turn on the connected BD/DVD player.2. Press the INPUT button repeatedly to select the connected BD/DVD
player.(When using the Touchpad Remote Control, press the Control Bar (
), slide the touchpad to highlight the INPUT button, press thetouchpad, slide the touchpad to highlight the connected BD/DVDplayer, then press the touchpad.)
3. Start playback on the connected BD/DVD player.
List of Contents© 2014 Sony Corporation
Top of Page
97
i-Manual Print Font Size
Basic Operations
Parts Description
Watching TV
EnjoyingMovies/Music/Photos
Using InternetServices andApplications
Watching TV withFriends Far andNear
Using OtherDevices
Using BRAVIASync Devices
Useful Functions
Connecting to theInternet
Using HomeNetwork
ConfiguringVarious Settings
Troubleshooting
How to UseBookmarks
Top Page > Using Other Devices > Composite connection
Composite connection
Making a Connection
If your BD/DVD player has composite jacks, connect it using acomposite video/audio cable.
Steps
1. After making a connection, turn on the connected BD/DVD player.2. Press the INPUT button repeatedly to select the connected BD/DVD
player.(When using the Touchpad Remote Control, press the Control Bar (
), slide the touchpad to highlight the INPUT button, press thetouchpad, slide the touchpad to highlight the connected BD/DVDplayer, then press the touchpad.)
3. Start playback on the connected BD/DVD player.
List of Contents© 2014 Sony Corporation
Top of Page
98
i-Manual Print Font Size
Basic Operations
Parts Description
Watching TV
EnjoyingMovies/Music/Photos
Using InternetServices andApplications
Watching TV withFriends Far andNear
Using OtherDevices
Using BRAVIASync Devices
Useful Functions
Connecting to theInternet
Using HomeNetwork
ConfiguringVarious Settings
Troubleshooting
How to UseBookmarks
Top Page > Using Other Devices > Digital Still Camera/Camcorder
Digital Still Camera/Camcorder
Making a Connection
Connect your Sony digital still camera or camcorder using an HDMIcable. Use a cable that has an HDMI mini jack for digital stillcamera/camcorder end, and a standard HDMI jack for the TV end.
* Be sure to use an authorized HIGH SPEED HDMI cable bearing theHDMI logo.
Steps
1. After making a connection, turn on the connected digital stillcamera/camcorder.
2. Press the INPUT button repeatedly to select the connected digitalstill camera/camcorder.(When using the Touchpad Remote Control, press the Control Bar (
), slide the touchpad to highlight the INPUT button, press thetouchpad, slide the touchpad to highlight the connected digital stillcamera/camcorder, then press the touchpad.)
3. Start playback on the connected digital still camera/camcorder.
TipsIf you connect a BRAVIA Sync-compatible device, you can control it bysimply using the TV’s remote control. Make sure that the device isBRAVIA Sync-compatible. Some devices may not be compatible withBRAVIA Sync even though they have an HDMI jack.
99
i-Manual Print Font Size
Basic Operations
Parts Description
Watching TV
EnjoyingMovies/Music/Photos
Using InternetServices andApplications
Watching TV withFriends Far andNear
Using OtherDevices
Using BRAVIASync Devices
Useful Functions
Connecting to theInternet
Using HomeNetwork
ConfiguringVarious Settings
Troubleshooting
How to UseBookmarks
Top Page > Using Other Devices > USB Device
USB Device
Making a Connection
Connect a USB storage device to enjoy photo, music and video filesstored in the device.
Steps
1. After making a connection, turn on the connected USB device.2. Press the HOME button, then select [Media Server].
3. Select [USB] → the folder or file from the list.If you select a folder, select the desired file.Playback starts.
To check the supported file formatsCodec List
Notes
USB viewer supports FAT16, FAT32 and exFAT file systems.
When connecting a Sony digital still camera to the TV with a USB cable,USB connection settings on your camera need to be set to [Auto] or [MassStorage] mode.
If your digital still camera does not work with your TV, try the following:
100
Set the USB connection settings on your camera to [Mass Storage].
Copy the files from the camera to a USB flash drive, then connect thedrive to the TV.
[Face Zoom] and [Expanded] in the option menu of [Display Size] may notwork for some image files.
Only panoramic JPEG files in the following horizontal/vertical sizes can bescrolled. (If the JPEG file is edited on a PC, etc., scrolling may not bepossible.)
- For horizontal scroll: 4912/1080, 7152/1080, 3424/1920, 4912/1920,12416/1856, 8192/1856, 5536/2160, 3872/2160, 10480/4096, 11520/1080
- For vertical scroll: 1080/4912, 1080/7152, 1920/3424, 1920/4912,1856/12416, 1856/8192, 2160/5536, 2160/3872, 4096/10480, 1080/11520
Video files are located in the following folder structure (hierarchal position):/AVCHD/BDMV/STREAM/00000.MTS/PRIVATE/AVCHD/BDMV/STREAM/00000.MTS/MP_ROOT/100ANV01/MAHA0001.MP4
Avoid losing your files by backing up all your media files stored on a USBdevice. Sony cannot accept responsibility for lost or damaged data storedon a USB device.
Depending on the file, playback may not be possible even when using thesupported formats.
List of Contents© 2014 Sony Corporation
Top of Page
101
i-Manual Print Font Size
Basic Operations
Parts Description
Watching TV
EnjoyingMovies/Music/Photos
Using InternetServices andApplications
Watching TV withFriends Far andNear
Using OtherDevices
Using BRAVIASync Devices
Useful Functions
Connecting to theInternet
Using HomeNetwork
ConfiguringVarious Settings
Troubleshooting
How to UseBookmarks
Top Page > Using Other Devices > PC
PC
Making a Connection
Connect your PC with an HDMI cable to enjoy music, pictures and othercontent stored in it.
* Be sure to use an authorized HIGH SPEED HDMI cable bearing theHDMI logo.
Corresponding PC input signal
(Resolution, Horizontal frequency/Vertical frequency)
640 x 480, 31.5 kHz/60 Hz
800 x 600, 37.9 kHz/60 Hz
1024 x 768, 48.4 kHz/60 Hz
1280 x 768, 47.4 kHz/60 Hz and 47.8 kHz/60 Hz
1360 x 768, 47.7 kHz/60 Hz
1280 x 1024, 64.0 kHz/60 Hz
1920 x 1080, 67.5 kHz/60 Hz*
3840 x 2160, 30 Hz
* The 1080p timing, when applied to the HDMI input, will be treated as avideo timing and not a PC timing. This will affect the [Preferences] and[Picture & Display] settings. To view PC content, set [Scene Select] to[Graphics], [Wide Mode] to [Full], and [Display Area] to [+1]. ([DisplayArea] is configurable only when [Auto Display Area] is set to [Off].)
Notes102
This TV does not support interlaced signals.
For optimum picture quality, it is recommended that you use the signals inthe chart. In plug and play, signals with a 60 Hz vertical frequency will bedetected automatically. (PC reboot may be necessary.)
Depending on the connection status, the image may be blurred orsmeared. In this case, change the PC’s settings, then select another inputsignal in “Corresponding PC input signal”.
1920 pixel x 1080 line/60Hz output may not be available, depending onyour PC. Even if 1920 pixel x 1080 line/60Hz output is selected, the actualoutput signal may differ. In this case, change the PC’s settings, then selectanother input signal in “Corresponding PC input signal”.
List of Contents© 2014 Sony Corporation
Top of Page
103
i-Manual Print Font Size
Basic Operations
Parts Description
Watching TV
EnjoyingMovies/Music/Photos
Using InternetServices andApplications
Watching TV withFriends Far andNear
Using OtherDevices
Using BRAVIASync Devices
Useful Functions
Connecting to theInternet
Using HomeNetwork
ConfiguringVarious Settings
Troubleshooting
How to UseBookmarks
Top Page > Using Other Devices > Viewing Photo Files in 4K Resolution
Viewing Photo Files in 4K Resolution
Overview
A photo with 4K or higher resolution can be displayed in 4K resolution(3840×2160). You can connect a digital still camera/camcorder thatsupports HDMI 4K output to HDMI IN of the TV to display highresolution photos stored on the camera. You can also display highresolution photos stored in connected USB devices or your homenetwork.High resolution photos stored in a device installed with a 4K-capableapplication (such as PlayMemories Studio™) can be also displayed in4K resolution.This function is available depending on your region/country.
Steps
These settings are required to display a photo that is stored on a USBdevice or network device in 4K resolution.
1. Press the HOME button, then select [Settings].
2. Select [Picture & Display] → [4K Photo Display] → [On].
When the setup is completed, see the next page for making theconnection and displaying.
USB or home network connections104
1. Connect the USB device or network device to the TV.2. Press the HOME button, then select [Apps].
3. Select [All Apps] → [Media Player] → the USB device, server orpreset folder containing the file to play → the folder or file from thelist.If you select a folder, select the file.The photo is displayed.
HDMI cable connection
1. Connect a digital still camera or camcorder that supports HDMIoutput, to the HDMI IN jack of the TV, using an HDMI cable.
2. Press the INPUT button repeatedly to select the connected device.(When using the Touchpad Remote Control, press the Control Bar (
), slide the touchpad to highlight the INPUT button, press thetouchpad, slide the touchpad to highlight the connected device, thenpress the touchpad.)
3. Set the connected device to 4K output.4. Start playback on the connected device.
To return to the last viewed source, press the INPUT button.(When using the Touchpad Remote Control, press the Control Bar ( ),slide the touchpad to highlight the INPUT button, then press thetouchpad to select.)
Notes
Twin Picture cannot be displayed.
A 3D picture is displayed in 2D.
A panoramic photo cannot be scrolled.
If you change the picture by pressing the / buttons or sliding thetouchpad left/right, it may take time to display.
While viewing a photo in 4K resolution, some picture setting changes arenot effective in real time. Press the button to return to the photo screenfor the changes to take effect.
Top of Page105
i-Manual Print Font Size
Basic Operations
Parts Description
Watching TV
EnjoyingMovies/Music/Photos
Using InternetServices andApplications
Watching TV withFriends Far andNear
Using OtherDevices
Using BRAVIASync Devices
Useful Functions
Connecting to theInternet
Using HomeNetwork
ConfiguringVarious Settings
Troubleshooting
How to UseBookmarks
Top Page > Using Other Devices > HDMI connection
HDMI connection
Making a Connection
Connect an audio system (e.g. home theater system) with HDMI outputto the TV, using an HDMI cable.
* Be sure to use an authorized HIGH SPEED HDMI cable bearing theHDMI logo.
TipsWhen connecting a BRAVIA Sync-compatible digital audio system withAudio Return Channel (ARC) technology, find the HDMI jack that carriesthe “ARC” mark (HDMI IN 1 or HDMI IN 2, depending on yourmodel/region/country), then connect to that HDMI jack with an HDMIcable. However, if connecting a system that is not BRAVIA Sync-compatible or Audio Return Channel capable, an additional audioconnection via DIGITAL AUDIO OUT (OPTICAL) is necessary.
Steps
1. After making a connection, press the HOME button, then select [Settings].
2. Select [Sound] → [Speakers] → [Audio System].The connected audio system is turned on automatically. The volumecan be controlled using the TV’s remote control.
TipsIf you connect a BRAVIA Sync-compatible device, you can control it by
106
i-Manual Print Font Size
Basic Operations
Parts Description
Watching TV
EnjoyingMovies/Music/Photos
Using InternetServices andApplications
Watching TV withFriends Far andNear
Using OtherDevices
Using BRAVIASync Devices
Useful Functions
Connecting to theInternet
Using HomeNetwork
ConfiguringVarious Settings
Troubleshooting
How to UseBookmarks
Top Page > Using Other Devices > Optical audio connection
Optical audio connection
Making a Connection
Connect an audio system (e.g. home theater system) with digital inputto the TV, using an optical audio cable.
Steps
1. After making a connection, press the HOME button, then select [Settings].
2. Select [Sound] → [Speakers] → [Audio System].3. Press the HOME button twice to return to the last viewed source.4. Turn on the connected audio system, then adjust the volume.
List of Contents© 2014 Sony Corporation
Top of Page
108
i-Manual Print Font Size
Basic Operations
Parts Description
Watching TV
EnjoyingMovies/Music/Photos
Using InternetServices andApplications
Watching TV withFriends Far andNear
Using OtherDevices
Using BRAVIASync Devices
Useful Functions
Connecting to theInternet
Using HomeNetwork
ConfiguringVarious Settings
Troubleshooting
How to UseBookmarks
Top Page > Using Other Devices > Audio cable connection
Audio cable connection
Making a Connection
Connect an audio system (e.g. amplifier) to the TV, using an audiocable.
TipsSee the instruction manual of the audio system for details on connectionof other devices and for the setup before use.
Steps
1. After making a connection, press the HOME button, then select [Settings].
2. Select [Sound] → [Headphone/Audio Out] → [Audio Out].3. Press the HOME button twice to return to the last viewed source.4. Turn on the connected audio system, then adjust the volume.
TipsWhen using an external audio system, the audio out of the TV can becontrolled using the TV’s remote control if [Audio Out] is set to [Variable].Press the HOME button, then select [Settings] → [Sound] → [AudioOut] → [Variable].
When connecting a subwoofer, press the HOME button, then select [Settings] → [Sound] → [Headphone/Audio Out] → [Subwoofer].
Top of Page109
i-Manual Print Font Size
Basic Operations
Parts Description
Watching TV
EnjoyingMovies/Music/Photos
Using InternetServices andApplications
Watching TV withFriends Far andNear
Using OtherDevices
Using BRAVIASync Devices
Useful Functions
Connecting to theInternet
Using HomeNetwork
ConfiguringVarious Settings
Troubleshooting
How to UseBookmarks
Top Page > Using Other Devices > MHL Device (Smartphone, Tablet, etc.)
MHL Device (Smartphone, Tablet, etc.)
Making a Connection
Connect your MHL device (e.g. smartphone, tablet) with MHL output tothe TV's HDMI IN 2/MHL port or HDMI IN 4/MHL port, using an MHLcable. If your MHL device supports 4K output, connect it to the HDMI IN2/MHL port to display 4K resolution images.
* Be sure to use an authorized MHL 2 or MHL 3 cable bearing the MHLlogo.
Steps
1. After making a connection, press the HOME button, then select [Inputs].
2. Select [HDMI 2/MHL] or [HDMI 4/MHL].
To switch to the MHL input automaticallyPress the HOME button, then select [Settings] → [Channels & Inputs]/[Channels, Inputs & Ginga] → [BRAVIA SyncSettings] → [Auto Input Change(MHL)] → [On]. (Depending on the MHLdevice, input may not be switched.) If the TV is in standby mode, it willnot switch automatically.To charge an MHL deviceWhen the TV is on, an MHL device can be charged from the TV, usingan MHL cable.
TipsWhen the TV is in standby mode, if [Charge MHL during Power Off] is set
110
to [On], an MHL device can also be charged from the TV, using an MHLcable.Press the HOME button, then select [Settings] → [Channels & Inputs]/[Channels, Inputs & Ginga] → [Charge MHL duringPower Off] → [On].
List of Contents© 2014 Sony Corporation
Top of Page
111
i-Manual Print Font Size
Basic Operations
Parts Description
Watching TV
EnjoyingMovies/Music/Photos
Using InternetServices andApplications
Watching TV withFriends Far andNear
Using OtherDevices
Using BRAVIASync Devices
Useful Functions
Connecting to theInternet
Using HomeNetwork
ConfiguringVarious Settings
Troubleshooting
How to UseBookmarks
Top Page > Using Other Devices > Wireless Subwoofer (Optional)
Wireless Subwoofer (Optional)
Overview
You can use the optional Wireless Subwoofer SWF-BR100 to extendthe bass response of the TV’s sound.
Connect the Wireless Transceiver supplied with the Wireless SubwooferSWF-BR100 to use the Wireless Subwoofer.
Making a Connection
1. Connect the audio cable (supplied) to the Wireless Transceiver.2. Connect the other end of the audio cable to the AUDIO OUT/ jack
of the TV.3. Connect the Wireless Transceiver to the USB ( ) port of the TV.
[Headphone/Audio Out] is automatically set to [Subwoofer].4. Position the Wireless Subwoofer and connect it to the AC power.
It is recommended that the Wireless Subwoofer be placed as closeas possible to the TV.
TipsWhen the Wireless Transceiver is disconnected, [Headphone/Audio Out]is automatically restored to its original setting.
112
For details on how to set up the Wireless Subwoofer, refer to theinstruction manual supplied with the Wireless Subwoofer.
Steps
1. Press the HOME button, then select [Settings].2. Select [Sound] → [Wireless Subwoofer].
Available Options
The recommended values for your TV have already been set.[Subwoofer Level]
Adjusts the volume level of the Wireless Subwoofer.
[Cut Off Frequency]Adjusts the cut off frequency of the Wireless Subwoofer. All frequenciesbelow the cut off frequency are output to the Wireless Subwooferinstead of the TV speakers.
[Phase]Sets the phase polarity. Select the setting based on your preference.
[Power]Sets the power control method of the Wireless Subwoofer. When you do not use the Wireless Subwoofer, select [Off]. You can also set this option using the Options menu.
[Reset]Resets the Wireless Subwoofer settings to their initial values.
List of Contents© 2014 Sony Corporation
Top of Page
113
i-Manual Print Font Size
Basic Operations
Parts Description
Watching TV
EnjoyingMovies/Music/Photos
Using InternetServices andApplications
Watching TV withFriends Far andNear
Using OtherDevices
Using BRAVIASync Devices
Useful Functions
Connecting to theInternet
Using HomeNetwork
ConfiguringVarious Settings
Troubleshooting
How to UseBookmarks
Top Page > Using Other Devices > Playable File Formats (DLNA, USB devices, etc.)
Playable File Formats (DLNA, USB devices, etc.)
Checking supported file formats
Codec List
List of Contents© 2014 Sony Corporation
Top of Page
114
i-Manual Print Font Size
Basic Operations
Parts Description
Watching TV
EnjoyingMovies/Music/Photos
Using InternetServices andApplications
Watching TV withFriends Far andNear
Using OtherDevices
Using BRAVIASync Devices
Useful Functions
Connecting to theInternet
Using HomeNetwork
ConfiguringVarious Settings
Troubleshooting
How to UseBookmarks
Top Page > Using BRAVIA Sync Devices > Setting BRAVIA Sync
Setting BRAVIA Sync
Overview
If a BRAVIA Sync-compatible device (e.g. BD player, AV amplifier) isconnected with an HDMI cable, or a BRAVIA Sync-compatible device(e.g. smartphone, tablet) is connected with an MHL cable, this TVallows you to control the device with the TV’s remote control.
Steps
1. Turn on the connected device.2. Press the HOME button, then select [Settings].
3. Select [Channels & Inputs]/[Channels, Inputs & Ginga]* →[BRAVIA Sync Settings] → [BRAVIA Sync Control] → [On].
4. Activate BRAVIA Sync on the connected device.When a specific Sony BRAVIA Sync-compatible device is connectedand powered on, and [BRAVIA Sync Control] is set to [On], BRAVIASync is automatically activated on that device. For details, refer to the instruction manual of the connected device.
* Option name differs depending on your region/country.To not turn off the connected device automaticallywhen turning off the TV
115
Press the HOME button, then select [Settings] → [Channels & Inputs]/[Channels, Inputs & Ginga]* → [BRAVIA SyncSettings] → [Device Auto Power Off] → [Off].* Option name differs depending on your region/country.To not turn on the TV automatically when turning onthe connected devicePress the HOME button, then select [Settings] → [Channels & Inputs]/[Channels, Inputs & Ginga]* → [BRAVIA SyncSettings] → [TV Auto Power On] → [Off].* Option name differs depending on your region/country.To switch the TV input to the corresponding deviceconnected with an MHL cablePress the HOME button, then select [Settings] → [Channels & Inputs]/[Channels, Inputs & Ginga]* → [BRAVIA SyncSettings] → [Auto Input Change(MHL)] → [On].* Option name differs depending on your region/country.
Available BRAVIA Sync Operations
BD/DVD playerAutomatically turns the BRAVIA Sync-compatible device on and switchesthe input to that device when you select it from the Home Menu or SyncMenu.
Automatically turns the TV on and switches the input to the connecteddevice when the device starts to play.
Automatically turns the connected device off when you turn the TV off.
Controls menu operation ( / / / buttons), playback (e.g. button) andchannel selection of the connected device through the TV’s remotecontrol.
AV amplifierAutomatically turns the connected AV amplifier on and switches the soundoutput from the TV speaker to the audio system when you turn the TV on.This function is only available if you have previously used the AV amplifierto output the TV’s sound.
Automatically switches the sound output to the AV amplifier by turning theAV amplifier on when the TV is turned on.
Automatically turns the connected AV amplifier off when you turn the TVoff.
Adjusts the volume (VOL +/– buttons) and mutes the sound (MUTINGbutton) of the connected AV amplifier through the TV’s remote control.
116
Video cameraAutomatically turns the TV on and switches the input to the connectedvideo camera when the connected video camera is turned on.
Automatically turns the connected video camera off when you turn the TVoff.
Controls menu operation ( / / / buttons), playback (e.g. button) andchannel selection of the connected video camera through the TV’s remotecontrol.
Notes
“BRAVIA Sync Control” (BRAVIA Sync) is only available for a connectedBRAVIA Sync-compatible device that has the BRAVIA Sync logo.
List of Contents© 2014 Sony Corporation
Top of Page
117
i-Manual Print Font Size
Basic Operations
Parts Description
Watching TV
EnjoyingMovies/Music/Photos
Using InternetServices andApplications
Watching TV withFriends Far andNear
Using OtherDevices
Using BRAVIASync Devices
Useful Functions
Connecting to theInternet
Using HomeNetwork
ConfiguringVarious Settings
Troubleshooting
How to UseBookmarks
Top Page > Using BRAVIA Sync Devices > Using the Sync Menu
Using the Sync Menu
Steps
1. Press the SYNC MENU button.(When using the Touchpad Remote Control, press the Control Bar (
), slide the touchpad to highlight the SYNC MENU button, thenpress the touchpad to select.)
2. Select the desired item in the Sync Menu.
To exit the Sync Menu, press the SYNC MENU button.(When using the Touchpad Remote Control, press the Control Bar ( ),slide the touchpad to highlight the SYNC MENU button, then press thetouchpad to select.)
TipsIf you press the SYNC MENU button, the promotion screen is displayedin the following cases.
- An HDMI or MHL device is not connected.
- [BRAVIA Sync Control] is set to [Off].
Available Items
[Device Selection]Enables selection of a BRAVIA Sync-compatible device to be controlledby the TV’s remote control.
[Device Control]Displays the menu, options and title list of the connected device, or turnsthe device off.
118
[Use TV speakers to output sound]/[Use audio system foraudio output]
Switches the speaker output between the TV and the connected audiodevice.
[TV Control]Displays the menu and options of the TV, or shows/hides the displayitems on the TV screen.
[Return to TV]Returns to TV channels.
[TV control with the TV remote]/[Device control with the TVremote]
Switches the device to be controlled by the TV’s remote control,between the TV and the connected device.
TipsAny BRAVIA Sync-compatible device (except an audio system) is listedas a new input source under [Inputs] in the Home Menu.
List of Contents© 2014 Sony Corporation
Top of Page
119
i-Manual Print Font Size
Basic Operations
Parts Description
Watching TV
EnjoyingMovies/Music/Photos
Using InternetServices andApplications
Watching TV withFriends Far andNear
Using OtherDevices
Using BRAVIASync Devices
Useful Functions
Connecting to theInternet
Using HomeNetwork
ConfiguringVarious Settings
Troubleshooting
How to UseBookmarks
Top Page > Using BRAVIA Sync Devices > Setting Buttons to Control an HDMI/MHLDevice
Setting Buttons to Control an HDMI/MHL Device
Steps
1. Press the HOME button, then select [Settings].
2. Select [Channels & Inputs]/[Channels, Inputs & Ginga]* →[BRAVIA Sync Settings] → [Device Control Keys] → the desiredoption.
* Option name differs depending on your region/country.
Available Options
[None]Deactivates control by the TV’s remote control.
[Normal]Enables basic operations, such as navigation buttons (up, down, left orright, etc.).
[Tuning Keys]Enables basic operations and operation of channel-related buttons,such as the CH +/– buttons or the 0 - 9 buttons, etc.Useful when you control a tuner or set-top box, etc., via the remotecontrol.
[Menu Keys]Enables basic operations and operation of the HOME/OPTIONSbuttons.Useful when you control BD player menus, etc., via the remote control.
[Tuning and Menu Keys]120
Enables basic operations and operation of the HOME/OPTIONS buttonsand channel-related buttons.
List of Contents© 2014 Sony Corporation
Top of Page
121
i-Manual Print Font Size
Basic Operations
Parts Description
Watching TV
EnjoyingMovies/Music/Photos
Using InternetServices andApplications
Watching TV withFriends Far andNear
Using OtherDevices
Using BRAVIASync Devices
Useful Functions
Connecting to theInternet
Using HomeNetwork
ConfiguringVarious Settings
Troubleshooting
How to UseBookmarks
Top Page > Using BRAVIA Sync Devices > Displaying the BRAVIA Sync Device List
Displaying the BRAVIA Sync Device List
Steps
1. Press the HOME button, then select [Settings].
2. Select [Channels & Inputs]/[Channels, Inputs & Ginga]* →[BRAVIA Sync Settings] → [BRAVIA Sync Device List].
* Option name differs depending on your region/country.
List of Contents© 2014 Sony Corporation
Top of Page
122
i-Manual Print Font Size
Basic Operations
Parts Description
Watching TV
EnjoyingMovies/Music/Photos
Using InternetServices andApplications
Watching TV withFriends Far andNear
Using OtherDevices
Using BRAVIASync Devices
Useful Functions
Connecting to theInternet
Using HomeNetwork
ConfiguringVarious Settings
Troubleshooting
How to UseBookmarks
Top Page > Useful Functions > Selecting a picture and sound setting suitable for thecontent
Selecting a picture and sound setting suitable forthe content
Overview
You can select a preset picture and sound setting (e.g. [Auto], [Cinema],[Sports]) that suits the content.
Steps
1. Press the HOME button, then select [Settings].
2. Select [Preferences] → [Scene Select] → the desired option.
Available Options
[Auto]Automatically selects the scene based on the viewing content.
[Auto (24p Sync)]Automatically selects "Cinema" for 24Hz signal content. Behaves as"Auto" for all other signals.
[General]Turn off Scene Select for general content.
123
[Cinema]Optimal picture and sound for watching movies.
[Sports]Optimal picture and sound for watching sports.
[Music]Optimal sound for listening to music.
[Animation]Optimal picture for watching animation.
[Photo]Optimal picture for viewing photos. This setting will apply to 2160p(25/30Hz), 1080i/p (50/60Hz) and 480/576p formats only. (2160p(25Hz), 1080i/p (50Hz) and 576p are available depending on yourregion/country.)
[Game]Optimal picture and sound for playing video games.
[Graphics]Optimal picture for viewing tables and characters.
List of Contents© 2014 Sony Corporation
Top of Page
124
i-Manual Print Font Size
Basic Operations
Parts Description
Watching TV
EnjoyingMovies/Music/Photos
Using InternetServices andApplications
Watching TV withFriends Far andNear
Using OtherDevices
Using BRAVIASync Devices
Useful Functions
Connecting to theInternet
Using HomeNetwork
ConfiguringVarious Settings
Troubleshooting
How to UseBookmarks
Top Page > Useful Functions > Automatically adjusting picture brightness according toambient light
Automatically adjusting picture brightnessaccording to ambient light
Overview
The picture brightness can be automatically adjusted according to theambient light. You can save power consumption with an optimizedpicture brightness.
Steps
1. Press the HOME button, then select [Settings].
2. Select [Preferences] → [Eco] → [Light Sensor] → [On].
List of Contents© 2014 Sony Corporation
Top of Page
125
i-Manual Print Font Size
Basic Operations
Parts Description
Watching TV
EnjoyingMovies/Music/Photos
Using InternetServices andApplications
Watching TV withFriends Far andNear
Using OtherDevices
Using BRAVIASync Devices
Useful Functions
Connecting to theInternet
Using HomeNetwork
ConfiguringVarious Settings
Troubleshooting
How to UseBookmarks
Top Page > Useful Functions > Adding Favorite Applications
Adding Favorite Applications
Steps
1. Display an application to add to [My Apps].Press the HOME button, then select [Apps] → [All Apps] → thedesired application.
2. Press the button, then select [Add to My Apps].(When using the Touchpad Remote Control, press the touchpad.)
To access items added to [My Apps]Press the HOME button, select [Apps], then the desired item.To remove an item from [My Apps]Display the item to delete, press the OPTIONS button, then select[Remove from My Apps].To sort the list of applicationsPress the HOME button, then select [Apps].Highlight the desired item, press the OPTIONS button, then select[Move Application]. The selected applications move to the desiredpositions by using the / / / buttons at the sorting applicationsscreen. Press the button to apply the change.(When using the Touchpad Remote Control, slide left/right/up/down tomove to the desired positions, then press the touchpad.)
List of Contents© 2014 Sony Corporation
Top of Page
126
i-Manual Print Font Size
Basic Operations
Parts Description
Watching TV
EnjoyingMovies/Music/Photos
Using InternetServices andApplications
Watching TV withFriends Far andNear
Using OtherDevices
Using BRAVIASync Devices
Useful Functions
Connecting to theInternet
Using HomeNetwork
ConfiguringVarious Settings
Troubleshooting
How to UseBookmarks
Top Page > Useful Functions > Current View Information Search
Current View Information Search
Overview
This feature searches for information about the TV program you arewatching, or the currently playing music title/artist name on your TV,from an Internet database. Music playing on a device connected to theTV can also be searched.You can also search for related information from your search results.
TipsAs of March 2014, this function is available in the followingregions/countries.Czech Rep. / Denmark / Germany / Switzerland / Austria / UnitedKingdom / Ireland / Spain / France / Italy / Netherlands / Belgium /Luxembourg / Norway / Poland / Russia / Slovakia / Finland / Sweden /New Zealand / Australia / United States / Canada / Brazil
Steps
1. Connect to a broadband Internet connection.Press the button to jump to the title list. Then, press the buttonagain to go to “Connecting to the Internet” for details.(When using the Touchpad Remote Control, press the touchpad.Then, press the touchpad again to go to “Connecting to the Internet”for details.)
2. While a TV program, video or music is playing, press the RELATEDSEARCH button.
When watching a TV program, information related to the programwill appear. Move to step 4.
For content other than TV programs, information related to themusic that is currently playing will appear. Move to step 3.
127
3. After a message appears in the bottom right corner of the screenstating the search is complete, press the button.(When using the Touchpad Remote Control, press the touchpad.)
4. Detailed information about the currently playing program or music willappear.To view related detailed information, switch the tabs using the /buttons.(When using the Touchpad Remote Control, slide left/right to switchthe tabs.)
To operate the search resultYou can use various operations (e.g. [Play] and [Tune]). The availableoperations depend on the conditions.
Notes
Information may not be obtainable depending on what you watch.
When watching TV via an external input, you cannot search information onTV programs.
For customers in the USA or Canada: When watching TV by a cablesignal, you cannot search information on TV programs.
List of Contents© 2014 Sony Corporation
Top of Page
128
i-Manual Print Font Size
Basic Operations
Parts Description
Watching TV
EnjoyingMovies/Music/Photos
Using InternetServices andApplications
Watching TV withFriends Far andNear
Using OtherDevices
Using BRAVIASync Devices
Useful Functions
Connecting to theInternet
Using HomeNetwork
ConfiguringVarious Settings
Troubleshooting
How to UseBookmarks
Top Page > Useful Functions > Keyword Search
Keyword Search
Overview
You can search for information on TV programs, music, and videos byentering a keyword (track title, album name, video title, etc.). You canalso search and play Internet video. The search target may differdepending on your region/country.
Steps
1. Connect to a broadband Internet connection.Press the button to jump to the title list. Then, press the buttonagain to go to “Connecting to the Internet” for details.(When using the Touchpad Remote Control, press the touchpad.Then, press the touchpad again to go to “Connecting to the Internet”for details.)
2. Press the HOME button, then select [Search].3. Select the text input area, enter a keyword, then select [Enter].
You can also select keywords searched in the past.The search result will be categorized by the type of content, thendisplayed. Select a category to display the search results for thatcategory.
4. Select a search result.
To return to the last viewed source, press the RETURN button a fewtimes.
List of Contents© 2014 Sony Corporation
Top of Page
129
i-Manual Print Font Size
Basic Operations
Parts Description
Watching TV
EnjoyingMovies/Music/Photos
Using InternetServices andApplications
Watching TV withFriends Far andNear
Using OtherDevices
Using BRAVIASync Devices
Useful Functions
Connecting to theInternet
Using HomeNetwork
ConfiguringVarious Settings
Troubleshooting
How to UseBookmarks
Top Page > Useful Functions > Saving power by picture brightness
Saving power by picture brightness
Overview
You can reduce power consumption by changing the picture brightness.
Steps
1. Press the HOME button, then select [Settings].
2. Select [Preferences] → [Eco] → [Power Saving] → the desiredoption.
Available Options
[Picture Off]Maximum power saving. Picture turns off; sound remains on.
[High]High power saving. Picture darkens.
[Low]Low power saving. Picture darkens slightly.
[Off]130
No power saving.
TipsIf the power is turned off while [Picture Off] is set, [Power Saving] will beset to [Off] when the power is turned on next time.
List of Contents© 2014 Sony Corporation
Top of Page
131
i-Manual Print Font Size
Basic Operations
Parts Description
Watching TV
EnjoyingMovies/Music/Photos
Using InternetServices andApplications
Watching TV withFriends Far andNear
Using OtherDevices
Using BRAVIASync Devices
Useful Functions
Connecting to theInternet
Using HomeNetwork
ConfiguringVarious Settings
Troubleshooting
How to UseBookmarks
Top Page > Useful Functions > Saving power by automatically adjusting the backlightdrive
Saving power by automatically adjusting thebacklight drive
Overview
The TV adjusts the backlight brightness according to the [Scene Select]setting. You can save power by enabling this function.Example of backlight adjustment:
Steps
1. Press the HOME button, then select [Settings].
2. Select [Preferences] → [Eco] → [Scene Select Sync] → [On].
List of Contents© 2014 Sony Corporation
Top of Page
132
i-Manual Print Font Size
Basic Operations
Parts Description
Watching TV
EnjoyingMovies/Music/Photos
Using InternetServices andApplications
Watching TV withFriends Far andNear
Using OtherDevices
Using BRAVIASync Devices
Useful Functions
Connecting to theInternet
Using HomeNetwork
ConfiguringVarious Settings
Troubleshooting
How to UseBookmarks
Top Page > Useful Functions > Turning the TV off by monitoring idle time
Turning the TV off by monitoring idle time
Overview
You can set the TV to automatically turn off after it has been idle for apreset period of time.
Steps
1. Press the HOME button, then select [Settings].
2. Select [Preferences] → [Eco] → [Idle TV Standby] → the period.When the set time passes, power will turn off automatically. If [Off] isselected, power will not turn off.
List of Contents© 2014 Sony Corporation
Top of Page
133
i-Manual Print Font Size
Basic Operations
Parts Description
Watching TV
EnjoyingMovies/Music/Photos
Using InternetServices andApplications
Watching TV withFriends Far andNear
Using OtherDevices
Using BRAVIASync Devices
Useful Functions
Connecting to theInternet
Using HomeNetwork
ConfiguringVarious Settings
Troubleshooting
How to UseBookmarks
Top Page > Useful Functions > Turning the TV off by monitoring input signal
Turning the TV off by monitoring input signal
Overview
You can set the TV to automatically turn off when no broadcast orexternal input signal is detected for 15 minutes.
Steps
1. Press the HOME button, then select [Settings].
2. Select [Preferences] → [Eco] → [Auto Shut-off] → [On].
List of Contents© 2014 Sony Corporation
Top of Page
134
i-Manual Print Font Size
Basic Operations
Parts Description
Watching TV
EnjoyingMovies/Music/Photos
Using InternetServices andApplications
Watching TV withFriends Far andNear
Using OtherDevices
Using BRAVIASync Devices
Useful Functions
Connecting to theInternet
Using HomeNetwork
ConfiguringVarious Settings
Troubleshooting
How to UseBookmarks
Top Page > Useful Functions > Setting the current time manually
Setting the current time manually
Steps
1. Press the HOME button, then select [Settings].
2. Select [Preferences] → [Clock/Timers] → [Current Time].3. Press the button in [Date (Month/Day/Year)], then set the date →
select [Time Zone] → set the time zone → select [DST] → set theDST setting → select [Time] → set the time.(When using the Touchpad Remote Control, press the touchpad in[Date (Month/Day/Year)].)
List of Contents© 2014 Sony Corporation
Top of Page
135
i-Manual Print Font Size
Basic Operations
Parts Description
Watching TV
EnjoyingMovies/Music/Photos
Using InternetServices andApplications
Watching TV withFriends Far andNear
Using OtherDevices
Using BRAVIASync Devices
Useful Functions
Connecting to theInternet
Using HomeNetwork
ConfiguringVarious Settings
Troubleshooting
How to UseBookmarks
Top Page > Useful Functions > Setting the on timer
Setting the on timer
Overview
You can set the TV to turn on from standby mode at a selected time.
Steps
1. Press the HOME button, then select [Settings].
2. Select [Preferences] → [Clock/Timers] → [Timer].3. Press the button in [Timer], then select [On] → the setting item →
set the item.(When using the Touchpad Remote Control, press the touchpad in[Timer].)
List of Contents© 2014 Sony Corporation
Top of Page
136
i-Manual Print Font Size
Basic Operations
Parts Description
Watching TV
EnjoyingMovies/Music/Photos
Using InternetServices andApplications
Watching TV withFriends Far andNear
Using OtherDevices
Using BRAVIASync Devices
Useful Functions
Connecting to theInternet
Using HomeNetwork
ConfiguringVarious Settings
Troubleshooting
How to UseBookmarks
Top Page > Useful Functions > Setting the sleep timer
Setting the sleep timer
Overview
You can set the TV to turn off after a preset period.
Steps
1. Press the HOME button, then select [Settings].
2. Select [Preferences] → [Clock/Timers] → [Sleep Timer] → thedesired option.
Notes
When you turn off the TV and turn it on again, [Sleep Timer] is reset to[Off].
List of Contents© 2014 Sony Corporation
Top of Page
137
i-Manual Print Font Size
Basic Operations
Parts Description
Watching TV
EnjoyingMovies/Music/Photos
Using InternetServices andApplications
Watching TV withFriends Far andNear
Using OtherDevices
Using BRAVIASync Devices
Useful Functions
Connecting to theInternet
Using HomeNetwork
ConfiguringVarious Settings
Troubleshooting
How to UseBookmarks
Top Page > Connecting to the Internet > Wireless Connection (Built-in Wireless LAN)
Wireless Connection (Built-in Wireless LAN)
Making a Connection
The built-in wireless LAN device allows you to access the Internet andenjoy the benefits of networking in a cable-free environment.
Steps
1. Set up your wireless router (or access point).For details, refer to the instruction manual of your wireless router (oraccess point), or contact the person who set up the network (networkadministrator).
2. Press the HOME button, then select [Settings].
3. Select [Network] → [Network Setup] → [Set up networkconnection] → [Easy].
4. Follow the on-screen instructions to complete the setup.5. After completing the setup, select [Refresh Internet Content].
To turn off the built-in wireless LANPress the HOME button, then select [Settings] → [Network] →[Built-in Wi-Fi] → [Off].
TipsFor smooth video streaming:
138
- Change the setting of your wireless router (or access point) to 802.11nif possible. For details on how to change the setting, refer to theinstruction manual of your wireless router (or access point), or contactthe person who set up the network (network administrator).
- If the above does not bring any improvement, change the setting ofyour wireless router (or access point) to 5GHz, which may help improvethe video streaming quality.
- The 5GHz band may not be supported depending on yourregion/country. If the 5GHz band is not supported, the TV can onlyconnect to a wireless router (access point) using the 2.4GHz band.
To use WEP security with a wireless router (or access point), select[Expert] → [Wi-Fi Setup] → [Scan].
To use the WPS PIN method, select [Expert] → [Wi-Fi Setup] → [WPS(PIN)].
Notes
The setting items (e.g. IP address, subnet mask, DHCP) may varydepending on the Internet service provider or router. For details, refer tothe instruction manuals provided by the Internet service provider, or thosesupplied with the router. Or contact the person who set up the network(network administrator).
List of Contents© 2014 Sony Corporation
Top of Page
139
i-Manual Print Font Size
Basic Operations
Parts Description
Watching TV
EnjoyingMovies/Music/Photos
Using InternetServices andApplications
Watching TV withFriends Far andNear
Using OtherDevices
Using BRAVIASync Devices
Useful Functions
Connecting to theInternet
Using HomeNetwork
ConfiguringVarious Settings
Troubleshooting
How to UseBookmarks
Top Page > Connecting to the Internet > Wired Connection (with a LAN Cable)
Wired Connection (with a LAN Cable)
Making a Connection
A wired LAN connection allows you to access the Internet and yourhome network. Connect a LAN cable to your TV.
Steps
1. Set up your LAN router.For details, refer to the instruction manual of your LAN router, orcontact the person who set up the network (network administrator).
2. Press the HOME button, then select [Settings].
3. Select [Network] → [Network Setup] → [Set up networkconnection] → [Easy].
4. Follow the on-screen instructions to complete the setup.5. After completing the setup, select [Refresh Internet Content].
Notes
The setting items (e.g. IP address, subnet mask, DHCP) may varydepending on the Internet service provider or router. For details, refer tothe instruction manuals provided by the Internet service provider, or those
140
supplied with the router. Or contact the person who set up the network(network administrator).
List of Contents© 2014 Sony Corporation
Top of Page
141
i-Manual Print Font Size
Basic Operations
Parts Description
Watching TV
EnjoyingMovies/Music/Photos
Using InternetServices andApplications
Watching TV withFriends Far andNear
Using OtherDevices
Using BRAVIASync Devices
Useful Functions
Connecting to theInternet
Using HomeNetwork
ConfiguringVarious Settings
Troubleshooting
How to UseBookmarks
Top Page > Connecting to the Internet > Setting IPv6
Setting IPv6
Making a Connection
If your provider's service is compatible with IPv6, you can connect thisTV to the Internet by IPv6.Example of wireless connection:
Steps
1. Connect to a broadband Internet connection.Press the button to jump to the title list. Then, press the buttonagain to go to “Wireless connection” or “Wired connection” in“Connecting to the Internet” for details.(When using the Touchpad Remote Control, press the touchpad.Then, press the touchpad again to go to “Wireless connection” or“Wired connection” in “Connecting to the Internet” for details.)
2. Press the HOME button, then select [Settings].
3. Select [Network] → [IPv6 Setup] → [Set up IPv6 connection].4. Follow the on-screen instructions to complete the setup.
Notes
If your network environment does not support IPv6, turn off IPv6 of the TV.142
i-Manual Print Font Size
Basic Operations
Parts Description
Watching TV
EnjoyingMovies/Music/Photos
Using InternetServices andApplications
Watching TV withFriends Far andNear
Using OtherDevices
Using BRAVIASync Devices
Useful Functions
Connecting to theInternet
Using HomeNetwork
ConfiguringVarious Settings
Troubleshooting
How to UseBookmarks
Top Page > Using Home Network > Playing Content on a PC
Playing Content on a PC
Overview
You can play photo/music/video files stored on a server (e.g. PC) that isconnected to the same home network that the TV is connected to.
Steps
1. Connect the TV to your home network, following the steps in“Connecting to the Internet.”Press the button to jump to the title list. Then, press the buttonagain to go to “Connecting to the Internet” for details.(When using the Touchpad Remote Control, press the touchpad.Then, press the touchpad again to go to “Connecting to the Internet”for details.)
2. Press the HOME button, then select [Apps].
3. Select [All Apps] → [Media Player] → [Photo], [Music] or [Video] →the server containing the file to play → the folder or file from the list.If you select a folder, select the desired file.Playback starts.
To check the supported file formatsCodec List
Notes143
The server is required to be DLNA-certified (e.g. VAIO).
Depending on the file, playback may not be possible even when using thesupported formats.
Only panoramic JPEG files in the following horizontal/vertical sizes can bescrolled. (If the JPEG file is edited on a PC, etc., scrolling may not bepossible.)
- For horizontal scroll: 4912/1080, 7152/1080, 3424/1920, 4912/1920,12416/1856, 8192/1856, 5536/2160, 3872/2160, 10480/4096, 11520/1080
- For vertical scroll: 1080/4912, 1080/7152, 1920/3424, 1920/4912,1856/12416, 1856/8192, 2160/5536, 2160/3872, 4096/10480, 1080/11520
[Face Zoom] and [Expanded] in the option menu of [Display Size] may notwork for some image files.
List of Contents© 2014 Sony Corporation
Top of Page
144
i-Manual Print Font Size
Basic Operations
Parts Description
Watching TV
EnjoyingMovies/Music/Photos
Using InternetServices andApplications
Watching TV withFriends Far andNear
Using OtherDevices
Using BRAVIASync Devices
Useful Functions
Connecting to theInternet
Using HomeNetwork
ConfiguringVarious Settings
Troubleshooting
How to UseBookmarks
Top Page > Using Home Network > Enabling the renderer function
Enabling the renderer function
Overview
By enabling the renderer function, you can play photo/music/video filesin a controller (e.g. digital still camera) on the TV screen by operatingthe device directly. Also, a mobile device (e.g. smartphone) can work asthe TV’s remote control via the home network.
Steps
1. Press the HOME button, then select [Settings].2. Select [Network] → [Home Network Setup] → [Remote Device /
Renderer] → [Remote Device / Renderer] → [On].
List of Contents© 2014 Sony Corporation
Top of Page
145
i-Manual Print Font Size
Basic Operations
Parts Description
Watching TV
EnjoyingMovies/Music/Photos
Using InternetServices andApplications
Watching TV withFriends Far andNear
Using OtherDevices
Using BRAVIASync Devices
Useful Functions
Connecting to theInternet
Using HomeNetwork
ConfiguringVarious Settings
Troubleshooting
How to UseBookmarks
Top Page > Using Home Network > Allowing/blocking access from controller
Allowing/blocking access from controller
Steps
1. Press the HOME button, then select [Settings].2. Select [Network] → [Home Network Setup] → [Remote Device /
Renderer] → [Renderer Access Control] → the controller to changethe access permission setting → [Allow] or [Block].Select [Allow] to allow access from the controller. Select [Block] toblock access from the controller.
List of Contents© 2014 Sony Corporation
Top of Page
146
i-Manual Print Font Size
Basic Operations
Parts Description
Watching TV
EnjoyingMovies/Music/Photos
Using InternetServices andApplications
Watching TV withFriends Far andNear
Using OtherDevices
Using BRAVIASync Devices
Useful Functions
Connecting to theInternet
Using HomeNetwork
ConfiguringVarious Settings
Troubleshooting
How to UseBookmarks
Top Page > Using Home Network > Making advanced renderer settings
Making advanced renderer settings
Steps
1. Press the HOME button, then select [Settings].2. Select [Network] → [Home Network Setup] → [Remote Device /
Renderer] → [Renderer Options] → the desired option.
Available Options
[Auto Access Permission]Permits access to the TV automatically when a controller accesses theTV for the first time.
[Smart Select]Responds to infrared signals sent from controllers.
List of Contents© 2014 Sony Corporation
Top of Page
147
i-Manual Print Font Size
Basic Operations
Parts Description
Watching TV
EnjoyingMovies/Music/Photos
Using InternetServices andApplications
Watching TV withFriends Far andNear
Using OtherDevices
Using BRAVIASync Devices
Useful Functions
Connecting to theInternet
Using HomeNetwork
ConfiguringVarious Settings
Troubleshooting
How to UseBookmarks
Top Page > Using Home Network > Selecting servers to display
Selecting servers to display
Steps
1. Press the HOME button, then select [Settings].2. Select [Network] → [Home Network Setup] → [Show/Hide Media
Servers] → the server to display or not display → [Shown] or[Hidden].
List of Contents© 2014 Sony Corporation
Top of Page
148
i-Manual Print Font Size
Basic Operations
Parts Description
Watching TV
EnjoyingMovies/Music/Photos
Using InternetServices andApplications
Watching TV withFriends Far andNear
Using OtherDevices
Using BRAVIASync Devices
Useful Functions
Connecting to theInternet
Using HomeNetwork
ConfiguringVarious Settings
Troubleshooting
How to UseBookmarks
Top Page > Using Home Network > Checking the server connection
Checking the server connection
Steps
1. Press the HOME button, then select [Settings].2. Select [Network] → [Home Network Setup] → [Media Server
Troubleshooting].3. Follow the on-screen instructions to perform the diagnostics.
List of Contents© 2014 Sony Corporation
Top of Page
149
i-Manual Print Font Size
Basic Operations
Parts Description
Watching TV
EnjoyingMovies/Music/Photos
Using InternetServices andApplications
Watching TV withFriends Far andNear
Using OtherDevices
Using BRAVIASync Devices
Useful Functions
Connecting to theInternet
Using HomeNetwork
ConfiguringVarious Settings
Troubleshooting
How to UseBookmarks
Top Page > Using Home Network > Connecting via Wi-Fi Direct (without a wireless router)
Connecting via Wi-Fi Direct (without a wirelessrouter)
Overview
The TV can be directly connected to a Wi-Fi/Wi-Fi Direct device (e.g.smartphone, PC) that also supports the “DLNA Push controller” function.Content such as photos/music/videos on the device can be played onthe TV. No wireless router (or access point) is required to use thisfeature.
Steps
1. Press the HOME button, then select [Settings].
2. Select [Network] → [Wi-Fi Direct] → [On].3. Select [Wi-Fi Direct Settings].4. Select the TV name displayed on the TV screen with the Wi-Fi Direct
device.If the device does not support Wi-Fi Direct, press the OPTIONSbutton, then select [Manual].
5. Operate the Wi-Fi Direct/Wi-Fi device to connect with the TV.6. Send the content from the Wi-Fi Direct/Wi-Fi device to the TV.
For details, refer to the instruction manual of the device.150
If the connection does not succeedWhen the standby screen for the Wi-Fi Direct Settings is displayed,press the OPTIONS button, then select [Manual].Select [WPS (Push Button)] if the device supports WPS. Otherwise,select [Other Methods] and follow the on-screen instructions tocomplete the setup.To connect another deviceFollow the steps above to connect devices. Up to 10 devices can beconnected at the same time. To connect another device when 10devices are already connected, disconnect an unnecessary device, thenconnect the device.To change the name of the TV shown on the connecteddevicePress the HOME button, then select [Settings] → [Network] →[Device Name].To list connected devices/deregister devicesWhen the standby screen for the Wi-Fi Direct Settings is displayed,press the OPTIONS button, then select [Show Device List / Delete].To deregister a device, select the device in the list to delete, then pressthe button (or press the touchpad on the Touchpad Remote Control).Then, select [Yes] in the confirmation display.To deregister all devices, press the OPTIONS button in the list, select[Delete All], then [Yes] in the confirmation display.Icons on the left of the list show the following.
(check icon): Connected devices (display icon): Screen mirroring compatible devices
To display dialog when attempting to connect a devicewith the TVActivating this function can avoid an unintended device from beingconnected.When the standby screen for the Wi-Fi Direct Settings is displayed,press the OPTIONS button, then select [Registration Notification].Note that once you decline registration request from a device, you willnot be able to connect the device unless you delete it from the devicelist.To connect the declined device, press the OPTIONS button, select[Show Device List / Delete], then delete the declined device. Then,make a new connection with the device.To change the band setting (for experts)When your TV is not connected to any routers by wireless, you can
151
select the wireless band for the Wi-Fi Direct function. When the standbyscreen for the Wi-Fi Direct setting is displayed, press the OPTIONSbutton, then select [Band Setting].[Auto]: Normally use this option. It automatically selects an appropriateband for the Wi-Fi Direct function.[Auto (2.4GHz Band)]: Use this option when connecting with devicesthat support 2.4GHz only. This option may support more devices thanother options.[Auto (5GHz Band)]: Use this option when connecting with devices thatsupport 5GHz. This option may improve video streaming quality.Note that when you select this option, the TV cannot connect withdevices that support 2.4GHz only.[Select a Channel]: Use this option to select a specific wireless channel.
TipsFor information about the supported wireless band of your device, referto the instruction manual of your device.
The 5GHz band may not be supported depending on yourregion/country. If the 5GHz band is not supported, you can only use[Auto] and [Select a Channel].
Notes
If the TV is connected with a wireless router (or access point) at 5GHz:
- The 5GHz connection will be disconnected when [Wi-Fi Direct] is set to[On]. While the connection is disconnected, communication via theInternet (such as an incoming call) is stopped.
- The connection will be resumed when [Wi-Fi Direct] is set to [Off].
The 5GHz band may not be supported depending on your region/country.If the 5GHz band is not supported, the TV can only connect to a wirelessrouter (access point) using the 2.4GHz band.
List of Contents© 2014 Sony Corporation
Top of Page
152
i-Manual Print Font Size
Basic Operations
Parts Description
Watching TV
EnjoyingMovies/Music/Photos
Using InternetServices andApplications
Watching TV withFriends Far andNear
Using OtherDevices
Using BRAVIASync Devices
Useful Functions
Connecting to theInternet
Using HomeNetwork
ConfiguringVarious Settings
Troubleshooting
How to UseBookmarks
Top Page > Using Home Network > Playing Content with the Renderer Function
Playing Content with the Renderer Function
Overview
You can play photo/music/video files in a controller (e.g. digital stillcamera) on the TV screen by operating the controller directly. Thecontroller should also be renderer-compatible.
Steps
1. Connect the TV to your home network, following the steps in“Connecting to the Internet.”Press the button to jump to the title list. Then, press the buttonagain to go to “Connecting to the Internet” for details.(When using the Touchpad Remote Control, press the touchpad.Then, press the touchpad again to go to “Connecting to the Internet”for details.)
2. Operate the controller to start playing the content on the TV screen.
List of Contents© 2014 Sony Corporation
Top of Page
153
i-Manual Print Font Size
Basic Operations
Parts Description
Watching TV
EnjoyingMovies/Music/Photos
Using InternetServices andApplications
Watching TV withFriends Far andNear
Using OtherDevices
Using BRAVIASync Devices
Useful Functions
Connecting to theInternet
Using HomeNetwork
ConfiguringVarious Settings
Troubleshooting
How to UseBookmarks
Top Page > Using Home Network > Using a Smartphone/Tablet as a Remote
Using a Smartphone/Tablet as a Remote
Overview
You can control the TV from the touch panel of a mobile device (suchas a smartphone or tablet) with the "TV SideView" application installed.To use your mobile device as a TV’s remote control, register it to the TVas a remote device. (Registration is required only for the first time.)
Available operations using the mobile device with the“TV SideView” application installed
Powering on and controlling the TV, as a remote control
Entering text using the mobile device’s keyboard
For comprehensive information about the “TV SideView” application,refer to the following website:http://info.tvsideview.sony.netFor details on how to use the “TV SideView” application, refer to theapplication’s help.
TipsYou can search and download the “TV SideView” application from:
- Google Play (for Android OS)
- App Store (for iOS)
Steps
1. Connect the TV to your home network, following the steps in“Connecting to the Internet.”
154
Press the button to jump to the title list. Then, press the buttonagain to go to “Connecting to the Internet” for details.(When using the Touchpad Remote Control, press the touchpad.Then, press the touchpad again to go to “Connecting to the Internet”for details.)
2. Connect the mobile device to the home network that the TV isconnected to.
3. Launch the “TV SideView” application on the mobile device, thensearch for the TV in the home network or in the available Wi-FiDirect devices.The detected device list appears on the mobile device.
4. Select the TV in the detected device list, then perform the requiredoperation on your device.
Mutual registration (the above steps) are required only for the first time.
TipsYou can also connect the “TV SideView” application to the TV using Wi-Fi Direct. Turn on the Wi-Fi Direct function of the TV by selecting [Settings] → [Network] → [Wi-Fi Direct] → [On], then navigate to the[Wi-Fi Direct Settings] page of the TV by selecting [Settings] → [Network] → [Wi-Fi Direct Settings].
To turn on the TV from “TV SideView” on your mobiledevicePress the HOME button, then select [Settings] → [Network] →[Home Network Setup] → [Remote Start] → [On].The standby power consumption will increase if [On] is set.
Notes
Make sure that [Remote Device / Renderer] is set to [On]. To confirm thesetting, press the HOME button, then select [Settings] → [Network]→ [Home Network Setup] → [Remote Device / Renderer] → [RemoteDevice / Renderer].
The name and available functions of “TV SideView” are subject to change.
List of Contents© 2014 Sony Corporation
Top of Page
155
i-Manual Print Font Size
Basic Operations
Parts Description
Watching TV
EnjoyingMovies/Music/Photos
Using InternetServices andApplications
Watching TV withFriends Far andNear
Using OtherDevices
Using BRAVIASync Devices
Useful Functions
Connecting to theInternet
Using HomeNetwork
ConfiguringVarious Settings
Troubleshooting
How to UseBookmarks
Top Page > Using Home Network > Displaying the Smartphone’s Screen on the TV (One-touch mirroring)
Displaying the Smartphone’s Screen on the TV(One-touch mirroring)
Overview
By simply touching a mobile device (such as a smartphone or tablet) onthe Touchpad Remote Control, you can display its screen on your largeTV screen.You can use this “One-touch mirroring” function with a One-touchmirroring compatible device (e.g. some models of Xperia).
Steps
1. Set the NFC* setting of your smartphone to on.
* NFC: Near Field Communication
2. Touch the NFC detection area of the smartphone to the mark onthe Touchpad Remote Control for about 2 seconds.Remove the smartphone from the remote control when the deviceconfirmation completion message appears at the bottom of the TVscreen.When the smartphone is connected with the TV, the screendisplayed on the smartphone will also be displayed on the TV.
156
To optimize the One-touch mirroring function (forexperts)When the standby screen for Screen mirroring is displayed, press theOPTIONS button, then select [Optimize One-touch mirroring].[Off]: Normally use this option. It uses the same wireless channel at2.4GHz as the wireless router (or access point) is using.[Auto]: This option uses a wireless channel that may improve videostreaming quality. When you select this setting, the wireless connectionbetween the TV and the wireless router (access point) is disconnectedduring One-touch mirroring, therefore communication via the Internet(such as an incoming call) is stopped.When your TV is connected to a wireless router (or access point) at2.4GHz, you can optimize the wireless connection for the One-touchmirroring function.
Notes
For connection with Xperia, release the screen lock of Xperia, then touch.
For the position of the NFC detection area on the smartphone, refer to theinstruction manual of the smartphone.
If the TV cannot recognize and connect with the smartphone, try again.
List of Contents© 2014 Sony Corporation
Top of Page
157
i-Manual Print Font Size
Basic Operations
Parts Description
Watching TV
EnjoyingMovies/Music/Photos
Using InternetServices andApplications
Watching TV withFriends Far andNear
Using OtherDevices
Using BRAVIASync Devices
Useful Functions
Connecting to theInternet
Using HomeNetwork
ConfiguringVarious Settings
Troubleshooting
How to UseBookmarks
Top Page > Using Home Network > Displaying the Smartphone’s Screen on the TV(Screen mirroring)
Displaying the Smartphone’s Screen on the TV(Screen mirroring)
Overview
You can display the screen of a mobile device (such as a smartphoneor tablet) on the TV to view photos, videos or websites.“Screen mirroring” is a function to display the screen of a Screenmirroring compatible device (such as a smartphone or PC) on the TV byMiracast technology. A wireless router (access point) is not necessaryto use this function.
Steps
1. Press the INPUT button, then select [Screen mirroring].(When using the Touchpad Remote Control, press the Control Bar (
), slide the touchpad to highlight the INPUT button, press thetouchpad, slide the touchpad to highlight [Screen mirroring], thenpress the touchpad.)
2. Operate your smartphone to connect with the TV.When the smartphone is connected with the TV, the screendisplayed on the smartphone will also be displayed on the TV.For details, refer to the instruction manual of your smartphone.
To change the name of the TV shown on the connecteddevicePress the HOME button, then select [Settings] → [Network] →[Device Name].To list connected devices/deregister devices
158
When the standby screen for the Screen mirroring is displayed, pressthe OPTIONS button, then select [Show Device List / Delete].To deregister a device, select the device in the list to delete, then pressthe button (or press the touchpad on the Touchpad Remote Control).Then, select [Yes] in the confirmation display.To deregister all devices, press the OPTIONS button in the list, select[All Delete], then [Yes] in the confirmation display.Icons on the left of the list show the following.
(check icon): Connected devices (display icon): Screen mirroring compatible devices
To display dialog when attempting to connect a devicewith the TVActivating this function can avoid an unintended device from beingconnected.When the standby screen for the Screen mirroring is displayed, pressthe OPTIONS button, then select [Registration Notification] → [On].Note that once you decline registration request from a device, you willnot be able to connect the device unless you delete it from the devicelist.To connect the declined device, press the OPTIONS button, select[Show Device List / Delete], then delete the declined device. Then,make a new connection with the device.To change the band setting (for experts)When the standby screen for Screen mirroring is displayed, press theOPTIONS button, then select [Band Setting].[Auto]: Normally use this option. It automatically selects an appropriateband for the Screen mirroring function.[Auto (2.4GHz Band)]: Use this option when connecting with devicesthat support 2.4GHz only. This option may support more devices thanother options.[Auto (5GHz Band)]: Use this option when connecting with devices thatsupport 5GHz. This option may improve video streaming quality.Note that when you select this option, the TV cannot connect withdevices that support 2.4GHz only (except for the standby screen forScreen mirroring).[Select a Channel]: Use this option to select a specific wireless channel.Note that when your TV is connected to a wireless router (access point),[Band Setting] cannot be changed.
TipsFor information about the supported wireless band of your device, refer
159
to the instruction manual of your device.
The 5GHz band may not be supported depending on yourregion/country. If the 5GHz band is not supported, you can only use[Auto] and [Select a Channel].
A different band might be used depending on the connected wirelessdevice.
Notes
While the standby screen for the Screen mirroring is displayed, thewireless connection between the TV and your wireless router (accesspoint) is disconnected, therefore communication via the Internet (such asan incoming call) is stopped.
List of Contents© 2014 Sony Corporation
Top of Page
160
i-Manual Print Font Size
Basic Operations
Parts Description
Watching TV
EnjoyingMovies/Music/Photos
Using InternetServices andApplications
Watching TV withFriends Far andNear
Using OtherDevices
Using BRAVIASync Devices
Useful Functions
Connecting to theInternet
Using HomeNetwork
ConfiguringVarious Settings
Troubleshooting
How to UseBookmarks
Top Page > Using Home Network > Sharing Photos
Sharing Photos
Overview
Gather around the TV with your family or friends, connect yoursmartphones/tablets to the TV and view your favorite photos on thelarge screen TV. Furthermore, if you like a photo on someone else’ssmartphone/tablet, you can copy the photo to your device.
Steps
1. Press the HOME button, then select [Apps] → [Photo Share].The introduction to the steps to connect your smartphone/tablet tothe TV appears.
2. Press the button (or press the touchpad on the Touchpad RemoteControl) to start the steps.
3. Follow the on-screen instructions to connect each smartphone/tabletto the TV.
4. After all connections are established, press .(When using the Touchpad Remote Control, slide right.)
5. Open the web browser on your smartphone/tablet and follow the on-screen instructions to access the URL shown on the TV screen.
6. To display a photo on the TV, tap [Start] on your smartphone/tablet,tap , select the photo on your smartphone/tablet, then tap . Thephoto appears on the TV screen and its thumbnail is displayed oneach smartphone/tablet.
7. To save a photo displayed on the TV, tap its thumbnail on yoursmartphone/tablet, then touch and hold the photo to open the context
161
menu. Select [Save] to save the photo. You can tap to view thephoto on the TV screen again.
Notes
The thumbnail history keeps up to 5 photos. You can also connect a USBflash drive to the TV to keep up to 55 photos.Do not disconnect a USB flash drive while using the Photo Shareapplication. Otherwise, data in the drive may be corrupted.
If the TV uses the 5GHz band to connect to a wireless router (or accesspoint), the connection is disconnected when Photo Share is started.
Up to 10 smartphone/tablet can be connected to the TV at the same time.To connect another device when 10 devices are already connected,disconnect an unnecessary device, then connect the device.
The default browser for Android 2.3 or later is supported.
The default browser for iOS is supported; however, some functions cannotbe used depending on the version of your iOS.
The maximum file size of photos is 10MB.
List of Contents© 2014 Sony Corporation
Top of Page
162
i-Manual Print Font Size
Basic Operations
Parts Description
Watching TV
EnjoyingMovies/Music/Photos
Using InternetServices andApplications
Watching TV withFriends Far andNear
Using OtherDevices
Using BRAVIASync Devices
Useful Functions
Connecting to theInternet
Using HomeNetwork
ConfiguringVarious Settings
Troubleshooting
How to UseBookmarks
Top Page > Configuring Various Settings > Selecting picture mode
Selecting picture mode
Overview
You can select the picture mode according to your preference. The[Picture Mode] setting works in accordance with the [Scene Select]setting.
Steps
1. Set [Scene Select].Press the button to jump to the title list. Then, press the buttonagain to go to “Selecting a picture and sound setting suitable for thecontent” for details.(When using the Touchpad Remote Control, press the touchpad.Then, press the touchpad again to go to “Selecting a picture andsound setting suitable for the content” for details.)
2. Press the HOME button, then select [Settings].
3. Select [Picture & Display] → [Picture Adjustments] → [PictureMode] → the desired option.
Available Options
[Vivid]Enhances picture contrast and sharpness.
[Standard]Provides standard picture for basic home use.
[Custom]Stores your preferred settings.
163
[Cinema 1]Provides film-based content for a cinema-like environment.
[Cinema 2]Provides film-based content for basic home use.
[Sports]Optimizes picture quality for viewing sports.
[Game-Standard]Provides standard pictures suitable for games.
[Game-Original]Adjusts the game picture according to your preference.
[Graphics]Optimizes picture quality for viewing graphics.
[Photo-Vivid]Enhances contrast, sharpness, and color of photographs.
[Photo-Standard]Optimizes picture quality for viewing photographs.
[Photo-Original]Enhances the visual warmth of photographs.
[Photo-Custom]Adjusts the detailed settings for viewing photographs and stores yourpreferred settings.
[Animation]Optimizes picture quality for viewing animations.
List of Contents© 2014 Sony Corporation
Top of Page
164
i-Manual Print Font Size
Basic Operations
Parts Description
Watching TV
EnjoyingMovies/Music/Photos
Using InternetServices andApplications
Watching TV withFriends Far andNear
Using OtherDevices
Using BRAVIASync Devices
Useful Functions
Connecting to theInternet
Using HomeNetwork
ConfiguringVarious Settings
Troubleshooting
How to UseBookmarks
Top Page > Configuring Various Settings > Locking picture adjustment
Locking picture adjustment
Steps
1. Press the HOME button, then select [Settings].
2. Select [Preferences] → [Picture Adjustments Lock] → [Lock] toprevent the picture adjustments from being changed.
List of Contents© 2014 Sony Corporation
Top of Page
165
i-Manual Print Font Size
Basic Operations
Parts Description
Watching TV
EnjoyingMovies/Music/Photos
Using InternetServices andApplications
Watching TV withFriends Far andNear
Using OtherDevices
Using BRAVIASync Devices
Useful Functions
Connecting to theInternet
Using HomeNetwork
ConfiguringVarious Settings
Troubleshooting
How to UseBookmarks
Top Page > Configuring Various Settings > Setting the screen size/position
Setting the screen size/position
Overview
You can set the screen size and position according to your preference.
Steps
1. Press the HOME button, then select [Settings].
2. Select [Picture & Display] → [Screen] → the desired option.
Available Options (for inputs other than a PC)
[Setting Memory]Applies custom screen settings to the current input or to commonmemory shared by other inputs.
[Wide Mode](This function is not available with an input signal resolutionof 3840 × 2160.)
[Wide Zoom]: Enlarges the picture, preserving the original picture asmuch as possible. [Normal]: For 4:3 original source, displays a 4:3 picture in its originalsize, with side bars to fill the 16:9 screen. For 16:9 original source,displays a 4:3 picture that has been horizontally stretched to 16:9, in 4:3format.
166
For 4K (4096 x 2160) original source, shrink the picture vertically toshow the entire picture in the correct aspect ratio. [Full]: Enlarges the picture horizontally to fill the screen when the inputsignal is 4:3. When the input signal is 16:9 (High-definition source),select this option to display the 16:9 picture in its original size. [Zoom]: Displays a 16:9 picture that has been converted into 4:3 letterbox format, in the correct aspect ratio. For 4K (4096 x 2160) original source, fill the screen in the correct aspectratio. (The left/right side edges will not be displayed.) [14:9]: Displays the 14:9 picture in the correct proportion. As a result,side bars are shown on the screen. ([14:9] is available depending onyour region/country.) [Captions]: Enlarges the picture horizontally, while fitting captions in thescreen. If component input (480p) is selected and [Scene Select] is set to[Game] or [Graphics], the available options change to [Fine-Normal]/[Fine-Full]/[Portable Game 1]/[Portable Game 2]. [Fine-Normal]: Displays a 4:3 picture in its original size. Side bars areshown to fill the 16:9 screen. [Fine-Full]: Stretches a 4:3 picture horizontally, to fill the 16:9 screen. [Portable Game 1]: Stretches a black-framed game picture fromPlayStation®Portable. [Portable Game 2]: Stretches a black-framed picture (e.g. browser) fromPlayStation®Portable.
[Auto Wide]Automatically changes [Wide Mode] to match the input signal.
[4:3 Default]Sets the default screen format for a 4:3 input signal.
[Auto Display Area]Automatically adjusts the picture to the most appropriate display area.
[Display Area][Full Pixel]: Displays the original picture when parts of the picture arecut. [+1]: Displays the picture using the TV’s maximum display area. [Normal]: Displays the recommended size picture. [-1]: Enlarges the picture. ([Full Pixel] is available only when the input signal is 1080i/1080p and[Wide Mode] is set to [Full].)
[Screen Position]Adjusts the vertical position and horizontal position of the picture.This function is not available with an input signal resolution of 3840 ×2160 or 4096 × 2160.
[Vertical Size]167
Adjusts the vertical size of the picture.This function is not available with an input signal resolution of 3840 ×2160 or 4096 × 2160.
Available Options (for PC input)
[Reset]Resets all PC screen settings to factory settings.
[Wide Mode][Normal]: Displays the original picture. [Full 1]: Enlarges the picture to fill the display area, maintaining theoriginal picture. [Full 2]: Enlarges the picture to fill the display area.
List of Contents© 2014 Sony Corporation
Top of Page
168
i-Manual Print Font Size
Basic Operations
Parts Description
Watching TV
EnjoyingMovies/Music/Photos
Using InternetServices andApplications
Watching TV withFriends Far andNear
Using OtherDevices
Using BRAVIASync Devices
Useful Functions
Connecting to theInternet
Using HomeNetwork
ConfiguringVarious Settings
Troubleshooting
How to UseBookmarks
Top Page > Configuring Various Settings > Adjusting various sound settings (e.g.bass/treble/balance)
Adjusting various sound settings (e.g.bass/treble/balance)
Steps
1. Press the HOME button, then select [Settings].
2. Select [Sound] → [Sound] → the desired option.
Available Options
[Setting Memory]Applies custom sound settings to the current input or to commonmemory shared by other inputs.
[Sound Mode][Standard]: Optimizes sound quality for general content. [Cinema]: Optimizes surround sound for movies. [Sports]: Reproduces realistic sound, like that in a stadium. [Music]: Lets you experience dynamic and clear sound, like that of aconcert. [Game]: Broadens your game-playing experience with superb soundquality. [Compressed Audio]: Improves the sound quality of low bit ratecompressed audio content.
[Surround Effect]Adjusts the surround sound effect.If [Sound Mode] is set to [Cinema], [Sports], [Music] or [Game], asurround sound technology developed by Sony reproduces a surroundsound field.
169
[Auto Surround]Automatically outputs 5.1 surround sound when the TV receives a 5.1surround sound signal from the input source.
[Sound Booster][On]: Enhances treble/bass and reproduces dynamic sound. [Off]: Provides natural sound.
[Equalizer]Adjusts the sound according to specific frequencies.
[Voice Zoom]Emphasizes voice or ambient sounds.
[Live Football Mode]You can emphasize the roar of the crowd on sporting events, as thoughyou are watching from the stands of the stadium. [On]: Emphasizes the roar of the crowd. [Off]: Turns off the function. When this function is turned on, other sound settings except for [SoundBooster] and [Equalizer] are deactivated. This function is turned off when a channel is changed, input is changedor the TV is turned off.
[Advanced Auto Volume]Automatically compensates for the volume level that may vary byprogram or input. [Off]: Turns off the function. [Normal]: Normal mode. [Night]: Compresses the dynamic range for a more consistent level forviewing at night.
[Volume Offset]Adjusts the current volume level relative to other inputs, when [SettingMemory] is set to the current input.
[Balance]Emphasizes sound from the left or right speaker.
[Reset]Resets the selected input settings to the initial value.
List of Contents© 2014 Sony Corporation
Top of Page
170
i-Manual Print Font Size
Basic Operations
Parts Description
Watching TV
EnjoyingMovies/Music/Photos
Using InternetServices andApplications
Watching TV withFriends Far andNear
Using OtherDevices
Using BRAVIASync Devices
Useful Functions
Connecting to theInternet
Using HomeNetwork
ConfiguringVarious Settings
Troubleshooting
How to UseBookmarks
Top Page > Configuring Various Settings > Setting the sound according to the TV position
Setting the sound according to the TV position
Steps
1. Press the HOME button, then select [Settings].
2. Select [Sound] → [TV Position] → the desired option.
Available Options
[Table-Top Stand]Provides the best sound quality when you place the TV on a TV stand.
[Wall Mount]Provides the best sound quality when you hang the TV on a wall.
List of Contents© 2014 Sony Corporation
Top of Page
171
i-Manual Print Font Size
Basic Operations
Parts Description
Watching TV
EnjoyingMovies/Music/Photos
Using InternetServices andApplications
Watching TV withFriends Far andNear
Using OtherDevices
Using BRAVIASync Devices
Useful Functions
Connecting to theInternet
Using HomeNetwork
ConfiguringVarious Settings
Troubleshooting
How to UseBookmarks
Top Page > Configuring Various Settings > Checking signal information
Checking signal information
Steps
1. Press the HOME button, then select [Help].2. Select [Customer Support] → [Signal Diagnostics].
List of Contents© 2014 Sony Corporation
Top of Page
172
i-Manual Print Font Size
Basic Operations
Parts Description
Watching TV
EnjoyingMovies/Music/Photos
Using InternetServices andApplications
Watching TV withFriends Far andNear
Using OtherDevices
Using BRAVIASync Devices
Useful Functions
Connecting to theInternet
Using HomeNetwork
ConfiguringVarious Settings
Troubleshooting
How to UseBookmarks
Top Page > Configuring Various Settings > Selecting the cable/antenna signal
Selecting the cable/antenna signal
Steps
1. Press the HOME button, then select [Settings].2. Select [Channels & Inputs]/[Channels, Inputs & Ginga]* →
[Cable/Antenna], then select [Cable] or [Antenna] to set the receivedsignal.
* Option name differs depending on your region/country.
TipsAfter changing this setting, it is recommended to run [Auto Program].
List of Contents© 2014 Sony Corporation
Top of Page
173
i-Manual Print Font Size
Basic Operations
Parts Description
Watching TV
EnjoyingMovies/Music/Photos
Using InternetServices andApplications
Watching TV withFriends Far andNear
Using OtherDevices
Using BRAVIASync Devices
Useful Functions
Connecting to theInternet
Using HomeNetwork
ConfiguringVarious Settings
Troubleshooting
How to UseBookmarks
Top Page > Configuring Various Settings > Tuning channels automatically
Tuning channels automatically
Steps
1. Press the HOME button, then select [Settings].2. Select [Channels & Inputs]/[Channels, Inputs & Ginga]* → [Auto
Program].3. Follow the on-screen instructions to tune in all available channels
and store their settings in the TV.
* Option name differs depending on your region/country.
TipsYou can run [Auto Program] after moving to a new residence, changingservice providers, or to search for newly launched channels.
List of Contents© 2014 Sony Corporation
Top of Page
174
i-Manual Print Font Size
Basic Operations
Parts Description
Watching TV
EnjoyingMovies/Music/Photos
Using InternetServices andApplications
Watching TV withFriends Far andNear
Using OtherDevices
Using BRAVIASync Devices
Useful Functions
Connecting to theInternet
Using HomeNetwork
ConfiguringVarious Settings
Troubleshooting
How to UseBookmarks
Top Page > Configuring Various Settings > Adding digital channels
Adding digital channels
Steps
1. Press the HOME button, then select [Settings].2. Select [Channels & Inputs]/[Channels, Inputs & Ginga]* → [Add
Digital Channels].3. Follow the on-screen instructions to add digital channels.
* Option name differs depending on your region/country.
List of Contents© 2014 Sony Corporation
Top of Page
175
i-Manual Print Font Size
Basic Operations
Parts Description
Watching TV
EnjoyingMovies/Music/Photos
Using InternetServices andApplications
Watching TV withFriends Far andNear
Using OtherDevices
Using BRAVIASync Devices
Useful Functions
Connecting to theInternet
Using HomeNetwork
ConfiguringVarious Settings
Troubleshooting
How to UseBookmarks
Top Page > Configuring Various Settings > Setting channels to surf with the CH +/-buttons
Setting channels to surf with the CH +/- buttons
Steps
1. Press the HOME button, then select [Settings].2. Select [Channels & Inputs]/[Channels, Inputs & Ginga]* →
[Show/Hide Channels].3. Select the desired channel, then select [Shown] or [Hidden].
Select [Shown] to select with the CH +/- buttons. Select [Hidden] tonot select with the CH +/- buttons.
4. Repeat step 3 to set other channels.
* Option name differs depending on your region/country.
TipsThe [Show/Hide Channels] settings are applied also in the channel list of
[TV Channel List] under [Channel] in the Home Menu.
List of Contents© 2014 Sony Corporation
Top of Page
176
i-Manual Print Font Size
Basic Operations
Parts Description
Watching TV
EnjoyingMovies/Music/Photos
Using InternetServices andApplications
Watching TV withFriends Far andNear
Using OtherDevices
Using BRAVIASync Devices
Useful Functions
Connecting to theInternet
Using HomeNetwork
ConfiguringVarious Settings
Troubleshooting
How to UseBookmarks
Top Page > Configuring Various Settings > Editing channel labels
Editing channel labels
Steps
1. Press the HOME button, then select [Settings].2. Select [Channels & Inputs]/[Channels, Inputs & Ginga]* → [Edit
Channel Labels] → the desired channel.3. Enter the new name.
* Option name differs depending on your region/country.
List of Contents© 2014 Sony Corporation
Top of Page
177
i-Manual Print Font Size
Basic Operations
Parts Description
Watching TV
EnjoyingMovies/Music/Photos
Using InternetServices andApplications
Watching TV withFriends Far andNear
Using OtherDevices
Using BRAVIASync Devices
Useful Functions
Connecting to theInternet
Using HomeNetwork
ConfiguringVarious Settings
Troubleshooting
How to UseBookmarks
Top Page > Configuring Various Settings > Fine adjusting analog channels
Fine adjusting analog channels
Steps
1. Press the HOME button, then select [Settings].2. Select [Channels & Inputs]/[Channels, Inputs & Ginga]* → [Analog
Channel Adjustment].3. Select [Channel] → the channel you want to adjust.4. Select [Fine Tune], then select [Auto] or [Custom].
Select [Custom] to change the frequency.5. Press the RETURN button, then select [Audio Filter].6. Select [High], [Low] or [Off] to set the audio quality.
* Option name differs depending on your region/country.
List of Contents© 2014 Sony Corporation
Top of Page
178
i-Manual Print Font Size
Basic Operations
Parts Description
Watching TV
EnjoyingMovies/Music/Photos
Using InternetServices andApplications
Watching TV withFriends Far andNear
Using OtherDevices
Using BRAVIASync Devices
Useful Functions
Connecting to theInternet
Using HomeNetwork
ConfiguringVarious Settings
Troubleshooting
How to UseBookmarks
Top Page > Configuring Various Settings > Setting the information banner
Setting the information banner
Steps
1. Press the HOME button, then select [Settings].2. Select [Preferences] → [Info Banner] → the desired option.
TipsThis setting does not affect the operation of the DISPLAY button, whichdisplays full information about the currently viewed content.
Available Options
[Small]Shows the current channel number or input name.
[Medium]Shows the current channel number and program information.
[Large]Shows the current channel number and detailed program information.
Notes
Available options may differ depending on your region/country.
List of Contents© 2014 Sony Corporation
Top of Page
179
i-Manual Print Font Size
Basic Operations
Parts Description
Watching TV
EnjoyingMovies/Music/Photos
Using InternetServices andApplications
Watching TV withFriends Far andNear
Using OtherDevices
Using BRAVIASync Devices
Useful Functions
Connecting to theInternet
Using HomeNetwork
ConfiguringVarious Settings
Troubleshooting
How to UseBookmarks
Top Page > Configuring Various Settings > Setting closed captions
Setting closed captions
Steps
1. Press the HOME button, then select [Settings].2. Select [Preferences] → [Closed Captions (CC)] → the desired
option.
Available Options
[CC Display]Displays [Closed Captions (CC)]. Select [On when Muting] toautomatically display closed captions when the TV is muted.
[Analog CC]Sets the basic analog closed caption options.
[Digital CC]Sets the digital closed caption options.
[Display Options]Customizes the closed caption appearance.
List of Contents© 2014 Sony Corporation
Top of Page
180
i-Manual Print Font Size
Basic Operations
Parts Description
Watching TV
EnjoyingMovies/Music/Photos
Using InternetServices andApplications
Watching TV withFriends Far andNear
Using OtherDevices
Using BRAVIASync Devices
Useful Functions
Connecting to theInternet
Using HomeNetwork
ConfiguringVarious Settings
Troubleshooting
How to UseBookmarks
Top Page > Configuring Various Settings > Setting the parental lock password
Setting the parental lock password
Overview
Set a 4-digit password for parental lock. The password will be requiredwhen you change the parental lock settings.
Steps
1. Press the HOME button, then select [Settings].
2. Select [Preferences] → [Parental Lock] → [Password] → enter thepassword.
3. Re-enter the password using the number buttons to confirm, thenpress the button.(When using the Touchpad Remote Control, press the Control Bar (
), slide the touchpad to select the number buttons to re-enter thepassword, then press the touchpad.)
TipsFor the password, refer to Troubleshooting in the paper manual suppliedwith this TV.
List of Contents© 2014 Sony Corporation
Top of Page
181
i-Manual Print Font Size
Basic Operations
Parts Description
Watching TV
EnjoyingMovies/Music/Photos
Using InternetServices andApplications
Watching TV withFriends Far andNear
Using OtherDevices
Using BRAVIASync Devices
Useful Functions
Connecting to theInternet
Using HomeNetwork
ConfiguringVarious Settings
Troubleshooting
How to UseBookmarks
Top Page > Configuring Various Settings > Setting a viewing restriction
Setting a viewing restriction
Overview
You can lock any event rated as unsuitable for below a specified limit.(This function is available depending on your region/country.)
Steps
1. Press the HOME button, then select [Settings].
2. Select [Preferences] → [Parental Lock].3. Press the button in [Password], enter the password, then select
[Country]* → the country in which you apply parental rating* →[Rating]/[Digital Rating] → [Child], [Youth], [Young Adult] or [Custom].(When using the Touchpad Remote Control, press the touchpad in[Password].)When selecting [Custom], select the desired option.* This step may not be available depending on your region/country.Skip this step if unavailable.
To download digital rating data (available depending onyour region/country)Press the HOME button, select [Settings] → [Preferences] →[Parental Lock] → [Password], then enter the password. Select[Downloadable U.S. Rating]/[Digital Rating] → [Custom] → the desiredoptions.To block programs or movies without a rating (availabledepending on your region/country)Press the HOME button, select [Settings] → [Preferences] →[Parental Lock] → [Password], then enter the password. Select
182
i-Manual Print Font Size
Basic Operations
Parts Description
Watching TV
EnjoyingMovies/Music/Photos
Using InternetServices andApplications
Watching TV withFriends Far andNear
Using OtherDevices
Using BRAVIASync Devices
Useful Functions
Connecting to theInternet
Using HomeNetwork
ConfiguringVarious Settings
Troubleshooting
How to UseBookmarks
Top Page > Configuring Various Settings > Blocking specific channels
Blocking specific channels
Overview
You can block channels regardless of program ratings, by specifying thechannel number.
Steps
1. Press the HOME button, then select [Settings].
2. Select [Preferences] → [Parental Lock].3. Press the button in [Password], enter the password, then select
[Channel Block]/[Analog Channel Block] → the channel to be blocked→ [Blocked].(When using the Touchpad Remote Control, press the touchpad in[Password].)You can also select the channel by entering the channel numberusing the number buttons.
List of Contents© 2014 Sony Corporation
Top of Page
184
i-Manual Print Font Size
Basic Operations
Parts Description
Watching TV
EnjoyingMovies/Music/Photos
Using InternetServices andApplications
Watching TV withFriends Far andNear
Using OtherDevices
Using BRAVIASync Devices
Useful Functions
Connecting to theInternet
Using HomeNetwork
ConfiguringVarious Settings
Troubleshooting
How to UseBookmarks
Top Page > Configuring Various Settings > Turning off the key tone of remote controloperations
Turning off the key tone of remote controloperations
Steps
1. Press the HOME button, then select [Settings].2. Select [Sound] → [Key Tone] → [Off].
List of Contents© 2014 Sony Corporation
Top of Page
185
i-Manual Print Font Size
Basic Operations
Parts Description
Watching TV
EnjoyingMovies/Music/Photos
Using InternetServices andApplications
Watching TV withFriends Far andNear
Using OtherDevices
Using BRAVIASync Devices
Useful Functions
Connecting to theInternet
Using HomeNetwork
ConfiguringVarious Settings
Troubleshooting
How to UseBookmarks
Top Page > Configuring Various Settings > Turning off the start-up logo
Turning off the start-up logo
Steps
1. Press the HOME button, then select [Settings].2. Select [Preferences] → [Startup Logo] → [Off].
List of Contents© 2014 Sony Corporation
Top of Page
186
i-Manual Print Font Size
Basic Operations
Parts Description
Watching TV
EnjoyingMovies/Music/Photos
Using InternetServices andApplications
Watching TV withFriends Far andNear
Using OtherDevices
Using BRAVIASync Devices
Useful Functions
Connecting to theInternet
Using HomeNetwork
ConfiguringVarious Settings
Troubleshooting
How to UseBookmarks
Top Page > Configuring Various Settings > Turning on/off and adjusting the brightness ofthe illumination
Turning on/off and adjusting the brightness of theillumination
Steps
1. Press the HOME button, then select [Settings].2. Select [Preferences] → [Front Panel Illumination] → [Illumination
LED] → the desired option.
Available Options
[Demo]The lamp blinks all the time the TV power is on.
[Auto Brightness Adjust]Optimizes brightness according to the ambient light.
[Dark]Lowers the brightness of the lamp.
[Simple Response]Illumination lights in response to operations. It will not stay lit, even ifyou set the timer, timer rec* or reminder*. * This function is available depending on your region/country.
[Off]The lamp does not light under normal use.
List of Contents© 2014 Sony Corporation
Top of Page
187
i-Manual Print Font Size
Basic Operations
Parts Description
Watching TV
EnjoyingMovies/Music/Photos
Using InternetServices andApplications
Watching TV withFriends Far andNear
Using OtherDevices
Using BRAVIASync Devices
Useful Functions
Connecting to theInternet
Using HomeNetwork
ConfiguringVarious Settings
Troubleshooting
How to UseBookmarks
Top Page > Configuring Various Settings > Setting the menu language
Setting the menu language
Steps
1. Press the HOME button, then select [Settings].2. Select [Preferences] → [Language] → the desired language.
List of Contents© 2014 Sony Corporation
Top of Page
188
i-Manual Print Font Size
Basic Operations
Parts Description
Watching TV
EnjoyingMovies/Music/Photos
Using InternetServices andApplications
Watching TV withFriends Far andNear
Using OtherDevices
Using BRAVIASync Devices
Useful Functions
Connecting to theInternet
Using HomeNetwork
ConfiguringVarious Settings
Troubleshooting
How to UseBookmarks
Top Page > Configuring Various Settings > Setting your region
Setting your region
Steps
1. Press the HOME button, then select [Settings].2. Select [Preferences] → [Region] → your location.
TipsBy setting your location, you can receive services from Internet contentproviders.
List of Contents© 2014 Sony Corporation
Top of Page
189
i-Manual Print Font Size
Basic Operations
Parts Description
Watching TV
EnjoyingMovies/Music/Photos
Using InternetServices andApplications
Watching TV withFriends Far andNear
Using OtherDevices
Using BRAVIASync Devices
Useful Functions
Connecting to theInternet
Using HomeNetwork
ConfiguringVarious Settings
Troubleshooting
How to UseBookmarks
Top Page > Configuring Various Settings > Setting Touchpad Remote Control
Setting Touchpad Remote Control
Steps
1. Press the HOME button of the IR Remote Control, then select [Settings].
2. Select [Preferences] → [Touchpad Remote Control Setup].3. Follow the on-screen instructions to register the Touchpad Remote
Control.After completing this process, the Touchpad Remote Control can beused.
List of Contents© 2014 Sony Corporation
Top of Page
190
i-Manual Print Font Size
Basic Operations
Parts Description
Watching TV
EnjoyingMovies/Music/Photos
Using InternetServices andApplications
Watching TV withFriends Far andNear
Using OtherDevices
Using BRAVIASync Devices
Useful Functions
Connecting to theInternet
Using HomeNetwork
ConfiguringVarious Settings
Troubleshooting
How to UseBookmarks
Top Page > Configuring Various Settings > Setting a Bluetooth Device
Setting a Bluetooth Device
Steps
1. Press the HOME button, then select [Settings].2. Select [Preferences] → [Bluetooth Settings]*.3. Follow the on-screen instructions to complete the setup.
* This option is available depending on your model/region/country.
Notes
Only Bluetooth mice (up to Bluetooth v3.0) can be registered to the TV.You can register up to 2 mice.
Pointer operation of the Bluetooth mouse can be performed only on aninternet browser.
List of Contents© 2014 Sony Corporation
Top of Page
191
i-Manual Print Font Size
Basic Operations
Parts Description
Watching TV
EnjoyingMovies/Music/Photos
Using InternetServices andApplications
Watching TV withFriends Far andNear
Using OtherDevices
Using BRAVIASync Devices
Useful Functions
Connecting to theInternet
Using HomeNetwork
ConfiguringVarious Settings
Troubleshooting
How to UseBookmarks
Top Page > Configuring Various Settings > Selecting speakers to output sound
Selecting speakers to output sound
Steps
1. Press the HOME button, then select [Settings].2. Select [Sound] → [Speakers] → [TV Speakers] or [Audio System].
Notes
To use multi-channel audio, connect to an external audio systemcompatible with Dolby Digital using an optical cable, and select [AudioSystem].
[Audio System] must be selected to listen to 5.1 multi-channel audio.
List of Contents© 2014 Sony Corporation
Top of Page
192
i-Manual Print Font Size
Basic Operations
Parts Description
Watching TV
EnjoyingMovies/Music/Photos
Using InternetServices andApplications
Watching TV withFriends Far andNear
Using OtherDevices
Using BRAVIASync Devices
Useful Functions
Connecting to theInternet
Using HomeNetwork
ConfiguringVarious Settings
Troubleshooting
How to UseBookmarks
Top Page > Configuring Various Settings > Outputting sound from headphones or anotheraudio system
Outputting sound from headphones or anotheraudio system
Steps
1. Press the HOME button, then select [Settings].2. Select [Sound] → [Headphone/Audio Out] → [Headphone], [Audio
Out] or [Subwoofer].To output sound from headphones, select [Headphone]. To outputfrom an audio system connected to the TV, select [Audio Out]. Tooutput from a subwoofer, select [Subwoofer].
List of Contents© 2014 Sony Corporation
Top of Page
193
i-Manual Print Font Size
Basic Operations
Parts Description
Watching TV
EnjoyingMovies/Music/Photos
Using InternetServices andApplications
Watching TV withFriends Far andNear
Using OtherDevices
Using BRAVIASync Devices
Useful Functions
Connecting to theInternet
Using HomeNetwork
ConfiguringVarious Settings
Troubleshooting
How to UseBookmarks
Top Page > Configuring Various Settings > Controlling the volume of an audio system withthe TV’s remote control
Controlling the volume of an audio system with theTV’s remote control
Steps
1. Press the HOME button, then select [Settings].2. Select [Sound] → [Headphone/Audio Out] → [Audio Out] → [Audio
Out] in the sound setting menu → [Fixed] or [Variable].Select [Fixed] to adjust the volume using the connected audiosystem’s remote control. Select [Variable] to adjust the volume withthe TV’s remote control when using an external audio system.
List of Contents© 2014 Sony Corporation
Top of Page
194
i-Manual Print Font Size
Basic Operations
Parts Description
Watching TV
EnjoyingMovies/Music/Photos
Using InternetServices andApplications
Watching TV withFriends Far andNear
Using OtherDevices
Using BRAVIASync Devices
Useful Functions
Connecting to theInternet
Using HomeNetwork
ConfiguringVarious Settings
Troubleshooting
How to UseBookmarks
Top Page > Configuring Various Settings > Setting the headphone speaker link
Setting the headphone speaker link
Steps
1. Press the HOME button, then select [Settings].2. Select [Sound] → [Headphone Speaker Link] → [Speakers Off] or
[Speakers On].Select [Speakers Off] to not output sound from the TV’s internalspeakers when you connect headphones to the TV. Select[Speakers On] to output sound from both the TV’s internal speakersand headphones.
List of Contents© 2014 Sony Corporation
Top of Page
195
i-Manual Print Font Size
Basic Operations
Parts Description
Watching TV
EnjoyingMovies/Music/Photos
Using InternetServices andApplications
Watching TV withFriends Far andNear
Using OtherDevices
Using BRAVIASync Devices
Useful Functions
Connecting to theInternet
Using HomeNetwork
ConfiguringVarious Settings
Troubleshooting
How to UseBookmarks
Top Page > Configuring Various Settings > Setting sound for Home Theater Control
Setting sound for Home Theater Control
Steps
You can connect the TV to the Internet and use setup applications foraudio systems (such as Sound Bars).
1. Press the HOME button, then select [Settings].2. Select [Sound] → [Home Theater Control].
TipsAn Internet connection is required to set up and use this function.
List of Contents© 2014 Sony Corporation
Top of Page
196
i-Manual Print Font Size
Basic Operations
Parts Description
Watching TV
EnjoyingMovies/Music/Photos
Using InternetServices andApplications
Watching TV withFriends Far andNear
Using OtherDevices
Using BRAVIASync Devices
Useful Functions
Connecting to theInternet
Using HomeNetwork
ConfiguringVarious Settings
Troubleshooting
How to UseBookmarks
Top Page > Configuring Various Settings > Managing external inputs
Managing external inputs
Steps
1. Press the HOME button, then select [Settings].2. Select [Channels & Inputs]/[Channels, Inputs & Ginga]* →
[Manage Inputs] → the input → [Auto] or [Always].Select [Auto] to display icons or names only when the device isconnected, or [Always] to display regardless of connection status.
3. Select the device name → [Edit] to enter your preferred name.After entering the name, press the button, then select the icon.(When using the Touchpad Remote Control, slide right, then selectthe icon.)
* Option name differs depending on your region/country.
List of Contents© 2014 Sony Corporation
Top of Page
197
i-Manual Print Font Size
Basic Operations
Parts Description
Watching TV
EnjoyingMovies/Music/Photos
Using InternetServices andApplications
Watching TV withFriends Far andNear
Using OtherDevices
Using BRAVIASync Devices
Useful Functions
Connecting to theInternet
Using HomeNetwork
ConfiguringVarious Settings
Troubleshooting
How to UseBookmarks
Top Page > Configuring Various Settings > Switching the video input
Switching the video input
Steps
1. Press the HOME button, then select [Settings].2. Select [Channels & Inputs]/[Channels, Inputs & Ginga]* → [Video
2/Component Selection] → the desired option.
* Option name differs depending on your region/country.
Available Options
[Auto]Automatically switches the input to either [Component] or [Video 2] bydetecting the terminal connection.
[Component]Switches to component video input.
[Video 2]Switches to composite video input.
Notes
You cannot use [Component] and [Video 2] at the same time.
List of Contents© 2014 Sony Corporation
Top of Page
198
i-Manual Print Font Size
Basic Operations
Parts Description
Watching TV
EnjoyingMovies/Music/Photos
Using InternetServices andApplications
Watching TV withFriends Far andNear
Using OtherDevices
Using BRAVIASync Devices
Useful Functions
Connecting to theInternet
Using HomeNetwork
ConfiguringVarious Settings
Troubleshooting
How to UseBookmarks
Top Page > Configuring Various Settings > Making detailed settings of video input
Making detailed settings of video input
Steps
1. Press the HOME button, then select [Settings].2. Select [Picture & Display] → [Pro Picture Setup] → the desired
option.
Available Options
[Video Color Space (x.v.Color)]Adjusts the color space of the original video to an image qualityappropriate for the source. [x.v.Color]: This is a video color space that supports the xvYCCinternational standards and enables a wider color gamut for vividrepresentation of colors in the natural world, such as the brilliant hues offlowers and the wide array of beautiful ocean hues.
[Photo Color Space]Adjusts the color space of a still picture to an image quality appropriatefor the source. [sRGB]: A still image color space specified before Exif version 2.1;sRGB is an international standard with a narrower color reproductiongamut than Adobe RGB and sYCC. [sYCC]: A still image color space specified after Exif version 2.2; sYCCis an international standard that covers nearly all visible colors whilemaintaining compatibility with sRGB color space. [Adobe RGB]: A still image color space specified in Exif version 2.21;Adobe RGB is an international standard that covers the color gamut forprinting devices.
[Color Matrix]Reproduces the color-difference signals. It is recommended to leave thisat the factory default setting.
[Dynamic Range]Produces a natural picture by changing the tone reproduction of inputsignals. For standard use of HDMI input, [Auto] is recommended as this
199
changes the tone reproduction automatically. For Screen mirroring input,[Limited] is recommended. Select [Full] if black/white colors appearsmeared.
[SBM]Creates gradations using Super Bit Mapping technology.
[Color System]Sets the color system according to the signal from the input source.
Notes
[Video Color Space (x.v.Color)], [Photo Color Space] and [Color System]are available depending on your TV model/region/country.
List of Contents© 2014 Sony Corporation
Top of Page
200
i-Manual Print Font Size
Basic Operations
Parts Description
Watching TV
EnjoyingMovies/Music/Photos
Using InternetServices andApplications
Watching TV withFriends Far andNear
Using OtherDevices
Using BRAVIASync Devices
Useful Functions
Connecting to theInternet
Using HomeNetwork
ConfiguringVarious Settings
Troubleshooting
How to UseBookmarks
Top Page > Configuring Various Settings > Setting the IR Blaster
Setting the IR Blaster
Steps
This function is available depending on your model/region/country.
1. Press the HOME button, then select [Settings].2. Select [Channels & Inputs]/[Channels, Inputs & Ginga]* → [IR
Blaster setup].3. Select the external device to be controlled ([Set-top box control
setup] or [AV receiver control setup]).4. Follow the on-screen instructions to complete the setup.
* Option name differs depending on your region/country.
List of Contents© 2014 Sony Corporation
Top of Page
201
i-Manual Print Font Size
Basic Operations
Parts Description
Watching TV
EnjoyingMovies/Music/Photos
Using InternetServices andApplications
Watching TV withFriends Far andNear
Using OtherDevices
Using BRAVIASync Devices
Useful Functions
Connecting to theInternet
Using HomeNetwork
ConfiguringVarious Settings
Troubleshooting
How to UseBookmarks
Top Page > Configuring Various Settings > Running Initial Set-up
Running Initial Set-up
Steps
1. Press the HOME button, then select [Settings].2. Select [Preferences] → [Initial Setup].3. Follow the on-screen instructions to run the initial setup that
appeared when you first connected the TV.
TipsThis setting is useful when you change the settings after moving to a newresidence, or when you search for newly launched channels.
List of Contents© 2014 Sony Corporation
Top of Page
202
i-Manual Print Font Size
Basic Operations
Parts Description
Watching TV
EnjoyingMovies/Music/Photos
Using InternetServices andApplications
Watching TV withFriends Far andNear
Using OtherDevices
Using BRAVIASync Devices
Useful Functions
Connecting to theInternet
Using HomeNetwork
ConfiguringVarious Settings
Troubleshooting
How to UseBookmarks
Top Page > Configuring Various Settings > Checking Sony contact information
Checking Sony contact information
Steps
1. Press the HOME button, then select [Help].2. Select [Customer Support] → [Contact Sony].
Sony contact information is displayed for your convenience.
List of Contents© 2014 Sony Corporation
Top of Page
203
i-Manual Print Font Size
Basic Operations
Parts Description
Watching TV
EnjoyingMovies/Music/Photos
Using InternetServices andApplications
Watching TV withFriends Far andNear
Using OtherDevices
Using BRAVIASync Devices
Useful Functions
Connecting to theInternet
Using HomeNetwork
ConfiguringVarious Settings
Troubleshooting
How to UseBookmarks
Top Page > Configuring Various Settings > Uploading operation history
Uploading operation history
Steps
1. Press the HOME button, then select [Help].2. Select [Customer Support] → [Upload TV Usage and Statistics] →
[On].
TipsThe uploaded information will be used as feedback for software qualitycheck, feature improvement and feature enhancement.
Notes
This feature may not be available in some regions/countries.
List of Contents© 2014 Sony Corporation
Top of Page
204
i-Manual Print Font Size
Basic Operations
Parts Description
Watching TV
EnjoyingMovies/Music/Photos
Using InternetServices andApplications
Watching TV withFriends Far andNear
Using OtherDevices
Using BRAVIASync Devices
Useful Functions
Connecting to theInternet
Using HomeNetwork
ConfiguringVarious Settings
Troubleshooting
How to UseBookmarks
Top Page > Configuring Various Settings > Updating broadcast/service software
Updating broadcast/service software
Steps
1. Press the HOME button, then select [Help].2. Select [Customer Support] → [Automatic Software Download] →
[On].After the download is complete, a confirmation message aboutstarting an update appears when you turn on the TV.
Notes
The software is downloaded when the TV is in standby mode.
List of Contents© 2014 Sony Corporation
Top of Page
205
i-Manual Print Font Size
Basic Operations
Parts Description
Watching TV
EnjoyingMovies/Music/Photos
Using InternetServices andApplications
Watching TV withFriends Far andNear
Using OtherDevices
Using BRAVIASync Devices
Useful Functions
Connecting to theInternet
Using HomeNetwork
ConfiguringVarious Settings
Troubleshooting
How to UseBookmarks
Top Page > Configuring Various Settings > Updating the TV’s software
Updating the TV’s software
Steps
1. Press the HOME button, then select [Help].2. Select [Customer Support] → [Software Update].
A confirmation message about starting an update appears. If nosoftware has been downloaded, the TV will start searching for anupdate via the Internet (if connected).
List of Contents© 2014 Sony Corporation
Top of Page
206
i-Manual Print Font Size
Basic Operations
Parts Description
Watching TV
EnjoyingMovies/Music/Photos
Using InternetServices andApplications
Watching TV withFriends Far andNear
Using OtherDevices
Using BRAVIASync Devices
Useful Functions
Connecting to theInternet
Using HomeNetwork
ConfiguringVarious Settings
Troubleshooting
How to UseBookmarks
Top Page > Troubleshooting > Self Diagnostics
Self Diagnostics
How to check if the TV is working properly.
How to check if the TV is working properly.
Press the HOME button, then select [Help] → [Customer Support] →[Problem Diagnosis] → [Self Diagnostics].
List of Contents© 2014 Sony Corporation
Top of Page
207
i-Manual Print Font Size
Basic Operations
Parts Description
Watching TV
EnjoyingMovies/Music/Photos
Using InternetServices andApplications
Watching TV withFriends Far andNear
Using OtherDevices
Using BRAVIASync Devices
Useful Functions
Connecting to theInternet
Using HomeNetwork
ConfiguringVarious Settings
Troubleshooting
How to UseBookmarks
Top Page > Troubleshooting > Power Symptoms
Power Symptoms
The TV turns off automatically.
The TV turns on automatically.
The TV turns off automatically.
Check if [Sleep Timer] is activated, or check the [Duration] setting of[Timer].
Check if [Idle TV Standby] in [Eco] is activated.
Check if [Auto Shut-off] in [Eco] is activated.
The TV turns on automatically.
Check if [Timer] is activated.
List of Contents© 2014 Sony Corporation
Top of Page
208
i-Manual Print Font Size
Basic Operations
Parts Description
Watching TV
EnjoyingMovies/Music/Photos
Using InternetServices andApplications
Watching TV withFriends Far andNear
Using OtherDevices
Using BRAVIASync Devices
Useful Functions
Connecting to theInternet
Using HomeNetwork
ConfiguringVarious Settings
Troubleshooting
How to UseBookmarks
Top Page > Troubleshooting > Picture/Screen Symptoms
Picture/Screen Symptoms
Picture quality is not as good as viewed at the store.
Distorted picture.
No color/Dark picture/color is not correct/Picture is too bright
Dark screen. How to brighten the screen.
Color is not correct. How to adjust the color tone.
There is lag between video and sound.
Screen format/wide mode changes automatically.
Suddenly the picture becomes small.
A black box appears on the screen.
Black bands appear at the edges of the screen.
Demonstration mode appears in the screen.
A notification appears and hides subtitles or other information.
Picture quality is not as good as viewed at the store.
Picture quality depends on the signal content. See the specifications todisplay the best possible picture for that signal.
Distorted picture.
Check the antenna/cable connection.
Keep the antenna/cable away from other connecting cables.
When installing an optional device, leave some space between the deviceand TV.
Set [Motionflow] to [Standard] or [Off]. (For [Motionflow] compatible modelsonly.)
Change the current setting of [CineMotion] to another setting.
Set [LNA] to [Off] to improve picture reception. ([LNA] may not be available209
depending on the situation/region/country.)
Perform [Fine Tune]/[AFT] in [Manual Program Preset] to improve picturefor analog reception.
Make sure that the antenna is connected using a 75-ohm coaxial cable.
No color/Dark picture/color is not correct/Picture istoo bright
Press the OPTIONS button, then select [Picture Adjustments] to makeadjustments.
Select [Reset] in [Picture Adjustments].
If you set [Power Saving] to [Low] or [High], the black level will beenhanced.
Dark screen. How to brighten the screen.
Adjust [Backlight] or [Picture] in [Picture Adjustments].
Check the [Power Saving] option setting. If it is [Low] or [High], the screendarkens. Set [Power Saving] to [Off] to brighten the screen.
Color is not correct. How to adjust the color tone.
Adjust [Hue] or [Color Temperature] in [Picture Adjustments].
To deepen the color tone, adjust [Color] or [Live Color] in [PictureAdjustments].
There is lag between video and sound.
When enjoying Karaoke from a connected device, set [Scene Select] to[Game].
Screen format/wide mode changes automatically.
When changing the channel or video input, if [Wide Mode] in [Screen] isset to [On], the current [Wide Mode] setting is automatically changedaccording to the input signal. To lock the [Wide Mode] setting, set [AutoWide] to [Off].
Check the [Auto Wide] setting in [Screen].
Suddenly the picture becomes small.
The picture becomes smaller during commercials due to the method used210
by the provider to broadcast content. When HD content channels switch toSD content (commercials), the picture may be small with a black border.
[Auto Wide] will not expand the picture while the content switches, sincethe content information is regulated by the channel signal provider. Youcan manually change the [Wide Mode] setting if desired, which will remainin effect until you change the channel/input or manually change the [WideMode] setting again.
A black box appears on the screen.
A text option is selected although no text is available. To deactivate thisfeature, set [CC Display] to [Off]. If you are trying to select closedcaptioning, select [CC1] instead of [Text1] - [Text4] (options may not beavailable depending on your region/country).
Black bands appear at the edges of the screen.
Some wide screen programs are filmed in aspect ratios that are greaterthan 16:9 (this is especially common with theatrical releases). Your TV willshow these programs with black bands at the top and bottom of thescreen. For more details, check the documentation that came with yourDVD (or contact your program provider).
Programs in 4:3 aspect ratio will have bands on the left and right sides ofthe screen.
Programs broadcasted in HD formats (720p and 1080i) with 4:3 contentwill commonly have black bands on the left and right sides of the screenwhich are added by the broadcaster.
[Auto Wide] will not expand the picture when the black bands on the sidesof the screen are added by the broadcaster. You can manually set [WideMode] to [Wide Zoom] or [Zoom], which will remain in effect until youchange the channel/input or manually change the [Wide Mode] settingagain.
Some cable and satellite set-top boxes can also control the size of thepicture. If you are using a set-top box, refer to the manufacturer of the set-top box for more information.
Demonstration mode appears in the screen.
Press the OPTIONS button on the remote control and select [SuspendDemo]. Then, press the HOME button on the remote control, and select [Settings] → [Preferences] → [Shop Front Display Setting]. Set [DemoMode] and [Picture Reset Mode] to [Off].
211
A notification appears and hides subtitles or otherinformation.
Set not to display notifications. Press the HOME button, then select [Settings] → [Preferences] → [Notification Settings].
List of Contents© 2014 Sony Corporation
Top of Page
212
i-Manual Print Font Size
Basic Operations
Parts Description
Watching TV
EnjoyingMovies/Music/Photos
Using InternetServices andApplications
Watching TV withFriends Far andNear
Using OtherDevices
Using BRAVIASync Devices
Useful Functions
Connecting to theInternet
Using HomeNetwork
ConfiguringVarious Settings
Troubleshooting
How to UseBookmarks
Top Page > Troubleshooting > Broadcast Reception Symptoms
Broadcast Reception Symptoms
Check these things first to troubleshoot your TV reception.
Ghosting or double images appear.
Only snow noise or a black picture appears on the screen.
There is picture or sound noise when viewing a TV channel.
You cannot receive any channels.
You cannot receive or select channels.
Some digital cable channels are not displayed.
Broadcast HD formats have poor quality.
Noisy picture.
Some channels are blank.
Poor reception or poor picture quality with digital terrestrial broadcasts.
You cannot view digital channels.
Check these things first to troubleshoot your TVreception.
Make sure that the antenna cable is firmly connected to the TV.
- Make sure that the antenna cable is not loose or disconnected.
- Make sure that the center conductor of the antenna cable connector isnot bent.
Ghosting or double images appear.
Check cable or antenna connections.
Check the antenna location and direction.
Set [Motionflow] to [Standard] or [Off]. (For [Motionflow] compatible modelsonly.)
213
Only snow noise or a black picture appears on thescreen.
Check if auto tuning is performed.
Check if the antenna is broken or bent.
Check if the antenna has reached the end of its serviceable life (3-5 yearsfor normal use, 1-2 years at a seaside location).
There is picture or sound noise when viewing a TVchannel.
Perform [Fine Tune]/[AFT] to obtain better picture reception. (Option namediffers depending on your region/country.)
Set [Audio Filter] to [Off], [Low] or [High] to improve sound for analogreception. ([Audio Filter] may not be available depending on yourregion/country.)
Set [LNA] to [Off] to improve picture reception. ([LNA] may not be availabledepending on the situation/region/country.)
You cannot receive any channels.
Check the antenna/cable connection.
Make sure the [Cable/Antenna] setting is correct for your TV signal source.
If using CATV STB, refer to its instruction manual for installation.
You cannot receive or select channels.
Perform [Auto Program] to add receivable channels that are not present inthe TV’s memory.
To receive or select cable channels, make sure that signal type in thechannel settings is set to [Cable].
To receive or select channels by antenna, make sure signal type is set to[Antenna].
Some digital cable channels are not displayed.
Certain cable companies have limitations on the broadcast of digital cablechannels. Check with your cable company for more information.
The digital cable channel may be set to [Hidden] in [Show/Hide Channels].
Broadcast HD formats have poor quality.
214
Content and signal quality are regulated by the signal provider. Many HDchannels and content are actually upscaled versions of standard-definitionbroadcasts. The picture is affected by the quality of the signal received,which varies between channel and program.
Noisy picture.
Make sure that the antenna is connected using a 75-ohm coaxial cable.
Keep the antenna cable away from other connecting cables.
To avoid TV interference, make sure to use an undamaged antenna cable.
Some channels are blank.
The channel is for scrambled/subscription service only. Subscribe to a payTV service.
The channel is used only for data (no picture or sound).
Contact the broadcaster for transmission details.
Poor reception or poor picture quality with digitalterrestrial broadcasts.
Change the position, direction and angle of the terrestrial televisionantenna to maximize the antenna signal level. Make sure that the directionof the antenna is not changed unintentionally (such as by wind).
If you are using a TV signal booster, adjust its signal gain.
If equipment (such as a TV signal distributor) is connected between theantenna and the TV, it may affect the TV reception. Directly connect theantenna and the TV to check if the reception is improved.
You cannot view digital channels.
Ask a local installer if digital transmissions are provided in your area.
Upgrade to a higher gain antenna.
List of Contents© 2014 Sony Corporation
Top of Page
215
i-Manual Print Font Size
Basic Operations
Parts Description
Watching TV
EnjoyingMovies/Music/Photos
Using InternetServices andApplications
Watching TV withFriends Far andNear
Using OtherDevices
Using BRAVIASync Devices
Useful Functions
Connecting to theInternet
Using HomeNetwork
ConfiguringVarious Settings
Troubleshooting
How to UseBookmarks
Top Page > Troubleshooting > 3D Picture/Glasses Symptoms
3D Picture/Glasses Symptoms
3D pictures are not displayed. The 3D effect is weak.
Black bars appear on both sides of the screen when watching 3D pictures.
3D display automatically switches on when 3D signal is detected.
The message [3D signal has been detected] automatically appears when3D signal is detected.
3D pictures are not displayed. The 3D effect is weak.
If two pictures are displayed side-by-side, press the 3D button repeatedlyuntil [3D (Side-by-Side)] appears. If two pictures are displayed one abovethe other, press the 3D button repeatedly until [3D (Over-Under)] appears.(When using the Touchpad Remote Control, press the Control Bar ( ), slideto highlight the 3D button, press the touchpad, slide the touchpad to highlight[3D (Side-by-Side)] or [3D (Over-Under)], then press the touchpad.)
If the [3D Display] screen appears and 3D pictures are not displayed, turnoff the device that plays 3D content and turn it on again.
View the TV front on. The 3D effect may be less pronounced dependingon the viewing position. Adjust the viewing angle to the screen.
Perceived 3D effect may vary from person to person.
3D signal of 4K cannot be displayed.
Black bars appear on both sides of the screen whenwatching 3D pictures.
Black bars appear on both sides of the screen in order to process 3Dsignals for the simulated 3D display mode or when adjusting the depth of3D pictures in [3D Depth Adjustment].
3D display automatically switches on when 3D signalis detected.
216
Set to manually turn the 3D display on or off. Press the HOME button,then select [Settings] → [Picture & Display] → [3D Settings] → [Auto3D] → [Off].
The message [3D signal has been detected]automatically appears when 3D signal is detected.
Deactivate the [3D Signal Notification] setting. Press the HOME button,then select [Settings] → [Picture & Display] → [3D Settings] → [3DSignal Notification] → [Off].
List of Contents© 2014 Sony Corporation
Top of Page
217
i-Manual Print Font Size
Basic Operations
Parts Description
Watching TV
EnjoyingMovies/Music/Photos
Using InternetServices andApplications
Watching TV withFriends Far andNear
Using OtherDevices
Using BRAVIASync Devices
Useful Functions
Connecting to theInternet
Using HomeNetwork
ConfiguringVarious Settings
Troubleshooting
How to UseBookmarks
Top Page > Troubleshooting > Sound Symptoms
Sound Symptoms
No sound but good picture.
Audio noise.
No audio or low audio with a home theater system.
Distorted sound.
No sound but good picture.
Check the volume control.
Press MUTING or VOL + button to cancel muting.
Set [Speakers] to [TV Speakers] in the [Sound] setting. If it is set to [AudioSystem], the TV speakers do not output sound regardless of the TV’svolume control.
When using HDMI input with Super Audio CD or DVD-Audio, DIGITALAUDIO OUT (OPTICAL) may not provide an audio signal.
Audio noise.
Make sure that the antenna is connected using a 75-ohm coaxial cable.
Keep the antenna cable away from other connecting cables.
To avoid TV interference, make sure to use an undamaged antenna cable.
No audio or low audio with a home theater system.
Set [Speakers] to [Audio System] in the [Sound] setting.
Set [Headphone/Audio Out] to [Audio Out] and set [Audio Out] to [Fixed] inthe [Sound] setting.
Distorted sound.
Check the antenna/cable connection.
Keep the antenna/cable away from other connecting cables.218
Keep the TV away from electrical noise sources such as cars, hair-dryers,Wi-Fi units, mobile phones, or optical devices.
When installing an optional device, leave some space between the deviceand TV.
Perform [Fine Tune]/[AFT] in [Manual Program Preset] to improve soundfor analog reception.
Set [Audio Filter] to [Low] or [High] to improve sound for analog reception.([Audio Filter] may not be available depending on your region/country.)
List of Contents© 2014 Sony Corporation
Top of Page
219
i-Manual Print Font Size
Basic Operations
Parts Description
Watching TV
EnjoyingMovies/Music/Photos
Using InternetServices andApplications
Watching TV withFriends Far andNear
Using OtherDevices
Using BRAVIASync Devices
Useful Functions
Connecting to theInternet
Using HomeNetwork
ConfiguringVarious Settings
Troubleshooting
How to UseBookmarks
Top Page > Troubleshooting > Connected Device Symptoms
Connected Device Symptoms
No picture from a connected device.
You cannot select a connected device in the Home Menu.
Some input sources cannot be selected.
Certain programs on digital sources display a loss of detail.
Photo images appear small on the screen.
Photo images or folders take time to display.
You cannot find a connected BRAVIA Sync HDMI device.
You cannot control a second AV receiver.
The TV does not output picture and/or sound from the MHL device.
An external device (such as a set-top box or AV receiver) cannot becontrolled via the IR Blaster.
No picture from a connected device.
Turn the connected device on.
Check the cable connection between the device and TV.
Press the INPUT button to display the list of inputs, then select the desiredinput.(When using the Touchpad Remote Control, press the Control Bar ( ),slide the touchpad to highlight the INPUT button, then press the touchpadto select.)
Correctly insert the USB device.
Make sure that the USB device has been properly formatted.
Operation is not guaranteed for all USB devices. Also, operations differdepending on the USB device features or the video files being played.
You cannot select a connected device in the HomeMenu.
220
Check the cable connection.
Some input sources cannot be selected.
Select [Manage Inputs] and confirm the [Always] setting for the inputsources.
Certain programs on digital sources display a loss ofdetail.
Less detail than usual or artifacts (small blocks, dots or pixelation) mayappear on the screen, due to the digital compression of the source contentused by certain digital broadcasts and DVDs. The degree of visibleartifacts depends on the clarity and resolution of the TV.
Photo images appear small on the screen.
Photo images may not be displayed in full screen depending on theresolution or aspect ratio of the file.
Photo images or folders take time to display.
Depending on the image dimension, file size, and number of files in afolder, some photo images or folders take time to display.
The first time a USB device is connected to the TV via USB cable, it maytake up to a couple of minutes for the photos to display.
You cannot find a connected BRAVIA Sync HDMIdevice.
Check that your device is BRAVIA Sync-compatible.
Make sure that [Control for HDMI] is set up on the BRAVIA Sync-compatible device and [BRAVIA Sync Control] is set up on the TV.
You cannot control a second AV receiver.
Only one BRAVIA Sync-compatible AV receiver can be used.
The TV does not output picture and/or sound from theMHL device.
Disconnect the MHL cable, then reconnect it. Or turn the MHL device off,then turn on again and release the screen lock of the device.
221
An external device (such as a set-top box or AVreceiver) cannot be controlled via the IR Blaster.
Make sure that the IR Blaster is correctly set up and the IR transmitter islocated near the IR receiver of the external device.
Make sure that your TV supports the external device.
If you press and hold a button on the remote control, the operation maynot be transmitted. Instead, press the button repeatedly.
Some external devices may not respond to some buttons on the ScreenKey Pad.
List of Contents© 2014 Sony Corporation
Top of Page
222
i-Manual Print Font Size
Basic Operations
Parts Description
Watching TV
EnjoyingMovies/Music/Photos
Using InternetServices andApplications
Watching TV withFriends Far andNear
Using OtherDevices
Using BRAVIASync Devices
Useful Functions
Connecting to theInternet
Using HomeNetwork
ConfiguringVarious Settings
Troubleshooting
How to UseBookmarks
Top Page > Troubleshooting > Network Connectivity Test Results
Network Connectivity Test Results
The test results are “Failed”/“Failed”/“Failed”.
The test results are “OK”/“Failed”/“Failed”.
The test results are “OK”/“OK”/“Failed” or “OK”/“OK (IPv6 Only)”/“Failed”.
The test results are “OK”/“OK (IPv6 Only)”/“OK (IPv6 Only)” or“OK”/“OK”/“OK (IPv6 Only)”.
The test results are “Failed”/“Failed”/“Failed”.
When using the wired LAN function, make sure that the cable is firmlyconnected.
When using the wireless LAN function, unplug the TV from the AC power,wait for a while, then plug it in again.
The test results are “OK”/“Failed”/“Failed”.
The router function of your router may be turned off. Turn it on and tryagain.
When using the wireless LAN function, check the items below:
- If [Wireless Device on TV] is set to [Off], set [Built-in Wi-Fi] to [On].
- An incorrect security (WPA or WEP) key may have been entered. Makesure that the correct security key is entered.
- If you select a network (SSID) from the scan list, ensure that you select acorrect network (SSID). If you enter an SSID manually, make sure thatyou enter the correct SSID.
- To find the correct security key and SSID, consult with the person whoset up your network or refer to the router’s instruction manual or website,or consult the router’s manufacturer.
- If you configured the TV’s wireless LAN function to connect to a wirelessrouter (or access point) at 5GHz, the connection with the wireless router isdisconnected while [Wi-Fi Direct] is [On]. When you turn off [Wi-Fi Direct],the connection will automatically recover.
223
The test results are “OK”/“OK”/“Failed” or “OK”/“OK(IPv6 Only)”/“Failed”.
Your router (broadband router) may be incorrectly set up to connect toyour Internet service provider (such as an incorrect PPPoE setting). To setup your router correctly, refer to the router’s instruction manual or website,or consult the router’s manufacturer. If you are uncertain about the setupinformation of your provider (such as your account name and password),consult your provider.
The test results are “OK”/“OK (IPv6 Only)”/“OK (IPv6Only)” or “OK”/“OK”/“OK (IPv6 Only)”.
Your TV uses only IPv6 to establish an Internet connection, and may notbe able to use certain network functions. Your router (broadband router) orInternet service provider may support only IPv6. Refer to the router’sinstruction manual or website, or consult the router’s manufacturer tocheck whether the router supports IPv4. If you are uncertain whether yourcontract includes the IPv4 connection, consult your provider.
List of Contents© 2014 Sony Corporation
Top of Page
224
i-Manual Print Font Size
Basic Operations
Parts Description
Watching TV
EnjoyingMovies/Music/Photos
Using InternetServices andApplications
Watching TV withFriends Far andNear
Using OtherDevices
Using BRAVIASync Devices
Useful Functions
Connecting to theInternet
Using HomeNetwork
ConfiguringVarious Settings
Troubleshooting
How to UseBookmarks
Top Page > Troubleshooting > Network/Application Symptoms
Network/Application Symptoms
Sometimes video streaming quality is poor when using the wireless LAN.
Wireless LAN connection fails or radio reception conditions are poor.
The TV cannot connect with your wireless router (or access point) at5GHz.
Poor picture on Internet Videos.
Certain Internet video content displays a loss of detail.
Good picture quality but no sound on Internet video content.
Apps are inaccessible.
Serious Error 5006 Contact Sony appears when trying to perform [RefreshInternet Content].
Some applications in [Apps] are not available./Disappeared from [AllApps].
The TV cannot access the Internet when IPv6 is set.
Sometimes video streaming quality is poor whenusing the wireless LAN.
The wireless network connection quality varies depending on the distanceor obstacles (e.g. wall) between the TV and the wireless router (accesspoint), environmental interference, and the quality of the wireless router(access point). In this case, use a wired connection for the Internet, or trythe 5GHz band.
The 5GHz band may not be supported depending on your region/country.If the 5GHz band is not supported, the TV can only connect to a wirelessrouter (access point) using the 2.4GHz band.
Wireless LAN connection fails or radio receptionconditions are poor.
225
Check the installation location of the TV and wireless router (access point).Signal condition may be affected for the following reasons.
- Other wireless devices, microwaves, fluorescent lights, etc., are placednearby.
- There are floors or walls between the wireless router (access point) andTV.
If the problem persists even after checking the above, try making a wiredLAN connection.
The TV cannot connect with your wireless router (oraccess point) at 5GHz.
While [Wi-Fi Direct] is set to [On], you cannot connect to a wireless router(or access point) at 5GHz. Set [Wi-Fi Direct] to [Off]. Press the HOMEbutton, then select [Settings] → [Network] → [Wi-Fi Direct] → [Off].
Poor picture on Internet Videos.
Quality depends on the original video provided by the video contentprovider and your connection bandwidth.
Certain Internet video content displays a loss ofdetail.
Video quality and picture size depend on broadband speed and deliveryby content providers.
Good picture quality but no sound on Internet videocontent.
Quality depends on the original content provided by the video contentprovider and your connection bandwidth.
Due to the nature of Internet video, not all videos will contain sound.
Apps are inaccessible.
Check that the LAN cable or AC power cord of the router/modem* hasbeen connected properly.* Your router/modem must be set in advance to connect to the Internet.Contact your Internet service provider for router/modem settings.
Try using apps later. The app content provider’s server may be out ofservice.
226
Serious Error 5006 Contact Sony appears when tryingto perform [Refresh Internet Content].
This error may occur if [Refresh Internet Content] did not completesuccessfully. Use the following steps, re-checking the Internet contentstatus after completing each step:
1. Perform [Refresh Internet Content].Press the HOME button, then select [Settings] → [Network] →[Refresh Internet Content].
2. If the problem still exists, perform step 1 again.3. If the problem persists, troubleshoot the Internet connection via the
following: - Check that an active Internet connection exists with a wired router,wireless bridge, or wireless gaming adapter. - Reset the network equipment, such as cable modem,wired/wireless router, by powering off and on, then attempt step 1again. - If the problem continues, wait a while and try step 1 again. - Confirm the Internet speed meets the minimum recommendedspecification of 2.5 Mbps for standard definition (SD) content and 10Mbps for High Definition (HD) content. - Test the quality of service of your LAN connection by checking ping,jitter and packet loss. (Ping should be under 30ms, jitter should beless than 3ms, and packet loss should be 0.)
Some applications in [Apps] are notavailable./Disappeared from [All Apps].
Reset the TV to the factory setting. To reset the TV, refer to“Troubleshooting” in the paper manual supplied with this TV.
The TV cannot access the Internet when IPv6 is set.
IPv6 may not be available, in which case set IPv6 to off. Press the HOMEbutton, then select [Settings] → [Network] → [IPv6 Setup] → [Set upIPv6 connection] → [No].
List of Contents© 2014 Sony Corporation
Top of Page
227
i-Manual Print Font Size
Basic Operations
Parts Description
Watching TV
EnjoyingMovies/Music/Photos
Using InternetServices andApplications
Watching TV withFriends Far andNear
Using OtherDevices
Using BRAVIASync Devices
Useful Functions
Connecting to theInternet
Using HomeNetwork
ConfiguringVarious Settings
Troubleshooting
How to UseBookmarks
Top Page > Troubleshooting > Home Network Symptoms
Home Network Symptoms
Your TV cannot connect to the server.
A message appears stating that the TV cannot connect to your network.
Server is inaccessible.
Some media files in the USB device or server are not displayed.
When using the renderer function, music files cannot be played back.
The TV cannot be found by a Wi-Fi Direct device.
Your TV cannot connect to the server.
Check the LAN cable or wireless connection to your server and your TV.
Check if your network is properly configured on your TV.
A message appears stating that the TV cannotconnect to your network.
Check the current network settings. Press the HOME button, then select [Settings] → [Network] → [Network Setup] → [View Network settings
and status]. Check your network connections and/or server’s instructionmanual for connection information, or contact the person who set up thenetwork (network administrator).
Reconfigure your network settings by pressing the HOME button, thenselect [Settings] → [Network] → [Network Setup].
If the LAN cable is connected to an active server and the TV has acquiredan IP address, check your server’s connections and configurations. Pressthe HOME button, then select [Settings] → [Network] → [NetworkSetup] → [View Network settings and status].
Server is inaccessible.
Check your LAN cable/wireless connection or your server. The TV mayhave lost connection with the server.
228
Perform [Media Server Troubleshooting] to check if your media server isproperly communicating with the TV. Press the HOME button, then select
[Settings] → [Network] → [Home Network Setup] → [Media ServerTroubleshooting].
Some media files in the USB device or server are notdisplayed.
Unsupported files may not be displayed.
The accessible file or folder limit in a directory is 1,000 for USB and30,000 for a server. This limit includes non-supported files or just folders.Files or folders are populated based on their timestamps. Photo, musicfiles or folders exceeding the limit will not be displayed.
When using the renderer function, music files cannotbe played back.
Some applications display a photo file pre-installed in the PCsimultaneously with music playback when using the renderer function.Depending on the pre-installed photo file, music playback may not bepossible, but may become possible by changing the photo file.
The TV cannot be found by a Wi-Fi Direct device.
Set [Wi-Fi Direct] to [On]. Press the HOME button, then select [Settings] → [Network] → [Wi-Fi Direct] → [On].
If the TV cannot be found even though [Wi-Fi Direct] is [On], set [BandSetting] to [Auto (2.4GHz Band)]. Press the HOME button, then select [Settings] → [Network] → [Wi-Fi Direct Settings] → press the OPTIONSbutton → [Band Setting] → [Auto (2.4GHz Band)].
List of Contents© 2014 Sony Corporation
Top of Page
229
i-Manual Print Font Size
Basic Operations
Parts Description
Watching TV
EnjoyingMovies/Music/Photos
Using InternetServices andApplications
Watching TV withFriends Far andNear
Using OtherDevices
Using BRAVIASync Devices
Useful Functions
Connecting to theInternet
Using HomeNetwork
ConfiguringVarious Settings
Troubleshooting
How to UseBookmarks
Top Page > Troubleshooting > Remote Control Symptoms
Remote Control Symptoms
The remote does not operate.
The remote does not operate.
Press a button on the TV to determine if the problem is with the remotecontrol or not.
Check that the orientation of each battery matches the positive (+) andnegative (-) symbols in the battery compartment.
Battery power may be low. Replace the batteries with new ones.
For details on how to insert the batteries, refer to the paper manualsupplied with this TV.
Point the remote control at the remote control sensor located at the frontof the TV.
Keep the remote control sensor area clear from obstacles.
Fluorescent light can interfere with remote control operation; try turning offany fluorescent light.
List of Contents© 2014 Sony Corporation
Top of Page
230
i-Manual Print Font Size
Basic Operations
Parts Description
Watching TV
EnjoyingMovies/Music/Photos
Using InternetServices andApplications
Watching TV withFriends Far andNear
Using OtherDevices
Using BRAVIASync Devices
Useful Functions
Connecting to theInternet
Using HomeNetwork
ConfiguringVarious Settings
Troubleshooting
How to UseBookmarks
Top Page > Troubleshooting > Touchpad Remote Control Symptoms
Touchpad Remote Control Symptoms
Touchpad Remote Control does not operate, or does not operate properly.
The batteries drain quickly.
Touchpad Remote Control does not operate, or doesnot operate properly.
Replace the batteries.
Re-register the Touchpad Remote Control.
The Touchpad Remote Control uses the 2.4GHz band, thereforecommunication speed may deteriorate or cut out occasionally due towireless LAN interference. If household electric appliances (e.g. microwaves or smartphones) areplaced nearby, radio wave interference is more likely.
The TV or Touchpad Remote Control may not work on a metal rack due towireless communication interference.
The Touchpad Remote Control can control only the last registered TV.
Only one Touchpad Remote Control can be registered to the TV.
It is recommended to use the Touchpad Remote Control within 7 m (23 ft.)of the TV.
The batteries drain quickly.
If you keep waving your NFC compatible device over the NFC touch pointof the remote control, it will increase battery drain of the remote and/or thedevice.
231
Do not leave the Touchpad Remote Control face down.
List of Contents© 2014 Sony Corporation
Top of Page
232
i-Manual Print Font Size
Basic Operations
Parts Description
Watching TV
EnjoyingMovies/Music/Photos
Using InternetServices andApplications
Watching TV withFriends Far andNear
Using OtherDevices
Using BRAVIASync Devices
Useful Functions
Connecting to theInternet
Using HomeNetwork
ConfiguringVarious Settings
Troubleshooting
How to UseBookmarks
Top Page > Troubleshooting > Bluetooth Mouse Symptoms
Bluetooth Mouse Symptoms
Operation cuts out, or a device does not work.
Operation cuts out, or a device does not work.
Check if the device is turned on.
Replace the batteries of the device.
Re-register the device.
Bluetooth devices use the 2.4GHz band, therefore communication speedmay deteriorate or cut out occasionally due to wireless LAN interference. If household electric appliances (e.g. microwaves or smartphones) areplaced nearby, radio wave interference is more likely.
The TV or mouse may not work on a metal rack due to wirelesscommunication interference.
For usable communication distances between the TV and other devices,refer to the instruction manuals of the devices.
List of Contents© 2014 Sony Corporation
Top of Page
233
i-Manual Print Font Size
Basic Operations
Parts Description
Watching TV
EnjoyingMovies/Music/Photos
Using InternetServices andApplications
Watching TV withFriends Far andNear
Using OtherDevices
Using BRAVIASync Devices
Useful Functions
Connecting to theInternet
Using HomeNetwork
ConfiguringVarious Settings
Troubleshooting
How to UseBookmarks
Top Page > Troubleshooting > Screen mirroring Symptoms
Screen mirroring Symptoms
What kind of devices can be connected to use the Screen mirroringfunction?
The TV cannot connect to a Miracast device.
Video or sound sometimes cuts out.
Some pay contents cannot be played.
Screen mirroring does not work./The TV cannot be found by a Screenmirroring compatible device.
What kind of devices can be connected to use theScreen mirroring function?
Sony Screen mirroring compatible devices (e.g. some models of Xperia)can be connected. The Screen mirroring function works by Miracast technology, making itpossible to connect with a device that conforms with Miracast.
The TV cannot connect to a Miracast device.
If connecting a Miracast device (e.g. note PC) fails, press the HOMEbutton, then select [Inputs] → [Screen mirroring] to show the standbyscreen for the Screen mirroring function.
Video or sound sometimes cuts out.
Devices emitting radio waves, such as other wireless LAN devices ormicrowave ovens, may interfere with the Screen mirroring function usingwireless LAN. Keep the TV or Sony Screen mirroring compatible devices(e.g. some models of Xperia) away from such devices, or turn them off ifpossible.
Communication speed may change according to the distance or obstaclesbetween devices, device configuration, radio wave condition, line
234
congestion or the device you use. Communication may cut out due to theradio wave condition.
Some pay contents cannot be played.
The source device needs to meet HDCP (High-bandwidth Digital ContentProtection) 2.0/2.1/2.2 standards. Some pay contents may not bedisplayed via a source device which does not meet HDCP 2.0/2.1/2.2standards.
Screen mirroring does not work./The TV cannot befound by a Screen mirroring compatible device.
If you are using Screen mirroring with another device, turn off Screenmirroring first and try again.
If your device does not support 5GHz and you set the [Band Setting]option to [Auto (5GHz Band)], try changing it to [Auto].
Press the HOME button, then select [Inputs] → [Screen mirroring] toshow the standby screen for Screen mirroring and try again.
List of Contents© 2014 Sony Corporation
Top of Page
235
i-Manual Print Font Size
Basic Operations
Parts Description
Watching TV
EnjoyingMovies/Music/Photos
Using InternetServices andApplications
Watching TV withFriends Far andNear
Using OtherDevices
Using BRAVIASync Devices
Useful Functions
Connecting to theInternet
Using HomeNetwork
ConfiguringVarious Settings
Troubleshooting
How to UseBookmarks
Top Page > Troubleshooting > One-touch mirroring Symptoms
One-touch mirroring Symptoms
One-touch mirroring does not work./Target device cannot be recognized.
One-touch mirroring does not work./Target devicecannot be recognized.
Make sure that the NFC function of the One-touch mirroring compatibledevice is turned on.
For connection with a One-touch mirroring compatible Xperia, the TVcannot connect with the Xperia when its screen is locked. Release thescreen lock, then touch.
Determine the position of the NFC detection area on the One-touchmirroring compatible device, then try touching again. For the position ofthe NFC detection area, refer to the instruction manual of the compatibledevice.
Move the compatible device away from the Touchpad Remote Control,then try touching again.
If you are using Screen mirroring with another device, turn off Screenmirroring first and try again.
If your device does not support 5GHz and you set the [Band Setting]option to [Auto (5GHz Band)], try changing it to [Auto].
Press the HOME button, select [Inputs] → [Screen mirroring] to openthe standby screen for Screen mirroring, then try again.
Check whether your device supports One-touch mirroring. Even if youtouch an incompatible device, the TV may show some reaction but cannotstart Screen mirroring.
It is necessary to register the Touchpad Remote Control to the TV beforeuse.
Set the NFC setting of the compatible device to on.
List of Contents© 2014 Sony Corporation
Top of Page
236
i-Manual Print Font Size
Basic Operations
Parts Description
Watching TV
EnjoyingMovies/Music/Photos
Using InternetServices andApplications
Watching TV withFriends Far andNear
Using OtherDevices
Using BRAVIASync Devices
Useful Functions
Connecting to theInternet
Using HomeNetwork
ConfiguringVarious Settings
Troubleshooting
How to UseBookmarks
Top Page > Troubleshooting > TV SideView Symptoms
TV SideView Symptoms
The TV cannot be turned on and controlled by using the TV SideViewapplication when [Remote Start] is set to [On].
The TV does not appear on the TV SideView screen. The TV cannot beregistered with the TV SideView application.
The TV cannot be turned on and controlled by usingthe TV SideView application when [Remote Start] isset to [On].
When devices that cause radio wave interference (microwave ovens,cordless phones, etc.) are placed nearby, the TV SideView function maynot work. In this case, keep such devices away from the wireless router(access point) or TV, or turn them off.
In the following cases, the TV SideView function may not work. Turn onthe TV and re-connect to the wireless router (access point).
- Turn on/off the wireless router (access point) power during TV standbymode
- Reset the wireless router (access point) during TV standby mode
- Change the wireless router (access point) channel during TV standbymode
The TV SideView function may not work with business-use wirelessrouters (access points) that require re-connection periodically.
The TV SideView function may not work depending on the settings of thewireless router (access point) (e.g. Multi SSID and Power saving mode).
If Wi-Fi Direct is used to connect the TV SideView application to the TV,the TV may not be turned on from standby mode depending on yoursmartphone/tablet.
The TV should be in the power-on or standby mode. Do not turn off the TVby disconnecting its AC power cord.
Check the following has been set for your TV.When the wireless router (access point) and TV are connected with
237
wireless LAN
- Built-in wireless LAN model TV is used
- [Built-in Wi-Fi] under [Network] is set to [On]
- [Remote Start] of [Home Network Setup] under [Network] is set to [On]
- TV is connected to the wireless router (access point)When the wireless router (access point) and TV are connected with wiredLAN
- [Remote Start] of [Home Network Setup] under [Network] is set to [On]
The TV does not appear on the TV SideView screen.The TV cannot be registered with the TV SideViewapplication.
Make sure that the TV is turned on.
Make sure that the TV and your smartphone/tablet have joined the samehome network.(However, when connecting via Wi-Fi Direct, a home network connectionis not necessary.)
The maximum number of registration devices may have been reached.Delete unnecessary registrations before registering anothersmartphone/tablet.
For detailed information, refer to the following website:http://info.tvsideview.sony.net/faq/
List of Contents© 2014 Sony Corporation
Top of Page
238
i-Manual Print Font Size
Basic Operations
Parts Description
Watching TV
EnjoyingMovies/Music/Photos
Using InternetServices andApplications
Watching TV withFriends Far andNear
Using OtherDevices
Using BRAVIASync Devices
Useful Functions
Connecting to theInternet
Using HomeNetwork
ConfiguringVarious Settings
Troubleshooting
How to UseBookmarks
Top Page > Troubleshooting > Photo Share Symptoms
Photo Share Symptoms
Supported Photo Format
Supported Photo Format
Only jpeg files are supported.
The maximum size of photos is 16384 × 16384.
The minimum size of photos is 16 × 16.
Panorama scrolling is not supported.
The maximum file size of photos is 10MB.
List of Contents© 2014 Sony Corporation
Top of Page
239
i-Manual Print Font Size
Basic Operations
Parts Description
Watching TV
EnjoyingMovies/Music/Photos
Using InternetServices andApplications
Watching TV withFriends Far andNear
Using OtherDevices
Using BRAVIASync Devices
Useful Functions
Connecting to theInternet
Using HomeNetwork
ConfiguringVarious Settings
Troubleshooting
How to UseBookmarks
Top Page > Troubleshooting > Notes
Notes
This manual is the simple version of the TV's built-in i-Manual. For details,refer to that i-Manual.
List of Contents© 2014 Sony Corporation
Top of Page
240
Supported Codec for DLNA / USB deviceDLNA/USB设备支持的编解码器Codec Suportado para dispositivo DLNA/USB
Photo照片Foto
File Format文件格式
Formato do Arquivo
Extension扩展名
Extensão
JPEG *.jpg / *.jpe / *.jpeg
MPO *.mpo
RAW *.arw
Go to Page Top
转到顶层页面Ir para o início da página
Music音乐Música
Container封装格式
Recipiente
Extension扩展名
Extensão
Description描述
Descrição
Supported Sampling Rate支持的采样速率
Taxa de amostragem suportada
Photo照片Foto
Music音乐Música
Video视频Vídeo
External Subtitle外挂字幕Legenda Externa
241
-
- LPCM 32k / 44.1k / 48k
*.mp3
MP1L1 / MP1L2 / MP1L3 / MP2L1 / MP2L2 32k / 44.1k / 48k
MP2L3 16k / 22.05k / 24k
MP2.5L3 8k / 11.025k / 12k
*.wav WAV 32k / 44.1k / 48k
mp4*.mp4 /*.m4a
AAC-LC 16k / 22.05k / 24k / 32k / 44.1k / 48k
HE-AAC v1 / v2 24k / 32k / 44.1k / 48k
3gpp *.3gp / *.3g2AAC-LC 16k / 22.05k / 24k / 32k / 44.1k / 48k
HE-AAC v1 / v2 24k / 32k / 44.1k / 48k
Asf *.wma WMA9 Standard 8k / 11.025k / 16k / 22.05k / 32k / 44.1k / 48k
Go to Page Top
转到顶层页面Ir para o início da página
Video视频Vídeo
Container封装格式
Recipiente
Extension扩展名
Extensão
Video Codec(Profile@Level)视频编解码器
(Profile@Level)Vídeo Codec
(Profile@Level)
AudioCodec
音频编解码器ÁudioCodec
SupportedSubtitle
Type支持的字幕类型
Tipo deLegenda
SupportedMaximumResolution支持的最大分辨率
ResoluçãoMáxima
SupportedMinimum
Resolution支持的最小分辨率
ResoluçãoMínima
SupportedMaximum
Frame Rate支持的最大帧率Frame Rate
Máximo242
Surpotada Suportada Suportada Suportado
MPEG1*.mpg /*.mpe /*.mpeg
MPEG1 MPEG1L2External外部Externo
1920x1080QCIF(176x144)
1920x1080@30fps1280x720@60fps
MPEG2PS*.mpg /*.mpe /*.mpeg
MPEG2MP@HL,MP@H14L,MP@ML
MPEG1L1 /MPEG1L2 /LPCM / AC3
External外部Externo
1920x1080QCIF(176x144)
1920x1080@30fps1280x720@60fps
MPEG2TS
*.m2t
MPEG2MP@HL,MP@H14L,MP@ML
MPEG1L1 /MPEG1L2 /AAC-LC /HE-AAC v1 /HE-AAC v2 /AC3 / E-AC3
-Internal-
1920x1080QCIF(176x144)
1920x1080@30fps1280x720@60fps
*.m2ts /*.mts
AVC / H.264BP@L3,[email protected],[email protected] / H.264BP@L3,[email protected],[email protected]
-Internal-
1920x1080QCIF(176x144)
1920x1080@60fps1920x1080@30fps1280x720@60fps
MP4 *.mp4
AVC / H.264BP@L3,[email protected],[email protected] / H.264BP@L3,[email protected],[email protected]
AAC-LC /HE-AAC v1 /HE-AAC v2 /AC3 / E-AC3/ MPEG1L1 /MPEG1L2
External外部Externo
1920x1080QCIF(176x144)
1920x1080@60fps1920x1080@30fps1280x720@60fps
MPEG4SP@L6,
1920x1080QCIF 1920x1080@30fps243
ASP@L5,ACEP@L4
(176x144) 1280x720@60fps
avi *.avi
Xvid
MPEG1L1 /MPEG1L2 /MPEG1L3 /AC3 / E-AC3
External外部Externo
1920x1080QCIF(176x144)
1920x1080@30fps1280x720@60fps
Motion JPEGμ-LAW /PCM(U8) /PCM(S16LE)
External外部Externo
1280x720QCIF(176x144)
1280x720@30fps
Asf*.asf VC1 AP@L3,
MP@HL,SP@ML
WMA9Standard
External外部Externo
1920x1080QCIF(176x144)
1920x1080@30fps1280x720@60fps
*.wmv
MKV *.mkv
Xvid
DTS core /AC3 / AAC-LC / E-AC3 /HE-AAC v1 /HE-AAC v2 /MPEG1L1 /MPEG1L2 /VorbisAC3 / AAC-LC / E-AC3 /HE-AAC v1 /HE-AAC v2 /MPEG1L1 /MPEG1L2 /Vorbis
Internal /External内部 / 外部Interno /Externo
1920x1080QCIF(176x144)
1920x1080@30fps1280x720@60fps
AVC / H.264BP@L3,[email protected],[email protected] / H.264BP@L3,[email protected],[email protected]
1920x1080QCIF(176x144)
1920x1080@60fps1920x1080@30fps1280x720@60fps
MPEG4SP@L6,ASP@L5,ACEP@L4
1920x1080QCIF(176x144)
1920x1080@30fps1280x720@60fps
VP8 1920x1080QCIF(176x144)
1920x1080@30fps1280x720@60fps
244
3gpp*.3gp /*.3g2
MPEG4SP@L6,ASP@L5,ACEP@L4
AAC-LC /HE-AAC v1 /HE-AAC v2 /AC3 / E-AC3/ MPEG1L1 /MPEG1L2
External外部Externo
1920x1080QCIF(176x144)
1920x1080@30fps1280x720@60fps
AVC / H.264BP@L3,[email protected],[email protected] / H.264BP@L3,[email protected],[email protected]
1920x1080QCIF(176x144)
1920x1080@60fps1920x1080@30fps1280x720@60fps
RealMedia*.rm /*.rmvb /*.rv
RealVideo RV8 /RV9 / RV10
RealAudiosipro / cook /aac
External外部Externo
1920x1080QCIF(176x144)
1920x1080@30fps1280x720@60fps
MOV *.mov
AVC / H.264BP@L3,[email protected],[email protected] / H.264BP@L3,[email protected],[email protected]
AAC-LC /HE-AAC v1 /HE-AAC v2 /AC3 / E-AC3/ MPEG1L1 /MPEG1L2 /μ-LAW /PCM(U8) /PCM(S16BE)/PCM(S16LE)
External外部Externo
1920x1080QCIF(176x144)
1920x1080@60fps1920x1080@30fps1280x720@60fps
MPEG4SP@L6,ASP@L5,ACEP@L4
1920x1080QCIF(176x144)
1920x1080@30fps1280x720@60fps
Motion JPEG 1280x720QCIF(176x144)
1280x720@30fps
Internal /245
WebM *.webm VP8 VorbisExternal内部 / 外部Interno /Externo
1920x1080QCIF(176x144)
1920x1080@30fps1280x720@60fps
Go to Page Top
转到顶层页面Ir para o início da página
Supported Audio Codec Sampling Rate in Video Content视频内容中支持的音频编解码器采样速率Taxa de Amostragem do Áudio Codec em Conteúdo de Vídeo
Audio Codec音频编解码器
Áudio Codec
Supported Sampling Rate支持的采样速率
Taxa de Amostragem Suportada
LPCM 44.1k / 48k
MPEG1L1 / MPEG1L2 32k / 44.1k / 48k
MPEG1L3 32k / 44.1k / 48k
AAC-LC 16k / 22.05k / 24k / 32k / 44.1k / 48k
HE-AAC v1 / v2 24k / 32k / 44.1k / 48k
AC3 32k / 44.1k / 48k
E-AC3 32k / 44.1k / 48k
Vorbis 8k / 11.025k / 16k / 22.05k / 32k / 44.1k / 48k
WMA9 8k / 11.025k / 16k / 22.05k / 32k / 44.1k / 48k246
DTS core 8k / 11.025k / 12k / 24k / 16k / 22.05k / 32k / 44.1k / 48k
RealAudio(sipro) 8k / 16k
RealAudio(cook) 8k / 11.025k / 22.05k / 44.1k
RealAudio(aac) 24k / 32k / 44.1k / 48k
μ-LAW 8k
PCM(U8) 8k
PCM(S16LE) 11.025k / 16k / 44.1k
PCM(S16BE) 11.025k / 16k / 44.1k
Go to Page Top
转到顶层页面Ir para o início da página
External Subtitle外挂字幕Legenda Externa
File Format文件格式
Formato do Arquivo
Extension扩展名
Extensão
Supported Use Case支持范围
Caso de Uso Suportado
SubStation Alpha *.ass / *.ssa USB
SubRip *.srt USB
MicroDVD *.sub / *.txt USB
SubViewer *.sub USB247