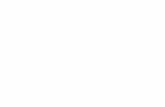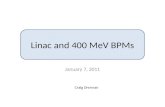BPMS 7 Administrator - What’s Ne · BPMS would then calculate the Next Survey Date automatically....
Transcript of BPMS 7 Administrator - What’s Ne · BPMS would then calculate the Next Survey Date automatically....

BPMS SOFTWARE 604-655 MOBERLY ROAD VANCOUVER, BC V5Z 4B2
BPMS 7 Administrator - What’s New
Version 1.0
Last Updated: 15 July 2017
Prepared By: BPMS Software

Table of Contents BPMS ADMINISTRATOR ENHANCEMENTS AND CHANGES ........................................................... 3
IMPORTANT INFORMATION FOR USERS UPGRADING FROM VERSION 6 ...................................................... 3
REMINDER ENHANCEMENTS (V7.01W - 29-MAR-2017)............................................................................ 3
Why the Option to Send Letter “Past Due Date” ............................................................................ 4
REPORTS CAN BE MADE ACTIVE/INACTIVE ON THE REPORT LIST .............................................................. 4
TEST DUE LETTER – NEW OPTIONS ON DIALOG BOX............................................................................... 6
ENHANCEMENTS TO ATTACHMENTS (FORMERLY IMAGES) ........................................................................ 6
SURVEY RELATED CHANGES AND ENHANCEMENTS ................................................................................. 7
New Option to Flag Survey as “Cancelled” .................................................................................... 7
Changes to Formula that Calculates how Survey Items Appear in Reminder ............................... 7
Survey Form Changes and Enhancements.................................................................................... 9
Survey Letters when using Grids for Requirements ..................................................................... 11
TEST FORM – VALIDATE TESTER COMPANY BUSINESS LICENSE (V7.01V) .............................................. 12
MULTIPLE USERS CAN NOW RELIABLY PREPARE LETTERS AT THE SAME TIME ........................................... 12
NEW REPORTS.................................................................................................................................... 12
Report #1 - Summary of Test Results Entered by Device Type and Hazard Level ..................... 12
Report #2 - Summary of Test Backlog and Upcoming Test ......................................................... 14
Report #3 - List of Active Facilities with No Active Backflow Devices .......................................... 15
Report #4 - List of Testing Companies with Expired Certification ................................................ 16
Report #5 - List of Testing Companies with Expired License or Equipment Calibration .............. 17
APPENDIX A – IMPORTANT INFORMATION FOR USERS WHO UPGRADED FROM V6 TO V7 .. 18
PART 1 – REVIEW LETTERS.................................................................................................................. 18
Make sure letters are mutually exclusives.................................................................................... 18
Letters Dependent on Field NextSurveyDate should have Letter Type “Survey Required Letter”...................................................................................................................................................... 20
PART 2 – REVIEW PENDING SURVEYS .................................................................................................. 20
APPENDIX B – EXAMPLE OF DISCREPANCIES BETWEEN ITEMS IN REMINDER IN V6 VERSUS V7 .......................................................................................................................................................... 24

BPMS 7 Admin – What’ New
BPMS Administrator Enhancements and Changes
Important Information for Users Upgrading from Version 6
If you upgraded from version 6 to version 7 and use the Survey module to send Survey Letters or Grease Control Letters, please follow instructions in “Appendix A – Important Information for Users who Upgraded from V6 to V7” on page 18.
Reminder Enhancements (v7.01w - 29-Mar-2017)
Two new options have been added to letters to provide more flexibility including the option to prepare the letter x days “Past Due Date”.
On the Reminder form, two new columns were added to show current settings. You can also manually update those values on the Reminder form. The changes are temporary until you close the form. If you change the value you need to click on button shown by arrow #2 to refresh the Reminder. The button shown by arrow #3 can be used to re-query all letters with default settings configured on under letter options (screen shot above).
Page 3 of 25

BPMS 7 Admin – What’ New
Why the Option to Send Letter “Past Due Date”
A few of our customer have reported that some of their customers are pretty good at staying on top of the annual testing on their own or with a reminder from the testing company so they would like to delay sending the “First notification letter”. They would like the option to send the letter once the test is overdue by x number of days. In that context it makes sense to send the first letter past the due date.
Reports can be made Active/Inactive on the Report List
The Reports form now allows you to make reports active and inactive. The form has 3 tabs. The first one shows Active Reports only. The 2nd one shows Inactive Reports only and the 3rd one shows All Reports.
Page 4 of 25

BPMS 7 Admin – What’ New
Page 5 of 25

BPMS 7 Admin – What’ New
Test Due Letter – New Options on Dialog Box
On the Test Due Letter dialog box, we added a few options highlighted below. These options are used by Testing Companies to send reminders to their customers. It can be also used by municipalities and water purveyors, as long as it is used consistently.
Enhancements to Attachments (formerly Images)
The tab formerly named Images was renamed to Attachments.
When you click the New button, the Import or Link to File dialog box has changed.
There are now 3 ways to select a file to attach or link to as shown by arrows 1, 2 and 3 on screen shot.
1. Check the box Show Folders and Files check box then select the file from list that will appear in the left pane. This is the same way as in version 6. The folders and files are no longer loaded because it is very slow when the folder has hundreds of subfolders and files.
Page 6 of 25

BPMS 7 Admin – What’ New
2. Click the Browse button to open the file using Windows File Explorer. This can be much faster than option 1 if you have a lot of files in source folder.
3. You can copy and paste the file path from Windows File Explorer into the File Name text box.
Survey Related Changes and Enhancements
New Option to Flag Survey as “Cancelled”
A new check box labelled “Cancelled” was added. Use this option to leave a record that a Survey occurred but you have decided not to pursue enforcement for whatever reason, such as another Survey was conducted more recently.
Options to Search for Pending Surveys
On the Facilities, when you click Search, you can search for No of Surveys Pending for facilities with one or more pending surveys. A survey is defined as Pending (a.k.a. Outstanding) until either the Meets All Requirements or Cancelled boxes are checked. This search is especially helpful to review if you have more than one outstanding survey for a facility.
Changes to Formula that Calculates how Survey Items Appear in Reminder
Items that appear in the Reminder for Survey Letters in version 7 (v7) may be different than items that appear in Reminder in version 6 (v6), even with the same data for the following reasons.
1) In v7, each Survey Record for a Facility is Independent form other Surveys
Page 7 of 25

BPMS 7 Admin – What’ New
In v6, for a given Facility, only the most recent survey record was used and showed in Reminder, even if the Meets Requirements box was left unchecked on other pending (outstanding) survey records for that same facility.
In v7 if you have more than one outstanding Survey Record (Meets All Requirements and Cancelled boxes are unchecked) then they may both appear in the Reminder at the same time.
This scenario should be rare.
2) In v6, if Next Survey Date had a future date as shown in the example below, then follow up survey letters (Letter item # 2 and up) would not appear in the Reminder until that date. In v7, it will appear in the reminder until either the Meets All Requirements or Cancelled box are checked.
In v6, the assumed workflow was that users would not update the Next Survey Date until the box “Meets All Requirements” was checked. BPMS would then calculate the Next Survey Date automatically. However, sometimes the user would manually update the Next Survey Date even when requirements were not met. This prevented the items due for another letter from appearing in the reminder.
Page 8 of 25

BPMS 7 Admin – What’ New
Survey Form Changes and Enhancements
The survey form now gives you the option of entering the List of Requirements in grids instead of large text boxes. If the box “Use Grids for Requirements (instead of text boxes” is checked, the tab “List of Requirements” will show two grids, one for Premise Isolation (a.k.a. Containment) and another one for Internal Protection.
Page 9 of 25

BPMS 7 Admin – What’ New
The data entry form has two sections, the top half of the form is filled out from the initial field survey. The bottom half of the form, if required, is entered either after the Test Report has been received or after the final inspection.
Page 10 of 25

BPMS 7 Admin – What’ New
Survey Letters when using Grids for Requirements
When using grids to enter survey requirements, the new mail merge field “SURV_REQ”, used in with style “Survey Requirements” allows you to display individual requiremenst for each cross-connection in tabular format as shown on screen shot below.
Use word document named surv_grid_ta1.doc as template.
Page 11 of 25

BPMS 7 Admin – What’ New
Test Form – Validate Tester Company Business License (v7.01v)
On the Test Report form, upon entering the Tester Name or Certification No, if the check boxes highlighted below on the Customize form is checked then BPMS will check the Business License Expiry date on both, the Tester form and the Tester Company form.
If both forms have a value in field Business License Expired dates, the warning will appear only if both of them are expired. If only one date is populated and the date is expired then a warning message will appear.
Multiple users can now reliably prepare letters at the same time
In version 6 with SQL Server back-end, if two or more users were preparing survey letters at the same time, the selection of recipients of one user could overwrite the selection of another user. This issue has been resolved in version 7.
New Reports
Report #1 - Summary of Test Results Entered by Device Type and Hazard Level
The report provides a count of the number of test reports entered into the database over a particular period of time.
Page 12 of 25

BPMS 7 Admin – What’ New
The report provides a count of the number test reports which are due to be submitted for any time period within the next year. This helps to forecast work volumes.
Page 13 of 25

BPMS 7 Admin – What’ New
Report #2 - Summary of Test Backlog and Upcoming Test
The report provides a count of the number test reports which are due to be submitted for any time period within the next year. This helps to forecast work volumes.
Page 14 of 25

BPMS 7 Admin – What’ New
Report #2 - Print Options
Report #3 - List of Active Facilities with No Active Backflow Devices
List of facilities have not installed a premise isolation backflow device or that have not submitted a test report to date.
Report #3 - Print Options
Page 15 of 25

BPMS 7 Admin – What’ New
Report #4 - List of Testing Companies with Expired Certification
Report #4 - Print Options
Page 16 of 25

BPMS 7 Admin – What’ New
Page 17 of 25
Report #5 - List of Testing Companies with Expired License or Equipment Calibration
Report #5 - Print Options

BPMS 7 Admin – What’ New
Appendix A – Important Information for Users who Upgraded from V6 to V7
If you just have upgraded from version 6 to version 7 and you use the Survey module to send letters for Cross Connection, Grease or Amalgam control, please read this section carefully.
As described in section “Changes to Formula that Calculates how Survey Items Appear in Reminder” on page 7, version 7 has a different way of determining which items should appear in the Reminder for Survey and Grease control type letters.
We recommend that you follow the steps below shortly after migrating from version 6 to version 7 to avoid sending letters to customers.
Part 1 – Review Letters
Make sure letters are mutually exclusives
If you have more than one group of letters dependent on the same field, make sure they are mutually exclusive. On screen shot below, we have 3 groups of survey letters highlighted: Low Hazard, High Hazard and Emergency. They all depend on field ChangesRequired (the Corrections Required check box on the Survey from). You need to make sure that in the Reminder, the facility will receive the appropriate letter and only one.
There are two ways of doing this.
Page 18 of 25

BPMS 7 Admin – What’ New
Option 1 - First Letter won’t appear in Reminder
If you set the option First Letter to appear in Reminder when Due to No as shown below then it won’t be a problem because you are manually sending the first letter.
Option 2 – Apply a Permanent Filter
If you want the first letter to appear in the Reminder then you can apply a permanent filter to each letter in a group to make that mutually exclusive. In example below, we apply a permanent filter to separate low hazard facilities from high hazard facilities.
Page 19 of 25

BPMS 7 Admin – What’ New
To apply a Permanent filter, from the Letters form, select the first letter in a group then click Letters Options button then on the Permanent Filter/Sort drop down, select <New>. Set up the filter then click OK then give a name to your filter.
Letters Dependent on Field NextSurveyDate should have Letter Type “Survey Required Letter”
Letters that Depend on Field Next Survey Date should have the Letter Type set to “Survey Required Letter” instead of “Survey Letter”.
Setting the Letter Type to “Survey Required Letter” is recommended if you are sending a letter either to inform a customer that you will be conducting a survey or to ask them to hire a qualified person to conduct the survey. It will ensure that:
a) When a Survey Record is created from this letter, the box “Corrections Required (at time of survey)” will not be checked. This is more appropriate since you don’t know if there corrections are required until the survey is conducted.
b) When the box Corrections Required is checked, it will stop sending a follow up Survey Required Letters
This is especially important if the survey is done by a private company, the Survey Required Letters are to ensure that the customer will hire a qualified person. Once the survey is done, if corrections are required, the Corrections Required box is checked and requirements are entered. The appropriate notice is then sent (e.g. High Hazard – First Letter) either right away or later on as part of the batch of letters.
Part 2 – Review Pending Surveys
1. Open the Facilities form then click Search button
Page 20 of 25

BPMS 7 Admin – What’ New
2. Under Quick Search tab, set options as shown below then click OK
3. If results are found click Apply Filter button
Click the Surveys/Inspections tab. The lines where the last two columns are unchecked are knows as Pending Surveys. The last column has column heading CXLD for “Cancelled”.
Page 21 of 25

BPMS 7 Admin – What’ New
To cancel a survey, double-click the desired record to view the Survey details then check the “Cancelled” box. You may want to change the Next Survey Date to a future date if you want the even to appear in the Reminder in the future.
4. If results are found click Apply Filter button
Click the Surveys/Inspections tab. The lines where the last two columns are unchecked are knows as Pending Surveys. The last column has column heading CXLD for “Cancelled”.
5. If you have more than 2 pending surveys with the same Activity Type as in the example below, you open the survey record for each. If they trigger the same letter, you should cancel one of them to avoid sending the same type of letter twice for the same facility. For example, in our example below, the two rows highlighted both have the box “Corrections Required” checked, which means it could cause letters in the same group to appear in the Reminder for the same facility (separate letter for each survey).
Page 22 of 25

BPMS 7 Admin – What’ New
Page 23 of 25

BPMS 7 Admin – What’ New
Page 24 of 25
Appendix B – Example of Discrepancies between Items in Reminder in V6 versus V7
Discrepancies in Survey Letters and Grease Control Letters are possible because of changes in the formula that determines if a survey should appear in the Reminder. If you notice a difference right after installing the program (before any updates are done in either version), take a screen shot of the REMINDER items in both version then email it to BPMS support. We will need to get a copy of your BPMS 6 Admin database to review the differences.
V6 V7
Sample explanation for discrepancies.

BPMS 7 Admin – What’ New
Page 25 of 25
No No of Items (V6)
No of Items (V7)
Discrepancy (v7 – v6)
Type Description Discrepancy Details
1 30 34 4 Survey Letter
Midland – First Response to Survey Requirements
4 facilities appear twice in v7 because they have 2 outstanding surveys. Facility ID: 70, 400, 550, 559. I will fix it in BPMS 7 so only the latest one shows up. Meanwhile, you should check the “Cancelled” box on oldest Survey record when you see a duplicate.
2 125 133 8 Survey Letter
Midland – Second Response to Survey Requirements
Facility IDs in v7 only: 97, 407, 465, 514, 519, 524, 551, 584 (no Next Survey Date – in v6, those don’t come up in Reminder). In v7 letter will come up in reminder even if another survey record is created later (unless a letter of the same type was sent in a newer survey). In v6, a letter appears in the reminder only for the last survey record.
3 0 1 1 Survey Letter
Midland – Final Response to Survey Requirements
Facility ID 499 comes up in v7 only. In v6 if there is no Next Survey Date like this one they don’t come up in Reminder.
4 0 2 2 Survey Letter
Final Letter Expired (Midland – Disconnection Notice)
Facility ID 141 and 165. Same as above.
5 30 34 4 Survey Letter
Survey Announcement Same as #1. 4 facilities appear twice in v7 as they have 2 outstanding surveys. Facility ID: 13, 462, 550