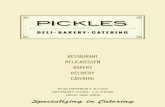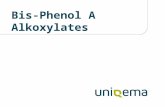BPA Restaurant Delivery Professional Operations Manual
Transcript of BPA Restaurant Delivery Professional Operations Manual

Business Software Solutions Inc.
BPA Restaurant Delivery Professional Operations Manual
Rev. Date – 2.14.14


i
Copyright 1988-2002, 2002-2007, 2012
TX 452-334 74/166506 All rights reserved. No portion of this book may be used or reproduced in any form without the
written permission of BSS, except in the case of brief quotations. Additional manuals may be
purchased for $19.95 plus shipping and handling. This book is sold as is, without a warranty of any
kind, either express or implied, respecting the contents of this book, including but not limited to
implied warranties for the book's quality, performance, merchantability, or fitness. Neither Business
Software Solutions Inc. nor its dealers or distributors will be liable to the purchaser or any other
person or entity with respect to any liability, loss, or damage caused or alleged to be caused directly
or indirectly by this book. Business Software Solutions reserves the right to revise this publication
and to make changes in the contents hereof without obligation to notify any person of such
revisions or changes.
Business Software Solutions, Inc. 334 North Marshall Way Suite H Layton, Utah 84041 Phone: 801-336-3303 Fax 801-336-3313
Trademarks
IBM PC, IBM PC-AT, IBM PC-XT, and PC-DOS are trademarks of International Business Corporation.
The software that accompanies this document was compiled by using software which is copyrighted
by Microsoft FoxPro Inc. All product names mentioned in this manual and not listed above are the
registered trademarks of their respective companies.
General Information
Customer Support:
Any support package purchased by the end user from BSS for ‘BPA Restaurant Professional’ is for
the software only. All network and hardware support will be billed at BSS’s standard support rates.
Technical phone support is charged by the minute with a minimum and a maximum incident charge.
Telephone support is $3.00 per minute, minimum $30.00 per incident.

ii
License Agreement
I. Definitions
"BSS" shall mean Business Software Solutions Inc., Layton, Utah 84041
"CUSTOMER" shall mean the original company or individual who purchased this software.
"COMPUTER" shall mean the single computer on which this program is used.
"LICENSE" shall mean this agreement and the rights and obligations created hereunder by the United States
Copyright Law and Utah Law.
"PROGRAM" shall mean the software supplied in this package.
II. Transfer and Reproduction
THE CUSTOMER agrees to take all reasonable steps and to exercise due diligence to protect all documentation
provided in this package by BSS from unauthorized reproduction, publication or distribution. The customer is
given the right to transfer a copy of the PROGRAM diskettes to a third party for evaluation only. Evaluation
shall be defined as use of the PROGRAM for a period not to exceed 10 days. If such a transfer is made, the
CUSTOMER agrees to insure BSS that after the evaluation period the transferred BSS PROGRAM diskettes will
be either purchased or destroyed.
III. License
BSS grants to the CUSTOMER the right to use this copy of the PROGRAM on a single computer or single
network at a single location as long as the CUSTOMER complies with the terms of this LICENSE. This LICENSE
allows the CUSTOMER to install the PROGRAM on a single computer regardless of where the computer was
purchased. This LICENSE allows the CUSTOMER to use the program on additional computers in a single
network under the following conditions:
The CUSTOMER can install the PROGRAM with no additional licensing fees on additional networked computer
stations if those stations were purchased from BSS. “Computer station” refers to the computer and relevant
peripherals for use with the PROGRAM (e.g. Touch Screen Monitors, Receipt Printers, Card Readers, Bar Code
Scanners, etc.)
BSS requires the CUSTOMER to pay a terminal fee for each networked computer station which the CUSTOMER
does not purchase from BSS and adds to the network for the purpose of running the PROGRAM.
When the PROGRAM is included with a system purchased from BSS, the CUSTOMER is required to pay the
terminal fee for any additional computers the PROGRAM is installed on which are not purchased from BSS.
Transfer of this LICENSE is subject to a license transfer fee. BSS reserves the right to terminate this LICENSE if
the CUSTOMER violates any provisions thereof and, in the event of such termination, the CUSTOMER agrees to
return the PROGRAM and all documentation to BSS. The PROGRAM is the sole ownership of BSS. In the event
the CUSTOMER uses the PROGRAM simultaneously on more than one computer or one network, the
CUSTOMER agrees to request from BSS and to pay for licenses for additional user copies. A sealed copy of the
PROGRAM is supplied with the documentation. By the act of opening the package within which the PROGRAM

Chapter 1 - Introduction
iii
diskette(s) is (are) sealed, or installing the PROGRAM on a computer, the CUSTOMER subscribes to and agrees
to the terms of this licensing agreement.
The CUSTOMER shall be required to pay all support fees arising from per incident support or monthly support
and licensing in a timely manner to maintain their right to use the SOFTWARE. Periodically the SOFTWARE may
require a licensing key to be entered which must be acquired from BSS. The CUSTOMER will not be granted a
licensing key unless they are current on licensing and support fees.
IV. Limited Warranty
The PROGRAM is sold "AS IS" without a warranty as to performance, merchantability, or fitness for a particular
purpose. BSS warrants the storage media on which the PROGRAM is supplied to the CUSTOMER to be free
from defects in materials and faulty workmanship under normal use for a period of ninety (30) days from the
date of purchase. In addition, BSS warrants the software to be free of significant errors that make it unusable
for ninety (30) days from the date of purchase. In the event such errors are found, BSS will attempt to correct
them, or to help the CUSTOMER avoid them, with efforts BSS believes are suitable to the problem or, at BSS's
option, authorize a refund of the license fee.
The CUSTOMER's sole and exclusive remedy in the event of a defect is expressly limited to the above
provisions. BSS makes no other warranty, express or implied, to the CUSTOMER or any other entity or person.
The CUSTOMER agrees that BSS will not be liable for loss of time, loss of data, loss of profits or revenue, loss of
use of the software, or any other losses whatsoever. Some states do not allow the exclusion or limitation of
incidental or consequential damages, so the above limitations might not apply to you. This warranty gives you
specific legal rights, and you may also have other rights which vary from state to state. The CUSTOMER and
BSS agree that the PROGRAM is not intended as "Consumer Goods" under state or federal laws.
V. Miscellaneous
BSS maintains a policy of ongoing updates and product improvement. Provided the CUSTOMER has supplied
accurate contact information, BSS shall provide the CUSTOMER with either copies of updated material or
notification of availability and price schedules where appropriate. The PROGRAM specifications and features
are subject to change without notice.
This agreement shall represent the only agreement between the CUSTOMER and BSS and it may not be
modified by the representations of anyone unless a written amendment has been signed by a corporate
officer of Business Software Solutions Inc.
Any use, duplication or disclosure by the U.S. Government of the computer software and documentation in
the package shall be subject to the restricted rights under DEARS 52.227-7013 applicable to commercial
computer software.


v
Table of Contents
1 Introduction .............................................................................................................. 3 1.1 Scope of Document ................................................................................................................ 4 1.2 Hardware Requirements ........................................................................................................ 4 1.3 Install Windows Software ....................................................................................................... 4 1.4 Network Setup ........................................................................................................................ 4
2 Getting Started ......................................................................................................... 9 2.1 Initial System Startup ............................................................................................................. 9 2.2 Defining Employees ................................................................................................................ 9 2.3 Creating Your Menu ............................................................................................................. 10
2.3.1 Adding Product Information to Your System .................................................................................. 10 2.3.2 Creating Priced Toppings Lists ........................................................................................................ 11 2.3.3 Creating Non-Priced Toppings Lists ................................................................................................ 12 2.3.4 Define Per Topping Price Matrix ..................................................................................................... 12 2.3.5 Creating Side Lists ........................................................................................................................... 13 2.3.6 Changing Menu Tab Names ............................................................................................................ 15 2.3.7 Adding Menu Items (buttons to your menu) .................................................................................. 17
2.4 Adding Sales Tax ................................................................................................................... 18 2.5 Clocking In and Out of the Time Clock ................................................................................. 19 2.6 How to Create an Order ....................................................................................................... 20 2.7 How to Close a Sale .............................................................................................................. 21
3 Manager Functions ................................................................................................. 25 3.1 Define Menu Items ............................................................................................................... 26
3.1.1 Adding Menu Items ........................................................................................................................ 26 3.1.2 Assign Menu Item Order ................................................................................................................. 29 3.1.3 Change Menu Item Assignments .................................................................................................... 30
3.2 Define Employees ................................................................................................................. 31 3.3 Define Products .................................................................................................................... 37 3.4 Define Non-Priced Topping List ............................................................................................ 42 3.5 Define Priced Topping Lists .................................................................................................. 43 3.6 Define Side Lists .................................................................................................................... 43 3.7 Define Sub Side Lists 1-10..................................................................................................... 43 3.8 Define Cooking Instructions ................................................................................................. 44 3.9 Define Mixing Modifiers For Drinks ...................................................................................... 44 3.10 Per Topping Price Matrix ...................................................................................................... 44 3.11 Create Custom Side Lists for an Item ................................................................................... 45 3.12 Special Notes For Order Items .............................................................................................. 45 3.13 Create Recipes For Items ...................................................................................................... 45 3.14 Assign Menu Names ............................................................................................................. 46 3.15 Miscellaneous Definitions .................................................................................................... 46
3.15.1 Point of Sale Options ...................................................................................................................... 47 3.15.2 Gratuity Options ............................................................................................................................. 50 3.15.3 Receipt Printing Options ................................................................................................................. 52 3.15.4 Kitchen Printing Options ................................................................................................................. 54 3.15.5 Printers and Devices ....................................................................................................................... 56 3.15.6 Pricing Options................................................................................................................................ 58 3.15.7 Manager Options ............................................................................................................................ 58 3.15.8 Password Options ........................................................................................................................... 61

vi
3.15.9 Customer Sales ............................................................................................................................... 66 3.15.10 Touch Point of Sale ......................................................................................................................... 67 3.15.11 Business System Options ................................................................................................................ 68
3.16 Define Table Areas ................................................................................................................ 72 3.17 Define Comp & Removal Reason Codes ............................................................................... 72 3.18 Approve Employee Clock Out ............................................................................................... 72 3.19 Schedule Employees ............................................................................................................. 74 3.20 Void Closed Order ................................................................................................................. 74 3.21 Server Table Transfer ............................................................................................................ 74 3.22 Reopen a Table/Order .......................................................................................................... 74 3.23 Record Food Waste ............................................................................................................... 75 3.24 Customer Loyalty .................................................................................................................. 75 3.25 Adjust Gratuity ...................................................................................................................... 75 3.26 Restaurant Reports ............................................................................................................... 75
3.26.1 Summary Sales Report .................................................................................................................... 76 3.26.2 Sales By Product Type And Hour..................................................................................................... 76 3.26.3 Sales By Payment Type ................................................................................................................... 76 3.26.4 On-Account Sales Report ................................................................................................................ 77 3.26.5 Monthly Sales Report ..................................................................................................................... 77 3.26.6 Yearly Sales Report ......................................................................................................................... 77 3.26.7 Hourly Sales Summary Report ........................................................................................................ 77 3.26.8 Loyalty Credit Report ...................................................................................................................... 77 3.26.9 Active Gift Card Report ................................................................................................................... 77 3.26.10 Redeemed Gift Card Report ............................................................................................................ 77 3.26.11 Pickup Equipment Request Report ................................................................................................. 77 3.26.12 Server Tips Report........................................................................................................................... 77 3.26.13 Pre-Post Sales Report...................................................................................................................... 78 3.26.14 Re-Print Posting Report .................................................................................................................. 78 3.26.15 Security Event Reports .................................................................................................................... 78 3.26.16 Food Cost Report ............................................................................................................................ 79 3.26.17 Food Waste Report ......................................................................................................................... 79 3.26.18 Sales Margin Report ........................................................................................................................ 79 3.26.19 Profit Ranking Report...................................................................................................................... 79 3.26.20 Menu Items Report ......................................................................................................................... 79 3.26.21 Daily Sales And Labor Report .......................................................................................................... 79 3.26.22 Server Efficiency Report .................................................................................................................. 79 3.26.23 Product Activity Report ................................................................................................................... 80 3.26.24 Product Aging Report ...................................................................................................................... 80 3.26.25 Average Stock Usage Report ........................................................................................................... 80 3.26.26 Restaurant Usage Report ................................................................................................................ 80 3.26.27 Weekly Product Usage Report ........................................................................................................ 80 3.26.28 Product Usage By Weight ............................................................................................................... 80 3.26.29 Active Cash Drawer Report ............................................................................................................. 80 3.26.30 Cash Drawer Close Report .............................................................................................................. 80 3.26.31 Summary Sales By Cash Drawer Report .......................................................................................... 81 3.26.32 Item Sales By Cash Drawer ............................................................................................................. 81 3.26.33 Cash Drawer Payout Report ............................................................................................................ 81
3.27 Product Manufacturing ......................................................................................................... 81 3.28 Manual Entry Of Daily Sales .................................................................................................. 81 3.29 Restaurant Inventory ............................................................................................................ 82
3.29.1 Print Inventory Cycle Count Report ................................................................................................ 82

Chapter 1 - Introduction
vii
3.29.2 Enter Cycle Count Adjustments ...................................................................................................... 82 3.29.3 Print Inventory Discrepancy Report................................................................................................ 82 3.29.4 Post Inventory Cycle Count Changes .............................................................................................. 82 3.29.5 Print Perpetual Vs Periodic Inventory Discrepancies Report .......................................................... 83 3.29.6 Manual Inventory Adjustment........................................................................................................ 83 3.29.7 View Manual Changes To Inventory ............................................................................................... 83 3.29.8 Print Daily Inventory Snap Shot Report .......................................................................................... 83
3.30 Alternate Language .............................................................................................................. 83 3.31 Assign Employee Card Numbers........................................................................................... 83 3.32 Employee Charges ................................................................................................................ 84
3.32.1 Employee Charge Report ................................................................................................................ 84 3.32.2 Mark Charges as Paid...................................................................................................................... 84
3.33 RapidServer Licenses ............................................................................................................ 84 3.34 Online Ordering .................................................................................................................... 84
4 Restaurant Sales ..................................................................................................... 89 4.1 Entering Restaurant Sales ..................................................................................................... 89 4.2 Comp/Discount Button ......................................................................................................... 90 4.3 Remove/Edit Item Button .................................................................................................... 90 4.4 Send To Cook Button ............................................................................................................ 91 4.5 Split Ticket Button ................................................................................................................ 92 4.6 Close Order Button ............................................................................................................... 93 4.7 On Account Restaurant Sales ............................................................................................... 95 4.8 Print Ticket Button ................................................................................................................ 95 4.9 Cashier Out Button ............................................................................................................... 95 4.10 Cashier In Buttons ................................................................................................................ 95 4.11 Manual Cash Drawer Open .................................................................................................. 96 4.12 Quick Cash Out Buttons On The POS Screen ........................................................................ 96 4.13 Order Complete Button ........................................................................................................ 97 4.14 Assign Delivery Button ......................................................................................................... 97 4.15 Dine In / Dine Out Buttons ................................................................................................... 98 4.16 Page Up and Page Down ...................................................................................................... 99 4.17 Misc Button .......................................................................................................................... 99
4.17.1 Enable All Tables ........................................................................................................................... 100 4.17.2 Server Table Transfer .................................................................................................................... 100 4.17.3 Merge Two Tables ........................................................................................................................ 100 4.17.4 Reprint Closed Receipt ................................................................................................................. 101 4.17.5 Print All Receipts for Server .......................................................................................................... 101 4.17.6 Table Management ....................................................................................................................... 101 4.17.7 Switch Pickup & Delivery Orders .................................................................................................. 101 4.17.8 Show Map ..................................................................................................................................... 101 4.17.9 Change Table Number .................................................................................................................. 102 4.17.10 Change Guest Count ..................................................................................................................... 102 4.17.11 Transfer Order to Touch POS ........................................................................................................ 102 4.17.12 Schedule Order ............................................................................................................................. 102 4.17.13 Next Seat ...................................................................................................................................... 102 4.17.14 Select Seat .................................................................................................................................... 102 4.17.15 Remove Auto Gratuity .................................................................................................................. 102 4.17.16 Set Auto Gratuity Percent ............................................................................................................. 103 4.17.17 Weight Scale Label ........................................................................................................................ 103 4.17.18 Read Weight Scale ........................................................................................................................ 103

viii
4.17.19 Change Cooks Printer Order ......................................................................................................... 103 4.17.20 Reprint Cooks Ticket ..................................................................................................................... 103 4.17.21 Reprint Box Labels ........................................................................................................................ 103 4.17.22 Enter SKU ...................................................................................................................................... 103 4.17.23 Change Item Quantity ................................................................................................................... 103 4.17.24 Assign Name to Table ................................................................................................................... 104 4.17.25 Enter License # .............................................................................................................................. 104 4.17.26 Start Tab ........................................................................................................................................ 104 4.17.27 Customer Preferences .................................................................................................................. 104 4.17.28 Membership Function................................................................................................................... 104 4.17.29 Redeem Loyalty Credit .................................................................................................................. 104 4.17.30 Enter a Specific Customer ............................................................................................................. 104 4.17.31 Petty Cash Payout ......................................................................................................................... 105 4.17.32 Track Product Usage By Weight .................................................................................................... 105 4.17.33 Equipment Pickup Request ........................................................................................................... 105 4.17.34 Bad Check Lookup ......................................................................................................................... 105 4.17.35 Drink Recipes ................................................................................................................................ 105 4.17.36 Check Gift Card ............................................................................................................................. 105
4.18 Review Order ...................................................................................................................... 105 4.19 Quick Sales .......................................................................................................................... 105 4.20 Special Notes ....................................................................................................................... 106 4.21 Repeat Item ......................................................................................................................... 106 4.22 Half and Half Pizza Toppings ............................................................................................... 106 4.23 Purchasing Gift Cards .......................................................................................................... 106 4.24 Redeeming Gift Cards ......................................................................................................... 107
5 Restaurant System Menu ....................................................................................... 111 5.1 Employee Clock In / Clock Out ............................................................................................ 111 5.2 Server Sales & Tips Report .................................................................................................. 114 5.3 Driver Sales Report ............................................................................................................. 114 5.4 Cashier Sales Report ........................................................................................................... 115 5.5 Driver Mileage ..................................................................................................................... 115 5.6 End Of Day Processing (EOD) .............................................................................................. 115
5.6.1 Close Cash Drawer ........................................................................................................................ 115 5.6.2 Post POS Sales ............................................................................................................................... 115 5.6.3 View Pre-Post Cash Out Data ........................................................................................................ 116 5.6.4 Z Reports ....................................................................................................................................... 116
5.7 View Table Data .................................................................................................................. 116 5.8 Kitchen Monitors ................................................................................................................ 116
6 FAQ ....................................................................................................................... 119 6.1 How Do I Change The Color Of My Menu Buttons To Group Items By Color? ................... 119 6.2 How Do I Set Up Coupons or Dollar Discounts? ................................................................. 119 6.3 How Do I Change Multiple Prices At A Time? ..................................................................... 119 6.4 What Is The Best Way To Set Up My Alcohol Menu? ......................................................... 119 6.5 How Do I Assign Employee Passwords? .............................................................................. 120 6.6 What Is The Difference Between An Employee Password And Employee Number? ......... 121 6.7 What Do I Need To Do To Process Credit Cards? ................................................................ 121 6.8 How Do I Assign Sales Tax Rates For Different Local Taxes? .............................................. 122 6.9 How Do I Assign Prices At the Time An Item Is Ordered? ................................................... 122 6.10 What Prices Have Priority Over Other Prices (i.e. Standard Price vs Lunch vs Daily)? ....... 122 6.11 How Does Promotional Pricing Work In The Restaurant POS Software? ........................... 123

Chapter 1 - Introduction
ix
6.11.1 Promotions For Single Product ..................................................................................................... 123 6.11.2 Promotions By Department and Type .......................................................................................... 123 6.11.3 Promotions By Vendor .................................................................................................................. 124 6.11.4 Promotions By Custom Filter ........................................................................................................ 124 6.11.5 General Promotion Definitions ..................................................................................................... 124 6.11.6 Backup Current Promotions ......................................................................................................... 124 6.11.7 Restore Backed Up Promotions .................................................................................................... 124 6.11.8 Clear All Promotions ..................................................................................................................... 125 6.11.9 Print Promotions ........................................................................................................................... 125
6.12 How Do I Enter And Track Dinner Reservations? ............................................................... 125 6.13 Can Employees Clock Into The Time Clock With Different Jobs At Different Rates? ......... 125 6.14 Can I Assign a Negative Price To a Side List Item or Custom Side List Item? ..................... 126 6.15 How Can I Batch Close Delivery Orders? ............................................................................ 126 6.16 How Do I Automatically Add a Delivery Charge To My Deliveries?.................................... 126 6.17 How Do I Sell My Pizza By The Topping Using a Pricing Matrix? ........................................ 126
7 BPA Rapidserver Handheld Restaurant Tablet ........................................................ 131 7.1 System Requirements ......................................................................................................... 131 7.2 Server Setup and Installation ............................................................................................. 131 7.3 Handheld Setup .................................................................................................................. 132 7.4 License Assignment ............................................................................................................ 133 7.5 Handheld Operation ........................................................................................................... 134
7.5.1 Select Ticket Screen ...................................................................................................................... 135 7.5.2 Menu Screen ................................................................................................................................. 136 7.5.3 View Ticket ................................................................................................................................... 137
7.6 Communication With the Server ........................................................................................ 139


1
1 Introduction .............................................................................................................. 3 1.1 Scope of Document ................................................................................................................ 4 1.2 Hardware Requirements ........................................................................................................ 4 1.3 Install Windows Software ....................................................................................................... 4 1.4 Network Setup ........................................................................................................................ 4


3
1 Introduction BPA Restaurant Professional is a product of Business Software Solutions Inc. The most important
thing to an owner of a business is to provide a quality product or service to his customers. BPA
Restaurant Professional was designed to enhance this process by providing rich functionality in an
easy, user friendly environment.
There are two manuals that you will receive with your restaurant software. This manual contains
information that is specific to the restaurant software. The other manual contains information that
is directed toward the business accounting portion of the software you are receiving. This software
system allows you to run a traditional POS and traditional accounting functions, in addition to the
POS functions designed for restaurants. This is because some restaurants have gift stores, liquor
stores, pro shops, etc. and use the traditional POS portion of the software for these functions.
With BPA Restaurant Professional you can perform accounts receivable, accounts payable, general
ledger, customer orders, vendor orders, inventory control and product receiving. If you need to
create budgets for each G/L account you can. If you want to convert any of your data base files to a
spreadsheet format for import into a spreadsheet you can. If you want to browse any of your major
data base files you can. If you want to order products from a specific vendor automatically when
products fall below a specific level, you can. If you want to keep a phone list on-line, you can. If you
want the system to automatically pay invoices that have an early payment discount coming it will. If
you need to enter manual checks as well as print automated checks you can. If you need to
password protect major module, you can. If you need to look at prior years' data for comparison you
can. If you need to enter employee information and track hours worked and print payroll checks you
can. If you need to track maintenance on your equipment you can. If you need to make financial
calculations, you can.
BPA Restaurant Professional also provides 100's of reports/printouts: food costs, daily sales
postings, monthly statements, past due statements, invoices, trial balance sheets, general ledger
activity, balance sheets, income statements, changes in financial position, financial statements for
any accounting period, variance in financial statements, vendor mailing labels, aged receivables,
aged payables, sales analysis by customer, check registers, reports for all postings, customer lists by
city, state or zip, vendor lists by state, employee and salesperson lists, phone lists, and a variety of
product reports and inventory lists printed for cycle counting.

4
1.1 Scope of Document
Welcome to your new Restaurant Management System. This document will be used to assist you in
getting started. Topics that will be covered include Software Installation, System Definitions,
Restaurant Setup, and Restaurant Operations.
1.2 Hardware Requirements
You must meet the following minimum hardware requirements to use BUSINESS PLUS
ACCOUNTING:
1. Pentium 4 Processor or above.
2. Windows® XP/Vista/7/8 or Windows Server® 2003/2008
3. 10 GB of hard drive space.
4. 512 MB of memory.
Receipt printers used with this system must be Epson compatible receipt printers that support the
cutoff command or another brand of printer that has a defined cutoff command and will operation
in the generic text print mode. If your printer does not support the cutoff command, you will waste
time manually line feeding the printer before you tear the receipt from the printer. You must install
the generic text print driver. Printer driver setup is accomplished in the Printer Setup area of your
operating system.
1.3 Install Windows Software To install your software correctly you must use the distribution CD, USB flash drive, or download link
you received from Business Software Solutions. If your computer is not on, start it as you normally
do. If installing from the CD, put the distribution CD into the CD drive. The system will immediately
run the installation SETUP.EXE routine on the CD. If you are installing the software from a USB flash
drive, simply insert the flash drive, choose “Open folder to view files,” double click “start.exe,” and
choose “Install BPA.” If you are installing from a download, simply save the downloaded file to your
desktop and double click the file to run the installation.
The SETUP routine defaults to "\BPA" for the installation directory. In the current software you must
use "\BPA" as that subdirectory. The SETUP routine then copies the distribution files to your hard
drive.
1.4 Network Setup
When you run BPA Restaurant Delivery Professional on a network, most files are loaded onto the
server computer. However, for optimal performance some files need to be loaded onto the client
computers. To load these files on the client computers follow the steps outlined below for each
computer.
First, you must map a network drive from the client computer to the root of the drive that BPA is
installed in on the server. For example, if BPA is installed in C:\BPA on your server, then your client
computer should have a drive mapped to the root of drive C on your server.

Chapter 1 - Introduction
5
Next, from the client computer go to the mapped drive and the \BPA directory on that drive and run
the file NETSETUP.EXE. The default options should be correct, showing the Destination (Local) Drive
as C, and the Network Server Drive as the drive you have mapped. Press the “Install BPA on this
Workstation” button. The appropriate BPA client files will be installed on your computer, and a
shortcut for Business Plus Accounting will be placed in your Programs menu.


7
2 Getting Started ......................................................................................................... 9 2.1 Initial System Startup ............................................................................................................. 9 2.2 Defining Employees ................................................................................................................ 9 2.3 Creating Your Menu ............................................................................................................. 10
2.3.1 Adding Product Information to Your System .................................................................................. 10 2.3.2 Creating Priced Toppings Lists ........................................................................................................ 11 2.3.3 Creating Non-Priced Toppings Lists ................................................................................................ 12 2.3.4 Define Per Topping Price Matrix ..................................................................................................... 12 2.3.5 Creating Side Lists ........................................................................................................................... 13 2.3.6 Changing Menu Tab Names ............................................................................................................ 15 2.3.7 Adding Menu Items (buttons to your menu) .................................................................................. 17
2.4 Adding Sales Tax ................................................................................................................... 18 2.5 Clocking In and Out of the Time Clock ................................................................................. 19 2.6 How to Create an Order ....................................................................................................... 20 2.7 How to Close a Sale .............................................................................................................. 21


9
2 Getting Started
2.1 Initial System Startup
When you initially open the BPA software, you will be asked to enter your company information.
At minimum, you should enter your company name. All other information can be entered later by
going to Business System > Definitions > Companies > Modify.
2.2 Defining Employees
The first thing you should do is create an employee in the system. To do this, go to Restaurant
System > Manager Functions > Define Employees > Add. At minimum, you will want to fill out the
following fields:
1. Employee # - This is a number that you will define for each employee. Most of our
customers will use the last 4 digits of each employee’s Social Security number for this field.
2. Last Name.
3. First Name.

10
4. Sale Person ID – When a sale is made in the software, this field will be printed on the
customer receipt, indicating who made the sale. We recommend either entering the
employee number, or the first name of the employee.
2.3 Creating Your Menu
To create your menu, you should perform the following steps:
2.3.1 Adding Product Information to Your System Anything that may possibly be sold in the system should be defined as a product. This would include
side items. To create the product record, perform the following steps:
1. Go to Restaurant System > Manager Functions > Define Products > Add.
2. At minimum, fill out the following fields:
a. Product/Service – This will be the name of the product that you are selling. For
example, if you are adding a cheeseburger, you would type “Cheeseburger.”
b. Description 1 – Again, this is the name of the product you are selling. This field
appears on the customer receipt, so try not to use any abbreviations in this field. If
you run out of space, you can use Description 2 and 3.
c. Product Type – This field allows you to categorize the product for reporting
purposes. Using our “Cheeseburger” example, you can place this product under the
“Food Items” category. Press the F8 key to view a list of categories, then select the
appropriate category. If you need to add an additional product type to the system,
you can do this by going to Restaurant System > Manager Functions > Define
Products > Define Product Types.
d. Sales Taxable – Place a check in this box if this product needs to be taxed.
e. Price Level 1 – This is the price that you are charging for this product.
3. Press Save when finished.

Chapter 2 - Getting Started
11
2.3.2 Creating Priced Toppings Lists The BPA Restaurant Delivery software allows for up to eight (8) different priced toppings lists.
These lists are used when a pizza/entrée requiring a priced topping is ordered by a customer. To add
items to a priced toppings list, perform the following steps:
1. Go to Restaurant System > Manager Functions > Define Priced Topping Lists
2. Click the Add button
3. When you select the Add button, you will be asked for the list you want to work with (1-8).
Enter the list number, then press Enter.
4. On the next screen, the following fields will need to be entered
a. Product Code (SKU) - This is the name of the topping that you added in Define
Products. To view a list of these products, press the F8 key on the keyboard.
b. Topping Name - This is the text that will show on the button on your menu. For
example, if the product was bacon, you could just enter “Bacon” in this field.
c. Full/Half Topping Price – The system allows you to define separate full and half
pizza pricing for your toppings. If this topping requires an up-charge on the order,
type in the up-charge price here. Otherwise, leave it at 0.

12
5. Press F3 when finished.
2.3.3 Creating Non-Priced Toppings Lists The BPA Restaurant Delivery software also allows you to create a non-priced toppings list. This list is
used when a pizza/entrée requiring a non-priced topping is ordered by a customer. This list is also
used in the Per Topping Price Matrix (explained later in this chapter). To add items to your
non-priced toppings list, perform the following steps:
1. Go to Restaurant System > Manager Functions > Define Non-Priced Topping List
2. Click the Add button
3. On the next screen, the following fields will need to be entered:
a. Product Code (SKU) - This is the name of the topping that you added in Define
Products. To view a list of these products, press the F8 key on the keyboard.
b. Topping Name - This is the text that will show on the button on your menu. For
example, if the product was extra sauce, you could just enter “Extra Sauce” in this
field.
4. Press F3 when finished.
2.3.4 Define Per Topping Price Matrix Some restaurants want to make ordering as simple as possible to speed up operations. This is
important to the pizza industry because such a large portion of your daily business happens during a
short period of time. One way to accomplish this is to use a pricing matrix for each type of pizza you
sell (such as large, medium, small, etc.)
An example of a Per Topping Price Matrix would be you sell a large pizza at the base price of $10.00.
Each additional topping is $1.00. So, a one topping pizza would be $11.00.
The Per Topping Price Matrix option will be using your Non-Priced Toppings list. Ensure that all of
your toppings are entered into this list.
To define the Per Topping Price Matrix, perform the following steps:
1. Go to Restaurant System > Manager Functions > Define Per Topping Price Matrix
2. By default, your system will come with three default pizza matrix sizes – small, medium and
large. However, you can add as many different sizes as you like in the matrix.
3. For each matrix, enter the additional price for each column. For example, if 3 toppings on a
large pizza requires an additional cost of $3.00, enter 3.00 in this field. Remember, the base
price for each pizza was already defined in Define Products.
4. Press F3 on your keyboard when finished.

Chapter 2 - Getting Started
13
2.3.5 Creating Side Lists The next step would be to create side lists. The system allows you to create ten (10) pre-defined side
lists. To create a side list, perform the following steps:
1. Go to Restaurant System > Manager Functions > Define Side Lists.
2. The system comes with four (4) pre-defined side list names: Vegetable, Soup & Salad,
Potato, and Dressing. The rest of the side lists are named Side 5-10. To change these names,
go to Assign List Names. Change the side list names as needed, then press the F3 key on the
keyboard.

14
3. Once you have all of your names changed, you can click on the side name in Define Side
Lists to add items to that list.
4. From there, click the Add button.
5. The following fields need to be entered:
a. Product Code(SKU) – This is the name of the products that you added in Define
Products. To view a list of these products, press the F8 key on the keyboard.

Chapter 2 - Getting Started
15
b. Item Name – This is the text that will show on the button on your menu. For
example, if the product was Tomatoes, you could just enter “Tomatoes” in this field.
c. Price – If this side item requires an up-charge on the order, type in the up-charge
price here. Otherwise, leave it at 0.
6. Press F3 on the keyboard to save this.
2.3.6 Changing Menu Tab Names On your restaurant menu, you can have up to fourteen (14) tabs.

16
To change the tab names, perform the following steps:
1. Go to Restaurant System > Manager Functions > Assign Menu Names.
2. Change the menu names as needed, then press the F3 key on your keyboard.

Chapter 2 - Getting Started
17
2.3.7 Adding Menu Items (buttons to your menu)
Once you have created all product records, defined side lists, and created menu tabs, you can now
begin placing products into your menu. To do this, perform the following steps:
1. Go to Restaurant System > Manager Functions > Define Menu Items > Add.
2. Enter the following fields:
a. Product Code(SKU) - This is the name of the products that you added in Define
Products. To view a list of these products, press the F8 key on the keyboard.
b. Select Menu – This is where you will place the product in the appropriate menu tab.
To view a list of your menu tabs, select the F8 key on the keyboard.
c. Button Text Top/Bottom – This is the text that will show on the button on your
menu. For example, using our Cheeseburger, you could just enter “Cheeseburger” in
this field. Each line allows you to type in ten (10) characters. So, if you do not have
enough space on the Button Text Top, you can use the Button Text Bottom to fill
this space.
d. Modifier Lists – This is where you will select which side list or toppings list will
appear when the menu item is added to the ticket. Place a check next to the
appropriate side list. If you are using the Per Topping Price Matrix, perform the
following steps:
1. Place a check next to Non-priced Toppings
2. Click inside the Topping Price Matrix, and press the F8 key on the
keyboard
3. Highlight the price matrix you want to use, then click Pick This
Record.
e. Cook’s Printers – The system allows for five (5) kitchen printers, and one (1)
expediter printer. For example, you can have one printer assigned for your cooks in
the kitchen, one assigned for a bar, etc. If the item needs to be sent to the cook, you
will want to place a check next to the appropriate kitchen printer. If you only have
one (1) kitchen printer, then you can just check Print on Cook’s Printer 1.
3. Press Save when finished.

18
2.4 Adding Sales Tax
To enter your sales tax percentage, perform the following steps:
1. Go to Business System > Definitions > Sales Tax Table.
2. Under Tax Code 1, enter your City, State, and Tax Rate.
3. Press Save and Exit when finished.

Chapter 2 - Getting Started
19
2.5 Clocking In and Out of the Time Clock
Before you can perform sales in the system, you must be clocked into the time clock. To clock in,
perform the following steps:
1. Go to Restaurant System > Server Clock In/Clock Out > Employee Clock In.
2. Enter the employee number you wish to clock in, then press OK.
3. You should now receive a message that says Employee Login Successful.
At the end of the day, to clock out of the time clock, perform the following steps:
1. Go to Restaurant System > Server Clock In/Clock Out > Employee Clock Out.
2. Enter the employee number you wish to clock out, then press OK.
3. You should now receive a message that says Employee Logout Successful.

20
2.6 How to Create an Order
Once you have created an employee and you have built your menu, you can begin creating sales in
the system. Remember, you must be logged into the time clock to ring up sales.
To create an order, perform the following steps:
1. Go to Restaurant System > Restaurant Sales.
2. A cashier log in screen will appear. Enter your employee number, then press OK.
3. You will then see your menu and any open orders. To create a new sale, you can either click
the Dine In button, the Dine Out button, or the Quick Sale button.
a. Dine In would be used to seat a guest at a table. When you choose the Dine In
option, the next screen will show table numbers where you can seat a guest. Click
on the appropriate table number. This table layout can be changed in Restaurant
System > Manager Functions > Define Table Areas.
b. Dine Out would be used for pick-up or delivery orders. When you choose the Dine
Out option, the next screen will allow you to define any customer information, such
as name, address, phone number, etc.
c. Quick Sales are used in quick service environments, or for take out orders.
4. At this point, you may begin adding items to the ticket.

Chapter 2 - Getting Started
21
2.7 How to Close a Sale
To close a sale, perform the following steps:
1. Click the Close Order button.
2. Using the number pad, type in the amount that the customer is giving you. For example, if
the customer gave you a $20 bill, then enter “20.00.”
3. Press the appropriate payment type button. For example, if the customer gave you cash,
click the Cash button
4. Press Close Guest.


23
3 Manager Functions ................................................................................................. 25 3.1 Define Menu Items ............................................................................................................... 26
3.1.1 Adding Menu Items ........................................................................................................................ 26 3.1.2 Assign Menu Item Order ................................................................................................................. 29 3.1.3 Change Menu Item Assignments .................................................................................................... 30
3.2 Define Employees ................................................................................................................. 31 3.3 Define Products .................................................................................................................... 37 3.4 Define Non-Priced Topping List ............................................................................................ 42 3.5 Define Priced Topping Lists .................................................................................................. 43 3.6 Define Side Lists .................................................................................................................... 43 3.7 Define Sub Side Lists 1-10..................................................................................................... 43 3.8 Define Cooking Instructions ................................................................................................. 44 3.9 Define Mixing Modifiers For Drinks ...................................................................................... 44 3.10 Per Topping Price Matrix ...................................................................................................... 44 3.11 Create Custom Side Lists for an Item ................................................................................... 45 3.12 Special Notes For Order Items .............................................................................................. 45 3.13 Create Recipes For Items ...................................................................................................... 45 3.14 Assign Menu Names ............................................................................................................. 46 3.15 Miscellaneous Definitions .................................................................................................... 46
3.15.1 Point of Sale Options ...................................................................................................................... 47 3.15.2 Gratuity Options ............................................................................................................................. 50 3.15.3 Receipt Printing Options ................................................................................................................. 52 3.15.4 Kitchen Printing Options ................................................................................................................. 54 3.15.5 Printers and Devices ....................................................................................................................... 56 3.15.6 Pricing Options................................................................................................................................ 58 3.15.7 Manager Options ............................................................................................................................ 58 3.15.8 Password Options ........................................................................................................................... 61 3.15.9 Customer Sales ............................................................................................................................... 66 3.15.10 Touch Point of Sale ......................................................................................................................... 67 3.15.11 Business System Options ................................................................................................................ 68
3.16 Define Table Areas................................................................................................................ 72 3.17 Define Comp & Removal Reason Codes ............................................................................... 72 3.18 Approve Employee Clock Out ............................................................................................... 72 3.19 Schedule Employees ............................................................................................................. 74 3.20 Void Closed Order................................................................................................................. 74 3.21 Server Table Transfer ........................................................................................................... 74 3.22 Reopen a Table/Order .......................................................................................................... 74 3.23 Record Food Waste .............................................................................................................. 75 3.24 Customer Loyalty .................................................................................................................. 75 3.25 Adjust Gratuity ..................................................................................................................... 75 3.26 Restaurant Reports ............................................................................................................... 75
3.26.1 Summary Sales Report .................................................................................................................... 76 3.26.2 Sales By Product Type And Hour .................................................................................................... 76 3.26.3 Sales By Payment Type ................................................................................................................... 76 3.26.4 On-Account Sales Report ................................................................................................................ 77 3.26.5 Monthly Sales Report ..................................................................................................................... 77 3.26.6 Yearly Sales Report ......................................................................................................................... 77 3.26.7 Hourly Sales Summary Report ........................................................................................................ 77 3.26.8 Loyalty Credit Report ...................................................................................................................... 77 3.26.9 Active Gift Card Report ................................................................................................................... 77

24
3.26.10 Redeemed Gift Card Report ............................................................................................................ 77 3.26.11 Pickup Equipment Request Report ................................................................................................. 77 3.26.12 Server Tips Report........................................................................................................................... 77 3.26.13 Pre-Post Sales Report...................................................................................................................... 78 3.26.14 Re-Print Posting Report .................................................................................................................. 78 3.26.15 Security Event Reports .................................................................................................................... 78 3.26.16 Food Cost Report ............................................................................................................................ 79 3.26.17 Food Waste Report ......................................................................................................................... 79 3.26.18 Sales Margin Report ........................................................................................................................ 79 3.26.19 Profit Ranking Report...................................................................................................................... 79 3.26.20 Menu Items Report ......................................................................................................................... 79 3.26.21 Daily Sales And Labor Report .......................................................................................................... 79 3.26.22 Server Efficiency Report .................................................................................................................. 79 3.26.23 Product Activity Report ................................................................................................................... 80 3.26.24 Product Aging Report ...................................................................................................................... 80 3.26.25 Average Stock Usage Report ........................................................................................................... 80 3.26.26 Restaurant Usage Report ................................................................................................................ 80 3.26.27 Weekly Product Usage Report ........................................................................................................ 80 3.26.28 Product Usage By Weight ............................................................................................................... 80 3.26.29 Active Cash Drawer Report ............................................................................................................. 80 3.26.30 Cash Drawer Close Report .............................................................................................................. 80 3.26.31 Summary Sales By Cash Drawer Report .......................................................................................... 81 3.26.32 Item Sales By Cash Drawer ............................................................................................................. 81 3.26.33 Cash Drawer Payout Report ............................................................................................................ 81
3.27 Product Manufacturing ......................................................................................................... 81 3.28 Manual Entry Of Daily Sales .................................................................................................. 81 3.29 Restaurant Inventory ............................................................................................................ 82
3.29.1 Print Inventory Cycle Count Report ................................................................................................ 82 3.29.2 Enter Cycle Count Adjustments ...................................................................................................... 82 3.29.3 Print Inventory Discrepancy Report ................................................................................................ 82 3.29.4 Post Inventory Cycle Count Changes .............................................................................................. 82 3.29.5 Print Perpetual Vs Periodic Inventory Discrepancies Report .......................................................... 83 3.29.6 Manual Inventory Adjustment ........................................................................................................ 83 3.29.7 View Manual Changes To Inventory ............................................................................................... 83 3.29.8 Print Daily Inventory Snap Shot Report .......................................................................................... 83
3.30 Alternate Language ............................................................................................................... 83 3.31 Assign Employee Card Numbers ........................................................................................... 83

25
3 Manager Functions
After you have set up your hardware and installed the software on your server computer you can
begin setting up your restaurant software. First go to the restaurant manager screen by clicking on
Restaurant System and then Manager Functions. This is where most of the setup occurs for the
restaurant system. First, define your employees. Assign employee numbers to them i.e. 1,2,3,4,5
etc. Next define all of the products that you will put on your menus i.e. Large Pizza, Medium Pizza,
Small Pizza, House Salad etc. Then define your topping lists (priced and non-priced), vegetable list,
your soup/salad list, your potato list, your mixing modifiers, your custom sides lists, your recipes,
your special notes and your cooking instructions list. Then assign menu names to your menus. Next
assign the items (Products) to your menus. You also need to assign a sales tax percentage to sales
tax table 1. To do this, go to the Business System off the main menu. Then select Definitions and
the Sales Tax Table option and enter your percentage. You are now ready to log a cashier in and run
your restaurant. To prevent unauthorized personal for entering the accounting system or the
manager screen you will want to go to the accounting definition screen and assign passwords. Refer
to the accounting manual for instructions on passwords.

26
3.1 Define Menu Items
3.1.1 Adding Menu Items
Before assigning items to the various menus (i.e. appetizer, dinner, lunch, breakfast, liquor, sides
and extras), you must define each item in the product definition screen. You must also define the
sides (soups/salads, vegetables, custom items lists, recipes, and the potatoes) that can be selected
and added to an entree. When your products and sides have been defined you can assign each item
to one or more menus.
Product Code(sku): Here you enter the sku of the product you are adding to the menu.
If you cannot remember the sku then you can press F8 and get a
pick list of all defined products (items)
New Product: Use this button if you need to define a new product for the menu
item.
Select Menu: Again, you can press F8 and get a pick list of the valid menus. This is
the menu the menu item or button will be placed on. See Assign
Menu Names to rename menus.

Chapter 3 - Manager Functions
27
Button Text Top/Bottom: After selecting the menu you will need to key in the text you want
to appear on the button for the item. You can enter two lines of text
for the button, each 10 characters long i.e. “Roast” in the top line
and “Beef” in the bottom line for a button that will be shown as
“Roast Beef”.
Menu Button Picture: This feature allows you to use an image for your menu button
instead of button text. The image to be used can be any image you
choose but the best size to use is about 100 pixels x 100 pixels.
Menu Item Group: Menu buttons may be grouped together under one menu group
button. I.e., You may set up a menu item for a large cheese pizza,
medium cheese pizza, and small cheese pizza and assign all of them
to a group called cheese pizza. You may select F8 to choose an
existing group or press the New Group button to set up a new
group.
Modifier Lists: Assign any sides that are needed or offered with this item (i.e.
Soup/Salad, Vegetable, Potato). If no sides are offered with the
item, leave each of the sides unchecked. Note: the items listed with
the different sides (Soup/Salad, Vegetable, Potato) are user
defined. For example, you can assign as many vegetable items to
the vegetable list as you like. The same is true with the potato list
and the soup/salad list. When a server enters an item for a
customer and the item has been defined as requiring a vegetable,
the vegetable list will come up and the server will select the
vegetable that the customer has requested. These sides print on the
cook’s ticket with the item. See Sides Lists for instruction on
renaming these lists.
Cooking Instructions: If the item you are defining requires cooking instructions then check
this box. When the server enters this item for a customer a list of
cooking instructions will pop up and the server will select the
correct cooking instructions i.e. medium, well, over easy, etc. These
instructions print on the cook’s ticket with the item and are user
defined through the manager menu.
Mixing Modifiers: If the item you are adding is a drink and allows for mixing modifiers
then you will need to check this box. These modifiers are user
defined through the manager menu.
Non-priced Toppings: Toppings lists work similarly to modifier lists except they allow a half
and half option specifically for pizzas. The non-priced toppings list is
typically used in conjunction with the toppings price matrix.

28
Topping Price Matrix: The Topping Price Matrix can be defined under Restaurant System >
Manager Functions > Define Per Topping Price Matrix. Use F8 to
select the appropriate matrix that applies to this menu item.
Priced Toppings List 1-8: There are 8 priced toppings lists. Typically list 1 is used for small
pizzas, list 2 for medium pizzas, list 3 for large pizzas. You can assign
the lists however works best for you. Having multiple priced topping
lists makes it possible to assign different prices for each topping
depending on the size or type of pizza it goes on.
Charge ½ and ½ pizzas for most expensive side:
Select this option to charge full topping price for the side with the
most number of toppings. i.e. If a pizza has one half with one
topping and the other half with three toppings it will be charged as
a three topping pizza.
Kitchen Printers: There are 5 cook’s printers and 1 expediter printer that can be
assigned to each item. Usually, an item is assigned to only one cooks
printer. Occasionally, an item will need to go to two different cooks
printers (part of the order is prepared by one cook and part by
another). When this situation occurs, you can assign multiple cook’s
printers to one item.
Cook’s Printer Text: This option allows you to define alternate text that will print on the
cook’s ticket. Without this option set, the cook’s ticket text will be
whatever is defined as the button text. This allows you to put item
specific information for the cook to make things easier for the cook.

Chapter 3 - Manager Functions
29
Security Event: The security event option allows you to make a record of each sale
of this menu item so that you can use the security events reports to
track the activity. You may also choose to password protect the
selling of items marked as security events.
Allow a Custom Price: If you need to be able to assign a price at the POS screen when the
item is selected this is the option that allows this. To enable custom
pricing for the item you are defining check this box. As an example,
you might use this function if you were selling lobster and charging
different prices based on the weight of the lobster.
Allow a Custom Credit: Use this option if you need to apply a custom credit or dollar
discount at the time of the sale. Use this option for things such as
custom coupon products that have varying value.
Make Item Button Active: This option allows you to remove a menu item from your menu
without actually removing the item. If the menu button is marked
inactive it will appear greyed out on the menu and will not be able
to be used. This is useful for items that are only needed periodically.
Create a copy: Use this option if the item you want to add will have the same
settings as another menu item. Simply select the item with the
required settings and then use the option to create a copy to save
time and effort.
3.1.2 Assign Menu Item Order

30
Assign menu item order gives you the opportunity to set the order of your buttons and select the
color of each menu button. You can access this function by going to Restaurant System > Manager
Functions > Define Menu Items > Assign Menu Item Order. Select the F8 key on your keyboard and
select the menu you would like to work with and hit Enter. The Screen Order field is a 3 digit
numeric field. Buttons will be arranged on the screen from left to right and top to bottom in the
numeric order you specify here. In the example above you will notice that are first button is
numbered 001 and not simply 1. Be sure to always include a 3 digit number. You will also notice that
we have left space between our numbering, starting with 001 and then 005. This will make it much
easier for us to add buttons between the first two if we add items to the menu at a later time.
To assign a color to the menu button simply click the Choose Color button and select the color.
3.1.3 Change Menu Item Assignments

Chapter 3 - Manager Functions
31
Occasionally you may find that you need to quickly change the printer assignments or side lists for
multiple items on a menu. Change Menu Item Assignments gives you this functionality. To access
this function simply go to Restaurant System > Manager Functions > Define Menu Items > Change
Menu Item Assignments. Hit F8 on your keyboard and select which menu you would like to work
with and hit enter. In the right pane you may scroll to the right and change any side lists, printer
options, etc., for multiple items at a time. Hit F3 when you are finished.
3.2 Define Employees

32
Each employee that is going to use the system must be defined with an employee number. This
number will be used to clock in and out as well as to log into the system to place orders. At the very
minimum you must define an employee number, first and last name, and sales person ID. Other
fields are optional. Hourly rates and tax information must be filled out in order to use labor tracking
and payroll features in the software.
Employee Nbr: Enter the employee's identification number. The employee’s
identification number will be used throughout the system to
identify a specific employee.
Last Name: Enter the employee's last name.
First Name: Enter the employee's first name.
Salesperson ID: Defaults to the employee number.
Street: Enter the employee's mailing address (street).
City: Enter the employee's mailing address (city).
State: Enter the employee's mailing address (state).

Chapter 3 - Manager Functions
33
Zip: Enter the employee's mailing address (zip).
Email: Enter the employee’s email address.
Website: Enter the employee’s website address.
Telephone: Enter the employee's phone #.
Fax: Enter the employee's fax #.
Position: Enter the employee's position in the company.
Full/Part Time (F/P): Enter “F” for full-time, “P” for part-time status.
Allow Non-approved Clock Outs: Choose whether or not to allow servers to clock out without
manager approval.
Require Clock In To Access POS: This option requires employees to be clock in to the time clock in
order to place restaurant sales. If an employee will not be using the
time clock, uncheck this option.
Allow Cashout In Restaurant POS: Choose whether or not to allow the employee to close orders in
the Restaurant POS.
Use Commission Levels: Select whether or not to use defined commission levels.
Commission % on Sale: If this employee has been defined as a salesperson, enter the
percentage you wish to be used in calculating sales commissions.
The commission is a percentage of net sales.
Commission % on G.P.M.: If this employee has been defined as a salesperson, enter the
percentage you wish to use in calculating sales commissions. The
commission is a percentage of gross profit margin.
Date Of Hire: Enter the date the employee was hired.
Rehire Eligible: Check this option to indicate whether or not the employee is eligible
for rehire in the future.
Termination Date: Enter the date the employee was terminated, if applicable.
Term Reason: Enter the reason for terminating the employee for future reference.

34
Soc Sec #: Enter the employee's social security number.
# Of Exemptions (0-10): Enter the number of tax exemptions claimed by the employee
(0-12).
Tax Status (M/S/X): Enter the employee's tax status. M= Married, S=Single, X=Exempt
Student.
Vac Hrs Current/Bank: Enter the number of vacation hours earned by the employee.
Total Vac Hours: Enter the total number of vacation hours for the employee.
Sick Hrs current/Bank: Enter the number of sick hours used by the employee.
Total Sick Hours: Enter the total number of sick hours for the employee.
Floating Holiday. Hrs: Enter the total number of floating holiday hours.
Date Leave Calculated: Enter the date that the above totals were calculated.
Hourly Rate 1-3: Enter the employee's hourly rate, if applicable. The software allows
for each employee to clock in under one of three job descriptions
and allows for a different pay rate for each, i.e. Server, Busser, Cook
etc.
Job Code 1-3: Click in this box and select the Pick button to see available job codes
or positions. Additional positions may be defined from the Define
Employees menu.
O.T. Rate 1-3: Enter the overtime rate for each of the hourly rates defined above
(where applicable).

Chapter 3 - Manager Functions
35
Salary: Enter the employee’s salary based on the pay period, weekly,
biweekly, semimonthly, monthly.
YTD Gross: Enter the employee’s year-to-date gross earnings. If you are using
BPA’s payroll module this and the next four fields are automatically
updated when the payroll is posted. If you are using a manual
system, these fields will need to be manually updated.
YTD Soc Sec: Enter the employee's year-to-date social security withholdings.
YTD Medicare: Enter the employee's year-to-date Medicare withholdings.
YTD Fed With: Enter the employee's year-to-date federal withholding tax.
YTD State With: Enter the employee's year-to-date state withholding tax.
State Tax% Of Fed: The state withholding tax tables for the state of Utah are included in
the software. For states other than Utah the payroll deduction for
state withholding tax can be made as a percentage of the federal
withholding tax. The individual state tax commission will know what
the percentage is for the state in which you live.
State Tax % Of Gross: If the State Withholding Tax for your state is a percent of gross
wages, enter the % into this field.
City Tax% Of Fed: The payroll deduction for city withholding tax can be made as a
percentage of the federal withholding tax. The individual city tax
commission will know what the percentage is for the city in which
you live.
City Tax % Of Gross: If the city withholding tax for your city is a percent of gross wages,
enter the % into this field.

36
State Payroll Tax Thresholds are setup for those states that require a minimum payroll amount to
be met before any state taxes are withheld.
The thresholds are setup as follows: Weekly, Bi-Weekly, Semi-Monthly, Monthly, Quarterly,
Semi-Annually, Annually, and Daily.

Chapter 3 - Manager Functions
37
3.3 Define Products
All products that you sell in your restaurant, gift shop, or that you order from your vendors must be
defined in your system. This includes entrees, beverages, side items, modifiers, toppings, and up
charges. If you intend to use the system to track inventory you will also need to define a product for
each raw item you order from your vendors. The costs assigned to these items will aid you in
obtaining accurate food costs. The description you enter for each Product/Service will appear on
your customer receipts. Services are treated like products. To define an hourly service rate, first
assign a product number. Enter a description in the description field (i.e., “Hourly Service Rate”).
Enter a unit of measure (i.e., “hour”). Then enter the price (i.e., $30.00 meaning $30.00 per hour). If
you have different labor rates, you will need to define a Product/Service number for each rate.
There are several fields on the product definition screen that you will not be using in your
Restaurant System. Those fields are used in the Business System for traditional sales. The fields that
you must fill in for the Restaurant System are the Product/Service, Description 1, Product Type
(this is needed for food cost reports-use F8 for a pick list), the Unit of Measure (use ‘EA’ for each
serving), Cost, Price Level 1(Dine In), Price Level 2 (Dine Out), and Shelf Life if you intend to track
products by shelf life.

38
The print delivery label field is used to identify the menu items that required box labels (i.e. Large
Pizza). Box labels are typically printed at the same time that cooking tickets are printed. They are
used to help the cooks as they process the orders.
On hand quantities can be entered when you define a product, but after that point in time all
inventory quantities must be entered into Inventory Management or into Product Receiving when
product is received from your vendor. The costs assigned to these inventory items must be accurate.
These costs are used for food cost reports and to calculate cost of goods when the product is sold. If
you adjust inventory for lost merchandise, you should also adjust your general ledger accounts
(inventory and cost of goods sold) by doing a journal entry. Postings to inventory and cost of goods
automatically occur when you sell product in the Restaurant System or the Business System.
The fields defined below are the ones most likely to be used in the Restaurant System and is not a
complete list. For a complete list please see the Business Plus Accounting business system manual.
Product/Service: Enter the Product/Service identification number. The identification
number will be used throughout the system to identify a specific
Product/Service. This value must be unique for every product. It can
be helpful to start the Product/Service with a code to help you keep
your products organized, such as “Bev_Cola,” indicating the product
is a beverage.
UPC Code: Enter the product UPC code if the product already has a UPC which
is different from the Product/Service code you entered above.
Description 1: Enter Product/Service description. This description is printed on
receipts and on standard reports.
Description 2&3: Enter additional Product/Service description if needed. This
description will be printed on invoices and can be printed on any
custom product report.
Department: Products are classified according to Department and Product Type.
Department is primarily used on inventory reports. Use F8 to see a
pick list of available Departments. Additional Departments may be
defined from the Define Products menu.
Product Type: Products should be classified according to type. Product Type is
primarily used for sales reports. For example: You may want to
assign a Product Type to all beverage products to see your total
beverage sales. Use F8 to see a pick list of available Product Types.
Additional Product Types may be defined from the Define Products
menu.

Chapter 3 - Manager Functions
39
Product/Service P/S: Enter 'P' if the record created here is for a product. Enter 'S' if the
record created here is for a service.
Product is Active: Use this option to deactivate a product that you no longer sell.
Deactivating a product will hide the product from the product list.
Sales Taxable (Y/N): If this product is always non-taxable uncheck this option. Otherwise,
leave it checked.
Tax Group: Use F8 to select a Tax Group. Tax Groups may be defined under the
Business System > Definitions > Sales Tax Table. Tax Groups may be
used to differentiate the tax used on certain products such as
alcohol.
Tax Included In Price: Check this option if you would like the price of this product to
include sales tax. The system will calculate what portion of the price
is sales tax based on the sales tax percentage.
Goods Taxable: Goods tax is a tax primarily used in Canada. If the product qualifies
for goods tax, check this option.
Tax Dine In: Certain items in certain states are not taxable if they are consumed
in the establishment. Uncheck this option if this product is not
taxable when dining in.
Tax Dine Out: Certain items in certain states are not taxable if they are part of a
to-go order. Uncheck this option if this product is not taxable when
dining out.
Bar Tax %: Bar Tax is a station specific tax. If a particular POS station is set to
use Bar Tax, it will use Bar Tax for all products and will override the
regular sales tax rate.
Unique Tax %: Use this field to enter a unique tax percentage for this product. This
percentage overrides your regular sales tax rate and does not add to
it. I.e. If your alcohol gets charged 7% sales tax and 5% alcohol tax,
enter 12.000.
Print Delivery Label: The BPA Delivery software may be configured to use a box label
printer. If you will be using a box label printer and would like a label
to print for this item, check this option.
Price (1-5): We support five pricing levels for each product. For the restaurant
POS system Price Level 1 is the Dine In price and Price Level 2 is the
Dine Out price. Price Levels 3,4, & 5 can be used for special

40
customers, i.e. distributor, wholesale, employee etc. Enter the unit
price for this product in each of the price level fields. When
customers are defined they can be assigned to a Price Level to get
the price level 3, 4, or 5 pricing.
Cost: Enter the unit cost for this product. Example: If the unit of measure
of this product is "Each" and the cost to you is $1.00 each, enter
1.000. Be aware that this is only a default cost field. Normally the
cost of goods sold comes from the inventory record which holds the
exact cost of each product. To keep your default costs as accurate
as possible use the Move Latest Costs To Product Records option in
Inventory Management.
Happy Hour, Lunch, and Other Price:
These price levels may be used for special pricing during particular
days of the week and between certain times. Time and day
scheduling may be found under Restaurant System > Manager
Functions > Misc Definitions > Prices.
Member Price: Member Price is used if a customer has a membership date and
number of days defined on their customer definition. See Define
Customers for more information.
Sunday – Saturday Price: These price levels may be scheduled for certain hours for the day of
the week to which they apply. Time scheduling may be found under
Restaurant System > Manager Functions > Misc Definitions >
Prices.
Unit Of Measure: Enter the smallest unit that you will sell (usually each). Use this unit
of measure to sell and to receive products. You may choose your
own units. Example: You may want EA=Each, CS=Case, LB=Pound,
HR=Hour etc. Remember, if you choose CS for case you must sell
and receive by case.

Chapter 3 - Manager Functions
41
Unit Weight: Enter the weight of one of the units of measure for this product.
On Hand: Enter the number of units of this product you have on hand.
Example: If you selected case as the unit of measure and you have 5
cases, enter 5.
Order Level: Enter the minimum number of units of this product you want to
have available. Anything at or below this number will put this
product on the reorder report.
Maximum Level: Enter the maximum number of units of this product you want to
have available. If the number of units available is at or below the
reorder level the auto reorder function will order enough products
to bring the available level up to the maximum level.
Reorder Vendor: Enter the vendor number or use the Pick button to select the
vendor from whom you will purchase this product during an auto
reorder. When you select auto reorder from the vendor order
option menu, each product that has fallen below its reorder level
will be ordered from the vendor entered here.
Reorder Vendor 2&3: Enter the vendor number or use the Pick button to choose your 2nd
and 3rd choice for vendors for this product. Use this data for price
comparisons at order time.
Conversion UM: If this product can only be ordered from your vendor in a unit that
you do not sell, enter the vendor order unit here. This UM will print
on the vendor purchase order. When product is received from the
vendor it is received using your UM, and your product id. It is much
easier for you, as an end user, if you do not use a conversion unit of
measure or a conversion number. If you do use these conversions,
the conversion takes place when you receive the product in product
receiving. As a result you will see different line item numbers
(quantity ordered, cost, price, UM) on your purchase order verses
your product receiving report.
Conversion Id: If the vendor requires a different product ID on his orders, enter the
vendors product ID here. The system will print this product ID on
the vendor order.
Conversion Nbr: To convert from the vendor order unit to the unit you sell by, enter
the conversion number here, (i.e., If you sell in each but you must
order in case and a case contains 12 then enter 12 here.)

42
Lead Time In Days: Enter the lead time for ordering this product from your vendor. The
lead time is helpful in manufacturing lead time analysis.
Default Storage Loc: Enter the location where you normally store this product. This
storage location will appear on the product receiving screen. This
will save you the trouble of entering the location. You can change
the location in the receiving screen if you store the product in a
different location. If you are not tracking inventory storage
locations, leave the field blank.
Shelf Life: Enter the number of days you allow this product to sit on the shelf.
The product and product location will appear on the shelf life report
if shelf time exceeds this number of days.
Exclude From Restaurant Discount:
Check this option to disable this product from being discounted.
Include In Loyalty Programs: Uncheck this option if you would like this product to be removed
from loyalty program calculation.
Exclude From Restaurant Auto Gratuity:
Check this option to remove this product from auto gratuity
calculation.
Sales G/L Accounts: If you track product sales based on departments or product types,
these products may be assigned separate general ledger accounts
for sales (i.e., 4101-0000.) When a product which is assigned an
account number is sold, the system will automatically post to that
G/L account. This account should be defined in the general ledger
prior to doing postings.
COG G/L Acct: If you track product cost of goods based on Departments or Product
Types, these products may be assigned separate general ledger
accounts for cost of goods (i.e., 5105-0000.) When a product which
is assigned an account number is sold, the system will automatically
post to that G/L account. This account should be defined in the
general ledger prior to doing postings.
3.4 Define Non-Priced Topping List
Use this function to define all the different non-priced toppings you will be putting on your pizzas.
Before assigning pizza entrees to menus, you need to create this topping list. This list is used when
an entree requiring a topping is purchased by a customer. However, sometimes a pizza does not
need an addition topping because it already has a default topping when it is defined in the product

Chapter 3 - Manager Functions
43
file. When the entree requiring the topping list is selected by the employee, the topping list pops up
automatically and the employee selects the topping the customer has requested. Before creating
this list you must create a product record for each topping. The selected toppings will print on the
cook’s ticket with the selected item.
3.5 Define Priced Topping Lists
There are eight priced toppings lists. Typically, list one is assigned to small pizzas, list two is assigned
to medium pizzas etc. Use these lists to define all the different priced toppings with the appropriate
prices (i.e. cheese on a small pizza costs less than cheese on a large pizza). Before assigning pizza
entrees to menus, you need to create these topping lists. These lists are used when an entree
requiring a priced topping is purchased by a customer. When an entree requiring a priced topping
list is selected by the employee the topping list pops up automatically and the employee selects the
topping the customer has requested. When the employee presses a topping button the first time a
“1” appears next to the topping button. If the employee presses the button again a “2" appears next
to the topping button signifying double the topping i.e. double cheese. When the button is pressed
again a “3" appears next to the topping button signifying triple the topping i.e. triple cheese. When
the button is pressed again an “L” appears next to the topping button signifying “Lite” i.e. lite
cheese. When the button is pressed again a “0" appears next to the button signifying no topping.
Before creating these lists you must create a product record for each topping. The selected toppings
will print on the cook’s ticket with the selected item.
3.6 Define Side Lists
Use this function to define your sides lists. You can have up to 10 sides lists and name the sides lists
anything you want. These lists are used when an entree is assigned to them. When the entree is
selected by the server the list pops up automatically and the server selects the sides from the list.
Before creating this list you must create a product record for each item on the list. The selected
sides will be print on the cook’s ticket with the selected item. Each side list item can have a price
assigned to it.
You can assign your own names to the side lists (Vegetable, Potato, Salad/Soup, Dressing). This
allows you to create list names that are more meaningful to your business. However you cannot
change these names if you have open tables or if you have not posted your closed tables.
Our software uses the multiple language support found in your operating system (I.e. Windows 7).
To use multiple languages you must first learn how to configure your operating system to use an
alternate language. Then you can define your lists in that language.
3.7 Define Sub Side Lists 1-10
Use this function to define sub sides lists. You can have up to 10 sub sides lists. A sub side list can be
assigned to any side. A typical example would be: The server selects a steak dinner from a menu.
The steak dinner allows the selection of a baked potato from a sides list that automatically pops up.
Then a sub sides list pops up for the baked potato with a list of toppings that can be selected for the

44
potato. In this example, the baked potato comes from a sides list and a sub sides list has been
assigned to the baked potato. The sub sides list contains a list of the toppings for a baked potato.
You can name the sub sides lists anything you want. These lists are used when a sub side list is
assigned to a side. When the side is selected by the server the sub side list pops up automatically
and the server selects the sub sides from the list. Before creating this sub side list you must create a
product record for each item on the list. The selected sub sides will be printed on the cook’s ticket
with the selected side. Each sub side list item can have a price assigned to it.
3.8 Define Cooking Instructions
Use this function to define a cooking list. Before assigning entrees to menus you need to create this
cooking instruction list. This list is used when an entree requiring cooking instructions is purchased
by a customer. When the entree is selected by the server, the cooking list pops up automatically and
the server selects the cooking instructions the customer has requested. The selected cooking
instructions will print on the cook’s ticket with selected item.
3.9 Define Mixing Modifiers For Drinks
In the manager functions you are allowed to define Mixing Modifiers. These modifiers are things
like “coke”, “sprite”, “diet coke” etc. They are typically used when you are ordering drinks that are
mixed. If you have enabled the Mixing Modifier when you define the drink in the Define Menu
Items function, the Mixing Modifier screen will automatically pop up when you order the drink and
allow you to select one or more modifiers. These modifiers will print on the cook’s ticket for the
drink so that it can be properly prepared.
3.10 Per Topping Price Matrix Some restaurants want to make ordering as simple as possible to speed up operations. This is
important in the pizza industry because such a large portion of your daily business happens during a
short period of time. One way to accomplish this is to use a pricing matrix for each type of pizza you
sell i.e. Large, Medium, Small. First, you set up the matrix for each type of pizza. You charge per
topping and set up a matrix of prices. For example, for a large pizza you may charge $10.00 as the
base price and $1.00 for each addition topping. So a one topping large pizza would cost $11.00. If
you had one topping on the left side and two toppings on the right side you would probably make
the price for a 1.5 topping pizza in your matrix $10.00 + 1.50 = $11.50. When you set up your matrix
only the prices of the toppings are entered into the matrix. The base price of the pizza is entered
when the item is defined as a product. Products are defined by pressing the Define Product button
on the manager screen. To define your matrix prices select the Define Per Topping Price Matrix
button found on the manager screen. There are three default pizza matrix sizes: Large, Medium, and
Small. However, you can add as many different product types as you like to the matrix and define
the prices for each.
When you have finished defining your matrix prices, you will need to assign the menu items that you
want to use matrix pricing to one of the matrixes. This is accomplished when you define menu
items. To do this select the button Define Menu Items on the manager screen. When you add or

Chapter 3 - Manager Functions
45
modify an item for a menu one of the fields on the screen is labeled Topping Price Matrix. If you
enter a matrix name into this field (i.e. Large, Medium, Small) the software will use that matrix
pricing when this item is purchased by a customer. When you define these menu items you can
assign one Non-Priced Topping List and up to 8 priced topping lists. The list that you MUST enable is
the Non-Priced Topping List. It is from this list that all of the toppings are displayed for selection and
pricing through the pricing matrixes. The 8 priced topping lists can be used for any pizza but the
price of the toppings selected from the 8 priced toppings lists are simply added to the price obtained
from the price matrix. For example, if you selected a large pizza with one topping and the price
came from the price matrix, and then you selected shrimp from one of the priced toppings lists, the
total price of the pizza would be the price of the one top large matrix pizza plus the price assigned to
shrimp in the priced toppings list. So make sure you use the Non-Priced Toppings List for all of your
matrix priced pizzas.
3.11 Create Custom Side Lists for an Item For some entree items it is difficult to use the standard sides lists (Soups, Salads, Vegetables, etc.)
For these items you may need a custom list of sides. For example, if you sell gourmet hamburgers
you may want a custom list of toppings for each type of burger. This custom sides feature allows you
to create a unique list of sides for any item on the menu. One advantage this gives you is that your
servers can more quickly select the sides for an item since they do not have to look at sides that are
not pertinent to the menu item they are entering. The sides lists are smaller and selected more
quickly. The disadvantage is that it takes more setup time to define a sides list for each item. The
software does allow you to copy a custom sides list from an already defined item. This saves time by
giving you a starting point for defining a new list.
To define custom sides for an item go to the manager menu and select Item Custom Sides List. Then
you enter the product id for the menu item you want to define. Next, you enter the product id for
the item whose list you want to copy. This is entered into the field Copy List From Another Item.
Next you use the pick list F8 to pick the sides you want on the sides list. You will need to enter text
for each side. The text will appear on the buttons when the sides list is displayed. Note: all items
assigned to a sides list must be defined as products before they can be assigned as sides. This
requirement allows the system to calculate cost of goods sold for sides and to print a variety of sales
reports which will include sides data.
3.12 Special Notes For Order Items
Special Notes can be added to an item, typically for the cooks, by pressing the Special Notes button
on the sales screen. These notes are 30 characters long and print on the cook’s ticket. Here you may
predefine Special Notes such as “No Tomato.” Custom special notes may also be entered from the
restaurant sales screen using a standard or onscreen keyboard.
3.13 Create Recipes For Items
If you are seriously committed to tracking inventory, you need to use entree recipes and side
recipes. Recipes allow you to define items that need to be pulled from inventory when an entree or

46
mixed drink is sold. Typically, these would be items like 8oz sirloin, mixed vegetables, cheese, olives,
garnishments, bread, spices etc. First, these items need to be defined as products. The unit of
measure assigned to them needs to be small enough to allow practical assignments in the recipes
and also needs to be a practical unit for ordering the item. For example, if milk was part of the
recipe its unit of measure in its product definition should be some reasonable unit like gallon, so
that you can specify .25 for 1/4 gallon in your recipe and still order milk from your vendor in gallons.
The items defined for a recipe are automatically removed from inventory when you post your daily
sales.
3.14 Assign Menu Names
You can assign your own names to the menu tabs. This allows you to create menu names that are
more meaningful to your business. It also allows you to use another language for your servers if
needed. You have 14 different menus that occupy two rows. When you rename your menus you
must use names that are reasonably short. If the names you use are too long you will force the
menus to occupy three lines. Also, you cannot change these names if you have open tables or if you
have not posted your closed tables. Our software uses the multiple language support found in your
operating system. To use multiple languages you must first configure your Windows operating
system to use an alternate language. Then you can define your menus in that language.
3.15 Miscellaneous Definitions

Chapter 3 - Manager Functions
47
The miscellaneous definitions screen is a page full of options that allows you to fine tune and
customize your system to run the way that you need it to. This menu allows you to pick from over
150 options and choose your own settings for the system. This option is essential for system setup
and allows you to modify everything from what functions need to be password protected, what
printers to use, what to print on your receipts, and hundreds of other options.
3.15.1 Point of Sale Options Prompt for Dine In / Dine Out on a quick sale:
The server will be prompted to choose whether the order is a dine
in or dine out sale when using the quick sale option. This option is
useful in quick serve environments.
Treat quick sale as Dine Out instead of Dine In:
The system will automatically treat a quick sale order as a dine out
order.
Default the guest count on Take Out orders to 1:
If a sale is marked as dine out it will automatically have a guest
count of 1.
Show guest count screen during POS orders:
The system will prompt the server to enter a guest count on every
order.
Prompt to create customer tabs on quick sales:
Note: This is a per-station option. When starting a quick sale you
will have the option to start a tab using a credit card. Note you must
be using integrated credit card processing to use this function.
Allow entry of a person’s name to identify a table:
The system will prompt for a customer’s name when the order is
started.
Auto load delivery account number as phone number for new accounts in Dine Out screen:
If you are using customer phone numbers as their account number,
checking this option will automatically copy the account number to
the phone number field on the dine out screen. This will prevent
you from having to enter the phone number twice.
Delivery Charge To Add To Each Delivery Order:

48
Here you may specify the dollar amount you will be charging for a
delivery order. This will automatically be added to any order that is
marked as a delivery.
Allow change on gift card payments:
The server will have the option to cash out the remainder of a gift
card.
Warn server when there are fewer drinks ordered than guests:
Before the server logs out or sends the ticket to the kitchen, the
system will notify them there are not enough drinks on the order.
The system determines the number of drinks by looking at how
many items on the order are assigned to the product types BEV,
BER, LIQ, or WIN.
Prevent cooks ticket from printing when there are fewer drinks ordered than guests:
Prevents the server from being able to send the order to the kitchen
until there are enough drinks on the order that are assigned product
types of either BEV, BER, LIQ, or WIN.
Automatically open cash drawer on cash out for cash/check transactions:
The cash drawer will automatically open when a cash or check
transaction is cashed out.
Automatically open cash drawer on cash out for card transactions:
The cash drawer will automatically open when a card transaction is
cashed out.
Allow manual open of restaurant cash drawer:
Enables or disables the Open Drawer button in restaurant sales.
Retrieve credit card from history file at POS cash out:
This option will allow the system to retrieve the last credit card that
was used to close out a sale for each account. The card may then be
authorized for the new sale. You must be using integrated credit
card processing to use this function.
Use logged in employee as server when cashing out orders:

Chapter 3 - Manager Functions
49
When enabled, the sale will be associated with the employee that is
cashing out the order. This is useful if drivers are cashing out their
own orders and you want their number to automatically be
assigned to each order. If not enabled, the sale will be associated
with the employee that started the order.
Enable quick sales: This is a per-station setting. Enables or disables the use of quick
sales. You may also enable automatic quick sales which is useful in a
quick serve environment. This option starts a quick sale with the
push of a menu button.
Enable quick cash out buttons on POS screen:
Enables or disables the yellow quick cash out buttons on the
Restaurant Sales screen.
Include ‘On Account’ with quick cash out buttons:
Adds an On Account button to the quick cash out buttons in
Restaurant Sales.
Enable Hold and Fire: When a server selects Send to Cook in Restaurant Sales, they will be
presented with the hold and fire screen. This allows them to select
which items they would like to send to the kitchen now and which
items they would like to send at a later time.
Show all tables on this station: This is a station specific option. When this option is selected, the
sales screen will show every server’s orders and not just their own.
This is useful in an environment where you have a separate cashier.
Disable ticket closing on this station:
This is a station specific option. Disables tickets from being cashed
out.
Allow entry of a reason code for removed and comped items:
When a server comps or removes an item from a ticket, they will be
prompted to select a reason code for performing that action, such
as “Server Error” or “Upset Customer.” Reason codes may be
defined in restaurant Manager Functions.
Automatically prompt for seat number after an item is entered:
Server will be prompted to select a seat number for the guest at the
table after they click on a menu item.

50
Automatically close the change due screen after ‘X’ seconds:
Enter the number of seconds before the screen that shows change
due automatically closes.
Activate scheduled pick up orders ‘X’ minutes before scheduled time:
Here you may define the threshold when a scheduled pickup order
will become active. When the order becomes active a cook’s ticket
will automatically be sent to the kitchen and the scheduled order
notification on the restaurant sales screen will turn red.
Activate scheduled delivery orders ‘X’ minutes before scheduled time:
Here you may define the threshold when a scheduled delivery order
will become active. When the order becomes active a cook’s ticket
will automatically be sent to the kitchen and the scheduled order
notification on the restaurant sales screen will turn red.
Show scheduled orders and web orders that are ready to process:
Check this option if you would like scheduled and web orders to
automatically be shown on the restaurant sales screen when they
become active. This is a per station option.
3.15.2 Gratuity Options Enter number of guests required for auto gratuity:
Select the number of guests required for the system to
automatically add gratuity.
Enter the percent for auto gratuity:
Enter the percentage of auto gratuity to be charged if the guest
count above is reached.
Calculate auto gratuity prior to any meal discounts:
Auto gratuity will be calculated before any discounts are applied to
the order.
Charge sales tax on auto gratuity:
Most states do not require sales tax to be charged on auto gratuity.
Select this option if your state requires sales tax on auto gratuity.

Chapter 3 - Manager Functions
51
Print gratuity line on 1st receipt: This option will print a gratuity line on the ticket that is printed
when the server selects Print Ticket.
Remove gratuity line on credit card authorization slip:
This is a per station option. If your establishment does not except
tips, check this option.
Display auto gratuity % on customer receipt:
If auto gratuity is used, the percentage will be displayed on the
customers receipt.
Print “Gratuity Not Included” on receipt:
This is a per station option. Select whether or not to include a
“Gratuity Not Included” text message at the bottom of the receipt.
Print suggested gratuity on receipt:
This option allows you to display three percentages and dollar
values at the bottom of the receipt for suggested gratuity. You may
specify the percentages to calculate. Suggested gratuity is
calculated before tax.
Enter % to deduct from server tips for credit card charges:
This option allows you to deduct a percentage from credit card tips
to help cover the cost of credit card processing on those tips. Enter
the percentage to deduct.
Allow server to enter tips when he/she clocks out:
When the server clocks out they will be presented with a screen
allowing them to claim the amount of tips they earned for tax
purposes.
Warn server when credit card cash out has no tip:
When a server attempts to cash out a credit card sale they will be
warned if there has been no gratuity added to the order.
Default % of tippable sales to claim as tips:
This is the default percentage of cash tippable sales that will
automatically be calculated as tips when approving server clock out
or if the server is claiming tips at clock out.

52
Treat pick up sales as exempt from gratuity for declaring tips and tippable sales:
If the majority of your dine out sales are pickup orders or you have
an employee that handles dine out orders that is not paid a server’s
hourly rate, check this option. This will allow servers to not have to
claim tips on dine out sales.
Enter service fee % to charge Dine In orders:
A service fee will be applied to dine in orders if a percentage is
specified here.
Enter service fee % to charge Members:
If a customer account is marked with a membership date and the
account is applied to an order they will be charged this fee.
Pay auto-gratuities to employees \ Pay charge tips to employees:
If these options are set to pay at shifts end, the system assumes you
will be paying out tips to the server from the cash drawer. If they
are set to pay out at payroll, the system will report these tips to pay
at payroll on the Daily Sales and Tips Report and the Time Clock
Report. If you are using the BPA payroll module these tips will also
be included in the payroll check.
3.15.3 Receipt Printing Options Receipt layout: Here you may enter your company information to be printed on
your receipts. The name, address, city, and telephone fields print at
the top of the receipt. Notes 1-6 will print at the bottom. These
fields may be used to list a website or short return policy.
Print receipt when cashing out: This is a per station option. This will automatically print the
customers receipt when a sale is closed.
Print credit card transaction slip at the end of credit card sale:
Use this option to print a final receipt when an order is closed. This
receipt shows the actual gratuity that was applied to the order.
Print ‘X’ copies of the credit card slip:
Here you may specify how many copies of a credit card slip you
would like printed if you are using integrated credit card processing.

Chapter 3 - Manager Functions
53
Minimum amount to print credit card signature line:
Some states only require a signature on a credit card slip if the sale
is over a certain dollar amount. Here you may specify that amount if
you would like the signature line left off of the receipt.
Print authorization receipts for on account sales:
This option will allow you to print an authorization slip with a
signature line for an on account sale.
Print receipt at the end of an on account sale:
When an on account sale is closed a receipt will be printed.
Print size for receipts: Select whether you would like the print size on the receipt to be
normal or large. This option requires a compatible receipt printer.
Print server name on receipt: This option will print the server’s first name and last initial on the
customers receipt.
Print table number on customer receipt:
Choose whether or not to print the table number on the customers
receipt.
Print table name on customer receipt:
Choose whether or not to print the customer’s name on the receipt.
Print line items on credit card slip:
If selected, this option will print all the items on the credit card
receipt as opposed to just a subtotal, tax, and total.
Print product description line 2 and 3 on receipt:
If a product has a second/third line a description it will be printed
on the customer receipt.
Print sides and toppings on customer receipt:
Use this option to print all sides and modifiers on the customers
receipt.
Print prices for sides and toppings on customer receipt:

54
You must first select to print sides on customer receipt. If selected,
you may also choose whether to include the price of those sides. If
you do not show the price, it will be automatically added into the
price of the item the side is modifying.
Print daily transaction number as order number on receipt:
Normally the order number on the receipt is an ever-increasing
number that does not reset. If you choose, you may print an order
number that can be reset. This is particularly useful in quick serve
environments. This order number is reset when the Z-1 report is
run.
Combine identical items on customer receipt:
If identical menu items are rung in on a ticket, this option will
combined them and show a quantity instead of listing each one as a
separate line item.
3.15.4 Kitchen Printing Options Auto print Cook’s Ticket when table is cashed out:
Use this option to automatically send the cooks ticket when an
order is closed. This option is particularly useful in a quick serve
environment. Note: If a server has already pressed Send to Cook
before the order is cashed out, this option will attempt to resend
the ticket at cash out.
Disable ‘Send To Cook’ button on this station:
Select this option to disable the send to cook button. This is a
station specific option.
Print Cook’s Ticket at receipt printer for items not assigned to the Cook’s Printer:
This option will print a prep ticket at the receipt printer for items
that are not assigned to a kitchen printer. Use this option if you
require a prep ticket for drinks or other items that do not normally
go to the kitchen.
Warn on ‘Server In’ or table change when prior items need to go to Cook’s Printer:
If a server tries to server in or select a different order the system
will notify them if the order has not yet been sent to the kitchen.
Warn user on cash out for items not sent to Cook’s Printer:

Chapter 3 - Manager Functions
55
When a server tries to cash out an order they will be notified if the
order has not been sent to the kitchen.
Prompt to reprint all items when new items are sent to cook:
If this option is selected the server will be prompted to Send Entire
Order or New Items Only if the order has already been sent to the
cooks. If not selected, only new items will be sent. You may also
resend the entire order by selecting the Misc button on the
restaurant sales screen and selecting Reprint Cooks Ticket.
Print size for Cook’s Printers: Select whether you would like the print size on the kitchen ticket to
be normal or large. This option requires a compatible kitchen
printer.
Print guest count on Cook’s Ticket:
Enable this option to print the number of guests on the kitchen
ticket.
Print item numbers on Cook’s Ticket:
The item number for each item will be printed on the kitchen ticket.
Print seat numbers on Cook’s Ticket:
The seat number for each item will be printed on the kitchen ticket.
Print item price on Cook’s Ticket:
You may choose whether or not to print prices on the kitchen
tickets.
Print item quantity on Cook’s Ticket:
Identical items that are entered using either the Repeat Item
button or Change Quantity will be printed showing the quantity.
Print button text/product description/alternate cook’s text for items on Cook’s Ticket:
Here you may specify what text you would like printed for the
description of the item on the kitchen ticket. You may choose the
actual text of the menu button, the product description from the
product definition, or the alternate text from the menu item
definition. You may choose to print more than one description but
typically only one of these options is chosen. If more than one is

56
chosen you will see more than one description on the kitchen ticket
for each item.
Print customer’s address on cook’s ticket:
Select if you would like the customers address to print on your
cook’s ticket. This is useful if you are using the cook’s tickets as the
delivery ticket as well.
Use print order on Cook’s Ticket:
Each menu or side item in the software may be assigned to a print
order group. This option allows the software to use the assigned
group to determine the order in which the items will print. I.e. All
items in group 1 will print first, then items in group 2, etc. Groups
may be assigned using the Change Menu Item Assignments
function under the Define Menu Items menu.
Print already fired groups on Cook’s Ticket:
If using the hold and fire option, choose whether or not you would
like items that have already been fired to print when unfired items
are sent. Already fired items will show up in a separate section
noting they have already been fired.
Print hold groups on Cook’s Ticket:
If using the hold and fire option, choose whether to print items that
are marked to hold along with items that are to be fired. Hold items
will show up in a separate section noting they have been held.
Print station label on bottom of Cook’s Ticket:
Here you may enter a line of text to print at the bottom of the
kitchen ticket to identify which station it came from. I.e., “Drive
Through.”
Print removed items ticket for cook if items have already been sent to cook:
Enable this option to print a separate cooks ticket when an item is
removed that has already been sent to the cook.
3.15.5 Printers and Devices Assign printers: Up to 7 printers may be assigned to each station. Printer
assignments are station specific. Printers assigned here must first be
installed in Windows through the add printer wizard. Select the

Chapter 3 - Manager Functions
57
Load button on the right to select from this list of printers. Items
must be specifically assigned to kitchen printers in Define Menu
Items for the item to go to the appropriate printer.
Enable dual cash drawer: Use this function only if you have two cash drawers attached to one
station. You must then use the Dual Cash Drawer Setup to define
which printer each cash drawer is attached to. If enabled, the server
will be prompted to select a drawer number to use when they
server in.
Enable POS pole display: Enable this option only if you have a separate customer pole display
and it is installed and configured.
Display pole driver: If you are using a customer display pole, check the option above and
then select the Load button and select the display pole driver from
the list of printers.
Weight Scale Type: If you are using an integrated weight scale with the BPA software,
you need to select the type of scale you will be using.
Weight Scale Com Port: Enter the com port number the scale is attached to.
Weight scale label price digits: In a deli type environment where items are sold by the pound, the
price of the item is often embedded in the bar code that is printed
by the produce scale. Here you may select whether to read the price
using 4 or 5 digits in the barcode.
USB Card Scanner type: Select the correct type of credit card swipe you are using with the
system. MagneSafe card swipes typically have a lock symbol
engraved on the side of the card swipe.
Use OPOS scanner: Check this option if you are using an OPOS scanner with the BPA
software. Typically you will only check this options if instructed by a
BPA technician. The OPOS scanner profile must be configured
before this option is checked.
Liquor Pour Control Setup: The BPA software integrates with Berg liquor pour control systems.
This functionality is an add-on module. Please contact Business
Software Solutions for pricing and information.
Use area code when creating customer from caller ID:
Enable this option when you are using the caller id functionality and
would like the system to retrieve the area code as part of the caller
ID. Otherwise only a 7 digit phone number will be retrieved.

58
Caller ID configuration: This configuration is used for legacy internal caller ID modems
which are no longer available from Business Software Solutions.
Please contact the sales department for information on external
caller ID modems.
3.15.6 Pricing Options Special pricing start/end times: Here you may specify start and end times to be used for special
pricing. For happy hour, lunch, and other pricing you may also
specify the days of the week the pricing is active by entering a “Y” in
the appropriate box. Keep in mind that the time format is hh:mm:ss
and all times must be entered in military time.
Pre-defined discounts: Here you may specify predefined discounts. These discounts will be
available to choose from on the discount order screen in restaurant
sales. The discount name will also appear on the discounted items
report so you can monitor the types of discounts being given.
3.15.7 Manager Options Disable the use of checks for cashout:
Enable this option to not allow employees to cash out orders with
the check payment type.
Enable on account restaurant sales:
This option allows employees to close out restaurant sales to a
customer account. The on account option will appear on the Close
Table screen in restaurant sales.
Enable product bar tax for this station:
This is a station specific option. If enabled, the station will use the
bar tax value for every product in the system whether there is a
value specified or not.
Minimum amount required to charge credit cards:
Enter a value here to disallow cashout with a credit card for a sale
below the specified dollar amount.
Assign terminal cash drawer number:
Each terminal that has a cash drawer should be assigned a unique
cash drawer id between 01 and 99. This cash drawer id will be used
when closing out the drawer in end of day functions as well as for
certain cash drawer reports.

Chapter 3 - Manager Functions
59
Show room charge button on Cashout screen:
Enable this option if you are using the integrated Hotel and Property
Management software and would like to allow restaurant sales to
be charged to a room.
Accounts for Quick On Account screen:
Here you may specify up to 5 quick on account buttons. You may
pick the accounts that you use most. These buttons will appear on
the On Account screen when you go to place an order on a
customer account. You must enable on account restaurant sales to
use this function.
Enable employee charges: In order to use this option you must also enable on account
restaurant sales. This option allows you to track employee charges
by cashing out employee charges and then using the employee
charge report in manager functions to settle charges with your
employees.
Log employees in using: Here you may specify whether your employees will be logging in by
manually entering their employee number or if they will be using
employee swipe cards. Note that once cards are enabled,
employees will no longer be able to log in using employee numbers.
Employee cards are available through the sales department.
Require manager approval for employee clock out:
This is a station specific option. Enabling this option will require that
your employees be approved to clock out using the Approve Server
Clock Out function under the manager menu. This allows you to
settle sales and tips with the server before they can clock out.
Print server time clock totals on receipt printer at clock out:
Enable this option to print a weekly time clock report for the
employee each time they clock out.
Allow server to clock out with open tables:
Choose whether or not to allow a server to clock out if they still
have open orders. If disabled, servers can either close their tables or
transfer them to a different server before clocking out.
Print sold quantity for each product group on Daily Sales & Tips Report:

60
Select this option to print the number of items sold in each product
type on the server sales and tips report.
Enter default report start and end time:
Enter the start and end time to use for reports. Time must be
entered in military time. Any report that runs by time of day will use
the time specified here as the default time. We suggest that you
always cover a 24 hour period to ensure accurate reporting. I.e., if
you are open until 2:00 am enter a start time of 03:00 and an end
time of 02:59 to ensure all of your sales information is accounted
for.
Use default report end time to determine accounting business date:
Select this option if you are open past midnight. This option will
ensure that any sales done between midnight and your closing time
will be grouped with the previous business day on the monthly and
yearly sales reports. i.e. If you open on Oct. 11 at 4pm and close
Oct. 12 at 2am all the sales closed Oct. 12 from 12am to 2 am will be
reported as part of the business day on Oct. 11.
Restaurant Summary Report Options:
These options allow you to customize your daily sales and tips
report. You may also configure the system to automatically e-mail a
summary report each day. In order to use the e-mail option you
must set up the E-mail Configuration under the Business System
tab in Misc Definitions.
Auto log out employee after cashout:
After a sale is cashed out the system will require a server to log in
before using the system. This allows the server to walk away from
the system without any further action to secure it.
Auto log out employee after printing cooks ticket:
After pressing send to cook the system will require a server to log in
before using the system. This allows the server to walk away from
the system without any further action to secure it.
POS employee time out in seconds:

Chapter 3 - Manager Functions
61
They system will automatically log a server out after the specified
amount of idle time. After that time a server will be required to log
in before using the system.
Mark tables as “Ordered” when:
Select whether a table should be marked as ordered when the first
item is entered or when the ticket is sent to the cook. This status is
displayed on the Table Management screen in restaurant sales.
Clear table status ‘X’ minutes after table close:
The table is removed and changed to an available status so many
minutes after the table is closed. This allows the bussers time to
clear the table before it is made available.
3.15.8 Password Options In order for the following password options to work a master password must be defined in the
system and the Restaurant Manager Password option must be activated under Business System >
Definitions > Passwords for Modules > Activate Module Passwords.
Require manage password to manually open cash drawer:
A password will be required to use the Open Drawer button in
restaurant sales.
Require manager password for petty cash payouts:
A password will be required to use the petty cash payout function
under the Misc button in restaurant sales or touch screen pos.
Require manager password to comp items:
A password will be required to use the comp items function.
Require manager password to discount items:
This is a station specific option. A password will be required to use
the discount by percent function.
Require manager password to add security event menu items to an order:
A password will be required to add any menu item that has been
marked as a security event on the menu item definition to an order.
Require manager password to create gift cards:

62
A manager password will be required to sell a gift card. You must be
using gift cards provided by Business Software Solutions to use this
function.
Require manager password to reprint a Customer Ticket:
A password will be required to reprint a customer’s receipt.
Require manager password to reprint entire Cook’s Ticket:
A password will be required to resend the entire cook’s ticket.
Require manager password to redeem loyalty credit and punch cards:
If you are using the loyalty system in the software, a password will
be required to apply the loyalty credit to the order.
Require manager password to receive payment by gift certificate:
A password will be required to use the redeem certificate product.
Require manager password to switch delivery and pickup order types:
A password will be required to change a delivery order to a pickup
order and vice versa.
Require manager password to change drivers order assignments:
A password will be required to change the driver that is assigned to
an order.
Require manager password to cash out delivery orders without an assigned driver:
A password will be required to close out delivery orders that have
not had a driver assigned.
Require manager password to close a credit card table without a credit card authorization:
If a sale is marked as a credit card sale but no credit card has been
authorized, a manager’s password will be required to close the
order.
Require manager password to split a ticket:
A password will be required to split a ticket between multiple
guests.
Require manager password to remove items at any time for this station:

Chapter 3 - Manager Functions
63
This option is station specific. A password will be required to
remove an item from an order at any time.
Require manager password to remove items after they are printed at Cook’s Printer:
A password will be required to remove items from an order only
after they have been sent to the cook’s printer.
Require manager password to remove items after the server leaves their current table:
If a server switches to a different order or servers out, a password
will be required to remove items from that order.
Require manager password to remove items after printing the receipt:
After the customers receipt is printed, a password will be required
to remove items from that order.
Require manager password to edit items after they are printed at Cook’s Printer:
A password will be required to change the modifiers on an item
after it has been sent to the kitchen printer.
Require manager password to merge tables in POS Misc Screen:
A password will be required to use the Merge Two Tables function
under the Misc button in restaurant sales.
Require manager password to change table numbers in POS Misc Screen:
A password will be required to change the table on an order using
the Change Table Number function under the Misc button in
restaurant sales.
Require manager password to change gratuity in POS Misc Screen:
A password will be required to change the auto gratuity percentage
using the Set Auto Gratuity Percent option under the Misc button
in restaurant sales.
Require manager password to enter equipment pickup function:
A password will be required to use the equipment pickup function
under the Misc button in restaurant sales.
Require manager password to enter table management in POS Misc Screen:

64
A password will be required to access the Table Management area
under the Misc button in restaurant sales.
Require manager password to change print order in POS Misc Screen:
A password will be required to change the cook’s printer order
under the Misc button in restaurant sales.
Require manager password to transfer an order to Touch POS:
A password will be required to transfer a table to the Touch Screen
POS in the business system.
Require manager password to transfer tables between servers:
A password will be required to transfer a table from one server to
another using the Server Table Transfer function under the Misc
button in restaurant pos.
Require POS manager password to access End Of Day functions:
A password will be required to access End of Day Processing from
the restaurant menu.
Require manager password to print Daily Sales & Tips Report for all servers:
A password will be required to run the daily sales and tips report if
000 is entered as the employee number.
Require manager password to print Daily Sales & Tips Report for individual servers:
A password will be required to run the daily sales and tips report if
an individual’s employee number is entered.
Require manager password to clock in more that ‘X’ minutes prior to employee schedule:
You may use this function only if you are using the employee
scheduling function that is built into the software. A password will
be required to clock in more than the specified number of minutes
before the employee is scheduled.
Password to use for time clock reporting and editing:
Select whether to require restaurant manager access or payroll
access in order to edit the time clock.
Require manager password to return items in Touch POS:

Chapter 3 - Manager Functions
65
A password will be required to perform a return order in touch
screen POS in the business system.
Require manager password to discount/change item price in Touch POS:
A password will be required to use the discount or change price
function in touch screen POS in the business system.
Require manager password to void items in Touch POS:
A password will be required to void items from a sale in touch
screen POS.
Require POS manager password to reprint receipt in Touch POS:
A password will be required to reprint a customer’s receipt in Touch
Screen POS in the business system.
Require Definitions password to create customers from Point of Sale:
The definitions password will be required to create a new customer
account from Touch Screen POS.
Require POS manager password to place current transaction on hold:
A password will be required to use the hold order function in touch
screen POS in the business system.
Require master password to modify or delete invoices:
The master password will be required to modify or delete invoices
in the customer orders module under the business system.
Require POS manager password to edit price in Customer Orders:
A password will be required to edit the price or time on a sale in the
customer orders module under the business system.
Require POS manager password to edit order header information:
A password will be required to modify order header information
such as the order date in customer orders.
Require POS manager password to apply memos on order screen:
A password will be required to apply a credit memo to a customer
order in the customer orders module under the business system.

66
3.15.9 Customer Sales Enable customer profile on orders screen:
If enabled, you will be presented with a screen enabling you to
change the customer’s name and contact information when
creating a customer order in the business system.
Enable quick point of sale input: Select this option if you are using the customer orders module with
a barcode scanner. This option moves the cursor down to the next
line after an item is entered.
Enter quick point of sale account:
If you use the customer orders module for regular cash sales, you
may specify which account to use for those sales. When one sale is
created with this customer account and cashed out, the following
sale will automatically use the same account information.
Default customer order invoices to order / sale:
In customer orders you have to option of marking a transaction as a
sale or an order. Here you may specify whether you would like the
default setting to be order or sale.
Require sales person in customer orders:
Select whether the sales person id must be entered to complete a
sale in customer orders.
Add commission % prompt to orders screen:
Enable this option to allow you to key in a commission percentage
at the time of the order.
Allow product pick short: Enable this option to allow your on hand quantity to go less than 0.
Otherwise the system will ring the product up as backordered at the
time of the sale.
Allow applying of credit memos on order screen:
Select whether to allow credit memos to be applied when cashing
out a customer order.
Add note/shipping address prompt for POS invoices:
Select whether to have the system give you the opportunity to
enter notes or change the shipping address in customer orders.

Chapter 3 - Manager Functions
67
Enter # of invoice copies to print:
Select the number of copies of the invoices you would like printed
for customer orders.
Print signature line on large invoice if credit card payment applied:
Select whether to print a signature line on a full size invoice if a
credit card is used to process the order.
Print vendor order for drop shipments:
If a customer sale is marked as a drop shipment when closing out
the order and a vendor is assigned to the product, the system will
automatically print a vendor order for the product.
Create default invoice notes: Here you may define default notes that will be printed on each
invoice if the Include Notes option is selected when printing the
invoice.
Create default quote notes: Here you may define default notes that will be printed on each
quote.
Mark web orders as paid when converting to invoices:
This option is for use with our E-commerce module. When
importing orders from E-commerce into customer orders you may
choose to have the invoices marked as paid.
Force credit card authorization for internet orders:
This option will require and credit card authorization when using
the E-commerce module.
3.15.10 Touch Point of Sale Show images for products in Touch POS:
If enabled, an image pane will appear in the upper right portion of
touch screen POS. If there is an image associated with the product it
will be displayed at the time of the sale.
Print Touch POS receipt when cashing out:
This is a per station setting. Select whether or not you would like
the customers receipt to automatically print when cashing out a
sale in touch screen POS.

68
Print receipt for debit card transactions:
Select this option to print a receipt for debit card transactions at
cashout.
Disable manual ‘Print Receipt’ button in Touch POS:
Check this option to not allow cashiers to manually print a receipt
without closing an order in touch screen POS.
Allow change on gift card payment:
If enabled, an employee will be allowed to cash out the remainder
of a gift card when it is used for a sale in touch screen POS.
Automatically open cash drawer on cash out:
Select whether you would like the cash drawer to automatically
open at the end of each sale.
Allow manual open of restaurant cash drawer:
Select whether to enable or disable the open drawer button in
touch screen POS.
Touch POS Button Setup: Up to seven miscellaneous POS functions may be displayed on the
POS sales screen. Here you may select which functions to display.
POS Summary Report Options: These options allow you to customize your daily sales report for
touch screen POS. You may also configure the system to
automatically e-mail a summary report each day. In order to use the
e-mail option you must set up the E-mail Configuration under the
Business System tab in Misc Definitions.
Alternate Currencies for Touch POS:
The Touch Screen POS software has the ability to show order totals
in an alternate currency if needed. Here you may specify the
alternate currency and the conversion rate. The alternate currency
will be displayed on the receipt.
3.15.11 Business System Options Post Cost Of Goods and Inventory automatically:
If this option is enabled when you post your table sales the system
will automatically deduct your inventory and post your food cost to
the general ledger.

Chapter 3 - Manager Functions
69
Show general accounts when browsing general ledger:
When using the Browse option at the top of your screen to browse
GL accounts, you may choose whether or not to display general
accounts.
Print receipt to be signed for credit card payments in A/R:
Select this option to print a credit card receipt when receiving a
credit card payment in A/R.
Enter default currency symbol: Enter your countries currency symbol to be used by the software.
Automatically generate customer account numbers:
This option will allow the system to generate customer account
number instead of allowing you to specifying the account number.
Enter a New Starting Number For Auto Account Numbers:
Here you may specify the starting account number for generating
automatic account numbers.
Automatically generate Product ID’s when adding new products:
This option will allow the system to automatically generate product
ID’s when adding new products to the system.
Enter a New Starting Number For Auto Product ID’s Numbers:
Enter the starting product number to be used when automatically
generating product ID’s.
Automatically generate UPC’s as numbers when adding products:
This option will allow the system to automatically generate UPC
codes when adding new products to the system.
Enter a New Starting Number For Auto UPC Numbers:
Enter the starting product number to be used when automatically
generating UPC codes.
Data archival: The BPA software is designed to archive information after a certain
number of days. BPA does not delete data. Rather, we move it into
a separate database that is not regularly used by the system in
order to keep the software running optimally. Occasionally you may
need to adjust these archive settings. Adjusting them shorter may

70
improve performance in the software. Adjusting them longer will
allow you to run reports on more information. The software must
be closed on any network clients before adjusting these settings. It
is recommended that you only adjust these settings from your BPA
server computer.
Archive sales order records after ‘XXXX’ days:
This archive setting primarily effects how much data is available for
business system reports as well as the monthly and yearly sales
reports in the restaurant system.
Archive posting transactions after ‘XXX’ months:
This archive setting effects how much information is available in the
general ledger.
Archive time clock records after ‘XXXX’ days:
Time clock records will be archived after the time period specified
here.
Archive POS sales records after ‘XXXX’ days:
This archive setting primarily effects how much data is available for
restaurant system reports, not including the monthly and yearly
sales reports.
Set default customer search field:
Here you may select the account number, customer name, or phone
number as the field you will use most often to search for customer
accounts.
Set default product search key field:
Here you may select either product or description as the normal
search field you will use to find products.
Starting day of work week: Here you will want to specify the starting day of your work week for
payroll. This setting will be used by the time clock report as well as
for calculating weekly overtime.
Starting time of work day: The system uses this time to determine when a pay period starts on
the day selected above. Any shift that ends before this time will go
toward the previous week on the time clock report. Any shift that

Chapter 3 - Manager Functions
71
overlaps this time on the day selected above will be split between
two pay periods.
Award weekly overtime after ‘X’ hours per week:
Enter the number of hours during the week before the system starts
calculating overtime. The default value is 40.
Award daily overtime after ‘X’ hours per day:
If your state requires you to pay daily overtime, enter the number of
hours a day an employee can work before the system calculates
overtime.
Select product barcode label size:
Select whether you will be using a small (2”) label or large (4”) label
when printing barcodes.
Enable daily inventory snapshop:
If you would like to use the daily inventory snapshot report
functionality, this option much be enable to enable the actual
snapshot to take place.
FTP backup server: These settings are only intended to be used with the BPA corporate
backup and restore functionality which is used to upload store
information to a corporate office. For more information on this
feature please contact Business Software Solutions technical
support.
Email Configuration: Use this option to configure your outgoing mail server settings to be
used for sending automatic reports, invoices, quotes, statements
and direct deposit slips. You may also specify the default subject
and text to be included in the email for invoices, quotes, and
statements.
Online Gift Card Setup: This configuration is intended for use only with Business Software
Solutions’ online gift card service. This service allows you to sync gift
card information between multiple locations. Please contact the
Business Software Solutions sales department for more information.
Backup Configuration: Here you may specify up to three locations to store a backup of the
BPA software. This backup will be created when you exit the
software and choose to run a Backup and Exit. These storage
locations may be a local drive, network location, or flash drive.

72
3.16 Define Table Areas
There are seven table areas that can be defined. There is a table area tab for each area. In this
definition screen you assign the starting and ending table numbers for each area. Table numbers
cannot overlap from one area to the next. You must not assign tables 900-999 to your table areas
since these tables are used for quick sales when the Quick Sale button is pressed on the sales
screen.
3.17 Define Comp & Removal Reason Codes
You have the option to create pre-defined codes to pick from when you need to remove or comp an
item on an order (bad flavor, server error, cooked wrong, etc.) You can track your removed and
comped items through the removed and comped items reports in the Security Events Reports
section of the Restaurant Reports menu.
3.18 Approve Employee Clock Out After the manager has reviewed the server’s sales and tips report and has received the correct cash
from the server, the manager will use this function to approve a server for clock out. If the system is
configured to use this option the server will be unable to clock out until they have been approved by
a manager. To approve a server to clock out enter their employee number on the keypad and then
select the Load Value button next to server #.

Chapter 3 - Manager Functions
73
You can then choose to adjust their cash tips by either adjusting the tip % or adjusting the cash tip
amount. This may be done by entering the new value on the keypad and then selecting the Load
Value button next to the appropriate option. Press Save when finished. An explanation of how each
value on this screen is calculated is listed below.
Auto Gratuity: This box reports any auto gratuity that was recorded on the closed
sales.
Charged Sales: This box shows any sales that were closed with a tip with a payment
method of credit card, gift card, or placed on account.
Charged Tips: This field reports any tips left on a sale that was closed with a credit
card, gift card, or placed on account.
Tip % of Charged Sales: This percentage is automatically calculated based on the charged
sales and charged tip amounts.

74
Other Sales: Other Sales includes sales that were closed with auto gratuity or
items that are marked to be excluded from gratuity. Because auto
gratuity is not treated as a tip and is considered as wages, tips do
not need to be claimed on this sales amount.
Cash Tippable Sales: This field includes cash sales as well as any charged sales on which
no tip was added. If no tip was added to a charged sale the system
assumes the patron left a cash tip. There is an option to exclude
dine out orders from this total which will be discussed later.
Tip %: This field allows you to claim a percentage or your cash sales as tips.
You may change this percentage by entering the percentage on the
keypad on the left and then selecting Load Value.
Cash Tips: Cash Tips is the amount of cash tips that you are claiming. This
amount may be calculated by entering the percentage above or you
may adjust this amount by entering the tip amount on the keypad
on the left and then selecting Load Value.
Declared: The declared field contains the amount of charge and cash tips
claimed.
3.19 Schedule Employees Use this module to create a daily schedule for your employees. This not only allows you to keep
track of your employees work times and gives them a clear schedule to go from but you can also use
the schedule and certain options in the miscellaneous definitions menu to prevent your employees
from clocking in when they are not scheduled to work.
3.20 Void Closed Order If an employee has made a mistake on a closed order and the order needs to be removed, you can
remove the order here. This can only be done after the order has been closed by the employee and
before you have posted sales. This function will not reverse any credit card charges that have taken
place.
3.21 Server Table Transfer This manager function allows you to transfer tables from one server to another. You can transfer
one table at a time or all tables. This function would typically be used when a server had to leave
and another server was being assigned that server’s tables or when the manager is trying to balance
the table work load. This option can be password protected.
3.22 Reopen a Table/Order
In the manager screen you can reopen an order by entering the transaction number of that order.
You can use the pick list (F8) to see the existing orders and pick the one you need. You cannot
reopen orders after they have been posted using the manager post function. If you are reopening

Chapter 3 - Manager Functions
75
the order to do a receipt reprint you should use the reprint function on restaurant POS screen.
When an order is reopened it can be modified but it must be closed again just like any other order.
Reopening an order will void any credit card charges that have taken place but the credit card
information is stored for later use. If you need to reauthorize the card in restaurant sales, simply go
to Close Table, Authorize Credit Card, and choose to use the stored card.
3.23 Record Food Waste
It is impossible to run a restaurant without a little bit of food waste. With this menu option, BPA
Restaurant Pro allows you to track each occurrence of waste and give a reason (samples, spillage,
cooking/order errors, etc.), quantity, shift (when it happened) and so on. To record food waste,
enter the product ID / sku for the wasted item. Enter the quantity of waste. Select the waste type
and key in the shift. The waste type and shift data remain on the screen as you enter each item that
was wasted so that you only have to enter these fields once for each waste type. When you have
finished entering each item for each type of waste you press Post Waste to record your waste and
remove the wasted inventory. After posting waste you can run a waste report for any date range.
3.24 Customer Loyalty Within the BPA Restaurant Pro system we provide several different options for you to reward your
most loyal customers. We currently have three basic types of customer loyalty systems: A
percentage discount based on the dollar amount spent, a redeemable credit based on the total
amount spent, and a punch card type program where you can define a specific item to generate a
reward after a certain quantity of specified items are sold to a specific customer. These loyalty
systems are customizable in order to fit your needs. Customer loyalty cards are available from our
sales department.
3.25 Adjust Gratuity Use this function to modify the tip on a server’s ticket. There will be times (especially where credit
cards are used) when it will be necessary for the manager to correct the tip that was entered for a
server when the order was closed. To adjust gratuity, enter the server number and select the ticket
to correct. Change the value in the credit card, cash, or check field. The new tip amount will
automatically reflect the change.
3.26 Restaurant Reports

76
This menu option will bring you to the restaurant report screen which contains more than 40
different reports which include everything from hourly, daily, monthly and yearly sales reports to
security reports to track removed items and sales. The reports contained in this menu will help you
track the status of your restaurant to keep it running in excellent shape.
3.26.1 Summary Sales Report The summary sales report shows each table and transaction grouped by server. For each transaction
you will see the type of payment, the sub-total, tax and total. You will also see totals for all
transactions at the bottom of the report.
3.26.2 Sales By Product Type And Hour This report allows you to enter a start date and time and an end date and time. The report shows
summary sales totals by product type (I.e. food, drink, appetizer, alcohol, etc.). The report also
shows sales totals for each hour of the day. This report will help you decide how to staff your
restaurant based on the productive hours of the restaurant.
3.26.3 Sales By Payment Type If you are using integrated credit card processing, this report will break down your sales amounts by
credit card type, cash, check, on account, and gift card. This reports shows sales, tax, tips, and totals
for each payment type.

Chapter 3 - Manager Functions
77
3.26.4 On-Account Sales Report The on-account sales report shows a list of all on account sales that took place during the specified
date range. This report shows the account name and number, transaction #, total, and date of the
sale.
3.26.5 Monthly Sales Report The monthly sales report shows sales for each day of the month. The report shows taxable sales,
exempt sales, costs, profits, profit margin, sales tax, sales per table, payments received and
payments outstanding. You must post your table sales to populate this report.
3.26.6 Yearly Sales Report The yearly sales report shows sales for each month of the year. The report shows taxable sales,
exempt sales, costs, profits, profit margin, sales tax, sales per table, payments received and
payments outstanding. You must post your table sales to populate this report.
3.26.7 Hourly Sales Summary Report The hourly sales summary report breaks down your sales by hours of the day. This report shows
number of items and totals sales in one-hour blocks of time. This report is helpful in determining
how to staff your restaurant.
3.26.8 Loyalty Credit Report If you are using the loyalty credit functionality in the software you may use this report to see a list of
customers that have accrued loyalty credits. This report shows the total they have spent and how
many credits they have earned, have spent, and have remaining.
3.26.9 Active Gift Card Report The active gift card report shows a list of gift cards that were purchased during the specified date
range and currently have a balance. This report shows the transaction number of the gift card
purchase, gift card number, date of purchase, starting balance on the card, total used, and amount
remaining.
3.26.10 Redeemed Gift Card Report The redeemed gift card report shows when a gift card was used for a purchase. This report shows
the transaction # of the purchase, gift card number, date of purchase, starting balance on the card,
date used, total used, and amount remaining.
3.26.11 Pickup Equipment Request Report The pickup equipment request report shows equipment requests that have been generated from
the Pickup Equipment Request function located under the Misc. button in restaurant sales. This
report is useful to report equipment that must be picked up with catering orders.
3.26.12 Server Tips Report

78
The server tips report allows you to see each servers’ total tips for a certain date range along with
their total sales, credit card tips, on account tips, cash tips, and the tips they claimed at clock out.
3.26.13 Pre-Post Sales Report The table sales pre-posting report should be printed each day and kept for your records in case you
have a printer problem when you print the actual posting report. The posting report shows each
table transaction with subtotal, tax and total and it shows time in and time out. This report is
printed by server so you can see what each server did. At the bottom of the report are report totals
for number of tables, average ticket, sales per guest, tickets per server, guests per server, guests per
table and average table time.
3.26.14 Re-Print Posting Report If you are unable to print the posting report at the time that you post table sales in end of day
processing, you may use this function to reprint your posting report. The table sales posting report
should be printed each day and kept for your records. The posting report shows each table
transaction with subtotal, tax and total and it shows time in and time out. This report is printed by
server so you can see what each server did. At the bottom of the report are report totals for number
of tables, average ticket, sales per guest, tickets per server, guests per server, guests per table and
average table time. At the end of this report you will find the postings to the g/l for sales account,
bank account, tax account, COG account, inventory account and A/R account.
3.26.15 Security Event Reports
3.26.15.1 Remove Closed Table Report The remove closed table report shows each item that was removed along with price, date and time.
These items were removed after the table was closed.
3.26.15.2 Remove Open Items Report The remove open items report shows each item that was removed along with price, date and time.
These items were removed when the table was open.
3.26.15.3 Complimentary Items Report The complimentary items report shows all items that were complimented during the selected date
range. The report shows transaction #, table, item, price, date and time.
3.26.15.4 Discounted Items Report The discounted items report shows all tables that were discounted during the selected date range.
The report shows transaction #, table, discount %, discount, total, date and time.
3.26.15.5 Menu Item Event Report The menu item event report records the sale of any products that are marked as menu item events.
The report is grouped by server and shows transaction #, table, item, price, date and time.

Chapter 3 - Manager Functions
79
3.26.15.6 Server Table Transfer Report The server table transfer report records the transfer of tables from one server to another. This
report shows the transaction #, table, old server, new server, and the date and time the table was
transferred.
3.26.16 Food Cost Report The food cost report shows items by product type (I.e. appetizer, food, drink etc.). For each item you
see the number sold, the total sales for that item, the percent of total sales for all items, the costs
and percent of costs, the sides served with the item, and the percent of costs incurred by the sides
for that item.
3.26.17 Food Waste Report The food waste report shows all items that have been entered into the food waste system. The
report is printed by date range and each type of waste is printed on a separate sheet (i.e. spillage,
cooking error, etc.)
3.26.18 Sales Margin Report The sales margin report shows sales margins for items you have sold during the date range you
select.
3.26.19 Profit Ranking Report The profit ranking report shows items for a date range ranked by the profit generated by the item.
The highest profit items are at the top. The report shows item, quantity sold, sales totals, cost totals,
profit, and profit percent.
3.26.20 Menu Items Report The menu items report allows you to print out the structure and pricing of your menu. This report
shows the menu items on each tab and what modifier lists are enabled on each item. At the end of
the report you will find each side list and the items that are included on each list. This report also
shows pricing for each item.
3.26.21 Daily Sales And Labor Report The daily sales and labor report shows each hour of the day and the totals for that hour. You, as a
manager, can look at each hour and decide if you have too many or too few workers based on total
sales and labor for the hour. You will also see a breakdown of sales by product type if you are using
the default types (I.e. appetizers, drinks, food, alcohol, desserts, beer, wine, etc.). At the bottom of
this report is a summary of all hours for the day.
3.26.22 Server Efficiency Report The server efficiency report is used to report the average table time as well as average sales amount
for each server during a specific period of time. This can be useful in evaluating employee
performance.

80
3.26.23 Product Activity Report This report shows each month of the current year and the total quantities sold for each item for
each month. Monthly totals for all items sold during a month are at the bottom of the report.
3.26.24 Product Aging Report The product aging report shows all inventory that has been in inventory longer than XX days. You
decide how many days. For those products that have been in inventory for more than XX days the
report shows you how close those products are to the shelf life you have assigned to them. A
negative life on the report indicates that the product is past its shelf life. The report also shows the
date the item was stored in inventory. The software removes inventory based on first in first out.
For this report to be meaningful, you, as a manager, will need to make sure you remove product
from the shelf first in first out. You will need a system to do this (I.e. put on the left remove from the
right as you stock and remove shelf inventory).
3.26.25 Average Stock Usage Report The average stock usage report shows average usage per day (calculated over the last 21 days). The
report shows the quantity that will be used for XXX days (which you enter). The report shows how
short you are in quantity for XXX days. The report also shows current on hand and days of stock that
you currently have in inventory.
3.26.26 Restaurant Usage Report This report allows you to enter a start date and time and an end date and time. Using these dates
and times you can print a report of the inventory consumed. The report displays the SKU, the item
description, the unit of measure, the quantity used, and the source. The source indicates whether
the item consumed came from a recipe or was simply a finished goods item.
3.26.27 Weekly Product Usage Report This report allows you to enter a start date and time. The software will create a product usage
report beginning at that date and time and going for seven days. The report can be filtered by
department and product type and will include finished goods and raw materials from your recipes.
3.26.28 Product Usage By Weight The product usage by weight report displays the recorded weight used of certain products using the
Record Product Usage by Weight function under the Misc button in restaurant sales.
3.26.29 Active Cash Drawer Report The active cash drawer report shows each sale that was closed for a given cash drawer number
before the drawer is closed and cleared. Sales are grouped by drawer number and then by server.
3.26.30 Cash Drawer Close Report The cash drawer close report shows how and when each cash drawer was closed for a certain period
of time. You may also use this report as a reprint of the drawer closing report if it was not printed at
the time the drawer was closed.

Chapter 3 - Manager Functions
81
3.26.31 Summary Sales By Cash Drawer Report The summary sales by cash drawer report shows each table and transaction grouped by cash drawer
number. For each transaction you will see the type of payment, the sub-total, tax and total. You will
also see totals for all transactions at the bottom of the report.
3.26.32 Item Sales By Cash Drawer The item sales by cash drawer report shows each product that was sold grouped by cash drawer
number. The report includes the product name, quantity, sales total, and cost.
3.26.33 Cash Drawer Payout Report The cash drawer payout report shows any petty cash payout that was made using the Petty Cash
Payout function under the Misc button in restaurant sales. This report shows the employee that
made the payout, what was purchased, the drawer number, total, and date and time the payout
was recorded.
3.27 Product Manufacturing Our Product Manufacturing module gives you the power to setup and maintain those inventory
items that you make out of other components in inventory. Using this powerful tool you can create
a kit that specifies which raw components are used to make the end product and then create a
batch of that kit to maintain an accurate inventory. This module is especially useful for pre-made
items that need to reflect in inventory as the end item and not the raw components. Our recipe
module serves a similar purpose, however the recipe items are pulled from your inventory as they
are sold. The manufacturing kits pull your inventory when you run the batch, regardless of the date
they are purchased.
3.28 Manual Entry Of Daily Sales This function is most often used by restaurants who are writing hand tickets for customer orders. In
other words, they do not use the computer to select items, sides, print receipts etc. If you are that
type of restaurant, you will use this function to record all your sales. This is necessary for you to
track food costs, sales, and inventory.
To use this function you will need to collect the sales data you will be entering into the system. You
will need the quantity sold for each item and the total paid for the items you are entering. If you
want to track guest counts and sales per guest you will need to know how many guests you served.
The data you are collecting is usually for one day. However, it can be for any time period you desire
including multiple times in a day. To collect your data print a Product Sales Work Sheet. Use this as
a worksheet to collect your data. Then to enter your data select the Manual Entry of Daily Sales
button on the manager menu. You will then enter the date for the sales, the guest count (optional)
and the sales tax collected for the sales you are entering.
At this point you will be presented with a screen of your defined product items similar to your
worksheet. Transfer your sales data to the screen entering the quantity sold for each item. When
you enter the quantity sold the system will calculate the total paid for each item using the defined

82
default price. If the total paid is correct simply go to the next item and enter it’s quantity. If the total
paid is not right change it to the correct total.
When you have entered all your data press F3 to continue. Next the system will ask you if you are
ready to post your sales. When you post these sales the data you have entered will be posted to
your general ledger (sales, cost of goods, sales tax, bank account, and inventory) and physical
inventory will be adjusted for the sales. The data will also be posted to your sales data files so that
sales reports (daily, monthly, yearly, etc.) can be printed.
For restaurants who are writing hand tickets for customer orders, it is important to use this function
to record sales and process inventory. This is the only way that the system can get the data it needs
to compare what you have sold with what you have purchased to help you control your recipes,
waste and shrinkage. In other words, what you sell and what you purchase should match but they
will not, especially in a restaurant. You will need help in determining how accurate you recipes are
and how much food is being lost. You will also need to complete your periodic monthly inventories
to help the system give you this information.
Note: This manual entry of sales function can also be used by restaurants running the computerized
POS system for ease of entry for catering and banquets, where large quantities of items need to be
entered. For example, it may be easier to enter 1000 chicken dinners here than in the POS screen
where you would need to press the screen 1000 times.
3.29 Restaurant Inventory The Restaurant Inventory system is a fully functional inventory tracking system that will allow you to
perform all the necessary tasks to setup, track and maintain your complete inventory.
3.29.1 Print Inventory Cycle Count Report Use this function to print a report for counting inventory. This count is a periodic cycle count and
will be used to adjust inventory. The report has a column for quantity counted and a column for the
difference between what the software thinks is in inventory and what you counted. This column
represents the adjustment to inventory that will need to be made to make inventory accurate.
3.29.2 Enter Cycle Count Adjustments Use this function to enter the adjustments to inventory that you entered on your cycle count report.
After you have entered these adjustments you will need to post them to actually apply them to
physical inventory and to the general ledger inventory account.
3.29.3 Print Inventory Discrepancy Report Use this function to print a report showing the inventory discrepancies that you have entered into
the system from your inventory cycle count report. After you have reviewed these adjustments you
will need to post them to actually apply them to physical inventory and to the general ledger
inventory account.
3.29.4 Post Inventory Cycle Count Changes

Chapter 3 - Manager Functions
83
Use this function to post the changes you have entered to physical inventory and to the general
ledger inventory and cost of goods accounts. If you have lost inventory your G/L inventory account
will be reduced and your cost of goods account will be increased.
3.29.5 Print Perpetual Vs Periodic Inventory Discrepancies Report Use this function to compare your periodic counts to your perpetual inventory. This report will help
you identify inventory problems you have in your restaurant. The report shows the 1st count and
the 2nd count and what was purchased between the two counts. It also shows what was sold and
wasted between the two counts. It shows what the computer says should have been on hand and it
shows the difference/variance. The difference represents the difference between what the
computer thought was on hand and what the physical count shows was on hand.
3.29.6 Manual Inventory Adjustment You can adjust inventory using the Add, Modify or Delete functions contained within this module.
However, it is better to use the cycle count function to adjust inventory and the vendor order and
receiving functions to put product into inventory. The cycle count function will count and adjust
inventory including the general ledger sales and cost of goods accounts. The manual inventory
adjust function does not adjust the general ledger. These adjustments must be made as journal
entries in the accounting general ledger module. The manual inventory adjustment function is not
typically used for restaurant inventory but is more commonly used for products sold in your gift
shop or similar environment. The cycle count functions are typically used for restaurant inventory.
3.29.7 View Manual Changes To Inventory This function allows you to view dates, times, and modifications made to inventory using the manual
inventory adjustment function. This will help you identify inventory changes that you may not be
aware of that were made by your employees.
3.29.8 Print Daily Inventory Snap Shot Report This function allows you to print a snap shot report of your inventory for any day. For example, if
you are looking at your on hand inventory levels and you see some on hand quantities that do not
seem right, you can print an inventory snap shot report for each day of the last week or month and
see when the on hand levels changed. This will help you find the point of time that you inventory
changed. To print this report and have it be meaningful you must be taking inventory snap shots
each day. This will happen automatically if you have enabled inventory snap shots. To enable
inventory snap shots go to the Restaurant System > Manager Functions > Misc Definintions. Go to
Business System on the left and find the function labeled Enable Inventory Snap Shots. From this
point on the system will automatically take one inventory snap shot each day.
3.30 Alternate Language
The Alternate Language function allows you to choose out of 11 different languages which will then
be used as the alternate language for your menu names and menu items.
3.31 Assign Employee Card Numbers

84
This function will allow you to make your restaurant more secure by assigning a reusable magnetic
card to each employee. Cards may be used to clock in as well as to server in. These cards are
available from our sales department in an assortment of colors. Employee cards help you keep track
of your employees as well as prevent anyone from using the system that is not assigned a card.
3.32 Employee Charges
Employee charges may be used to track employee meals or product that an employee is purchasing.
A report can be run to show the employee charges so they may be deducted from the employee’s
paycheck. To enable employee charges go to Restaurant System > Manager Functions > Misc
Definitions and click on the Manager tab on the left side. There are two options you will need to
select. Check the boxes labeled Enable on account restaurant sales and Enable employee charges.
3.32.1 Employee Charge Report Here you may print all outstanding charges or charges during a certain date range which may
coincide with your payroll. You can also choose to run the report for all employees or just a specific
employee. This report can be provided to your payroll company or accountant for payroll
deduction(s).
3.32.2 Mark Charges as Paid Here you will see all the outstanding employee charges. You can select individual orders by simply
placing a “Y” in the Pay Now column or you may use the Select All option to mark all invoices as
paid. In addition you can filter the orders by employee number or date range. To mark all invoices
for a pay period as paid, enter the start date and end date of the pay period and click Apply and
then Select All. Once you have selected the orders to mark as paid, click Mark Selected Charges as
Paid. You will then be asked if you would like to print a report showing the orders that were marked
as paid.
3.33 RapidServer Licenses
This option allows you to manage and assign licenses to RapidServer mobile devises. Here you will
see any available licenses as well as the device to which they are assigned. You may enter new
licenses received from Business Software Solutions by clicking Enter License. If you would like to
assign a license to a new device, click Request License under the Options screen on the RapidServer
device you would like to assign a license to. In RapidServer Licenses you will see any outstanding
requests listed next to Requested Licenses. To assign the license, select from the list of licenses
below and click Assign License. Choose the new device from the list and click Ok.
3.34 Online Ordering This option is used to integrate the Eat On the Web online ordering service from Business Software
Solutions. Please contact us at (801)336-3303 for more information on this service.

Chapter 3 - Manager Functions
85


87
4 Restaurant Sales ..................................................................................................... 89 4.1 Entering Restaurant Sales ..................................................................................................... 89 4.2 Comp/Discount Button ......................................................................................................... 90 4.3 Remove/Edit Item Button .................................................................................................... 90 4.4 Send To Cook Button ............................................................................................................ 91 4.5 Split Ticket Button ................................................................................................................ 92 4.6 Close Order Button ............................................................................................................... 93 4.7 On Account Restaurant Sales ............................................................................................... 95 4.8 Print Ticket Button ................................................................................................................ 95 4.9 Cashier Out Button ............................................................................................................... 95 4.10 Cashier In Buttons ................................................................................................................ 95 4.11 Manual Cash Drawer Open .................................................................................................. 96 4.12 Quick Cash Out Buttons On The POS Screen ........................................................................ 96 4.13 Order Complete Button ........................................................................................................ 97 4.14 Assign Delivery Button ......................................................................................................... 97 4.15 Dine In / Dine Out Buttons ................................................................................................... 98 4.16 Page Up and Page Down ...................................................................................................... 99 4.17 Misc Button .......................................................................................................................... 99
4.17.1 Enable All Tables ........................................................................................................................... 100 4.17.2 Server Table Transfer .................................................................................................................... 100 4.17.3 Merge Two Tables ........................................................................................................................ 100 4.17.4 Reprint Closed Receipt ................................................................................................................. 101 4.17.5 Print All Receipts for Server .......................................................................................................... 101 4.17.6 Table Management ....................................................................................................................... 101 4.17.7 Switch Pickup & Delivery Orders .................................................................................................. 101 4.17.8 Show Map ..................................................................................................................................... 101 4.17.9 Change Table Number .................................................................................................................. 102 4.17.10 Change Guest Count ..................................................................................................................... 102 4.17.11 Transfer Order to Touch POS ........................................................................................................ 102 4.17.12 Schedule Order ............................................................................................................................. 102 4.17.13 Next Seat ...................................................................................................................................... 102 4.17.14 Select Seat .................................................................................................................................... 102 4.17.15 Remove Auto Gratuity .................................................................................................................. 102 4.17.16 Set Auto Gratuity Percent ............................................................................................................. 103 4.17.17 Weight Scale Label ........................................................................................................................ 103 4.17.18 Read Weight Scale ........................................................................................................................ 103 4.17.19 Change Cooks Printer Order ......................................................................................................... 103 4.17.20 Reprint Cooks Ticket ..................................................................................................................... 103 4.17.21 Reprint Box Labels ........................................................................................................................ 103 4.17.22 Enter SKU ...................................................................................................................................... 103 4.17.23 Change Item Quantity ................................................................................................................... 103 4.17.24 Assign Name to Table ................................................................................................................... 104 4.17.25 Enter License # .............................................................................................................................. 104 4.17.26 Start Tab ....................................................................................................................................... 104 4.17.27 Customer Preferences .................................................................................................................. 104 4.17.28 Membership Function .................................................................................................................. 104 4.17.29 Redeem Loyalty Credit .................................................................................................................. 104 4.17.30 Enter a Specific Customer ............................................................................................................. 104 4.17.31 Petty Cash Payout ......................................................................................................................... 105 4.17.32 Track Product Usage By Weight ................................................................................................... 105 4.17.33 Equipment Pickup Request ........................................................................................................... 105

88
4.17.34 Bad Check Lookup ......................................................................................................................... 105 4.17.35 Drink Recipes ................................................................................................................................ 105 4.17.36 Check Gift Card ............................................................................................................................. 105
4.18 Review Order ...................................................................................................................... 105 4.19 Quick Sales .......................................................................................................................... 105 4.20 Special Notes ....................................................................................................................... 106 4.21 Repeat Item ......................................................................................................................... 106 4.22 Half and Half Pizza Toppings ............................................................................................... 106 4.23 Purchasing Gift Cards .......................................................................................................... 106

89
4 Restaurant Sales
4.1 Entering Restaurant Sales
To enter restaurant sales the employee must first clock in. After clocking in the employee can press
the Restaurant Sales button to enter the restaurant sales menu. The order menu shows all the
active orders that are being worked. The highlighted order is the active order. The employee can
add an order by pressing the Dine In or Dine Out button. Once an order is highlighted the employee
can select any of the menus and select items from those menus. If the item selected requires a
topping, a custom side, a soup, a salad, a potato, a vegetable or requires cooking instructions the
appropriate defined selection screen will pop up and the employee will select what the customer
has ordered. If the employee makes a mistake on the sides selected for an item, the employee may
select remove/edit item and either modify the item and choose the correct sides or simply remove
the item. The employee can print customer receipts, cook tickets or box labels at any time. The cook
tickets contain all the items selected for an order and any toppings, sides or cooking instructions
that go with the items. The employee can comp items or the entire order. If the manager password
is active the employee will need a password to comp or remove an item unless the password
requirement has been turned off in miscellaneous definitions. The employee can assign drivers for
delivery orders by selecting the Assign Delivery button. An order can be closed by accepting cash,
credit card, or check. Credit cards may be authorized through the software by using one of the three

90
credit card integration methods supported by the BPA software. You may also use a standalone
credit card machine if you choose.
4.2 Comp/Discount Button
Use this function to make an item on the current table a complimentary no charge item. Select the
item that you want to make a complimentary item and click the Comp One button. When an item
has been comped a “Y” will appear in the comp column. Use page up and page down buttons to
display items that are not visible. Click the Ok button when you are finished. If you are discounting
an item or an entire order, enter the percent for the discount (I.e. 10.00 = 10%) and then select
either Discount One or Discount All. If the manager password is enabled in the password definition
system, you must enter that password to execute this function unless this function is turned off in
miscellaneous definitions.
4.3 Remove/Edit Item Button
Use this function to remove items from the current table order. Select the item that you want to
remove and click the Remove Item button or select the Remove Table button to remove the entire
table and all of its items. Use page up and page down buttons to display items that are not visible.
Click the Ok button when you are done. If the manager password is enabled in the password

Chapter 4 - Restaurant Sales
91
definition system, you must enter that password to execute this function unless the password
requirement has been turned off in miscellaneous definitions.
Modify Item may be used when changes need to be made to the sides associated with the item that
was ordered.
4.4 Send To Cook Button
This screen allows you to print cooks tickets and/or box labels. The cooks tickets have each item the
customer has ordered on them and the toppings or sides assigned to each item. If the entree
requires cooking instructions they will also be printed below the item. The cook’s ticket can be
printed as often as necessary.
The box labels are normally printed and put on the boxes when the orders first come in, and are
used to aid the cooks in preparing the orders.

92
4.5 Split Ticket Button
Use this function to split the ticket for the current table between multiple guests. When the screen
comes up all items default to guest # 1. At this point you should press the 2 key. This sets the guest
to #2. Now press the item buttons that will be paid by guest #2. If there is a 3rd guest, press the
clear button and then press the 3 button. Next press all the items that will be paid by guest #3. The
guest number will show up next to the item as you assign the items. Use Page Up and Page Down
buttons to display items that are not visible. Click the Ok button when you are done.

Chapter 4 - Restaurant Sales
93
4.6 Close Order Button
Use the Close Table button to receive payment and close out a table. If the table is a split table with
multiple tickets each ticket will be closed one at a time. When you enter the close table screen the
total for guest #1 will be displayed as the total due. To add tips to the total due, use the key pad or
the dollar buttons to key in the tip amount and press the Gratuity button. This will give you a new
total that includes the tip. You may also press the Load Change button to set the change for the
current amount tendered as the tip.
If the customer has given you the exact amount due you will press the exact button (Exact Card,
Exact Check, or Exact Cash). If the customer gives you more than the due amount you will key it into
the key pad or use the dollar buttons and press the Credit Card, Check or Cash button. The software
will calculate the change for you and display it on the screen. Then you will press the Close Guest
button. You have now finished cashing out guest #1. If there is a guest #2 (split ticket) the total for
guest #2 will be displayed and you will need to process that guest the same way you process guest
#1. When you are finished processing all guests the software will print a final receipt for each guest
and the entire table will be closed.

94
If multiple customers wish to split payment of a ticket evenly, press the Split Payment button and
specify the number of guests to split the payment between. This will create multiple guest entries
and allow you close out each guest the same as when you split the ticket.
If you have enabled on account sales in the miscellaneous definitions, you will be able to put a ticket
on an account by pressing the On Account button and then entering their account number. Press
the Off Account button to remove the account associated with the ticket and require the ticket to
be paid.
If you have enabled integrated credit card processing, use the following procedure to process credit
cards and capture tips.
1. Press Authorize Credit Card and then swipe the card. The card will be pre-authorized for the total.
2. The software will print the credit card authorization slip.
3. Exit the screen if necessary by pressing Exit Without Closing.
4. Have the customer add gratuity to the credit card authorization slip and sign it.

Chapter 4 - Restaurant Sales
95
5. Bring the close table form up again. Enter the gratuity amount the customer has indicated on the
credit card authorization slip using the numeric keypad.
6. Press the Gratuity button to load this total as the gratuity amount. The card amount will
automatically adjust to include the gratuity amount.
7. Press Close Guest to finalize the transaction.
4.7 On Account Restaurant Sales
There may be times when you want to allow a good customer to purchase food items on account or
you may want to charge items to the customer’s room. To sell items on account you need to define
the customer in the customer definition screen. When you define the customer give them a numeric
account number so that the account can be entered in the restaurant software using the numeric
key pad. Next enable on account processing in miscellaneous definitions. When on account
processing is enabled you will see two extra buttons on the cash out screen. One button says On
Account the other says Off Account. When you press the On Account button you will be asked for
an account number. You will use the numeric key pad and enter the customer’s account number or
room number. When you press Close Guest the software will create an on account order for the
customer. This order will appear on statements that you can print for the customer and can be paid
by going to the business system and selecting the Accounts Receivable system and entering the
customer’s account number and payment. If you press the On Account button by accident you can
press the Off Account button.
4.8 Print Ticket Button
Use the print ticket function to print out a receipt for the current table. If this is a split table with
multiple guests a receipt will be printed for each guest. Receipts can be printed as often as needed.
The receipt that is printed is for the current table.
4.9 Cashier Out Button
The cashier uses the Cashier Out function to temporarily log out of restaurant sales. Logging out
prevents other servers from accidently modifying your table items. You should always press the
Cashier Out button when walking away from the terminal.
4.10 Cashier In Buttons
The cashier uses this function to log into restaurant sales. To log in use the key pad to enter your
cashier #. This number is the same as your employee number. This number is assigned when an
employee is added to the system through the employee definition option selected on the manager
menu. In order for employees to log into and out of the restaurant menu system they must have
number.
When the employee has logged in, orders can be processed. The order highlighted on the screen is
the current active order.

96
4.11 Manual Cash Drawer Open
If the auto open cash drawer function is enabled the cash drawer will open when an order is closed
and the receipt is printed. If you need the ability to open the cash drawer at any time by pressing
the Open Drawer button, you must enable the cash drawer manual open function. This is
accomplished by going to the Miscellaneous Definitions screen and selecting Point of Sale on the
left. Check the option Allow Manual Open Of Restaurant Cash Drawer. To enable the auto open
cash drawer function, check the option Automatically Open Cash Drawer On Cash Out for
Cash/Check Transactions and/or Automatically Open Cash Drawer On Cash Out for Card
Transactions.
4.12 Quick Cash Out Buttons On The POS Screen
The quick cash out buttons on the POS screen can be used when the customer is paying with cash.
They are very fast and are typically used in a bar setting, on a drive through fast food window, or at
a station where cash is most often given, as in a coffee shop. Usually the quick cash buttons are used
in conjunction with the quick sale option. A typical scenario would be as follows: A customer comes
to the bar, the quick sale button is pressed, and a drink is select from the alcohol menu. The drink
came to $3.50. The customer offers a five dollar bill to pay for the drink. One of the quick cash
buttons will say $4.00, one will say $5.00, one will say $10.00, one will say $20.00 and one will say
$50.00. Since the customer offered a five dollar bill you will press the $5.00 button and the receipt

Chapter 4 - Restaurant Sales
97
will print. Under these conditions you do not need to go to the more time consuming Close Table
screen. However, if the customer is paying by credit card, or is having the ticket split between
multiple guests, or the cost of the meal is being placed on account, you will need to go to the Close
Table screen.
4.13 Order Complete Button
When you have finished an order you can mark it as complete by pressing the Order Complete
button on the POS screen. This will prevent you from accidently adding additional items when an
order is completed.
4.14 Assign Delivery Button You may use this function to assign drivers to an order or to cash out all deliveries for a driver or
older than a certain time period. To assign drivers, enter the driver number into the keypad. Then
select each order that the driver will be delivering. If you select the Print Delivery Slips button the
system will print a list of all orders that the driver will be delivering. This will give the driver a record
of his deliveries.
To close a group of deliveries enter the number of minutes or the driver number on the keypad. To
close all the orders older than a certain period of time select the Minutes button and then Close
Orders By Minutes. To close all orders for a certain driver select the Driver button and then choose

98
Close Orders by Driver. This function will close all orders as cash. If orders need to be closed using a
credit card please use the Close Order function for individual orders.
4.15 Dine In / Dine Out Buttons When the Dine In or Dine Out button is pressed a new order is created. If the Dine Out button is
pressed the employee can mark the order as a Delivery order or as a Pickup order. Delivery orders
and pickup orders require the entry of customer name, address and phone number information.
Typically, the customer phone number is used as the account number for the customer. To find a
customer when you do not know the account number, you can press F8 to get a customer pick list.
You can then search the list by customer name or phone number.
If you select Dine In as the order type, customer information is not necessary. When the new order
has been created another screen will appear allowing the employee to specify how many guests are
being served on the new order. By default, delivery and pickup orders have one guest.
If the Dine In button is pressed the table layout screen will appear allowing the server to choose
which table to use for the new order. When the new table has been chosen another screen will
appear allowing the server to specify how many guests are at the new table.

Chapter 4 - Restaurant Sales
99
4.16 Page Up and Page Down
These navigation buttons may be used if you have more menu buttons on one menu than the screen
allows. Menu buttons will automatically be placed on the next page if there is no room. You may
page down to see the additional menu items and page up to return to the top of the screen.
4.17 Misc Button

100
4.17.1 Enable All Tables The Enable All Tables function is useful for a manager to be able to view and modify all of the tables
in the system rather than just the orders that are assigned to one employee number. If you select
Enable All Tables and then return to the POS screen and select the Table button, all of the orders in
the system will be available for selection. This option will be disabled when the employee servers
out or a different employee servers in. Enable All Tables may be permanently enabled in the misc.
definitions screen under manager functions.
4.17.2 Server Table Transfer The server table transfer function is used to transfer a table or multiple tables from one server to
another. This is useful on a shift change. When you select Server Table Transfer you will be asked
for the old or current server and the new server. Simply enter the employee number of the server or
select Pick to see a list of all servers. You may enter a single table number to transfer or you may
leave the table number set to 0 which will transfer all of the tables assigned to the old server.
4.17.3 Merge Two Tables The Merge Two Tables function may be used to combine two orders on two different tables. This is
useful if two parties decided to sit together. Simply select Merge Two Tables, enter the table
number where the guests are now seated and click Table 1. Enter the table number that you would
like to merge with the first table number and select Table 2. Select OK and the two orders will be
merged together.

Chapter 4 - Restaurant Sales
101
4.17.4 Reprint Closed Receipt This function may be used to reprint a receipt for an order that has already been closed. Simply
select the transaction from the list and select OK for the receipt to be reprinted.
4.17.5 Print All Receipts for Server Selecting this option will print the tickets for all open orders for the server that is currently logged in.
4.17.6 Table Management The table management module contains several useful functions. From the main screen you may
view open tables and table times. By selecting the table you may view the order and the server
assigned to the table. In the bottom right corner you may view any reservations that have been
entered into the system or use the Process Reservations function to add new reservations or seat a
reservation at a table and start the order for the server.
4.17.7 Switch Pickup & Delivery Orders This function will switch a delivery order to a pickup order and vice versa. This function only applies
to the currently selected order.
4.17.8 Show Map

102
The BPA software may be integrated with Microsoft MapPoint to show delivery information. If you
are using this integration, selecting this function will show the delivery location of the currently
selected order.
4.17.9 Change Table Number Use the change table number function if an order has already been started at one table and the
guest decides to move to a different table. Simply select Change Table Number and enter the new
table number for the order.
4.17.10 Change Guest Count Use this function to change the number of guests assigned to a table.
4.17.11 Transfer Order to Touch POS You may use this function to transfer a restaurant order to the touch screen POS module in the
business system. This is useful if a customer would like to pay for their order in a gift shop that is
running the touch screen POS module. Keep in mind that once an order is transferred to touch
screen POS it may not be transferred back to restaurant sales.
4.17.12 Schedule Order The schedule order function may be used to schedule the current order for a later date or time.
Once an order has been scheduled it may be displayed by selecting the Show Web & Scheduled
Orders button on the table screen. Scheduled order will automatically be sent to the cook’s printer
when they become active. You may set the time period in which they become active by going to
Restaurant System > Manager Functions > Misc Definitions. Select the Point of Sale option on the
left and enter the number of minutes the order will become active next to the option Activate
scheduled orders ‘X’ minutes before scheduled time.
4.17.13 Next Seat This button may be used to assign seat numbers in addition to the regular Seat button. This button
simply advances to the next seat number rather than having to select the seat number each time
using the Seat function.
4.17.14 Select Seat The Select Seat button is used to assign items to a particular seat at the table. To use the Select Seat
button correctly simply click the button, select the seat, and then put in the order that corresponds
to that seat. Once you are finished with that seat simply click Select Seat again, choose the next seat
number, and ring in the order for that guest. Continue this process for each seat. You may choose to
have the seat number print on the cook’s ticket by changing this setting under the misc. definitions
menu.
4.17.15 Remove Auto Gratuity This function may be used to remove auto gratuity that has been automatically or manually added
to an order.

Chapter 4 - Restaurant Sales
103
4.17.16 Set Auto Gratuity Percent You may use this function to manually add auto gratuity to an order. Selecting this function will
prompt you for the gratuity percentage to add to the order. This function is useful if you do not have
the system set to prompt for a guest count but still would like to add auto gratuity to large parties.
4.17.17 Weight Scale Label The weight scale label function is used to read barcodes that have the price embedded in the
barcode. If you sell meats or cheeses that are prepackaged and sold by the pound, many times the
scale will print a custom barcode label for the product. This function is designed to read these types
of labels. Once your product has been defined you can simply select Weight Scale Label and scan
the product to add it to the ticket.
4.17.18 Read Weight Scale The read weight scale function is used when selling products by the pound and using a weight scale
that is connect with the system. To use this function simply ring in the product that is marked to sell
by weight, select Read Weight Scale, and place the item on the scale. Select Okay and the item will
be added to the ticket and the price will be calculated accordingly.
4.17.19 Change Cooks Printer Order If you are using the option to use print order on cook’s ticket, you may use this function to reassign
an item on an order to a particular print group. This is useful if a customer requests that their
appetizer or salad be brought out with their entrée instead of prior to their entrée. To reassign the
order, click the new group number on the left and then click on the items you would like to assign to
that group and select done. When you send the ticket to the cook the items will show up under the
assigned group.
4.17.20 Reprint Cooks Ticket Use this function to reprint the entire cooks ticket for the currently selected order.
4.17.21 Reprint Box Labels Use this function to reprint all box labels for the currently selected order.
4.17.22 Enter SKU The Enter SKU button allows you to add an item to an order that does not have a menu button. You
may choose to use a barcode scanner with this function in order to scan retail items that have a
barcode or you may use the Pick button to choose a product from your product list. When the items
is scanned or selected it will be added to the current order.
4.17.23 Change Item Quantity If someone orders a large quantity of a particular product you may use this function to adjust that
quantity without having to ring the product in repeatedly. Simply select Change Item Quantity,
highlight the product for which you need to change the quantity, enter the quantity on the keypad,
and select Assign Quantity.

104
4.17.24 Assign Name to Table You may use this function to assign a name to a table. This name will be displayed on the table
screen when the Table button is selected.
4.17.25 Enter License # This function is used to record the drivers license number of the customer in states that require the
drivers license number to be recorded for alcohol sales.
4.17.26 Start Tab The Start Tab function may be used to start a bar tab by storing a customer’s credit card information
if you are using integrated credit card processing with the system. When the credit card is swiped
the name on the credit card is also used as the table name. It is important to note that even though
the card is stored it must be authorized when the order is closed.
4.17.27 Customer Preferences Customer preference may be used to view or add notes about a particular customer. A customer
account must first be associated with the order using the Enter Specific Customer function.
4.17.28 Membership Function Some establishments may choose to use the member pricing option on products to give customers
that have a membership special pricing. The membership function is used to apply the membership
to the sale in order for the customer to get member pricing. This function is most often used with
membership cards available from Business Software Solutions. To use this function simply select
Membership Function and swipe the customer’s card. If the card is a new card that has not been set
up in the system a new customer account will automatically be created using the card number.
Membership pricing will be applied when the card is swiped.
4.17.29 Redeem Loyalty Credit This function is used in conjunction with one of the three loyalty programs available in BPA. When a
customer comes in with a loyalty card simply start their order, select Redeem Loyalty Credit, and
swipe their loyalty card. The system will show you how many credits or punches the customer has
available to use. If the customer has not been set up in the system before a screen will prompt you
to enter their customer information. When you go to close out the order the system will ask if you
would like to apply any credits or punches that are available. Loyalty discounts will automatically be
applied if you are using the discount loyalty program.
4.17.30 Enter a Specific Customer The Enter a Specific Customer function allows you to associate a customer account with the ticket
that is currently open. You may enter or pick an existing customer account or you may enter
customer information to set up a new account. You may use this function to assign an account to an
order for the purpose of tracking customer sales, putting the order on account, tracking customer
loyalty, applying customer pricing or discounts, or applying a different customer specific tax rate. For
more information on customer accounts see the Business Plus Account Business System Manual.

Chapter 4 - Restaurant Sales
105
4.17.31 Petty Cash Payout The petty cash payout function may be used to record payouts from the cash drawer and what the
payout was used for. This is useful in an instance where you need to send an employee to the
grocery store to purchase a product. Payouts will appear on the daily sales and tips report, on the
cash drawer close out screen, and on the payout report in manager functions.
4.17.32 Track Product Usage By Weight This function may be used to record the usage of alcohol by weight. Records created using this
function are displayed on the product usage by weight report in manager functions.
4.17.33 Equipment Pickup Request This function is used in a catering environment to track what equipment needs to be picked up from
a customer’s location. Once an equipment request is filled out you may print the Pickup Equipment
Request Report under manager functions to have a record of the equipment that needs to be
picked up.
4.17.34 Bad Check Lookup This function may be used to track customers who have tried to use back checks in the past. Here
you may record the bad check and look up bad checks that have been recorded.
4.17.35 Drink Recipes The drink recipes module is a separate add on module that must be purchased. This module is a
useful tool for bartenders to look up drink recipes as well as store their own recipes. The module
contains 697 predefined drink recipes. Please contact Business Software Solutions sales team for
pricing on this module.
4.17.36 Check Gift Card This function may be used to check the current balance and usage history on a gift card. Simply
select Check Gift Card and swipe the card to see the current balance.
4.18 Review Order
Typically before a server sends an order to the cook’ sprinter, it is important to review the items,
sides, extras, seat assignments, etc. that have been entered for that order. If there are mistakes they
can be fixed before the items are prepared. The Review Order button on the POS screen allows you
to review all items, sides, prices and seats associated with the current order. Items colored yellow
have been printed to the cook’s printer. Items colored red have been marked as done by the cook
on the cook’s monitor screen.
4.19 Quick Sales
There is a Quick Sale button on the restaurant sales screen. When this button is pressed, table
numbers are automatically assigned (500-999). After pressing the Quick Sale button, all the
employee has to do is press the item buttons for the items being sold and then cash out the sale.

106
This makes the process very fast. This technique is usually used at the bar. You can enable or disable
the quick sale button in the misc. definitions menu.
4.20 Special Notes
The special notes function is used to add notes to an item that is ordered. These custom notes may
be added to any menu item on the ticket simply by highlighting the item and selecting the Special
Notes button. These notes will show up on the cook’s ticket.
4.21 Repeat Item
Repeat item may be used to duplicate an item that has already been added to the current ticket. To
use this function simply highlight the item on the ticket at the right side of the screen and select
Repeat Item. You will see the highlighted item duplicated on the ticket. This is particularly useful in a
bar environment where a customer may repeatedly order several of the same drink.
4.22 Half and Half Pizza Toppings To make an order that includes a half and half pizza simply start each pizza as though it was not a
half and half pizza. In this mode you simply add each topping to the whole pizza. However, if during
the process the customer requests a topping on only half of the pizza, you will need to press the
button labeled Switch To Half and Half, at which point the software will divide the pizza into halves
with the toppings that have already been entered on each side. You can then start adding toppings
to each side.
There are eight priced toppings lists that can be assigned to a half and half pizza. When a topping
from a priced topping list is added to a half and half pizza the price remains the full topping price if
the same topping is added to the left and right sides of the pizza. If a topping is added to only one
side of the pizza the half price is used for that topping. If you have not defined a half price for the
topping the full topping price is divided by 2 to get the half topping price. If you put a double
topping on the left and a single portion of the same topping on the right, you will be charged one
full topping price and one half topping price.
Another way to price your toppings is to use the Per Topping Pricing Matrix. If the pizza you are
building is assigned to use the priced topping matrix the price of the pizza will be obtained from the
matrix based on the number of half toppings on the pizza.
Toppings selected for half and half pizzas will appear on the cooks ticket preceded by the letters ‘L-‘
for toppings belonging to the left side of the pizza and ‘R-‘ for toppings belonging to the right side of
the pizza.
4.23 Purchasing Gift Cards
The software supports the purchase and redemption of gift cards. The gift cards are printed and
encoded by our company in a format that is compatible to our software. Custom cards printed with
your company information and logo are available. Please contact Business Software Solutions for
current pricing.

Chapter 4 - Restaurant Sales
107
To sell a gift card to a customer you must first create a menu item button for the gift card, if one
does not already exist. The product for the gift card has already been created and should be in your
product file. The product ID is “GIFTCARD”. When a server selects the Gift Card button on one of the
menus, a gift card screen will pop up. While on that screen you will scan the gift card. You will then
enter the amount for the gift card and press the Gift Card Amount button. Then press Save and the
gift card will become a line item on the current ticket. The actual gift card data will be saved when
the order is paid for. The same process is used to add to a gift card that already exists. This allows a
customer to add to an existing gift card.
4.24 Redeeming Gift Cards
If the customer is paying for an order using a gift card, the server will use the Close Table button to
cash the customer out. To pay with gift card select the Pay By Gift Card button on the cash out
screen. On the screen that pops up you will scan the gift card. The software will show the total
remaining on the gift card, the amount that will be used for this purchase, and what will remain on
the card when the order is closed. Press the OK button and the software will assign the correct
amount to pay for the order. The software will then update the history for the gift card and the
amount remaining on the gift card. There is also a Redeemed Gift Card Report. This report shows
past gift card usage for the date range selected. This report is found by going to the restaurant
manager functions and selecting Restaurant Reports.


109
5 Restaurant System Menu ....................................................................................... 111 5.1 Employee Clock In / Clock Out ........................................................................................... 111 5.2 Server Sales & Tips Report ................................................................................................. 114 5.3 Driver Sales Report ............................................................................................................. 114 5.4 Cashier Sales Report ........................................................................................................... 115 5.5 Driver Mileage .................................................................................................................... 115 5.6 End Of Day Processing (EOD).............................................................................................. 115
5.6.1 Close Cash Drawer ........................................................................................................................ 115 5.6.2 Post POS Sales............................................................................................................................... 115 5.6.3 View Pre-Post Cash Out Data........................................................................................................ 116 5.6.4 Z Reports ....................................................................................................................................... 116
5.7 View Table Data .................................................................................................................. 116 5.8 Kitchen Monitors ................................................................................................................ 116


111
5 Restaurant System Menu
5.1 Employee Clock In / Clock Out
This is where the servers clock in and clock out each day. Before a server can work a table he must
be clocked in. To clock in a server must enter a valid server/employee number.
Before clocking out the server should print the Daily Sales & Tips Report. This report will be used by
the manager to verify that the money due at clock out is accurate. As an optional feature in the
software you may require each server to have the manager approve him/her for clock out. The
server can clock out by entering his/her server/employee number. You may also allow the servers to
claim tips when he/she clocks out. This allows credit card as well as cash tip tracking for payroll
purposes. To enable this option, go to Restaurant System > Manager Functions > Misc Definitions.
Select the Gratuity option on the left and check the option labeled Allow server to enter tips when
he/she clocks out.

112
If this option is selected, the server will be presented with the following screen when they clock out.
To clock out, the server may enter their employee number on the keypad and then select the Load
Value button next to server #. They can then choose to adjust their cash tips by either adjusting the
tip % or adjusting the cash tip amount. This may be done by entering the new value on the keypad
and then selecting the Load Value button next to the appropriate option. Press Save when finished.
An explanation of how each value on this screen is calculated is listed below.
Auto Gratuity: This box reports any auto gratuity that was recorded on the closed
sales.
Charged Sales: This box shows any sales that were closed with a tip with a payment
method of credit card, gift card, or placed on account.
Charged Tips: This field reports any tips left on a sale that was closed with a credit
card, gift card, or placed on account.

Chapter 5 - Restaurant System Menu
113
Tip % of Charged Sales: This percentage is automatically calculated based on the charged
sales and charged tip amounts.
Other Sales: Other Sales includes sales that were closed with auto gratuity or
items that are marked to be excluded from gratuity. Because auto
gratuity is not treated as a tip and is considered as wages, tips do
not need to be claimed on this sales amount.
Cash Tippable Sales: This field includes cash sales as well as any charged sales on which
no tip was added. If no tip was added to a charged sale the system
assumes the patron left a cash tip. There is an option to exclude
dine out orders from this total which will be discussed later.
Tip %: This field allows you to claim a percentage or your cash sales as tips.
You may change this percentage by entering the percentage on the
keypad on the left and then selecting Load Value.
Cash Tips: Cash Tips is the amount of cash tips that you are claiming. This
amount may be calculated by entering the percentage above or you
may adjust this amount by entering the tip amount on the keypad
on the left and then selecting Load Value.
Declared: The declared field contains the amount of charge and cash tips
claimed.
This menu also contains a number of manager functions for managing your time clock including the
ability to view/edit the clock and print clock reports for each employee. The Check Clock-Ins Report
shows all employees that are currently clocked in. The overtime and labor reports are useful in
setting employee schedules.

114
5.2 Server Sales & Tips Report The server sales and tips report is one of the most useful summary reports in the system. This report
can be run for each individual server or for the entire system buy entering ‘000’ as the employee
number. This is one of only two reports in the system that is designed to be printed on a receipt
printer. It also may be printed on a full size document printer.
This report may be configured to show optional information by going to Restaurant System >
Manager Function > Misc Definitions > Manager > Restaurant Summary Report Options. This
report will give you information on total sales, tips, ticket count, table count, order type, payment
types, hourly sales, and labor totals. We suggest printing this report as part of your end of day or
end of shift procedures.
5.3 Driver Sales Report
The driver sales report shows sales summary information for orders that have been assigned to the
specified driver. This report is designed to be printed on a receipt printer. It includes information on
the number of orders, total sales, cash and credit card totals, and driver mileage if you are using the
driver mileage function.

Chapter 5 - Restaurant System Menu
115
5.4 Cashier Sales Report
The cashier sales report is a full size 8 ½ x 11 report that shows transaction information and sales
totals for each cashier. In the delivery system the cashier is generally considered the person that
closes out the table and the server is the person that started the table. By default the system
replaces the server number with the cashier number when closing an order. You may choose to
disable the misc. definition option Use logged in employee as server when cashing out orders if
your establishment has a separate cashier. This will keep the original server assigned to the table as
well as record the cashier number. Sales will then be displayed on the server sales and tips report as
well as the cashier sales report.
5.5 Driver Mileage
The driver mileage screen allows an employee to enter starting miles and ending miles for his/her
automobile. The total miles driven will be calculated and printed on the employee sales and tips
report. If you pay your drivers by the mile, you can pay the employee based on this report.
5.6 End Of Day Processing (EOD) Most businesses will execute a set of functions at the end of each day or at the end of an
employee’s shift. In this restaurant system you will need to review each server’s daily sales and tips
report prior to the server leaving. You will also want to count the servers cash drawer before the
server leaves. When all sales are done for the day you will want to go to End Of Day Processing on
the restaurant menu and execute the functions found here. The only function you are required to
run is Post Table Sales. This function permanently records your restaurant sales in the system,
populates certain reports, deducts inventory, and posts sales to the general ledger. It also gives you
the option to print a posting report which is similar in format to the Z reports. Z reports are also
provided for your convenience.
5.6.1 Close Cash Drawer The Close POS Cash Drawer function is used to settle the cash drawer at the end of the day or shift.
Simply enter the cash drawer number you would like to close and hit enter. The system will
automatically pull in totals for check, credit card, and gift card payments from the sales that were
closed under that cash drawer number. To reconcile the drawer, enter the beginning cash amount in
the upper left box. This will be the amount that was in your drawer at the beginning of the day or
shift. Next, enter the ending cash amount by entering the quantity of pennies, nickels, dimes, etc. If
everything reconciles correctly your Cash Drawer Off By amount should be zero. Once you have
finished reconciling the drawer select OK. You will be asked if you would like to print a cash drawer
report and then if you are ready to close and clear the drawer. If you choose to clear the drawer all
totals will be set back to zero. If you do not choose to close the drawer, all the current sales totals
will remain in the close cash drawer screen.
5.6.2 Post POS Sales Each day the manager will need to post all POS sales for the day. This function permanently records
your sales in the system, populates certain reports, deducts inventory, and posts sales to the general

116
ledger. It also gives you the option to print a posting report which is similar in format to a Z report.
This report is broken down by server. Each servers totals will print on this report. The report
includes such information as total sales, average sale and number of sales.
5.6.3 View Pre-Post Cash Out Data View Pre-Post Cash Out Data allows you to view all the transactions that will be posted. Browsing
over this data allows you to make sure there are no large accidental transactions that were closed in
the software that will not be able to be removed after the posting process.
5.6.4 Z Reports There are 3 different Z reports. These reports each contain sales data for different periods of time.
You decide what the time periods will be. Generally the Z1 report is run each day. After running the
report the software asks you if you are ready to clear the Z1 totals. If you say Yes the software saves
the current Z1 totals for the Z2 report. The Z2 report can be run weekly or monthly or whenever it
works best for you. After running the Z2 report the software asks you if you are ready to clear the Z2
totals. If you say Yes the software saves the current Z2 totals for the Z3 report. When you run the Z3
report the Z3 totals are cleared.
5.7 View Table Data
Occasionally a manager may find it useful to be able to browse through the transactional data that is
stored in the software. You may use this function to browse for a past order that was closed or to
see a list of all the currently open orders in the system. View Table Data gives you the opportunity
to browse the actual database where transactional data is stored. It is broken down by open and
closed orders and header(table) and item information.
5.8 Kitchen Monitors
The kitchen monitor button on the restaurant menu takes you to a function that allows the cooks to
work off a monitor while they process the orders. The items that appear on cook’s monitor #1 are
the same items that will print on cook’s printer #1 etc. You can have up to 5 cook’s monitors. On the
right side of the cook’s monitor you will see the items that are being processed. On the right side of
the screen you will see all of the cooking instructions and sides that have been assigned for each
item. There is an Item Done button (commonly called a bump button) on the screen. When you are
finished with an item you can press the Item Done button and that item will change colors to show
that it is done. The cook can also print the cook’s ticket from this screen. When the cook’s ticket is
printed for an order, the items on that order change color indicating that they are done, just as they
would had the Item Done button been pressed.

117
6 FAQ ....................................................................................................................... 119 6.1 How Do I Change The Color Of My Menu Buttons To Group Items By Color?................... 119 6.2 How Do I Set Up Coupons or Dollar Discounts? ................................................................. 119 6.3 How Do I Change Multiple Prices At A Time? ..................................................................... 119 6.4 What Is The Best Way To Set Up My Alcohol Menu? ......................................................... 119 6.5 How Do I Assign Employee Passwords? ............................................................................. 120 6.6 What Is The Difference Between An Employee Password And Employee Number? ......... 121 6.7 What Do I Need To Do To Process Credit Cards? ............................................................... 121 6.8 How Do I Assign Sales Tax Rates For Different Local Taxes? .............................................. 122 6.9 How Do I Assign Prices At the Time An Item Is Ordered? .................................................. 122 6.10 What Prices Have Priority Over Other Prices (i.e. Standard Price vs Lunch vs Daily)? ....... 122 6.11 How Does Promotional Pricing Work In The Restaurant POS Software? ........................... 123
6.11.1 Promotions For Single Product ..................................................................................................... 123 6.11.2 Promotions By Department and Type .......................................................................................... 123 6.11.3 Promotions By Vendor .................................................................................................................. 124 6.11.4 Promotions By Custom Filter ........................................................................................................ 124 6.11.5 General Promotion Definitions ..................................................................................................... 124 6.11.6 Backup Current Promotions ......................................................................................................... 124 6.11.7 Restore Backed Up Promotions .................................................................................................... 124 6.11.8 Clear All Promotions ..................................................................................................................... 125 6.11.9 Print Promotions ........................................................................................................................... 125
6.12 How Do I Enter And Track Dinner Reservations? ............................................................... 125 6.13 Can Employees Clock Into The Time Clock With Different Jobs At Different Rates? ......... 125 6.14 Can I Assign a Negative Price To a Side List Item or Custom Side List Item? ..................... 126 6.15 How Can I Batch Close Delivery Orders? ............................................................................ 126 6.16 How Do I Automatically Add a Delivery Charge To My Deliveries?.................................... 126 6.17 How Do I Sell My Pizza By The Topping Using a Pricing Matrix? ........................................ 126


119
6 FAQ
6.1 How Do I Change The Color Of My Menu Buttons To Group Items By Color?
There are fourteen different menus in your restaurant system. The default color for all the buttons
on these menus is gray. It is sometimes helpful to color certain items on you menus with different
colors. This makes it easier for your servers to select the correct items. To select the color for your
buttons go to the Manager Functions. Select the Define Menu Items button. Then select Assign
Menu Item Order. In the assign menu item order screen you can set the order that your items
appear on the screen. You can also select a color for each button.
6.2 How Do I Set Up Coupons or Dollar Discounts?
Coupons may be set up in the system one of two ways. The software contains a predefined product
called COUPON. Add a menu button to your menu using this product as you would add any other
menu item. This product is automatically programmed to prompt you for the value of the coupon
and then deduct if from the sale.
Occasionally you may want to set up a custom coupon product. To do this, add a product like you
normally would. When you get to the price field, if you would like the coupon to be a predefined
amount, i.e. $5.00 off, simply enter the price as -5.000. If you would still like the system to prompt
you for the value simply leave the price field blank. Next go to Define Menu Items and add a menu
item using the product you just created. Under Other Options select the option that says Allow a
Custom Credit. This will allow you to enter the value of the coupon when the menu button is
selected.
6.3 How Do I Change Multiple Prices At A Time?
If you need to change multiple prices or other product information all at once simply go to
Restaurant System > Manager Functions > Define Products > Manually Set Prices and Options.
Here you will see a table view of all of the products in the system. You may change cost, prices, tax
information, product type, etc., in this table view. Hit F3 on your keyboard when finished.
6.4 What Is The Best Way To Set Up My Alcohol Menu? While there are several ways to set up an alcohol menu in the software we believe the best way to
set up the menu is to have individual menu buttons for each drink and then group them together
using menu item groups. To do this, define a menu item for each drink. You may then assign the
drink to the appropriate menu item group. I.e., you may set up a group call “Whiskey” and assign
each whiskey menu item to the whiskey group. On your restaurant menu you will see one menu
group button for whiskey and see each of the whiskey drinks when you select that button. Currently
you may only have 16 menu items assigned to any group in the delivery software. If you have a large
alcohol menu you may consider spreading the menu out over several tabs.

120
6.5 How Do I Assign Employee Passwords?
To prevent unauthorized personal for entering the accounting system or the manager screens you
will want to go to the Business System and set up a password system.
To set up passwords select the Business System button on the main menu. Then select the
Definitions button. Then select the Passwords For Modules button. On the screen that is displayed
you should select the Activate Module Passwords button. The modules you want password
protected must be enabled in the activate module passwords screen. Check each module you want
protected. To password protect manager functions in the restaurant system be sure to check
Restaurant Manager Password. Checking this option will also require a password to enter the
Business System.
Next you will want to go back to Passwords For Modules and then Manager Password Groups. The
software allows up to three levels of manager access for the restaurant system. An unlimited
number of employees may be assigned to each group. By default Manager Group 1 has access to all
the functions in the restaurant system. If you had certain managers that you wanted to have limited
access in the restaurant system you may customize manager groups 2 and 3. For instance, you don’t
want your manager to access all the functions in the restaurant system but you would like them to

Chapter 6 - FAQ
121
be able to approve the removal or discounting of items. Simply enter “Y” in the box for Modify Sales
Items under manager group 2.
Next, go back into Passwords For Modules and select the Assign Modules To Users button. Key in
the employee id number and enter a “Y” next to each module that you want the employee to be
able to enter. Be sure to assign one of the three manager groups. If the module is enabled for
passwords, the user will be required to enter his/her password to get into the module.
Whenever, a user enters his/her password to enter a module the date and time the module was
entered and the employee number are logged. This information can be viewed and will show each
log in for each module. To view the login information select the View Employee Logins button from
the Passwords for Modules menu.
Last, Employees create their own passwords by selecting Assign Passwords on the System Tools
drop down menu. To get to the system tools drop down menu select the Business System button on
the main menu. Then select the System Tools option at the top of the screen. Then select the Assign
Passwords option. Enter your employee number and then enter your password.
6.6 What Is The Difference Between An Employee Password And Employee
Number? The employee number is the number that is assigned to the employee for clocking in and out and
entering the restaurant sales screen. An employee password is used for entering password
protected areas of the software or approving certain restaurant sales functions. Typically a server
will not need their own password. Managers may be assigned passwords and different levels of
access.
6.7 What Do I Need To Do To Process Credit Cards? BPA supports three credit card processing platforms: Paypros, X-charge, and PaywarePC. Paypros
and X-charge are also processing merchants. In order to use their integration you must use their
merchant service. Because they are directly integrated with BPA, PCI compliance is greatly
simplified. There is no credit card information stored at your location with either of these options
which greatly increases credit card security. There is no additional software cost for their integration
and both companies offer competitive processing rates.
The third option is PaywarePC. PaywarePC is a software package from Verifone that may be used
with most other merchant processors. The BPA software does require an additional integration
module to integrate with the PaywarePC software. Please contact our sales department for more
information. Because PaywarePC is a software package that is hosted at your location, all credit card
information resides on your computer. While PaywarePC is convenient in the fact that it may be
used with multiple merchant providers, it does introduce higher vulnerability and makes PCI
compliance more difficult.
For contact information or pricing for Payware PC please contact our customer service department.

122
6.8 How Do I Assign Sales Tax Rates For Different Local Taxes?
Different communities have different laws with respect to sales tax. Sometimes sales tax rates differ
based on product type, some taxes differ based on where the product is consumed, and some differ
depending on where the item is purchased within the restaurant.
If your local laws require you to charge sales tax on all items and the rate is the same for all products
with no regard to where they are consumed then follow these directions. When you define your
products enter a “Y” in the Taxable field and enter a “Y” in the Tax Dine In and the Tax Dine Out
fields. These are the defaults when new products are added.
If your local laws require you to charge sales tax but only on dine out items then follow these
directions. When you define your products enter a “Y” in the Taxable field and enter a “N” in the
Tax Dine In field and enter a “Y” in the Tax Dine Out field.
If your local laws require you to charge sales tax on all items but the tax is a different rate for some
items (i.e. alcohol) then follow these directions. When you define your products enter a “Y” in the
Taxable field and enter a “Y” in the Tax Dine In field and enter a “Y” in the Tax Dine Out field. Then
enter the unique tax rate in the Unique Tax Rate field. When this item is sold the sales tax will be
calculated using the unique tax rate.
If your local laws require you to charge sales tax on all items but the tax on the same item is a
different rate when purchased at the bar (i.e. alcohol) then follow these directions. Go to Manager
Functions and select Miscellaneous Definitions. Check the option Enable Product Bar Tax For This
Station. Now, whenever you define a product enter the tax rate into the Bar Tax % field. From this
point on, when that item is purchased at the bar its sales tax will be calculated at the Bar Tax rate.
6.9 How Do I Assign Prices At the Time An Item Is Ordered?
To allow an item to be assigned a custom price at the time the item is ordered on the POS screen,
select Restaurant System > Manager Functions > Define Menu Items. When you are adding a menu
item or modifying a menu item you can place a “Y” into the Allow Custom Price field. This causes a
screen to pop up when this item is sold at the POS screen. On this screen you can key in the custom
price. As an example, you might use this function if you were selling lobster and charging different
prices based on the weight of the lobster.
6.10 What Prices Have Priority Over Other Prices (i.e. Standard Price vs Lunch vs
Daily)?
If you mark an item as requiring a custom price, that price will be hand entered each time the item is
sold and that pricing takes precedence over all other pricing. Next happy hour, and lunch hour
pricing takes precedence. Then pricing for each day of the week takes precedence. Lastly, dine in
and dine out pricing is used. For example, dine in pricing will be used unless there is a special price
for the day of the week (i.e. Tuesday). But if you have both a special price for the day of the week
and a happy hour price set, the happy hour price will take precedence if you are in the period of
time that is defined as happy hour.

Chapter 6 - FAQ
123
6.11 How Does Promotional Pricing Work In The Restaurant POS Software?
Promotional pricing will take precedence over dine in, dine out, lunch hour, happy hour and day of
the week pricing. Promotional pricing basically takes precedence over all pricing except custom
pricing (where you enter a price each time you sell an item). The price is effective based on the start
and end dates entered for the promotion. Outside of those dates standard pricing is used. To define
promotions go to the manager menu and select define products. One of the options on the define
products menu is Promotional Pricing.
This promotion function allows you to set promotional pricing for products you sell. These prices can
be set on one product, for products in a department and/or type, all products supplied to you by the
same vendor, or you can set a custom filter to separate the products you wish to set promotional
pricing for. The promotional pricing can be set by either a percent discount or a specific sale price.
Before the sale begins you can have all the promotional pricing defined and then when the start
date arrives the system automatically will charge the pre-defined promotional pricing. The system
will automatically return to the products regular pricing on the end date you have specified. (Dates
are taken from the computer clock.)
6.11.1 Promotions For Single Product Product Id: Enter product id for the product you are putting on promotional
pricing.
Standard Pricing: The system will display the standard price for this product.
Percent Disc: Enter the per cent of discount for this promotion.
Sale Price: The system will calculate the sale price for this product based on the
standard price and the discount.
Start Date: Enter the start date for this promotion. The system will
automatically use the promotional price beginning on this date.
End Date: Enter the end date for this promotion. The system will automatically
end the promotional pricing at the end of this day.
6.11.2 Promotions By Department and Type Department (999=All): Enter the department code for a specific department or enter “999"
for all departments.
Type (999=All): Enter the product type code for a specific product type within a
department or enter “999" for all product types within a
department.
Percent Disc: Enter the percent of discount off standard pricing for this
promotion.

124
Start Date: Enter the start date for this promotion. The system will
automatically use the promotional price beginning on this date.
End Date: Enter the end date for this promotion. The system will automatically
end the promotional pricing at the end of this day.
6.11.3 Promotions By Vendor Vendor Id: Enter the vendor whose product will be on promotional pricing.
Percent Disc: Enter the percent of discount off standard pricing for this
promotion.
Start Date: Enter the start date for this promotion. The system will
automatically use the promotional price beginning on this date.
End Date: Enter the end date for this promotion. The system will automatically
end the promotional pricing at the end of this day.
6.11.4 Promotions By Custom Filter Percent Disc: Enter the percent of discount off standard pricing for this
promotion.
Start Date: Enter the start date for this promotion. The system will
automatically use the promotional price beginning on this date.
End Date: Enter the end date for this promotion. The system will automatically
end the promotional pricing at the end of this day.
6.11.5 General Promotion Definitions The general promotions definition screen is a product browse screen that shows you all products
and allows you to enter a start date, end date, and price for any product. The promotion and price
will be active for that date range.
6.11.6 Backup Current Promotions This function will backup current promotions. New promotions can then be created. When the new
promotions have expired you can restore the backed up promotions. This allows you to have more
than one set of promotions defined. This function requires the master password.
6.11.7 Restore Backed Up Promotions

Chapter 6 - FAQ
125
This function will restore backed up promotions. This allows you to restore pricing at the end of a
promotion. This function requires the master password.
6.11.8 Clear All Promotions This function allows you to clear your promotions and gives you three options. The first option
allows you to clear all promotions or only out of date promotions. The second option allows you to
select “Y” to clear all promotional prices from the system. The third option allows you to select “N”
to clear only outdated promotional prices.
6.11.9 Print Promotions This function allows you to print promotional product IDs, pricing and dates for promotions. You can
print all promotions, print promotions not expired or print promotions for specific dates.
6.12 How Do I Enter And Track Dinner Reservations? To enter a dinner reservation go to the restaurant POS screen. After entering in your server number,
select Misc functions. Then select the Table Management functions button. The screen you are
looking at here has green buttons for tables that are available and yellow buttons for tables that are
occupied. The occupied tables also show how many minutes they have been occupied. Next, press
the Process Reservation button. On the right side of the screen that is presented to you, you see the
tables that are available in table area 1. Each table has a field Tops that shows the number of seats
available at the table. The Prior field will show the end time for any prior reservation that exists for
the table and the current date. The tables that appear in the Open Tables window are the tables
that are available for the date, start time and end time that are displayed on the screen. The date
and the start and end times can be modified to match the requests of the customers. When they are
modified, the software will show all the tables that are available for reservations.
To enter a reservation, first enter the account number for the customer, usually a phone number or
an account number created from their last name. Then enter the customer’s name and phone
number. Next, enter the number of guests for the reservation. Now you can select the Add button
for each table you need for this reservation. Once you have selected all of the tables, press the Save
button.
To switch between areas press the area buttons. To assign the number of seats for each table, select
the Assign Tops button. Tables with 0 tops cannot be assigned to a reservation. To view current
reservations select the View Reservations” button. To delete a reservation select the Delete
Reservations button. To print current reservations select the Print Reservations button.
When the customer comes to fill the reservation, you can assign a server and the actual table that
will be used by selecting the button Assign Server. This process will open the table for that server.
6.13 Can Employees Clock Into The Time Clock With Different Jobs At Different
Rates?

126
Yes, a single employee can have up to three different jobs with different rates. To set this up you go
to Restaurant System > Manager Functions > Define Employees and choose to modify or add an
employee record. Here you can assign three different wage rates and a description for each. Click in
the Job Code 1 field and select F8 to see a list of available descriptions. Additional jobs codes may be
added from the define employees menu. The descriptions you assign (i.e. “Cook”, “Server”,
“Cashier”) will be displayed on the time clock login screen. The employee selects the appropriate
job. The rate for this job and hours worked will become part of the next payroll for this employee
and will print on the payroll check.
6.14 Can I Assign a Negative Price To a Side List Item or Custom Side List Item?
There may be times when you want to reduce the price of an item if sides are remove. For example,
you may have sides like “No Cheese” or “No Meat”. In this case you may want to reduce the price of
an item when the side list removes part of the item. When you add the item to the side list simply
change the price to a negative amount for the side item.
6.15 How Can I Batch Close Delivery Orders?
To batch close delivery orders select Restaurant System >Restaurant Sales >Assign Drivers. On the
screen that is presented to you, you have two options: Assign Drivers and Close Deliveries. Select
the Close Deliveries option. On the screen that is presented to you, you can close all deliveries that
are older than xx minutes or you can close all deliveries by driver. When you close orders using
either method, the closed order is marked as paid by cash and the delivery order will appear on the
driver’s sales and tips report, allowing the manager to reconcile payment for each delivery with the
driver. Note: Orders that have been pre-approved for credit card payment using integrated credit
card processing will not be closed using this batch close function. To close these delivery orders you
will go to the Close Order screen and finish processing the credit card. If you are using an external
bank terminal to process credit cards for deliveries, those credit card orders will be closed with the
batch close function unless you process them first in the standard close out screen.
6.16 How Do I Automatically Add a Delivery Charge To My Deliveries?
To have the software automatically add a delivery charge to each delivery order, select the
Miscellaneous Definitions button off the manager menu. Find the field Enter a Delivery Charge To
Add To Each Order and enter the amount you want charged for each delivery. The software will add
this charge to each delivery order.
6.17 How Do I Sell My Pizza By The Topping Using a Pricing Matrix?
One way to accomplish this is to use a pricing matrix for each type of pizza you sell i.e. Large,
Medium, Small. First, you set up the matrix for each type of pizza. You charge per topping and set up
a matrix of prices. For example, for a large pizza you may charge $10.00 as the base price and $1.00
for each addition topping. So a one topping large pizza would cost $11.00. If you had one topping on
the left side and two toppings on the right side you would probably make the price for a 1.5 topping
pizza in your matrix $10.00 + 1.50 = $11.50. When you set up your matrix only the prices of the
toppings are entered into the matrix. The base price of the pizza is entered when the item is defined

Chapter 6 - FAQ
127
as a product. Products are defined by pressing the Define Product button on the manager screen. To
define your matrix prices select the Define Per Topping Price Matrix button found on the manager
screen. There are three default pizza matrix sizes: Large, Medium, and Small. However, you can add
as many different product types as you like to the matrix and define the prices for each.
When you have finished defining your matrix prices, you will need to assign the menu items that you
want to use matrix pricing to one of the matrixes. This is accomplished when you define menu
items. To do this select the button Define Menu Items on the manager screen. When you add or
modify an item for a menu one of the fields on the screen is labeled Topping Price Matrix. If you
enter a matrix name into this field (i.e. Large, Medium, Small) the software will use that matrix
pricing when this item is purchased by a customer. When you define these menu items you can
assign one Non-Priced Topping List and up to 8 priced topping lists. The list that you MUST enable is
the Non-Priced Topping List. It is from this list that all of the toppings are displayed for selection and
pricing through the pricing matrixes. The 8 priced topping lists can be used for any pizza but the
price of the toppings selected from the 8 priced toppings lists are simply added to the price obtained
from the price matrix. For example, if you selected a large pizza with one topping and the price
came from the price matrix, and then you selected shrimp from one of the priced toppings lists, the
total price of the pizza would be the price of the one top large matrix pizza plus the price assigned to
shrimp in the priced toppings list. So make sure you use the Non-Priced Toppings List for all of your
matrix priced pizzas.


129
7 BPA Rapidserver Handheld Restaurant Table .......................................................... 131 7.1 System Requirements ......................................................................................................... 131 7.2 Server Setup and Installation ............................................................................................. 131 7.3 Handheld Setup .................................................................................................................. 132 7.4 License Assignment ............................................................................................................ 133 7.5 Handheld Operation ........................................................................................................... 134
7.5.1 Select Ticket Screen ...................................................................................................................... 135 7.5.2 Menu Screen ................................................................................................................................. 136 7.5.3 View Ticket ................................................................................................................................... 137
7.6 Communication With the Server ........................................................................................ 139


131
7 BPA Rapidserver Handheld Restaurant Tablet
Business Plus Accounting Restaurant Professional integrates with BPA RapidServer Tablet PCs to
provide a mobile platform for servers to process orders and submit them to the kitchen. Keeping
servers on the floor interacting with the customers improves customer service, increases sales per
ticket, and decreases table times allowing you to serve more customers. The wireless, real time
connection between BPA RapidServer Table PCs and the Business Plus Accounting restaurant
software allows instant communication from the server to the kitchen.
7.1 System Requirements
BPA RapidServer is compatible with a 7” Android tablet PC running Android 3.0 or above. BPA
RapidServer Tablet PC’s are compatible with Business Plus Accounting Restaurant Professional 8.2.
You must have a Windows XP Professional, Windows 7 Home Premium or above, or Windows 8 PC
with BPA Restaurant Professional 8.2 installed. You must also have a network connection available
on this computer. The Tablet PCs connect with your network using wireless networking technology.
You must have an 802.11g/n compatible wireless router, base station, or access point available on
your network.
7.2 Server Setup and Installation BPA RapidServer uses Microsoft Internet Information Services to communicate between your
RapidServer Tablet PCs and your BPA restaurant software. The server configuration must be

132
performed by Business Software Solutions technical support. To have your server configured please
contact Business Software Solutions at (801)336-3303 Monday through Friday, 8:30am-5:00pm.
7.3 Handheld Setup
The BPA RapidServer software comes pre-installed on the Tablet PC. You will need to set up the
wireless network connection on the Tablet PC. To connect the RapidServer software to your BPA
installation you must know the IP Address of your server computer. The IP address of the server
computer must be set to a static address to ensure that it will not change.
When you start BPA RapidServer for the first time, you will need to select Options from the main
screen. Proper configuration of these options allows RapidServer to communicate with the BPA
installation on your server.
URL: Enter the network IP address to the RapidServer web service. This
address must be a static IP address assigned to the server to ensure
it does not change.
User ID: Enter a valid login name for your server computer in this field. The
default login is “bpars”.
Password: Enter the password for the login name you specified. The default
password is “bpars”.
Test Web Service: Use this button to test connectivity to the server computer.

Chapter 7 - BPA Rapidserver Handheld Restaurant Tablet
133
Device ID: The device ID is the hardware address of the tablet and cannot be
changed.
Device Name: Specify your own device name for this tablet device. The device
name will be used when assigning licenses to the device. Each
device will need a unique device name.
Request License: Use this function to send a request for a license to the server
computer. Once a license has been requested in may be assigned to
the device from the BPA restaurant software. This will be discussed
in a later step.
Receipt Printer: Select the Load Printer button to select which receipt printer you
would like the tablet to use to print customer receipts. The printer
must be installed in Windows on the server computer before it will
be displayed on the list.
Press the Save button when you are finished.
7.4 License Assignment Before using the RapidServer device, a license must be assigned to each device. This is done from
the Manager Functions menu in the BPA restaurant software. To assign a license go to Restaurant
System > Manager Functions > Rapidserver Licenses.
You must obtain licenses from Business Software Solutions for each device. Click Enter License to
enter a new device license.

134
Once the license had been entered it must be assigned to the device. On the handheld device open
the Options screen. Click Request License. Once the license has been requested you will see the
number in the Requested Licenses box change. To assign a license click Assign License.
You will see the device name and id listed. Select the device and press Ok. You will now be able to
server in and place orders on the RapidServer device.
7.5 Handheld Operation
Before logging in using a BPA RapidServer Tablet PC, servers must clock in on a terminal based PC.
Once the user is clocked in to BPA, they can log in on the handheld unit by tapping the Server Login
button. The user will be required to enter their server ID.

Chapter 7 - BPA Rapidserver Handheld Restaurant Tablet
135
The process of working with tickets on the handheld is divided into 3 main screens accessible by
using the tab buttons along the bottom of the screen. These screens are Select Ticket, Menu, and
View Ticket.
7.5.1 Select Ticket Screen

136
Use this screen to select current tickets and change between tickets. Simply select the ticket you
want to work with. The system will then automatically change to the Menu tab. To create a new
ticket, tap the Quick Sale or New Ticket button.
Quick Sale Selecting quick sale will automatically assign a table number. You
may choose to change the guest count, enter a table name, and
select whether the order is a Dine In or Dine Out order. When you
are finished entering order information press OK. The table will be
started and system will switch to the menu screen.
New Ticket Pressing New Ticket will bring up the table area screen. You may
select different table areas on the left and then select the table to
start the order. You can choose to change the guest count, enter a
table name, and select whether the order is a Dine In or Dine Out
order. When you are finished entering order information press OK.
The table will be started and system will switch to the menu screen.
7.5.2 Menu Screen
The menu screen allows you to add menu items to the ticket. The menu items are arranged the
same way they are in the BPA Restaurant POS screen. There are 14 menu tabs and each menu tab
can contain hundreds of items. If there are more items assigned to a menu than can appear on the
screen at one time, you can scroll through menu items by swiping up and down on the screen. The
14 menu groups are displayed on the left side of the screen. You may swipe up and down to scroll
through the menu groups. Items in each menu are displayed in the same order and using the same
button colors as the desktop BPA software.

Chapter 7 - BPA Rapidserver Handheld Restaurant Tablet
137
The top of the menu screen displays the ticket number, current table, the number of items currently
assigned to the table, and the current total for the table, including tax. You may also use the Seat
button to select a seat before adding items to the order.
If you select an item that includes side list options, you will see a modifier screen which allows you
to select the sides for that item. Each available side list will be displayed down the left side of the
screen. When you select a list, you will see all of the items assigned to that list in a scrolling list on
the right. Check or uncheck items by tapping on them. Selections are remembered so if you have to
go back and forth between side lists it will keep the items you have already selected.
If you select a side item that includes a sub-sides list, you will be presented with another list
allowing you to select options from that sub-sides list.
Tap the Item Complete button when you have selected all of your modifiers.
If you add an item erroneously, or make mistakes entering your modifiers for an item, you must edit
those items form the View Ticket tab.
Once you have finished entering items, you will need to send them to the kitchen. This is done from
the View Ticket tab as well. You can come back to the Menu tab at any time as long as the table is
still open.
7.5.3 View Ticket

138
The View Ticket tab allows you to review the current order, make modifications to the order, and
submit it to the kitchen.
To submit a ticket to the kitchen, tap the Send To Cook button. If some items on the ticket have
already been printed, the software will notify you and ask whether you want to print just new items.
Kitchen tickets will be printed using the printer configuration from your server computer.
Edit Item: To edit the modifiers on an item or add special notes to an item,
click on the item you wish to modify. When you are finished
modifying the item select Item Complete.
Remove Item: To remove an item simply press and hold on the item. You will be
asked to confirm if you would like to remove the item.
Send to Cook: Sends the currently selected ticket to the kitchen.
Print Receipt: Prints the customers receipt on the selected printer.
Split Ticket: You may use the Split Ticket function to assign items to different
guest checks. Selecting Split Ticket will display a button list of each
menu item that has been ordered. All items will show they are
assigned to guest 1. To assign items to a different guest select the
Pick Guest button. Select 2 and press OK. Click on each menu item
guest 2 will be paying for. You will see a 2 appear next to each item
selected. Follow this same process to split the ticket for additional

Chapter 7 - BPA Rapidserver Handheld Restaurant Tablet
139
guests. You may also select the Split by Seat button to automatically
split the ticket by individual seats that were assigned at the time the
order was placed. Press OK when you are finished.
To select a different table or create a new table, tap the Select Ticket tab. To add more items to the
current ticket, tap the Menu tab.
7.6 Communication With the Server
BPA RapidServer communicates in real-time with your server as long as a network connection is
available. However, it stores a local copy of much of the data to improve performance and
reliability. Definition data such as product lists, menu items, modifiers, employees, and table areas
must be reloaded every time that data changes on the server. This data is saved in a local database
on the device. Each time the software is restarted or a connection test is performed this information
is automatically updated on the Rapidserver device.
Each time the server logs on, the system will download the current open tables for that server.
Additionally, the RapidServer software will regularly check for data which has been entered on the
server, and update itself with that data. Items for a ticket can be entered on both the RapidServer
tablet, as well as on the server. You should not try to work the same ticket on multiple tablets at the
same time. You should also not try to use the same server number on multiple tablets at the same
time.