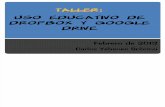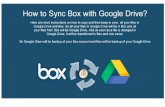Box Drive Ubox Cloud –Save the document to the Citrix G drive, … · 2019-01-08 · *More...
Transcript of Box Drive Ubox Cloud –Save the document to the Citrix G drive, … · 2019-01-08 · *More...
*More detailed instructions below
Box Drive – Set up a Box drive on your computer. You can save directly to the Box drive from EPM – almost an identical method as saving directly to your desktop drive. To see the instructions on how to set up a Box drive posted on the EPM website, click the “Box” icon/image to the left.
Ubox Cloud – Save the document to the Citrix G drive, then use the Citrix Application screen to launch a web browser (i.e. Chrome, etc…) to access Ubox (box.Utah.edu). Upload the file saved on the Citrix G drive into your Ubox account, then go out of Citrix and back into Ubox using your local computer instead of Ubox to retrieve the saved file.
Outlook Email – Save the document to the Citrix G drive, then use the Citrix Application screen to launch a the Outlook icon. You may have to set up the Outlook email (instructions available in more detail below). Once Outlook launches in Citrix, you can attach the EPM report saved in the Citrix G drive.
Note 1 – There are several other ways to export the file from Citrix. These are just three – Box being the preferred. Using a web browser allows the EPM user access to other university supported services, such as www.umail.utah.edu.
Note 2 – The Citrix G drive is one of the mapped drives that should be available when saving a PDF report in EPM.
3 WAYS OF EXPORTING AN EPM REPORT OUT OF CITRIX & TO YOUR LOCAL DESKTOP
PRINTING/SAVING A EPM REPORT TO A PDF
STEPS SUMMARIZED VISUALLY
dfs
Detail on Saving a file/report in EPM to a PDF
(G:) DRIVE
METHOD 1 ‐ Ubox
(G:) DRIVE
1 2 3 4
5 6
METHOD 2
Repeat
1 2 3 4
1. Go to Applications Gateway 2. Click on web browser icon in Citrix 3. Go to Ubox & login 4. Use CIS credentials 5. Upload file to Ubox 6. Repeat the steps outside of Citrix, download and save file.
1. Go to the Applications Gateway 2. Click on Outlook 2016 icon 3. Set up your email 4. Create a new email and attach your PDF document from G drive and send.
1 2 3
General 3 steps for both methods
Summary of steps for Ubox method
Summary of steps for Umail method
PRINTING/SAVING A EPM REPORT TO A PDF
Introduction and Summary Explanation of Documentation
This documentation explains how to print a report in EPM to PDF. Above are summary directions
explaining visually the steps to be taken to print to PDF using two methods.
This introduction will give you, the user, a general idea of how this printing to PDF works and why we
are putting together this documentation in the first place. IT has restricted our ability (due to a new
policy) to save PDF documents from Citrix to your local computer (aka desktop) and therefore it requires
a rather lengthy workaround to save a report to PDF within the Citrix environment.
You must begin the process of saving the report to PDF by following three general steps noted in the
documentation. The first three general steps will help you print or save the PDF to a G drive within
Citrix. All users have their own G drive within Citrix where they can store items such as this PDF.
Remember, regardless of choosing to use the Ubox or Outlook method shown in the documentation,
you will need to follow the first three steps, as they apply to both methods.
Once you have saved the PDF to a drive within the Citrix environment and you will need to find a way to
export the file so that you can store it on your local machine. We show you how this is to be done in
two ways, though more ways do exist. Remember that Citrix is a virtual computing environment that is
built to deply a uniform desktop to many users and to get something out of the environment will require
some creativity. Again, the first thing to do is follow the first three general steps to save to your Citrix G
drive. After saving to the G drive, you can follow one of the two methods, Ubox or Outlook, described
below, to export it our of the Citrix environment and onto your local machine.
The Ubox method, in general terms, is a way to export your PDF file to cloud or online storage so you
can grab it at your leisure using your local machine. This approach requires you to log into Ubox through
the Citrix Applications screen. This means you must open a web browser in the Citrix Applications
screen and through Citrix, not your local machine, log into Ubox and upload your PDF file you save in
steps one through three on the G drive. Once you have uploaded your PDF file to the “Cloud” or Ubox,
you can then open a web browser via your local machine or desktop, log into Ubox again, and download
the same PDF file you just uploaded. It is quite the process.
The Outlook method, also in general terms, will have you set up your Outlook 2016 email witin Citrix so
you can create an email, attach your PDF file stored on the Citrix G drive and send it to yourself to
yourself or someone else. This approach requires you to save your file to the G drive using the first
three general steps in the documentation. Next, you, the user, will need to go to the Citrix Application
screen and find the “Outlook 2016” icon and click on it to initiate the email set up process. The Outlook
2016 set up process will begin and it should be fairly straightforward as you follow the set up screens
and use the documentation to assist in the procedure. If done correctly, Outlook will pull up and you
can create a new email, attach the PDF document from the Citrix G drive and send it to whomever
(including yourself). This method is certainly the quicker of the two.
PRINTING/SAVING A EPM REPORT TO A PDF
Follow these three “General” steps before moving on to the Ubox or Outlook options.
General Step #1. First click the button. Using Excel “File” and “Print” is the same procedure.
General Step #2. Then change the printer “Name:” to “Adobe PDF” and click “Ok.” The screenshots
below show how this should look.
IMPORTANT NOTE ‐ CAN’T SAVE IT LOCALLY TO YOUR DESKTOP OR SHARED FOLDERS: Now
that the screen to save the document to PDF has appeared you must find a location in which
to save it. Unfortunately, since the University implemented a security policy disabling the
ability to access your desktop from Citrix and, therefore, BPC, you will no longer be able to
save directly to your desktop or other server drives (or find your desktop for that matter).
PRINTING/SAVING A EPM REPORT TO A PDF
General Step #3. At the “Save PDF File As” screen, as shown below, find your Citrix “G Drive.” All users
should have access to a G drive. Click “Save,” the file should now be saved in your Citrix G drive. We
now need to export the file outside of Citrix.
*Go to “Computer,” as shown below in yellow, and look for your UNID and the letter “(G:).”
What and where is a G drive? This can be found easily by going to the Citrix Applications Gateway
screen and clicking the following icon:
Citrix G Drive
PRINTING/SAVING A EPM REPORT TO A PDF
Ubox Step #1. Once you save your file on the G Drive, go to the Citrix Applications Portal, as shown
below:
Ubox Step #2. Once you have arrived at the Citrix Applications Gateway, click on an internet browser,
Chrome or IE, to access the World Wide Web (www). The Pulse website is set as a default homepage.
Simply type over it the correct URL (box.utah.edu).
Method 1 ‐ Saving your file to Ubox
PRINTING/SAVING A EPM REPORT TO A PDF
Ubox Step #3. Go to your free University of Utah Box account via http://box.utah.edu via the web
browser you opened in the prior step. Next, access your account by clicking the “LOGIN” button.
Ubox Step #4. Use your same CIS Unid and password to log into Ubox.
PRINTING/SAVING A EPM REPORT TO A PDF
Ubox Step #5. Once on the Ubox main page, go to the “Upload” option and click “Files.” Find your G
drive, find your PDF file saved there at the commencement of this document and upload it into Ubox.
Once completed the name of the file should show in Ubox.
Uploaded Files
FIND YOUR FILE SAVED HERE WITHIN G DRIVE
PRINTING/SAVING A EPM REPORT TO A PDF
Ubox Step #7. The file is now saved on Ubox (the cloud). You can now go through the same
steps outside of Citrix Application Gateway, to download the file to your local desktop, laptop,
etc. for your use.
A. Minimize your Citrix Receiver windows so all you have showing is your desktop.
The Citrix Receiver windows are those that are related to the Applications Gateway
Portal, (aka. BPC, Internet Explorer/Chrome, etc.).
B. Open an internet web browser from your original desktop (whatever application
you typically use to surf the web).
C. Go to the Ubox.utah.edu website. Click Login.
D. Insert your CIS unid and password.
E. Click on the file you uploaded in step 6 to Ubox. The file name should appear on the
list of files already uploaded to Ubox.
F. It will pull up the file you clicked in a web browser window. At this point, you can
either click “Download” (Upper right hand part of the screen) and save the file to a
desired location. If the file appears at the bottom left hand side of the screen after
clicking “Download,” you can drag it to a location of your preference, the desktop
being a safe area to do so, or, if you prefer, you can open it and save it to a location.
A B C D
E F
PRINTING/SAVING A EPM REPORT TO A PDF
Outlook Step #1. Once you save your file on the G Drive, go to the Citrix Applications Portal, as shown
below:
Outlook Step #2. Once at the Citrix Applications screen as shown above, locate and click the Outlook
2016 icon
Outlook Step #3. Upon clicking the icon, Outlook will want to take you through a set up process, which
entails a couple of screens. Below we’ll take you through them and what to do.
Email Set Up Screen 1: Click “Next.”
Method 2 – Using Outlook in Citrix
PRINTING/SAVING A EPM REPORT TO A PDF
Email Set Up Screen 2: Click “Next.”
Email Set Up Screen 3: This screen is very important. Where it shows “[email protected]” circled
in red below, you will need to overwrite it with your [insert your unid]@umail.utah.edu
*Please insert [Your Unid]@umail.utah.edu
(Aka. [email protected]) in the “E‐mail
Address:” section circled above
When you insert [Your
Unid]@umail.utah.edu
The screen will change to
the one shown below
with your password.
PRINTING/SAVING A EPM REPORT TO A PDF
Email Set Up Screen 4: Insert your name (most likely it will already be inserted), email address (must be
in [Your Unid]@umail.utah.edu format) and password (use same as CIS) shown below. Click “Next.”
Email Set Up Screen 5: Click “Finish.”
Insert Items
If you see this screen,
click “Allow.”
PRINTING/SAVING A EPM REPORT TO A PDF
If it asks which settings to use, use recommended and any screens asking you to “allow this website to
configure” click “allow.” At this point, Outlook should open and you should see your email. The next
time you open Outlook 2016 in Citrix, it may ask only for your password and your username should be
automatically correctly inserted, as shown below. You should just insert your password and be finished.
Next, in Outlook 2016, simply create a new email, attach a file (go find our PDF file in the Citrix G drive)
and send the email. Find the G drive the same way as before, go to “Computer” and watch for “(G:).”
PRINTING/SAVING A EPM REPORT TO A PDF
Now that I have Outlook working in Citrix, how do I tell the difference between my Outlook via my local
machine and the Outlook via Citrix?
If you are having trouble distinguishing which Outlook 2016 is which, look at these two lines that are at
the bottom right hand of the Outlook window. See the visual cues? Can you distinguish the thin blue
line and wording differences? Hopefully this will clue you in on how to differentiate these two
applications when both are open.
Citrix Outlook 2016
Local Desktop Outlook 2016